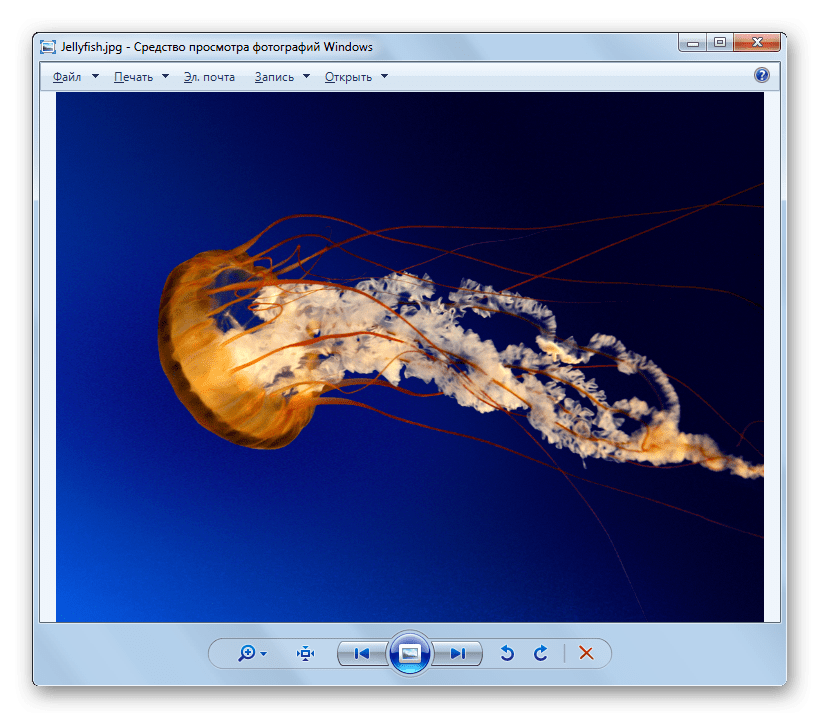Чем открыть рисунок JPG

Наверное, самым распространенным форматом изображений является JPG, который завоевал популярность благодаря оптимальному балансу между степенью сжатия данных и качеству отображения. Давайте выясним, с помощью каких именно программных решений можно просмотреть рисунки с данным расширением.
Софт для работы с JPG
Как и объекты любого другого графического формата, JPG можно просмотреть при помощи специальных приложений для работы с изображениями. Но этим не исчерпывается перечень ПО, с помощью которого открываются рисунки указанного типа. Подробно изучим, какие именно приложения отображают рисунки JPG, а также изучим алгоритм выполнения данной операции.
Способ 1: XnView
Начнем описание способов открытия JPG с просмотрщика XnView.
- Запустите XnView. Кликните «Файл» и щелкните «Открыть…».
- Запускается оболочка поиска и выбора файла. Найдите местонахождение JPG. Выделив объект, используйте нажатие «Открыть».
- Рисунок отображен в другой вкладке в оболочке XnView.
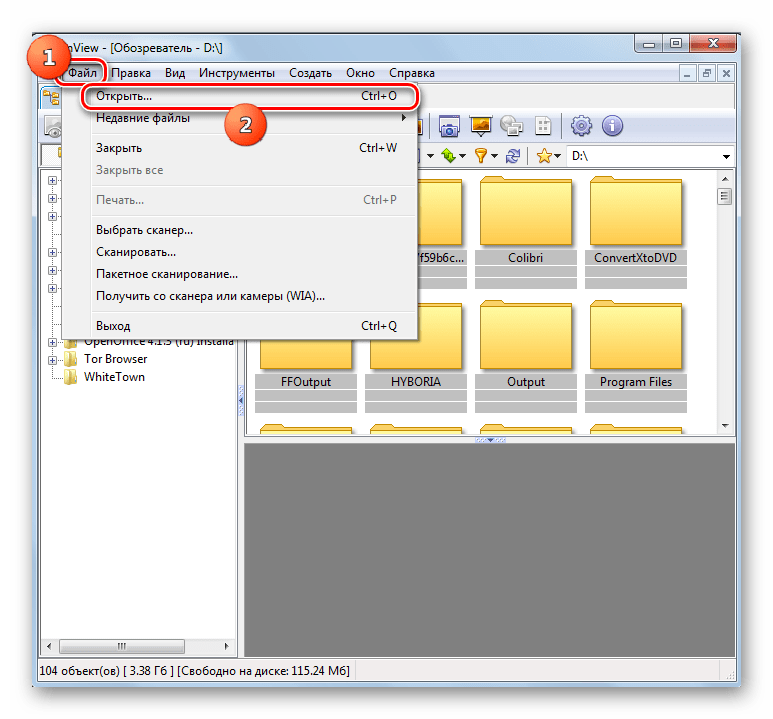
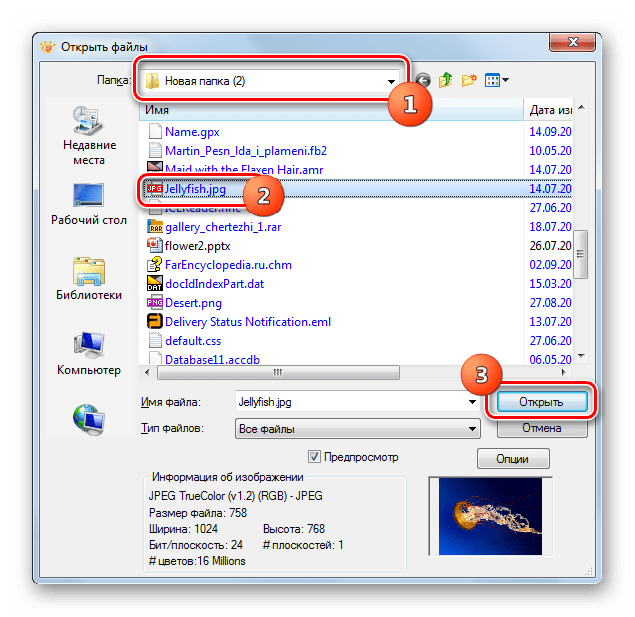
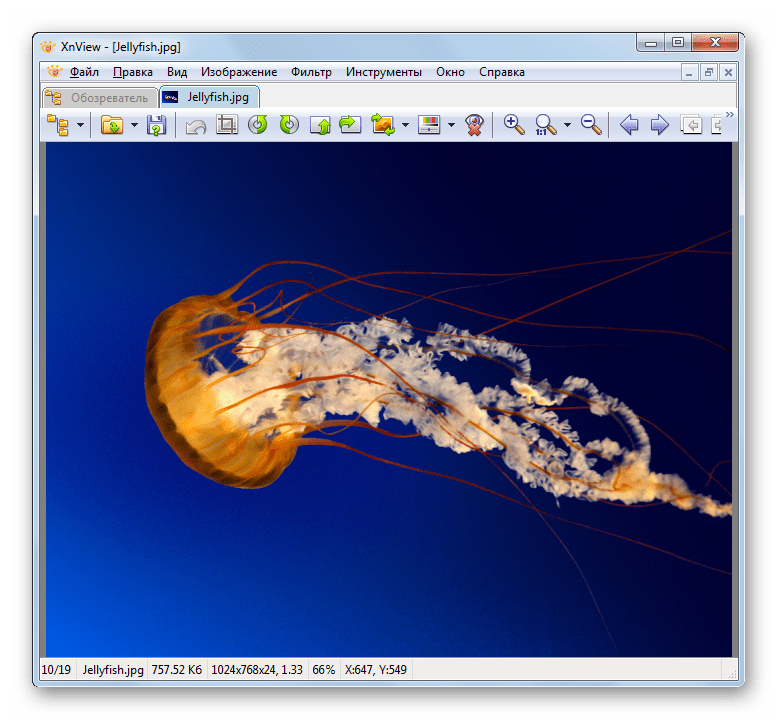
Способ 2: FastStone Viewer
Следующим популярным просмотрщиком рисунков, в котором мы опишем шаги по открытию картинок изучаемого формата, является ФастСтоун Вьювер.
- Активируйте программу. Наиболее простой метод перейти в ней в окно выбора файла – это кликнуть по значку в виде каталога на панели инструментов.
- После запуска указанного окошка войдите в директорию нахождения картинки. Отметив её, используйте «Открыть».
- Рисунок открыт в левой нижней области встроенного файлового менеджера FastStone, предназначенной для предпросмотра. Справа будет открыта директория нахождения нужного нам изображения. Для того чтобы просмотреть рисунок на весь экран, кликните по соответствующему ему объекту.
- Картинка открыта в FastStone на всю ширину монитора.
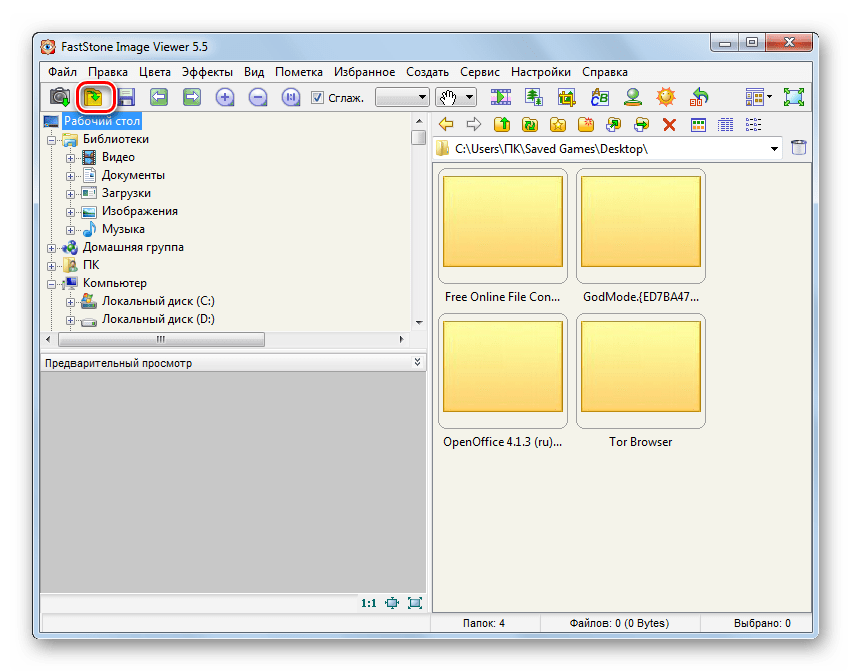
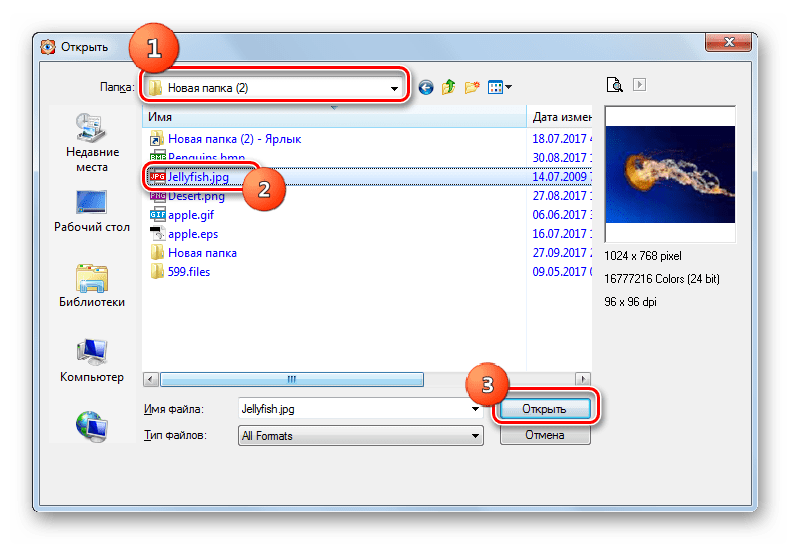
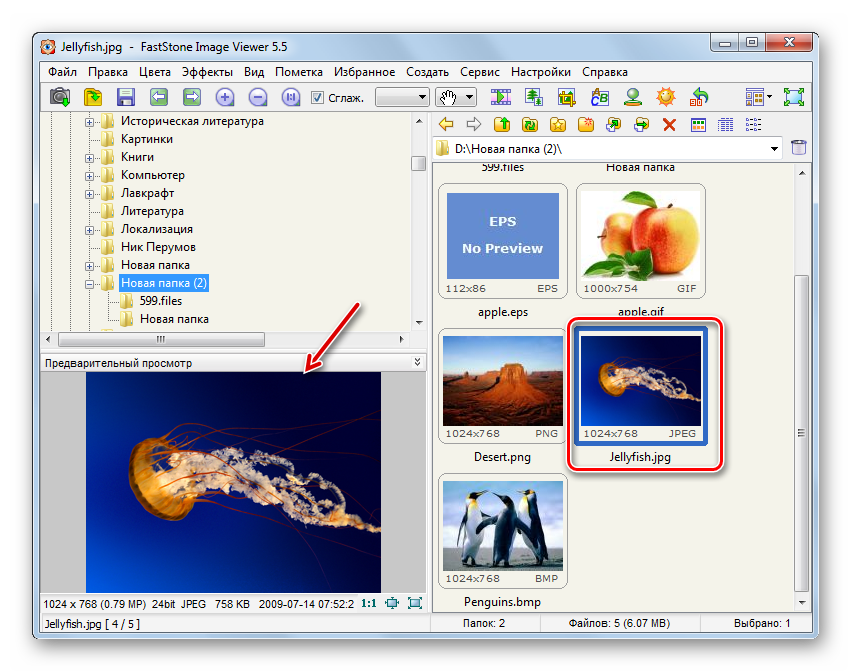
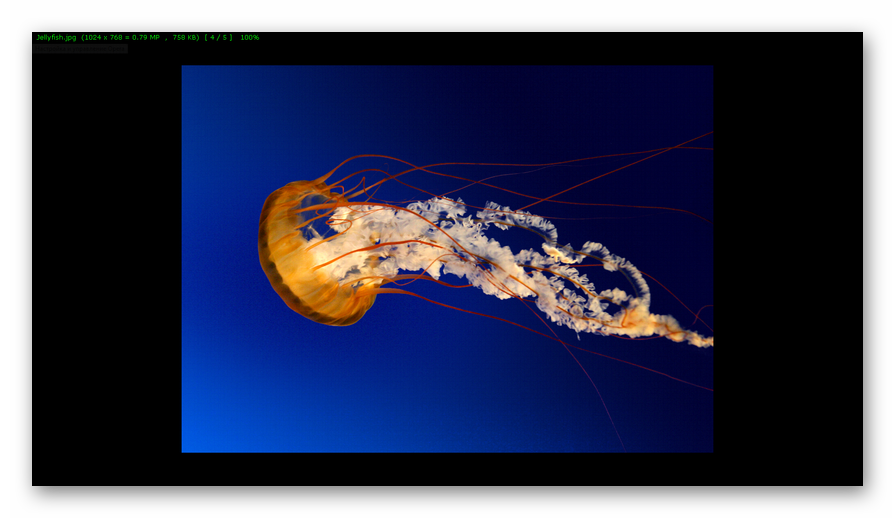
Способ 3: FastPictureViewer
Теперь нами будет изучена процедура открытия JPG в мощном просмотрщике FastPictureViewer.
- Активируйте программу. Щелкайте «Меню» и выберите «Открыть изображение».
- Активируется окно выбора. Используя его, войдите в папку местонахождения картинки. Обозначив рисунок, кликайте «Открыть».
- Изображение отобразилось в FastPictureViewer.
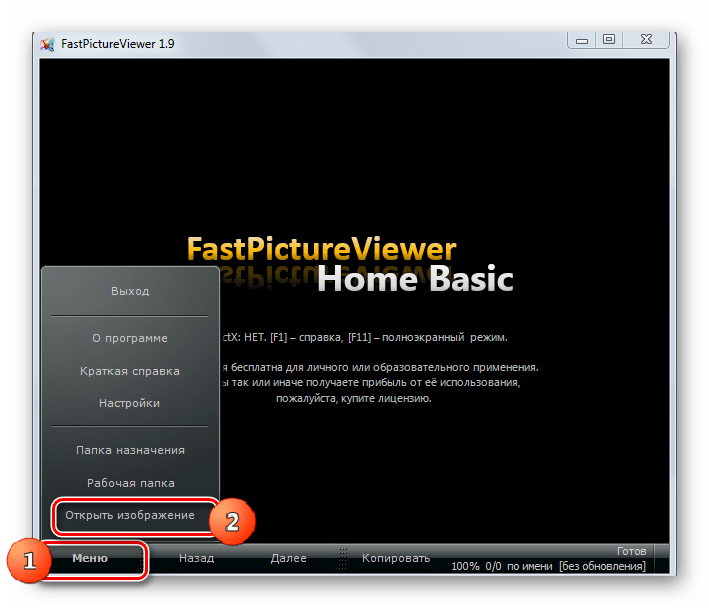
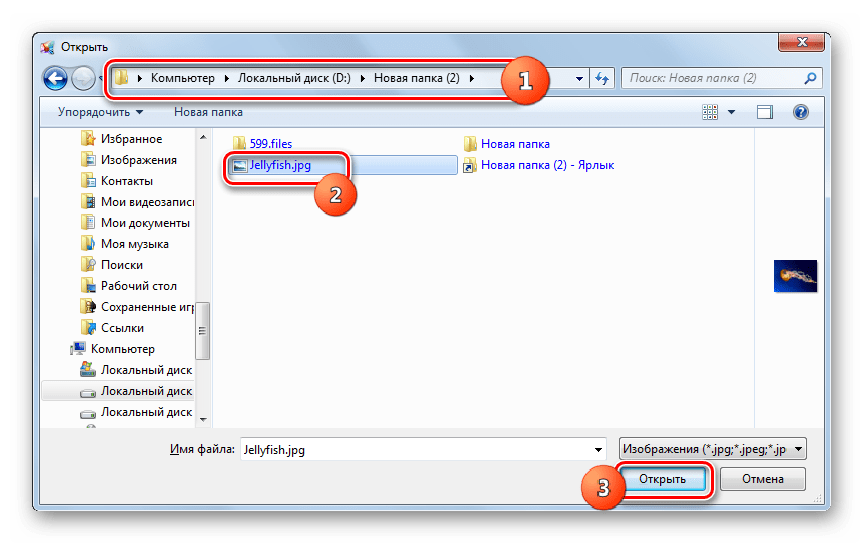
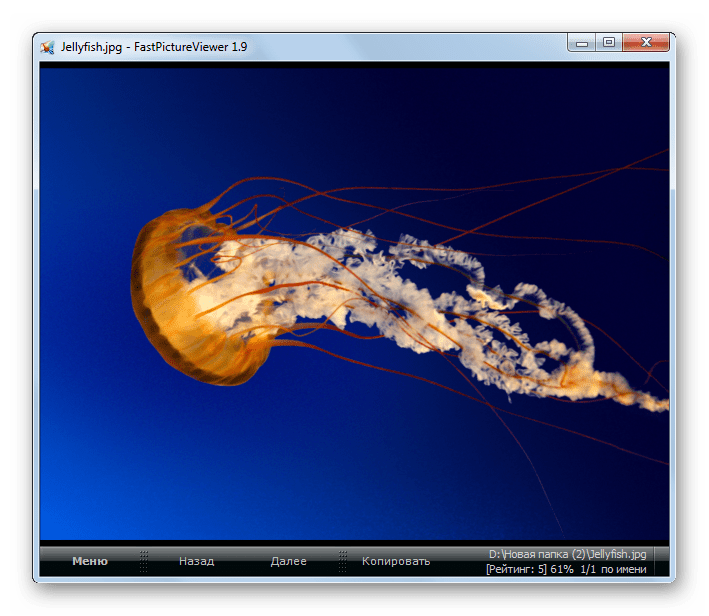
Основной недостаток метода заключается в том, что бесплатная версия программы FastPictureViewer имеет некоторые ограничения.
Способ 4: Qimage
- Запустите Qimage. С помощью меню навигации, расположенного в левой части окна, переместитесь к папке, содержащей целевой файл JPG. Под этим меню навигации отобразятся все файлы изображений, которые содержатся в выделенном каталоге. Для того чтобы запустить просмотр нужного файла, отыщите и кликните по нему.
- Картинка JPG будет открыта в оболочке Qimage.
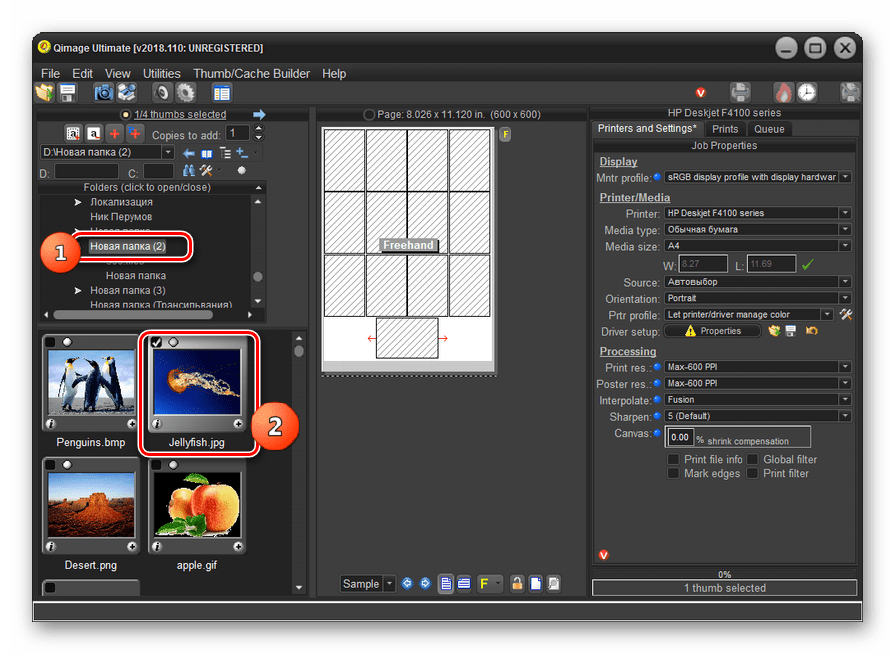
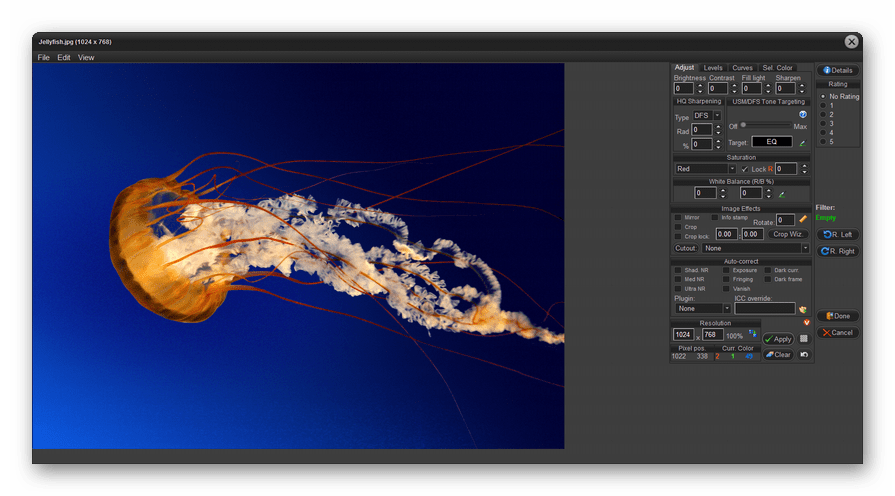
К недостаткам данного способа относится то, что бесплатный период использования программы Qimage составляет всего 14 дней, англоязычный интерфейс приложения, а также не совсем привычный для большинства пользователей метод открытия файла.
Способ 5: Gimp
Теперь от просмотрщиков изображений перейдем к графическим редакторам. Начнем с обзора алгоритма открытия объекта JPG с программы Gimp.
- Откройте Гимп. Кликайте «Файл» и перейдите по «Открыть».
- Происходит запуск оболочки поиска и открытия. При помощи меню навигации, расположенного в левой части окна, переместитесь к диску, содержащему JPG. Войдите в нужный каталог и, отметив файл картинки, жмите «Открыть».
- Картинка будет отображена через интерфейс Гимп.
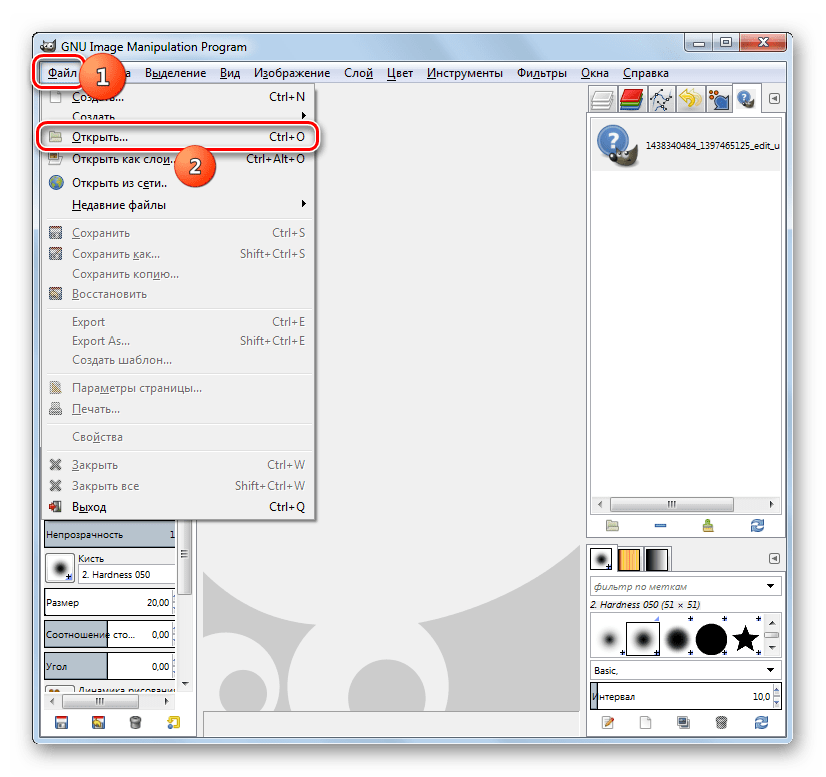
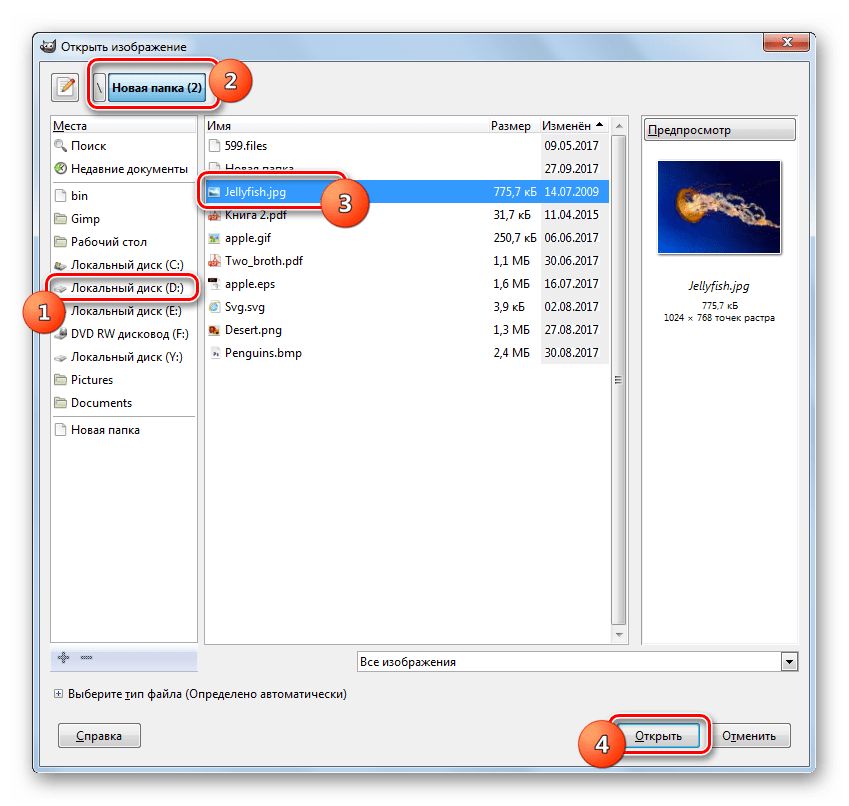
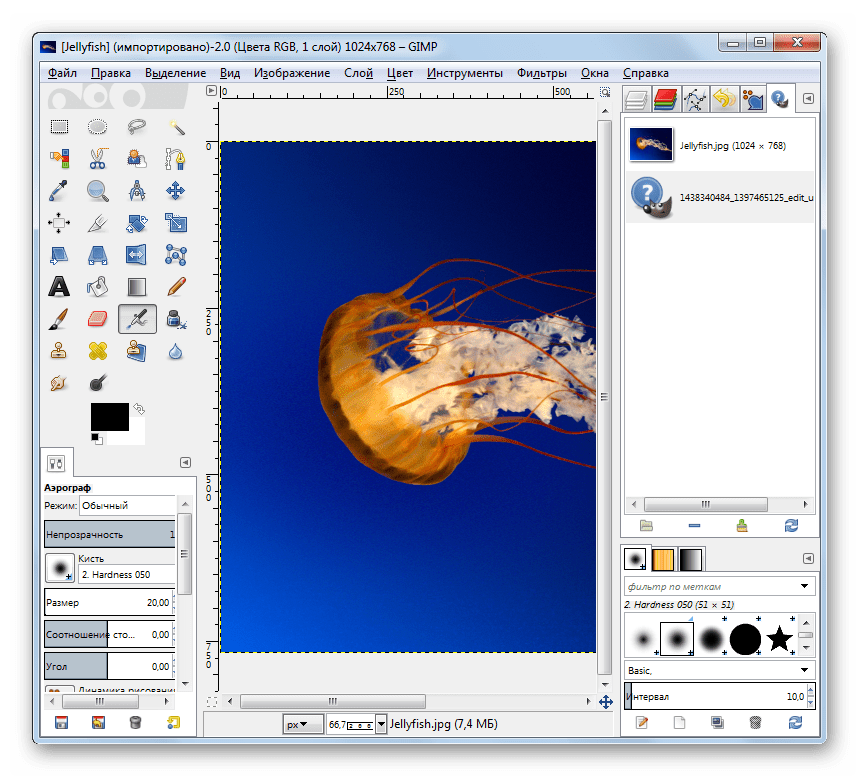
Способ 6: Adobe Photoshop
Следующим графическим редактором, в котором мы опишем процесс открытия картинки изучаемого формата, будет легендарный Фотошоп.
- Откройте Фотошоп. Традиционно кликните «Файл» и «Открыть».
- Запускается окно выбора. Перейдите туда, где содержится JPG. Отметив файл, используйте «Открыть».
- Откроется диалоговое окошко, где будет сообщаться информация об отсутствии встроенного цветового профиля. Просто нажмите в нем «OK».
- Картинка откроется в Photoshop.

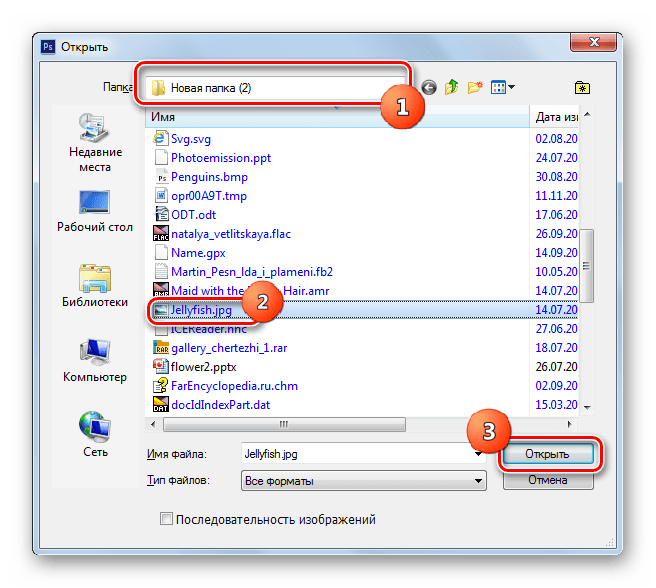
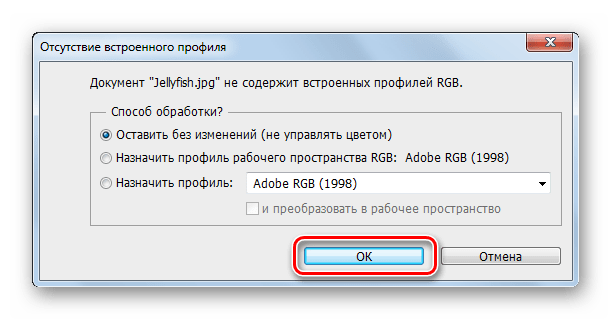
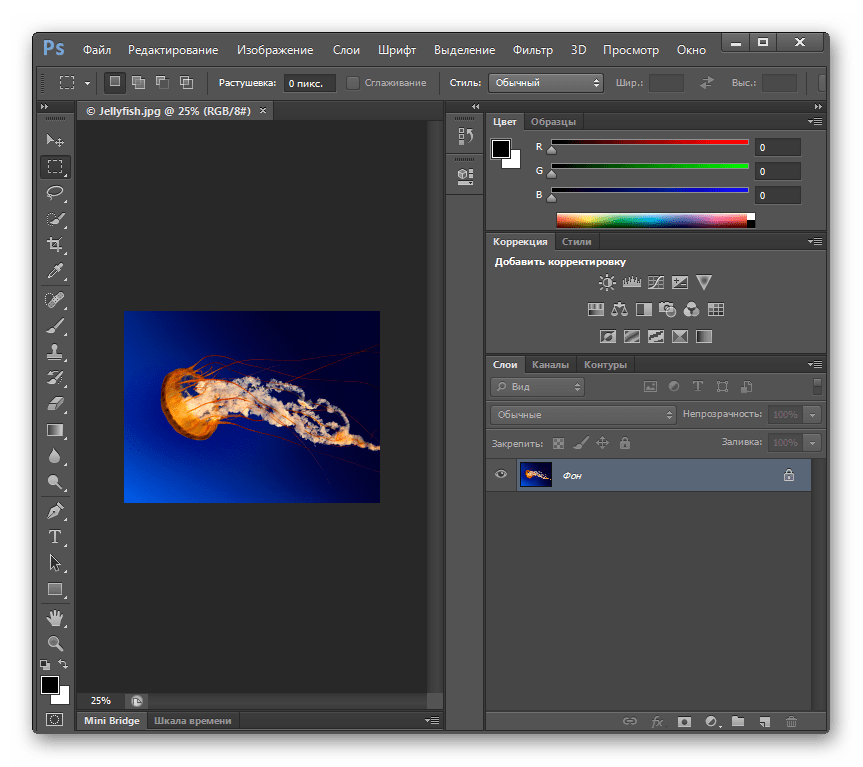
В отличие от предыдущего способа, данный вариант имеет недостаток в том, что Photoshop – это платное программное обеспечение.
Способ 7: Universal Viewer
Отдельным блоком программ являются просмотрщики универсального контента, к которым принадлежит Universal Viewer, умеющий отображать и картинки JPG.
- Запустите Универсал Вьювер. Щелкайте по размещенной на панели инструментов иконке «Открыть», которая имеет форму папки.
- После запуска окна выбора переместитесь в местонахождение JPG. Обозначив картинку, используйте «Открыть».
- Файл откроется в универсальном просмотрщике.
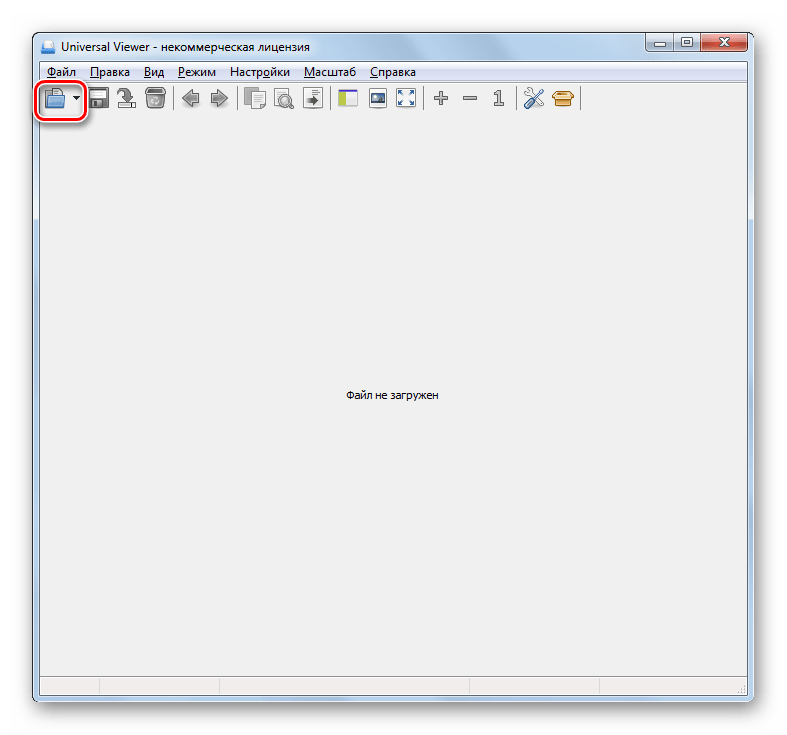
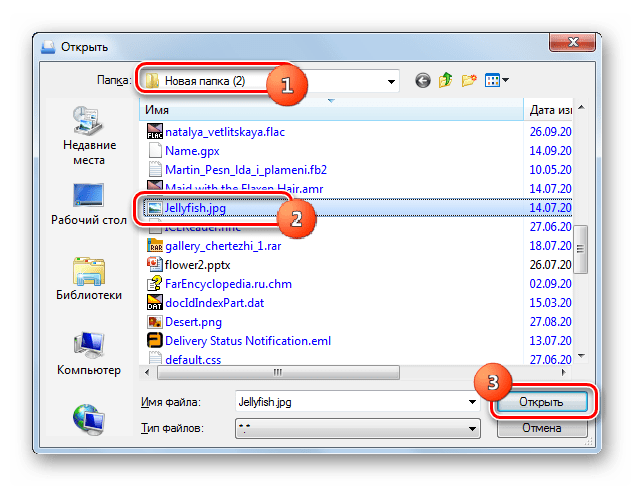
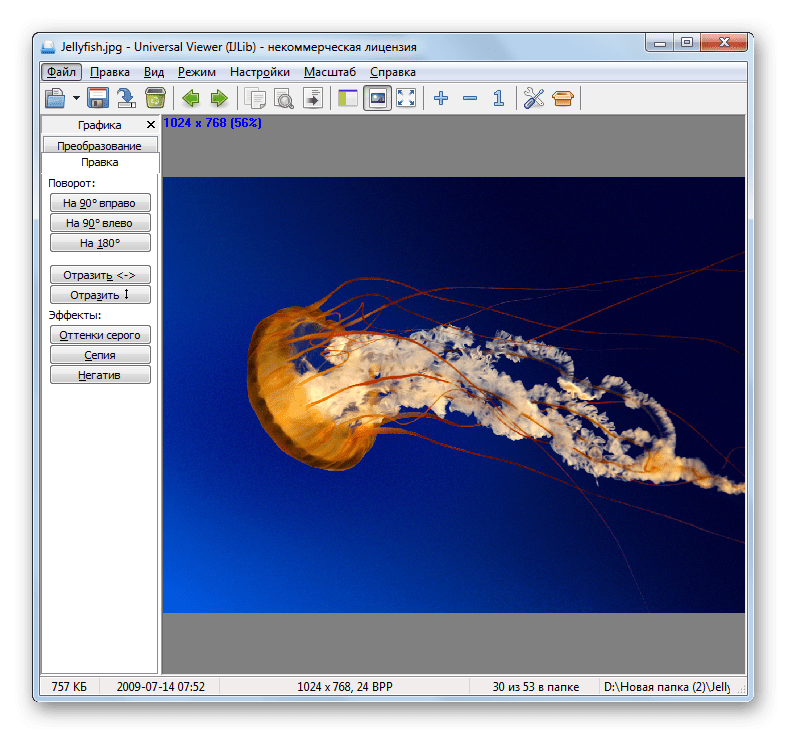
Способ 8: Vivaldi
Открыть JPG можете при помощи практически любого современного браузера, например Vivaldi.
- Запустите Вивальди. Щелкайте по логотипу в верхнем левом углу браузера. В открывшемся меню жмите «Файл», а из дополнительного перечня выбирайте «Открыть».
- Появится окно выбора, которое мы видели и у других программ, рассматриваемых ранее. Войдите в местонахождение рисунка. Обозначив его, жмите «Открыть».
- Картинка отобразится в Вивальди.
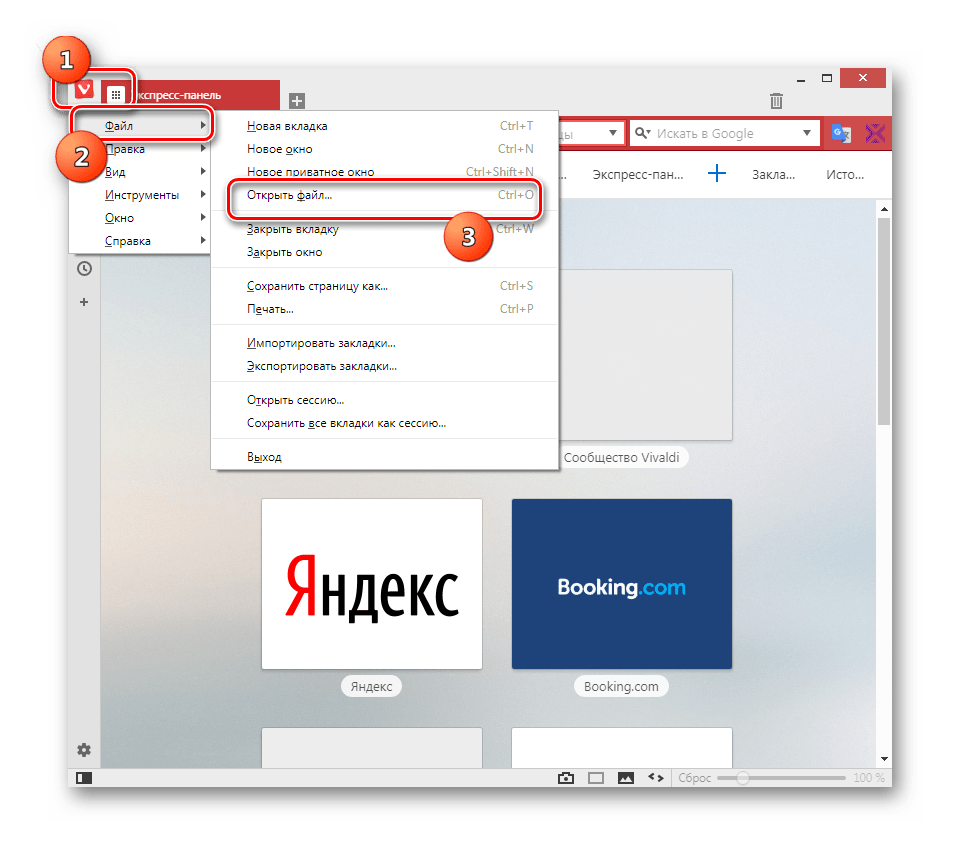
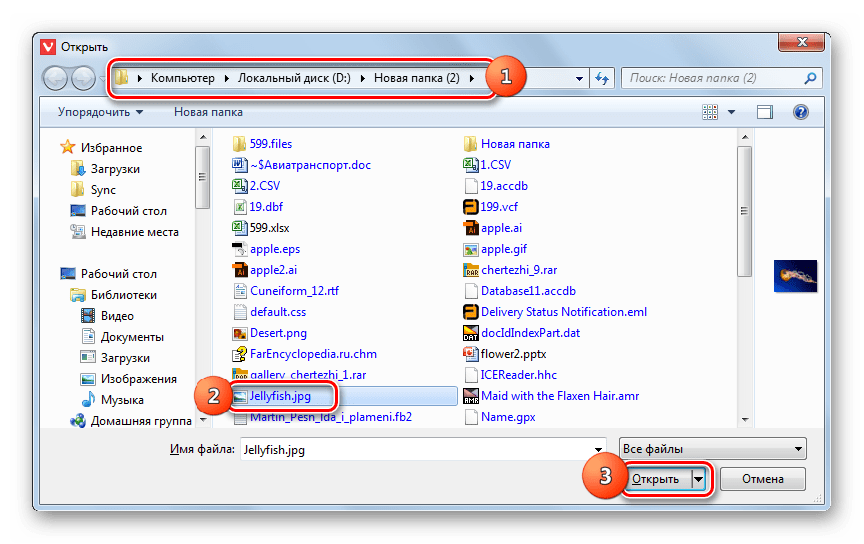
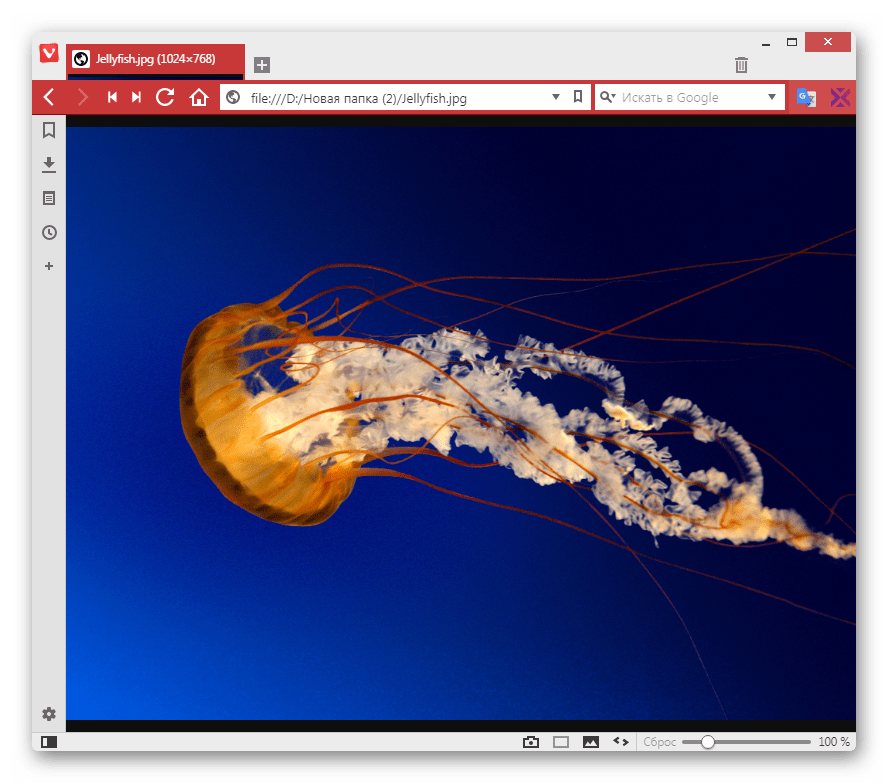
Способ 9: Паинт
Наравне со сторонними программами изображения JPG можно открыть и встроенными инструментами операционной системы, например, при помощи просмотрщика изображений Paint.
- Откройте Паинт. Зачастую данная задача выполняется через меню «Пуск» путем щелчка по наименованию приложения в каталоге «Стандартные».
- После открытия программы щелкайте по значку, который помещен слева от вкладки «Главная».
- Жмите «Открыть».
- В открывшемся окне выбора картинки перейдите в местонахождение JPG. Обозначив рисунок, примените «Открыть».
- Рисунок отобразится в Паинт.
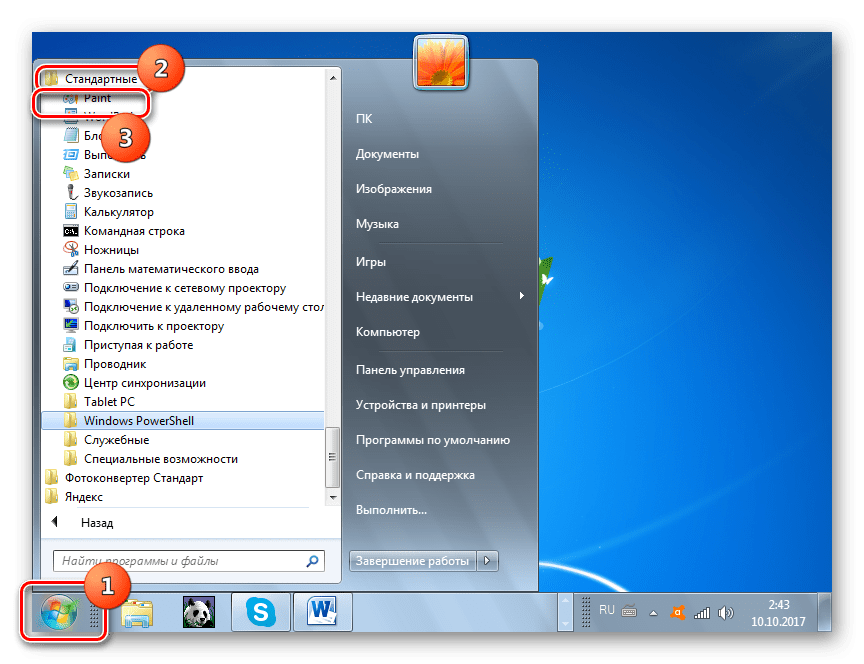
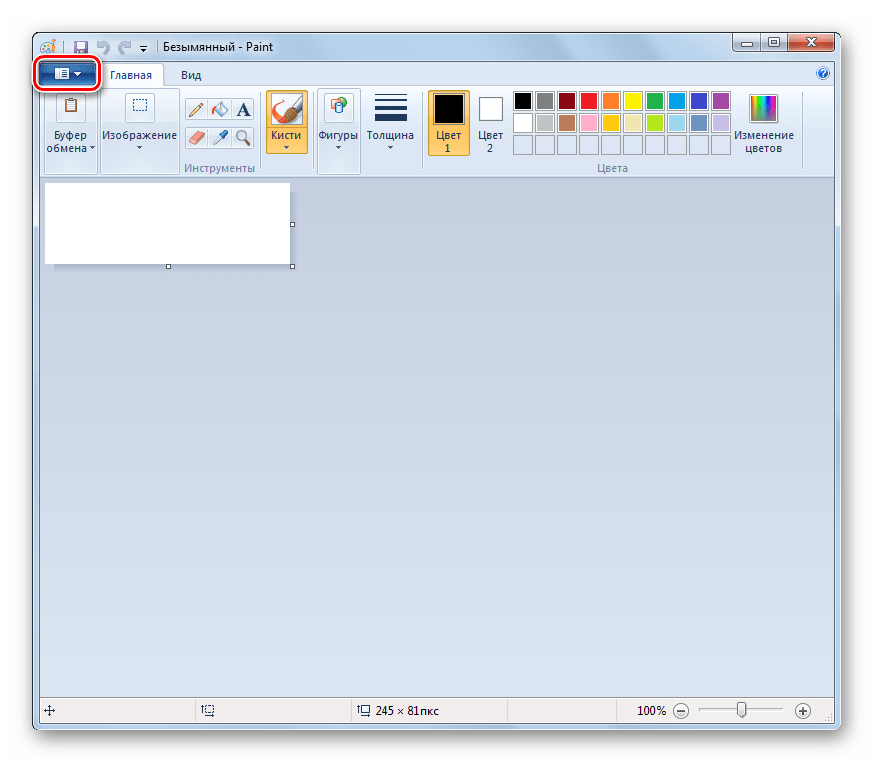
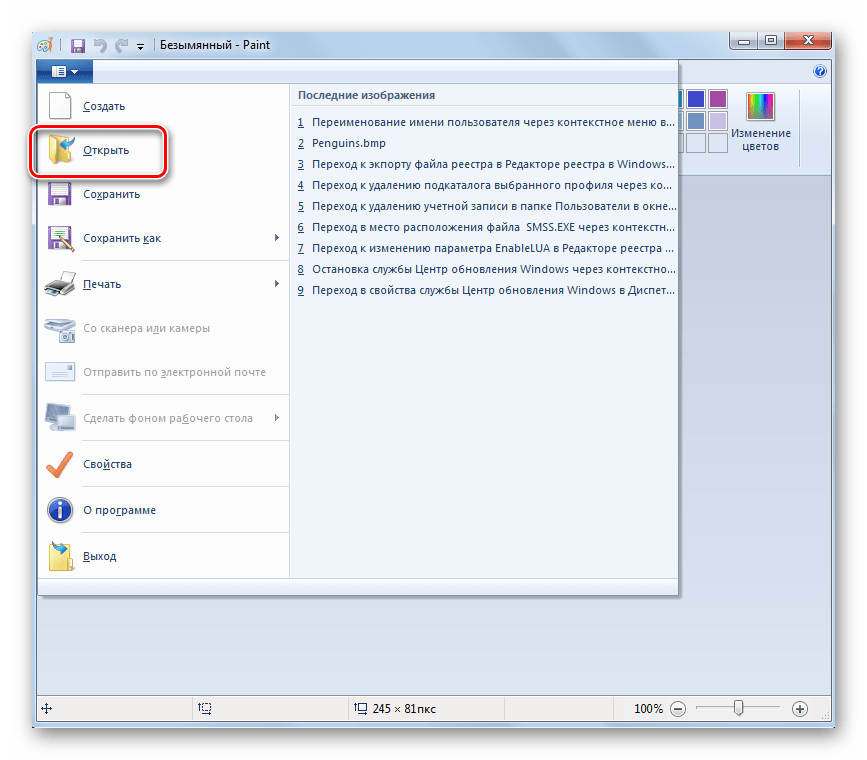
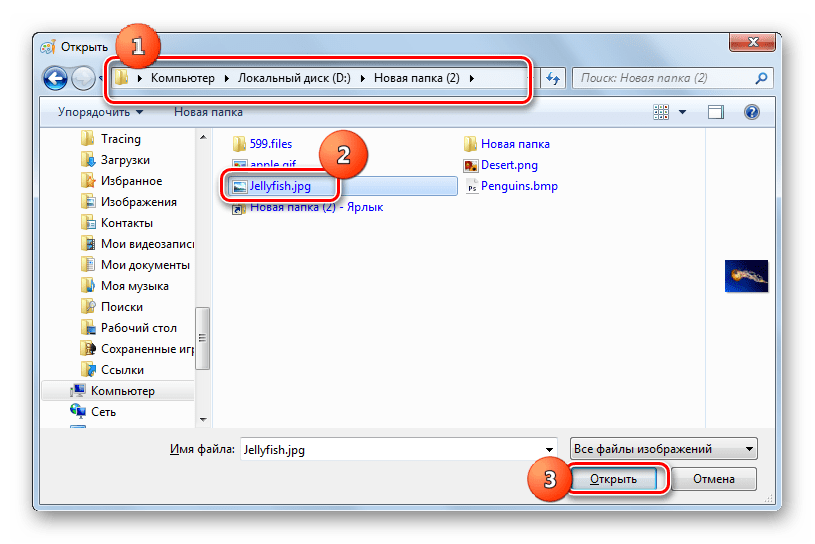
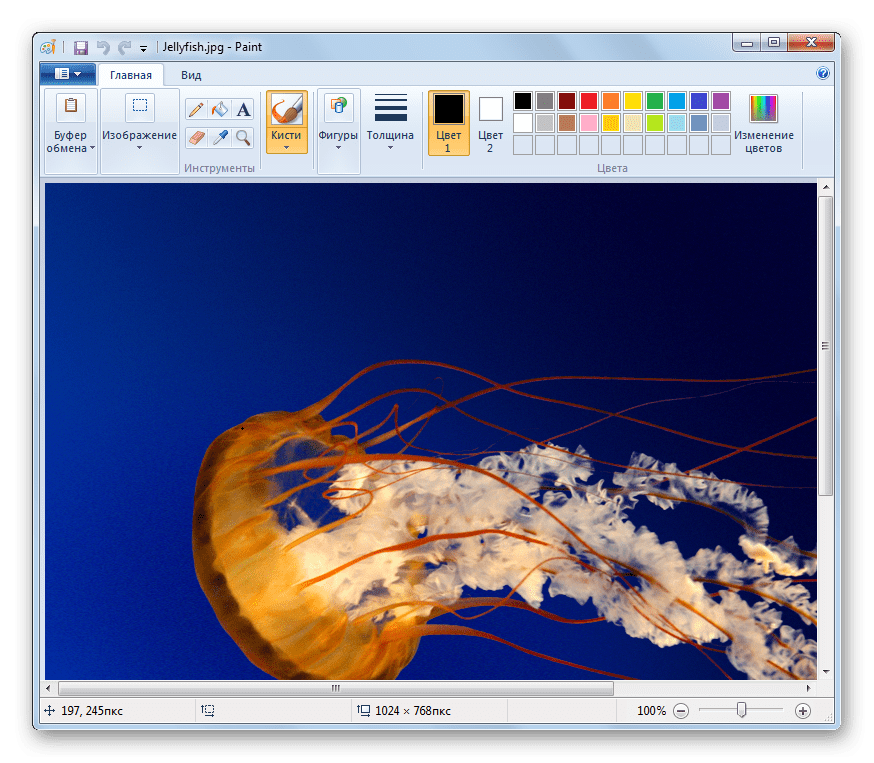
Способ 10: Инструмент Виндовс для отображения картинок
Ещё один встроенный инструмент Виндовс, с помощью которого можете просмотреть JPG, называется «Просмотр фотографий».
- Процедура открытия рисунка при помощи указанной утилиты отличается от тех алгоритмов, которые мы рассматривали в предыдущих методах. Прежде всего, требуется открыть «Проводник».
- Откройте директорию расположения JPG. Кликните по объекту картинки правой кнопкой мышки. Выбирайте из списка «Открыть с помощью…». В дополнительном списке, который появится, щелкайте по позиции «Просмотр фотографий Windows».
- Картинка будет отображена в окне выбранной утилиты.

Нужно отметить, что функционал данного инструмента по работе с JPG все-таки значительно урезан в сравнении со сторонними просмотрщиками, а тем более графическими редакторами.

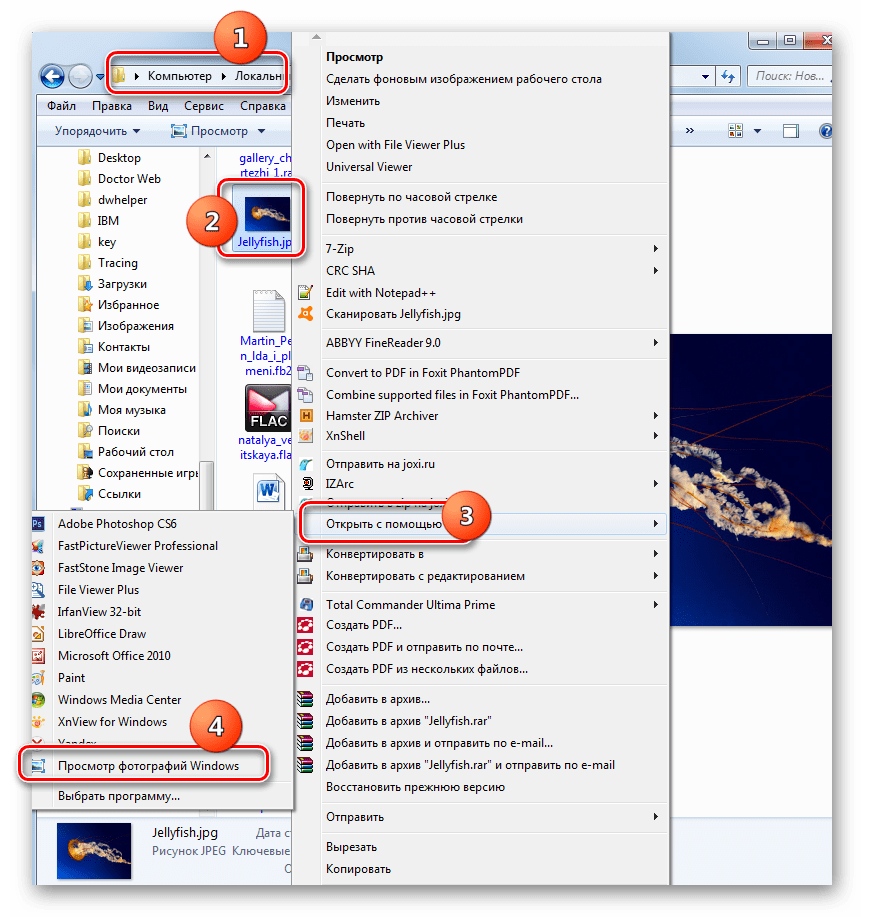
Существует довольно большое количество различных программ, которые способны открыть изображения JPG. В данной статье были описаны только самые известные из них. Выбор конкретного программного продукта, кроме собственного предпочтения юзера, определяется ещё и задачами, которые он ставит. Например, для обычного просмотра картинки лучше всего воспользоваться просмотрщиками, а вот для внесения существенных изменений вам потребуется применить один из редакторов изображений. Кроме того, если под рукой не оказалось нужной программы, для просмотра JPG можно воспользоваться и дополнительным ПО, например, браузерами. Хотя, в функционале Виндовс имеются встроенные программы для просмотра и редактирования файлов с указанным расширением.
 Мы рады, что смогли помочь Вам в решении проблемы.
Мы рады, что смогли помочь Вам в решении проблемы. Опишите, что у вас не получилось.
Наши специалисты постараются ответить максимально быстро.
Опишите, что у вас не получилось.
Наши специалисты постараются ответить максимально быстро.Помогла ли вам эта статья?
ДА НЕТlumpics.ru
Из JPG в PNG
Сервис позволяет произвести преобразование (конвертировать) из формата JPG в формат PNGJPEG – это наиболее распространенный и популярный формат растрового изображения. Свое название форма получил по аббревиатуре от названия организации-разработчика Joint Photographic Experts Group. Файлы такого формата используются сегодня во всех цифровых фотоаппаратах и камерах. Они имеют хорошую степень сжатия и поддерживают глубину цвета в 24 бит. Поскольку такое сжатие существенно уменьшают размер изображения практически без потери качества, формат JPEG широко распространен в Интернете. Однако чем сильнее сжатие, тем хуже качество. К тому же формат JPEG не поддерживает опцию прозрачности.
PNG – это формат растрового изображения, разработчиком которого является компания PNG Development Group. Название PNG – это аббревиатура от Portable Network Graphic. Этот формат изображений используется, прежде всего, в Интернете для размещения на веб-страницах, поскольку файлы PNG применяют сжатие по алгоритму Deflate, не теряя качества. Разработка данного формата была предпринята для того, чтобы заменить формат GIF, к которому было немало претензий. Качество изображения и характеристики у PNG оказались намного лучше, однако в отличие от GIF он не поддерживает анимацию и использует палитру CMYK.
Отзывы
| отлично |
| good |
| збс |
| Очень долго конвертит, через ФШ быстрее сделать |
| Топовый конвертер, очень быстро, без всего лишнего. Лучший среди остальных! |
| Ваще супер! |
| Спасибо! Супер! |
| круто |
| Делаю рекламы и иногда файл с фото скачивается не в том формате… Лучший сайт для решения этой проблемы. |
| Делаю рекламы и иногда файл с фото скачивается не в том формате… Лучший сайт для решения этой проблемы |
Другие сервисы
ru.inettools.net
Сжать JPEG файл онлайн — IMG online
Обработка JPEG фотографий онлайн.
Главное нужно указать изображение на вашем компьютере или телефоне, указать качество от 1 до 100, нажать кнопку ОК внизу страницы. Остальные настройки выставлены по умолчанию. Чем больше указано «качество» в настройках (80-100), тем больше получится размер файла. И наоборот, меньшее качество (50-75) даст меньший размер JPEG файла. При необходимости уровень качества (сжатия), с которым был создан jpeg-файл, можно узнать здесь.
Если после сжатия размер jpeg файла стал наоборот больше, чем оригинал, то значит нужно понизить уровень качества с 80 на более меньшее число, например, установить 60. Размеры в пикселях и мегабайтах до и после сжатия можно будет увидеть после обработки или нажатия кнопки OK. Если при уровне качества в 40-50 размер всё равно больше оригинала, то сжимать картинку нет смысла – она и так была хорошо сжата. Можно разве что попробовать удалить метаданные, встроенные в jpg файл или удалить exif + сделать jpg прогрессивным без потери качества.
В настройках есть возможность выбрать тип субдискретизации (прореживания), что позволяет добиться бо́льшего сжатия jpg файла с минимальными потерями. Субвыборка 1×1 даёт наилучшее качество изображения, яркие цветовые переходы сохраняются, в основном подходит для качественных превью или маленьких картинок для предпросмотра. Субвыборка 2×1 – это наиболее распространённый метод, используется практически во всех цифровых фотокамерах, сжатие резких цветовых переходов происходит по горизонтали, позволяет добиться меньшего размера файла без особых потерь, отлично подходит для больших изображений. 1×2 – тоже самое, что и 2×1, но только усреднение резких цветовых переходов будет по вертикали. Субвыборка 2×2 усредняет резкие цветовые переходы по горизонтали и по вертикали, позволяет добиться наименьшего размера файла, подходит для размытых картинок.
Исходное изображение никак не изменяется. Вам будет предоставлена другая обработанная картинка в формате jpg.
Обработка обычно длится 0.5-20 секунд.
На фотографиях «Красного перчика после дождя» указан уровень качества JPEG для сравнения: 








Размеры этой jpg картинки в зависимости от уровня качества (Q — качество, KB — это размер в килобайтах):
Q 10 = 2 KB; Q 15 = 2,7 KB; Q 30 = 4,3 KB; Q 50 = 5,9 KB; Q 60 = 6,7 KB; Q 70 = 7,9 KB; Q 80 = 9,8 KB; Q 90 = 14,1 KB; Q 100 = 46,5 KB.
Из вышеуказанных примеров можно сделать вывод, что наилучшим соотношением размер-качество может быть уровень качества от 75 до 95. А для того, чтобы картинка занимала наименьший размер и была в тоже время более и менее нормальной, подойдёт качество 60-70. Если качество не имеет значения, а нужен маленький размер файла, то подойдёт процент качества от 30 до 50.
Обратите внимание, что размер файла прогрессивной JPEG картинки обычно меньше стандартной на 2-3% с таким же качеством изображения, да и ещё будет красиво открываться при её загрузке в интернет браузере, как это обычно делают в фильмах! Пример стандартной и прогрессивной JPEG картинки можно посмотреть здесь.
Ещё можно сжать JPG указав желаемый размер в Кбайтах, а также уменьшить размер фото или картинки в килобайтах или мегабайтах за счёт уменьшения количества пикселей или мегапикселей.
www.imgonline.com.ua
Конвертирование нескольких форматов изображений в JPG

- Сжать ИЗОБРАЖЕНИЕ
- Изменить размер
- Обрезать ИЗОБРАЖЕНИЕ
- Преобразовать в JPG
- Редактор фотографий
- Дополнительные инструменты
- Преобразовать из JPG
- Генератор Мемов
- ИЗОБРАЖЕНИЕ с водяным знаком
- Повернуть ИЗОБРАЖЕНИЕ
- HTML в ИЗОБРАЖЕНИЕ
- ВСЕ ИНСТРУМЕНТЫ ДЛЯ ОБРАБОТКИ ИЗОБРАЖЕНИЙ
- Сжать ИЗОБРАЖЕНИЕ
- Изменить размер
- Обрезать ИЗОБРАЖЕНИЕ
- Преобразовать в JPG
- Преобразовать из JPG
- Повернуть ИЗОБРАЖЕНИЕ
- ИЗОБРАЖЕНИЕ с водяным знаком
- Генератор Мемов
- Редактор фотографий
- HTML в ИЗОБРАЖЕНИЕ
- Войти
- Регистрация
-
- Главная страница
- Продукт
- Характеристики
- REST API
- Плагин для WordPress
- Расценки
- Язык Pусский
- English
- Español
- Français
- Deutsch
- Italiano
- Português
- 日本語
- Pусский
- 한국어
- 中文 (简体)
- 中文 (繁體)
- العربية
- Български
- Català
- Dutch
- Ελληνικά
- हिन्दी
- Bahasa Indonesia
- Bahasa Melayu
- Polski
- Svenska
- ภาษาไทย
- Türkçe
- Українська
- Tiếng Việt
- Помощь
- Вопросы-Ответы
- Инструменты
- Юридическая информация & Конфиденциальность
- Наша история
- Связь
- iLovePDF
Преобразовать PNG, GIF, TIF, PSD, SVG, WEBP or RAW в JPG формат.
Одновременно преобразовать несколько изображений JPG онлайн.
Загрузите ваш файл и преобразуйте его.Выбрать изображения
Загрузить с компьютера.www.iloveimg.com
Как конвертировать JPEG в векторное изображение — ЗнайКак.ру
Насколько часто возникает необходимость выполнения подобного действия, отлично знают те, кто профессионально и полупрофессионально работает с графикой. Собственные коллекции векторных изображений так же никогда не помешают тем, кто ведет Интернет-ресурс с графическими материалами.
Дело в том, что векторные изображения хороши возможностью их увеличения практически до любого размера (разрешения) из сущей миниатюры, поэтому их крайне удобно использовать при создании, например, плакатов. И, к слову, увеличенное изображение при этом не потеряет в качестве. В то время как изображение JPEG достаточно увеличить всего вдвое, и, скорее всего, картинка уже станет нечеткой.
Конвертировать JPEG в векторное изображение может целый ряд платных программ. Тем не менее, большинство из них крайне дороги в соотношении с ограниченным объемом цветовой гаммы, которую они способны воспроизводить. Но существует изумительно простая методика, которую использует бесплатная программа Inkscape (ее можно совершенно официально легально скачать с открытого ресурса inkscape.org), с хорошей способностью воспроизводить цветные изображения.
Сложность использования: умеренная.
Создаем собственные векторные картинки для клипарта бесплатно. Процесс:
1. Скачиваем Inkscape – свободно распространяемую бесплатную программу – с официального ресурса. Сайт в основном на русском языке, прямо на главной странице жмем «Download Now» — в настоящий момент доступна русскоязычная версия 0.48.1.Обычным путем устанавливаем программу на свой компьютер (займет около 4 минут).
2. Запускаем программу.
3. Выбираем в полосе меню пункт «File» («Файл»), затем в открывшемся списке пункт «Import» («Импортировать»; Импорт или загрузка изображения).
.jpg)
4. В открывшемся окне найдите папку, в которой хранится файл JPEG, который вы хотите конвертировать в векторное изображение. Выберите файл и нажмите «OK» («Открыть»).
4.а. Выберите в появившемся маленьком окошке «Внедрить» или «Связать» растр. В первом варианте вы получите новый (итоговый) независимый (самостоятельный) векторный файл, с которым сможете работать свободно, во втором варианте исходный JPEG файл вам придется таскать вместе со связанным с ним итоговым векторным, что неудобно. Но в первом случае размер файла будет больше.
5. После того, как изображение загрузится, если оно еще не выделено (в зависимости от используемой версии программы), необходимо кликнуть на него – навести курсор и кликнуть левой кнопкой мыши (т. е. выбрать изображение, выделить его). После клика изображение будет окружено группой стрелок. Если вы не выделите изображение, его превью (предпросмотр перед конвертацией) не появится в окне «Trace Bitmap» (Схематичное изображение графического объекта), и вы не сможете конвертировать JPEG или любой другой формат изображения в векторное.
5.а. Кликая на изображение в последней версии программы вы так же сможете выбирать формат стрелок – для увеличение картинки, либо для поворота/наклона.
.jpg)
.jpg)
6. В полосе меню сверху выберите «Path» («Контур»), затем в открывшемся списке «Trace Bitmap» («Векторизовать растр»).
.jpg)
7. Выберите опцию «Colors» («В цвете») в левом нижнем углу, затем несколько раз увеличьте число «Scans» («Сканирований») и кликните на кнопке с названием «Update» («Обновить»), располагающейся под превью изображения. Увеличение количества сканирований повышает разрешение изображения, что в свою очередь повышает размер файла и время, необходимое на формирования итогового, перекодированного изображения. Поэкспериментируйте с данными настройками, чтобы получить то итоговое изображение, которое оптимально устроит вас для заданных целей в сочетании размер-качество. Не забывайте нажимать кнопку «Update» каждый раз, когда вы изменяете что-то в настройках. По получению нужного результата в превью, нажмите «ОК», подождите пока изображение перекодируется, затем закройте малое окно.
.jpg)
7.а. Для того, чтобы после нажатия кнопки ОК в окне «Векторизовать растр» сменить количество сканирований, необходимо !создать новый файл и начать весь процесс заново!, а не менять в текущем варианте, т. к. изменения на итоговой картинке НЕ ОТОБРАЗЯТСЯ!
8. Сохраните итоговое изображение в одном из форматов, соответствующих векторной картинке. Для большинства программ, комплексов и приложений, в которых вы можете захотеть в последствии использовать полученное изображение, прекрасно подойдет EPS формат.
Это исходник (48,3 Кб):
.jpg)
Это итоговое изображение с выполнением только перечисленных выше действий (при максимальном количестве сканирований 256, без прочих настроек, получаем вот такой вариант, файл размером 2,9 Мб — он перекодирован обратно в JPEG, чтобы можно было представить здесь, на сайте, как пример):

И вот такой вариант при 256, если увеличить размер картинки, увеличить порог и убрать сглаживание (7,25 Мб):
.jpg)
Т. е. программа выполняет свои функции на отлично, если немного поиграть с настройками!
Дополнения:
— Чтобы выполнить векторную конвертацию, вам не нужно многое знать о программе Inkscape. Все функции в основном автоматизированы. Программа предлагает массу дополнительных опций, которые вы можете использовать, чтобы посмотреть потенциальные изменения при тех или иных действих, но для главной задачи они вам не понадобытся. В любом случае, по желанию их будет не сложно освоить методом научного тыка, все достаточно интуитивно понятно.
— Если у вас на компьютере установлен Adobe Illustrator версии CS2 или выше, используйте функцию «Live Trace» (Интерактивное отслеживание). В версиях ниже CS2 аналогичная функция носит название «Autotrace» (Автоматическое отслеживание).
www.znaikak.ru
Конвертер картинок изображений
С помощью этого онлайн сервиса вы сможете преобразовать фото или картинку онлайн. Для этого загрузите на сервер файл, который вы хотите преобразовать. Выберите в списке формат, в котором вам нужно получить файл, и нажмите кнопку «Конвертировать».
В данный момент доступны следующие операции:
Конвертер изображений в jpg
Конвертер изображений в pdf
А также в gif, png, bmp, jpeg
Формат картинки ― это определенный способ кодировки и сжатия. Чтобы было понятно, можно сравнить с картинкой на бумажном носителе ― одну и ту же фотографию можно распечатать на фотобумаге, на обычной бумаге, на цветном или черно-белом принтере, а также можно изменить ее размер и количество цветов. Все это разные форматы.
Точно также в электронном виде ― jpg, pdf, gif, png и bmp ― это разные форматы, которые может иметь одна и та же картинка или фотография.
Печать картинки на принтере может занимать разное время в зависимости от самого принтера, бумаги и выбранного качества печати. Также и на экране в зависимости от электронного формата картинка будет загружаться разное время. Но сейчас с высокоскоростным интернетом это может быть уже несущественно. А вот размер картинки в зависимости от формата может измениться очень сильно. И это все еще важно, так как картинки хранятся на серверах или жестких носителях, а некоторые и прямо на компьютере. Поэтому их формат можно изменять, например, для того чтобы они занимали меньше места.
Изменить формат картинки и ее размер можно практически без потери качества. Например, если мы изменим формат bmp на jpg, то визуально можем не отличить эти картинки или фотографии по качеству. По размеру же рисунок в формате jpg может быть в 30 раз меньше, чем в формате bmp.
Самый распространенный формат для изображений ― это jpeg или jpg. Именно в нем удобно добавлять картинки и фотографии на сайт, в блог или в социальные сети. Поэтому чаще всего требуется изменить формат картинки с какого-то другого на jpg.
Форматы png и gif в отличии от jpg поддерживают анимацию, поэтому в них создается анимированная графика. Фишка заключается в том, что контейнер GIF, например, включает в себя несколько картинок, а также временной интервал, через который они должны сменять друг друга. Именно это и создает анимированное изображение.
Сейчас очень популярны так называемые «живые» фотографии или синемаграфы. Они создаются из видео при помощи фотокартинок в Gif-формате. Кроме того, оба этих формата – gif и png позволяют проводить сжатие картинок без потерь и управлять прозрачностью изображений. При работе над картинками для сайта, в которых важна прозрачность или анимация, лучше всего сохранять их в формате png.
Если же потом вам нужно будет напечатать картинку, скажем, на визитке или отправить по е-мейлу для печати, то лучше всего сохранить ее в jpeg-формате.
Выбирайте формат в зависимости от потребностей и назначения картинки. Этот сервис предназначен для удобного перевода одного формата изображений в другой. Вы сможете использовать его всегда, когда это необходимо, без установки каких либо программ на свой компьютер.
ru.inettools.net
Разные инструменты для обработки JPEG онлайн
Обработка JPEG фотографий онлайн.
Выберите нужный онлайн инструмент, далее вам будет показана страница для указания изображения или же с описанием действий для создания или проверки чего-либо.
Список разных онлайн инструментов по алфавиту: 3D картинка | 3D картинка в 2D | Favicon.ico для сайта | GIF-анимация из 2-30 картинок | PDF и DjVu страницы в JPG изображения | Бесшовная текстура | Заменить белый или однотонный фон на прозрачный | Изменить размер в сантиметрах | Изменить текстуру | Календарь 2018 с фото | Коллаж | Конвертер цветов | Мотиватор или демотиватор | Найти отличия | Наложить сетку | Наложить текст на фото | Обрезка, кадрирование | Объединить две картинки | Определить основные цвета картинки | Определить уровень сжатия JPG | Палитра цветов | Плитка или проверка бесшовности текстуры | Проверить, прогрессивный ли JPEG | Процент похожести | Разрезать фото | Распознать QR-код, Штрихкод, DataMatrix | Распознать текст (OCR) | Сайт в PDF | Сделать JPG прогрессивным | Сделать фото в форме ♥ ▲ разных геометрических фигур | Скриншот сайта | Смешать цвета | Создать QR-код | Узнать количество уникальных цветов | Узнать размер в мегапикселяхПримеры и краткое описание онлайн инструментов:
Разрезать фото на части
Автоматическое разрезание фотографии на указанное количество равных частей


 Объединить две картинки в одну
Объединить две картинки в однуНапример, можно использовать для сравнения чего-нибудь
 Сделать фото в форме разных ♥ ▲ фигур
Сделать фото в форме разных ♥ ▲ фигурАвтоматическая обрезка фотографии в форме разных геометрических фигур


 Наложить текст на фото
Наложить текст на фотоДобавление текста на фотографию с множеством настроек, чтобы не запутаться есть предустановки


 Календарь на 2018-й год с фотографией
Календарь на 2018-й год с фотографиейНаложение календаря на 2018-й или любой другой год на или сбоку от указанного изображения


 Заменить однотонный фон на прозрачный
Заменить однотонный фон на прозрачныйАвтоматическая замена белого или размытого фона на прозрачный или любой другой цвет

 Сделать 3D картинку из фото
Сделать 3D картинку из фотоСоздание стереоскопической 3D картинки из обычной фотографии

 3D картинка в обычную 2D
3D картинка в обычную 2DПреобразование 3D картинки в обычную 2D, а также получение стереопары (двух картинок) из одной 3D

 GIF-анимация
GIF-анимацияСоздание анимированной .gif картинки из нескольких обычных картинок или фотографий

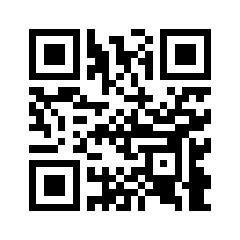 Сделать бесшовную текстуру
Сделать бесшовную текстуруАвтоматическое создание бесшовной текстуры из обычной
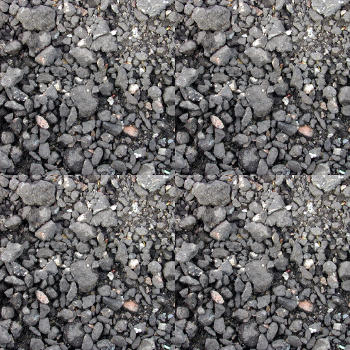

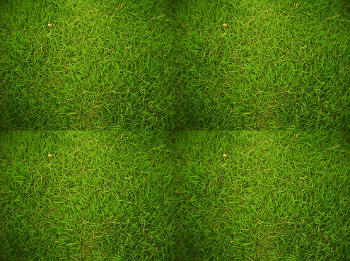
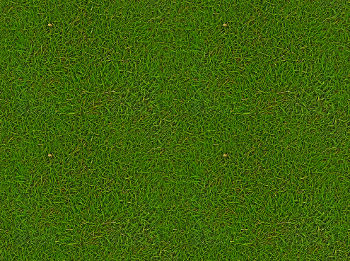 Увеличение текстуры или изменение её деталей
Увеличение текстуры или изменение её деталейУвеличение текстуры с появлением новых деталей или изменение деталей без изменения размера



 Плитка или проверка бесшовности текстуры
Плитка или проверка бесшовности текстурыСоздание плитки онлайн или проверка тайлинга и бесшовности текстуры

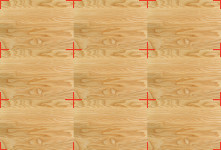 Распознать текст (OCR) онлайн
Распознать текст (OCR) онлайнРаспознавание сканированного текста на изображении

 Поиск отличий
Поиск отличийАвтоматическое определение разницы между двумя похожими картинками


 Определить похожесть
Определить похожестьПолучение похожести двух фотографий в процентах
Скриншот сайта
Сделать снимок веб-страницы
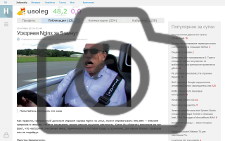
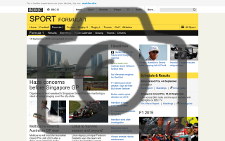
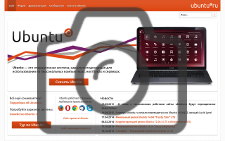 Сайт в PDF
Сайт в PDFКонвертировать веб-страницу в PDF документ
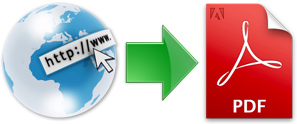 Определить основные цвета картинки
Определить основные цвета картинкиПолучение палитры основных цветов изображения, а также таблицы с их RGB и HEX значениями


 Смешать цвета
Смешать цветаАвтоматическое смешивание двух выбранных или указанных цветов
| Цвет №1 | + | Цвет №2 | = | Результат |
| #FF0000 | #FFED00 | #FF7700 |
Создание фотоколлажа из нескольких картинок с дополнительными настройками


 Мотиватор и демотиватор
Мотиватор и демотиваторАвтоматическое создание мотиватора и демотиватора онлайн из одной или нескольких картинок

 Изменить размер фото в сантиметрах
Изменить размер фото в сантиметрахАвтоматическое изменение размера фотографии в сантиметрах или дюймах с учётом DPI для печати
Узнать размер изображения в МЕГАпикселях (MegaPixels)
А также размеры в пикселях, мегабайтах и сколько пикселей всего
Узнать количество уникальных цветов изображения
Автоматический подсчёт количества цветов, используемых в изображении
Проверить, прогрессивный ли JPEG?
Узнать, JPEG картинка обычная или прогрессивная
Определить качество JPEG
Определение уровня качества или сжатия, с которым был сохранён JPEG файл
Создать QR-код
Создание QR-кодов разных типов с расширенными дополнительными настройками
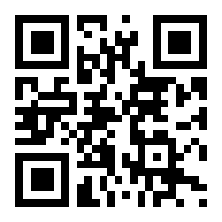
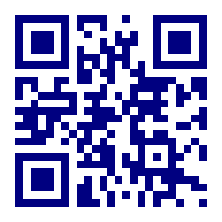
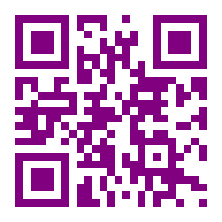 Сканер QR, Штрихкода и DataMatrix кода
Сканер QR, Штрихкода и DataMatrix кодаРаспознавание QR, Штрих-кодов и DataMatrix кодов на картинке или фотографии онлайн
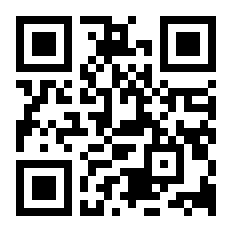
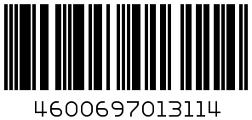
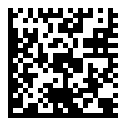 Сделать JPEG изображение прогрессивным без повторного сжатия
Сделать JPEG изображение прогрессивным без повторного сжатияПример разницы между стандартным и прогрессивным JPEG изображением скачанным на 50%

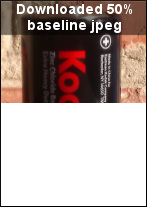
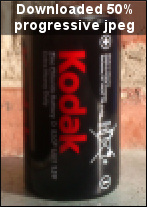 Палитра цветов
Палитра цветовЦвета с названиями, RGB и HEX значениями
 Конвертер цветов
Конвертер цветовПеревод RGB цвета в HEX, HSV и наоборот
Обрезка фото
Ручная обрезка фотографии со всех сторон в пикселях или процентах


 Favicon.ico для сайта
Favicon.ico для сайтаСоздание стандартного значка favicon.ico для сайта из указанной картинки


















 Наложение сетки
Наложение сеткиРавномерное наложение сетки или просто линий на одинаковом расстоянии, создание картинки в клеточку
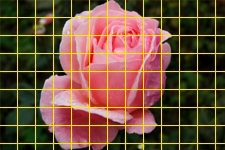
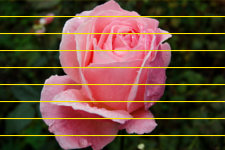
 PDF и DjVu в изображения
PDF и DjVu в изображенияКонвертирование всех PDF или DjVu страниц в отдельные JPG или TIF изображения
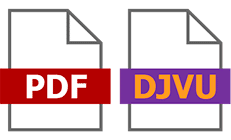
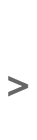
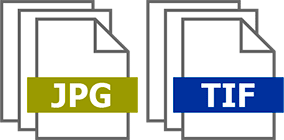
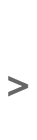
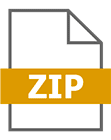
www.imgonline.com.ua