Как сделать эффект рыбий глаз в Фотошопе
MyPhotoshop.ru Уроки Фотошопа Как создать эффект “Рыбий глаз” в Фотошопе
Рады приветствовать вас на нашем очередном уроке по Фотошопу, который целиком посвящен эффекту «Рыбий глаз». Зачастую такой эффект предустановлен в камерах нового поколения, но мы разберемся как применить этот эффект на самое обычное изображение.
Содержание
- Создание эффекта “Рыбий глаз”
- Деформируем изображение
- Добавляем градиент
- Тонируем фотографию
- Результат
Для работы нам понадобится какое-нибудь изображение. Мы решили взять фото главной улицы Нью-Йорка – Таймс-сквер.
Деформируем изображение
Чтобы создать эффект рыбьего глаза, необходимо выполнить всего несколько несложный действий.
- Для начала, после открытия фотографии в программе, сделайте дубликат слоя, используя комбинацию горячих клавиш CTRL+J или просто перетяните слой на кнопку “Создать новый слой”.

- После этого, нужно вызвать “Свободное трансформирование”. Для этого перейдите в меню “Редактирование” и выберите соответствующий инструмент, либо воспользуйтесь комбинацией горячих клавиш CTRL+T.
После вызова инструмента, вокруг изображения появятся рамки с маркерами, благодаря которым можно трансформировать изображение, потянув за любой из них. - Далее нажмите правой кнопкой мыши по холсту с копией и в выпадающем списке выберите “Деформация”.
- Под главным горизонтальным меню откроется панель с настройками, где нужно в пункте “Деформация” вместо “Заказная” выбрать предустановленный эффект “Рыбий глаз”.
После применения рыбьего глаза вы мы сразу заметим, что наже изображение стало выпуклым по центру, где появилась опорная точка.
Перемещая эту опорную точку по вертикали, можно менять искажение.
Наш эффект почти готов, но чего-то явно не хватает. Нужно сделать эффект в цетре изображения более явным.
Добавляем градиент
- Переходим к созданию нового корректирующего слоя “Цвет” для слоя с копией.

Затем автоматически появится окно с настройками цвета, где нам понадобится выбрать черный. - Далее нужно кликнуть именно маску корректирующего слоя:
- А затем выбрать в панели инструментов “Градиент”.
В верхней панели настроек необходимо выбрать среди типов градиента – первый в списке, а тип – “Радиальный”. - После, левой кнопкой мыши кликаем по центру холста и тянем в сторону нужного угла (мы потянем в правый нижний):
- После проделанных действий передвинем ползунок непрозрачности к отметке в 20-35% на свое усмотрение. Мы выставим 35%:
Таким получился наш префинальный вариант фотографии с применением эффекта “Рыбий глаз”:
Последний штрих – тонируем фотографию
Это уже не имеет отношения к самому эффекту сегодняшнего урока. Скорее это приятное дополнение, которое украсит наше финальное изображение.
- Для этого нужно еще раз создать корректирующий слой, но выбрать в выпадающем списке «Кривые».

- Перед нами автоматически откроется вкладка со свойствами. Где нужно выбрать “синий” канал. После нужно установить две точки на кривой и выгнуть ее:
- Затем нужно переместить слой с виньеткой поверх слоя с кривыми.
И вот теперь можно сказать, что это финальный вариант:
Как видите, сделать эффект “Рыбий глаз” в Фотошопе не такая сложная задача, и благодаря этому уроке вы с легкостью применять его в дальнейшем.
Если остались вопросы, пишите об этом в комментариях. До встречи в следующих уроках!
- ТЕГИ
- рыбий глаз
- фотошоп
КУРСЫ:
СМОТРИТЕ ТАКЖЕ
Горячие клавиши в Photoshop
Фоны для Фотошопа: Лес
Фоны для Фотошопа: Черные
Как удалить фон с изображения в Photoshop
Как вырезать объект в Photoshop
Рамки для Фотошопа: Школьные
Урок создания анимации в Фотошопе
Изменяем размер изображения в Photoshop
Урок объединения слоев в Фотошопе
Улучшение качества фото в Фотошопе
Фоны для Фотошопа: Небо
Как рисовать прямые линии в Фотошопе
Замена цвета объекта/изображения в Photoshop на другой
Вставка фотографии в рамку в Photoshop
Наборы кистей для Фотошопа: Текстурные
Урок ретуши лица в Фотошопе для начинающих и не только
Инструмент “Заливка” в Фотошопе: как пользоваться
Двойная экспозиция в Фотошопе
Как создать документ формата А4 в Фотошопе
Замена фона на фотографии в Фотошопе
Уменьшение размера объекта в Фотошопе
Выделение слоя в Фотошопе: как сделать
Рамки для Фотошопа: С днем рождения
Градиент в Фотошопе: как сделать
Включение и настройка сетки в Photoshop
Создание афиши своим руками в Фотошопе
Фоны для Фотошопа: Рамки
Создание контура в Photoshop
Рисование треугольника в Фотошопе: 2 метода
Создание коллажей в Фотошопе: подробное руководство
Как создать слой в Photoshop
Кадрирование фото в Фотошопе
Заливка слоя в Фотошопе
Вставка изображения в Фотошоп: пошаговое руководство
Ретуширование фотографий с помощью частотного разложения в Фотошопе
Как нарисовать прямоугольник в Фотошопе
Вставка лица на фото-шаблон в Фотошопе
Изменение прозрачности слоя в Фотошопе
Отмена выделения в Фотошопе
Как сделать виньетирование фотографий в Photoshop
Наложение текстуры гранита на текст в Фотошопе
Отмена действий в Фотошопе
Использование фильтра «Адаптивный широкий угол» в Photoshop
Руководство пользователя Отмена
Поиск
Последнее обновление Nov 15, 2022 09:22:36 AM GMT | Также применяется к Adobe Photoshop CS6
- Руководство пользователя Photoshop
- Введение в Photoshop
- Мечтайте об этом.
 Сделайте это.
Сделайте это. - Новые возможности Photoshop
- Редактирование первой фотографии
- Создание документов
- Photoshop | Часто задаваемые вопросы
- Системные требования Photoshop
- Перенос наборов настроек, операций и настроек
- Знакомство с Photoshop
- Мечтайте об этом.
- Photoshop и другие продукты и услуги Adobe
- Работа с графическим объектом Illustrator в Photoshop
- Работа с файлами Photoshop в InDesign
- Материалы Substance 3D для Photoshop
- Работа со встроенным расширением Capture в Photoshop
- Библиотеки Creative Cloud Libraries
- Библиотеки Creative Cloud в Photoshop
- Работа в Photoshop с использованием Touch Bar
- Сетка и направляющие
- Создание операций
- Отмена и история операций
- Photoshop на iPad
- Photoshop на iPad | Общие вопросы
- Знакомство с рабочей средой
- Системные требования | Photoshop на iPad
- Создание, открытие и экспорт документов
- Добавление фотографий
- Работа со слоями
- Рисование и раскрашивание кистями
- Выделение участков и добавление масок
- Ретуширование композиций
- Работа с корректирующими слоями
- Настройка тональности композиции с помощью слоя «Кривые»
- Применение операций трансформирования
- Обрезка и поворот композиций
- Поворот, панорамирование, масштабирование и восстановление холста
- Работа с текстовыми слоями
- Работа с Photoshop и Lightroom
- Получение отсутствующих шрифтов в Photoshop на iPad
- Японский текст в Photoshop на iPad
- Управление параметрами приложения
- Сенсорные ярлыки и жесты
- Комбинации клавиш
- Изменение размера изображения
- Прямая трансляция творческого процесса в Photoshop на iPad
- Исправление недостатков с помощью восстанавливающей кисти
- Создание кистей в Capture и их использование в Photoshop
- Работа с файлами Camera Raw
- Создание и использование смарт-объектов
- Коррекция экспозиции изображений с помощью инструментов «Осветлитель» и «Затемнитель»
- Бета-версия веб-приложения Photoshop
- Часто задаваемые вопросы | Бета-версия веб-приложения Photoshop
- Общие сведения о рабочей среде
- Системные требования | Бета-версия веб-приложения Photoshop
- Комбинации клавиш | Бета-версия веб-приложения Photoshop
- Поддерживаемые форматы файлов | Бета-вервия веб-приложения Photoshop
- Открытие облачных документов и работа с ними
- Ограниченные возможности редактирования облачных документов
- Совместная работа с заинтересованными сторонами
- Облачные документы
- Облачные документы Photoshop | Часто задаваемые вопросы
- Облачные документы Photoshop | Вопросы о рабочем процессе
- Работа с облачными документами и управление ими в Photoshop
- Обновление облачного хранилища для Photoshop
- Не удается создать или сохранить облачный документ
- Устранение ошибок с облачными документами Photoshop
- Сбор журналов синхронизации облачных документов
- Общий доступ к облачным документам и их редактирование
- Общий доступ к файлам и комментирование в приложении
- Рабочая среда
- Основные сведения о рабочей среде
- Установки
- Более быстрое обучение благодаря панели «Новые возможности» в Photoshop
- Создание документов
- Помещение файлов
- Комбинации клавиш по умолчанию
- Настройка комбинаций клавиш
- Галерея инструментов
- Установки производительности
- Использование инструментов
- Наборы настроек
- Сетка и направляющие
- Сенсорные жесты
- Работа в Photoshop с использованием Touch Bar
- Возможности работы с сенсорными жестами и настраиваемые рабочие среды
- Обзорные версии технологии
- Метаданные и комментарии
- Возможности работы с сенсорными жестами и настраиваемые рабочие среды
- Помещение изображений Photoshop в другие приложения
- Линейки
- Отображение или скрытие непечатных вспомогательных элементов
- Указание колонок для изображения
- Отмена и история операций
- Панели и меню
- Позиционирование элементов с привязкой
- Позиционирование с помощью инструмента «Линейка»
- Разработка содержимого для Интернета, экрана и приложений
- Photoshop для дизайна
- Монтажные области
- Просмотр на устройстве
- Копирование CSS из слоев
- Разделение веб-страниц на фрагменты
- Параметры HTML для фрагментов
- Изменение компоновки фрагментов
- Работа с веб-графикой
- Создание веб-фотогалерей
- Основные сведения об изображениях и работе с цветом
- Изменение размера изображений
- Работа с растровыми и векторными изображениями
- Размер и разрешение изображения
- Импорт изображений из камер и сканеров
- Создание, открытие и импорт изображений
- Просмотр изображений
- Ошибка «Недопустимый маркер JPEG» | Открытие изображений
- Просмотр нескольких изображений
- Настройка палитр цветов и образцов цвета
- HDR-изображения
- Подбор цветов на изображении
- Преобразование между цветовыми режимами
- Цветовые режимы
- Стирание фрагментов изображения
- Режимы наложения
- Выбор цветов
- Внесение изменений в таблицы индексированных цветов
- Информация об изображениях
- Фильтры искажения недоступны
- Сведения о цвете
- Цветные и монохромные коррекции с помощью каналов
- Выбор цветов на панелях «Цвет» и «Образцы»
- Образец
- Цветовой режим (или режим изображения)
- Цветовой оттенок
- Добавление изменения цветового режима в операцию
- Добавление образцов из CSS- и SVG-файлов HTML
- Битовая глубина и установки
- Слои
- Основные сведения о слоях
- Обратимое редактирование
- Создание слоев и групп и управление ими
- Выделение, группировка и связывание слоев
- Помещение изображений в кадры
- Непрозрачность и наложение слоев
- Слои-маски
- Применение смарт-фильтров
- Композиции слоев
- Перемещение, упорядочение и блокировка слоев
- Маскирование слоев при помощи векторных масок
- Управление слоями и группами
- Эффекты и стили слоев
- Редактирование слоев-масок
- Извлечение ресурсов
- Отображение слоев с помощью обтравочных масок
- Формирование графических ресурсов из слоев
- Работа со смарт-объектами
- Режимы наложения
- Объединение нескольких фрагментов в одно изображение
- Объединение изображений с помощью функции «Автоналожение слоев»
- Выравнивание и распределение слоев
- Копирование CSS из слоев
- Загрузка выделенных областей на основе границ слоя или слоя-маски
- Просвечивание для отображения содержимого других слоев
- Выделенные области
- Начало работы с выделенными областями
- Выделение областей в композициях
- Рабочая среда «Выделение и маска»
- Выделение при помощи инструментов группы «Область»
- Выделение при помощи инструментов группы «Лассо»
- Настройка выделения пикселей
- Перемещение, копирование и удаление выделенных пикселей
- Создание временной быстрой маски
- Выбор цветового диапазона в изображении
- Преобразование между контурами и границами выделенной области
- Основы работы с каналами
- Сохранение выделенных областей и масок альфа-каналов
- Выбор областей фокусировки в изображении
- Дублирование, разделение и объединение каналов
- Вычисление каналов
- Начало работы с выделенными областями
- Коррекция изображений
- Замена цветов объекта
- Деформация перспективы
- Уменьшение размытия в результате движения камеры
- Примеры использования инструмента «Восстанавливающая кисть»
- Экспорт таблиц поиска цвета
- Корректировка резкости и размытия изображения
- Общие сведения о цветокоррекции
- Применение настройки «Яркость/Контрастность»
- Коррекция деталей в тенях и на светлых участках
- Корректировка «Уровни»
- Коррекция тона и насыщенности
- Коррекция сочности
- Настройка насыщенности цвета в областях изображения
- Быстрая коррекция тона
- Применение специальных цветовых эффектов к изображениям
- Улучшение изображения при помощи корректировки цветового баланса
- HDR-изображения
- Просмотр гистограмм и значений пикселей
- Подбор цветов на изображении
- Кадрирование и выравнивание фотографий
- Преобразование цветного изображения в черно-белое
- Корректирующие слои и слои-заливки
- Корректировка «Кривые»
- Режимы наложения
- Целевая подготовка изображений для печатной машины
- Коррекция цвета и тона с помощью пипеток «Уровни» и «Кривые»
- Коррекция экспозиции и тонирования HDR
- Осветление или затемнение областей изображения
- Избирательная корректировка цвета
- Adobe Camera Raw
- Системные требования Camera Raw
- Новые возможности Camera Raw
- Введение в Camera Raw
- Создание панорам
- Поддерживаемые объективы
- Виньетирование, зернистость и удаление дымки в Camera Raw
- Комбинации клавиш по умолчанию
- Автоматическая коррекция перспективы в Camera Raw
- Инструмент «Радиальный фильтр» в Camera Raw
- Управление настройками Camera Raw
- Обработка, сохранение и открытие изображений в Camera Raw
- Совершенствование изображений с улучшенным инструментом «Удаление точек» в Camera Raw
- Поворот, обрезка и изменение изображений
- Корректировка цветопередачи в Camera Raw
- Версии обработки в Camera Raw
- Внесение локальных корректировок в Camera Raw
- Исправление и восстановление изображений
- Удаление объектов с фотографий с помощью функции «Заливка с учетом содержимого»
- Заплатка и перемещение с учетом содержимого
- Ретуширование и исправление фотографий
- Коррекция искажений изображения и шума
- Основные этапы устранения неполадок для решения большинства проблем
- Улучшение и преобразование изображения
- Замена неба на изображениях
- Трансформирование объектов
- Настройка кадрирования, поворотов и холста
- Кадрирование и выпрямление фотографий
- Создание и редактирование панорамных изображений
- Деформация изображений, фигур и контуров
- Перспектива
- Масштаб с учетом содержимого
- Трансформирование изображений, фигур и контуров
- Рисование и живопись
- Рисование симметричных орнаментов
- Варианты рисования прямоугольника и изменения обводки
- Сведения о рисовании
- Рисование и редактирование фигур
- Инструменты рисования красками
- Создание и изменение кистей
- Режимы наложения
- Добавление цвета в контуры
- Редактирование контуров
- Рисование с помощью микс-кисти
- Наборы настроек кистей
- Градиенты
- Градиентная интерполяция
- Заливка и обводка выделенных областей, слоев и контуров
- Рисование с помощью группы инструментов «Перо»
- Создание узоров
- Создание узора с помощью фильтра «Конструктор узоров»
- Управление контурами
- Управление библиотеками узоров и наборами настроек
- Рисование при помощи графического планшета
- Создание текстурированных кистей
- Добавление динамических элементов к кистям
- Градиент
- Рисование стилизованных обводок с помощью архивной художественной кисти
- Рисование с помощью узора
- Синхронизация наборов настроек на нескольких устройствах
- Текст
- Добавление и редактирование текста
- Универсальный текстовый редактор
- Работа со шрифтами OpenType SVG
- Форматирование символов
- Форматирование абзацев
- Создание эффектов текста
- Редактирование текста
- Интерлиньяж и межбуквенные интервалы
- Шрифт для арабского языка и иврита
- Шрифты
- Поиск и устранение неполадок, связанных со шрифтами
- Азиатский текст
- Создание текста
- Добавление и редактирование текста
- Фильтры и эффекты
- Использование фильтра «Пластика»
- Использование эффектов группы «Галерея размытия»
- Основные сведения о фильтрах
- Справочник по эффектам фильтров
- Добавление эффектов освещения
- Использование фильтра «Адаптивный широкий угол»
- Фильтр «Масляная краска»
- Использование фильтра «Пластика»
- Эффекты и стили слоев
- Применение определенных фильтров
- Растушевка областей изображения
- Использование фильтра «Пластика»
- Сохранение и экспорт
- Сохранение файлов в Photoshop
- Экспорт файлов в Photoshop
- Поддерживаемые форматы файлов
- Сохранение файлов в других графических форматах
- Перемещение проектов между Photoshop и Illustrator
- Сохранение и экспорт видео и анимации
- Сохранение файлов PDF
- Защита авторских прав Digimarc
- Сохранение файлов в Photoshop
- Управление цветом
- Основные сведения об управлении цветом
- Обеспечение точной цветопередачи
- Настройки цвета
- Дуплексы
- Работа с цветовыми профилями
- Управление цветом документов для просмотра в Интернете
- Управление цветом при печати документов
- Управление цветом импортированных изображений
- Выполнение цветопробы
- Разработка содержимого для Интернета, экрана и приложений
- Photoshop для дизайна
- Монтажные области
- Просмотр на устройстве
- Копирование CSS из слоев
- Разделение веб-страниц на фрагменты
- Параметры HTML для фрагментов
- Изменение компоновки фрагментов
- Работа с веб-графикой
- Создание веб-фотогалерей
- Видео и анимация
- Видеомонтаж в Photoshop
- Редактирование слоев видео и анимации
- Общие сведения о видео и анимации
- Предварительный просмотр видео и анимации
- Рисование кадров в видеослоях
- Импорт видеофайлов и последовательностей изображений
- Создание анимации кадров
- 3D-анимация Creative Cloud (предварительная версия)
- Создание анимаций по временной шкале
- Создание изображений для видео
- Печать
- Печать 3D-объектов
- Печать через Photoshop
- Печать и управление цветом
- Контрольные листы и PDF-презентации
- Печать фотографий в новом макете раскладки изображений
- Печать плашечных цветов
- Печать изображений на печатной машине
- Улучшение цветной печати в Photoshop
- Устранение неполадок при печати | Photoshop
- Автоматизация
- Создание операций
- Создание изображений, управляемых данными
- Сценарии
- Обработка пакета файлов
- Воспроизведение операций и управление ими
- Добавление условных операций
- Сведения об операциях и панели «Операции»
- Запись инструментов в операциях
- Добавление изменения цветового режима в операцию
- Набор средств разработки пользовательского интерфейса Photoshop для внешних модулей и сценариев
- Подлинность контента
- Подробнее об учетных данных для содержимого
- Идентичность и происхождение токенов NFT
- Подключение учетных записей для творческой атрибуции
- Photoshop 3D
- 3D в Photoshop | Распространенные вопросы об упраздненных 3D-функциях
Используйте адаптивный широкоугольный фильтр, чтобы исправить искажения, внесенные широкоугольными объективами. Вы можете быстро выправить линии, которые кажутся кривыми на панорамах, или фотографиях, сделанных объективами «рыбий глаз» и широкоугольными объективами. Например, при использовании широкоугольного объектива здания могут выглядеть наклоненными внутрь кадра.
Вы можете быстро выправить линии, которые кажутся кривыми на панорамах, или фотографиях, сделанных объективами «рыбий глаз» и широкоугольными объективами. Например, при использовании широкоугольного объектива здания могут выглядеть наклоненными внутрь кадра.
Фильтр определяет модель линзы и камеры и использует информацию о характеристиках линзы для коррекции изображения. Вы можете добавить ограничения, обозначающие прямые линии в различных частях картины. С помощью этих данных фильтр «Адаптивный широкий угол» удаляет искажения.
Николь С. Янг (Nicole S Young)
http://nicolesyblog.com
Также этот фильтр можно использовать на изображениях, которые не содержат сведений о камере и объективе. В этом случае для достижения результата потребуется произвести дополнительные действия.
Если вы хотите отредактировать настройки фильтра позднее, преобразуйте слой в смарт-объект. Выделите слой и выберите «Слои» > «Смарт-объекты» > «Преобразовать в смарт-объект».
Фокусное расстояние
Укажите фокусное расстояние объектива. Это значение подставляется автоматически, если информация об объективе будет обнаружена в изображении.
Коэффициент кадрирования
Введите значение, определяющее вид кадрирования результирующего изображения. Используйте это значение в сочетании с параметром «Масштаб», чтобы компенсировать появление пустых областей во время применения фильтра.
Выберите Фильтр > Адаптивный широкоугольный.
Выберите тип коррекции:
Рыбий глаз
Исправляет чрезвычайное искривление, вызванное объективом «Рыбий глаз».
Перспектива
Исправляет сходящиеся линии, вызванные углом зрения и наклоном камеры.

Панорама
Исправляет панораму Photomerge.
Полностью сферический
Исправляет панорамы на 360 градусов. Панорамы должны иметь пропорции 2:1.
Автоматически
Автоматически определяет соответствующее исправление.
Задайте дополнительные параметры фильтра. Если изображение содержит данные об объективе, эти данные обнаруживаются автоматически и некоторые параметры не показываются.
Шкала
Укажите коэффициент масштабирования изображения. Используйте это значение, чтобы свести к минимуму пустые области, которые появляются после применения фильтра.
Фокусное расстояние
Укажите фокусное расстояние объектива. Это значение заполняется автоматически,
если фотография содержит информацию об объективе.Коэффициент кадрирования
Введите значение, определяющее вид кадрирования результирующего изображения.
 Используйте это значение
Используйте это значение
в сочетании с параметром «Масштаб», чтобы компенсировать появление пустых областей во время применения фильтра.Как снято
Включите эту настройку, чтобы использовать значения, указанные в профиле объектива. При отсутствии информации об объективе этот параметр недоступен.
Определите ограничения, обозначающие прямые линии на изображении.
Выполните одно из следующих действий.
- Выберите инструмент Ограничение и перетаскиванием проведите линию через ключевой выпрямляемый объект.
- Выберите инструмент Полигональное ограничение и нарисуйте многоугольник, охватывающий выпрямляемый объект.
Фильтр определит кривизну и нарисует линию, повторяющую контур объекта.
Примечание.
Служит для ограничения по вертикали или горизонтали во время рисования линии нажмите клавишу «Shift».
 Чтобы задать ориентацию для существующей линии, щелкните правой кнопкой мыши линию ограничения на изображении и выберите нужную ориентацию из всплывающего меню.
Чтобы задать ориентацию для существующей линии, щелкните правой кнопкой мыши линию ограничения на изображении и выберите нужную ориентацию из всплывающего меню.
После исправления широкоугольного искажения на фотографии может появиться несколько пустых областей. Можно кадрировать изображение, чтобы удалить эти области, или заполнить их с помощью инструмента Заливка с учетом содержимого.
Похожие темы
- Коррекция с учетом объектива от RC Conception
Вход в учетную запись
Войти
Управление учетной записью
Как создать эффект рыбьего глаза в Adobe Photoshop
Рейтинг: 5,00 на основе 1 Рейтинг
Как создать эффект рыбьего глаза в Photoshop www.sleeklens.com
Привет, ребята, сегодня я расскажу, как создать эффект рыбьего глаза в Adobe Photoshop.
Итак, что такое эффект рыбьего глаза в Photoshop, если вы не знаете, ну, это изогнутая линза, которая дает вам искаженный вид, как будто вы находитесь в резервуаре под водой и смотрите через стекло или что-то в этом роде в самом упрощенном объяснении. Я могу думать.
Я могу думать.
Когда я видел их в прошлом, и я говорю о годах назад, прежде чем я когда-либо смотрел в камеру (ха-ха, я показываю здесь свой возраст), это было в старых журналах Skate Board в конце 80-х начале 90-х, много раз вы видели передние обложки или просто динамические изображения внутри с эффектом, который использовали фотографы.
Это довольно круто и добавляет немного веселья и сумасшедшего измерения вашим фотографиям, так что, с учетом всего сказанного, давайте приступим к делу.
Итак, я собираюсь показать вам несколько способов сделать это, так что вы выбираете, какой вам больше нравится, и работаете с ним.
Это изображение, которое мы собираемся использовать сегодня, если я помню точный тип изображения, на котором использовалась эта техника, поэтому, если вы получите что-то похожее, это будет идеально.
Итак, сделайте дубликат этого слоя, вы делаете это, перетаскивая слой на маленькую иконку в самом нижнем правом углу из-за мусорной корзины в Photoshop. (Это выглядит как квадратная страница со сгибом, просто для справки)
(Это выглядит как квадратная страница со сгибом, просто для справки)
Итак, первое, что мы рассмотрим, это то, как использовать Spherize для получения этого эффекта.
Вы найдете этот эффект в Filter – Distort – Spherize.
Если вы новичок, вот как вы можете создать эффект боке в Photoshop.
Итак, проблема, которая у меня возникла с этим, в первую очередь заключается в том, что он просто создает пузырь на изображении, поэтому у вас все равно останутся стандартные края, вы всегда можете исправить это с помощью границы или виньетки , во-вторых, оно соответствует макету изображения, а не имеет точный квадрат, поэтому вам нужно будет иметь изображение, которое уже было обрезано до идеального круга для начала, но тогда остается та же проблема с краями, но это быстрый способ сделать это, и он может хорошо послужить вашим целям.
Итак, сделайте еще один дубликат исходного фона.
Верно, это был первый способ, следующий, как мне кажется, намного лучше, для этого перейдите в Edit – Transform – Warp.
Обычно при этом вы бы использовали индикаторы на реальном экране, которые вы видите в сетке, или, по крайней мере, вы бы начали играть с ними, чтобы увидеть, что они делают, не надо! нам не нужно делать ни одной ручной операции, в этом случае Photoshop автоматизирует процесс, как если бы он работал с действиями PS.
На самом деле, у него есть несколько готовых пресетов для этого, но вам понадобится только один, но имейте в виду, что есть и другие на будущее, если они вам понадобятся.
Итак, в верхней левой части вы увидите раскрывающийся список.
Когда вы прокрутите вниз на 4 вверх снизу, вы увидите эффект «Рыбий глаз» среди всех других опций или просто посмотрите на изображение ниже, если вы застряли.
Когда вы нажмете на это, изображение будет автоматически искажено до 50%
Если вы хотите поэкспериментировать с искажением «рыбий глаз», увеличивая изгиб или уменьшая изгиб, все, что вам нужно сделать, это выделить 50% и либо ввести число, либо использовать клавиши со стрелками вверх и вниз на клавиатуре, чтобы сделай это.
Для меня, я обнаружил, что 60% было достаточно, так как 100% искажало Скейтбордиста из изображения, поэтому просто следите за этим.
Итак, это два быстрых способа воспроизвести линзу «Рыбий глаз» с помощью Photoshop. Первый не самый лучший, но быстрый, и вы можете захотеть, чтобы эта форма находилась внутри прямоугольника, а второй искажает все изображение.
Выберите тот, который, по вашему мнению, выглядит лучше всего или какой вам нужен для выполнения задачи.
Рейтинг: 5,00 на основе 1 Рейтинг
Следующие две вкладки изменяют содержимое ниже.
- Биография
- Последние сообщения
Окончив колледж в 2002 году со степенью в области искусства и дизайна, я начал изучать свой путь в области графического дизайна и профессиональной постобработки. Штатный фрилансер с 2011 года.
- Что такое раздельное тонирование в Lightroom и Photoshop? — 17 ноября 2022 г.
- Как создать обтравочную маску в Photoshop — 9 ноября 2022 г.

- Как создать хроматическую аберрацию в Photoshop — 19 сентября 2022 г.
- Использование фильтра «Исправление перспективы» в Photoshop — 19 сентября 2022 г.
- Как удалить хроматическую аберрацию в Lightroom — 16 сентября 2022 г.
Самые популярные посты в январе
Последние
Как создать эффект «рыбий глаз» в Photoshop
Существует довольно много объективов типа «рыбий глаз», но обычно они не продаются по бросовым ценам. К счастью, есть несколько альтернативных способов получить такой же вид. Как это часто бывает в нашу эпоху цифровых технологий, некоторые пакеты для редактирования изображений, такие как Adobe Photoshop и Photoshop Elements, могут использоваться для внесения характерного искажения.
Самый простой способ имитировать внешний вид изображения, снятого через объектив «рыбий глаз», — использовать фильтр «Сферизация», но он работает только с центральной круглой частью изображения. Требуется тщательный выбор, чтобы удалить окружающую неискаженную часть изображения, чтобы создать круговой вид «рыбий глаз».
Требуется тщательный выбор, чтобы удалить окружающую неискаженную часть изображения, чтобы создать круговой вид «рыбий глаз».
Другой более удовлетворительный подход использует преобразование деформации в Photoshop. Он гораздо более гибкий, чем фильтр Spherize, и позволяет фотографу растягивать и искажать изображение по своему вкусу и по-прежнему получать прямоугольное изображение с исходным соотношением сторон.
Как создать эффект «рыбий глаз» в Photoshop — диагональный вид «рыбий глаз»
Шаг 1 — Откройте изображение и выделите его все, используя Select> All (Ctl+A). Теперь выберите Edit>Transform>Warp, чтобы вызвать сетку, которая действует как основа для искажения изображения.
Шаг 2 – Нажмите на сетку внутри изображения и перетащите ее к краю кадра, чтобы изображение выгнулось наружу.
Теперь щелкните другую сторону рамки и перетащите ее в противоположном направлении.
Теперь изображение должно начать выглядеть изогнутым и более похожим на рыбий глаз.
Продолжайте манипулировать сеткой, перетаскивая точки в центре краев внутрь, чтобы усилить искажение.
Шаг 3 — Когда вы довольны изображением, нажмите клавишу Enter, чтобы подтвердить преобразование, а затем сохраните изображение.
Как создать эффект «рыбий глаз» в Photoshop Elements — круговой эффект «рыбий глаз»
Шаг 1
Откройте изображение в режиме полного редактирования и выделите квадрат вокруг наиболее важной области с помощью инструмента «Прямоугольная область» в режиме «Фиксированное соотношение» с 1, введенным в поля размера и высоты.
Для воспроизведения эффекта «рыбий глаз» выделенная область действительно должна находиться в центре кадра, но изображение можно обрезать или изменить размер холста, чтобы учесть это в конце.
Этап 2
Теперь примените фильтр Spherize, используя Filter>Distort>Spherize.
Установите количество на 100% и убедитесь, что установлен обычный режим, прежде чем нажимать OK.
Я применил его дважды к этому изображению, чтобы получить более искаженный результат.
Шаг 3
Нажмите и удерживайте инструмент «Выделение», чтобы открыть его параметры, и выберите эллиптическое выделение.
Затем нажмите на один угол выделенного прямоугольника, затем нажмите и удерживайте клавишу Shift при перетаскивании в противоположный угол (квадрат исчезнет, поэтому вам нужно найти приблизительную точку).
Удерживание клавиши Shift при перетаскивании гарантирует, что выделение будет идеально круглым. Цель состоит в том, чтобы выбрать круглую, искаженную часть изображения.
Шаг 4
Чтобы убедиться, что выбрана только искаженная часть изображения, используйте Select>Modify>Contract и сузьте выделение на 5-10 пикселей.
Затем смягчите край с помощью Select>Feather и растушуйте выделение на 10 пикселей.
Шаг 5
Убедитесь, что цвет фона в нижней части панели инструментов установлен на черный, а затем инвертируйте выделение, используя Select>Inverse (Shift+Ctrl+I).
Теперь удалите изображение, окружающее искаженный участок, нажав клавишу удаления, и отключите выделение с помощью Select>Deselect (Ctrl+D).
Если хотите, обрежьте изображение до квадрата, чтобы удалить некоторые пустые области кадра.
Использование PTLens для развертывания «рыбий глаз»
Иногда вам может понадобиться широкоугольный объектив «рыбий глаз» без искажения высокого уровня, и именно здесь можно использовать программное обеспечение, такое как PTLens с сайта www.epaperpress.com (25 долларов США/около 15 фунтов стерлингов) и RectFish с сайта www.acapixus.dk (30 долларов США/около фунтов стерлингов). 19) вступают в игру.
PTLens позволяет настроить десять изображений с полным разрешением и без водяных знаков до покупки лицензии, и его можно использовать как отдельное приложение или как подключаемый модуль Photoshop.



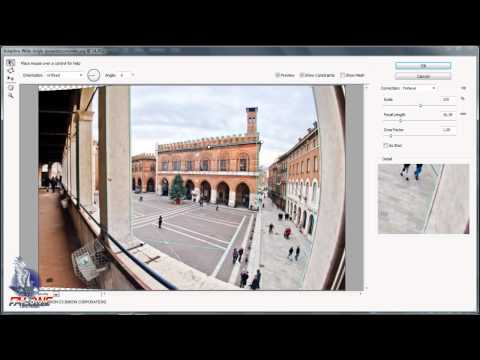
 Сделайте это.
Сделайте это.
 Используйте это значение
Используйте это значение