Как сделать 3D фотографию из любого изображения
Часто стереоскопический эффект создается при помощи необычных уловок фотографа, но сегодня мы добьемся его, отредактировав уже готовую фотографию. В первой части статьи рассказано о том, как сделать простую 3D фотографию, с этим справится даже новичок. Вторая часть для более профессиональных пользователей, она подскажет, как сделать картинку более живой.
Часть первая. Для новичков: простой 3D эффект

Существует специальная методика изготовления 3D изображений — анаглиф, которая обычно заключается в том, чтобы снять предмет с разных точек и потом объединить изображения. Но сегодня мы достигнем того же самого эффекта, используя цветовые каналы фотографии. Откройте подходящее фото, приступим.

Использовать можно любое изображение, но вам обязательно нужно перейти в режим RGB Color. Если вы находитесь в режиме Grayscale, Indexed Color или CMYK, то нужно перейти в RGB (Photoshop: Image > Mode > RGB Color).
Примечание: Этот метод подходит для тех редакторов изображений, которые позволяют возиться с цветовыми каналами, например, Photoshop или GIMP. Photoshop Elements и Paint.NET не позволяют применять данный метод редактирования фото.
Для начала сделайте несколько копий фотографии (левый скриншот). Самый простой способ сделать это — кликнуть правой клавишей на «Background Layer» и нажать «Duplicate Layer». Сделав 2 копии, выберите верхнюю и перейдите на панель каналов. Увидеть её можно, нажав Window > Channels. В панели каналов выберите Red channel, как это показано на правом скриншоте.

Нажмите Ctrl+A (и в Photoshop, и в GIMP), чтобы выделить весь холст полностью. Фото должно получиться в серых тонах, если ваше фото выглядит, как на рисунке, значит вы движетесь в верном направлении.

Нажмите V, чтобы выбрать Move Tool (в GIMP нажмите М), и переместите слой красного канала влево, как показано на рисунке.
Передвигая слой канала, убедитесь, что фон черный, как показано слева. Установить цвет фона можно, кликнув на переключатель в панели инструментов.
У GIMP похожие инструменты в Toolbox, почти как в Photoshop.

В Photoshop CS5 сочетание клавиш Ctrl+2 вернет вас в режим RGB. В других версиях просто вернитесь к панели слоёв и выберите новый активный слой. На этом можно остановиться, так как вы уже получили достойное 3D изображение, но можно ещё немного поработать и добавить ему глубины.
Часть вторая. Добавьте глубины вашей фотографии
На этом этапе у вас должно быть несколько копий вашего оригинального фото, вернемся к верхнему слою, в котором мы создали 3D эффект.
Создайте маску, как показано на скриншоте справа, выбрав слой и кликнув на кнопку вверху панели слоёв. В GIMP кликните правой клавишей по слою и выберите «Add Layer Mask» и «White for Full Opacity».
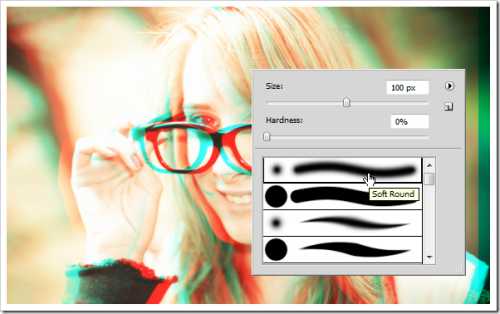
Используйте soft brush для маскировки некоторых областей в верхнем слое. Цель — вернуть часть фона к исходному виду.

Вот фото до и после. В слое с 3D эффектом фон из слоя без 3D эффекта.
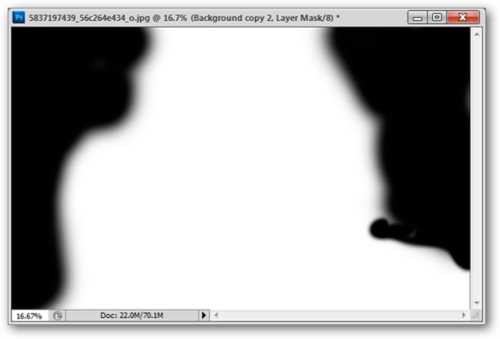
На картинке вы можете увидеть, как выглядит маска.
Теперь переходим к самому нижнему слою и отредактируем его. Выберем для этого слоя красный канал.

А теперь совершим похожие действия. Выделим весь холст (Ctrl+A), но применим немного другой эффект к фону.

Клавишами Ctrl+T выберем функцию «Free Transform». И свободно изменим слой красного канала. Можно искажать, увеличивать, вращать, в общем, нужно сделать так, чтобы передний план и фон отличались друг от друга.
В GIMP этот инструмент называется «Scale Tool», горячие клавиши: Shift + T.

Вот и всё! Фотография готова. Надевайте 3D очки и наслаждайтесь результатом! А если у вас их нет, то смотрите видео на Youtube о том, как сделать 3D очки самостоятельно.
lifehacker.ru
Free 3D Photo Maker для создания 3D фотографий
Бесплатная программа Free 3D Photo Maker предназначена для создания объемных 3D изображений. С помощью программы Free 3D Photo Maker, из двух начальных фотографий, или из одной фотографии, можно будет сделать одну объемную 3D фотографию.
Так называемые 3D изображения, доступны для просмотра через специальные стерео очки. Такие стерео очки, имею линзы разного цвета, для того, чтобы иметь возможность увидеть объемное изображение.
Изображения, создаваемые в программе Free 3D Photo Maker, можно будет просматривать при помощи самых простых анаглифных очков. В большинстве случаев, такие очки имеют линзы двух цветов — красного и голубого (самый распространенный вариант очков).
Вы создаете 3D фотографию в программе Free 3D Photo Maker, а после сохранения изображения на своем компьютере, можете увидеть созданное в программе, при помощи анаглифных очков, объемное стерео изображение.
Входные форматы изображений:
- RAW, PICT, BMP, RLE, ICO, JPEG, EMF, WMF, PNG, TARGA, GIF.
Выходные форматы изображений:
- BMP, JPEG, PNG, TARGA, GIF, TIFF.
Программу Free 3D Photo Maker для создания 3D фотографий можно будет скачать с официального сайта разработчика программного обеспечения — DVDVideoSoft, который производит довольно много бесплатных программ.
Free 3D Photo Maker скачать
После загрузки, с помощью мастера установки Free 3D Photo Maker, установите программу на свой компьютер. Установка приложения будет происходить на русском языке.
После завершения установки программы, перед открытием главного окна программы Free 3D Photo Maker, будет открыто окно «Информация». В этом окне вас проинформируют, что для просмотра полученного изображения вам понадобятся специальные анаглифные (стерео) очки. Вы можете активировать пункт «Больше не показывать это сообщение», а затем нажать на кнопку «ОК».
После этого будет открыто главное окно программы Free 3D Photo Maker.
Интерфейс Free 3D Photo Maker
Программа имеет простой интерфейс. Основную часть окна занимают две области, служащие для открытия изображений, под ними расположены кнопки и элементы, предназначенные для управления программой.

С помощью программы можно будет создавать 3D фотографии, используя для этого два изображения, или используя только одну фотографию.
При создании 3D изображения из двух фотографий, исходные изображения должны быть смещены по горизонтали, одна от другой на 5-7 см, для достижения необходимого эффекта в итоговой стерео фотографии.
Создание 3D фотографии из двух изображений
В окне программы Free 3D Photo Maker, сначала нажмите на кнопку «Открыть левое изображение» для добавления первой фотографии. Затем нажмите на кнопку «Открыть правое изображение», для добавления в окно программы второй фотографии.
Первоначальные изображения должны иметь одинаковые размеры по горизонтали и вертикали.
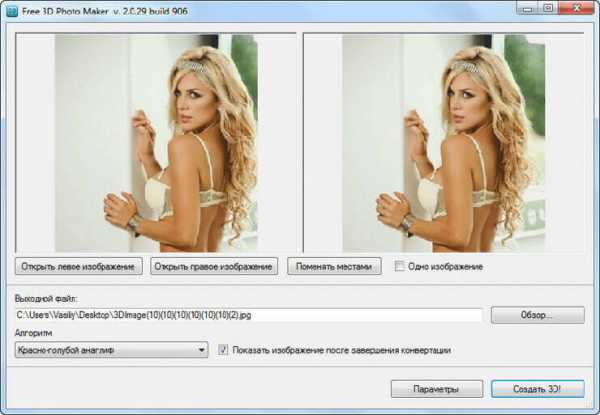
С помощью кнопки «Поменять местами» вы можете поменять фотографии местами.
Управлять изображениями можно также из контекстного меню, кликнув для этого по соответствующему изображению, а затем выбрав команду контекстного меню.
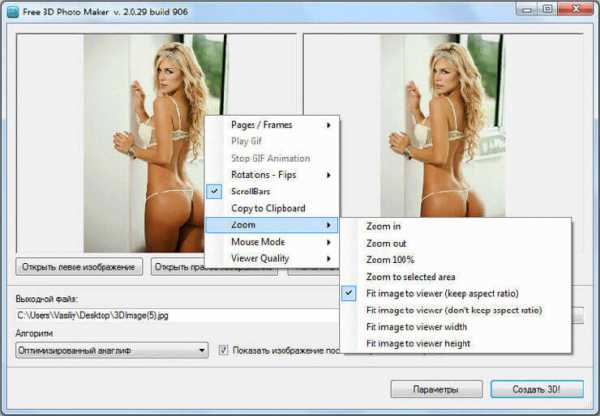
После завершения настроек, выберите место для сохранения выходного файла с помощью кнопки «Обзор…», а затем дайте имя этому файлу.
Вам также может быть интересно:
Далее необходимо будет выбрать алгоритм для преобразования фотографии. Вы можете выбрать один из предложенных фильтров:
- Оптимизированный анаглиф – сохраняется цветовой баланс для лучшей цветопередачи изображения.
- Красно-голубой анаглиф – стандартный фильтр для красно-голубых очков.
- Темный анаглиф – получается более темное изображение.
- Серый анаглиф – выходное изображение будет с оттенками серого цвета.
- Желто-синий анаглиф – фильтр для желто-синих очков.
Если у вас обычные красно-голубые анаглифные очки, то тогда вам подойдут следующие фильтры: «красно-голубой анаглиф» и «оптимизированный анаглиф». Вы можете определить опытным путем, какой именно, из предложенных фильтров вам больше подойдет.
После выбора фильтра, для запуска процесса преобразования изображения, нажмите на кнопку «Создать 3D!». Если вы не сняли флажок, напротив пункта «Показать изображение после конвертации», после завершения конвертирования фотографии, будет открыто созданное изображение.
Далее откроется окно программы «Free 3D Photo Maker» с предупреждение о том, что процесс конвертирования успешно завершен. Вы можете в этом окне кликнуть по изображению папки для открытия сохраненного изображения.
Так выглядит 3D фотография, обработанная при помощи фильтра для красно-голубых очков.

Создание 3D фотографии из одного изображения
В программе Free 3D Photo Maker можно будет создать 3D изображение из одной фотографии. Для этого в главном окне программы, необходимо будет активировать пункт «Одно изображение».
Далее нажмите на кнопку «Открыть левое изображение», потом выберите фильтр для конвертирования фотографии. Если это необходимо, то вы можете выбрать качество конвертации, кликнув правой кнопкой мыши по данному изображению.
Затем нажмите на кнопку «Создать 3D!».
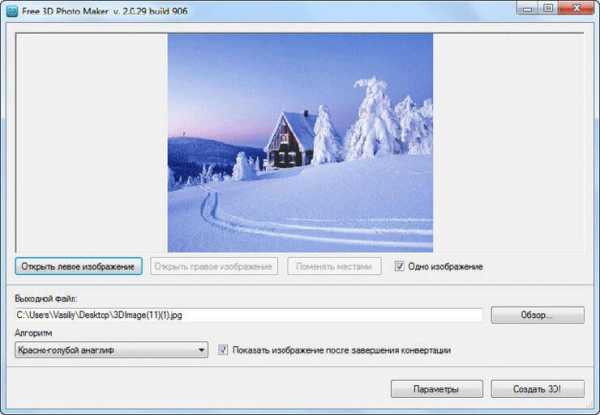
После обработки вы получите 3D фотографию, созданную из одного изображения.

Выводы статьи
С помощью бесплатной программы Free 3D Photo Maker создаются объемные 3D фотографии на компьютере, для просмотра с помощью анаглифных стерео очков.
Похожие публикации:
Автор статьи: Василий Прохоров — основатель сайта Vellisa.ru
vellisa.ru
Превращаем обычную фотографию в 3D-модель
Наверх- Рейтинги
- Обзоры
- Смартфоны и планшеты
- Компьютеры и ноутбуки
- Комплектующие
- Периферия
- Фото и видео
- Аксессуары
- ТВ и аудио
- Техника для дома
- Программы и приложения
- Новости
- Советы
- Покупка
- Эксплуатация
- Ремонт
- Подборки
- Смартфоны и планшеты
- Компьютеры
- Аксессуары
ichip.ru
Стереофотография (3D фото) — как сделать своими руками › Цифровая фотография
Для многих создание собственной стереофотографии (3D фото) представляется неким чудом, доступным лишь создателям фильмов вроде «Аватара», однако на самом деле сделать стереофотографию может каждый и для этого вовсе не нужно сложного оборудования а достаточно самой обыкновенной «мыльницы». В этой статье будет рассказано, как создать стереофотографию (3D фото) своими руками.
Как сделать стереофотографию своими руками? Процесс создания стереофотографии
Прежде всего давайте разберемся что такое стереофотография и как она получается. В основе 3D-фото лежит так называемая стереопара — два фотоснимка для левого и правого глаза соответственно. С помощью специальной программы Anaglyph Maker (Анаглиф Мэйкер), которую можно скачать с нашего сайта, с использованием определенных цветовых фильтров стереопара объединяется (сводится) в одну фотографию. Надев стереоочки с аналогичными светофильтрами происходит разделение фотографии на исходные для левого и правого глаза, в результате человек видит объемное изображение. Ну а теперь, после краткой теории, перейдем непосредственно к описанию процесса создания стереофото (3D фото).
Фотосъемка стереопары
Возьмите фотоаппарат, он может быть любым, даже обыкновенной «мыльницей». Если у фотоаппарата имеется ручная настройка — очень хорошо, выбрав объект для съемки, установите ручной настройкой нужные параметры выдержки, чувствительности матрицы и др. Объект для съемки необходимо выбирать правильно, он должен состоять из множества объектов разной величины и удаленности друг от друга, иначе эффект объема у стереофотографии (3D фото) будет невысоким.
Расположите фотоаппарат строго горизонтально и жестко зафиксируйте его в руках. Сделайте первый снимок, это будет снимок для левого глаза. Продолжая также жестко удерживать фотоаппарат, переместитесь вправо на 10-15 сантиметров и сделайте второй снимок — для правого глаза. Расстояние, на которое следует перемещаться, зависит от удаленности объекта съемки, чем объект дальше — тем дальше нужно переместиться. Например, если объект находится на расстоянии 10 — 50 метров, сместиться следует на 20 — 30 сантиметров, а при съемке пейзажа, такого как горы, нужно взять фотоаппарат и сделать широкий шаг вправо. Ощущение точной величины перемещения приходит с опытом, поскольку вы делаете
Сведение стереопары программой Anaglyph Maker
Итак, стереопара готова, теперь необходимо свести ее в один общий стереоснимок. Для этого нам потребуется специальная программа для стереофотографии (3D фото). Программ существует множество, мы воспользуемся Anaglyph Maker, программа полностью бесплатна.
Выберите «Load Left Image» и загрузите фотографию для левого глаза. Аналогичным образом через «Load Right Image» загрузите фотографию для правого. Выберите пункт «Anaglyph Color (Red-Cyan)» затем нажмите «Make 3D Image». В окне программы появится результат, который пока еще не является стереофотографией, теперь необходимо осуществить непосредственно сведение изображений стереопары. Воспользуйтесь для этого кнопками «5L, 5R, 5U, 5D, L, R, U, D», вы увидите как изображения начнут перемещаться относительно друг друга вправо, влево, вверх и вниз соответственно. Сначала перемещая изображения вверх и (или) вниз выровняйте их по вертикали. Затем приступайте к выравниванию по горизонтали. На этом этапе вам понадобятся красно-голубые стереоочки, во время сведения нужно надеть их и наблюдать за тем что у вас получается. Как только вы достигнете максимального стереоэффекта, задача выполнена — стереофотография (3D фото) готова. Используя «Save 3D Image» сохраните ее на диск. Все, вы только-что создали первую в своей жизни стереофотографию, как видите ничего сложного здесь нет. Кроме того, для съемки 3D фотографий, можно приобрести фотоаппарат Sony DSC-TX55, который на сегодняшний день, является самым тонким в мире и позволяет снимать в режиме Full HD.
И напоследок, предлагаем посмотреть ещё несколько стереофографий (3D фото)

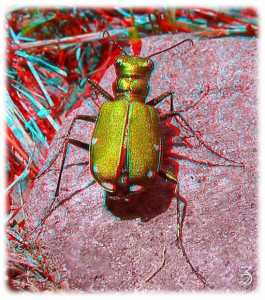

www.cifoto.ru
Как сделать 3D-фото из обычных фотографий?
3D-фото можно сделать разными способами. О некоторых из них читайте в этой статье.
Ну, про то что для достижения какого-нибудь стерео эффекта нужно 2 фотографии оного объекта, наверное, все кто этим делом интересуется, уже известно… Для тех, кто не знает, вкратце: сделайте снимок одного объекта 2 раза, смещая фотоаппарат на несколько сантиметров (примерно, 5-8 см). У вас получится 1 правое, другое левое изображение.
Как сделать анаглиф-изображение с помощью StereoPhotoMaker.
Скачайте программу StereoPhotoMaker
Запустите файл stphmkre.exe (установка не требуется).
Откройте левую и правую фотку: через меню File -> Open Left\Right Imagesб, либо нажав Ctrl+O
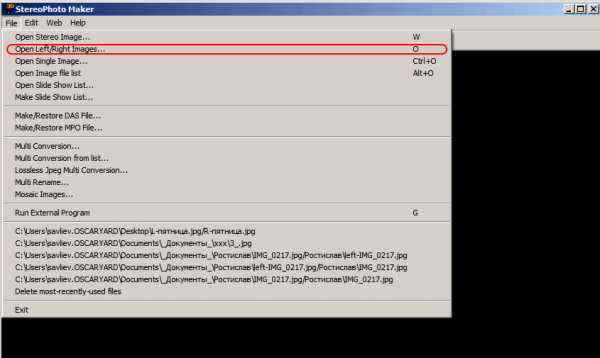
Выберите сначала левое изображение
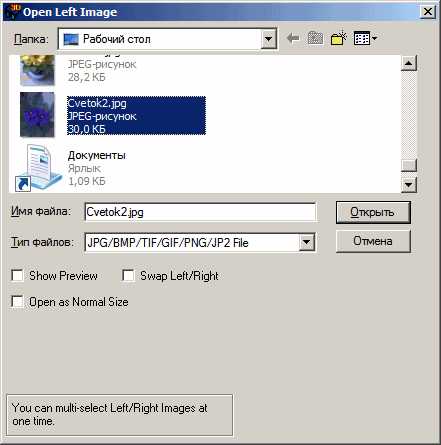
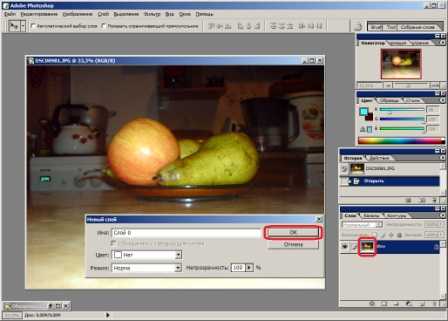
Затем выберите правое изображение
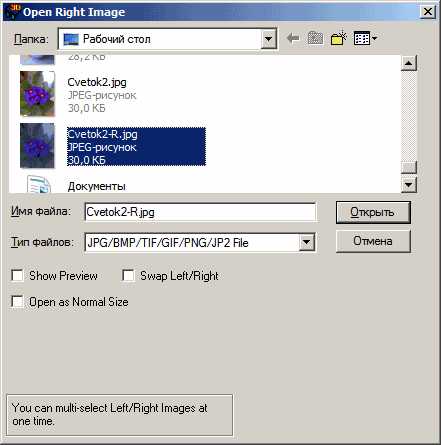
После загрузки в программу обоих изображений выберите в меню Stereo -> ColorAnaglyph -> half color (read/cyan)
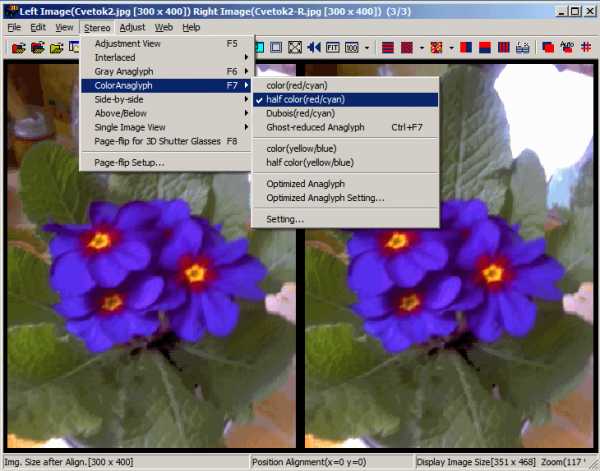
После того как сформируется новая картинка из 2-х исходных откройте окно настроек анаглифа:
в меню Adjust -> Create Popup Anaglyph
Смещайте бегунок отмеченный на изображении ниже стрелкой до достижения наилучшего эффекта и нажмите Ок.
В настройках еще много других параметров (изменение размеров, выпуклость и пр.). Но по большому счету анаглиф-изображение уже готово. Далее экспериментируйте, если будет желание.
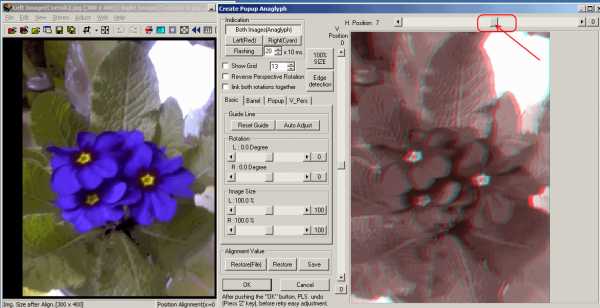
Как сделать анаглиф-изображение с помощью Photoshop.
Запускаем Photoshop.
Открываем файл с левым изображением.
Выбираем для него «Слои», нажимаем на картинку слоя и в открывшемся окне нажимаем «Ok». 
Затем делаем то же самое для файла с правым изображением.
Мы имеем два окна с изображениями. Выделаем инструмент «Перемещение» в панели инструментов.
Нажмем на правое изображение (установили в него инструмент), повторно нажимаем левую кнопку мыши и не отпуская ее перетаскиваем изображение на левое изображение, отпускаем кнопку мыши.

Мы получили 2 изображение наложенные друг на друга.
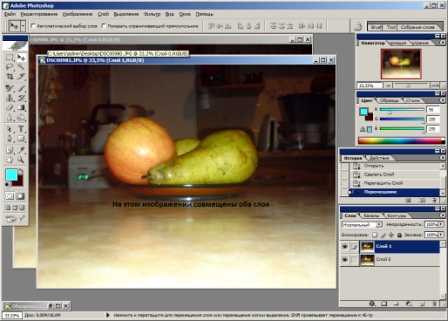
Двойным кликом левой кнопки мыши выбираем иконку слоя правого изображения.
В открывшемся окне убираем галочку с красного цвета («R»). Закрываем это окно.

То же самое делаем для левого изображения, только убираем зеленый и голубой цвет (снимаем галочки с «G» и «B»
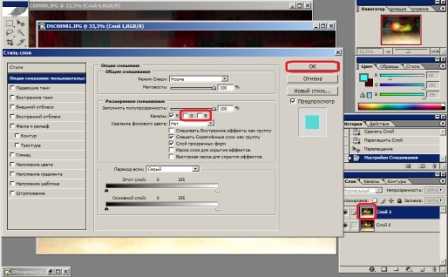
Настроить сдвиг слоев можно стрелками на клавиатуре (вправо, влево), или инструментом перемещения. Сохраните полученное изображение.
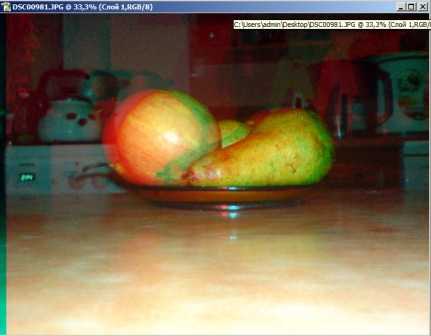
Как сделать 3D-фото (стерео изображение) с использованием карты глубины в Photoshop.
Этот метод самый трудоемкий из описанных, но и самый эффективный. При этом для создания стереофотки используется только 1 фотография. Откройте фотошоп, загрузите файл с изображением.
Создаем карту глубины (специальное черно-белое изображение, по размеру совпадающее с исходным изображением и отражает в себе информацию о глубине объектов, т.е удаленности каждого объекта от зрителя).
Для этого:
Создаем новый слой (Сtrl+Shift+N)

Выбираем инструмент «Градиент», устанавливаем в палитре цвет «черный».
устанавливаем курсор в нижнюю часть фотки, нажимаем левую кнопку мышки и ведем курсор вверх вертикально
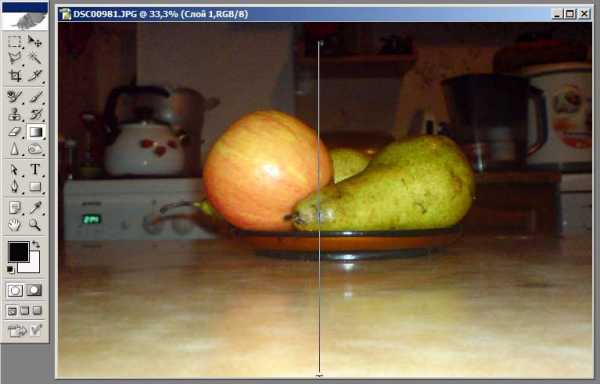
отпускаем кнопку мышки — получилась такая черно-белая картинка

создаем новый слой, а слой1 с градиентом отключаем (убираем видимость-снимаем с него глазок)

выбираем слой2, выбираем инструмент лассо (одну из его модификаций какую кому удобно), выделяем самый ближний объект и заливаем (инструмент ведро) его темно-серым.
Затем опять создаем новый слой и выделяем следующий по удаленности объект, закрашиваем его посветлее и т.д.

Снимаем глазок для слоя «фон», устанавливаем — для слоя1 (с градиентом), выполняем объединение созданных слоев (слой-объединить с видимым Ctrl+Shift+E)

Выполняем смазывание для объединенного слоя: Фильтр — Смазывание — Смазывание Гаусса. Получаем такую картинку
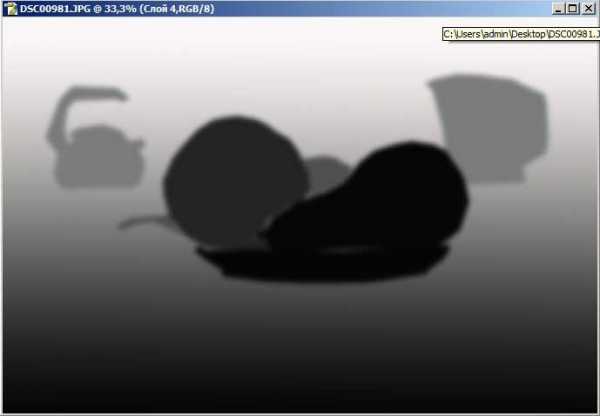
Сохраняем картинку в формате PSD (соглашаемся,если предложит оптимизировать совместимость).

Удаляем слой с картой глубины (оставляем только «фон» — исходную фотку). Создаем его дубликат (кликнуть по нему правой кнопкой мыши и выбрать «дублировать слой»).
Выбираем созданную копию и выполняем Фильтр — Distort(Искажение) — Displace(смещение) (c параметрами можно поэкспериментировать, т.к. они зависят от размера картинки).

Выбираем сохраненный ранее файл с картой глубины.
Выбираем для слоя-копии фона закладку «каналы», выделяем красный, выделяем изображение и копируем в буфер (Сtrl+A и Ctrl+C)
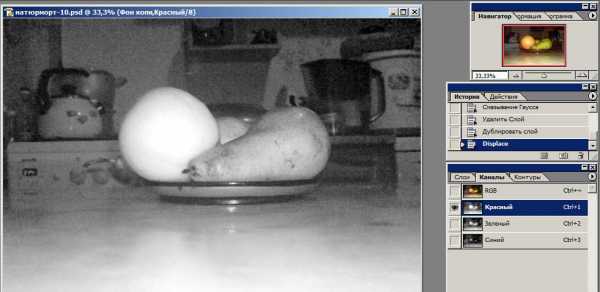
Возвращаемся в закладку «Слои», убираем видимости с копии фона (снимаем глазок), выбираем слой «фон», переходим в закладку «каналы», выбираем красный и вставляем изображение из буфера (Ctrl+V)

Устанавливаем видимость всех каналов (ставим галочку для RGB) и получаем стереоизображение.
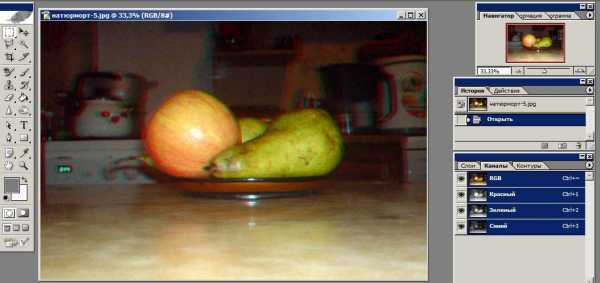
Сохраняем файл. Одеваем анаглиф-очки и смотрим, что получилось. А получится должно 3D-фото.
Должен отметить, что качество стереэффекта зависит от многих факторов: от самой фотки, от того как создана карта глубины, от параметров смещения. Тут нужно набить руку. Лично у меня лучше всего получаются фотки, где есть большая глубина, например в парке, в лесу и пр. Пробуйте и у вас все получится…
oschreibikus.ru
Как сделать 3D панораму из фотографий?
Здравствуйте друзья. В данном материале я кратко изложу основные моменты создания 3D панорамы в домашних условиях. Мы пошагово разберём процесс создания цилиндрической панорамы из отдельных фотографий на реальном примере. И для начала хотелось бы нагрузить вас хотя бы базовой теоретической частью по данной теме. Любая цилиндрическая панорама представляет собой широкоформатную фотографию с углом в 360 градусов по горизонтали. Ниже вы можете ознакомиться с примером такой панорамы.
На весь экранСоздание панорам обычно проходит в несколько этапов. Первым делом необходимо подготовить фотографии. Для этого нам понадобится фотоаппарат или смартфон. В идеале зеркалка, но если не выделываться, то вполне подойдёт любая мыльница. Закрепляем устройство на штативе и производим съёмку вокруг своей оси. Чем меньше шаг, тем качественней получится панорама. Очень важно производить все действия именно со штативом. С рук отснять качественный материал вряд ли получится. По итогу у вас должна получиться папка с подобными фотографиями.
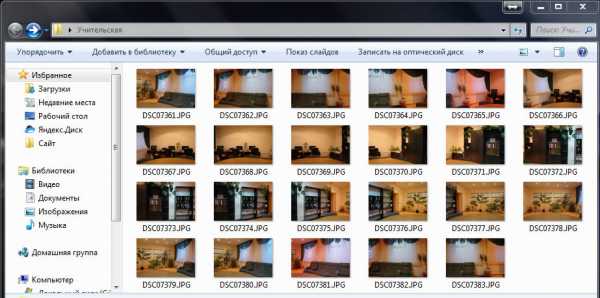
Далее нам необходимо сшить все эти снимки в единую панораму. Для этого мы воспользуемся популярным программным продуктом PTGui Pro. Данная программа позволят нам без труда склеить наши кадры в единый файл. После этого мы займёмся преобразованием панорамы в формат Flash. Данная конвертация нужна для того, чтобы сделать из нашей картинки полноценную цилиндрическую панораму. Именно после обработки во второй программе Pano2VR наше произведение обретёт финальный вид и станет доступно для просмотра в 3D режиме. Все необходимые программы вы можете скачать по ссылке или самостоятельно отыскать их на просторах рунета.
Установка и активация PTGui Pro
Шаг 1. Запускаем файл fo-pt10.exe и во всех окнах кликаем на «Next». Дожидаемся окончания процесса установки и жмём «Finish».

Шаг 2. Далее нам нужно запретить программе выходить на родной сайт и проверять статус активации. Для этого необходимо внести изменения в файл «hosts». Сначала переходим по следующему пути «C:\WINDOWS\system32\drivers\etc\».
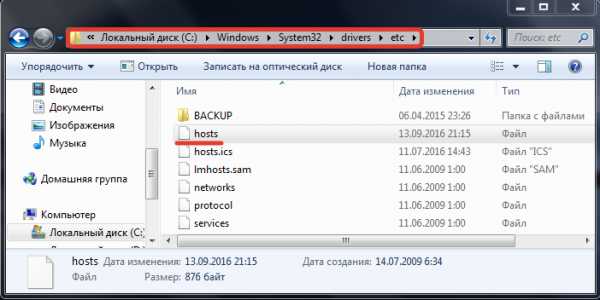
Шаг 3. Далее запускаем блокнот и перетаскиваем файл «hosts» на рабочую область блокнота для внесения изменений. Это один из простейших способов открытия данного файла. Делаем отступ и добавляем в конце документа 2 строчки:
127.0.0.1 ptgui.com 127.0.0.1 www.ptgui.com
Не забываем сохранить изменения перед выходом.
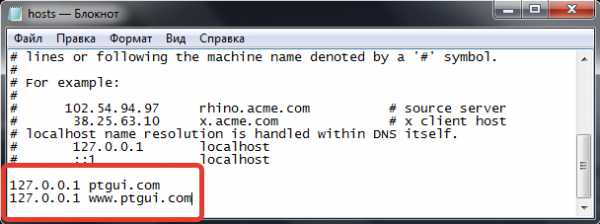
Шаг 4. Отлично. Теперь PTGui не будет лишний раз ломиться на свои серверы. А мы переходим непосредственно к активации программы. Запускаем одноимённый ярлык на рабочем столе, принимаем лицензионное соглашение и в окне регистрации копируем данные из файла reg.txt. Он лежит в нашей папке с установкой. Если вы всё сделаете правильно, то увидите надпись: «Thanks! Your cope of PTGui Pro is now registered». Жмём «ОК» и двигаемся дальше.
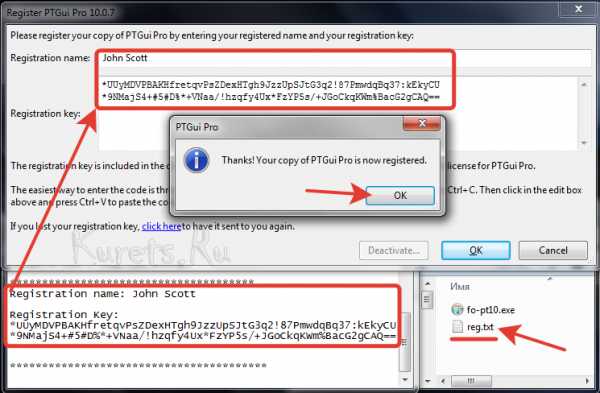
Шаг 5. После открытия программа предложит обновиться до последней версии. Делать этого не следует. Ставим галочку в пункте, гласящем о том, что проверять обновления в дальнейшем не нужно и кликаем на «No».
Собственно всё. Установка первой программы, необходимой для склейки фотографий в панорамы завершена. Переходим к установке Pano2VR. Данная софтина позволит нам создавать из простых JPG’шных картинок 3D панорамы.
Установка и активация Pano2VR
Шаг 1. Из папки «Pano2VR Pro v4.5.0.10633 Final» запускаем файл установки в зависимости от разрядности операционной системы. У меня 64 разрядная Windows 7, поэтому смело кликаю на «pano2vr_install64_4_5_0.exe» и не мудрствуя лукаво во всех окнах нажимаю «Далее». Установка довольно долгая, поэтому придётся проявить терпение.
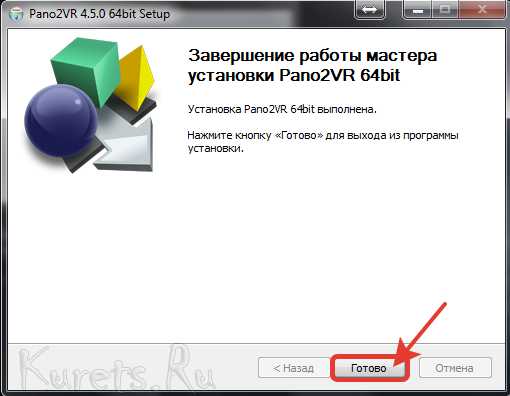
Шаг 2. Следующим шагом является активации программы. Тут всё гораздо проще, чем с PTGui Pro. Для активации Pano2VR достаточно заменить один файл в папке с установленной программой. Открыв папочку BEAN выбираем нужную разрядность и копируем pano2vr.exe по следующему пути «C:\Program Files\Pano2VR». При запросе о замене, незамедлительно соглашаемся.

На этом установка необходимого программного обеспечения для создания виртуального тура завершена. Приступаем непосредственно к первому этапу работ – склейке фотографий в панорамы.
Склейка фото
Шаг 1. Открываем ярлык PTGui и жмём на кнопку «Load images…»

Шаг 2. Выбираем папку с исходными фотографиями для будущей панорамы. В качестве примера для данного материала я подготовил фотографии учительской в своём образовательном учреждении. Если у вас ещё нет своих фотографий, для тренировки можете воспользоваться этими. Выделяем все фото из папки и жмём «Открыть».

Шаг 3. После загрузки всех фотографий кликаем на кнопку «Align images» и ждём, пока программа обработает каждое изображение и составит единую панораму.
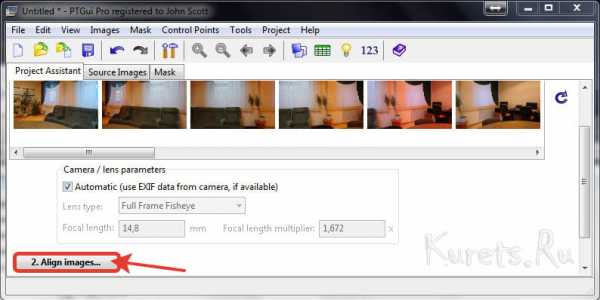
Шаг 4. В случае успешного завершения склейки нажимаем «Create panorama…».
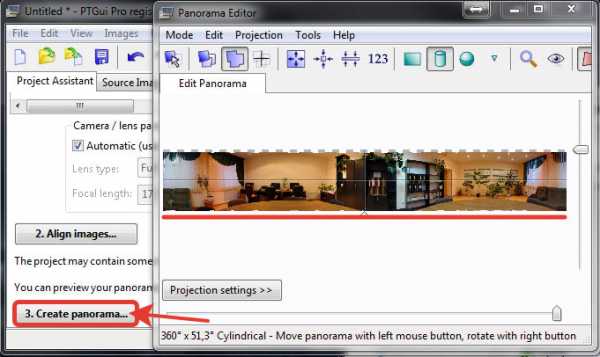
Если попытка склейки завершилась неудачей, повторяем операцию снова
Шаг 5. В новом окне вновь кликаем по «Create panorama».
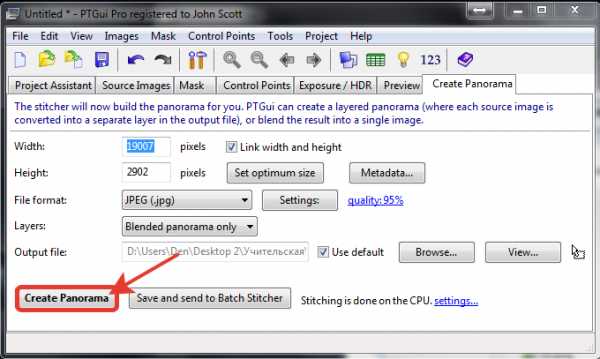
Готовая панорама появится в папке с исходными фото и будет иметь преписку «Panorama».
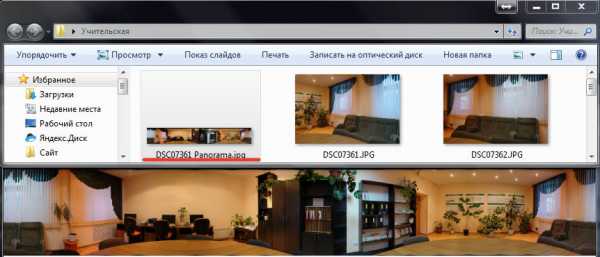
Создание 3D панорамы
Шаг 1. Запускаем Pano2VR и в главном окне программы кликаем на кнопку «Выбрать».
Шаг 2. В появившемся окне указываем путь к нашей первой панораме и в настройках её типа задаём параметр «Цилиндрическая».
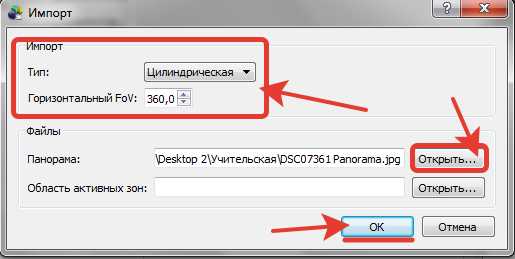
Шаг 3. Отлично. Теперь переходим к сохранению нашей 3D панорамы. Для этого в разделе «Экспорт» выбираем в качестве формата «Flash» и жмём «Добавить».

Шаг 4. В появившемся окне с множеством настроек ничего не трогаем. Просто кликаем на «ОК».

Шаг 5. Соглашаемся на экспорт файла.
Шаг 6. Прежде чем вывести панораму в готовый swf файл, нас просят сохранить проект. Жмём «ОК» и выбираем желаемую папку. Я пожалуй укажу корневую папку с исходными фотографиями.
Шаг 7. Дождавшись сохранения тура, заходим в папку output и ищем файл с расширением «.swf». Открываем его в любом браузере.

Двигая курсором можно оглядеться вокруг себя. Так на наших глазах простой набор фотографий за 10 минут превратился в прекрасную 3D панораму, которая намного лучше передаёт ощущение пространства вокруг, нежели простые снимки. В нашем образовательном учреждении из таких панорам даже реализован целый 3D тур по аудиториям и мастерским. Однако создание такого тура требует больших усилий. Применяется немного иной пакет программ. Создатель должен обладать базовыми навыками работы в фотошопе и нескольких других редакторах.
Однако в целом, реализация 3D экскурсии в пределах одного здания, улицы или даже города занятие весьма интересное. В ближайшее время постараюсь сделать выпуск, в рамках которого подробно изложу основные принципы создания виртуального 3D тура на примере учебного заведения. Интересно? Тогда не забываем подписаться, сразу после просмотра. Впереди ещё много поучительных сюжетов. Отблагодарите лайком если понравилось видео. С вами был Денис Курец. Еженедельный выпуск блога информационных технологий Kurets.Ru. До встречи через неделю. Пока-пока!
class=»eliadunit»>Полезные материалы:
kurets.ru
Облачная фотограмметрия, или Делаем 3D-модель по фотографии / Мастерская
Всё же фотограмметрией данный метод можно назвать с некоторой натяжкой. В чём заключается его идея? Всё очень просто. Мы делаем некоторое количество фотографий одного и того же объекта, причём так, чтобы изображения с двух разных точек съёмки немного пересекались. На основании этих данных можно построить трёхмерную модель снимаемого объекта. Если делать это вручную, то можно получить близкий к идеальному результат. Однако времени на это уйдёт очень много. По-хорошему надо учитывать и множество других факторов: угол наклона и позицию камеры, искажения изображения из-за несовершенства оптики и так далее.
Прикинув объём ручной работы, многие сразу теряют всякий интерес к подобным затеям. Но не всё так плохо. В мире софта уже давно есть программы, которые заметно облегчают этот процесс или как минимум автоматизируют ряд действий. Но и у них есть пара заметных недостатков. Во-первых, для любительских экспериментов стоят они больно много. Во-вторых, эти программы порой требуют значительных вычислительных мощностей. Что же делать? Решение очень простое — воспользоваться специализированными сайтами или, если хотите, облачными сервисами.
Такой подход разом избавляет нас от массы трудностей. Остаётся только сделать подходящие фотографии или снять видео, залить все это на сервер, а на выходе получить приемлемый результат. Недостатки этого метода очевидны: мы не можем контролировать процесс создания 3D-модели и нам приходится ждать, пока обрабатываются исходные данные. Впрочем, для апробирования методики можно с этим смириться. Тем более что рассматриваемые нами сервисы совершенно бесплатны.
Итак, первый сервис, о котором пойдёт речь, — это разработка известной компании Autodesk под названием 123D Catch. Данная программа по сути является клиентом к облачному сервису. Через неё мы отправляем фотографии на удалённый сервер, где и происходит вся обработка. Для скачивания программы надо зарегистрироваться или авторизоваться с помощью учетной записи Facebook. Проект пока что находится на стадии бета-тестирования и не отличается стабильностью, так что с некоторыми его глюками и тормозами придётся смириться. После установки программы на ПК можно приступать к фотосъёмке нужного нам объекта. Для начала настоятельно рекомендуется ознакомиться с обучающими видео. В первом из них приведены основные советы по правильной съёмке объектов.
В принципе, их (советов или требований) не так уж много. Надо избегать прозрачных или блестящих поверхностей и бликов. Не рекомендуется попадание в кадр повторяющихся текстур. Также объект всегда должен быть неподвижным — надо самому перемещаться с камерой вокруг него. Опять-таки кадры должны хоть немного перекрываться. Ну и надо следить за освещением. Желательно чтобы оно было достаточным (без шумов в кадре) и более-менее равномерным. Использование вспышки не рекомендуется. Использовать ли зеркалку или простую мыльницу, а то и вовсе камеру в смартфоне — не так уж принципиально. Лишь бы кадры не были размытыми, а снимаемый объект оставался в фокусе. И ещё один нюанс: особого смысла делать фотографии с полным разрешением в десяток-другой мегапикселей смысла нет. Достаточно будет 3-4 мегапикселей. Важнее, чтобы объект занимал по возможности большую часть кадра. И ещё, ни в коем случае не используйте телескопические или fish-eye объективы!

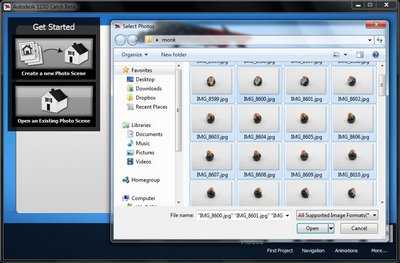
В любом случае всё «приходит с опытом». Придётся отснять не один десяток фотографий, прежде чем получится достойная модель. Потренируйтесь сначала на каких-нибудь простых геометрических фигурах, расположенных на однородном фоне. Кстати, попытка воссоздать сложные поверхности вроде меха или волос практически наверняка будет провальной. А пока рассмотрим вкратце работу с программой. Тут всё очень просто. После запуска кликаем Create a new Photo Scene и выбираем фотографии, по которым будет строиться объект. Для начала стоит взять набор из 15-20 кадров, снятых с разных ракурсов, но под одним углом к поверхности, на которой стоит объект. Потом можно будет добавить к сцене и другие фото.
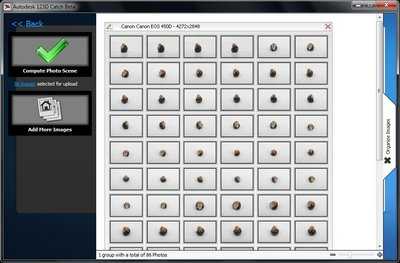
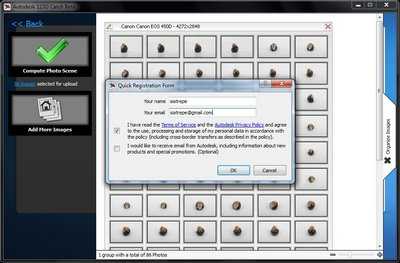
Нажимаем кнопку Compute Photo Scene, вводим имя и e-mail и соглашаемся с условиями использования сервиса. Обязательно вводите рабочий почтовый адрес, так как на него потом будут приходить уведомления и ссылки на готовые сцены. Впрочем, если у вас есть желание и время, то в следующем диалоге можно выбрать Wait вместо Email Me. Тогда программа свернётся и в фоне загрузит все фотографии на сервер, дождётся результата и снова активируется. В среднем загрузка файлов на сервер занимает несколько минут, а время выдачи готового результата составляет не более 10-15 минут. Если вы добавляете к сцене ещё несколько фотографий или меняете её, то все файлы заново заливаются на сервер и обсчитываются, что несколько раздражает.
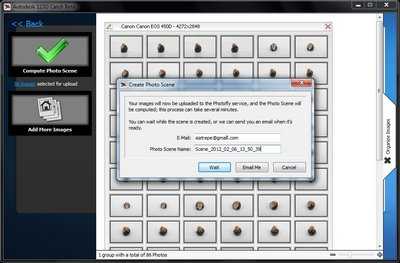

Через некоторое время в 123D Catch будет загружена готовая сцена (в настройках можно задавать её качество, то есть детализацию). Эту сцену необходимо сохранить в небольшой 3dp-файл, который можно будет открыть и на другом ПК, так как фотографии и всё остальное всё равно будет загружено с серверов Autodesk. Готовую сцену можно экспортировать в некоторые популярные форматы (DWG, OBJ и другие). В идеальном случае сервис автоматически будет «сшивать» фотографии в 3D-модель. Но и ему свойственно ошибаться. Необработанные кадры помечаются иконкой с восклицательным знаком. Их можно удалить или же вручную откорректировать, кликнув правой кнопкой мыши и выбрав пункт Manual Stitch.
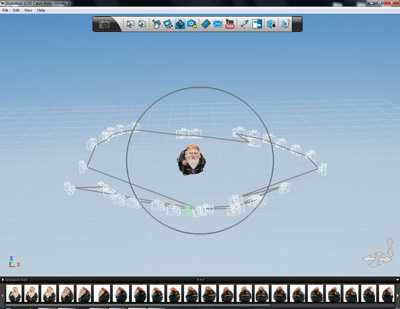
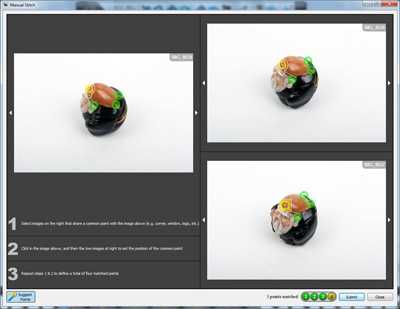
В открывшемся окне надо отметить одни и те же точки (желательно все четыре) на трёх выбранных фотографиях. После выбора точки на одной-двух фотографиях программа зачастую сама предлагает точку на третьей. Можно кликнуть по ней и точно спозиционировать её при большом увеличении. После корректировки модель снова отправится на обсчёт в облако. Помимо экспорта объекта можно сделать видеоролик, задав позиции камеры и задержку на каждой из них. Например, облёт вокруг модели или панораму (если вы снимали какую-нибудь площадь, находясь в её центре). Видео кодируется уже на клиентской машине, а не в облаке.


Теперь перейдём к двум другим бесплатным сервисам — Hypr3D и My3DScanner, которые отличаются от 123D Catch несколько менее детализированными 3D-моделями на выходе. Оба требуют обязательной регистрации и не предполагают какого-либо вмешательства в процесс рендеринга модели. То есть после загрузки фото или видео вам остаётся только ждать готового результата или, если не повезёт, сообщения об ошибке. Поэтому здесь гораздо важнее сразу же сделать хорошие исходные фотографии. По большому счёту рекомендации по съёмке остаются такими же, как и для 123D Catch. Но есть несколько важных нюансов. Просмотрите список наиболее частых ошибок с примерами того, как делать не надо.
Пример съёмки объекта для Hypr3D
Опять-таки не годятся прозрачные или бликующие, а также движущиеся объекты, нетекстурированный фон (или с повторяющейся структурой), объективы с сильными искажениями, очень однородный или движущийся фон, расфокусировка и смазанность в кадре, неровное и недостаточное освещение, сильный шум на фото и так далее. Съёмка также должна вестись при перемещении камеры вокруг объекта. В итоге должно получиться где-то от 30 до 60 кадров с одним и тем же углом наклона камеры. Короче говоря, здесь тоже придётся помучиться, прежде чем начнут получаться хорошие 3D-модели.
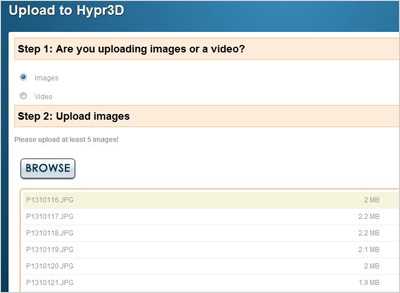
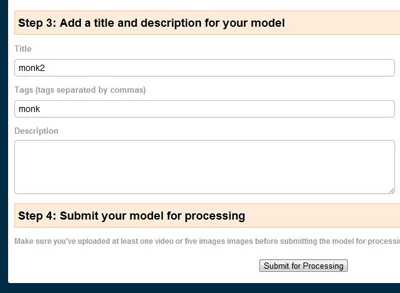
Перейдём к особенностям работы с указанными сервисами. Начнём с Hypr3D. Нажимаем кнопку Upload и переходим к загрузке исходных файлов. Выбираем нужные изображения или видео, вбиваем название и теги для нашего проекта и жмём Submit for processing. У этого сервиса один нюанс: он без проблем работает с видео, снятым на iPhone/iPod Touch (обычно хватает полуминутного ролика с «облётом» объекта), но для всех прочих требует наличия thm-файла. Впрочем, сервису удалось успешно скормить файлы MOV и 3GP, снятые смартфонами.
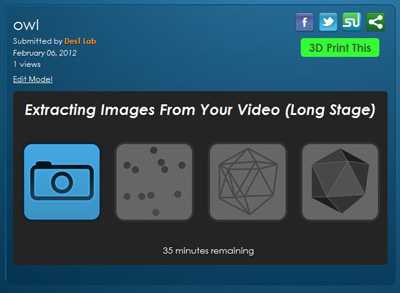
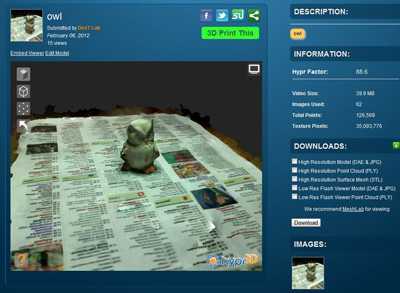
Обычно отрисовка модели на основе фотографий занимает не более получаса. А вот работа с видеофайлами идёт гораздо дольше, так как фактически они разбиваются на отдельные кадры, что само по себе занимает минимум 20-30 минут. Готовую модель можно просмотреть вместе с текстурами в виде полигональной сетки или облака точек. По умолчанию она выставляется на всеобщее обозрение посетителям сервиса. Сцены экспортируются в форматы DAE, PLY или STL. Последний сразу же можно отправить печататься на 3D-принтере. У Hypr3D есть также платные опции редактирования модели и подготовки её к 3D-печати, а также собственно создания модели из металла, пластика, керамики и других материалов.
My3DScanner генерирует субъективно менее качественные модели, чем Hypr3D. Тем не менее пользоваться им вполне можно. Начать создание проекта надо с выбора пункта My Studio → Create. Задаём имя и загружаем фото или видео, обязательно упакованные в архив. Время обработки зависит от загруженности сервиса. На видео, естественно, уходит больше времени. А вообще даже примерные сроки назвать очень трудно. Один из тестовых примеров обработался за 20 минут, а на другой ушло почти три часа.
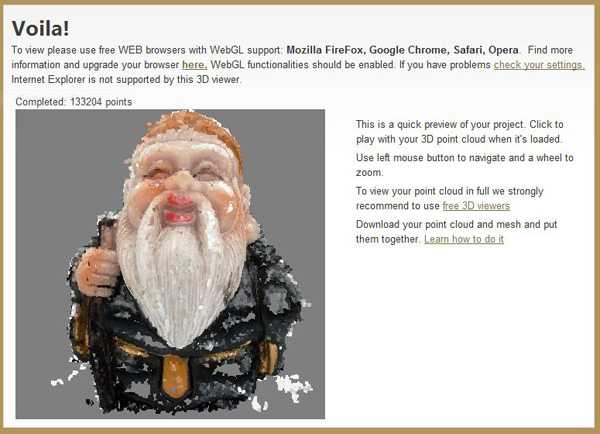
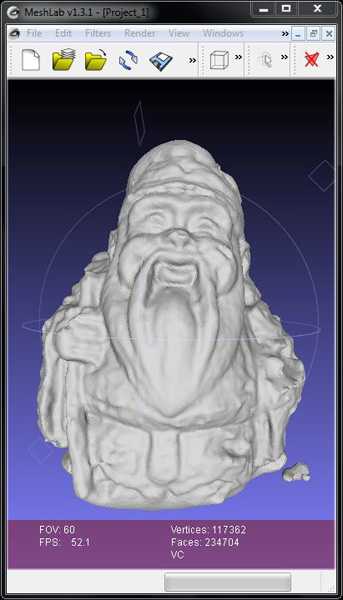
Модели можно просматривать в любом браузере с поддержкой WebGL в виде нетекстурированного объекта или облака точек. Экспорт доступен только в форматы OBJ и PLY. У My3DScanner есть забавный глюк: он нередко вполне успешно создаёт неплохую модель отснятого объекта, но при этом накрывает его своеобразным «куполом», тянущимся с краёв подставки, на которой стоит сам объект. В целях экономии создатели сервиса хранят готовые модели в течение нескольких дней, а потом удаляют. Так что позаботьтесь о сохранении ваших «оцифровок» в более надёжном месте.
У всех трёх сервисов качество готовых моделей хоть и удовлетворительное, но всё равно требует ручной доработки. В основном придётся «отрезать» лишние детали или подложку. По крайней мере большую часть работы по оцифровке объекта берёт на себя автоматика. После экспериментов с «облачными» сервисами можно потренироваться работать в standalone-приложениях вроде 3DSom (Strata Foto 3D CX), iModeller, PhotoModeller и других. Возни с ними больше, но и результат гораздо более впечатляющий. Ну а потом можно и вовсе окунуться в мир настоящего 3D-моделирования. Но это уже совсем другая история. Удачи!
Если Вы заметили ошибку — выделите ее мышью и нажмите CTRL+ENTER.
3dnews.ru
