4 способа превратить цветное фото в черно-белое / Creativo.one
В Photoshop существует много способов для конвертирования цветного изображения в черно-белое.
Сейчас мы покажем 4 самых популярных способа.
Откройте свою фотографию в Фотошопе.
Начнем с того, что познакомим вас с двумя самыми простыми способами превращения в черно-белое изображение.
1 — функция Градации серого (Grayscale)
2 — функция Обесцветить (Desaturation)
Не спорим, это самые простые способы, но качество при этом получается не лучшим. Здесь контрастность очень низкая, изображение получается слегка мутным.
Покажем на примере:
1. Градации серого
Изображение — Режим — Градации серого (Image — Mode — Grayscale)
Очень просто, правда?
2.
 Обесцветить
Обесцветить
Быстро и легко — но контрастность изображения очень низкая, изображение выглядит тусклым и плоским. Совсем не то, к чему мы стремимся. Что нам особо нравится в качественной ч-б фотографии — так это глубина и высокая контрастность. Хорошо — пришло время познакомить вас с более серьезными методами!
3. Корректирующий слой цветовой тон/насыщенность
Метод, о котором собираемся вам поведать, заключается в использовании нескольких корректирующих слоев Цветовой тон/насыщенность. Это означает, что вы можете в любой момент вернуть первоначальный вид. Плюс ко всему вы НЕ изменяете оригинальное изображение. Теперь перейдите в меню Слои — Новый корректирующий слой – Цветовой тон/насыщенность (Layers — New Adjustment layer — Hue/Saturation).
Все свойства слоя оставьте без изменения.
Затем добавьте еще один корректирующий слой Цветовой тон/насыщенность (Hue/Saturation) — но на этот раз в свойствах слоя передвиньте ползунок Насыщенность (Saturation) до значения -100.
Итак, приготовьтесь… Так изображение выглядит сейчас:
Теперь начинается самое интересное! Дважды щелкните по первому корректирующему слою, который вы делали, или просто откройте свойства. А теперь ползунок Цветовой тон (Hue) переместите в такое положение, пока вас не устроит полученный эффект. Вы также можете еще поработать с Насыщенностью (
Эти настройки мы использовали, чтобы получить изображение, которое вы видите ниже. Теперь он смотрится намного лучше, хотя все равно кажется, что чего-то не хватает…
Теперь он смотрится намного лучше, хотя все равно кажется, что чего-то не хватает…
Вот что мы будем делать дальше: дублируйте тот же первый корректирующий слой Цветовой тон/насыщенность (Hue/Saturation), перетащив его на значок, отмеченный на скриншоте ниже.
Теперь этому ново-созданному слою измените режим смешивания с Цветность (Color) на Перекрытие (Overlay), и немного уменьшите Непрозрачность (Opacity), в нашем случае до 65%.
Вот что получилось теперь. Контрастность заметно увеличилась. Ни одна деталь не потеряна, что придает глубину изображению.
Заметим, что каждое изображение требует индивидуального подхода. Что подошло этому изображению может не понравится вашему. Так что не бойтесь экспериментировать с настройками, слоями и режимами самостоятельно 🙂
4.
 Микширование каналов
Микширование каналов
Последний способ, о котором вы узнаете из этого урока — это использование корректирующего слоя Микширование каналов (Channel Mixer). При активном оригинальном изображении перейдите в меню Слои — Новый корректирующий слой — Микширование каналов (Layers — New Adjustment Layer — Channel mixer).
Когда появится такое окошко, поставьте галочку около функции Монохромный (Monochrome).
А теперь подберите оттенки черно-белого просто передвигая ползунки, которые соответствуют красному (red), зеленому (green), и синему (blue) цветам изображения. Важно: постарайтесь, чтобы суммарное количество значений было около 100, чтобы избежать размытых участков на вашем изображении. Мы установили красный и зеленый каналы на 0, а синий на 100. Это придает коже интенсивные черно-белые оттенки.
Заключительный этап: дублируйте корректирующий слой.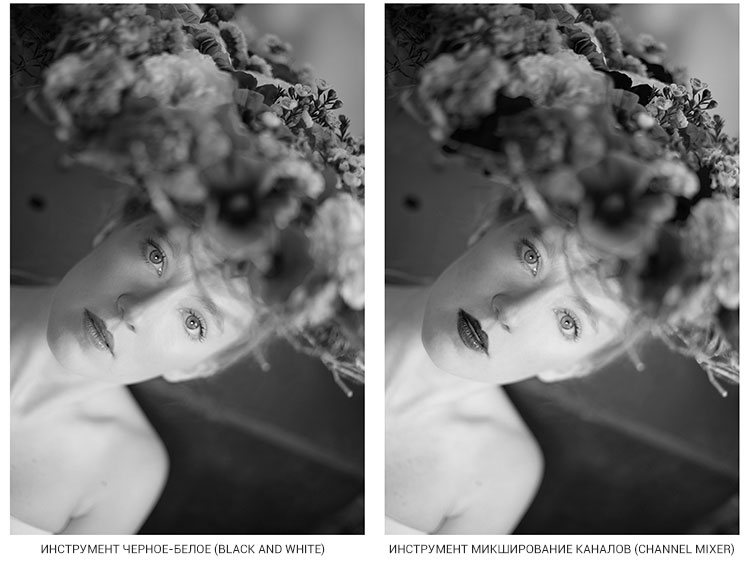 Затем измените режим смешивания с Обычные (Normal) на Перекрытие (Overlay) и уменьшите Непрозрачность (Opacity), например для этого изображения получилось 44% — но часто бывает нужно опускать до 20-30%. Вот посмотрите — внизу находится результат наших трудов.
Затем измените режим смешивания с Обычные (Normal) на Перекрытие (Overlay) и уменьшите Непрозрачность (Opacity), например для этого изображения получилось 44% — но часто бывает нужно опускать до 20-30%. Вот посмотрите — внизу находится результат наших трудов.
Очень атмосферное изображение получилось. Ждем ваших впечатлений. Надеемся, вам эта статья дала много полезной информации.
До встречи в новом уроке!
Источник: www.photoshop-master.ru
|
|
Программа Фотошоп имеет большое количество инструментов, для эффективной работы с цветами в изображении. Для создания уникального дизайна сайта или эффективной цветокоррекции фотографии можно воспользоваться фоторедактором. Цветокоррекция изображений предполагает умение работать со слоями, выделять объекты, применять фильтры и стили. Чтобы освоить программу, лучше Photoshop купить лицензию, представленную у нас по лучшей цене. |
Как заменить цвет в ФотошопеЗамена цвета в Фотошопе производится быстро, при знании некоторых основных функций программы. Выберите фотографию, на которой вы хотите изменить цвет объекта. Например, если нужно заменить цвет машины. Откройте вкладку «Выделение» и выберите пункт «Цветовой диапазон». В нижней части окна будут изображены три пипетки. Выбираете изображение со знаком + (добавить цвета).
Кликайте по изображению, нажимая на цвет, который хотите изменить. Старайтесь указать все оттенки цвета, который нужно заменить. |
|
|
|
Как сделать черно-белое фото в ФотошопеЧтобы сделать цветное изображение черно-белым в фоторедакторе, можно воспользоваться несколькими способами. Выберите нужную картинку и откройте ее в Фотошопе. Во вкладке «Изображение» выберите «Режим» и укажите «Градации серого». Изображение станет черно-белым. Другой вариант, выберите изображение и откройте вкладку «Изображение» и кликните на пункт «Коррекция». Выберите «Обесцветить». Это два самых простых способа сделать фото черно-белыми. Чтобы добиться большей глубины цвета, нужно поэтапно изменять изображение, используя корректирующие слои. |
Как изменить цвет цветов в Фотошопе
Для изменения цветов на фотографии воспользуйтесь функцией выделение и изменением цветового диапазона. Затем выберите в меню инструментов «Изображение» и в пункте «Коррекция» регулируйте цветовой тон и насыщенность, чтобы изменить цвет. Можно создать несколько корректирующих слоев, чтобы добиться интересного эффекта. |
|
|
|
Как убрать красные глаза в Фотошопе
Чтобы избавиться от эффекта красных глаз в Фотошопе можно использовать несколько инструментов. Есть специальная функция, ее можно найти слева от рабочей области в списке с инструментом «Точечная восстанавливающая кисть». Инструмент «Красные глаза» работает очень просто, вы точно выделяете зрачок при помощи пунктира. Чтобы аккуратно убрать эффект красных глаз, можно настроить величину зрачка и величину затемнения. Альтернативным вариантом является обесцвечивание зрачков, после их выделения. Для этого перейдите во вкладку «Изображение» и в режиме «Коррекция» укажите «Обесцветить». Можно изменить цвет зрачков после выделения, регулируя ползунок «Цветовой тон/насыщенность». |
Как сделать фото цветным помощью Photoshop?
Это руководство было создано с помощью Photoshop CC. Но оно может использоваться для работы и в любой другой версии графического редактора.
Сегодня мы поговорим о том, как из черно белой фотографии сделать цветную с помощью Photoshop. Для настройки тонировки в конце уменьшите непрозрачность цветового слоя.
Фотографии, которые я использовал в этом руководстве, взяты с Adobe Stock:
- Черно-белое фото мужчины.
- Эталонное изображение.
Если у вас есть изображение в оттенках серого, перейдите в меню Изображение> Режим> RGB.
Выберите инструмент «Быстрое выделение» и создайте выделение вокруг силуэта модели.
В меню «Выделение» выберите пункт «Уточнить край», а затем:
- Активируйте кисть уточнения краев.
- Закрасьте с ее помощью области вокруг волос.
- В списке «Вывод в» выберите «Новый слой со слоем-маской».
Нажмите кнопку «ОК».
- Создайте новый слой.
- Удерживая нажатой клавишу Alt, кликните между новым слоем и нижележащим слоем. Это действие создаст обтравочную маску.
- Перейдите в режим наложения «Экран», чтобы при рисовании изменялся только цвет.
Для получения реалистичного цвета используется эталонная фотография. Я поместил его на верхний слой, чтобы брать с него пробы цвета.
- Выберите инструмент «Пипетка». Измените размер образца на 5×5 и выберите все слои из списка. Это произведет выборку 35 прилегающих пикселей.
- Активируйте инструмент «Кисть».
- Удерживая нажатой клавишу Alt, нажмите на эталонное фото, чтобы получить образец основного цвета кожи.
- Раскрасьте им все лицо.

Удерживая нажатой клавишу Аlt, выберите цвет волос. Раскрасьте им волосы бороду и брови. Используйте разные образцы цвета, так как волосы могут быть разных тонов.
Лицо имеет не один цветовой тон. Поэтому я сделал выборку и вынес некоторые цвета в виде палитры.
Создайте выборку с эталонной фотографии и добавьте дополнительные оттенки кожи, используя непрозрачную кисть.
Проверьте, что при закрашивании вы не пропустили мелкие детали лица.
- Создайте маску слоя.
- Черной кистью аккуратно закрасьте цветные области. Не удаляйте весь цвет, оставьте около 5%.
- Создайте новый слой и измените для него режим наложения на «Цветность». Выберите цвет для радужной оболочки и закрасьте глаза.
- Создайте новый корректирующий слой «Цветовой тон / Насыщенность». Максимально точно задайте цвет глаз и снизьте его насыщенность.
Не забывайте про уши, отбирая образцы цвета.
Создайте новый слой, назовите его «Свитер». Задайте для него режим наложения «Цветность».
Создайте выделение вокруг свитера с помощью кисти быстрого выделения. Выберите цвет и закрасьте им одежду.
- Выделите фоновый слой. Создайте для него корректирующий слой «Цветовой тон / Насыщенность»,
- Установите флажок для параметра «Тонирование».
- Параметр «Яркость» позволяет добавить цвет к белому, слегка уменьшив яркость, или добавить цвет к черному, увеличив ее. С помощью ползунков задайте параметры «Цветового тона» и «Насыщенности».
Все готово. Вы можете использовать это руководство, чтобы раскрасить любую черно-белую фотографию. А также сохранить цвета как образцы для их последующего использования.
Дайте знать, что вы думаете по этой теме в комментариях. Мы крайне благодарны вам за ваши комментарии, подписки, лайки, дизлайки, отклики!
Данная публикация является переводом статьи «HOW TO TURN A BLACK AND WHITE PHOTO INTO COLOR IN ADOBE PHOTOSHOP» , подготовленная редакцией проекта.
Как в Фотошопе сделать черно-белое фото и сепию
Когда-то в Фотошопе существовало лишь семь способов превратить цветную фотографию в черно-белую. Одни из них давали приемлемый результат (удаление цветовых каналов в пространстве LAB), иные же не рекомендовались к использованию (уменьшение насыщенности цвета до минимума – Ctrl-Shift-U). Основная проблема в том, что тональности черно-белой фотографии, получаемой в Фотошопе из цветной, выглядят непривычно, неестественно для знатоков черно-белого изображения (фото 1). Разработчики Фотошопа знали об этой проблеме и ввели новые инструменты для гурманов черно-белой фотографии, дающие более гибкие настройки по «обесцвечиванию» изображения (фото 2), например Black & White (Alt-Ctrl-Shift-B). Сделать в Фотошопе черно-белое фото стало возможным с лучшим качеством, но мне было как-то неуютно от множества настроечных «ползунков», тревога какая-то от них мне была: тот ли ползунок я двигаю? Если тот, то не слишком ли сильно? А может снизить уровень красного, но добавить желтый? Мне хотелось более простого, изящного, но качественного решения…
Одни из них давали приемлемый результат (удаление цветовых каналов в пространстве LAB), иные же не рекомендовались к использованию (уменьшение насыщенности цвета до минимума – Ctrl-Shift-U). Основная проблема в том, что тональности черно-белой фотографии, получаемой в Фотошопе из цветной, выглядят непривычно, неестественно для знатоков черно-белого изображения (фото 1). Разработчики Фотошопа знали об этой проблеме и ввели новые инструменты для гурманов черно-белой фотографии, дающие более гибкие настройки по «обесцвечиванию» изображения (фото 2), например Black & White (Alt-Ctrl-Shift-B). Сделать в Фотошопе черно-белое фото стало возможным с лучшим качеством, но мне было как-то неуютно от множества настроечных «ползунков», тревога какая-то от них мне была: тот ли ползунок я двигаю? Если тот, то не слишком ли сильно? А может снизить уровень красного, но добавить желтый? Мне хотелось более простого, изящного, но качественного решения…
Черно-белое фото через карту градиента (Gradient Map) делается просто и на должном уровне качества.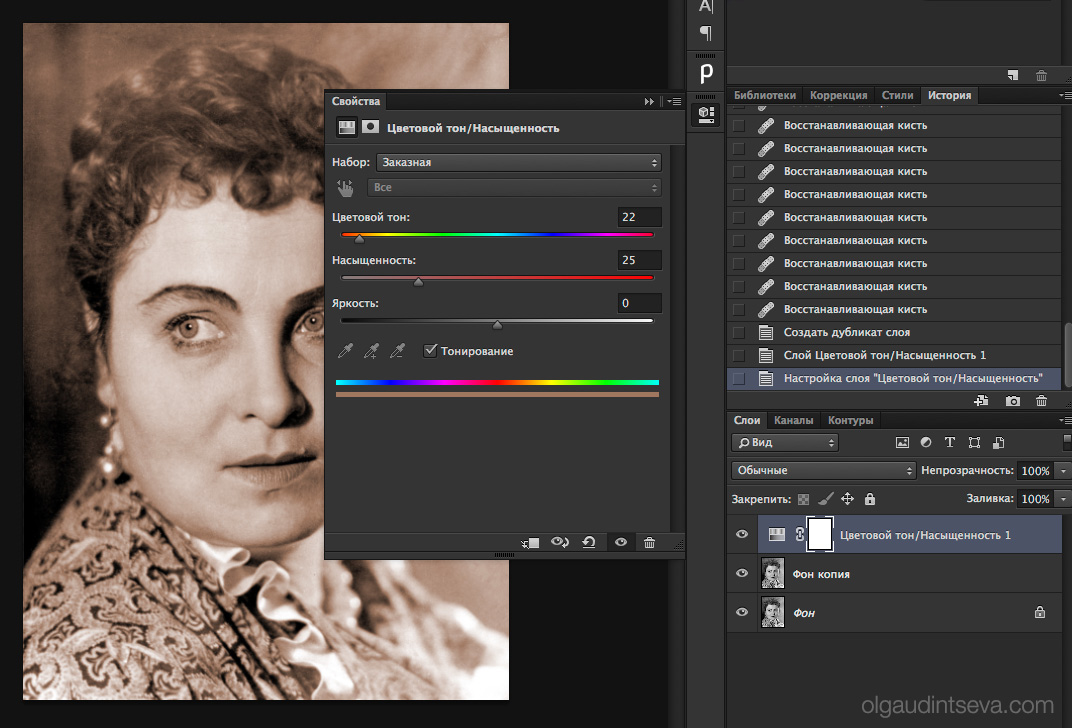 Постепенно я расширил функциональность этого инструмента Фотошопа для превращения цветной фотографии не только в черно-белую, а так же вармтон и сепию.
Постепенно я расширил функциональность этого инструмента Фотошопа для превращения цветной фотографии не только в черно-белую, а так же вармтон и сепию.
Чтобы не вносить необратимых изменений в оригинальное изображение и иметь возможность корректировать эффект в любое время, я буду работать с корректирующими слоями (Adjusment Layer). Сперва нажмите клавишу D, так мы вернем цвета переднего и заднего планов к основным — белому и черному. Создаем корректирующий слой «Карта градиента»: Слои — Новый корректирующий слой – Карта градиента (Layer – New Adjustment Layer – Gradient Map). Если ваши шаловливые ручки еще не сбили настройки Фотошопа для карт градиента, то сразу всё получится правильно, и вы будете видеть черно-белую фотографию. Но что делать, если у вас получился «странный» результат?
Фото 1: разные способы преобразования в Фотошопе цветной фотографии в черно-белую дают различный результат.
Фото 2: Black & White в Фотошопе, основной и сложный инструмент для получения черно-белой фотографии.
Фото 3: корректирующий слой Карта градиента и палитра его свойств.
Редактирование карты градиентов. Для того чтобы редактировать карту, надо иметь под рукой палитру Свойства (Properties) корректирующего слоя (фото 3). Ее можно вызвать двойным щелчком мыши на миниатюре градиента в палитре слоев(A на фото 3). Если после создания корректирующего слоя у вас получилось изображение в негативе, то поставьте отметку на Инверсия (Reverse). Если же фотография выглядит малоконтрастной или с цветовыми причудами, то надо выполнить следующее. На палитре Свойства (Properties) щелкните на градиенте (B на фото 3). У вас появится окно редактирования карты с набором настроек (Presets). И первым градиентом будет как раз тот, черно-белый, который нам нужен. …Ну ладно, пощелкайте на все квадратики, это можно.
Таким простым способом я превращаю в Фотошопе цветное фото в черно-белое. Особенность использования карты градиентов в том, что фотография имеет распределение полутонов очень характерное для черно-белой фотопленки. И при этом в дальнейшем ничего не надо настраивать для подавляющего числа фото, то есть этот способ универсален.
И при этом в дальнейшем ничего не надо настраивать для подавляющего числа фото, то есть этот способ универсален.
Как сделать «сепию» в Фотошопе.
Я использую карту градиентов не только для того чтобы сделать черно-белое фото из цветного. Традиционная аналоговая (пленочная) черно-белая фотография имеет два популярных стиля монохромного изображения: сепия и вармтон (Warmtone). Они отличаются тем, что в сепии используются химреактивы, для придания черно-белому снимку теплого, близкого к коричневому, тона. А вармтон приобретает теплый оттенок за счет специального сорта фотоэмульсии и бумажной подложки легкого кремового оттенка. Это придает фотографии теплые цвета, но не столь насыщенные, как при тонировании в сепию.
Вармтон. Вызовите окно редактирования градиента (фото 4). Под градиентом вы видите два слайдера, которые называют Контрольная точка цвета (Color Stop). Щелкните на слайдер белого цвета (A на фото 4). Затем щелкните на зоне выбора цвета (Color, B на фото 4), выберите светло-кремовый цвет (C на фото 4). Например, такие параметры RGB: 255-252-240 (вы можете ввести эти значения напротив R, G и B. Затем нажмите OK, и еще раз OK. Это всё. Таким образом, мы задали теплый цвет для светлых участков фотографии, которые придаются цветом подложки фотобумаги. Вармтон, на сегодняшний день, мой любимый оттенок в черно-белой фотографии.
Например, такие параметры RGB: 255-252-240 (вы можете ввести эти значения напротив R, G и B. Затем нажмите OK, и еще раз OK. Это всё. Таким образом, мы задали теплый цвет для светлых участков фотографии, которые придаются цветом подложки фотобумаги. Вармтон, на сегодняшний день, мой любимый оттенок в черно-белой фотографии.
Сепия в Фотошопе делается чуть сложней. Мы будем использовать ту же карту, что создавали для вармтона, но нам надо придать фотографии более насыщенные теплые цвета. В редакторе градиента добавляем еще один Color Stop (A на фото 5). Для этого или щелкните мышкой чуть ниже градиента (курсор мыши превращается в символ руки), или, удерживая клавишу Alt, потяните в сторону любой из нижних слайдеров, тем самым создав его дубликат. Переместите слайдер на середину, или введите значение Позиции (Location) 50%. Теперь зададим цвет для среднего слайдера. Щелкнув на Color я выбрал цвет со следующими параметрами RGB: 133-121-95. Обратите внимание, что светлота выбранного вами цвета для среднего слайдера влияет на светлоту фотографии. Поэтому надо выбирать цвет средней светлоты. На этом превращение цветной фотографии в сепию завершено. Если двигать созданный нами средний слайдер после того как вы задали для него цвет, то можно подкорректировать тональность (светлоту) фотографии. Иногда я пользуюсь этим для небольшой коррекции снимка.
Поэтому надо выбирать цвет средней светлоты. На этом превращение цветной фотографии в сепию завершено. Если двигать созданный нами средний слайдер после того как вы задали для него цвет, то можно подкорректировать тональность (светлоту) фотографии. Иногда я пользуюсь этим для небольшой коррекции снимка.
Фото 4: редактирование градиента для вармтона.
Фото 5: редактирование градиента для сепии.
Фото 6: сохранение настроек градиента в Фотошопе.
Сохраните ваши пресеты, чтобы не было необходимости заново редактировать карту для других фотографий. Для этого вызовите окно редактирования для уже созданного градиента, введите имя вашего градиента (поле Name на фото 6), например Сепия, и нажмите кнопку Новый (New). Ваш пресет появятся в конце списка. Теперь сделать в Фотошопе черно-белое фото или сепию будет совсем просто: создаете слой с картой градиента, вызываете окно его редактирования, и выберите ваш пресет: черно-белое изображение, вармтон или сепия.
Сохраните фотографию. Если вы уверены, что цветное изображение вам больше никогда не понадобится, то сведите слои: Слои – Выполнить сведение (Layer – Flatten Image) и сохраните файл. Я предпочитаю иметь нетронутой исходную цветную фотографию, и поэтому сохраняю файл со слоями в формате PSD. Это дает мне возможность всегда вернуться к первоначальному изображению, или в будущем внести некоторые коррективы настройки карты.
Раздельное тонирование черно-белых фотографий в Photoshop — Российское фото
В этом уроке по созданию спецэффектов в Photoshop мы рассмотрим простой способ раздельного тонирования. Под этим термином подразумевается, что мы перекрашиваем свет одним цветом, а тени — другим. Если выбрать цвета, близкие друг к другу, эффект будет более деликатным, но можно взять и полные противоположности. Решать вам — в зависимости от того, какого результата вы хотите достичь. Независимо от выбора цветов, раздельное тонирование — это способ сделать черно-белую фотографию интереснее. Photoshop, как и всегда, предлагает несколько вариантов создания этого эффекта; в данном уроке мы используем один из самых простых. Мы создадим пару корректирущих слоев, в одном превратим цветной оригинал в черно-белую фотографию, а в другом добавим цвета в тени и свет. Помимо того, что этот способ очень прост, еще одно его достоинство заключается в том, что мы создадим спецэффект, не нанеся вреда ни единому пикселю оригинального снимка!
Photoshop, как и всегда, предлагает несколько вариантов создания этого эффекта; в данном уроке мы используем один из самых простых. Мы создадим пару корректирущих слоев, в одном превратим цветной оригинал в черно-белую фотографию, а в другом добавим цвета в тени и свет. Помимо того, что этот способ очень прост, еще одно его достоинство заключается в том, что мы создадим спецэффект, не нанеся вреда ни единому пикселю оригинального снимка!
В сегодняшнем уроке мы будем использовать вот эту фотографию:
Оригинальный снимок
А вот как она будет выглядеть с эффектом раздельного тонирования:
Снимок после раздельного тонирования
Давайте начнем!
Шаг 1: Добавим корректирующий слой Channel MixerВ первую очередь необходимо перевести фотографию в черно-белый цвет. Photoshop предлагает довольно разнообразные способы сделать это, но использование корректирующего слоя Channel Mixer — один из лучших вариантов, когда мы можем регулировать все по собственному желанию, не возлагая принятие решений на программу. Поскольку Channel Mixer мы будем применять к корректирующему слою, можно не бояться того, что оригинал будет поврежден. Нажмите на иконку New Adjustment Layer в нижней части панели слоев и выберите из появившегося списка вариант Channel Mixer:
Поскольку Channel Mixer мы будем применять к корректирующему слою, можно не бояться того, что оригинал будет поврежден. Нажмите на иконку New Adjustment Layer в нижней части панели слоев и выберите из появившегося списка вариант Channel Mixer:
Нажимаем на иконку New Adjustment Layer и выбираем из списка Channel Mixer
Шаг 2: Выбираем опцию MonochromeОткрывается диалоговое окно Channel Mixer. Опция Monochrome находится в левом нижнем углу. Поставьте там галочку. Ваше изображение сразу же станет черно-белым:
В нижней части диалогового окна Channel Mixer отмечаем галочкой опцию Monochrome
Шаг 3: Настройки черно-белого изображенияПо центру диалогового окна Channel Mixer в порядке сверху вниз находятся три ползунка с названиями Red/Красный, Green/Зеленый и Blue/Синий. Они отвечают за соответствующие цветовые каналы изображения. Эти три ползунка позволяют нам создавать черно-белую версию фотографии путем смешивания красного, зеленого и синего цветов в разных пропорциях, за счет чего достигаются разные результаты. Например, если перемещать ползунок Red вправо, все красные участки на черно-белой фотографии станут светлее, а если влево — темнее. То же самое и с остальными ползунками. Правильных значений в данном случае не существует, все зависит от изображения и от вашего представления о том, как должен выглядеть идеальный черно-белый снимок, так что лучше всего просто двигать ползунки, наблюдая за изменениями, до тех пор, пока вы не останетесь довольны.
Они отвечают за соответствующие цветовые каналы изображения. Эти три ползунка позволяют нам создавать черно-белую версию фотографии путем смешивания красного, зеленого и синего цветов в разных пропорциях, за счет чего достигаются разные результаты. Например, если перемещать ползунок Red вправо, все красные участки на черно-белой фотографии станут светлее, а если влево — темнее. То же самое и с остальными ползунками. Правильных значений в данном случае не существует, все зависит от изображения и от вашего представления о том, как должен выглядеть идеальный черно-белый снимок, так что лучше всего просто двигать ползунки, наблюдая за изменениями, до тех пор, пока вы не останетесь довольны.
Тем не менее, стоит держать в уме, что общая сумма в процентном соотношении должна в итоге равняться 100 %. Справа сверху над каждым ползунком есть поле, значение в котором будет меняться по мере его перемещения. Это процентный показатель данного цвета на черно-белом снимке на текущий момент. К концу перевода фотографии в черно-белый цвет сумма значений во всех трех полях должна равняться 100 %. Если число будет меньше, то снимок получится темнее, чем следует, а если вы превысите это значение, то потеряете детали в свете. К счастью, высчитывать самим ничего не приходится. Общая сумма отображается прямо под ползунками. Мы сейчас выставим 70 % красного, 20 % зеленого и 10 % синего, в итоге получится 100 %. Скорее всего, для вашего снимка лучше подойдут другие цифры:
К концу перевода фотографии в черно-белый цвет сумма значений во всех трех полях должна равняться 100 %. Если число будет меньше, то снимок получится темнее, чем следует, а если вы превысите это значение, то потеряете детали в свете. К счастью, высчитывать самим ничего не приходится. Общая сумма отображается прямо под ползунками. Мы сейчас выставим 70 % красного, 20 % зеленого и 10 % синего, в итоге получится 100 %. Скорее всего, для вашего снимка лучше подойдут другие цифры:
Устанавливаем процентные показатели цвета
Перемещая ползунки, отрегулируйте, как будет выглядеть ваша фотография в черно-белом варианте, но не забудьте, что итоговая сумма показателей должна составлять 100 %
Закончив, нажмите ОК, и диалоговое окно Channel Mixer закроется, а ваш снимок станет черно-белым. Вот как выглядит наша фотография в черно-белом варианте:
Результат после перевода в черно-белый цвет при помощи Channel Mixer
Не забывайте, что сама фотография черно-белой не стала. Оригинал в слое Background Layer остался нетронутым. Все изменения, которые мы сделали при переводе, находятся в корректирующем слое Channel Mixer, который расположен в панели слоев над оригинальным. Если мы удалим этот слой, то снова увидим цветное фото.
Оригинал в слое Background Layer остался нетронутым. Все изменения, которые мы сделали при переводе, находятся в корректирующем слое Channel Mixer, который расположен в панели слоев над оригинальным. Если мы удалим этот слой, то снова увидим цветное фото.
Теперь мы готовы добавить цвета в черно-белое изображение. Для этого создадим еще один корректирующий слой. Снова нажмите иконку New Adjustment Layer, которая находится в нижней части панели слоев, но на этот раз выберите из списка вариант Color Balance:
Добавляем корректирующий слой Color Balance
Шаг 5: Выбираем Highlights и цвет, которым мы будем тонировать светОткрывается диалоговое окно Color Balance. Настройка цветового баланса отлично подходит для создания спецэффекта раздельного тонирования, поскольку здесь обеспечивается простота переключения между светом и тенями вашего изображения: достаточно лишь выбрать Shadows или Highlights в нижней части диалогового окна.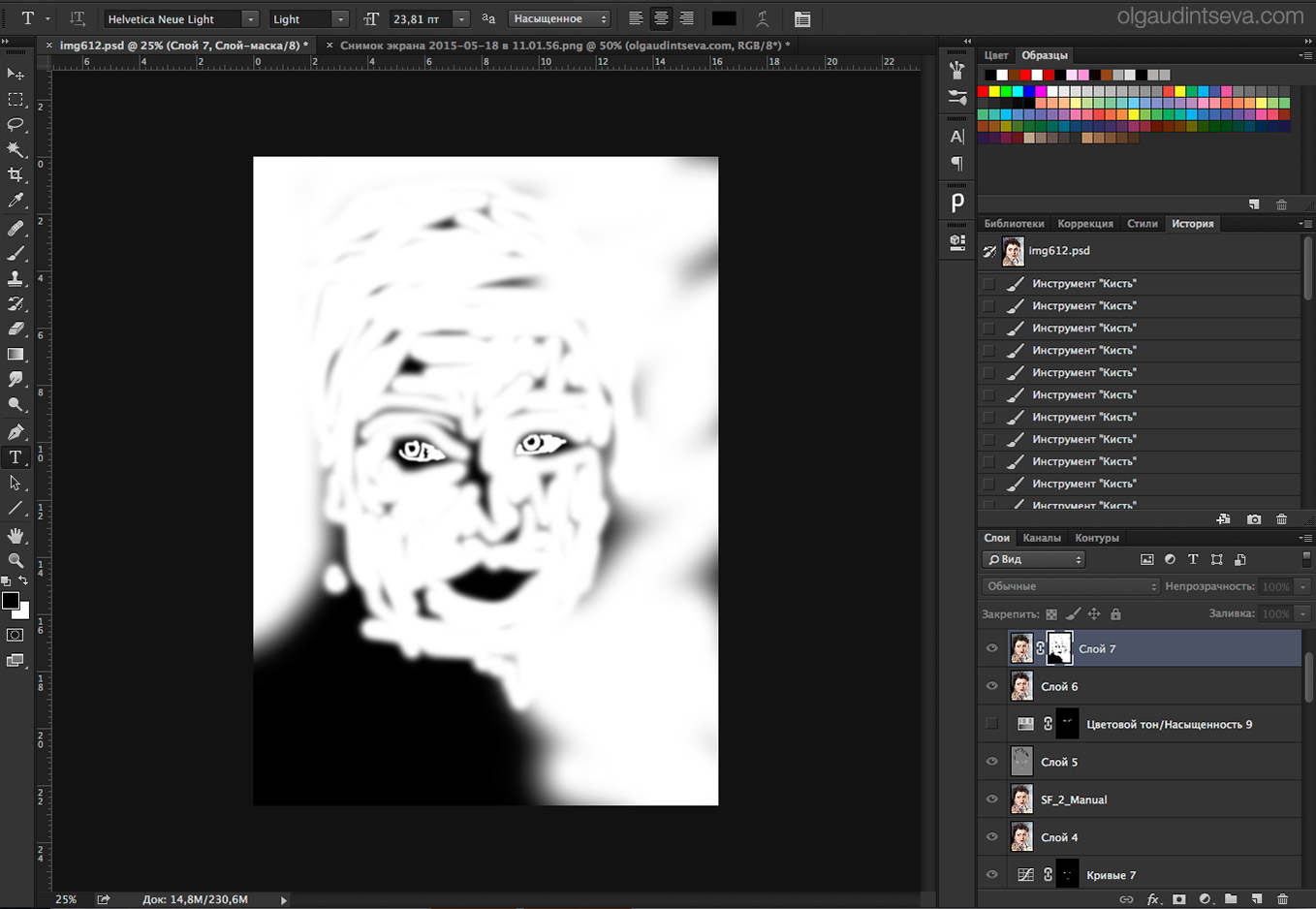 После этого с помощью ползунков выбираем цвет, в который окрашиваются исключительно свет или тени. Давайте начнем со света. В нижней части диалогового окна выберите Highlights:
После этого с помощью ползунков выбираем цвет, в который окрашиваются исключительно свет или тени. Давайте начнем со света. В нижней части диалогового окна выберите Highlights:
Выбираем Highlights в диалоговом окне Color Balance
Выбрав свет, с помощью ползунков найдите цвет, в который вы хотите его окрасить. Верхний ползунок добавляет красного или голубого цвета, в зависимости от направления движения. И чем дальше вы отводите ползунок, тем ярче проступает цвет. Средний ползунок добавляет зеленого или пурпурного цвета, также в зависимости от направления движения. Нижний ползунок добавляет синего или желтого цвета. Для наиболее эффективного смешивания цветов полезно изучить цветовой круг в теории, но мы усложнять не будем. Мы добавим немного желтого, сдвинув влево нижний ползунок так, чтобы в третьем поле Color Levels в верхней части диалогового окна появилось значение −15:
Сдвигаем влево нижний ползунок, чтобы в третьем поле Color Levels в верхней части диалогового окна появилось значение −15
Когда вы сдвигаете нижний ползунок влево, в свете фотографии добавляется желтый цвет
Видно, что на фотографии в свете теперь появился едва заметный желтый оттенок:
Свет окрасился в желтый
Шаг 6: Выбираем Shadows и цвет, которым мы будем тонировать тениМы тонировали свет. Теперь добавим другой оттенок в тенях. В нижней части диалогового окна выберите Shadows:
Теперь добавим другой оттенок в тенях. В нижней части диалогового окна выберите Shadows:
В нижней части диалогового окна Color Balance выбираем Shadows
Завершим тонировку, добавив другой оттенок в тенях. Мы, опять же, не будем ничего усложнять и добавим в тени лишь немного красного. Для этого сдвигаем верхний ползунок вправо до тех пор, пока в первом поле Color Levels не отобразится значение +35:
Когда вы сдвигаете верхний ползунок вправо, в тенях фотографии добавляется красный цвет
Разумеется, вы для своей тонировки можете выбрать совершенно другие цвета. Просто нам нравится именно такое сочетание: желтый в свете и красный в тенях. Закончив, нажмите OK, и диалоговое окно Color Balance закроется. Обратите внимание, что в панели слоев у нас теперь три слоя. В самом низу цветной оригинал (Background Layer), прямо над ним корректирующий черно-белый слой (Channel Mixer) и наконец на самом верху корректирующий слой, в котором мы произвели тонирование (Color Balance):
Панель слоев с двумя корректирующими слоями, с помощью которых мы выполняли раздельное тонирование
И все, готово! Вот что получилось у нас уже после добавления красного в тени:
Итоговый результат
Источник — photoshopessentials. com
com
Фотопоиск — Как сделать черно-белое фото из цветного в…
Как сделать черно-белое фото из цветного в Photoshop.
Самый простой и лаконичный способ показать душу качественной фотографии – сделать ее черно-белой. Поэтому, в этом уроке Photoshop я расскажу, как сделать так, чтобы из цветной фотографии сделать монохромное изображение. Безусловно, самым простым способом является обесцветить рисунок или фото, воспользовавшись комбинацией горячих клавиш Photoshop Ctrl+Shift+U: фото 2.
На первый взгляд, обесцвеченное фото будет даже лучше выглядеть, чем черно-белое. Но если нужно именно ч/б фото, а не фото без цветов, простым обесцвечиванием не обойтись.
Как правильно получить черно-белое изображение из полноцветной #фотографии:
1. Для начала запустим Photoshop и откроем изображение, которое мы будем редактировать: фото 3.
2. Выбираем Create new fill or adjustment layer и в появившимся меню кликаем на Hue/Saturation. В этом слое у нас будет хорошая возможность корректировать оттенки и насыщенность различных цветов. В поле Edit можно подбирать по каждому цвету оттенки отдельно. Но если вы являетесь новичком в Фотошопе, тогда моя вам рекомендация – выбирайте режим Master и редактировать все цвета одновременно (фото 4).
В поле Edit можно подбирать по каждому цвету оттенки отдельно. Но если вы являетесь новичком в Фотошопе, тогда моя вам рекомендация – выбирайте режим Master и редактировать все цвета одновременно (фото 4).
3. Повторяем действия из предыдущего пункта, но в меню, которое появилось выбираем уже пункт Selective Color. Здесь вы сможете выбрать нужный оттенок для вашего будущего черно-белого фото.
4. Следующий этап — создаем еще один корректирующий слой, именно на него будет возложена задача переводить нашу фотографию в черно-белое изображение. Поэтому, в меню слоев выбираем пункт Gradient Map. Здесь ничего изменять не надо.
5. И наконец, создаем еще один слой Curves, который придаст окончательный вид нашей фотографии. Для этого слоя выбираем режим смешивания(Blending Mode) Soft Light. Здесь мы подбираем нужный нам оттенок. В итоге у нас должно получиться четыре слоя плюс фоновый слой (фото 5).
Теперь остается сравнить наше черно-белое изображение, которое получилось путем, описанным выше, с обесцвеченной фотографией. Даже невооруженным глазом видно, что разница довольно существенная. Поэтому, хоть этот метод и требует чуть больше времени, но он себя полностью оправдывает.
Даже невооруженным глазом видно, что разница довольно существенная. Поэтому, хоть этот метод и требует чуть больше времени, но он себя полностью оправдывает.
Много полезного для фотографов, ретушеров, фотомоделей, стилистов на нашем сайте:
http://fotopoisk.com.ua/
Как сделать из чёрно-белой фотографии цветную | Уроки Фотошопа (Photoshop)
В этом уроке фотошопа вы научитесь делать из чёрно-белой фотографии цветную. Я нашёл в интернете чёрно-белую фотографию Мэрлин Монро, вот она:
А вот цветной вариант этой же фотографии, к которому мы придём:
А теперь начнём!
Как сделать из чёрно-белой фотографии цветную
1. Откройте чёрно-белую фотографию.Возьмите инструмент Quick Selection Tool (W) и выделите им кожу на фотографии. О том, как пользоваться инструментом быстрого выделения написано в уроках «Как выделить объект в фотошопе» и «Photoshop выделение«.
Не торопитесь, делайте качественное выделение.
2. Теперь нажмите на кнопку Refine Edge (Уточнить край) и установите такие настройки:
3. Создайте новый корректирующий слой Curves (Кривые):
Сейчас нужно подобрать цвет кожи. Для этого редактируем кривые для каналов Red, green и blue таким образом:
4. Выделяем книгу, создаём корректирующий слой с кривыми и выставляем такие настройки для green и blue:
[info_box]Не забудьте перейти обратно на слой Background[/info_box]5. Волосы кажутся седыми. Нужно дать им золотистый оттенок. Пользуясь всё тем же приёмом, установите для каналов RGB, red, blue и green такие настройки:
Сейчас фото Мэрлин выглядит так:
Чёрно-белая фотография уже наполовину превратилась в цветную. Идём дальше.
6. Выделяем и чуть подкрашиваем губы:
7. Создаём новый слой, берем мягкую жесткую зеленого цвета, и закрашиваем радужную оболочку глаз:
Непрозрачность 30%, режим смешивания Soft Light (мягкий свет). Ластиком стираем лишнее. Теперь бывшая чёрно-белая фотография выглядит так:
Ластиком стираем лишнее. Теперь бывшая чёрно-белая фотография выглядит так:
8. На заднем плане сидит девушка. Нужно раскрасить и её. Способ вам уже известен. Попробуйте сделать это сами. Вот что получилось у меня:
9. Красим спинки стульев:
Для ручки восстанавливаем цвет дерева:
10. Делаем поярче платье:
11. Теперь нас выдают только обратные стороны кресел. Исправляем:
12. Под конец можно добавить контраста:
Вот и всё, мы сделали из чёрно-белой фотографии цветную:
Надеюсь, вы остались довольны результатом 🙂 А сейчас я прощаюсь с вами, и пользуясь случаем поздравляю с наступающими майскими праздниками 😉 Успехов вам!
Как сделать черно-белые фотографии в Photoshop
В этом уроке вы узнаете , как создавать черно-белые фотографии в Photoshop .
Преобразовать цветное изображение в хорошее черно-белое фото может быть сложнее, чем вы думаете. Нельзя ожидать фантастических результатов, просто удаляя цвет с фотографии. Обесцвечивание цветов без их корректировки может сделать изображение плоским и тусклым.
Нельзя ожидать фантастических результатов, просто удаляя цвет с фотографии. Обесцвечивание цветов без их корректировки может сделать изображение плоским и тусклым.
Вам необходимо контролировать то, как каждый цвет будет представлен в оттенках серого, чтобы улучшить тональность и контраст.
Этот урок научит вас двум методам, которые дадут вам отличный контроль над тем, как выглядит окончательное черно-белое изображение. Вы сможете быстро преобразовать цветное изображение в красивую черно-белую фотографию.
Лучше всего то, что эти методы являются неразрушающими, поэтому вы всегда можете вернуться и внести изменения позже, если вам нужно.
Мы будем работать с этим изображением Венеции. Но вы можете использовать любую фотографию, которая вам нравится!
Здесь я буду использовать Photoshop CC, но этот учебник также совместим с Photoshop CS6.
Темы, обсуждаемые в этом учебном пособии :
Создание черно-белой фотографии с помощью корректирующего слоя «Черный / белый»
Первый метод создания черно-белых фотографий — использовать корректирующий слой Black and White .
Впервые представленный в Photoshop CS3, корректирующий слой «Черный / белый» обесцвечивает фотографию и позволяет управлять отображением оттенков серого для каждого цвета.
Этот корректирующий слой — один из лучших инструментов для преобразования цветных фотографий в черно-белые.
Шаг 01 — Создание черно-белого корректирующего слоя
Начните с создания черно-белого корректирующего слоя .
На панели Layers Panel щелкните значок New Adjustment Layer и выберите Black White .
Шаг 02 — Настройте ползунок цвета на панели свойств
Корректирующий слой «Черно-белый» обесцветит изображение.
На панели свойств вы увидите шесть ползунков: красный, желтый, зеленый, голубой, синий и пурпурный.
Эти ползунки управляют яркостью оттенков серого соответствующих цветов.
Например, перемещение ползунка «Красный» влево затемняет пиксели, которые изначально имели оттенок красного.
Вы можете использовать ползунок, чтобы улучшить контраст и тональность изображения.
Например, если вам нужно более темное и драматичное небо, вы можете перетащить ползунок Blue вправо и перетащить его.
Шаг 03 — Использование инструмента настройки на изображении
Вместо того, чтобы использовать ползунки для настройки тональности фотографии, вы можете щелкнуть и перетащить изображение, чтобы настроить определенную область.
Чтобы настроить определенный цвет на фотографии, вы можете выбрать инструмент On-image Adjustment Tool , расположенный в верхнем левом углу панели свойств.
Затем щелкните и перетащите прямо по изображению, чтобы изменить ползунок цвета для преобладающего цвета в этом месте. Перетаскивание влево делает выбранный раздел темнее, а перетаскивание вправо — светлее.
Преобразование цветного изображения в черно-белое с помощью фильтра Camera Raw
Хотя корректирующий слой «Черный / белый» дает отличные результаты, есть более эффективный способ преобразовать цветное изображение в черно-белое .
Фильтр Camera Raw также позволяет конвертировать фотографию в черно-белое одним щелчком мыши и дает вам больше контроля.
Фильтр Camera Raw можно применить к любому слою пикселей, но лучше работать неразрушающим образом.
Шаг 01 — Преобразование изображения в смарт-объект
Сначала щелкните слой правой кнопкой мыши и выберите « Convert To Smart Object ».
Смарт-объект — это контейнер, содержащий один или несколько слоев. Он позволяет применять искажения, фильтры и корректировки без разрушения пикселей.Другими словами, вы всегда можете вернуться и настроить свои настройки или даже полностью удалить их, если хотите.
Шаг 02 — Применение фильтра Camera Raw
Выбрав смарт-объект на панели слоев, перейдите в меню Filter> Camera Raw Filter .
Фильтр Camera Raw позволяет легко улучшить насыщенность, четкость, контрастность и многое другое в ваших изображениях.![]() Он также позволяет вам управлять преобразованием ваших фотографий в оттенки серого и дает вам отличный контроль над тем, как цвета отображаются в черно-белом режиме.
Он также позволяет вам управлять преобразованием ваших фотографий в оттенки серого и дает вам отличный контроль над тем, как цвета отображаются в черно-белом режиме.
Шаг 03 — Преобразование цветного фото в черно-белое
В Photoshop CC , чтобы преобразовать фотографию в черно-белую в Camera Raw, сначала нажмите кнопку Black & White под Treatment .
Затем щелкните вкладку Black & White Mix , чтобы получить доступ к восьми ползункам, которые напоминают корректирующий слой «Черно-белый».
В Photoshop CS6 шаги немного другие.Чтобы преобразовать фотографию в черно-белую в Camera Raw, перейдите на вкладку HSL / Grayscale . Затем установите флажок «Преобразовать в оттенков серого ».
Шаг 04 — Используйте ползунок HSL для управления оттенками серого на вашем изображении
После обесцвечивания изображения вы увидите восемь ползунков, похожих на черно-белый корректирующий слой. Эти ползунки управляют яркостью оттенков серого соответствующих цветов.
Эти ползунки управляют яркостью оттенков серого соответствующих цветов.
На изображении ниже показаны настройки по умолчанию для всего ползунка и черно-белая фотография по умолчанию.
Вы можете настроить яркость неба, сдвинув ползунок «Синий» влево или вправо. Например, чтобы сделать небо темнее, можно перетащить ползунок «Блюз» влево.
Наиболее существенное различие между Camera Raw и черно-белым корректирующим слоем — это ползунки управления. Camera Raw предоставляет вам три дополнительных ползунка; Ползунки «Апельсины», «Пурпурные» и «Аква». Однако в Camera Raw нет ползунка Cyans.
Эти дополнительные ползунки позволяют лучше контролировать окончательный вид черно-белой фотографии.
Шаг 05 — Отрегулируйте обрезку на фотографии
Еще одна замечательная функция Camera Raw — это возможность видеть, когда происходит отсечение (потеря всех деталей).
Если вы когда-нибудь переместите ползунок достаточно далеко влево или вправо, вы увидите, что некоторые области станут синими или красными.
Эти предупреждения представляют собой способ Photoshop сообщить вам, что эти пиксели потеряли все детали, и теперь они либо чисто черные, либо чисто белые.
Красные области указывают на то, что соответствующие области полностью белые и потеряли все детали.Синие области указывают на то, что пиксели ниже полностью черные и потеряли все детали.
Затем вы можете использовать ползунки цвета или ползунки тональности для точной настройки изображения, чтобы вернуть детали в этих областях.
В некоторых случаях вы можете оставить обрезанные области. Чтобы отключить предупреждение об отсечении, вы можете щелкнуть соответствующие треугольные значки на гистограмме.
Треугольник слева соответствует темным пикселям (синим). Треугольник справа соответствует светлым пикселям (красным).
Вы также можете нажать клавишу U на клавиатуре, чтобы отключить предупреждение о черном клипе (синий), и клавишу O, чтобы отключить предупреждение о белом клипе (красный).
Шаг 05 — Использование других инструментов в Camera Raw
ВCamera Raw есть и другие фантастические инструменты, которые помогут вам улучшить ваши фотографии. Например, вы можете настроить экспозицию, повысить резкость фотографий, уменьшить шум или даже добавить виньетку.
Твоя очередь!
И вот оно! Вот как легко преобразовать цветное изображение в черно-белое в Photoshop !
Попробуйте! И если вы создадите что-то с помощью этого руководства, вы можете поделиться своими результатами в Instagram с хэштегом #ptcvids!
Загляните в наш раздел «Техники Photoshop», чтобы узнать больше о подобных уроках!
Как сделать черно-белые фотографии в Photoshop-6 простых шагов
Как сделать черно-белые фотографии в Photoshop
Можете ли вы вспомнить те дни черно-белых фотографий? В настоящее время обновились и технологии, и камера.Мы привыкли раскрашивать фотографии. Тем не менее, иногда возникает необходимость в черно-белых фотографиях.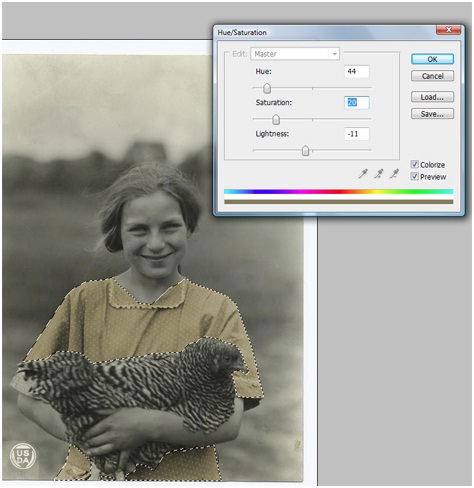 Черно-белые фотографии привлекают внимание зрителей к своему объекту. Невозможно отвлечься на цвет.
Черно-белые фотографии привлекают внимание зрителей к своему объекту. Невозможно отвлечься на цвет.
Нужна ли нам камера старой версии для получения черно-белых фотографий? К счастью, нет. С помощью Photoshop вы можете легко преобразовать цветное фото в черно-белое фото. Хотите узнать процесс?
В этой статье я поделюсь с вами, как делать черно-белые фотографии в Photoshop.Эта техника черно-белого преобразования действительно потрясающая. Итак, не теряя времени, давайте перейдем к уроку.
Шаг 1: Откройте изображение
Сначала вам нужно открыть изображение в Photoshop, которое вы хотите сделать черно-белым. Вы можете напрямую перетащить фотографию в Photoshop. Или вы также можете выбрать File> Open и выбрать свое изображение.
В этом уроке я буду использовать это изображение.
Шаг 2. Переход к расчету
В Photoshop доступно множество техник черно-белого преобразования.Я покажу вам самый крутой. Перейдите к опции Image сверху и выберите Calculation .
Теперь вы должны убедиться, что один и тот же файл выбран в Source 1 и Source 2. Давайте посмотрим на это изображение.
У нас есть черно-белые эффекты Photoshop. Тем не менее, это выглядит неестественно. Продолжайте следовать моим шагам; Я собираюсь сделать его естественным, плавным и реалистичным.
Шаг 3: Выберите режим наложения и канал
На третьем шаге мы должны выбрать режим наложения.Нажмите на смешивание, и вы получите множество режимов наложения. Вы можете попробовать, нажав на те, которые больше подходят к изображению. Я очень доволен режимом Hard Light . Итак, я выберу тот.
После этого немного уменьшите непрозрачность, так как изображение выглядит резким. Моя рекомендация — установить на 80%. Он может отличаться в зависимости от контрастности и цвета изображения. Если вы обнаружите, что непрозрачность 80% не дает хороших результатов, попробуйте увеличить или уменьшить значение.
Шаг 4: Выбор каналов
На этом шаге мы должны выбрать каналы Источника 1 и Источника 2. Вы можете найти опцию канала ниже уровня. Будет три разных варианта: красный, зеленый и синий.
Вы можете найти опцию канала ниже уровня. Будет три разных варианта: красный, зеленый и синий.
Вы должны начать с источника 1. Щелкните каждый канал и проверьте, какой из них дает лучший обзор. Для этого изображения синий канал дает хороший черно-белый эффект. Итак, я сохраняю канал как синий.
Выполните ту же процедуру для источника 2.Нажмите на каждый канал и выберите подходящий. Здесь зеленый цвет подходит для источника 2. Он может отличаться в зависимости от цвета изображения. Позвольте мне показать состояние образца изображения.
Красиво, правда? Теперь выберите New Channel Option из окна и нажмите Ok.
Шаг 5: Скопируйте канал как слой
На панели каналов появится новый альфа-канал, который вы создали из расчета .
Щелкните этот канал, нажмите CTRL + A и CTRL + C . Будет скопирован весь канал. Затем вернитесь на панель слоев и возьмите новый слой, щелкнув значок New Layer снизу.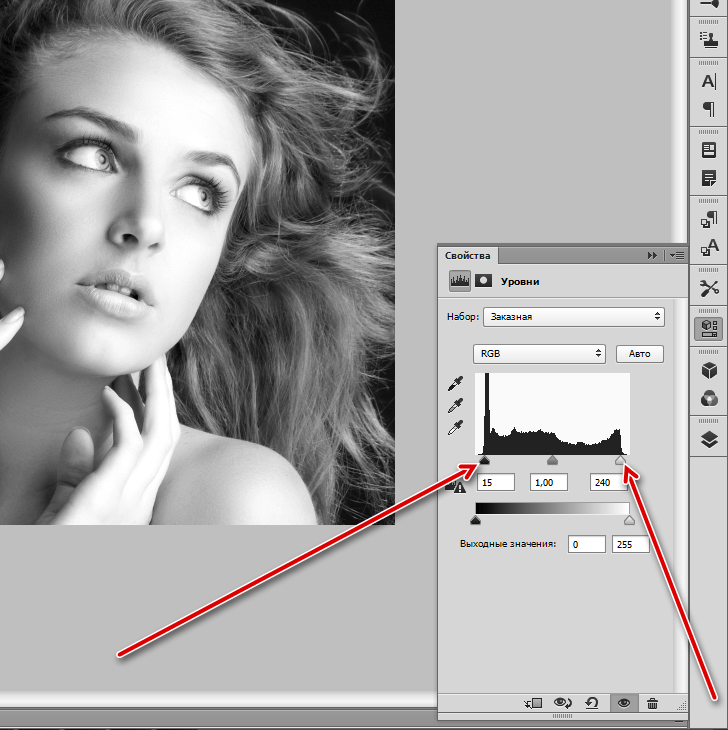 После этого щелкните слой и нажмите CTRL + V. Затем вы обнаружите, что канал был скопирован в новый слой. Прямо как этот.
После этого щелкните слой и нажмите CTRL + V. Затем вы обнаружите, что канал был скопирован в новый слой. Прямо как этот.
Хотя выглядит неплохо, я думаю, что область вокруг глаз нуждается в коррекции.Позвольте мне это исправить.
Шаг 6: Коррекция глаз
На черно-белых фотографиях глаза объекта очень важны. Чтобы исправить глаза, возьмите новый пустой слой и увеличьте изображение. Выберите инструмент Elliptical Marquee Tool и нарисуйте круг внутри глаза.
Затем выберите инструмент «Лассо». Нажмите и удерживайте ALT, вычтите половину круга. После этого снова возьмите Lasso Tool и вычтите часть глазного яблока.Возьмите кисть и залейте эту область белым цветом.
Перейдите в режим наложения Layer 2 и выберите Overlay .
Надо сделать часть ярче. Для этого просто нажмите CTRL + J , чтобы скопировать слой. Это сделает глазную часть светлее. Затем выберите оба слоя и нажмите CTRL + G , чтобы создать группу. Затем снова нажмите CTRL + J , чтобы создать новую копию этой группы.
Затем выберите оба слоя и нажмите CTRL + G , чтобы создать группу. Затем снова нажмите CTRL + J , чтобы создать новую копию этой группы.
Укажите стрелку в верхней части левой панели инструментов, переместите и замените часть глаза на другой глаз.Это последний этап создания черно-белых фотографий в фотошопе.
Выберите оба слоя, нажав CTRL + левый щелчок на слое. Затем щелкните правой кнопкой мыши и выберите Объединить группы , чтобы объединить эту пару групп в одну группу. Наконец, вот результат.
Это идеальная техника черно-белого преобразования, не так ли?
Надеюсь, вам понравился урок о том, как делать черно-белые фотографии в Photoshop.С этого момента вы сможете легко конвертировать любое изображение в черно-белое. В частности, если вы хотите привлечь внимание зрителей, использование «Черно-белое фото» — один из самых безопасных вариантов. Он также выражает эмоции другого типа. Вот и все. Мы как раз подошли к завершающей части этой статьи. Оставайтесь на связи с нами, чтобы получить больше потрясающих уроков по Photoshop. Спасибо всем.
Вот и все. Мы как раз подошли к завершающей части этой статьи. Оставайтесь на связи с нами, чтобы получить больше потрясающих уроков по Photoshop. Спасибо всем.
Вы также можете прочитать «Как сделать ЧЕРНЫЕ и БЕЛЫЕ фотографии в Photoshop — два простых метода преобразования»
Ресурсы:
Как создавать динамические черно-белые изображения с помощью Photoshop
Вы когда-нибудь видели невероятное и захватывающее черно-белое изображение и задавались вопросом, как вы можете создать такое же впечатление на своих фотографиях? В этом кратком руководстве по Photoshop вы узнаете, как вывести свои черно-белые фотографии на новый уровень, выполнив эту простую серию шагов.
Когда вы видите любое черно-белое изображение, оно состоит из трех основных компонентов: тени, полутонов и светов. Тени представлены самой темной частью изображения, светлые участки — самыми яркими, что обычно является тем местом, куда вы хотите направить взгляд, а средние тона — это клей, скрепляющий эти два компонента. Средние тона — это сочетание теней и бликов. Эти три компонента — это то, на чем мы сосредоточимся в этом уроке.
Средние тона — это сочетание теней и бликов. Эти три компонента — это то, на чем мы сосредоточимся в этом уроке.
Распределение тональности изображения
Когда дело доходит до тональности фотографии, все сводится к тому, где тона размещены по всему изображению.На мой взгляд, динамичная черно-белая фотография заключается в равномерном распределении и градации теней, полутонов и светлых участков. Вы заметите, что на изображении нет ничего размытого, а распределение оттенков равномерное. Спросите себя: куда в первую очередь направляется мой взгляд?
Преобразование изображения в черно-белое
Если вы сняли свое изображение в монохромном режиме JPEG на камеру, изображение, когда вы открываете его в Photoshop, уже будет обработано камерой в черно-белом режиме.Но если вы сняли свою фотографию в формате RAW, она откроется как плоское изображение и будет цветным.
При преобразовании изображения в черно-белое помните, что вы хотите, чтобы оно начинало темнеть по краям фотографии и постепенно становилось светлее возле глаз. Добавив карту градиента, он отлично демонстрирует этот эффект. Я никогда не делаю корректирующий слой яркости и контрастности, потому что считаю, что он портит переход между тонами и делает изображение мутным.При создании черно-белого изображения вам понадобится полный контроль над каждым аспектом.
Добавив карту градиента, он отлично демонстрирует этот эффект. Я никогда не делаю корректирующий слой яркости и контрастности, потому что считаю, что он портит переход между тонами и делает изображение мутным.При создании черно-белого изображения вам понадобится полный контроль над каждым аспектом.
Чтобы создать карту градиента, перейдите к настройкам (значок, который выглядит как черно-белое печенье) и выберите «Карта градиента». Щелкните градиент и убедитесь, что он установлен на черно-белый.
Сделайте равномерный переход между тенями, полутонами и светлыми участками
После того, как вы преобразовали свое изображение в черно-белое, мне нравится настраивать его так, чтобы градация переходила от теней к средним тонам и светлым участкам, ведя ваш взгляд от самого темного к светлому.Я делаю это глобально с изображением, но также и на более макроуровне, когда смотрю на определенные разделы.
Шаг 1. Сведите блики к наиболее нейтральной форме
То, что мы пытаемся сделать с помощью этой простой настройки, — это углубиться в основные моменты и выделить детали кожи. Чтобы установить нейтральное распределение тонов по всему изображению, начните с уменьшения яркости или яркости самых ярких частей изображения до их средней формы.Это поможет вам сформировать свет на вашем изображении и в том месте, где он будет размещен в сцене.
Чтобы установить нейтральное распределение тонов по всему изображению, начните с уменьшения яркости или яркости самых ярких частей изображения до их средней формы.Это поможет вам сформировать свет на вашем изображении и в том месте, где он будет размещен в сцене.
Чтобы уменьшить блики, сначала зайдите в Image — Adjustments — Shadows / Highlights. Как только вы окажетесь на панели Shadows / Highlights, уменьшите ваши тени до 0 процентов (по умолчанию будет 35 процентов).
Затем прокрутите вниз до вкладки «Основные моменты» и измените настройки в соответствии с вашим изображением. Сначала начните с ползунка «Сумма». Обычно я увеличиваю его до 50–60 процентов.Далее идет ползунок Tone. Этот ползунок определяет, какой будет контраст между светом и тенями. Не существует установленной формулы, но постарайтесь устранить большую часть контраста, поскольку мы выясним это позже, уклоняясь и сжигая. Затем есть ползунок Радиус. Старайтесь оставить этот ползунок на минимальном возможном значении, чтобы не было ореолов вокруг объекта. Наконец, последний штрих на этом шаге — прокрутить вниз до среднего тона и сдвинуть ползунок в отрицательном направлении, чтобы помочь выровнять глобальный контраст изображения, в этом случае, чтобы уменьшить яркость фона, чтобы он был темнее, чем объект. .
Наконец, последний штрих на этом шаге — прокрутить вниз до среднего тона и сдвинуть ползунок в отрицательном направлении, чтобы помочь выровнять глобальный контраст изображения, в этом случае, чтобы уменьшить яркость фона, чтобы он был темнее, чем объект. .
Шаг 2: Поднимите тени
Теперь, когда светлые участки убраны, следует подумать о тенях. Вы не хотите, чтобы ваши тени были слишком темными, поэтому, чтобы уменьшить это, поднимите тени до того же уровня яркости, что и светлые участки. Выполняя эти шаги в первую очередь, вы хотите установить нейтральную экспозицию и устранить контраст в вашем снимке, потому что вы хотите сохранить полный контроль над тем, где падает свет на изображении.
Чтобы поднять тени, перейдите в Image — Adjustments — Shadows / Highlights. Как только вы перейдете на панель «Тени / блики», переместите ползунок «Тени» на 5–10 процентов в зависимости от того, насколько плотны ваши тени в необработанном изображении. Затем перейдите к ползунку «Тон» и отрегулируйте его в пределах 15–20 процентов. Это определит, насколько контрастны самые темные области вашей фотографии. Наконец, сохраняйте радиус как можно меньшим, чтобы избежать ореолов или полос на снимке.
Затем перейдите к ползунку «Тон» и отрегулируйте его в пределах 15–20 процентов. Это определит, насколько контрастны самые темные области вашей фотографии. Наконец, сохраняйте радиус как можно меньшим, чтобы избежать ореолов или полос на снимке.
Шаг 3. Направьте глаза аудитории к основной области фокусировки на изображении
После того, как вся экспозиция изображения выровнена, вы можете начать акцентировать определенные области кадра, на которые вы хотите направить взгляд аудитории. Вы можете сделать это множеством разных способов, но я больше всего люблю использовать уровни или кривые.
Чтобы открыть панель «Уровни», прокрутите вниз до нижней части панели «Слои» и найдите значок, который выглядит как черно-белое печенье.Щелкните по нему и прокрутите вниз, пока не увидите уровни или кривые.
Как только вы сделаете новую настройку уровней, вы увидите гистограмму, где светлые участки полностью слева, средние тона — посередине, а тени — полностью слева. На этом этапе мы, по сути, просто делаем самую светлую часть изображения ярче, чем остальная часть изображения. Именно сюда в первую очередь будет обращен взгляд. Для этого просто перетащите ползунок выделения влево, пока он не погаснет.Затем перетащите ползунок тени вниз, чтобы уплотнить самые темные области изображения.
На этом этапе мы, по сути, просто делаем самую светлую часть изображения ярче, чем остальная часть изображения. Именно сюда в первую очередь будет обращен взгляд. Для этого просто перетащите ползунок выделения влево, пока он не погаснет.Затем перетащите ползунок тени вниз, чтобы уплотнить самые темные области изображения.
Для этой конкретной настройки вы не хотите, чтобы она влияла на все изображение, поэтому, чтобы контролировать, где вы хотите, чтобы она отображалась, создайте маску слоя. Маска слоя — это ваш способ сообщить Photoshop, что вы хотите видеть на слое или что вы хотите убрать. С точки зрения Photoshop, наличие маски белого слоя означает, что эффект виден по всему изображению, в отличие от случая, когда маска заполнена черным цветом и эффект не виден.Чтобы залить слой черным, просто нажмите Command + I, и он инвертирует его. Чтобы проявить эффект, установите цвет переднего плана на белый, измените режим наложения слоя на мягкий свет, и с настройками кисти, установленными на непрозрачность 14% и поток 100%, вы готовы к работе! Зафиксировав эту комбинацию настроек, вы сможете усилить эффект с помощью кисти, но сохраните градацию между светлыми участками, полутонами и тенями.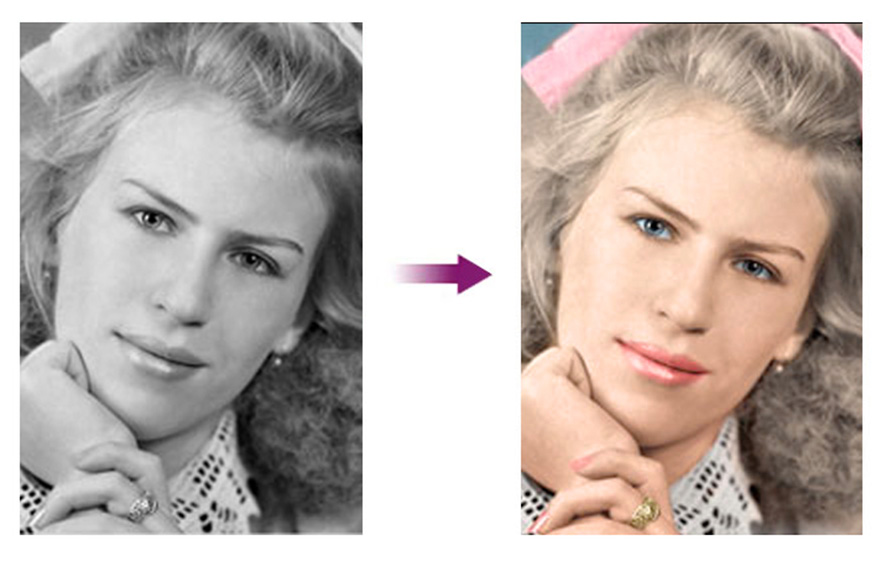
Шаг 4. Затемните области изображения, на которых вы не хотите, чтобы люди фокусировались на
Когда вы выполните описанные выше шаги, он отлично справится с нашей задачей, но чтобы привлечь внимание к центру изображения, последнее, что нужно сделать, — это создать виньетку по краям фотографии.Я разработал технику, которая дает вам полный контроль над интенсивностью виньетки и гарантирует, что она находится в нужном месте.
Чтобы сделать виньетку, на пустом слое (Shift + Option + Command + N) сделайте градиент. Нажмите G и установите для типа градиента значение «Передний план» на «Прозрачный». Убедитесь, что ваш цвет переднего плана черный, а цвет фона белый. Затем нарисуйте градиент от угла изображения к центру. Сначала может показаться, что виньетка слишком темная и интенсивная, поэтому, чтобы уменьшить эффект, нажмите Command + T, чтобы открыть панель преобразования.
Используя сдвиг и масштабирование, растяните градиент и переместите его за пределы кадра, пока он не создаст плавный переход от темного к светлому. После того, как нарисован первый угол, продублируйте этот слой, нажав Command + J, перейдите в панель преобразования и «нажмите перевернуть по горизонтали». Используя инструмент трансформации, вы получите точную копию первого, с той же тональностью и масштабом. Снова переместите второй градиент за пределы кадра, пока не получите плавный переход. Чтобы добиться того же эффекта на двух верхних углах, нажмите кнопку поворота на 180 градусов и повторите.Когда вы закончите, щелкните все слои, удерживая клавишу Shift, и сгруппируйте их, нажав Command + G. Чтобы контролировать интенсивность эффекта, увеличьте или уменьшите непрозрачность группы по вкусу.
После того, как нарисован первый угол, продублируйте этот слой, нажав Command + J, перейдите в панель преобразования и «нажмите перевернуть по горизонтали». Используя инструмент трансформации, вы получите точную копию первого, с той же тональностью и масштабом. Снова переместите второй градиент за пределы кадра, пока не получите плавный переход. Чтобы добиться того же эффекта на двух верхних углах, нажмите кнопку поворота на 180 градусов и повторите.Когда вы закончите, щелкните все слои, удерживая клавишу Shift, и сгруппируйте их, нажав Command + G. Чтобы контролировать интенсивность эффекта, увеличьте или уменьшите непрозрачность группы по вкусу.
Создание виньетки с использованием градиентных масок оставляет неизменной градацию от теней до средних тонов и до самой яркой части изображения, которая в большинстве случаев для меня является центром.
Окончательные результаты
Всего за несколько простых шагов вы можете превратить любое изображение в динамическое черно-белое изображение. Оставьте несколько ваших любимых черно-белых изображений в комментариях ниже!
Оставьте несколько ваших любимых черно-белых изображений в комментариях ниже!
Как создавать потрясающие черно-белые изображения в Photoshop
Черно-белые корректирующие слои
Корректирующий слой «Черно-белый» с соответствующим названием — лучший инструмент для преобразования изображений в черно-белые в Photoshop. Он не только мгновенно удаляет цвет, но и позволяет точно настраивать тональные значения изображения на основе присутствующих цветов. Поэтому, если вы хотите, чтобы красные и желтые тона кожи казались более яркими в черно-белом, просто сдвиньте красный и желтый ползунки вправо, пока эти области не достигнут уровня яркости, который выглядит хорошо.
В зависимости от цветов фона вы можете использовать другие ползунки для корректировки любых других цветов, которые могут присутствовать в сцене.
Уровни корректирующих слоев
Теперь, когда наше изображение черно-белое, мы можем пойти еще дальше, чтобы выделить детали и получить художественный вид, который нам нравится. Слои настройки уровней чрезвычайно эффективны и позволяют нам управлять яркостью, контрастностью и тональным диапазоном изображения. Посмотрев на диалоговое окно «Уровни», вы заметите два ползунка: один для входных уровней (под гистограммой) и один для выходных уровней (под полем, содержащим градиент от черного к белому).
Слои настройки уровней чрезвычайно эффективны и позволяют нам управлять яркостью, контрастностью и тональным диапазоном изображения. Посмотрев на диалоговое окно «Уровни», вы заметите два ползунка: один для входных уровней (под гистограммой) и один для выходных уровней (под полем, содержащим градиент от черного к белому).
Регулировка входных уровней позволяет выбрать точку черного, точку белого или точку среднего тона изображения и сдвинуть каждую точку влево или вправо. Когда вы перемещаете черную точку влево, вся информация в ползунке или справа от него становится черной, затемняя изображение. Если вы переместите белую точку влево, вся информация в или справа от ползунка изменится на белый, осветляя изображение. Центральный ползунок средних тонов можно сдвинуть влево или вправо, что сделает полутона изображения светлее или темнее.
Уровни на выходе работают немного иначе. Если вы возьмете черный ползунок и переместите его вправо, он сделает самые темные части изображения светлее. Перемещение белого ползунка влево сделает самые светлые части темнее.
Перемещение белого ползунка влево сделает самые светлые части темнее.
Добавить эффекты
Когда у вас есть хорошая основа, вы можете продолжать добавлять корректирующие слои, чтобы добиться желаемого результата. В нашем примере мы добавили второй корректирующий слой уровней и использовали его маску слоя и размытие, чтобы создать эффект виньетки, который поможет привлечь больше внимания к объекту фотографии.
Грубое черно-белое изображение в Photoshop
Часто, когда вы хотите поэкспериментировать с черно-белой фотографией, лучше всего снимать в цвете, а потом конвертировать в черно-белую. Это обеспечивает больший уровень гибкости и дает вам больший контроль над процессом преобразования.
В этом руководстве описывается один из типов преобразования черно-белого изображения, при котором изображению придается грубоватый, шероховатый вид.Это дает вид, похожий на традиционную зернистость пленки, и делает ее отличной техникой для атмосферных городских снимков.
Я буду использовать Photoshop, который на сегодняшний день является самой популярной программой для такого типа обработки. Однако инструкции можно легко адаптировать для другого программного обеспечения, такого как Adobe Lightroom, так что вы все равно сможете следовать им.
Мы будем использовать Photoshop, чтобы добавить к этой фотографии грубый черно-белый эффект. Изображение Раны Оссамы.
Лучшие фотографии, которые можно использовать в этой технике, — это фотографии с большим количеством контраста и текстуры. Эта техника действительно поможет выявить грубые и грязные детали.
Преобразовать в черно-белое изображение
Запустите Photoshop, откройте изображение и преобразуйте его в черно-белое. Самый простой способ — выбрать «Изображение»> «Режим»> «Оттенки серого», или вы можете использовать рекомендуемый мной метод черно-белого преобразования для большего контроля и получения более интересного конечного изображения.
Увеличить контраст
Затем настройте уровни изображения (Изображение> Коррекция> Уровни). Перетащите концевые ползунки внутрь, чтобы усилить контраст. Не волнуйтесь, если вы потеряете некоторые детали в светлых и темных участках; это все добавит к окончательному эффекту. Щелкните OK, чтобы применить настройку.
Перетащите концевые ползунки внутрь, чтобы усилить контраст. Не волнуйтесь, если вы потеряете некоторые детали в светлых и темных участках; это все добавит к окончательному эффекту. Щелкните OK, чтобы применить настройку.
Добавьте жесткости
Измените цвет фона на белый (D на клавиатуре).
Примените к фотографии фильтр диффузного свечения (Фильтр> Искажение> Рассеянное свечение). Отрегулируйте ползунки по своему вкусу. В этом примере я использовал Graininess 4, Glow Amount 1, Clear Amount 8, но настройки будут различаться в зависимости от изображения и ваших предпочтений.
Нажмите «ОК», чтобы применить фильтр, а затем сохраните новую яркую черно-белую фотографию — просто!
Создание черно-белых эффектов в Photoshop — учебник по основам
Черно-белые изображения должны быть выразительными и высококонтрастными, чтобы создавать желаемое впечатление. В этом уроке мы покажем вам, как использовать вычисления каналов для создания впечатляющих черно-белых фотографий всего за несколько кликов. Более того, мы сравним результаты расчета канала с простым преобразованием в оттенки серого. В этом эффекте все значение имеют мелкие детали и конкретные действия.
Более того, мы сравним результаты расчета канала с простым преобразованием в оттенки серого. В этом эффекте все значение имеют мелкие детали и конкретные действия.
Преобразование фотографии в черно-белое в Photoshop может показаться простым, но это гораздо больше, чем кажется на первый взгляд. С помощью черного и белого можно создать множество разных настроений и атмосферы. Photoshop предоставляет более одной техники для этого типа редактирования изображений. В этом уроке мы будем использовать инструмент расчета каналов, который позволяет смешивать разные цветовые каналы.
Оттенки серого не всегда лучший вариант.
Чтобы получить черно-белый эффект с минимальным количеством щелчков мыши, откройте изображение в Photoshop и выберите «Изображение»> «Режим»> «Оттенки серого». На первый взгляд результат обычно кажется прекрасным, но при более внимательном рассмотрении становится ясно, что при использовании этого метода ключевая информация об изображении была потеряна. Например, это может касаться областей, где значение яркости незначительно отличается в двух разных областях изображения. Эти области обычно получаются слишком яркими и недифференцированными с помощью метода градаций серого.
Например, это может касаться областей, где значение яркости незначительно отличается в двух разных областях изображения. Эти области обычно получаются слишком яркими и недифференцированными с помощью метода градаций серого.
Таким образом, чтобы подробные сведения об изображении также выделялись в черно-белом цвете, рекомендуется смешивать разные цветовые каналы.
Этот метод позволяет создавать четкие контрасты даже в соседних областях изображения с небольшими различиями. Поэтому мы выбираем расчет канала в этом уроке, чтобы создать высококонтрастный черно-белый эффект в Photoshop.
Исходное изображение Эффект черно-белого с оттенками серого Эффект черно-белого с вычислением каналовОбщие сведения о цветовых каналах Photoshop
Чтобы понять, как работает инструмент расчета каналов , вам следует сначала ознакомиться с цветовые каналы в Photoshop.Для этого перейдите на панель каналов рядом со слоями. Он показывает разные цветовые каналы в зависимости от цветового пространства вашего изображения. В изображении RGB каналы красные, зеленые и синие. В изображении CMYK каналы являются голубым, пурпурным, желтым и ключевым. Вы можете щелкнуть по отдельным цветовым каналам.
Он показывает разные цветовые каналы в зависимости от цветового пространства вашего изображения. В изображении RGB каналы красные, зеленые и синие. В изображении CMYK каналы являются голубым, пурпурным, желтым и ключевым. Вы можете щелкнуть по отдельным цветовым каналам.
Когда вы это сделаете, вы увидите, что черно-белое изображение создается простым щелчком на соответствующем цветовом канале. Но это только цветовые участки изображения.Например, если вы щелкните красный канал, все красные части изображения будут отображаться черным цветом. То же самое верно для цветовых каналов зеленого и синего в случае изображения RGB. Путем наложения всех трех каналов и смешивания цветов получается законченное цветное изображение. Мы можем использовать именно этот тип наложения для создания желаемого черно-белого эффекта с помощью расчетов каналов.
Текстовое руководство: Создание черно-белого эффекта в Photoshop
Шаг 1: Выбор расчетов каналов
Как уже упоминалось, вы можете создавать черно-белые изображения из изображений RGB и CMYK. В этом примере мы хотим преобразовать фотографию подсолнуха для достижения максимальной контрастности. Открыв фотографию в Photoshop, щелкните пункт меню «Изображение», чтобы получить доступ к расчетам.
В этом примере мы хотим преобразовать фотографию подсолнуха для достижения максимальной контрастности. Открыв фотографию в Photoshop, щелкните пункт меню «Изображение», чтобы получить доступ к расчетам.
Откроется диалоговое окно, показывающее два источника , в которых можно выбрать желаемые цветовые каналы, а также режим наложения, который содержит классические методы заливки. После того, как вы выбрали инструмент расчета, ваше изображение немедленно отобразится в черно-белом цвете, потому что здесь смешаны два цветовых канала в зависимости от настройки по умолчанию.В этом примере это синий канал в «Источнике 1» и красный канал в «Источнике 2». По умолчанию режим наложения установлен на Умножение.
Шаг 2: Смешивание цветовых каналов
Теперь вы можете начать смешивать разные каналы. Щелкните раскрывающееся меню «Каналы» и выберите доступный цветовой канал в разделах «Источник 1» и «Источник 2». В качестве альтернативы здесь предлагается предустановленное изображение в оттенках серого, которое вы также можете использовать для наложения. Просто попробуйте все каналы, пока не добьетесь наилучшего результата.В этом примере красный и зеленый каналы дают лучший контраст и лучший черно-белый результат.
Просто попробуйте все каналы, пока не добьетесь наилучшего результата.В этом примере красный и зеленый каналы дают лучший контраст и лучший черно-белый результат.
Шаг 3: Выберите режим наложения
Контраст уже неплохой, однако переход от черного к белому слишком резкий и резкий. Чтобы исправить это, вы можете попробовать различные режимы наложения или методы заливки. Просто найдите режим наложения, который дает лучший визуальный результат. В нашем примере это режим наложения Soft Light с непрозрачностью 80%.
Шаг 4: Вывод результата
Если вам нравится результат, вы можете вывести изображение в раскрывающемся меню «Результат» либо как новый канал, выделение, либо как новый документ.Мы рекомендуем выбрать новый документ для дальнейшей обработки изображения. После того, как инструмент расчета каналов создал ваш новый документ, вы получите так называемое «многоканальное изображение».
Шаг 5: Преобразование многоканального изображения
Для оптимальной дальнейшей обработки теперь вы можете преобразовать изображение в режим RGB или CMYK. Многоканальное изображение содержит всего два канала. По этой причине нельзя выбрать RGB или CMYK непосредственно в пункте меню «Изображение»> «Режим».Сначала преобразуйте изображение в оттенки серого. Если вы еще раз щелкните Изображение> Режим, вы увидите, что включены RGB и CMYK.
Впоследствии вы можете сохранить или отредактировать изображение.
Кредиты:
Учебное пособие и дизайн Кристофа Ульриха, медиа-дизайнера.
Выборочное управление с черно-белым корректирующим слоем Photoshop
Один из лучших способов преобразовать цветную фотографию в черно-белую — использовать корректирующий слой черно-белого фотошопа.Просто откройте любое цветное изображение, откройте палитру настроек и нажмите на найденный там значок «Черно-белый». (Это квадрат, разделенный по вертикали пополам, одна сторона темная, а другая — белая. Просто.) Это немедленно сделает изображение оттенками серого и откроет палитру свойств для настройки того, как эти цвета преобразуются в оттенки серого. (Преимущество преобразования в черно-белое изображение в Photoshop заключается в том, что информация о цвете остается в изображении. Она полностью сохраняется на исходном фоновом слое.Вы всегда можете вернуться к цвету, просто отключив корректирующий слой.)
Корректирующий слой работает путем сопоставления цветов со значениями яркости в градациях серого. Проще говоря, вы можете использовать ползунки цвета в палитре свойств, чтобы указать Photoshop, насколько ярким или темным вы хотите, чтобы определенный цвет был представлен в оттенках серого. Например, перетащите красный ползунок вниз (влево) и посмотрите, как области, которые были красными на цветном изображении, превращаются в темно-серые или даже черные пиксели в преобразованном изображении.Перетащите синий ползунок вверх (вправо) и посмотрите, как синие тона оригинала превращаются в светло-серые и белые значения на черно-белом изображении.
Замечательная особенность этой гибкости управления тональностью состоит в том, что это отличный способ резко изменить внешний вид — и, возможно, что более важно, «ощущение» — черно-белого изображения. С помощью правильной комбинации ползунков вы можете сделать черно-белое изображение светлым и воздушным или темным и задумчивым, даже если они оба начинались как одно и то же цветное изображение.
Но что произойдет, если большая часть изображения выглядит хорошо с одной комбинацией ползунков, но какая-то часть этого изображения выглядит лучше с совершенно другими настройками ползунка? Это обычно случается с портретами, подобными приведенному здесь примеру, где слишком большое движение красных, оранжевых или желтых ползунков отрицательно сказывается на лице. В этом конкретном примере мне понравилось, как опускание красного ползунка придает большей части изображения темную, сдержанную атмосферу. Но мне не нравилось, как он преувеличивал веснушки и делал губы излишне драматичными.Для лица гораздо более привлекательная комбинация ползунков сделала красные оттенки намного ярче и минимизировала веснушки и любое покраснение лица, но также высосала всю драму из остальной части сцены. Идеальным будет сочетание двух корректирующих слоев: одного для лица, другого для остальной части сцены.
Если вы просто сделали один из черно-белых корректирующих слоев, а затем использовали кисть на маске слоя, чтобы выборочно минимизировать силу преобразования черно-белого, вы бы открыли цветной слой ниже, и это выглядело бы, откровенно говоря, странно. .(См. Очень странный пример ниже.) Но если вы выполнили одно черно-белое преобразование через корректирующий слой, скажем, с темно-красными тонами, а затем еще один черно-белый корректирующий слой поверх этого, только нижний из два слоя повлияют на преобразование — если вы не используете маску слоя, чтобы закрасить элементы из любого слоя, чтобы второй черно-белый корректирующий слой отображался через то место, где вы создали маску слоя.
На практике, как показано в примере здесь, первым корректирующим слоем был темно-красный слой.Второй корректирующий слой, который произвел более привлекательное преобразование лица и шеи, был сверху. Затем я использовал большую (почти такого же размера, как лицо), довольно мягкую кисть, чтобы нарисовать маску нижнего слоя, чтобы устранить «темно-красное» преобразование на лице и шее, позволяя верхнему корректирующему слою творить чудеса там и только там. .
Если вам нужно быть более точным, чем подход рисования от руки, вы всегда можете сделать выбор, используя данные из любого из слоев, а затем закрасить этот выбор на маске корректирующего слоя, чтобы произвести еще более точное изменение черно-белого преобразования. .Нет ограничений на то, как вы выделяете или рисуете маску: все, что работает, правильно.
Я предпочитаю этот подход для комбинирования черно-белых преобразований, потому что он самый простой и интуитивно понятный для меня, он работает как уклонение и затемнение в традиционной темной комнате, и я всегда могу вернуться, чтобы уточнить любой из этапов преобразования — от особенности маски для заданного непрозрачности слоя или определенные настройки ползунка на любом из черно-белых корректирующих слоев.

 В Photoshop можно обработать фотографии в ретро-стиле, убрать эффект красных глаз, поменять цвета объектов и многое другое.
В Photoshop можно обработать фотографии в ретро-стиле, убрать эффект красных глаз, поменять цвета объектов и многое другое.
 После того, как все точки будут указаны, нажмите «Ок». Во вкладке «Изображение» выберите «Коррекция» и пункт «Цветовой тон/насыщенность». Двигая ползунки, меняйте цвета.
После того, как все точки будут указаны, нажмите «Ок». Во вкладке «Изображение» выберите «Коррекция» и пункт «Цветовой тон/насыщенность». Двигая ползунки, меняйте цвета.
 Перейдите во вкладку «Выделение» и выберите пункт «Цветовой диапазон». Добавив все необходимые цвета, чтобы полностью поменять цвет, нажмите «Ок».
Перейдите во вкладку «Выделение» и выберите пункт «Цветовой диапазон». Добавив все необходимые цвета, чтобы полностью поменять цвет, нажмите «Ок».

