Преобразовать черно белую фотографию в цветную онлайн. Сделать цветным чёрно-белое фото: раскрашиваем онлайн
Можно заступать за края, даже лучше это делать. После того как вы закрасили все участки кожи, не пропустив ни одного пикселя, нажимаем кнопку «Быстрая маска» еще раз. Должна появиться выделенная область. Убедитесь, что в нее попадает вся кожа:
- Заходим в верхнее меню «Слои», выбираем «Новый слой заливка», далее «Цвет», можно дать слою название. Режим выбираем «Мягкий свет», нажимаем «Ок» — появляется палитра, где нужно подобрать цвет:
- С кожей это непросто, искать нужно в желтых и розовых оттенках. Если у вас никак не получается подобрать естественный цвет, то выберите максимально подходящий к цвету кожи тон, позже попробуем это скорректировать. Нажмите «Ок».
- Идем в окно «Слои» и видим, что там появился новый слой-заливка, состоящий из двух частей. Кликаем на вторую часть в виде черного квадрата, вокруг него должна появиться белая рамка.

- В инструментах у нас по-прежнему должна быть активна «Кисть» с теми же настройками. В качестве основного цвета на панели инструментов должен быть черный – это важно. Теперь кисть будет работать как ластик. Удаляем все лишнее – то, что мы закрасили случайно, оставляем цвет только на коже. Стараемся делать это аккуратно:
Итак, мы окрасили кожу, чтобы откорректировать ее цвет, переходим в окно «Слои», выделяем слой-заливку и делаем его дубликат.
Теперь в новом слое кликаем два раза по цветному квадрату – появляется палитра. Выбираем другой цвет, который будет накладываться на первый слой и смешиваться с ним. Можно смешать розовый и желтый оттенки, тогда получится естественный тон:
Теперь переходим на слой «Фон копия», снова нажимаем «Быструю маску» и продолжаем раскрашивать, создавая новые слои-заливки. Не забывайте каждый раз возвращаться на основной слой, иначе ничего не получится.
На примере мы окрасили волосы в коричневый цвет, потом губы в красный:
А радужную оболочку глаз красим в зеленый. Далее сделали одежду фиолетовой:
Далее сделали одежду фиолетовой:
Потом голубой фон, так как наша модель сидит у воды. И отдельно раскрасили зеленым деревья, отражающиеся в воде, а также доски, на которых она сидит, хотя их почти незаметно. Детали – это всегда важно. Результат:
Особенно интересно раскрашивать ретрофото. Если у вас есть семейные архивы с раритетными фотографиями, теперь их не нужно нести в мастерскую, а можно оцифровать и сделать цветными самостоятельно.
Освоив эту технику, вы сможете также делать в Фотошоп цветное на черно-белом. Это довольно оригинальное решение, вы наверняка видели такие фото.
Например, на ниже мы сделали девушке красные губы и бирюзовые глаза, оставив все остальное черно-белым:
Точно таким же способом можно менять тона на цветных фото, например, изменить: цвет волос, одежды, фона и так далее.
Сегодня. цифровой фотоаппарат, в том или ином виде, есть практически у каждого человека. А фотография, сама по себе, стала по настоящему массовым увлечением. Цифровая техника развивается настолько быстро, что сейчас, для того чтобы получать качественные фотографии, вовсе не обязательно иметь дорогую, профессиональную фотокамеру. Ведь сегодня, хорошо фотографировать научились даже камеры на телефонах. К примеру, тот же iPhone, снимает сейчас ничем не хуже полноценной цифровой фотомыльницы. Что уж говорить о полупрофессиональных или профессиональных зеркалах.
Цифровая техника развивается настолько быстро, что сейчас, для того чтобы получать качественные фотографии, вовсе не обязательно иметь дорогую, профессиональную фотокамеру. Ведь сегодня, хорошо фотографировать научились даже камеры на телефонах. К примеру, тот же iPhone, снимает сейчас ничем не хуже полноценной цифровой фотомыльницы. Что уж говорить о полупрофессиональных или профессиональных зеркалах.
А ведь еще совсем недавно, фотоаппараты были исключительно пленочными, а фотографии в основном черно-белые. Да и сам процесс проявки фотоснимков был целой мистерией. Сейчас мы всё это вспоминаем с улыбкой, а некоторые в ностальгическом порыве даже приобретают или восстанавливают старую фототехнику, стремясь повторить незабываемый экспириенс получения аналоговых фотографий.
Но одно дело, к уже готовому снимку применить эффекты старой фотографии, а совсем другое — восстановить старую фотографию до состояния новой, или сделать фото цветным в фотошопе .
К сожалению, полностью устранить все дефекты старых фотографий не всегда получается, т. к. всё зависит от общего состояния фотографии, а также таких факторов как:
к. всё зависит от общего состояния фотографии, а также таких факторов как:
- Возраст фотографии
- Выгорание цветов на снимке
- Царапины и микротрещины на лицевой поверхности фотографии
- Необратимая потеря некоторых элементов снимка
В большинстве случаев, старую фотографию можно значительно улучшить, или даже полностью восстановить её изначальные характеристики. А можно сделать даже лучше чем оригинальный исходник. Об одной из таких операций, а именно,
Подбор цветов
Сделать фото цветным в фотошопе будет сложнее, нежели провести обратную операцию , где весь процесс можно свести буквально к нескольким кликам мышки. Здесь уже потребуется кропотливая ручная работа в графическом редакторе Adobe Photoshop . Поэтому для того, чтобы сделать из черно-белой фотографии цветную , необходимо будет вручную раскрасить изображение . При этом, для некоторых участков изображения, можно будет проявлять фантазию, и произвольно окрашивать их, подбирая индивидуальные цвета.
При этом, для некоторых участков изображения, можно будет проявлять фантазию, и произвольно окрашивать их, подбирая индивидуальные цвета.
К примеру, на черно-белом снимке изображен портрет мужчины в квидовом костюме. Допустим, мы не знаем оригинальный цвет костюма, поэтому можем окрасить его по своему усмотрению, например, в бежевый. Цвет других элементов снимка, можно определить по тем или иным, явным признакам. Само собой разумеется, что небо мы будем окрашивать преимущественно в голубой цвет, а облака в серо-белый. Определенно, трава и листва на деревьях должны быть окрашены зеленым цветом.
Но все же, в большинстве случаев, оригинальные цвета некоторых элементов снимка будут оставаться неизвестными, и их необходимо будет подбирать, чтобы получить естественное по колориту фотоизображение
Поэтому, прежде чем делать из черно-белой фотографии цветную, необходимо изначально определиться с цветовым оформлением всех элементов фотоснимка. Если Вы затрудняетесь с подбором цветов, то можно посмотреть на цветные аналоги схожих по структуре фотографий, или попросить помощи у людей, которые в этом разбираются, например, у фотографов или графических дизайнеров.
Если Вы затрудняетесь с подбором цветов, то можно посмотреть на цветные аналоги схожих по структуре фотографий, или попросить помощи у людей, которые в этом разбираются, например, у фотографов или графических дизайнеров.
Заливка цветом
После того, как цвета подобраны, приступаем непосредственно к самому процессу окрашивания черно-белой фотографии. Способов сделать фото цветным через фотошоп , существует несколько. Мы рассмотрим один из них, а именно — метод цветовой заливки отдельных корректирующих слоев . Для этого нам потребуется:
Исходный файл фотографии
Графический редактор Adobe Photoshop
Макет с выбранными цветами для заливки (его, напомню, мы должны были определить заранее)
Время и немного терпения, т.к. операция довольно-таки кропотливая
Для того, чтобы черно-белую фотографию сделать цветной, поэтапно выполняем следующие действия:
1) Загружаем фотографию в Adobe Photoshop
2) Для того, чтобы к исходному файлу всегда можно было вернуться, в случае если наши эксперименты зайдут слишком далеко, создаем в фотошопе дублирующий слой
3) В палитре слоев нажимаем на иконку «Новый корректирующий слой «, и в предложенных вариантах создания слоя, выбираем — Цвет или Цветность (Solid Color )
После этого появится палитра цветов, в которой необходимо выбрать цвет наиболее близкий к цвету того участка фотоизображения, который мы намериваемся залить. Например, если это трава, то выбираем зеленый цвет, если небо, то голубой, если солнце, то соответственно желтый. Опять же, опираемся на тот макет цветов, который мы составили ранее, перед тем как начать делать из черно-белой фотографии цветную.
Например, если это трава, то выбираем зеленый цвет, если небо, то голубой, если солнце, то соответственно желтый. Опять же, опираемся на тот макет цветов, который мы составили ранее, перед тем как начать делать из черно-белой фотографии цветную.
Допустим, мы решили начать окрашивание нашей фотографии с лица. Соответственно, выбираем в палитре цветов нового корректирующего слоя, темно-бежевый цвет (наиболее близкий к цветовой структуре лица, в нашем случае ).
Итак, цвет для лица выбран, но сейчас он полностью заливает всю нашу фотографию. Чтобы это исключить, в палитре слоев выберите из выпадающего списка вариантов — Цвет или Цветность . По умолчанию, он стоит на варианте — Режим смешивания , и это нужно изменить.
Отлично! Теперь корректирующий слой влияет только на цвет нижнего слоя, и мы видим нашу фотографию с оттенком выбранного для лица цвета. Теперь наша задача — оставить этот цвет только на том участке фотоизображения, для которого он и предназначен.
Теперь выбираем в палитре инструментов фотошопа — «Ластик «, и стираем всё кроме лица.
Внимание! Как Вы можете заметить на нашем примере, шея и часть груди, имеют схожую с лицом цветовую характеристику. Но мы их тоже затрем, и создадим для них отдельный корректирующий слой . Объясняется это тем, что цветовой оттенок между лицом и шеей все-таки достаточно разнится. И, в последствии, эти различия будет возможно подчеркнуть только на разных слоях.
Чем больше корректирующих слоев мы создадим, тем качественнее в последствии получится окрасить черно-белую фотографию в цветную
Редактируем готовый макет с корректирующими слоями
Итак, мы залили похожим по колориту цветом, наш первый элемент — лицо. То же самое предстоит сделать и со всеми другими элементами фотоизображения. Т.
После того, как мы проработали все элементы фотоизображения, нам уже будет гораздо легче справится с задачей изготовления цветной фотографии из черно-белой. Конечно же, сейчас цвета выглядят искусственными, но, тем не менее, мы имеем готовый макет с разными слоями, которые доступны для обработки по отдельности, что даст нам неоспоримые преимущества изготовления цветного фото через фотошоп . Собственно, к этой обработке, мы сейчас и приступим.
Пойдем по порядку, и начнем с первого слоя. Нам необходимо подкорректировать цветовую гамму лица. Как видите в своем изначальном варианте, цвет кожи гиппертрафирован, и конечно же, не выглядит естественным.
4) Делаем двойной клик на эскизе слоя в палитре слоев, и эксперементируем с настройками корректирующего слоя. Необходимо работать именно с существующим цветом, поэтому не нужно трогать настройки тона, а оперировать ползунками отвечающим за яркость и цветовую насыщенность редактируемого участка. Нам необходимо добиться наиболее естественной цветопередачи, контролируя изменения параметров цвета в режиме живого предпросмотра.
Ну вот, совсем другое дело. То же самое, проделываем и с остальными слоями. Т. е. просто делаем двойной клик на эскизе каждого слоя, и в настройках меняем цветовые параметры до наиболее естественных цветов. Это очень удобно, т. к. работая со множеством слоев, мы имеем возможность гораздо более точно передавать цветовые оттенки, чем в случае, ручного закрашивания отдельных элементов снимка, описанных в большинстве способов, обучающиих как сделать черно-белые фото цветными.
На самом последнем этапе меняем корректирующий цвет фона и глаз. Для более гармоничного визуального эффекта, можно подобрать цвета для фона под цвет глаз, или наоборот цвет глаз под цвет фона (если это конечно не протеворечит общей концепции снимка ).
Для более гармоничного визуального эффекта, можно подобрать цвета для фона под цвет глаз, или наоборот цвет глаз под цвет фона (если это конечно не протеворечит общей концепции снимка ).
При создании корректирующего слоя для мелких элементов снимка, например, для тех же глаз, вам нужно стереть ластиком всё изображение, кроме, непосредственно, самой радужки глаз. Это достаточно кропотливая операция, поэтому в случае ошибки, просто переключитесь на режим —Кисть , и заново закрасьте тот участок где стерли лишнее. Силу кисти, при этом, рекомендуется выставить на 50% .
Вам понадобится
- Для выполнения операций этой инструкции желательно, чтобы вы были хотя бы базово знакомым с программой Adobe Photoshop: знали, что такое слои и маски слоев, умели пользоваться кистью и другими основными инструментами этой программы.
Инструкция
Чтобы придать цвет изображению – цвет черно-белой или выцветшей фотографии, раскрасить или перекрасить карандашный рисунок или однотонную и т. п. – особых технических затрат и сложных операций не требуется. Достаточно открыть исходную картинку в программе Adobe Photoshop, создать поверх базового изображения новый слой и, поставив его в режим Color, нанести на него фрагментарные участки необходимых цветов. Сделать это можно с помощью кисти или других инструментов программы. Исходное изображение в нужных местах приобретет нужную цветовую гамму.
п. – особых технических затрат и сложных операций не требуется. Достаточно открыть исходную картинку в программе Adobe Photoshop, создать поверх базового изображения новый слой и, поставив его в режим Color, нанести на него фрагментарные участки необходимых цветов. Сделать это можно с помощью кисти или других инструментов программы. Исходное изображение в нужных местах приобретет нужную цветовую гамму.
Конечно, самое трудное – это, собственно, правильно изготовить цветовой слой, особенно, если вы хотите достигнуть наибольшей фотореалистичности изображения.
Для начала проведем анализ: изучим исходное изображение и мысленно попытаемся разделить его на более-менее крупные фрагменты, цвет внутри которых должен быть достаточно однороден. Это, например, предметы, изготовленные из одного материала, или объекты, имеющие вполне предсказуемое сочетание цветов, однотонные массивы – листва, трава, стены, полы и т.п. Главное, чтоб цвета внутри такого фрагмента подчинялись единому нехитрому закону: темные, теневые участки тяготеют к одному цвету, участки средней освещенности имеют свой примерно одинаковый оттенок, и светлые участки – свой.
Для каждого такого однородного фрагмента можно создать свой цветовой слой, описывающий необходимую закономерность.
Прежде всего, создадим маску слоя, чтоб действие раскрашивания распространялось только на нужный фрагмент исходного изображения. Например, обведем контур объекта инструментом Lasso. Закончив выделение, создадим новый слой Gradient Map (Меню Layer>New Adjustment Layer>Gradient Map). В панели слоев переводим переключатель режима наложения созданного слоя на значение Color.
Преступим к созданию спектра . Слева в градиенте будут находиться цвета, отвечающие за темные участки изображения, справа – за светлые. Если у вас хорошая зрительная память и художественный вкус, цвета можно выбирать «на глаз», впрочем, очень облегчит работу заранее приготовленная фотография- , характер изображения на которой подобен воссоздаваемой . На этом образце уже в готовом виде будут представлены основные сочетания цветов, следовательно, цвета градиента можно просто набирать инструментом-пипеткой с образца. Так или иначе, подбираем цвет и расположение маркеров на градиенте, визуально контролируя, насколько правдоподобен получаемый результат.
Так или иначе, подбираем цвет и расположение маркеров на градиенте, визуально контролируя, насколько правдоподобен получаемый результат.
Таких слоев можно создавать сколь необходимо много. Каждый слой, находящийся в списке слоев выше может перекрывать нижестоящие слои, и если маски слоев пересекаются, то верхний слой будет иметь решающее значение в предании цветового оттенка. Поэтому можно идти изначально от закрашивания крупных пространств, к последующему созданию более мелких цветовых фрагментов, накладывая новые цветовые сочетания на меньшие и меньшие детали, создавая поверх новые и новые слои.
Разумеется, маски слоев можно создавать не только обводя объекты по контуру. Маску можно просто рисовать черной или белой кистью, соответственно, добавляя или исключая зоны действия цветового слоя. Для того, чтобы «рисовать на маске», нужно предварительно щелкнуть курсором на прямоугольнике справа – схематическом изображении маски – в строчке нужного слоя на панели Layers (Слои).
Очень удобно то, что каждый созданный слой можно в любой момент заново отредактировать, поменять цвета спектра – для этого достаточно два раза щелкнуть курсором на строчке слоя в списке панели Layers (Слои), и перейти к модификации градиента. Также и маску каждого слоя можно стереть, подправить, дорисовать, или вообще создать заново.
Раскрасив таким образом крупные однородные участки изображения, перейдем к следующему этапу – этапу ручной доводки. Здесь потребуется наблюдательность и логика. Дело в том, что даже одинаково покрашенные поверхности, имеющие совершенно однородный цвет, в реальных оптических условиях никогда не выглядят однотонными. На каждую поверхность падает свет: прямой – от источников света, отраженный – от рядом находящихся поверхностей, кроме того, при взгляде наблюдателя под различным углом, один и тот же цветовой тон выглядит неодинаково. Поэтому, помимо цветовых градиентов – имеющих тенденцию «уплощать» поверхности, т.к. при таком способе раскрашивания не учитывается объем и расположение в пространстве, – создадим дополнительные корректирующие их цветовые слои.
Например, на предложенной картинке цвет светлой колонны в верхней части будет тяготеть к голубому, т.к. рядом с ней расположена большая голубая стена, отраженный холодный цвет которой будет обязательно падать на колонну и освещать ее, изменяя цветовой оттенок. Нижняя часть колонны ближе к полу будет принимать на себя отраженные тона оранжевых бликов от паркета.
Чтобы показать это на нашей работе, чуть выше слоя Gradient Map, определяющего базовый цвет колонны, создадим новый чистый слой (Меню Layer>New Layer), и переведем его в режим наложения Color. На нем мягкой полупрозрачной кистью аккуратно нанесем необходимые пятна – холодного оттенка вверху, теплого оранжевого внизу. Также можно подыграть карие рефлексы от стоящего рядом орехового столика. Регулируя параметр Opacity (Прозрачность) созданного слоя, можно уменьшать и увеличивать влияние корректирующего слоя на изображение.
Еще один закон, там, где меньше освещенность – цвета более блеклые, там где света больше, кроме собственно яркости изображения, на порядок выше будет и сама насыщенность цвета. Это, например, нужно учитывать, придавая цвет полу: на предложенной иллюстрации, в теневых участках рыжеватый цвет паркета будет выглядеть более блеклым. А в самых темных местах цвета всех поверхностей могут иметь почти неотличимый друг от друга цветовой тон.
Это, например, нужно учитывать, придавая цвет полу: на предложенной иллюстрации, в теневых участках рыжеватый цвет паркета будет выглядеть более блеклым. А в самых темных местах цвета всех поверхностей могут иметь почти неотличимый друг от друга цветовой тон.
С особым вниманием нужно отнестись к человеческой коже. Прежде всего, кожа очень хорошо принимает на себя блики, поэтому, например, у стоящего персонажа, та сторона лица, что обращена к колонне будет значительно более холодного оттенка, чем та, на которую падает свет от красной портьеры. Кроме того, сама по себе кожа редко имеет ровный цвет – щеки обычно более теплого оттенка, чем кожа вокруг глаз, открытые участки – загорелые, сквозь тонкую кожу будут видны кровеносные сосуды и т.д. Поэтому работа над цветом кожи всегда очень кропотлива, но при достаточной наблюдательности, чуть-чуть потренировавшись, вы без труда сможете достигать вполне правдоподобного результата.
Конечное изображение рекомендуется сохранить в двух различных форматах. Во-первых, в формате программы Abode Photoshop, где будет сохранена информация о всех созданных слоях, что даст возможность в дальнейшем модифицировать и дополнять изображение. А во-вторых, в общеупотребительном формате, например JPEG, для быстрого просмотра, и иных операций с файлом, при которых уже нет необходимости послойного редактирования. Сделать это можно через меню File>Save As, задав формат файла, его имя и место хранения на диске. А в формат, пригодный для транспортировки в интернете, легко сохранить изображение через меню File>Save for Web.
Во-первых, в формате программы Abode Photoshop, где будет сохранена информация о всех созданных слоях, что даст возможность в дальнейшем модифицировать и дополнять изображение. А во-вторых, в общеупотребительном формате, например JPEG, для быстрого просмотра, и иных операций с файлом, при которых уже нет необходимости послойного редактирования. Сделать это можно через меню File>Save As, задав формат файла, его имя и место хранения на диске. А в формат, пригодный для транспортировки в интернете, легко сохранить изображение через меню File>Save for Web.
Видео по теме
Источники:
- как сделать черно белую фотографию в 2019
Черно-белую фотографию можно, применив инструменты редактора Photoshop, полностью или частично превратить в цветное изображение. Наиболее очевидный способ это сделать заключается в окраске фрагментов фото при помощи кисти.
Вам понадобится
- — программа Photoshop;
- — черно-белое изображение.
Вам интересно посмотреть, как бы выглядели черно-белые фотографии из ваших старых альбомов, если их раскрасить? Думаете, для этого нужно провести много времени в фотошопе? Оказывается, сделать изображение цветным можно с помощью специальной онлайн-программы! Но давайте обо всем по порядку.
Раскрасить черно-белое фото онлайн за один клик в Algorithmia
Для того, чтобы сделать картинку черно-белой онлайн созданы десятки интернет-ресурсов, а вот для обратной функции предусмотрен всего один – Algorithmia . Работа этого необычного сайта выстроена на практическом применении нейросетей. Помимо того, что он может переводить изображение из черно-белого в цветное, ему также под силу:
- определять местность, изображенную на фото;
- различать лица людей на снимках;
- анализировать положительное/отрицательное настроение заданного текста;
- и многое другое.
Algorithmia имеет англоязычный интерфейс, но поскольку нужный нам раздел – Colorize Photos – подразумевает всего одну функцию, работа с ним не вызывает никаких затруднений.
Итак, загружаем свое чб фото, которое собираемся раскрасить – это можно сделать, выбрав снимок на компьютере или введя ссылку на его местоположение в интернете.
Если хотите просто потестировать, как из черно-белой фотографии сделать цветную, можете выбрать одну из картинок, предложенных здесь для примера
Процесс раскрашивания занимает приблизительно полминуты. Дальше нам предлагают оценить фотографию до и после.
Дальше нам предлагают оценить фотографию до и после.
Перемещайте сиреневый ползунок, чтобы увидеть результат изменений
Сохранить вы можете как полностью раскрашенный рисунок, так и само сравнение – фотографию частично в цвете и частично в ч/б. Немного разочаровал водяной знак на готовой картинке, но он достаточно компактный и скромно расположен в углу. Избавиться от него можно, просто подрезав изображение.
Путем нескольких экспериментов мы выяснили, что лучше всего сервис справляется с раскрашиванием кожи, воды и деревьев. Чем четче их границы – тем качественнее результат.
Давайте сравним – слева представлен оригинал фото, которое мы обесцветили и загрузили на сайт, а справа – его раскрашенный вариант
Как видим, Algorithmia неплохо различает людей и автоматически окрашивает кожу в бежевые тона. Правда границы сервис чувствует не очень хорошо, поэтому кардиган на всякий случай тоже сделал телесного цвета.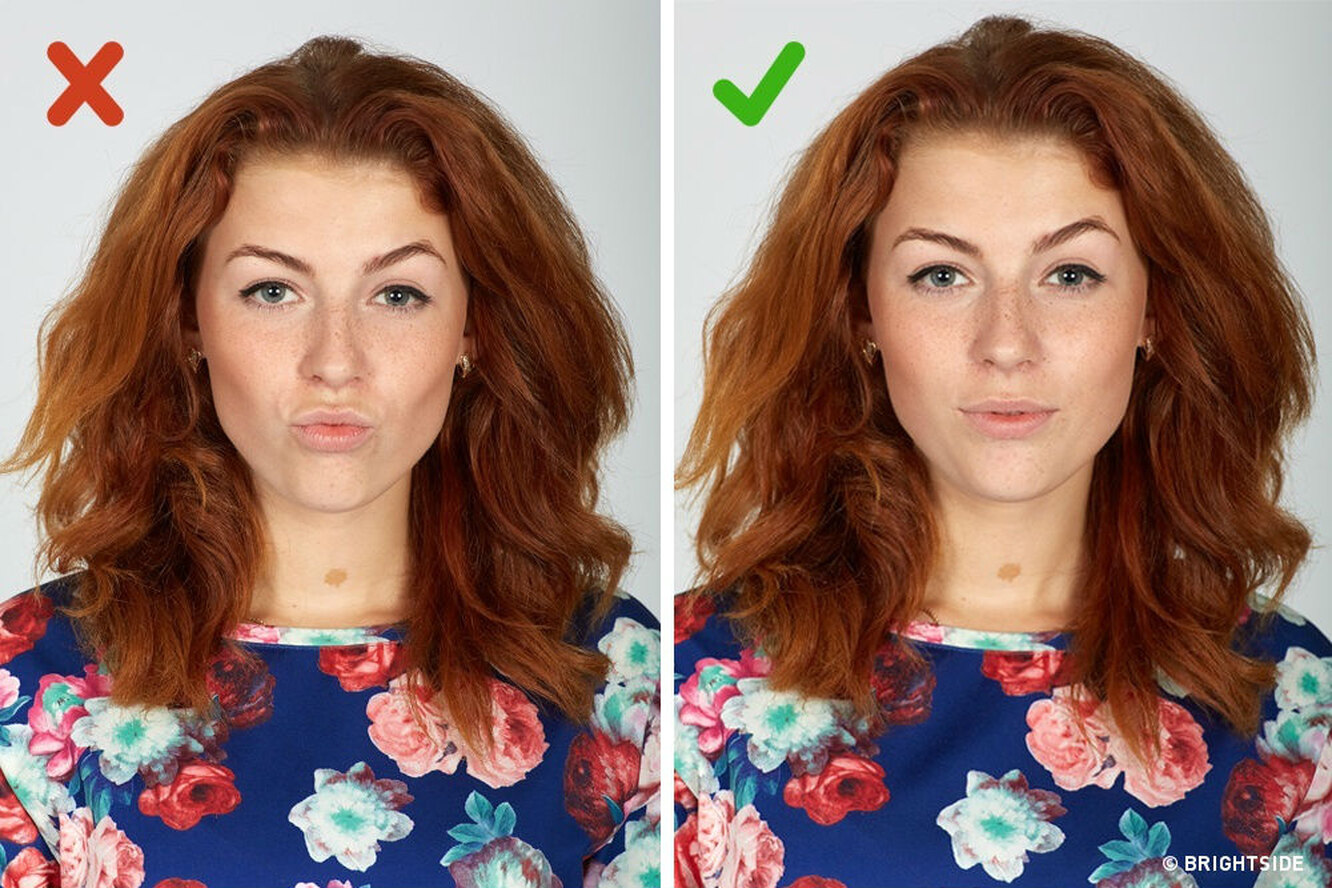
В фоне позади девушки редактор «не узнал» елку, поэтому оставил ее просто темным пятном. Зато цвет подарка и джинсов он четко определил и почти все сделал верно, не считая бежевой штанины на переднем плане и сильно расплывчатых границ. Птицу в углу картинки сервис решил «оживить», поэтому сделал ее желтоватой.
В общем, определенные огрехи в результате, конечно, есть, но все равно Algorithmia заслуживает уважения хотя бы потому, что это единственный сайт, позволяющий превратить черно-белое фото в цветное.
Как раскрасить картинку в фотошопе: простой гайд для новичков
Сразу хотим сказать, что этот метод потребует гораздо больше времени, чем предыдущий. Также здесь понадобятся минимальные навыки работы в Фотошопе, и чем их больше – тем красивее будет результат.
Загружаем снимок в Photoshop и создаем новый пустой слой. Далее используем инструмент «Быстрое выделение» и кликаем на объекты, которые собираемся перевести в один цвет.
Используйте клавишу Alt, чтобы снять выделение с ненужной области
Выбираем инструмент «Кисть», подбираем подходящий цвет и зарисовываем выделенные фрагменты.
Если хотите, чтобы оттенки были не слишком насыщенными, можете уменьшить непрозрачность и нажим кисти
Для того, чтобы сохранить присутствие теней и цветовых переходов, измените способ наложения слоя на «Перекрытие»
Так уже выглядит гораздо естественнее
Те же самые операции повторяем и с остальными объектами на фото. Напомним последовательность:
- создаем новый слой;
- выделяем фрагмент;
- наносим нужный цвет;
- изменяем режим наложения слоя.
Для удобства лучше каждый новый слой называть в соответствии с окрашиваемым фрагментом
Если обрабатывать края не слишком аккуратно, то это обязательно будет заметно и рисунок станет выглядеть неестественно. Рекомендуем воспользоваться функцией «Размытие по Гауссу» с небольшим радиусом, чтобы немного сгладить все несовершенства.
В разделе «Фильтр» выберите пункт «Размытие», а затем – «Размытие по Гауссу». Дальше просто управляйте радиусом, пока не добьетесь органичного результата
Давайте посмотрим, что получилось в итоге. Слева – исходник фотографии, которую мы потом обесцветили, справа – ее цветная версия.
Слева – исходник фотографии, которую мы потом обесцветили, справа – ее цветная версия.
В целом, новое изображение выглядит вполне естественно, хотя и многие оттенки отличаются от тех, что были в оригинальном варианте
Подводя итог, можно сказать, что сделать черно-белое фото цветным в Фотошопе гораздо труднее и дольше, чем с помощью онлайн-сервиса. Для сравнения скажем, что весь процесс у нас занял больше часа, хотя в Algorithmia все было бы готово уже через несколько секунд. Правда результат в Photoshop получается более органичным и предсказуемым, да и все моменты вы можете контролировать самостоятельно.
Пока что это все способы, позволяющие раскрасить черно-белое фото. Поэтому определяйтесь, что для вас важнее – оперативность или качество результата, и скорее используйте на практике все полученные советы!
Как сделать фото чёрно-белым — NEZLOP.RU
Чёрно-белая фотография выделяется и привлекает внимание. Такие снимки иногда могут сказать больше, чем цветные. Они обладают некоей магией и завораживают взгляд. Возможно это происходит потому, что разноцветные фото стали чем-то обычным. А может быть они просто крадут наше внимание и не позволяют увидеть главного. Сегодня мы поговорим о том, как сделать любую фотографию чёрно-белой.
Они обладают некоей магией и завораживают взгляд. Возможно это происходит потому, что разноцветные фото стали чем-то обычным. А может быть они просто крадут наше внимание и не позволяют увидеть главного. Сегодня мы поговорим о том, как сделать любую фотографию чёрно-белой.
Сделать изображение чёрно-белым онлайн
Изменить любую свою фотографию можно без применения специальных программ. Для этого воспользуйтесь онлайн-фото-редактором. Сайт можно найти здесь: Online-photo-converter.com. Минимальные настройки и простая загрузка.
- На странице редактора нажмите на ссылку Выберите файл;
Нажмите на кнопку Выберите файл
- Гамма-коррекция активируется по ситуации. Для фотографий с тёмным фоном её можно включить;
- Также выберите качество в параметрах, лучше выбрать максимальное. Затем нажмите кнопку Ок;
Настройки фотографии перед редактированием на сайте Online-photo-converter.com
- Загрузите готовую фотографию на компьютер.

Чёрно-белая фотография в Online-photo-converter.com
При помощи этого онлайн-сервиса вы можете изменить несколько своих фотографий совершенно бесплатно. Это также можно сделать из разных устройств: ПК, телефон, планшет. И на любых операционных системах.
Это будет интересно: Определить шрифт по картинке.
Как сделать фото чёрно-белым в Фотошопе
Если у вас установлен на компьютере редактор Adobe Photoshop, сделать монохромным картинку будет вовсе просто.
Цветное изображение для изменения в ФотошопТак как здесь можно применять сразу несколько способов. Начнём, пожалуй, с самого простого.
- Нажимаем на кнопку Файл вверху окна запущенного Фотошоп;
- Нажимаем на пункт Открыть и выбираем на диске фото, которое нужно изменить;
Откройте изображение в Photoshop
- Затем жмём на кнопку Изображение, выбираем Коррекция. После чего в выпадающем окне выбираем Чёрно-белое;
Выберите кнопку Изображение, нажмите Коррекция и выберите Чёрно-белый
- В окне настроек можно изменить параметры, которые здесь же будут влиять на вид фотографии;
- Нажмите Ок, чтобы применить настройки.

Создание чёрно-белого фото в Фотошопе
Чтобы сохранить полученное фото, нажмите на кнопку Файл. Далее нужно найти строку Сохранить как. Теперь укажите папку, куда сохранить картинку. Готово. Можно пойти другим путём. В том же окне вместо строки Чёрно-белое нажмите Обесцветить. Этого можно добиться и другими инструментами.
Читайте ещё: Где смотреть аниме?
Как обесцветить фото на телефоне
Все способы в этой статье сделать цветное изображение чёрно-белым являются бесплатными. И далее речь пойдёт о популярной платформе Android. Во многих последних моделях телефонов есть встроенный редактор фото. Это элементарный инструмент, но с его помощью можно изменить гамму цветов, обрезать фото или обесцветить.
Проверьте, возможно ваш гаджет обладает такой программой. В таком случае нет необходимости загружать дополнительные инструменты из Плей Маркета. Найти редактор можно через просмотр изображений.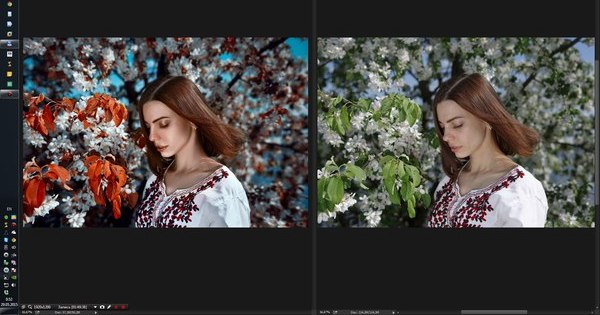 Стоит поискать в фильтрах, которые применяются к изображениям из вашей галереи.
Стоит поискать в фильтрах, которые применяются к изображениям из вашей галереи.
Если таких возможностей нет, попробуйте приложение Colorize Images. Это небольшой по размеру инструмент сделает любую фотографию монохромной. У программы несколько удобных возможностей: загрузка фото из популярных социальных сетей, выгрузка чёрно-белых фото в соцсети, разные подходы для создания такого изображения.
Создание чёрно-белого фото в приложении Colorise ImagesИ самое главное — она умеет создавать из старых чёрно-белых изображений прошлого цветные фотографии. Попробуйте сами и оставьте здесь свой отзыв.
Может быть полезным: Программы для просмотра изображений в Windows 10.
Как сделать чёрно-белой фотографию на iOS
Если вы владелец Айфона не старых версий, то следует заглянуть в средство просмотра фотографий в галерее. И поискать здесь возможность отредактировать цветовую гамму картинки.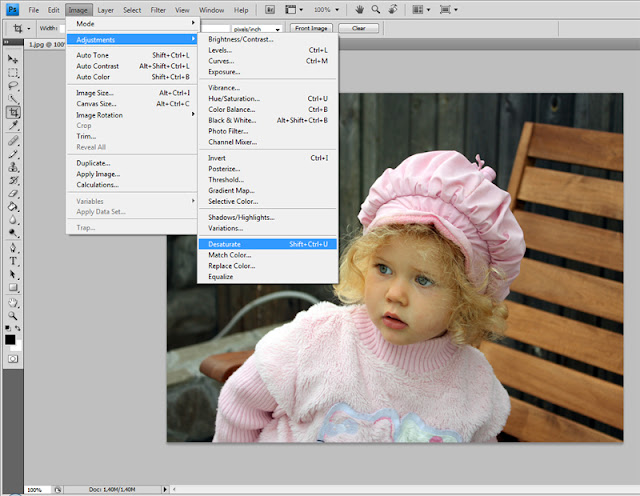 Если такой возможности в телефоне нет, представляем вашему вниманию приложение Splash Color.
Если такой возможности в телефоне нет, представляем вашему вниманию приложение Splash Color.
Программа умеет не только создавать статические чёрно-белые фото, но и делать только части таковыми. Например, вам нужно оставить цветной одежду на людях. Тогда как цвет тела и фон будет чёрно-белым. Оттенок серого цвета, которым представлено всё после редактирования можно изменять.
Достаточно указать пальцем какие элементы будут цветными, а которые потеряют цвет. И редактор выполнить ваши поручения. Созданными в Splash Color фото можно делиться в социальных сетях.
Сделать чёрно-белое фото цветным онлайн
Обесцвечивать картинку мы научились. Теперь давайте попробуем наоборот — из чёрно-белой фотографии сделаем цветную. Задача кажется значительно сложней. Тем не менее это возможно. Доказывает это онлайн сервис Colourise.sg.
- Чтобы им воспользоваться нажмите на красную кнопку Try it yourself;
Нажмите на кнопку Try it yourself
- Пройдите капчу и нажмите снова на красную кнопку Select Photo;
- Выберите и загрузите фото на сайт;
- На экране появится окно, в котором будет расположено ваше изображение.

Картинка будет разделена ползунком на две части по вертикали. Этот ползунок можно перемещать и выбирать область, которую нужно оставить. При помощи кнопок под ним вы можете загрузить результат или перейти на главную страницу сайта.
Редактирование фотографии в онлайн-конвертере ColouriseКачество фотографий, которые делает сайт из чёрно-белых оставляет желать лучшего. Можно с уверенностью сказать — если фото было сделано пару лет назад, былую красочность ему вернуть не удастся. Этот сайт может сделать ярче фото, сделанное десятки лет назад.
Надеемся, эти подсказки помогут вам. Если они действительно были полезными, поделитесь статьёй в социальных сетях со своими друзьями.
Сделать из чёрно-белой картинки цветную в Фотошопе
Снова вернёмся к самому популярному графическому редактору — Adobe Photoshop. Самый простой способ сделать бесцветную фотографию цветной уже прозвучал. Следующий будет полезен тем, кто немного имеет представление об инструментах Фотошопа.
- Начинается процесс с того, что нам нужно вырезать объект, который мы хотим разукрасить. Сделать это можно Пером или Прямолинейным лассо;
Воспользуйтесь пером для выделения объекта в Фотошоп
- Затем нужно создать новый слой и привязать к основному. Для этого нажмите Alt и ЛКМ перетащите новый слой на основной;
- Назовите его, чтобы не запутаться. Так, если вы будете заливать красками одежду человека, то укажите элемент, который разукрашиваете, например, Штаны и т.д.;
- Теперь нужно выбрать цвет и цветовой режим, чтобы начать добавлять краски в картинку;
Раскрасьте кистью элемент фото в Фотошоп
- Таким же образом можно разукрасить и прочие элементы картинки.
Чтобы лучше понять о чём идёт речь, посмотрите видео по теме ниже. Шаг за шагом вы сможете сделать из чёрно-белого изображения цветное. Если у вас остались вопросы, можно задать их в комментариях.
Лучший вариант.» src=»https://www.youtube.com/embed/Jw7pHS1s_7o?feature=oembed» frameborder=»0″ allow=»accelerometer; autoplay; encrypted-media; gyroscope; picture-in-picture» allowfullscreen=»»/>
Mail.Ru запускает бесплатный онлайн-сервис реставрации архивных фотографий
https://ria.ru/20190426/1553064762.html
Mail.Ru запускает бесплатный онлайн-сервис реставрации архивных фотографий
Mail.Ru запускает бесплатный онлайн-сервис реставрации архивных фотографий — РИА Новости, 03.03.2020
Mail.Ru запускает бесплатный онлайн-сервис реставрации архивных фотографий
Первый в России бесплатный онлайн-сервис для реставрации старых фотографий запустил интернет-холдинг Mail.Ru Group в преддверии 9 мая, сообщили РИА Новости в… РИА Новости, 03.03.2020
2019-04-26T04:50
2019-04-26T04:50
2020-03-03T14:06
общество
технологии
mail.ru group
день победы-2019
россия
/html/head/meta[@name=’og:title’]/@content
/html/head/meta[@name=’og:description’]/@content
https://cdnn21. img.ria.ru/images/152016/16/1520161661_0:185:2986:1865_1920x0_80_0_0_41f3d60d1bef9997210f626bf1fe828f.jpg
img.ria.ru/images/152016/16/1520161661_0:185:2986:1865_1920x0_80_0_0_41f3d60d1bef9997210f626bf1fe828f.jpg
МОСКВА, 26 апр — РИА Новости. Первый в России бесплатный онлайн-сервис для реставрации старых фотографий запустил интернет-холдинг Mail.Ru Group в преддверии 9 мая, сообщили РИА Новости в пресс-службе компании.Как рассказали в Mail.Ru, новый сервис позволит восстановить потерянные детали на снимке, устранить дефекты и по желанию пользователя раскрасить черно-белое изображение. Для этого необходимо загрузить на сайт https://9may.mail.ru отсканированную фотографию. После восстановленное изображение можно, например, загрузить на сайт «Бессмертного полка» и распечатать для участия в акции.Уточняется, что сервис основан на технологии машинного обучения: нейросети показывается очень большое количество старых фотографий, военных фильмов и кадров кинохроники. Нейросеть запоминает внешний вид всех встречающихся на фотографиях объектов и, сохраняя их в памяти, впоследствии может идентифицировать недостающие объекты на изображении и дорисовать их, пояснили в пресс-службе компании. «День Победы — значимый для всех россиян праздник, война затронула каждую семью в нашей стране. Мы рады, что благодаря нашим «умным» технологиям мы можем дать всем соотечественникам возможность вдохнуть новую жизнь в дорогие для них снимки. Технологии помогут сохранить память о войне, а, как известно, чем дольше живет память, тем меньше шансов, что это повторится», — прокомментировала вице-президент Mail.Ru Group Анна Артамонова.Mail.Ru Group — одна из крупнейших интернет-компаний в русскоязычном сегменте сети. В ее состав входят сервис бесплатной электронной почты и мессенджеры «Mail.Ru Агент» и ICQ. Компании также принадлежат соцсети «Одноклассники», «Мой мир» и «ВКонтакте» и разработчик мобильных игр Pixonic. В 2016 году Mail.Ru стала инвестором российского приложения Prisma, позволяющего обрабатывать изображения на основе технологий нейронных сетей.
«День Победы — значимый для всех россиян праздник, война затронула каждую семью в нашей стране. Мы рады, что благодаря нашим «умным» технологиям мы можем дать всем соотечественникам возможность вдохнуть новую жизнь в дорогие для них снимки. Технологии помогут сохранить память о войне, а, как известно, чем дольше живет память, тем меньше шансов, что это повторится», — прокомментировала вице-президент Mail.Ru Group Анна Артамонова.Mail.Ru Group — одна из крупнейших интернет-компаний в русскоязычном сегменте сети. В ее состав входят сервис бесплатной электронной почты и мессенджеры «Mail.Ru Агент» и ICQ. Компании также принадлежат соцсети «Одноклассники», «Мой мир» и «ВКонтакте» и разработчик мобильных игр Pixonic. В 2016 году Mail.Ru стала инвестором российского приложения Prisma, позволяющего обрабатывать изображения на основе технологий нейронных сетей.
https://ria.ru/20190415/1552685345.html
https://ria.ru/20190420/1552874124.html
россия
РИА Новости
internet-group@rian. ru
ru
7 495 645-6601
ФГУП МИА «Россия сегодня»
https://xn--c1acbl2abdlkab1og.xn--p1ai/awards/
2019
РИА Новости
7 495 645-6601
ФГУП МИА «Россия сегодня»
https://xn--c1acbl2abdlkab1og.xn--p1ai/awards/
Новости
ru-RU
https://ria.ru/docs/about/copyright.html
https://xn--c1acbl2abdlkab1og.xn--p1ai/
РИА Новости
7 495 645-6601
ФГУП МИА «Россия сегодня»
https://xn--c1acbl2abdlkab1og.xn--p1ai/awards/
https://cdnn21.img.ria.ru/images/152016/16/1520161661_128:0:2859:2048_1920x0_80_0_0_1ac7c327c18917dd2c85eb7b294616c0.jpgРИА Новости
7 495 645-6601
ФГУП МИА «Россия сегодня»
https://xn--c1acbl2abdlkab1og.xn--p1ai/awards/
РИА Новости
7 495 645-6601
ФГУП МИА «Россия сегодня»
https://xn--c1acbl2abdlkab1og. xn--p1ai/awards/
xn--p1ai/awards/
общество, технологии, mail.ru group, россия
МОСКВА, 26 апр — РИА Новости. Первый в России бесплатный онлайн-сервис для реставрации старых фотографий запустил интернет-холдинг Mail.Ru Group в преддверии 9 мая, сообщили РИА Новости в пресс-службе компании.
Как рассказали в Mail.Ru, новый сервис позволит восстановить потерянные детали на снимке, устранить дефекты и по желанию пользователя раскрасить черно-белое изображение. Для этого необходимо загрузить на сайт https://9may.mail.ru отсканированную фотографию. После восстановленное изображение можно, например, загрузить на сайт «Бессмертного полка» и распечатать для участия в акции.15 апреля 2019, 00:23День Победы-2019Минобороны опубликовало уникальные снимки советских полководцевУточняется, что сервис основан на технологии машинного обучения: нейросети показывается очень большое количество старых фотографий, военных фильмов и кадров кинохроники. Нейросеть запоминает внешний вид всех встречающихся на фотографиях объектов и, сохраняя их в памяти, впоследствии может идентифицировать недостающие объекты на изображении и дорисовать их, пояснили в пресс-службе компании.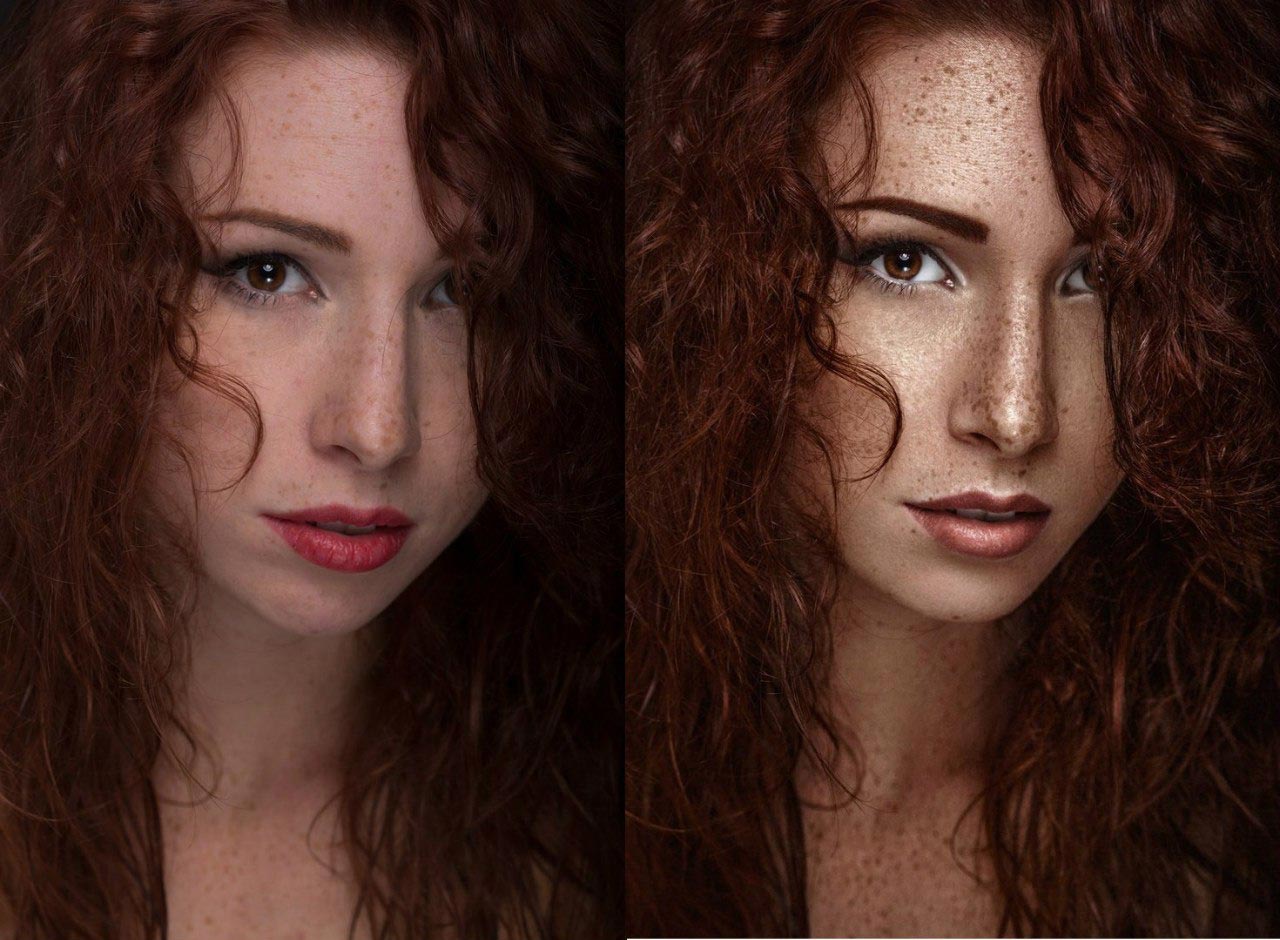
«День Победы — значимый для всех россиян праздник, война затронула каждую семью в нашей стране. Мы рады, что благодаря нашим «умным» технологиям мы можем дать всем соотечественникам возможность вдохнуть новую жизнь в дорогие для них снимки. Технологии помогут сохранить память о войне, а, как известно, чем дольше живет память, тем меньше шансов, что это повторится», — прокомментировала вице-президент Mail.Ru Group Анна Артамонова.
Mail.Ru Group — одна из крупнейших интернет-компаний в русскоязычном сегменте сети. В ее состав входят сервис бесплатной электронной почты и мессенджеры «Mail.Ru Агент» и ICQ. Компании также принадлежат соцсети «Одноклассники», «Мой мир» и «ВКонтакте» и разработчик мобильных игр Pixonic. В 2016 году Mail.Ru стала инвестором российского приложения Prisma, позволяющего обрабатывать изображения на основе технологий нейронных сетей.
20 апреля 2019, 05:39День Победы-2019В Москву прибыла военная техника, принимающая участие в Параде ПобедыПревращение черно-белой фотографии в цветную онлайн.
 Как сделать цветным черно-белое фото
Как сделать цветным черно-белое фотоВам понадобится
- Для выполнения операций этой инструкции желательно, чтобы вы были хотя бы базово знакомым с программой Adobe Photoshop: знали, что такое слои и маски слоев, умели пользоваться кистью и другими основными инструментами этой программы.
Инструкция
Чтобы придать цвет изображению – цвет черно-белой или выцветшей фотографии, раскрасить или перекрасить карандашный рисунок или однотонную и т.п. – особых технических затрат и сложных операций не требуется. Достаточно открыть исходную картинку в программе Adobe Photoshop, создать поверх базового изображения новый слой и, поставив его в режим Color, нанести на него фрагментарные участки необходимых цветов. Сделать это можно с помощью кисти или других инструментов программы. Исходное изображение в нужных местах приобретет нужную цветовую гамму.
Конечно, самое трудное – это, собственно, правильно изготовить цветовой слой, особенно, если вы хотите достигнуть наибольшей фотореалистичности изображения.
Для начала проведем анализ: изучим исходное изображение и мысленно попытаемся разделить его на более-менее крупные фрагменты, цвет внутри которых должен быть достаточно однороден. Это, например, предметы, изготовленные из одного материала, или объекты, имеющие вполне предсказуемое сочетание цветов, однотонные массивы – листва, трава, стены, полы и т.п. Главное, чтоб цвета внутри такого фрагмента подчинялись единому нехитрому закону: темные, теневые участки тяготеют к одному цвету, участки средней освещенности имеют свой примерно одинаковый оттенок, и светлые участки – свой.
Для каждого такого однородного фрагмента можно создать свой цветовой слой, описывающий необходимую закономерность.
Прежде всего, создадим маску слоя, чтоб действие раскрашивания распространялось только на нужный фрагмент исходного изображения. Например, обведем контур объекта инструментом Lasso. Закончив выделение, создадим новый слой Gradient Map (Меню Layer>New Adjustment Layer>Gradient Map). В панели слоев переводим переключатель режима наложения созданного слоя на значение Color.
Преступим к созданию спектра . Слева в градиенте будут находиться цвета, отвечающие за темные участки изображения, справа – за светлые. Если у вас хорошая зрительная память и художественный вкус, цвета можно выбирать «на глаз», впрочем, очень облегчит работу заранее приготовленная фотография- , характер изображения на которой подобен воссоздаваемой . На этом образце уже в готовом виде будут представлены основные сочетания цветов, следовательно, цвета градиента можно просто набирать инструментом-пипеткой с образца. Так или иначе, подбираем цвет и расположение маркеров на градиенте, визуально контролируя, насколько правдоподобен получаемый результат.
Таких слоев можно создавать сколь необходимо много. Каждый слой, находящийся в списке слоев выше может перекрывать нижестоящие слои, и если маски слоев пересекаются, то верхний слой будет иметь решающее значение в предании цветового оттенка. Поэтому можно идти изначально от закрашивания крупных пространств, к последующему созданию более мелких цветовых фрагментов, накладывая новые цветовые сочетания на меньшие и меньшие детали, создавая поверх новые и новые слои.
Разумеется, маски слоев можно создавать не только обводя объекты по контуру. Маску можно просто рисовать черной или белой кистью, соответственно, добавляя или исключая зоны действия цветового слоя. Для того, чтобы «рисовать на маске», нужно предварительно щелкнуть курсором на прямоугольнике справа – схематическом изображении маски – в строчке нужного слоя на панели Layers (Слои).
Очень удобно то, что каждый созданный слой можно в любой момент заново отредактировать, поменять цвета спектра – для этого достаточно два раза щелкнуть курсором на строчке слоя в списке панели Layers (Слои), и перейти к модификации градиента. Также и маску каждого слоя можно стереть, подправить, дорисовать, или вообще создать заново.
Раскрасив таким образом крупные однородные участки изображения, перейдем к следующему этапу – этапу ручной доводки. Здесь потребуется наблюдательность и логика. Дело в том, что даже одинаково покрашенные поверхности, имеющие совершенно однородный цвет, в реальных оптических условиях никогда не выглядят однотонными. На каждую поверхность падает свет: прямой – от источников света, отраженный – от рядом находящихся поверхностей, кроме того, при взгляде наблюдателя под различным углом, один и тот же цветовой тон выглядит неодинаково. Поэтому, помимо цветовых градиентов – имеющих тенденцию «уплощать» поверхности, т.к. при таком способе раскрашивания не учитывается объем и расположение в пространстве, – создадим дополнительные корректирующие их цветовые слои.
Например, на предложенной картинке цвет светлой колонны в верхней части будет тяготеть к голубому, т.к. рядом с ней расположена большая голубая стена, отраженный холодный цвет которой будет обязательно падать на колонну и освещать ее, изменяя цветовой оттенок. Нижняя часть колонны ближе к полу будет принимать на себя отраженные тона оранжевых бликов от паркета.
Чтобы показать это на нашей работе, чуть выше слоя Gradient Map, определяющего базовый цвет колонны, создадим новый чистый слой (Меню Layer>New Layer), и переведем его в режим наложения Color. На нем мягкой полупрозрачной кистью аккуратно нанесем необходимые пятна – холодного оттенка вверху, теплого оранжевого внизу. Также можно подыграть карие рефлексы от стоящего рядом орехового столика. Регулируя параметр Opacity (Прозрачность) созданного слоя, можно уменьшать и увеличивать влияние корректирующего слоя на изображение.
Еще один закон, там, где меньше освещенность – цвета более блеклые, там где света больше, кроме собственно яркости изображения, на порядок выше будет и сама насыщенность цвета. Это, например, нужно учитывать, придавая цвет полу: на предложенной иллюстрации, в теневых участках рыжеватый цвет паркета будет выглядеть более блеклым. А в самых темных местах цвета всех поверхностей могут иметь почти неотличимый друг от друга цветовой тон.
С особым вниманием нужно отнестись к человеческой коже. Прежде всего, кожа очень хорошо принимает на себя блики, поэтому, например, у стоящего персонажа, та сторона лица, что обращена к колонне будет значительно более холодного оттенка, чем та, на которую падает свет от красной портьеры. Кроме того, сама по себе кожа редко имеет ровный цвет – щеки обычно более теплого оттенка, чем кожа вокруг глаз, открытые участки – загорелые, сквозь тонкую кожу будут видны кровеносные сосуды и т.д. Поэтому работа над цветом кожи всегда очень кропотлива, но при достаточной наблюдательности, чуть-чуть потренировавшись, вы без труда сможете достигать вполне правдоподобного результата.
Конечное изображение рекомендуется сохранить в двух различных форматах. Во-первых, в формате программы Abode Photoshop, где будет сохранена информация о всех созданных слоях, что даст возможность в дальнейшем модифицировать и дополнять изображение. А во-вторых, в общеупотребительном формате, например JPEG, для быстрого просмотра, и иных операций с файлом, при которых уже нет необходимости послойного редактирования. Сделать это можно через меню File>Save As, задав формат файла, его имя и место хранения на диске. А в формат, пригодный для транспортировки в интернете, легко сохранить изображение через меню File>Save for Web.
Видео по теме
Источники:
- как сделать черно белую фотографию в 2019
Черно-белую фотографию можно, применив инструменты редактора Photoshop, полностью или частично превратить в цветное изображение. Наиболее очевидный способ это сделать заключается в окраске фрагментов фото при помощи кисти.
Вам понадобится
- — программа Photoshop;
- — черно-белое изображение.
Черно-белые фотографии, конечно, обладают некой таинственностью и привлекательностью, но иногда просто необходимо придать такому фото красок. Это могут быть старые снимки или наше несогласие с расцветкой того или иного объекта.
В этом уроке поговорим о том, как раскрасить черно белую фотографию в Фотошопе.
Это не будет такой урок, каких много на сайте. Те уроки больше напоминают пошаговые инструкции. Сегодня будет больше советов и рекомендаций, а также пара интересных фишек.
Начнем, пожалуй, с технических моментов.
Для того чтобы придать цвет черно-белому фото, его нужно для начала загрузить в программу. Вот такая фотография:
Это фото было изначально цветным, я просто его обесцветил для урока. Как сделать цветное фото черно-белым читайте в .
Для придания цвета объектам на фото воспользуемся такой функцией Фотошопа, как Режимы наложения для слоев. В данном случае нас интересует «Цветность» . Этот режим позволяет окрашивать предметы, сохраняя тени и прочие особенности поверхности.
Итак, фото мы открыли, теперь создаем новый пустой слой.
Меняем режим наложения для данного слоя на «Цветность» .
Теперь самое главное – необходимо определиться с цветом объектов и элементов на фото. Можно нафантазировать свои варианты, а можно найти похожее фото и взять пробу цвета с них, предварительно открыв их в Фотошопе.
Я немного схитрил, поэтому мне не нужно ничего искать. Пробу цвета я буду брать с оригинальной фотографии.
Делается это так:
Нажимаем на основной цвет на панели инструментов слева, появится палитра цветов:
Затем кликаем по элементу, который, как нам кажется, имеет нужный цвет. Курсор, при открытой палитре цветов, попадая в рабочую область, принимает форму пипетки.
Теперь берем жесткую черную кисть с непрозрачностью и нажимом 100% ,
переходим на нашу черно-белую фотографию, на слой, для которого меняли режим наложения.
И начинаем красить салон. Работа кропотливая и совсем не быстрая, поэтому запаситесь терпением.
Во время этого процесса потребуется часто менять размер кисти. Быстро это можно сделать, воспользовавшись квадратными скобками на клавиатуре.
Для наилучшего результата масштаб фото лучше увеличить. Чтобы каждый раз не обращаться к «Лупе» , можно зажать клавишу CTRL и нажать + (плюс) или – (минус) .
Итак, я уже салон покрасил. Получилось вот так:
Добавляем в нашу палитру корректирующий слой «Цветовой тон/Насыщенность» .
Следите за тем, чтобы активным был тот слой, к которому мы хотим применить эффект.
В открывшемся окне свойств нажимаем кнопку, как на скрине:
Этим действием мы привязываем корректирующий слой к слою, который находится ниже него в палитре. На другие слои эффект действовать не будет. Именно поэтому рекомендуется красить элементы на разных слоях.
Теперь самое интересное.
Ставим галку напротив «Тонирования» и немного поиграем ползунками.
Добиться можно совершенно неожиданных результатов.
Забавно…
Данными приемами можно получать изображения разных расцветок из одного файла Фотошопа.
На этом, пожалуй, все. Данный способ, возможно, не единственный, но он достаточно эффективный, хоть и трудоемкий. Желаю Вам удачи в Вашем творчестве!
Всем привет! Мы продолжаем покорять основы работы в программе Фотошоп. Сегодня я подготовил урок для читателей на тему Как из цветного фото сделать черно-белое .
Рано или поздно занимаясь обработкой фотографий и изображений в программе Фотошоп, мы сталкиваемся с потребностью превращения цветной фотографии в черно-белую. Поэтому я решил подготовить этот небольшой урок для своих читателей, чтобы показать как это делается наглядно.
Существует много способов как выполнить эту операцию. В рамках этого мини урока, мы не будем рассматривать способы которыми пользуются профессиональные фотографы, мы рассмотрим самые простые и быстрые способы Как из цветного фото сделать черное-белое . В дальнейшем в будущих уроках, мы обязательно вернемся к этой теме и посмотрим другие способы, более сложные и профессиональные, которыми пользуются продвинутые пользователи Фотошоп.
Будем знакомится с 3 способами конвертации цветных фотографий в черно-белые, сразу скажу это способы не профессиональные, качество после обработки ими не самое наилучшее, но эти способы вполне подойдут для изучения начинающим пользователям.
Итак, предлагаю перейти от слов к делу. Для начала давайте откроем изображение, которое хотим сделать черно-белым.
А теперь приступим к обработке. Представляю вашему вниманию первый способ.
Способ #1:
Превращаем цветную фотографию в черно-белую с помощью функции «Градация серого» .
Для этого нам нужно зайти в верхнее меню: Изображение/Режим/Градации серого . Появится окошко с вопросом «Удалить информацию о цвете» жмем удалить и наша фотография стала черно-белой.
Заходим в меню Изображение/Режимы/Градации серого
Очень быстро и просто, правда? Двигаемся дальше.
Внимание! Помните, что Вы всегда можете вернуть действие назад с помощью горячих клавиш CTRL+Z. Переходим ко второму способу.
Способ #2:
Делаем из цветной фотографии черно-белую с помощью функции «Обесцветить» .
Поднимаемся в верхнее меню программы и заходим в: ( Shift+ CTRL+U ) . Смотрим ниже результат проделанной операции.
Заходим в верхнее меню Изображение/Коррекция/Обесцветить или жмём горячие клавиши Shift+Ctrl+U
Способ #3:
Делаем черно-белое изображение с помощью корректирующего слоя «Черно-белое»
Этот способ тоже предельно прост и быстр, преимущество его в том, что при использование корректирующих слоёв программа Фотошоп вносит изменения и поправки в специальный корректирующий слой, а не в оригинальное изображенное, которое мы решили сделать черно-белым. Ещё у нас есть такие возможности как: обратить назад весь процесс редактирования, управлять непрозрачностью слоя, включать и отключать видимость слоя. Такой способ позволяет получить более красивое черно-белое изображение в отличии от предыдущих.
Шаг 1:
Итак, фотография у нас уже открыта. Теперь переходим в панель «Коррекция» , если она у Вас закрыта, то открываем её через верхнее меню Окно/Коррекция . Находим в панели «Коррекция » корректирующий слой «Черно-белое » и щелкаем по нему.
Чтобы открыть панель корректирующие слои, заходим в верхнее меню Окно/Коррекция
Шаг 2:
После того как Вы щелкнули по корректирующему слою «Черно-белое «, наше изображение преобразовалось в черно-белое и появилось окошко с ползунками. В этом окошке с помощью множества простых параметров, Вы можете подогнать эффект черно-белого под себя, так как Вам больше нравится. Перемещайте ползунки, пока не добьетесь контрастного черно-белого изображение. Движение регуляторов вправо окрашивает области, которые ранее были окрашены в соответствующий регулятору цвет, в более светлый оттенок серого, а движение регуляторов наоборот влево окрашивает области в более темный оттенок серого.
Вверху этого окошка, Вы можете выбрать уже готовые наборы или создать свой собственный набор и затем сохранить его через меню «треугольник с полосками», который находится в верхнем правом углу окошка. Если Вы кликните по кнопке «Авто «, Фотошоп автоматически выберет параметры, как по его мнению должно выглядеть черно-белое изображение. Вот что получилось у меня.
Вот что получилось у меня
На сегодня всё, попробуйте потренироваться всеми 3 способами и пишите о своих результатах внизу в комментариях. До встречи в следующих уроках!
КАК СДЕЛАТЬ ЧЁРНО-БЕЛОЕ ФОТО ЦВЕТНЫМ В ФОТОШОПЕ
Сегодня мы научимся превращать не цветную фотографию в цветную. Сразу оговорюсь, для тех, кто ищет в этой статье кнопку “сделать фото цветным”. Увы такой кнопки пока не изобрели. Обесцветить фотографию можно одним кликом, но раскрасить этим же кликом не получится, ведь черно белая фотография не имеет информации о цвете. Так что придется поработать руками и наполнить наше черно-белое изображение цветной информацией в самом прямом смысле. С колоризацией фотографий неплохо справляются некоторые плагины для Фотошопа, но мы сейчас не будем обсуждать какие-то плагины, которые не пойми откуда взять. Поговорим о том, что имеется для колоризации в самом фотошопе. А имеется в нем много.
Метод раскрашивания фотографии прост и примитивен. Освоить его может пятилетний ребенок за 10 минут. Я расскажу о всех способах раскрашивания фотографии, а так же покажу как эту простую операцию можно вывести на новый более профессиональный уровень. Итак, приступим.
САМЫЙ ПРОСТОЙ СПОСОБ СДЕЛАТЬ ФОТО ЦВЕТНЫМ (blend color)
Чтобы колоризировать фотографию вам понадобится уметь пользоваться инструментом Brush Tool , а так же иметь представления о работе других инструментов Фотошопа. Не помешает умение выделять области фотографии и начальное знание о слоях и масках, которое вы можете почерпнуть из моей статьи Маски в Фотошопе . В этом уроке вы на практике увидите, как можно автоматизировать работу в фотошопе при помощи масок, и иметь полный контроль к настройкам цвета.
Я позаимствовал фотографию из коллекции моего знакомого фотографа. Черно белые фотографии выглядят таинственно и концептуально, но что будет если мы слегка раскрасим её? Создайте новый слой поверх фотографии Layer > New > Layer или кникните по небольшой пиктограмме слоя в палитре слоев Windows > Laeyrs
Теперь выберите инструмент Brush Tool , кисть с мягкими краями, сделайте её побольше и проведите мышкой по новому слою каким-нибудь красным цветом. Закономерный результат — красная мазня на мастерски сделанной фотографии. Нам это не подходит. Чтобы красный цвет раскрашивал необходимо изменить настройки самого слоя. Настройки эти называются настройками наложения Color Mode . Найти их можно только на палитре слоев Layers , над самими слоями. Кликните по этому выпадающему меню, вы увидите целый список различных режимов наложения. Смысл в том, что изменив режим наложения цвета, мы устанавливаем новые правила, по которым цвет слоя взаимодействует с цветами слоев, которые находятся ниже. Нужный нам режим наложения называется Color , и смысл его прост — он окрашивает изображение в нужный нам цвет, сохраняя при этом естественность цветов. Установите решим Color , выберите необходимый вам цвет, и разукрасьте волосы девушки.
Вот и все. Весьма просто не так ли? Избавьте меня от необходимости растягивать этот процесс на 10 страниц и демонстрировать, как я, поэтапно раскрашу, кожу, перчатки, глаза, и так далее. Раскpас зависит от вашей фантазии, а реалистичность, от качества работы и естественности подобранных цветов. Работайте кистью, подбирайте размер, настраивайте параметры невидимости opasity и заливки fill, которые вы найдете в меню настроек кисти Windows > Options
Вот такую “маску” набросала моя жена на несколько минут работы. Замечу, режим смешивания слоев Normal. Надеюсь вы убедились что сделать фото цветной в Фотошопе весьма просто.
И вот, что получается если изменить настройки смешивания слоя на Color .
ОКРАШИВАНИЕ ФОТОГРАФИИ ЧЕРЕЗ СТИЛИ СЛОЯ (layer style)
А теперь начнем углубляться и усложнять процесс. Усложнение, оно не для того, чтобы работать стало сложнее, а для того, чтобы работать стало проще. Знаете, все эти кали мали на одном слое конечно прекрасно, но подходит скорее личностям творческим, тем кто любит сидеть и часами накручивать глиняный горшок на каталке. Намазывать на этот слой один цвет и другой возможно удобно художникам из академии, которых забанили в Гугле, поэтому они до сих пор не слышали про Фотошоп. Увы, но даже мультики рисуют на на компьютере, 1000 рисунков на бумаге, которые затем быстро перелистывают остались в 20-том веке. Лично мне, как дизайнеру, хотелось бы иметь больший контроль за цветом и настройками. Я хотел бы эффективно и быстро подкручивать цвета через меню, а не перерисовывать слой.
Как бы нам внести больший контроль за изображением? Для начала неплохо бы разделить один слой, на несколько слоев. Давайте создадим
действительно много слоев. И каждый слой будет отвечать за свой участок. Создайте слой “волосы” , слой “глаза” , “перчатки” , “ногти” и другие. Я начал раскрашивать фотографию сам, создав для этого тематические слои. Теперь процесс управления более управляем, по крайней мере раскраска не находится на одном слое. Любую часть раскрашивания можно приглушить, отключить, иначе говоря, проделать с ней все, что можно проделать с слоем. Другие слои с раскраской останутся не тронутыми.
Но все это по прежнему не имеет особого смысла. Цвет всех слоев по прежнему остается произвольным. На слое “Волосы” вы можете как и раньше рисовать и синим цветом, и красным. Иначе говоря по прежнему кали мали, но более управляемые кали мали, разбитые на сектора. А мне хотелось бы контролировать и цвет. Я хочу менять весь цвет одним кликом, а не ваять кистью постоянно переделывая результат руками. Я покажу как это можно сделать через стили слоя layer style .
Создайте слой и назовите его “Волосы” . Разукрасьте волосы любым цветом, хоть зеленым. Перейдите к палитре слоев и установите заливку Fill на 0% Таким образом то, что вы нарисовали станет невидимым.
Грубо говоря мы создаем некую растровую область, отключаем заливку наполнения и применим к области стили слоя. Сама область не становится невидимой, как в случае с Opasity. Невидимым становится содержание области, но не сама область. Поэтому применяемые стили слоя будут видны. А вот если бы мы поставили Opasity 0%, невидимым стал бы весь слой вместе с стилями. Мы зададим области определенный стиль, но, так как для раскрашивания нам все равно придется применить смешивание слоя, оригинальный цвет необходимо убрать, выставив Fill на 0%, иначе при смешивании он станет просвечиваться и мы не получим требуемый результат.
Теперь создадим к слою стиль Layer > Layer Style > Color Overlay В меню смешивания Blend mode поставьте режим Color . А в окошке с цветом выставите нужный нам цвет.
Если вы забыли поставить заливку на 0% то это можно сделать в этом же окне, во вкладке настроек смешивания Blending Options . Если же вы сделали это в палитре слоев Layers , то заливка уже будет установлена как надо.
Вот теперь у нас имеется полный контроль за цветом. Задайте каждому слою свой стиль. Двойной клик по слою автоматически вызовет Стили слоя, где вы одним кликом сможете изменить цвет волос. Вам не придется все перемазывать по 100 раз, цвет меняется за одну секунду, при этом вы видите результат в он лаин режиме. Выбрать цвет стало намного проще.
Вот что я называю контролем за цветом. А теперь углубимся еще сильнее.
ОКРАШИВАНИЕ ФОТОГРАФИЙ ЧЕРЕЗ СЛОИ ЗАЛИВКИ (fill lyers)
Знаете что я думаю. Вот эти потуги на контроль за изображением конечно круто, но как то сложно. А если надо изменить цвет? Приходится постоянно щелкать по слою, вызывать окно стилей, лезть во вкладку Color Overlay и там что-то менять. Не такой уж быстрый процесс, если хочется быстро поменять цвета слоев. Конечно если у нас 2 слоя это не сложно, а если бы у нас было 102 слоя? Надо бы сделать этот процесс ещё проще. Вот где начинается настоящая работа со слоями. Сейчас я покажу как сделать фото цветным при помощи слоев заливки.
Создайте новый слой заливки Layers > New Fill Layers > Solid Color Слой заливки полностью перекрывает фотографию, заливая всю рабочую поверхность. Это нам как раз не нужно. Как видно из палитры слоев, слой заливки создается с готовой пустуй маской. Белую маску нам надо прекратить в черную маску, что бы скрыть весь слой заливки целиком. Можете кликнуть по пиктограмме маски и выбрать Delete .
Или выбрать иконку маски и сделать тоже самое из меню Layer > Layer Mask > Delete . Теперь создайте маску с нуля, но не пустую, а скрывающую. Мы проделывали это в моей статье «Маски в Фотошопе». Выберите Layer > Layer Mask > Hide All
А можно пойти другим путем. Маска — это такая же рабочая поверхность, как и сам слой. Маску можно рисовать вручную любыми инструментами рисования. Например кистью Brush Tool . Только в отличии от слоя, маска создается в градации от черного к белому, где белое — видимая часть, а черное — скрывающая часть. Кликните по пиктограмме маски в палитре слоя. Маска должна быть выделена, что бы на ней можно было рисовать. Затем выберите ведро заливки Paint Bucket Toll и черный цвет. Кликните по рабочей поверхности. Пустая маска, стала скрывающей маской.
А теперь выберите обычную кисть Brush Tool и белый цвет. Создайте маску волос, рисуя поверх маски точно так же, как вы
рисовали бы на слое. Вы можете пользоваться всеми благами настроек кисти. Делать её прозрачной, менять размеры, мягкие края. Все это будет лишь влиять на то, на сколько видима наша маска. И конечно, не забудьте выставить в режиме смешивания слоя Color , что бы сразу видеть результат закрашивания. Мы могли бы пойти другим путем. Например оставить маску белой, а всю область вокруг волос закрасить черным. Но согласитесь, это несколько утомительно, замазывать 70% рабочей области. И конечно не забудьте, чтобы работать на маске, маска должна быть выделена. Это можно сделать простым кликом по её пиктограмме в палитре слоев.
В итоге у вас должен получиться слой заливки, с маской волос. Преимущество этого способа в том, что вам не нужно каждый раз копаться в настройках цвета, которые непонятно где. Один простой клик по заливке слоя вызывает окно с выбором цвета.
Таким же образом закрасьте и другие области фотографии. В некоторых областях, где цвет не терпит мягких переходов, вам понадобится создать области выделения. Например в случае с ногтями, я создавал выделения инструментом Magic Wand Tool и Polygonal Lasso Toll . В остальных же случаях я обошелся сменой размеров кисти и переключением между мягкими краями и твердыми краями.
Когда вы создадите все слои с областями фотографии, вы сможете создавать другие оттеночные слои, создающие оттенки волос, переливы и прочие световые эффекты. Это и есть профессиональный результат. А теперь рассмотрим альтернативные варианты окрашивания фотографии.
СДЕЛАТЬ ФОТО ЦВЕТНЫМ ЧЕРЕЗ СЛОИ КОРРЕКЦИИ (adjustments layers)
Вот еще один способ как сделать фотографию цветной. Воспользуемся настройками цветокоррекции adjustiments . Я уже представляю как вы открываете знакомые всем Image > Adjustiments , выделяете область и придаетесь эффектам. Нет, мы так делать конечно не будем. У нас получится та же самая каля маля. Конечно, выделить область, применить цветокоррекцию, выделить новую область, опять применить цветокоррекцию — вариант. Только вариант этот унылый, без всякой возможность подкрутить и изменить результаты.
Поэтому мы воспользуемся цветокорректирующими слоями Layer > New Adjustiment Layer . Цветокорректирующий слой — это та же самая цветокоррекция, только применяется она не к слою с графикой а сама является слоем. Представьте что фотография это наш слой. А поверх мы положили красное стекло, которое изменило цвет фотографии. Красное стекло и есть цветокорректирующий слой. Его можно убрать, сделать невидимым, применить слои, маску и не только.
Какие же из цветокоррекций подойдут для раскрашивания? На мой взгляд лучше всего подойдет цветокоррекция Photo Filter . Выберите Layer > New Adjustiment Layer > Photo Filter Или создайте цветокорректирующий слой через меню палитры слоев Layers .
Теперь я хочу чтобы вы проделали все то, что я описывал для раскрашивания фотографий через слои заливки. Создайте маску, залейте её черным и обычной кистью нанесите фильтр на нужную вам область. Вот что у вас должно получиться:
При этом вы в любой момент можете перенастроить цвет фильтра, изменить цвет и подкорректировать маску. Просто кликните по слою цветокоррекции и в палитре Adjustiments настройте цвет. Если вы не знаете где находится эта палитра, вызовите её через Windows > Ajustments Вы убедитесь сами, что через цветокоррекцию сделать фото цветным так же просто, как через слои заливки, но мне лично по душе последнее.
Надеюсь что демонстрировать поэтапное раскрашивание нет необходимости. Вы уже поняли, что аналогичным способом надо раскрасить все области фотографии. Приведу окончательный вариант раскраски фото и пожелаю вам успешных экспериментов в Фотошопе. Теперь вы знаете как можно сделать фото цветным.
Вам интересно посмотреть, как бы выглядели черно-белые фотографии из ваших старых альбомов, если их раскрасить? Думаете, для этого нужно провести много времени в фотошопе? Оказывается, сделать изображение цветным можно с помощью специальной онлайн-программы! Но давайте обо всем по порядку.
Раскрасить черно-белое фото онлайн за один клик в Algorithmia
Для того, чтобы сделать картинку черно-белой онлайн созданы десятки интернет-ресурсов, а вот для обратной функции предусмотрен всего один – Algorithmia . Работа этого необычного сайта выстроена на практическом применении нейросетей. Помимо того, что он может переводить изображение из черно-белого в цветное, ему также под силу:
- определять местность, изображенную на фото;
- различать лица людей на снимках;
- анализировать положительное/отрицательное настроение заданного текста;
- и многое другое.
Algorithmia имеет англоязычный интерфейс, но поскольку нужный нам раздел – Colorize Photos – подразумевает всего одну функцию, работа с ним не вызывает никаких затруднений.
Итак, загружаем свое чб фото, которое собираемся раскрасить – это можно сделать, выбрав снимок на компьютере или введя ссылку на его местоположение в интернете.
Если хотите просто потестировать, как из черно-белой фотографии сделать цветную, можете выбрать одну из картинок, предложенных здесь для примера
Процесс раскрашивания занимает приблизительно полминуты. Дальше нам предлагают оценить фотографию до и после.
Перемещайте сиреневый ползунок, чтобы увидеть результат изменений
Сохранить вы можете как полностью раскрашенный рисунок, так и само сравнение – фотографию частично в цвете и частично в ч/б. Немного разочаровал водяной знак на готовой картинке, но он достаточно компактный и скромно расположен в углу. Избавиться от него можно, просто подрезав изображение.
Путем нескольких экспериментов мы выяснили, что лучше всего сервис справляется с раскрашиванием кожи, воды и деревьев. Чем четче их границы – тем качественнее результат.
Давайте сравним – слева представлен оригинал фото, которое мы обесцветили и загрузили на сайт, а справа – его раскрашенный вариант
Как видим, Algorithmia неплохо различает людей и автоматически окрашивает кожу в бежевые тона. Правда границы сервис чувствует не очень хорошо, поэтому кардиган на всякий случай тоже сделал телесного цвета.
В фоне позади девушки редактор «не узнал» елку, поэтому оставил ее просто темным пятном. Зато цвет подарка и джинсов он четко определил и почти все сделал верно, не считая бежевой штанины на переднем плане и сильно расплывчатых границ. Птицу в углу картинки сервис решил «оживить», поэтому сделал ее желтоватой.
В общем, определенные огрехи в результате, конечно, есть, но все равно Algorithmia заслуживает уважения хотя бы потому, что это единственный сайт, позволяющий превратить черно-белое фото в цветное.
Как раскрасить картинку в фотошопе: простой гайд для новичков
Сразу хотим сказать, что этот метод потребует гораздо больше времени, чем предыдущий. Также здесь понадобятся минимальные навыки работы в Фотошопе, и чем их больше – тем красивее будет результат.
Загружаем снимок в Photoshop и создаем новый пустой слой. Далее используем инструмент «Быстрое выделение» и кликаем на объекты, которые собираемся перевести в один цвет.
Используйте клавишу Alt, чтобы снять выделение с ненужной области
Выбираем инструмент «Кисть», подбираем подходящий цвет и зарисовываем выделенные фрагменты.
Если хотите, чтобы оттенки были не слишком насыщенными, можете уменьшить непрозрачность и нажим кисти
Для того, чтобы сохранить присутствие теней и цветовых переходов, измените способ наложения слоя на «Перекрытие»
Так уже выглядит гораздо естественнее
Те же самые операции повторяем и с остальными объектами на фото. Напомним последовательность:
- создаем новый слой;
- выделяем фрагмент;
- наносим нужный цвет;
- изменяем режим наложения слоя.
Для удобства лучше каждый новый слой называть в соответствии с окрашиваемым фрагментом
Если обрабатывать края не слишком аккуратно, то это обязательно будет заметно и рисунок станет выглядеть неестественно. Рекомендуем воспользоваться функцией «Размытие по Гауссу» с небольшим радиусом, чтобы немного сгладить все несовершенства.
В разделе «Фильтр» выберите пункт «Размытие», а затем – «Размытие по Гауссу». Дальше просто управляйте радиусом, пока не добьетесь органичного результата
Давайте посмотрим, что получилось в итоге. Слева – исходник фотографии, которую мы потом обесцветили, справа – ее цветная версия.
В целом, новое изображение выглядит вполне естественно, хотя и многие оттенки отличаются от тех, что были в оригинальном варианте
Подводя итог, можно сказать, что сделать черно-белое фото цветным в Фотошопе гораздо труднее и дольше, чем с помощью онлайн-сервиса. Для сравнения скажем, что весь процесс у нас занял больше часа, хотя в Algorithmia все было бы готово уже через несколько секунд. Правда результат в Photoshop получается более органичным и предсказуемым, да и все моменты вы можете контролировать самостоятельно.
Пока что это все способы, позволяющие раскрасить черно-белое фото. Поэтому определяйтесь, что для вас важнее – оперативность или качество результата, и скорее используйте на практике все полученные советы!
Онлайн-раскрашивание черно-белых фотографий на основе ИИ
Раскрасьте свои фотографии за несколько простых шагов
быстрый онлайн-краситель фотографий без ограничения размера файла и с качеством HD.
У вас есть старые черно-белые фотографии, которые могут быть спрятаны глубоко в ящиках, под кроватью или даже в вашем бумажнике? Вы когда-нибудь задумывались, как они будут выглядеть цветными? Если да, то бесплатный инструмент для раскрашивания черно-белых фотографий HD Convert для вас.
раскрасить фотодругие форматы:
Просто нажмите кнопку «просмотреть файлы» и загрузите свои фотографии, по одной или целую группу сразу, если хотите. После загрузки вы можете выбрать просмотр в Интернете на сайте или загрузить их на свой компьютер или устройство.
Процесс очень простой, увлекательный и бесплатный, и вы получите подтверждение того, что прошлое не было черно-белым… это было просто время, когда камеры не были такими продвинутыми, как сегодня. Также доступны премиум-варианты, о которых вы можете прочитать далее на странице.
Попробуйте сами и поделитесь с другими — давайте сделаем раскрашивание фотографий трендом, чтобы снова пережить прошлое и оживить цвета. Обязательно поделитесь своими цветными изображениями в Facebook и Twitter, отметив нас, чтобы увидеть свои результаты.
Зачем загружать старые черно-белые фотографии?
Вам никогда не нравились старые фотографии? Как на самом деле выглядит картинка в цвете? Я знаю, что есть. Часто мы забываем, как бы глупо это ни звучало, о том, что люди, живущие в эпоху черно-белых фотографий, действительно были цветными. Они видели мир так же, как и мы, только он запечатлен немного иначе.
Как это работает?
После загрузки черно-белого изображения используются машинное обучение и искусственный интеллект, чтобы лучше всего угадать, как изображение выглядело бы в цвете. Автоматическая расцветка изображения на фотографиях является точной, но может не быть стопроцентной из-за множества факторов, таких как отсутствие доступа к исходному изображению.
Восстановление черно-белых фотографий никогда не будет стопроцентным, однако мы можем добиться очень похожего результата. Другие сервисы используют сетки, которые позволяют человеческому глазу определять, какие цвета содержатся в изображении. Однако это полностью индивидуально, и другие интерпретируют изображение и цвет по-разному. Вместо этого HD Convert создает одно окончательное изображение, которое кажется одинаковым для всех, кто смотрит.
Тем не менее, высококачественная раскраска фотографий максимально точна и дает результаты, о которых потребители и не мечтали всего несколько лет назад. Это лучшее из лучших.
Как загрузить поляроидные / распечатанные черно-белые фотографии?
Загрузка поляроидных или распечатанных черно-белых фотографий может показаться немного сложной. Однако есть несколько способов сделать это, оживив вашу фотографию и сделав ее яркой. У вас есть два основных варианта: сделать новую фотографию исходного поляроида или, в качестве альтернативы, отсканировать фотографию, отправить ее себе по электронной почте (или с помощью флеш-накопителя) и загрузить ее в конвертер раскрашивания фотографий HD Convert.
Если вы хотите использовать фотографию, возможно, выставленную на обозрение, сканирование изображения даст изображение более высокого качества.
Изображения высочайшего качества, в отличие от любого другого сервиса
В отличие от других услуг по раскрашиванию фотографий, HD Convert преобразует черно-белые фотографии в высококачественные цветные, не жертвуя качеством, используя технологию искусственного интеллекта и машинное обучение, а также прошлый опыт успешных и неудачных преобразований, не говоря уже об отзывах пользователей.
Мне нужно загрузить большие изображения, есть ли ограничения по размеру?
Нет, нет ограничений по размеру загружаемых черно-белых изображений. Однако в целом черно-белые изображения имеют меньший размер. В любом случае с HD Convert без ограничений по размеру файла вы можете загрузить столько высококачественных черно-белых изображений, сколько захотите.
Независимо от того, сколько изображений вы загружаете, преобразование происходит быстро, бесплатно и удобно. За считанные секунды вы можете просматривать красивые цветные изображения, оживляя прошлые фотографии и пробуждая старые воспоминания.
HD Convert premium — стоит ли?
HD Convert premium имеет множество преимуществ, одним из которых является доступная цена. В отличие от других планов подписки на mp4 и черно-белые фотографии, HD convert предлагает покупки для определенного количества загрузок.
С премиум-версией HD convert вы получите следующие преимущества:
- Без водяных знаков
- Более быстрая скорость загрузки и более высокое качество звука для файлов mp4
Без водяных знаков
В одном из премиум-пакетов HD Convert водяной знак с преобразованных изображений и файлов удаляется. Это создает более профессиональный вид, позволяя вам наслаждаться изображениями высочайшего качества, заново переживая воспоминания и показывая другим свои любимые события.
В заключение
Служба раскраски черно-белых фотографий HD Convert бесплатна, доступна для всех, не содержит ограничений на размер файла и позволяет придать цвет старой фотографии. Сервис прост в использовании, вы можете загружать одну или столько черно-белых фотографий, сколько хотите, раскрашивая их за считанные секунды.
Чего же ты ждешь? Если у вас есть несколько черно-белых фотографий на вашем ноутбуке, спрятанных в ящике или ящике для хранения, найдите их, загрузите в программу раскраски фотографий AI HD Convert и посмотрите, как они выглядят в цвете. Мы обещаем, что вы не пожалеете об этом.
Как сделать черное-бело фото цветным: автоматически и бесплатно
Время не идет на пользу старым фотографиям. Карточки постепенно выцветают и портятся даже при бережном хранении, не говоря уже о том, что само качество черно-белых снимков на советские пленочные фотоаппараты и мыльницы нулевых оставляет желать лучшего.
Если вы тоже не хотите терять память прошлых лет, не упускайте возможность сделать фотографии цветными и улучшить их автоматически и бесплатно. Сегодня мы расскажем, как это можно сделать буквально в несколько кликов с помощью онлайн программы.
Нейросеть MyHeritage
Улучшить качество старых фото нам поможет сервис MyHeritage — генеалогическая платформа, участники которой могут создавать семейные веб-сайты, искать предков и воссоздавать свою родословную. Это, бесспорно интересный функционал, но нас интересуют другие возможности сервиса. Недавно создатели MyHeritage запустили две нейросети для обработки фотографий, с помощью которых можно прокачать раритетные снимки до неузнаваемости.
Называются они MyHeritage Photo Enhancer и MyHeritage In Color: первая – увеличивает разрешение, делает снимки более четкими и детализированными, вторая – позволяет сделать фотографию цветной.
Нейросети заточены на работу с лицами, поэтому лучшие результаты они дают при обработке снимков, на которых есть люди. Ниже – примеры потрясающих возможностей этих программ, которыми делятся их пользователи в интернете:
Как улучшить качество и сделать черно-белое фото цветным
Впечатляет, не правда ли? Чтобы сделать такое со своими фотографиями вам потребуются цифровые копии старых снимков, в идеале их лучше отсканировать в высоком разрешении, но можно и просто сфотографировать на камеру смартфона.
Далее заходим на сайт MyHeritage по этой ссылке и проходим регистрацию (это обязательно). Можно залогиниться с помощью Google-аккаунта, чтобы не тратить лишнее время на создание нового профиля.
Переходим на вкладку «Мои фото» в разделе «Древо».
Загружаем на сайт фотографии, которые нужно обработать.
После загрузки открываем снимок из галереи и поочередно нажимаем на две иконки над изображением.
Больше ничего не требуется – программа все сделает за вас.
Пишите в комментариях, получилось ли у вас улучшить старые фотографии и понравились ли вам результаты работы нейросети. Напоминаем, все это полностью бесплатно!
В тему: Ваш номер телефона скоро приватизируют. Зачем это нужно, и что изменится?
Как сделать чб фотографию цветной в фотошопе. Превращение черно-белой фотографии в цветную онлайн
Вам интересно посмотреть, как бы выглядели черно-белые фотографии из ваших старых альбомов, если их раскрасить? Думаете, для этого нужно провести много времени в фотошопе? Оказывается, сделать изображение цветным можно с помощью специальной онлайн-программы! Но давайте обо всем по порядку.
Раскрасить черно-белое фото онлайн за один клик в Algorithmia
Для того, чтобы сделать картинку черно-белой онлайн созданы десятки интернет-ресурсов, а вот для обратной функции предусмотрен всего один – Algorithmia . Работа этого необычного сайта выстроена на практическом применении нейросетей. Помимо того, что он может переводить изображение из черно-белого в цветное, ему также под силу:
- определять местность, изображенную на фото;
- различать лица людей на снимках;
- анализировать положительное/отрицательное настроение заданного текста;
- и многое другое.
Algorithmia имеет англоязычный интерфейс, но поскольку нужный нам раздел – Colorize Photos – подразумевает всего одну функцию, работа с ним не вызывает никаких затруднений.
Итак, загружаем свое чб фото, которое собираемся раскрасить – это можно сделать, выбрав снимок на компьютере или введя ссылку на его местоположение в интернете.
Если хотите просто потестировать, как из черно-белой фотографии сделать цветную, можете выбрать одну из картинок, предложенных здесь для примера
Процесс раскрашивания занимает приблизительно полминуты. Дальше нам предлагают оценить фотографию до и после.
Перемещайте сиреневый ползунок, чтобы увидеть результат изменений
Сохранить вы можете как полностью раскрашенный рисунок, так и само сравнение – фотографию частично в цвете и частично в ч/б. Немного разочаровал водяной знак на готовой картинке, но он достаточно компактный и скромно расположен в углу. Избавиться от него можно, просто подрезав изображение.
Путем нескольких экспериментов мы выяснили, что лучше всего сервис справляется с раскрашиванием кожи, воды и деревьев. Чем четче их границы – тем качественнее результат.
Давайте сравним – слева представлен оригинал фото, которое мы обесцветили и загрузили на сайт, а справа – его раскрашенный вариант
Как видим, Algorithmia неплохо различает людей и автоматически окрашивает кожу в бежевые тона. Правда границы сервис чувствует не очень хорошо, поэтому кардиган на всякий случай тоже сделал телесного цвета.
В фоне позади девушки редактор «не узнал» елку, поэтому оставил ее просто темным пятном. Зато цвет подарка и джинсов он четко определил и почти все сделал верно, не считая бежевой штанины на переднем плане и сильно расплывчатых границ. Птицу в углу картинки сервис решил «оживить», поэтому сделал ее желтоватой.
В общем, определенные огрехи в результате, конечно, есть, но все равно Algorithmia заслуживает уважения хотя бы потому, что это единственный сайт, позволяющий превратить черно-белое фото в цветное.
Как раскрасить картинку в фотошопе: простой гайд для новичков
Сразу хотим сказать, что этот метод потребует гораздо больше времени, чем предыдущий. Также здесь понадобятся минимальные навыки работы в Фотошопе, и чем их больше – тем красивее будет результат.
Загружаем снимок в Photoshop и создаем новый пустой слой. Далее используем инструмент «Быстрое выделение» и кликаем на объекты, которые собираемся перевести в один цвет.
Используйте клавишу Alt, чтобы снять выделение с ненужной области
Выбираем инструмент «Кисть», подбираем подходящий цвет и зарисовываем выделенные фрагменты.
Если хотите, чтобы оттенки были не слишком насыщенными, можете уменьшить непрозрачность и нажим кисти
Для того, чтобы сохранить присутствие теней и цветовых переходов, измените способ наложения слоя на «Перекрытие»
Так уже выглядит гораздо естественнее
Те же самые операции повторяем и с остальными объектами на фото. Напомним последовательность:
- создаем новый слой;
- выделяем фрагмент;
- наносим нужный цвет;
- изменяем режим наложения слоя.
Для удобства лучше каждый новый слой называть в соответствии с окрашиваемым фрагментом
Если обрабатывать края не слишком аккуратно, то это обязательно будет заметно и рисунок станет выглядеть неестественно. Рекомендуем воспользоваться функцией «Размытие по Гауссу» с небольшим радиусом, чтобы немного сгладить все несовершенства.
В разделе «Фильтр» выберите пункт «Размытие», а затем – «Размытие по Гауссу». Дальше просто управляйте радиусом, пока не добьетесь органичного результата
Давайте посмотрим, что получилось в итоге. Слева – исходник фотографии, которую мы потом обесцветили, справа – ее цветная версия.
В целом, новое изображение выглядит вполне естественно, хотя и многие оттенки отличаются от тех, что были в оригинальном варианте
Подводя итог, можно сказать, что сделать черно-белое фото цветным в Фотошопе гораздо труднее и дольше, чем с помощью онлайн-сервиса. Для сравнения скажем, что весь процесс у нас занял больше часа, хотя в Algorithmia все было бы готово уже через несколько секунд. Правда результат в Photoshop получается более органичным и предсказуемым, да и все моменты вы можете контролировать самостоятельно.
Пока что это все способы, позволяющие раскрасить черно-белое фото. Поэтому определяйтесь, что для вас важнее – оперативность или качество результата, и скорее используйте на практике все полученные советы!
В Photoshop существует много способов для конвертирования цветного изображения в черно-белое.
Сейчас мы покажем 4 самых популярных способа.
Откройте свою фотографию в Фотошопе.
Начнем с того, что познакомим вас с двумя самыми простыми способами превращения в черно-белое изображение.
1 — функция Градации серого (Grayscale)
2 — функция Обесцветить (Desaturation)
Не спорим, это самые простые способы, но качество при этом получается не лучшим. Здесь контрастность очень низкая, изображение получается слегка мутным.
Покажем на примере:
1. Градации серого
Изображение — Режим — Градации серого (Image — Mode — Grayscale)
Очень просто, правда?
2. Обесцветить
Изображение — Коррекция — Обесцветить (Image — Adjustments — Desaturate)
Быстро и легко — но контрастность изображения очень низкая, изображение выглядит тусклым и плоским. Совсем не то, к чему мы стремимся. Что нам особо нравится в качественной ч-б фотографии — так это глубина и высокая контрастность. Хорошо — пришло время познакомить вас с более серьезными методами!
3. Корректирующий слой цветовой тон/насыщенность
Метод, о котором собираемся вам поведать, заключается в использовании нескольких корректирующих слоев Цветовой тон/насыщенность . Это означает, что вы можете в любой момент вернуть первоначальный вид. Плюс ко всему вы НЕ изменяете оригинальное изображение. Теперь перейдите в меню Слои — Новый корректирующий слой — Цветовой тон/насыщенность (Layers — New Adjustment layer — Hue/Saturation).
Все свойства слоя оставьте без изменения. Поменяйте режим смешивания слоев с Обычные (Normal) на Цветность (Color).
Затем добавьте еще один корректирующий слой Цветовой тон/насыщенность (Hue/Saturation) — но на этот раз в свойствах слоя передвиньте ползунок Насыщенность (Saturation) до значения -100.
Итак, приготовьтесь… Так изображение выглядит сейчас:
Теперь начинается самое интересное! Дважды щелкните по первому корректирующему слою, который вы делали, или просто откройте свойства. А теперь ползунок Цветовой тон (Hue) переместите в такое положение, пока вас не устроит полученный эффект. Вы также можете еще поработать с Насыщенностью (Saturation ) .
Эти настройки мы использовали, чтобы получить изображение, которое вы видите ниже. Теперь он смотрится намного лучше, хотя все равно кажется, что чего-то не хватает…
Теперь этому ново-созданному слою измените режим смешивания с Цветность (Color) на Перекрытие (Overlay), и немного уменьшите Непрозрачность (Opacity), в нашем случае до 65%.
Вот что получилось теперь. Контрастность заметно увеличилась. Ни одна деталь не потеряна, что придает глубину изображению.
Заметим, что каждое изображение требует индивидуального подхода. Что подошло этому изображению может не понравится вашему. Так что не бойтесь экспериментировать с настройками, слоями и режимами самостоятельно:)
4. Микширование каналов
Последний способ, о котором вы узнаете из этого урока — это использование корректирующего слоя Микширование каналов (Channel Mixer). При активном оригинальном изображении перейдите в меню Слои — Новый корректирующий слой — Микширование каналов (Layers — New Adjustment Layer — Channel mixer).
Когда появится такое окошко, поставьте галочку около функции Монохромный (Monochrome).
А теперь подберите оттенки черно-белого просто передвигая ползунки, которые соответствуют красному (red), зеленому (green), и синему (blue) цветам изображения. Важно: постарайтесь, чтобы суммарное количество значений было около 100, чтобы избежать размытых участков на вашем изображении. Мы установили красный и зеленый каналы на 0, а синий на 100. Это придает коже интенсивные черно-белые оттенки.
Заключительный этап: дублируйте корректирующий слой. Затем измените режим смешивания с Обычные (Normal) на Перекрытие (Overlay) и уменьшите Непрозрачность (Opacity), например для этого изображения получилось 44% — но часто бывает нужно опускать до 20-30%. Вот посмотрите — внизу находится результат наших трудов.
Очень атмосферное изображение получилось. Ждем ваших впечатлений. Надеемся, вам эта статья дала много полезной информации.
До встречи в новом уроке!
Всем привет! Мы продолжаем покорять основы работы в программе Фотошоп. Сегодня я подготовил урок для читателей на тему Как из цветного фото сделать черно-белое .
Рано или поздно занимаясь обработкой фотографий и изображений в программе Фотошоп, мы сталкиваемся с потребностью превращения цветной фотографии в черно-белую. Поэтому я решил подготовить этот небольшой урок для своих читателей, чтобы показать как это делается наглядно.
Существует много способов как выполнить эту операцию. В рамках этого мини урока, мы не будем рассматривать способы которыми пользуются профессиональные фотографы, мы рассмотрим самые простые и быстрые способы Как из цветного фото сделать черное-белое . В дальнейшем в будущих уроках, мы обязательно вернемся к этой теме и посмотрим другие способы, более сложные и профессиональные, которыми пользуются продвинутые пользователи Фотошоп.
Будем знакомится с 3 способами конвертации цветных фотографий в черно-белые, сразу скажу это способы не профессиональные, качество после обработки ими не самое наилучшее, но эти способы вполне подойдут для изучения начинающим пользователям.
Итак, предлагаю перейти от слов к делу. Для начала давайте откроем изображение, которое хотим сделать черно-белым.
А теперь приступим к обработке. Представляю вашему вниманию первый способ.
Способ #1:
Превращаем цветную фотографию в черно-белую с помощью функции «Градация серого» .
Для этого нам нужно зайти в верхнее меню: Изображение/Режим/Градации серого . Появится окошко с вопросом «Удалить информацию о цвете» жмем удалить и наша фотография стала черно-белой.
Заходим в меню Изображение/Режимы/Градации серого
Очень быстро и просто, правда? Двигаемся дальше.
Внимание! Помните, что Вы всегда можете вернуть действие назад с помощью горячих клавиш CTRL+Z. Переходим ко второму способу.
Способ #2:
Делаем из цветной фотографии черно-белую с помощью функции «Обесцветить» .
Поднимаемся в верхнее меню программы и заходим в: (Shift+ CTRL+U ) . Смотрим ниже результат проделанной операции.
Заходим в верхнее меню Изображение/Коррекция/Обесцветить или жмём горячие клавиши Shift+Ctrl+U
Способ #3:
Делаем черно-белое изображение с помощью корректирующего слоя «Черно-белое»
Этот способ тоже предельно прост и быстр, преимущество его в том, что при использование корректирующих слоёв программа Фотошоп вносит изменения и поправки в специальный корректирующий слой, а не в оригинальное изображенное, которое мы решили сделать черно-белым. Ещё у нас есть такие возможности как: обратить назад весь процесс редактирования, управлять непрозрачностью слоя, включать и отключать видимость слоя. Такой способ позволяет получить более красивое черно-белое изображение в отличии от предыдущих.
Шаг 1:
Итак, фотография у нас уже открыта. Теперь переходим в панель «Коррекция» , если она у Вас закрыта, то открываем её через верхнее меню Окно/Коррекция . Находим в панели «Коррекция » корректирующий слой «Черно-белое » и щелкаем по нему.
Чтобы открыть панель корректирующие слои, заходим в верхнее меню Окно/Коррекция
Шаг 2:
После того как Вы щелкнули по корректирующему слою «Черно-белое «, наше изображение преобразовалось в черно-белое и появилось окошко с ползунками. В этом окошке с помощью множества простых параметров, Вы можете подогнать эффект черно-белого под себя, так как Вам больше нравится. Перемещайте ползунки, пока не добьетесь контрастного черно-белого изображение. Движение регуляторов вправо окрашивает области, которые ранее были окрашены в соответствующий регулятору цвет, в более светлый оттенок серого, а движение регуляторов наоборот влево окрашивает области в более темный оттенок серого.
Вверху этого окошка, Вы можете выбрать уже готовые наборы или создать свой собственный набор и затем сохранить его через меню «треугольник с полосками», который находится в верхнем правом углу окошка. Если Вы кликните по кнопке «Авто «, Фотошоп автоматически выберет параметры, как по его мнению должно выглядеть черно-белое изображение. Вот что получилось у меня.
Вот что получилось у меня
На сегодня всё, попробуйте потренироваться всеми 3 способами и пишите о своих результатах внизу в комментариях. До встречи в следующих уроках!
Можно заступать за края, даже лучше это делать. После того как вы закрасили все участки кожи, не пропустив ни одного пикселя, нажимаем кнопку «Быстрая маска» еще раз. Должна появиться выделенная область. Убедитесь, что в нее попадает вся кожа:
- Заходим в верхнее меню «Слои», выбираем «Новый слой заливка», далее «Цвет», можно дать слою название. Режим выбираем «Мягкий свет», нажимаем «Ок» — появляется палитра, где нужно подобрать цвет:
- С кожей это непросто, искать нужно в желтых и розовых оттенках. Если у вас никак не получается подобрать естественный цвет, то выберите максимально подходящий к цвету кожи тон, позже попробуем это скорректировать. Нажмите «Ок».
- Идем в окно «Слои» и видим, что там появился новый слой-заливка, состоящий из двух частей. Кликаем на вторую часть в виде черного квадрата, вокруг него должна появиться белая рамка.
- В инструментах у нас по-прежнему должна быть активна «Кисть» с теми же настройками. В качестве основного цвета на панели инструментов должен быть черный – это важно. Теперь кисть будет работать как ластик. Удаляем все лишнее – то, что мы закрасили случайно, оставляем цвет только на коже. Стараемся делать это аккуратно:
Итак, мы окрасили кожу, чтобы откорректировать ее цвет, переходим в окно «Слои», выделяем слой-заливку и делаем его дубликат.
Теперь в новом слое кликаем два раза по цветному квадрату – появляется палитра. Выбираем другой цвет, который будет накладываться на первый слой и смешиваться с ним. Можно смешать розовый и желтый оттенки, тогда получится естественный тон:
Теперь переходим на слой «Фон копия», снова нажимаем «Быструю маску» и продолжаем раскрашивать, создавая новые слои-заливки. Не забывайте каждый раз возвращаться на основной слой, иначе ничего не получится.
На примере мы окрасили волосы в коричневый цвет, потом губы в красный:
А радужную оболочку глаз красим в зеленый. Далее сделали одежду фиолетовой:
Потом голубой фон, так как наша модель сидит у воды. И отдельно раскрасили зеленым деревья, отражающиеся в воде, а также доски, на которых она сидит, хотя их почти незаметно. Детали – это всегда важно. Результат:
Особенно интересно раскрашивать ретрофото. Если у вас есть семейные архивы с раритетными фотографиями, теперь их не нужно нести в мастерскую, а можно оцифровать и сделать цветными самостоятельно.
Освоив эту технику, вы сможете также делать в Фотошоп цветное на черно-белом. Это довольно оригинальное решение, вы наверняка видели такие фото.
Например, на ниже мы сделали девушке красные губы и бирюзовые глаза, оставив все остальное черно-белым:
Точно таким же способом можно менять тона на цветных фото, например, изменить: цвет волос, одежды, фона и так далее.
Сегодня. цифровой фотоаппарат, в том или ином виде, есть практически у каждого человека. А фотография, сама по себе, стала по настоящему массовым увлечением. Цифровая техника развивается настолько быстро, что сейчас, для того чтобы получать качественные фотографии, вовсе не обязательно иметь дорогую, профессиональную фотокамеру. Ведь сегодня, хорошо фотографировать научились даже камеры на телефонах. К примеру, тот же iPhone, снимает сейчас ничем не хуже полноценной цифровой фотомыльницы. Что уж говорить о полупрофессиональных или профессиональных зеркалах.
А ведь еще совсем недавно, фотоаппараты были исключительно пленочными, а фотографии в основном черно-белые. Да и сам процесс проявки фотоснимков был целой мистерией. Сейчас мы всё это вспоминаем с улыбкой, а некоторые в ностальгическом порыве даже приобретают или восстанавливают старую фототехнику, стремясь повторить незабываемый экспириенс получения аналоговых фотографий.
Но одно дело, к уже готовому снимку применить эффекты старой фотографии, а совсем другое — восстановить старую фотографию до состояния новой, или сделать фото цветным в фотошопе .
К сожалению, полностью устранить все дефекты старых фотографий не всегда получается, т.к. всё зависит от общего состояния фотографии, а также таких факторов как:
- Возраст фотографии
- Выгорание цветов на снимке
- Царапины и микротрещины на лицевой поверхности фотографии
- Необратимая потеря некоторых элементов снимка
В большинстве случаев, старую фотографию можно значительно улучшить, или даже полностью восстановить её изначальные характеристики. А можно сделать даже лучше чем оригинальный исходник. Об одной из таких операций, а именно, как из черно-белой фотографии сделать цветную , мы и поговорим в сегодняшнем материале.
Подбор цветов
Сделать фото цветным в фотошопе будет сложнее, нежели провести обратную операцию , где весь процесс можно свести буквально к нескольким кликам мышки. Здесь уже потребуется кропотливая ручная работа в графическом редакторе Adobe Photoshop . Поэтому для того, чтобы сделать из черно-белой фотографии цветную , необходимо будет вручную раскрасить изображение . При этом, для некоторых участков изображения, можно будет проявлять фантазию, и произвольно окрашивать их, подбирая индивидуальные цвета.
К примеру, на черно-белом снимке изображен портрет мужчины в квидовом костюме. Допустим, мы не знаем оригинальный цвет костюма, поэтому можем окрасить его по своему усмотрению, например, в бежевый. Цвет других элементов снимка, можно определить по тем или иным, явным признакам. Само собой разумеется, что небо мы будем окрашивать преимущественно в голубой цвет, а облака в серо-белый. Определенно, трава и листва на деревьях должны быть окрашены зеленым цветом.
Но все же, в большинстве случаев, оригинальные цвета некоторых элементов снимка будут оставаться неизвестными, и их необходимо будет подбирать, чтобы получить естественное по колориту фотоизображение
Поэтому, прежде чем делать из черно-белой фотографии цветную, необходимо изначально определиться с цветовым оформлением всех элементов фотоснимка. Если Вы затрудняетесь с подбором цветов, то можно посмотреть на цветные аналоги схожих по структуре фотографий, или попросить помощи у людей, которые в этом разбираются, например, у фотографов или графических дизайнеров.
Заливка цветом
После того, как цвета подобраны, приступаем непосредственно к самому процессу окрашивания черно-белой фотографии. Способов сделать фото цветным через фотошоп , существует несколько. Мы рассмотрим один из них, а именно — метод цветовой заливки отдельных корректирующих слоев . Для этого нам потребуется:
Исходный файл фотографии
Графический редактор Adobe Photoshop
Макет с выбранными цветами для заливки (его, напомню, мы должны были определить заранее)
Время и немного терпения, т.к. операция довольно-таки кропотливая
Для того, чтобы черно-белую фотографию сделать цветной, поэтапно выполняем следующие действия:
1) Загружаем фотографию в Adobe Photoshop
2) Для того, чтобы к исходному файлу всегда можно было вернуться, в случае если наши эксперименты зайдут слишком далеко, создаем в фотошопе дублирующий слой
3) В палитре слоев нажимаем на иконку «Новый корректирующий слой «, и в предложенных вариантах создания слоя, выбираем — Цвет или Цветность (Solid Color )
После этого появится палитра цветов, в которой необходимо выбрать цвет наиболее близкий к цвету того участка фотоизображения, который мы намериваемся залить. Например, если это трава, то выбираем зеленый цвет, если небо, то голубой, если солнце, то соответственно желтый. Опять же, опираемся на тот макет цветов, который мы составили ранее, перед тем как начать делать из черно-белой фотографии цветную.
Допустим, мы решили начать окрашивание нашей фотографии с лица. Соответственно, выбираем в палитре цветов нового корректирующего слоя, темно-бежевый цвет (наиболее близкий к цветовой структуре лица, в нашем случае ).
Итак, цвет для лица выбран, но сейчас он полностью заливает всю нашу фотографию. Чтобы это исключить, в палитре слоев выберите из выпадающего списка вариантов — Цвет или Цветность . По умолчанию, он стоит на варианте — Режим смешивания , и это нужно изменить.
Отлично! Теперь корректирующий слой влияет только на цвет нижнего слоя, и мы видим нашу фотографию с оттенком выбранного для лица цвета. Теперь наша задача — оставить этот цвет только на том участке фотоизображения, для которого он и предназначен. В нашем случае, это лицо. Для этого, нажмите на иконку Слой-маска , после чего, появится контур на эскизе слоя.
Теперь выбираем в палитре инструментов фотошопа — «Ластик «, и стираем всё кроме лица.
Внимание! Как Вы можете заметить на нашем примере, шея и часть груди, имеют схожую с лицом цветовую характеристику. Но мы их тоже затрем, и создадим для них отдельный корректирующий слой . Объясняется это тем, что цветовой оттенок между лицом и шеей все-таки достаточно разнится. И, в последствии, эти различия будет возможно подчеркнуть только на разных слоях.
Чем больше корректирующих слоев мы создадим, тем качественнее в последствии получится окрасить черно-белую фотографию в цветную
Редактируем готовый макет с корректирующими слоями
Итак, мы залили похожим по колориту цветом, наш первый элемент — лицо. То же самое предстоит сделать и со всеми другими элементами фотоизображения. Т.е. просто повторить вышеописанную операцию для других элементов фотографии, с учетом их цветовых особенностей. Не переживайте, что цвета будут гиппертрафированными и неестственными. Это мы исправим чуть позже, редактируя каждый корректирующий слой. Сейчас главное, залить основные элементы фотоизображения близкими по колориту цветами . Причем чем больше элементов будет выделено в отдельный корректирующий слой, тем лучше!
После того, как мы проработали все элементы фотоизображения, нам уже будет гораздо легче справится с задачей изготовления цветной фотографии из черно-белой. Конечно же, сейчас цвета выглядят искусственными, но, тем не менее, мы имеем готовый макет с разными слоями, которые доступны для обработки по отдельности, что даст нам неоспоримые преимущества изготовления цветного фото через фотошоп . Собственно, к этой обработке, мы сейчас и приступим.
Пойдем по порядку, и начнем с первого слоя. Нам необходимо подкорректировать цветовую гамму лица. Как видите в своем изначальном варианте, цвет кожи гиппертрафирован, и конечно же, не выглядит естественным. Попробуем исправить это.
4) Делаем двойной клик на эскизе слоя в палитре слоев, и эксперементируем с настройками корректирующего слоя. Необходимо работать именно с существующим цветом, поэтому не нужно трогать настройки тона, а оперировать ползунками отвечающим за яркость и цветовую насыщенность редактируемого участка. Нам необходимо добиться наиболее естественной цветопередачи, контролируя изменения параметров цвета в режиме живого предпросмотра.
Ну вот, совсем другое дело. То же самое, проделываем и с остальными слоями. Т. е. просто делаем двойной клик на эскизе каждого слоя, и в настройках меняем цветовые параметры до наиболее естественных цветов. Это очень удобно, т. к. работая со множеством слоев, мы имеем возможность гораздо более точно передавать цветовые оттенки, чем в случае, ручного закрашивания отдельных элементов снимка, описанных в большинстве способов, обучающиих как сделать черно-белые фото цветными.
На самом последнем этапе меняем корректирующий цвет фона и глаз. Для более гармоничного визуального эффекта, можно подобрать цвета для фона под цвет глаз, или наоборот цвет глаз под цвет фона (если это конечно не протеворечит общей концепции снимка ).
При создании корректирующего слоя для мелких элементов снимка, например, для тех же глаз, вам нужно стереть ластиком всё изображение, кроме, непосредственно, самой радужки глаз. Это достаточно кропотливая операция, поэтому в случае ошибки, просто переключитесь на режим —Кисть , и заново закрасьте тот участок где стерли лишнее. Силу кисти, при этом, рекомендуется выставить на 50% .
AI Увеличитель изображений — Hotpot.ai
Доступ к API
Добавьте эту услугу в свое приложение, веб-сайт или рабочий процесс компании с помощью Hotpot API.
Доступны частные или автономные решения.
Если у вас ограниченный бюджет, спросите о кредитах для авторов. Эта программа предоставляет бесплатные кредиты Hotpot в обмен на честную атрибуцию.
Цены и лицензирование
Бесплатные изображения ограничены лицензией CC BY-NC.
Наша философия — поддерживать цены на достаточно низком уровне, чтобы вы могли легко оправдать удобство и ценность Hotpot.Мы с нетерпением ждем возможности увидеть, как вы используете технологию Hotpot.
Обзор
Этот сервис Hotpot AI увеличивает разрешение изображений, игровых ресурсов и другой растровой графики без ущерба для качества. Большинство изображений хранят данные в жестком и негибком формате, вызывая искажения при масштабировании. С помощью такого рода графики единственный способ повысить разрешение — экстраполировать исходную версию и предсказать, как может выглядеть большее изображение, что мало чем отличается от предположения, как человек может выглядеть через 5 или 10 лет.
Исследователи машинного обучения достигли ошеломляющего прогресса в том, чтобы делать эти прогнозы более сложными и точными. Мы объединили различные достижения, от глубокого обучения, для создания сервиса сверхвысокого разрешения изображений, оптимизированного для различных сценариев использования апскейлинга. Мы поддерживаем отдельные модели для пиксельной графики / аниме и естественных изображений, таких как фотографии профиля. Мы также ориентировались на общий запрос дизайнеров на создание игровых ресурсов с высоким разрешением из образцов с низким разрешением.
Для этой службы изображения не сохраняются без разрешения пользователя.Из соображений затрат на хранение и обеспечения конфиденциальности пользователей мы храним изображения только до тех пор, пока это необходимо для работы наших моделей машинного обучения, и не храним фотографии сверх этого.
Инструменты AI
Изучите другие инструменты Hotpot AI, в том числе инструменты для удаления фона, создания искусственного интеллекта, создания персонализированных изображений, повышения качества изображений, восстановления изображений, аутсорсинга письменных задач, раскрашивания изображений и т. Д.
Публичная галерея
Изучите нашу общедоступную галерею здесь, чтобы увидеть классные результаты, созданные Hotpot.AI пользователей.
Вакансий
Мы нанимаем. Hotpot любят люди в 190 странах и используют некоторые из крупнейших предприятий, но у нас еще так много работы. Помогите нам создавать потрясающие продукты для всего мира.
Внести вклад
Помогите улучшить наш ИИ, поделившись плохими результатами.
Генератор скриншотов в App Store
Генератор снимков экрана магазина приложений Hotpot помогает разработчикам и разработчикам приложений создавать профессиональные, привлекательные снимки экрана за считанные минуты.
AI Art Personalizer | AI Art
База
Стиль
похожие на базу
Создавать
Доступ к API
Добавьте эту услугу в свое приложение, веб-сайт или рабочий процесс компании с помощью Hotpot API.
Доступны частные или автономные решения.
Если у вас ограниченный бюджет, спросите о кредитах для авторов. Эта программа предоставляет бесплатные кредиты Hotpot в обмен на честную атрибуцию.
Цены и лицензирование
Бесплатные изображения ограничены лицензией CC BY-NC.
Платные изображения доступны для коммерческого использования.
В юридических целях мы храним криптографические хэши сгенерированной графики, но не сами графики. Это позволяет нам определить, было ли что-то создано с помощью Hotpot.
Наша философия — поддерживать цены на достаточно низком уровне, чтобы вы могли легко оправдать удобство и ценность Hotpot.
Для бесплатного использования ознакомьтесь с нашими ботами Twitter AI.
Проезд
Выберите базовое изображение. Затем выберите один или несколько стилей, с помощью которых вы хотите переосмыслить изображение.
Включение «Похожего на основу» максимизирует вероятность того, что результат будет похож на базовое изображение. Отключите эту опцию для получения более художественных результатов.
Для получения оптимальных результатов следуйте этим рекомендациям:
- Убедитесь, что базовое и стилизованное изображения одинаковы по размеру и соотношению сторон.
- Выбирайте стилизованные изображения с богатыми художественными элементами, такими как текстура, цветовая палитра и мазки кисти.Другими словами, выбирайте изображения стиля с отличительными стилями. В противном случае нашей модели ИИ нечего извлекать и применять к базовому изображению.
- Выбирайте базовые изображения как обычные картинки. Они предлагают простейший «холст», на котором наш ИИ может применить стиль.
Мы, как стартап, также рекомендуем вам поэкспериментировать и нарушить эти правила. 🙂 Надеюсь, вы создадите увлекательное искусство неожиданными способами.
Увеличить размер изображения
Чтобы увеличить разрешение изображения, используйте наш AI Image Upscaler.
Обзор
Этот сервис Hotpot AI анализирует картину или иллюстрацию, выделяет стиль и «рисует» другое изображение с этим стилем. Говоря более техническим языком, мы используем подполе машинного обучения, называемое глубоким обучением, чтобы предложить произвольную передачу художественного стиля. Большинство моделей переноса стилей изображения обучаются на фиксированных, заранее определенных стилях. Наша разработана для гибкости и может учитывать стили, которые не встречаются на этапе обучения.
Для этой службы изображения не сохраняются без разрешения пользователя.Из соображений затрат на хранение и обеспечения конфиденциальности пользователей мы храним изображения только до тех пор, пока это необходимо для работы наших моделей машинного обучения, и не храним фотографии сверх этого.
Публичная галерея
Изучите нашу общедоступную галерею здесь, чтобы увидеть классные результаты, созданные пользователями Hotpot.ai.
Инструменты AI
Изучите другие инструменты Hotpot AI, в том числе инструменты для удаления фона, создания искусственного интеллекта, создания персонализированных изображений, повышения качества изображений, восстановления изображений, аутсорсинга письменных задач, раскрашивания изображений и т. Д.
Вакансий
Мы нанимаем. Hotpot любят люди в 190 странах и используют некоторые из крупнейших предприятий, но у нас еще так много работы. Помогите нам создавать потрясающие продукты для всего мира.
Внести вклад
Помогите улучшить наш ИИ, поделившись плохими результатами.
Colorize Photo App — конвертируйте черно-белую фотографию в цветной онлайн-редактор
Приложение для раскрашивания черно-белых фотографий RetouchMe
Сколько у вас распечатанных фотоальбомов? Ни одного или одного, потому что все мы цифровые и быстрые.Хотя есть некоторые сладкие нежные воспоминания, хранящиеся в старых коробках с легким слоем пыли. Эти фотографии — не только важная часть нашей истории и семьи, но и то, что мы действительно должны смотреть чаще, чем раз в год.
Очевидно, не все старые черно-белые изображения нужно ретушировать. Все-таки что, если милое дедушкиное воспоминание получит вторую жизнь с раскрашиванием изображения. И если раньше эта опция была доступна, но достаточно дорогая, то сегодня существует редактор черно-белых изображений.Этот удобный колоризер был создан в виде онлайн-программного обеспечения, способного добавлять цвет к винтажным фотографиям. Мгновенный эффект заставит вас изменить представление об общем сервисе редактора. Вы сами выбираете способ оплаты: кредиты социальной сети или другой способ оплаты.
Все, что вам нужно, — это небольшая программа, установленная на вашем iPhone, которая позволит вам превратить старый снимок в лучшую современную фотографию. Ключевой особенностью приложения является возможность избежать утомительного личного участия в этой работе.От людей не требуется никаких специальных навыков или знаний, используя приложение для преобразования черно-белых фотографий в цветные. Просто зарабатывайте кредиты для оплаты. Профессиональные дизайнеры доступны 24/7 для редактирования всех отправляемых вами изображений. Пять минут — это максимальный временной промежуток, который вам придется ждать потрясающего результата. Большинство старых снимков требуют небольшого изменения контрастности и освещения, чтобы выделить черты лица или изменить цвет глаз. Приложение Retouchme Colorize Photos готово обеспечить безупречный результат.
Как раскрасить черно-белую фотографию
Чтобы легко и быстро перекрасить изображение, выполните следующие действия:
установить приложение на свой телефон, используя официальный сайт или магазины смартфонов;
скачать картинку или выбрать ее из галереи;
найдите опцию Colorize photo в разделе Photo;
нажмите кнопку «Отправить в дизайнер»;
- Выпейте
чашку кофе, пока ждете отличную полноцветную картинку.
Преобразование черно-белой фотографии в цветную онлайн до и после
Возможность конвертировать черно-белое фото в цветное онлайн стало очень просто. Представьте, сколько вторых шансов это может дать забытым альбомам. Только сравнивая изображение до и после, можно понять, как оживить глаза, изменить неправильный фон, выделить неповторимую красоту известных знаменитостей и создать праздничное настроение. Это простое приложение автоматически улучшит каждую деталь на старой фотографии, чтобы она идеально соответствовала сюжету автора.Используйте его для создания отдельных цветных деталей в одном кадре. Этот эффект широко используют профессионалы во всем мире. Обогатите портрет привлекательными эффектами.
Почему вам нужно выбрать приложение Retouchme?
Легко достать и просто использовать.
«Просто как ABC» — это девиз «превратить черно-белое в цветное приложение». Загружайте картинки и создавайте собственные тренды, чтобы почувствовать себя художником, не попадая в мир Photoshop.
Доступно 24/7.
Эксперты по редактированию фотографий всегда к вашим услугам для коррекции света или серьезной обработки фотографий, где бы вы ни находились. Просто нажмите кнопку «Отправить в дизайнер», и вы останетесь довольны обработанным изображением.
Персональный подход.
Все, что вы зарабатываете в социальных сетях, вы можете потратить на профессиональную ретушь вашего любимого винтажного альбома. Никаких особых условий или дополнительных запросов на создание уникального фото по вашим требованиям нет.
Раскраска фото онлайн
- На главную
- Раскрашивание фотографий онлайн
Тип фильтра: За все время Последние 24 часа Прошлая неделя Прошлый месяц
Результаты листинга Онлайн-раскраска фотографий
Бесплатная онлайн-раскраска Преобразование черно-белых фотографий
9 часов назад Onlinecolorization.com Посетите URL
Online Colorization — это инструмент на основе машинного обучения, который может преобразовывать черно-белую фотографию в цветную за считанные минуты.Шаги довольно просты: Шаг -1: Загрузите свою старую черно-белую фотографию в раздел загрузки выше. Шаг 2: Нажмите кнопку Color It, чтобы начать раскрашивание черно-белой фотографии . Шаг -3: Загрузите раскрашенную фотографию
Категория : Программное обеспечение для раскрашивания черно-белых фотографий Показать больше
Colorize Photo Online
Только сейчас Colorize.cc Посетите URL
Раскрасьте фото онлайн . Colorize .cc — это AI-сервис, который раскрашивает черно-белым фото и видео. За несколько кликов вы сможете прикоснуться к волшебству технологий машинного обучения. Раскрасьте сотен членов вашей семьи фотографий за считанные минуты. Мы предоставляем:
Категория : Приложение для раскрашивания черно-белых фотографий Показать больше
[ОФИЦИАЛЬНО] Colourise.com Раскрашивание черно-белых фотографий
2 часа назад Colourise.com Посетите URL
Colourise.com — это программа-раскраска Photo на базе искусственного интеллекта, которая упрощает весь процесс раскрашивания. С Colourise.com вы можете раскрасить старых фотографий 100% автоматически. Созданный на основе технологии искусственного интеллекта и глубокого обучения, AI Photo Colorizer позволяет раскрашивать черно-белыми фотографиями …
Категория : Программное обеспечение для раскрашивания фотографийПоказать больше
Бесплатная онлайн-раскраска Конвертировать черно-белые фотографии
5 часов назад Onlinecolorization.com Посетите URL
Online Colorization Tool Tool можно использовать для преобразования черно-белых фотографий и изображений в цветные изображения всего за несколько секунд. Раскрасьте своих старых фотографий прямо сейчас.
Категория : Бесплатный конвертерПоказать больше
AI Picture Colorizer Colorize Photo Online Free
5 часов назад Vanceai.com Посетите URL
Раскрасьте Черно-белое Фото Бесплатно Онлайн с AI Фото Colorizer. Раскрасьте фото бесплатно онлайн за 5 секунд с помощью Vance AI Photo Colorizer. И превратите любые черно-белых фотографий в цветные с помощью глубокого обучения. С помощью нашего раскрасителя изображений вы можете раскрасить старых изображений…
Категория : Бесплатный конвертерПоказать больше
ImageColorizer Восстановление и улучшение старых фотографий
7 часов назад Imagecolorizer.com Посетите URL
Все функции, которые могут вам понадобиться для оптимизации и улучшения старых фотографий .Image Colorizer дает вам четыре возможности искусственного интеллекта, чтобы вдохнуть новую жизнь в старые фотографии. Узнать больше о Старом Фото Реставрация. «Colorizer работает как по волшебству. Он просто преобразует вашу черно-белую фотографию в цветную всего за несколько кликов. Изображения выглядят так, как будто они были сделаны с использованием
Категория : Бесплатный конвертер Показать больше
Раскрашивание черно-белых фотографий онлайн
5 часов назад Colorize.digital Перейти по URL-адресу
Автоматически Раскрашивать Черно-белое Фото в Интернете Удобное фото на основе AI, colorier, Colorize .цифровой, это для вас раскрасить черно-белые фото онлайн . Благодаря простому дизайну пользовательского интерфейса, этот раскраситель изображений позаботится о вашем опыте работы с ним, хотя вам понадобится всего несколько секунд, чтобы раскрасить фотографии . 100% автоматический и совершенно бесплатный для раскрашивания… Читать далее Главная
Категория : Бесплатный конвертерПоказать больше
LunaPic Бесплатный онлайн-редактор фотографий Раскрашивание старых фотографий
7 часов назад Lunapic.com Посетить URL
Раскрасить Старый Фото Бесплатно Онлайн-редактор фотографий . Фото , эскиз и эффекты краски. Для Tumblr, Facebook, Chromebook или веб-сайтов. Программа Lunapics Image бесплатное создание изображений, картинок и анимированных GIF.
Категория : Бесплатный конвертер Показать больше
Раскрашивание черно-белых фотографий Photomyne Family Nostalgia Apps
4 часа назад Photomyne.com Посетить URL
Magical B&W фото и видео раскраска . Разработанный Photomyne процесс раскрашивания , который вдохнул новую жизнь в черно-белые фотографии и видео! играть.Создано с помощью Sketch. Photomyne Ltd. не претендует на авторские права на видеоклипы, использованные в этой демонстрации. Возьмите его на тест-драйв.
Категория : Ps ConverterПоказать больше
Онлайн бесплатно! Лучший колорит для черно-белых фотографий
9 часов назад Bestvideoconverter.org Посетите URL
AI Colorize photo Техника — это способ перекрашивания изображений и преобразования изображения из черно-белого в цветное.Вы можете вручную раскрасить фотографию, исследуя возможные цвета различных объектов. Например, можно угадать цвет зданий, одежды и деревьев и, соответственно, раскрасить изображения.
Категория : Бесплатный конвертерПоказать больше
Онлайн AI Powered Черно-белая окраска фотографий
Just Now Hdconvert.com Посетите URL
Автоматическая раскраска фото изображения является точной, но не может быть стопроцентной из-за множества факторов, таких как отсутствие доступа к исходному изображению.Восстановление черно-белых фотографий никогда не будет стопроцентным, однако мы можем создать очень похожий результат. Другие службы используют сетки, которые позволяют человеческому глазу
Категория : Бесплатный конвертер Показать больше
Раскрашивание черно-белых фотографий в Интернете
5 часов назад Colourise.online Посетить URL
Colorize Black and White Photos Online Colourise. онлайн — это простой, но мощный краситель фото , который представляет собой инструмент на основе искусственного интеллекта для автоматического раскрашивания черно-белых фотографий онлайн .Легко и быстро в использовании! Вы увидите свои старые черно-белые фотографий в цвете всего за несколько кликов в Colourise. онлайн ! И что еще более удивительно, это совершенно бесплатно.… Читать далее Главная
Категория : Бесплатный конвертерПоказать больше
LunaPic Free Online Photo Editor
8 часов назад Lunapic.com Посетить URL
Бесплатный Онлайн-редактор фотографий . Фото , эскиз и эффекты краски. Для Tumblr, Facebook, Chromebook или веб-сайтов.Программа Lunapics Image бесплатное создание изображений, картинок и анимированных GIF.
Категория : Бесплатный конвертерПоказать больше
Ретуширование фотографий, восстановление фотографий, раскрашивание фотографий
Just Now Retouchrestore.com Посетите URL
Профессионально и быстро Фото Услуги реставрации, Раскраска фотографий Услуги, Фото Услуги ретуши, Фото Искусство и другие фото услуги.Это так же просто, как выбрать услугу и загрузить фото , используя форму на странице. Один из наших профессиональных художников сразу же приступит к работе и предоставит вам именно то, что вы хотите. Абсолютно никакого риска!
Категория : Бесплатный конвертерПоказать больше
Colorize! Добавление цвета к черно-белым и старым фотографиям онлайн бесплатно
Только сейчас Imagecolorizer.com Посетите URL
Раскрасьте ! online предоставляет технологию раскраски AI , которая поможет вам восстановить старую фотографию и преобразовать черно-белые изображения в цветные.100% бесплатно и онлайн .
Категория : Бесплатный конвертерПоказать больше
Colorize Image Online PineTools Free Online Tools
6 часов назад Pinetools.com Посетить URL
Раскрасить изображение Объединить изображения Обрезать изображение Изменить размер изображения Средство выбора цвета изображения Получить цвета из изображения Размытие изображения Эффект наклона-сдвига Эффект тиснения Эффект тиснения Цвет Порог (черно-белый) Эффект постеризации Эффект соляризации Обнаружение краев Улучшение кромок Закругленные углы на изображении Повернуть изображение Эффект пикселизации Удалить шум Яркость и контраст Эффект свечения
Категория : Бесплатный конвертерПоказать больше
Всплеск цвета : Бесплатно онлайн Эффект всплеска цвета Fotor Photo
3 часа назад Fotor.com Посетите URL
Всплеск цвета — это крутой эффект фото . Эффект всплеска цвета Fotor может помочь вам преобразовать ваши изображения в черно-белые, сохранив при этом цветные области, которые вы хотите легко выделить. Навыки Photoshop не требуются. Он может создать большой контраст между цветами и ч / б на ваших фотографиях . Попробуйте эффект цветного всплеска фото на Fotor прямо сейчас!
Категория : Free ConverterПоказать больше
Picture Colorizer Colourize B&W Pictures Online
6 часов назад Vertexshare.com Посетите URL
Попробуйте наш инструмент для раскрашивания изображений, который преобразует черно-белое изображение в цветное онлайн на основе алгоритма искусственного интеллекта и глубокого обучения. Цветное черно-белое фото Не нужно использовать инструменты Photo Editor для перекраски черно-белых фотографий вручную.
Категория : Бесплатный конвертер Показать больше
Colorize Photo Online Converter ColorizePhoto.com
9 часов назад Colorizephoto.com Посетите URL
Самый быстрый и простой способ добавить реалистичные цвета к черно-белым фотографиям без необходимости загрузки или установки программного обеспечения.
Категория : Бесплатный конвертер Показать больше
Раскрашивание изображений: превращение черно-белых фотографий в раскрашивание
4 часа назад Hotpot.ai Посетите URL
Раскрашивайте изображений с помощью AI, превращая фотографий в черно-белые в цвет за секунды.Переосмыслите прошлое, раскрашивая изображения предков и исторических личностей. Нужны интересные фото ? Попробуйте Библиотеку Конгресса. Прокрутить вниз. для маршрутов, оптовых скидок и доступа к API.
Категория : Бесплатный конвертер Показать больше
MyHeritage In Color ™, лучшая в мире технология для
4 часа назад Myheritage.com Посетите URL
· MyHeritage In Color ™ использует лучшую в мире технологию глубокого обучения для раскрашивания черно-белых фотографий и восстановления цветов на выцветших фотографиях , первоначально сделанных в цвет.Результаты являются исключительными и приносят новую жизнь заветной семье.
4 часа назад Pixbim.com Посетите URL
Он был обучен на большом количестве фотографий , чтобы более точно предсказать цвета старых черно-белых фотографий . Путем интеграции AI с раскрашиванием черно-белых фотографий , Pixbim Color Surprise AI помогает с легкостью раскрасить черно-белых фотографий .Pixbim…
Категория : Бесплатный конвертер Показать больше
Раскрашивание фото, черно-белое в цветное, фото
8 часов назад Phojoe.com URL перехода
Доступна круглосуточная срочная служба. Напишите нам для получения более подробной информации. Ваши фотографий будут корректироваться, пока вы не будете удовлетворены на 100%. Всего 39 долларов за все раскраски. Все заказы включают в себя (4) распечатки 4 × 6 или (2) распечатки 5 × 7, или (1) распечатку 8 × 10 или файл с высоким разрешением. Купите 2 услуги, получите 3 БЕСПЛАТНО.
Категория : Бесплатный конвертер Показать больше
Раскрашивание старых изображений с помощью редактирования фотографий Бесплатно
9 часов назад Freephotoretouching.com Посетить URL
Окрашивание старых изображений с помощью редактирования фото . ПРЕДЫДУЩИЙ СЛЕДУЮЩИЙ. Колоризация старинных черно-белых фотографий. PREV NEXT
Категория : Free ConverterПоказать больше
Выберите цвет и создайте монохромные / монотонные изображения в Интернете
4 часа назад Manytools.org Посетите URL
Раскрасьте изображений. Раскрашивание изображений (монохромных / монотонных и двухцветных) онлайн . Загрузите свое изображение и выберите цвет, чтобы раскрасить его . Перетащите или выберите изображение для преобразования (макс. 1024 КБ). Выберите цвет, который будет применяться к вашему изображению. Или: воспользуйтесь классическим палитрой цветов.
Категория : Бесплатный конвертерПоказать больше
Лучшие 15 AI Photo Colorizer для раскрашивания черно-белого изображения
Только сейчас Топтен.ai Посетите URL-адрес
Раскрашивание фотографий — это новая функция, выпущенная MyHeritage, которая представляет собой онлайн-платформу для генеалогии . MyHeritage действует как мощный краситель для фотографий , который добавляет цвет к черному и белому фотографий …
Расчетное время чтения: 6 минут
Категория : Бесплатный конвертер Показать больше
Бесплатные программы раскрашивания фотографий в 2021 году Восстановление фотографий
8 часов назад Центр реставрации изображений.com Посетите URL
Шаг 2: Подождите 24–72 часа. Ожидание — самая сложная часть при преобразовании черно-белой фотографии в цветную онлайн , но мы быстрее, чем большинство других. Как только наши мастера Photoshop и исторические консультанты утвердят, как мы планируем раскрасить ваше изображение, мы немедленно приступаем к работе.
Категория : Бесплатный конвертер Показать больше
Попробуйте этот бесплатный онлайн-инструмент, который автоматически раскрашивает старый
5 часов назад Shutterbug.com Посетите URL
«В этом выпуске мы собираемся рассмотреть Image Colorizer и то, как он использует AI для автоматической раскраски черно-белых фотографий », — говорит Динда. «Используя Photoshop, мы узнаем, как обойти ограничения инструмента для создания преобразований с высоким разрешением. Мы также узнаем, как исправить автоматическую расцветку , поскольку у нее есть собственная
Расчетное время чтения: 2 мин
Категория : Бесплатный конвертер Показать больше
API раскраски изображений DeepAI
1 час назад Deepai.org Посетите URL
Изображение Colorization API. автор: Джейсон Антич ∙ 620 ∙ поделиться. Раскрашивайте черно-белых изображений или видео с помощью API раскраски . Добавьте цвета к старым семейным фотографиям и историческим изображениям или оживите старую пленку с помощью раскраски .
Бренд: Deepai
Категория : Бесплатный конвертерПоказать больше
Пользовательские сайты Фото Раскрашивание Диод Цифровые медиа
9 часов назад Diodedigitalmedia.com Посетите URL
Пользовательские сайты фото Раскраска . Если вы когда-нибудь задумывались о создании веб-сайта, самое время. Веб-сайт дает вам профессиональное цифровое присутствие Online , чтобы ВЫ могли рассказать свою историю. Печатная реклама в местных газетах больше не работает. Все ищут в Интернете для…
Расчетное время чтения: 2 минуты
Категория : Бесплатный конвертер Показать больше
Colorizer Pro # 1 Программа для раскрашивания фотографий для Mac
3 часа назад Codijy.com Посетите URL-адрес
v.4. Колоризатор. Pro. для Windows, Mac и Linux. Совершите захватывающее путешествие во времени с помощью этой простой в использовании программы для творческой раскраски фотографий ! Бесплатная 15-дневная пробная версия. Купить за 67 долларов (89 долларов) Что нового в версии 4.0. Раскрашено Тимом Вейджером.
Категория : Бесплатный конвертерПоказать больше
Лучшие 5 раскрасок AI Photo Colorizer, которые можно использовать для модернизации вашего
5 часов назад Fancycrave.com Посетите URL
Раскрашивание выполняется вручную с помощью этой службы, но для опытных фоторедакторов это может быть хорошо, поскольку дает им полный контроль.На их сайте есть множество обучающих видео, и я думаю, что Luminar предлагает реальную компетенцию по отличной цене за 89 долларов США за пожизненное членство вместе с 30-дневной гарантией возврата денег.
Категория : Бесплатный конвертерПоказать больше
Восстановление фото Раскрашивание фото, увеличение
8 часов назад Complextime.com Посетите URL
Чтобы восстановить фотографию , перейдите в Imgkits и щелкните значок восстановления фотографии .Вы попадете на ту же вкладку, когда нажмете на нее, с заголовком « Photo Restoration и Colorize Photos — Convert Black & White Pictures to Full Color Online ». Вы можете загрузить свое изображение…
Категория : Бесплатный конвертерПоказать больше
Раскрашивание изображений Приложения в Google Play
4 часа назад Play.google.com Посетите URL
Раскрашивание изображений — это автоматическая служба на основе машинного обучения для раскрашивания в черно-белом, оттенках серого или в ночном видении фотографий .Обратите внимание: если у вас есть какие-либо вопросы или проблемы, отправьте мне отладочное сообщение с помощью функции «Сообщить об ошибке» в приложении. Сообщение содержит информацию, которая поможет в решении проблем.
Рейтинг : 4/5 (10K)Рейтинг контента: Для всех
Категория : Ps ConverterПоказать больше
Раскрасить старые фотографии в App Store
1 час назад Apps.apple.com Посетите URL-адрес
* Неограниченное ч / б раскраски * Неограниченное сохранение и отправка фото * Резервное копирование фото и доступ на других устройствах и онлайн .Приложение предлагает дополнительный платный план с ежемесячным / ежегодным автоматическим продлением подписки **, а также разовый план, который составляет…
Рейтинг : 4,6 / 5 (4,3K)Продавец: Photomyne LTD
Авторские права: © Photomyne LTD
Категория: Фото и видео
Категория : Бесплатный конвертерПоказать больше
Превратите черно-белое фото в цветное онлайн Бесплатно Crypto
9 часов назад Crypto.edugithub.com Посетите URL
Посетите раздел фотографий , чтобы увидеть все загруженные вами фотографий .Retouchrestore раскрасит черно-белых фотографий онлайн . На основе технологии искусственного интеллекта мы обучаем систему раскрашивать черно-белые фотографий всего за несколько секунд. Менее 3000 пикселей для любого. Раскрашиваем в черно-белое фото . Бесплатная обработка изображений без установки фотошопа или.
Категория : Бесплатный конвертер Показать больше
Раскрашивание видео онлайн — Autocad Space
4 часа назад Autocad.пробел Посетите URL
Раскрасьте фото онлайн . Colorize photo online Colorize .cc — это AI сервис, который раскрашивает черно-белое фото и видео. За несколько кликов вы сможете прикоснуться к волшебству технологий машинного обучения. Источник: colorize .cc / How To Colorize Black And White Videos Online … Если вы хотите преобразовать черно-белое видео в цветное онлайн , то вы можете использовать
Category : Free ConverterПоказать больше
Раскраска фотографий Учебное пособие по Photoshop YouTube
3 часа назад Youtube.com Посетите URL
Узнайте, как раскрасить черно-белую фотографию в Photoshop с помощью этого руководства. Эксперт по раскраске, Мадс Мадсен, расскажет, как подготовить
Категория : Бесплатный конвертер Показать больше
Раскрашивание черно-белого видео онлайн бесплатно — Autocad Space
5 часов назад Autocad.space Посетите URL
Может быть, вам тоже интересно: 1. Colorize Video Online 2. Colorize Online Free 3. Colorizer Online . Изображение Раскраска API DeepAI. Изображение Раскраска API. автор: Джейсон Антич ∙ 570 ∙ поделиться. Раскрашивайте черно-белых изображений или видео с помощью API раскраски . Добавьте цвета к старым семейным фотографиям и историческим изображениям или оживите старую пленку с помощью раскраски .
Категория : Бесплатный конвертер Показать больше
Раскрашивание фотографий в Photoshop Video School Online
3 часа назад Курсы.videoschoolonline.com Посетите URL-адрес
получите бесплатную пробную версию Photoshop. Настроил проект фотошопа для раскраски . выберите правильные настройки кисти. добавить цвет. раскрасить кожу, волосы, глаза, фоны. сохраните ваши изображения для обмена. и многое другое! В курс включены практические занятия, на которых вы можете наблюдать за мной в режиме реального времени. Я просматриваю все, что делаю, пока я это делаю.
Категория : Бесплатный конвертерПоказать больше
Алгоритмы Algorithmia
4 часа назад Алгоритмия.com Посетите URL-адрес
Алгоритм обеспечивает минимальное время окупаемости для машинного обучения предприятия . Быстрое развертывание, обслуживание и управление машинным обучением моделей в любом масштабе. Машинное обучение, управляемых.
Категория : Бесплатный конвертерПоказать больше
Тип фильтра: За все время Последние 24 часа Прошлая неделя Прошлый месяц
Пожалуйста, оставьте свои комментарии здесь:
Часто задаваемые вопросы
Как изменить цвет на фотографии?
Открытая фотогалерея. Дважды щелкните фотографию, которую хотите изменить. Если вы хотите настроить цвет автоматически, вы можете нажать «Цвет» в верхней правой части фотоальбома, выбрать «Цвет» и просмотреть предустановленные параметры /. Если вы хотите настроить цвет вручную, нажмите «Точная настройка».
Как добавить цвет к изображению?
Чтобы добавить изображение к фону документа, перейдите на вкладку «Дизайн» на ленте Word и нажмите кнопку «Цвет страницы» . В раскрывающемся меню выберите параметр «Эффекты заливки».В окне «Эффекты заливки» перейдите на вкладку «Изображение» и нажмите кнопку «Выбрать изображение».
Как вы раскрашиваете фотографии?
Щелкните меню «Выбрать» в верхней части экрана. Щелкните «Цветовой диапазон». Щелкните переключатель «Изображение», если он еще не выбран под предварительным просмотром изображения. Наведите курсор на превью изображения. Курсор превратится в инструмент «Пипетка» . Щелкните цвет на изображении, чтобы сохранить его, когда остальные цвета будут удалены.
Pixelmator Pro
Баланс белого
Быстро измените настроение изображения, сделав все цвета теплее или холоднее, или используйте баланс белого ML на основе машинного обучения, чтобы автоматически исправить баланс белого на снимках с нежелательными цветовыми оттенками.
Легкость
Используйте параметр «Яркость», чтобы улучшить освещение на снимках. Поднимите тени и выделите светлые участки, чтобы выявить скрытые детали. Отрегулируйте яркость, чтобы улучшить слишком яркие или слишком темные фотографии. Или увеличьте контраст, чтобы выделить цвета, текстуры и объекты на снимках.
Оттенок и насыщенность
Сдвиньте все цвета изображения по цветовому спектру, сделайте цвета богаче и ярче или отрегулируйте их яркость.В настройках «Оттенок и насыщенность» также есть кнопка «Авто», которая позволяет делать фотографии более яркими и яркими, используя возможности революционного машинного обучения.
Цветовой баланс
Измените баланс всех цветов на фотографии, отрегулировав интенсивность красного, зеленого, синего, голубого, пурпурного и желтого.
Выборочный цвет
Регулировка «Выборочный цвет» позволяет легко настраивать точные цветовые диапазоны изображения, такие как синий, желтый или зеленый, не затрагивая другие цвета.Он имеет 8 отдельных цветовых диапазонов, разделенных в соответствии с цветовым спектром.
Уровни
Levels — отличная настройка практически для любой фотографии, поскольку она разработана так, чтобы быть универсальной и простой в использовании. Таким образом, вы можете быстро улучшить наиболее важные аспекты фотографии, такие как яркость, контраст и цвета, в одном месте.
Кривые
Настройка «Кривые» — одна из самых мощных при редактировании изображений, позволяющая настраивать практически все аспекты освещения и цветов на снимках с невероятным уровнем глубины и точности.
Заменить цвет
Используйте настройку «Заменить цвет», чтобы заменить любой цвет в изображении любым другим. Вы можете выбрать цвет, который хотите заменить, и его замену любым способом. Например, с помощью встроенной палитры цветов для выбора цвета прямо из изображения или с помощью собственного окна «Цвета».
Выцветание
Смойте контрасты на фотографии, чтобы придать ей блеклый вид.
Чёрно-белое
Благодаря ряду опций, которые помогают выявить контрасты, текстуры, освещение и тени в ваших черно-белых фотографиях, настройка «Черно-белый» позволяет создавать прекрасные черно-белые фотографии даже из цветных фотографий.
Цвет Монохромный
Используйте эффект «Монохромный цвет», чтобы преобразовать все цвета изображения в оттенки одного цвета.Вы также можете смешать новый монохром с исходным изображением с помощью параметра «Интенсивность».
сепия
Мгновенно придайте фотографии состаренный винтажный вид, изменив все цвета на оттенки сепии.
Смеситель каналов
Смешайте баланс красного, зеленого и синего цветовых каналов для создания ярких цветовых эффектов в ваших изображениях.
Инвертировать
Регулировка «Инвертировать» мгновенно инвертирует все цвета изображения в их противоположные цвета.
Пользовательский LUT
Преобразуйте внешний вид изображения с помощью файла LUT — предустановки цвета, созданной в Pixelmator Pro или другом приложении для редактирования изображений, видео или графики.
Виньетка
Добавьте художественную виньетку вокруг фотографий, чтобы создать ретро-образ или привлечь внимание к вашим объектам.
Заточка
Регулировка резкости позволяет быстро сделать все детали на фотографии более четкими за счет увеличения общей резкости.
Зерно
Добавьте немного естественной зернистости пленки, чтобы имитировать аналоговую пленку на цифровых фотографиях.
Как изменить цвет фона фото онлайн на любой, какой захотите
Если вы просто хотите внести пару забавных правок в фотоальбом или хотите внести массу правок в свой веб-сайт электронной коммерции, — приятно иметь возможность поиграть с фоном ваших изображений.На самом деле, просто изменить это вообще весело! И, если вы хотите заработать на продаже товаров в Интернете, чистый (но красочный) фон, безусловно, поможет выделить изображение вашего продукта среди остальных! В этой статье «Измените цвет фона фотографии в Интернете на любой цвет, который вы хотите» мы познакомим вас с парой различных методов, с помощью которых вы можете попробовать настроить свои изображения.
Часть 1. Как настроить цвет фона фотографий в Интернете
Wondershare PixStudio — бесплатный онлайн-графический дизайнер, разработанный для начинающих, которые хотят создать дизайн, но ничего не знают о дизайне. PixStusio позволяет редактировать фотографии всего несколькими щелчками мыши, вы можете перетащить каждый элемент фотографии в нужное положение. Процесс проектирования довольно прост, убедитесь, что каждый из вас может легко получить потрясающие фотографии с PixStudio.
Шаг 1 : Перейдите на официальную домашнюю страницу сайта PixStudio и нажмите «Начать дизайн сейчас».
Шаг 2 : Выберите целевой дизайн, который вы хотите иметь, а затем загрузите изображение, для которого вы хотите изменить фон на белый. После того, как вы загрузили изображение, попробуйте нажать «Удалить сейчас» справа, чтобы удалить фон.
Шаг 3 : Щелкните «Фон», и вы можете изменить цвет фона или массивный изысканный фон по своему желанию.
Шаг 4 : Вы можете бесплатно скачать фото и получить получившееся изображение.
2. обрезка магии
Мы рассмотрим онлайн-метод настройки цвета фона ваших фотографий. Данный веб-сайт называется Clipping Magic. Это платная программа, которая позволяет загружать отредактированные изображения в кредит. Их планы бывают трех видов — самая низкая из которых стоит 3,99 доллара в месяц (всего 15 кредитов), а самая высокая — 14,99 доллара в месяц (всего 500 кредитов.)
Как использовать онлайн-редактор для изменения цвета фона
Шаг 1. Посетите веб-сайт Clipping Magic и импортируйте
Поскольку это онлайн-программа, вам не нужно загружать и или устанавливать какое-либо программное обеспечение, чтобы использовать ее. Однако вам нужно посетить их веб-сайт. В качестве справки, их домашняя страница должна выглядеть примерно так (см. Изображение внизу). Пока мы работаем, вы также можете импортировать изображение, которое хотите настроить, перетащив его на перфорированный или нажмите синюю кнопку «Выбрать изображение для загрузки» в правой части экрана.
Шаг второй: Отметить зеленым = оставить
Вы можете приступить к работе, как только файл изображения будет импортирован! Clipping Magic предлагает краткое руководство о том, как работают их инструменты, но здесь мы разберем его немного подробнее. Первый инструмент, на котором стоит сосредоточиться, — это инструмент зеленой разметки. Это используется для выделения областей, которые вы хотите сохранить (например, переднего плана изображения).
Шаг третий: пометить красным = удалить
Следующий инструмент — это решающий инструмент, это красный инструмент разметки, который используется для выделения областей, которые вы хотите удалить.Как видно из примера изображения ниже, фон был удален. Единственное, что осталось, — это черная кофейная чашка.
Шаг четвертый: измените цвет фона фотографии в Интернете на любой цвет, который вы хотите
Теперь, когда исходный фон удален, вы можете изменить цвет фона фотографии на любой желаемый цвет! Все, что вам нужно сделать, это нажать кнопку «Фон», которая находится в левой части экрана, и выбрать цвет, который сделает ваше изображение ярким!
Шаг пятый: экспорт
Экспорт вашего изображения довольно прост.Clipping Magic также предлагает инструменты экспорта, которые помогут вам завершить создание нужного вам изображения. Будь то высокое разрешение, оптимизация для Интернета и т. Д. Эти параметры можно найти под кнопкой «Загрузить» в верхней правой части экрана.
ПОМНИТЕ: чтобы загрузить изображения с помощью Clipping Magic, вам нужно будет приобрести кредиты.
Часть 2. Лучший способ изменить цвет фона фотографий
Онлайн-редакторы великолепны и все такое, но большинство из них довольно ограничены.Таким образом, мы собираемся познакомить вас с лучшим способом изменения цвета фона ваших фотографий. Этот метод основан на использовании настольной программы под названием Fotophire Editing Toolkit. Это простой в использовании графический редактор, который предоставляет множество инструментов премиум-класса (включая инструменты, которые помогут вам изменить цвет фона ваших фотографий.
Набор инструментов для редактирования Wondershare Fotophire
- Позволяет применить к фотографиям более 200 эффектов, чтобы сделать их лучше.
- Обрежьте или обрежьте фотографии до нужного размера.
- Помогите вам удалить любые нежелательные объекты с ваших фотографий.
- Позвольте вам использовать Creative Blur, чтобы перефокусировать ваши фотографии одним щелчком мыши.
Полезные инструменты в Fotophire Editing Toolkit:
- Выберите области, которые вы хотите сохранить, с помощью инструмента Paint Areas to Keep Keep Tool!
- Точно так же выберите области, которые вы хотите удалить, с помощью инструмента Paint Areas to Remove Tool!
- Все инструменты настраиваются, что позволяет точно выбрать все области, которые вы хотите сохранить, а также все области, которые вы хотите удалить.
- Отрегулируйте клип в целом с помощью ползунка Edge Blur.
- Измените цвет фона фотографии с помощью модуля ФОТО МОНТАЖ.
Как изменить цвет фона фотографии с помощью набора инструментов для редактирования Fotophire
Шаг первый: набор инструментов для редактирования Fotophire
В отличие от онлайн-редакторов, вам необходимо загрузить и установить Fotophire Editing Toolkit. Это можно сделать через их официальный сайт.Примечание. Если вам нужна полная версия, вам придется внести единовременный платеж. НО, если вы хотите сначала опробовать продукт, вы можете сделать это, загрузив демо-версию (она позволит вам протестировать все функции.
Шаг второй: резак для фотографий
Для загрузки и установки настольной программы потребуется всего несколько минут. После этого мы можем перейти к следующему шагу. Для этого вам нужно запустить редактор Photo Cutter.Это одна из вещей, доступных в демо-версии.
Шаг третий: импорт фото
Затем импортируйте изображение, которое вы хотите настроить, щелкнув белый текст «Открыть…» в главном концентраторе.
Шаг четвертый: ВЫРЕЗАТЬ
По сути, (как и в случае с Clipping Magic) вам придется удалить исходный фон, чтобы заменить его новым. Fotophire предлагает несколько инструментов премиум-класса, которые помогут вам завершить работу.Эти инструменты можно найти в модуле CUT-OUT.
- Первым важным инструментом является Paint Areas to Keep Tool. Это инструмент зеленой разметки, который позволит вам выделить области изображения, которые вы хотите сохранить.
- Второй важный инструмент — Paint Areas to Remove Tool, он удалит части изображения, которые вы не хотите оставлять.
Другие инструменты включают:
- Измените размер кистей, чтобы обеспечить точность, с помощью ползунка «Размер кисти».
- Удалите сделанные отметки и начните с нуля, нажав на опцию «Стереть рисунок».
- Сделайте автоматический клип быстрее или медленнее (но с лучшим качеством) с помощью ползунка «Качество».
- Размывайте края, чтобы избежать неудобных линий, с помощью ползунка Edge Blur.
Шаг пятый: ФОТОМОНТАЖ
Теперь, когда вы удалили исходный фон, вы можете добавить новый с помощью модуля PHOTOMONTAGE.Вы можете выбрать один из доступных предустановок или добавить свой собственный фон, загрузив изображение с помощью поля +.
Шаг шестой: СОХРАНИТЬ
Как видите, мы смогли изменить цвет фона нашей фотографии (на любой цвет) с помощью набора инструментов Fotophire Editing Toolkit. Все, что нам нужно сделать, это сохранить.
ПОМНИТЕ: если вы хотите использовать программу должным образом, вы собираетесь приобрести полную версию. Вы можете сделать это, нажав здесь.
Часть 3. Онлайн-редактор фотографий Vs. Настольный фоторедактор
Итак, теперь, когда мы рассмотрели все, что нужно знать об обоих методах. Давайте сравним их. Онлайн-редактор фотографий против фоторедактора для настольных ПК. Что побеждает? Что ж, прежде чем принять решение, мы рассмотрим пару вещей:
Стабильность и скорость: когда мы смотрим на стабильность, мы смотрим, насколько быстро работает программа и насколько легко вы сможете к ней вернуться.Редактор Clipping Magic предлагает почти мгновенные инструменты обрезки, но все это зависит от вашего Интернета. Нельзя отрицать, что более надежным выбором (в данном случае) является Fotophire Photo Cutter, который можно загрузить и получить к нему доступ прямо с рабочего стола.
Простота использования: обе программы предлагают относительно интуитивно понятный интерфейс. У них также есть премиальные инструменты обрезки, которые позволяют легко редактировать с использованием возможностей перетаскивания. Таким образом, это заканчивается ничьей.
Цена: Clipping Magic предлагает план, который подойдет тем, кто хочет настраивать только пару изображений за раз. Однако в конечном итоге это может обойтись вам дороже. Fotophire — гораздо лучший вариант, так как вам нужно только заплатить единовременный платеж, чтобы использовать все его премиальные опции.
Параметры цвета: Clipping Magic позволяет использовать весь цветовой круг для изменения фона изображения. То же самое и с инструментом Fotophire ФОТОМОНТАЖ.Таким образом, как и в предыдущем случае, это заканчивается ничьей.
Заключение:
Существует множество различных онлайн- и настольных редакторов, которые можно использовать для изменения цвета фона ваших фотографий. Clipping Magic предлагает отличную функциональность для людей, которые просто хотят отредактировать пару изображений. Однако, если вы ищете долгосрочное решение своих задач по редактированию, то Fotophire Editing Toolkit — это то, что вам нужно. У вас будет доступ не только к премиальным инструментам для вырезания, но и к другим доступным редакторам.Это самый выгодный вариант — лучший вариант.
Исправить цвета загруженных изображений · Справочный центр Shopify
Эта страница была напечатана 9 октября 2021 г. Для получения текущей версии посетите https://help.shopify.com/en/manual/online-store/images/fix-colors.
Когда вы загружаете изображение в Shopify, цвета в загруженном изображении могут отличаться от оригинала. Это может произойти, когда изображение имеет цветовой профиль, который представляет собой набор данных, хранящихся в файле с .Расширение ICC или .ICM . Цветовые профили часто встраиваются в изображения, чтобы помочь стандартизировать способ отображения цветов на разных устройствах. Когда изображения загружаются в Shopify, их цветовой профиль удаляется.
Цветовые профили удаляются по двум причинам:
- Если загруженное изображение не включает цветовой профиль, браузер принимает на себя sRGB (наиболее распространенный цветовой профиль, используемый для отображения изображений в Интернете). Это гарантирует, что ваши изображения будут выглядеть одинаково во всех основных веб-браузерах. Цветовые профили
- могут занимать много места на диске, что может привести к длительной загрузке.
Удалить цветовой профиль с изображения
Вы можете удалить цветовой профиль из изображения, сохранив его без цветового профиля перед загрузкой в Shopify. Этот процесс зависит от вашей программы редактирования изображений. Если вы используете продукт Adobe, выполните следующие действия:
Удаление цветового профиля с помощью Adobe Illustrator или Adobe Photoshop
Щелкните Edit , затем Assign Profile .
Выбрать Не использовать цвет Управление этим документом .
Нажмите ОК .
Удаление цветового профиля с помощью Adobe InDesign
Щелкните Edit , затем Assign Profile .
Для профиля RGB и профиля CMYK выберите Discard (Use Current Working Space) .
Нажмите ОК .
Для получения более подробной информации вы можете просмотреть документацию Adobe по цветовым профилям.
.



