Урок 32 Делаем яркие и выразительные глаза в фотошопе
Автор Владислав На чтение 2 мин Просмотров 39.1к.
Глаза – зеркало души. И сегодня мы будем это “зеркало” украшать! А именно делать глаза нашей модели более яркими и выразительными. Ведь куда парни обращают первым делом внимание, когда смотрят на фотографию? И я не про откровенные фото :). И не зря правильным считается брать фокус при съемке именно на глаза. Способ, кстати, очень легкий, но эффективный.
Кстати, я хотел предоставить Вам другой способ, даже уже картинку нашел. Но, в последний момент передумал. Зачем делать то же самое, но тратя при этом больше времени? Ведь пока что мои уроки рассчитаны именно на новичков.
Возьмем мы фотографию прекрасной девушки и сделаем её глаза выразительными в фотошопе. Чтобы мужской части аудитории было приятно выполнять этот урок.
Можете не искать, а взять у меня.
Шаг 1. Открываем в меню в панели “Коррекция” подпункт “Экспозиция”. Если у Вас этой панели нет, то Вам стоит зайти в “Окно” –> “Коррекция”.
Шаг 2. Повышаем значение экспозиции до 2-3. В зависимости от ситуации. Все равно мы потом будем еще это значение подправлять.
Шаг 3. Теперь переходим в “Изображение” –> “Коррекция” –> “Инверсия”.
Шаг 4. Теперь приближаем фотографию, чтобы можно было удобно работать с глазами. И выбираем кисть. Настраиваем размер так, чтобы можно было закрашивать радужку глаза.
И собственно закрашиваем радужку, не трогая зрачок и блики.
Да, выглядит жутковато
Шаг 5. Возвращаемся к настройкам экспозиции, только уже подправляем гамму. Где-то до 0.4-0.6.
И также корректируем экспозицию, чтобы глаза выглядели более натуральными и без лишних засветов.
И в итоге у нас должно получиться вот так:
Для сравнения (после вверху):
Теперь вы поняли как делать ярче глаза в фотошопе! Но, если у Вас возникнут вопросы, с радостью отвечу на них в комментариях!
С ув. Владислав
Владислав
Уроки Photoshop — Как сделать выразительнее и ярче глаза
Как сделать выразительнее и ярче глаза
Сегодня я хочу вам рассказать и, показать в своем первом уроке, как можно сделать выразительней или ярче глаза. Для начала, возьмём фотографию, где очень хорошо видны глаза человека ну или животного. Вот я выбрал фотографию котенка.
Открываем фотографию в фотошопе и первым же делом создаём копию своей фотографии. Делается это очень просто: берём фотографию (она у меня называется фон и перетаскиваем на такой белый лист бумаги возле корзинки), на картинке она помечена желтым.
Сделали копию и теперь берём инструмент (перо):
И потом сверху нажимаем кнопочку (которая показана на рисунке)
И начинаем обводить/рисовать глаз:
Потом когда вы закончили обводить глаз.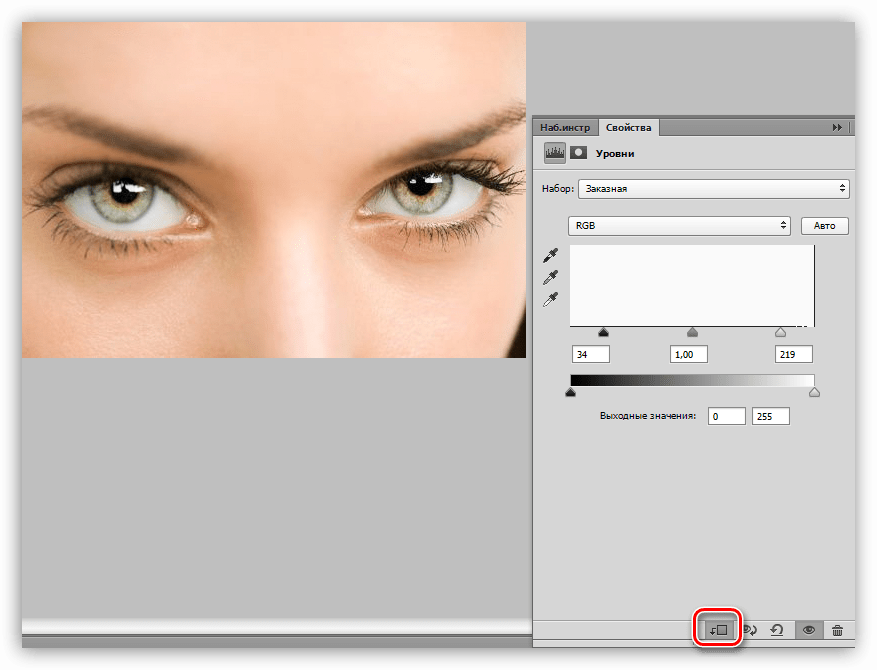 Идём и кликаем правой клавишой мыши по инструменту ПЕРО и выбираем там УГОЛОК, он нам надо для того что бы исправить неровности в нашей нарисованной фигуре.
Идём и кликаем правой клавишой мыши по инструменту ПЕРО и выбираем там УГОЛОК, он нам надо для того что бы исправить неровности в нашей нарисованной фигуре.
И начинаем выравнивать неровности в нашей фигуре. Вот такое должно получиться:
Затем этим же уголком кликаем по фотографии правой клавишой и выбираем ОБРАЗОВАТЬ ВЫДЕЛУННУЮ ОБЛАСТЬ.
Растушовку ставим на 4 пикселя и кликаем ОК. Потом у нас выделилась область которая была у нас нарисована. Затем кликаем изображение: коррекция, яркость и контраст:
И тут уже делаем такие параметры яркости и контрасности (яркость 86, контраст 69) Я думаю такие параметры как раз будут для этой фотографии).
И ту же самую работу мы проделываем и со вторым глазом котика.
Вот что у нас получилось в итоге. Я думаю вам понравился наш маленький урок!
(Е.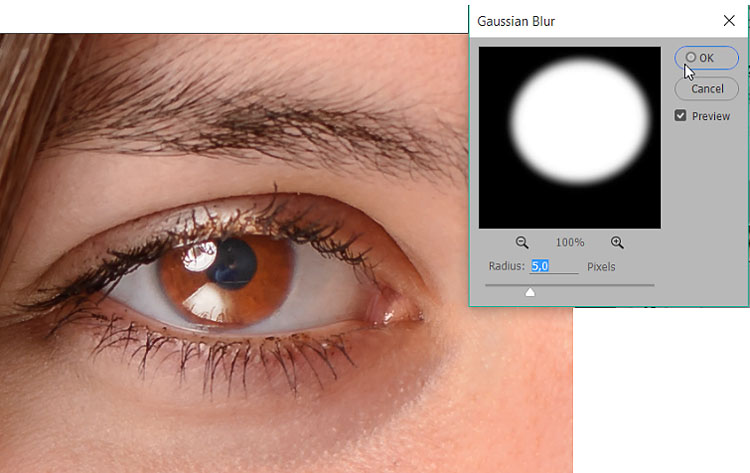 Рябчик)
Рябчик)
К списку всех уроков Photoshop
Как сделать глаза более выразительными в фотошопе
Есть множество приемов, как сделать глаза более выразительными при помощи фотошопа. Некоторые приемы займут у вас пару минут, на другие придется потратить часы своего времени. Но так как мы только приступаем к изучению фотошопа, то не будем уж совсем в дебри лезть. Но, тем не менее постараемся продвинуться чуть дальше и изучить не только простейшие методы, но и кое-что поинтереснее.
В этот раз моей подопытной крыской станет незабвенная Тринадцатая Оливия Уайлд (привет всем поклонникам Доктора Хауса). Как видите, это ее фото далековато от идеала, есть над чем поработать. Сделаем ее глаза более выразительными и яркими, исправим огрехи природы.
Начнем с элементарного. Добавим глазам яркости и контрастности. Выделим радужку глаза с помощью пера.
Контур замыкаем.
А теперь кликаем по нему правой клавишей мыши и в появляющемся списке выбираем : «образовать выделенную область».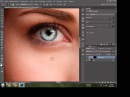
Задаем радиус растушевки в 3 пикселя для того, чтобы наша выделенная область не имела таких четких границ.
А теперь копируем выделенную область на новый слой при помощи комбинации клавиш ctrl+c ctrl+v.
Хочу заметить, что выделяя глаз, я чуть зацепила ресницы. Если глаза на вашем фото располагаются под тем же углом, советую вам поступить так же. Мы же стараемся сделать глаза не только красивыми, но и естественными.
Проработаем яркость и контрастность глаз.
Вот, что у нас получилось.
Если вас устроит такой результат, вы можете на нем остановиться. Но я предлагаю зайти чуть дальше и сделать наши глаза еще интереснее.
Создадим корректирующий слой «черное-белое».
Изображение стало черно-белым. Нам следует изменить режим наложения на «мягкий свет».
Как видите, новый корректирующий слой сделал выразительнее не только глаза, но и все фото.
Дабы эффект был применен исключительно к глазам, нам следует превратить его в обтравочную маску.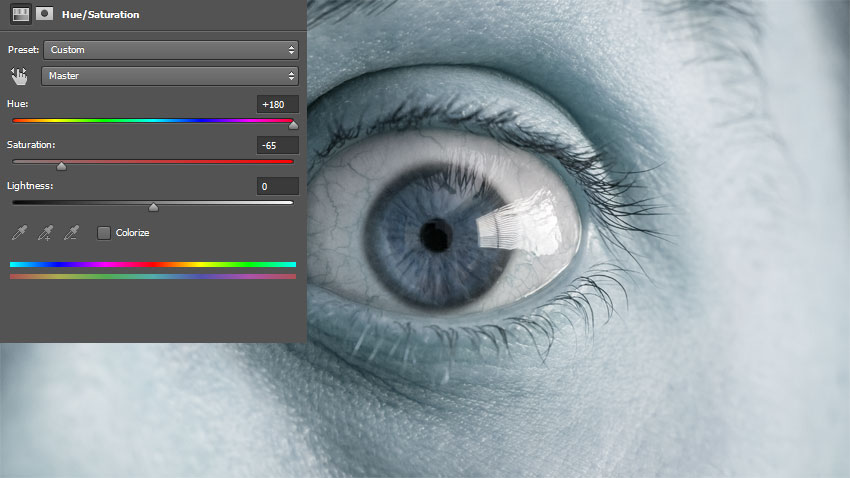
Вот и все! Давайте посмотрим на конечный результат.
А теперь сравним все три.
Здорово, да? Глаза действительно стали красивее, ярче и выразительнее. Мы потратили всего 10-15 минут, а каков эффект!
Хочу напомнить, что для каждого фото настройки индивидуальны. Пробуйте и ищите наиболее выгодный вариант конкретно для вашей фотографии и цвета глаз.
Изменение цвета глаз на фотографии в Photoshop
После выделения первого глаза зажмите клавишу Shift, при этом вы увидите небольшой значок «плюс» ( + ), который появится в правом нижнем углу курсора инструмента Лассо.. Нажатие на клавишу Shift указывает Photoshop`у добавлять новое выделение к уже нарисованному. При зажатой клавише Shift нарисуйте контур выделения вокруг второго глаза. Теперь должны быть выделены оба глаза:
Зажмите Shift и нарисуйте выделение вокруг другого глаза.
Шаг 4: Добавьте корректирующий слой Цветовой тон/Насыщенность (Hue/Saturation)
Теперь, когда глаза выделены, можно легко изменить их цвет. Для этого мы будем использовать корректирующий слой Цветовой тон/Насыщенность (Hue/Saturation). Для его применения нажмите на соответствующий значок в нижней части панели слоев и выберите соответствующую строку:
Для этого мы будем использовать корректирующий слой Цветовой тон/Насыщенность (Hue/Saturation). Для его применения нажмите на соответствующий значок в нижней части панели слоев и выберите соответствующую строку:
Шаг 5: Выбор опции «Тонирование» (Colorize)
Элементы управления и опции для корректирующего слоя Цветовой тон/Насыщенность находятся в панели свойств . Выберите опцию «Тонирование», кликнув по чекбоксу:
Выбор «Тонирование» в нижней части панели свойств.
Как только вы выбрали данную опцию, цвет глаз сразу изменится. Он может тать либо красноватым, либо синеватым, в зависимости от цвета радужной оболочки на исходной фотографии. Наверняка этот цвет вас не устроит, поэтому сейчас мы разберёмся, как его изменить.
Глаза мгновенно изменили цвет на красный, что является не самым лучшим вариантом, хотя…
Шаг 6: Перетащите ползунок «Цветовой тон» (Hue)
Для изменения цвета глаз, сначала перетащите ползунок «Цветовой тон».
Вот как выглядит новый цвет, но на мой взгляд он получился слишком интенсивным:
Результат после перемещения ползунка»Цветовой тон» (Hue)
Шаг 7: Измените положение ползунка «Насыщенность» (Saturation)
После того как вы выбрали ваш основной цвет с помощью ползунка «Цветовой тон», перетащите ползунок «Насыщенность» немного влево, чтобы снизить интенсивность цвета до тех пор, пока цвет не будет выглядеть более естественно.
Новый цвет глаз после снижения насыщенности выглядит менее интенсивным.
Шаг 8: Изменение режима наложения корректирующего слоя на «Цветность» (Color)
В панели слоёв корректирующий слой «Цветовой тон/Насыщенность» располагается над основным изображением на фоновом слое. На данный момент режим наложения корректирующего слоя установлен на «Обычный» (Normal) по умолчанию, а это значит, что режим наложения влияет не только на цвет глаз, но и на яркость. Мы же хотим изменить только цвет, но никак не яркость, поэтому измените режим наложения с «Обычного» на «Цветность» (Color). Вы найдете опцию «Режим наложения» в верхнем левом углу панели слоев:
Изменение режима наложения корректирующего слоя на Color. Image © 2016 Photoshop Essentials.com
Разница может быть тонким, но вы должны увидеть больше оригинальной детали в глазах после переключения в режим наложения Color .
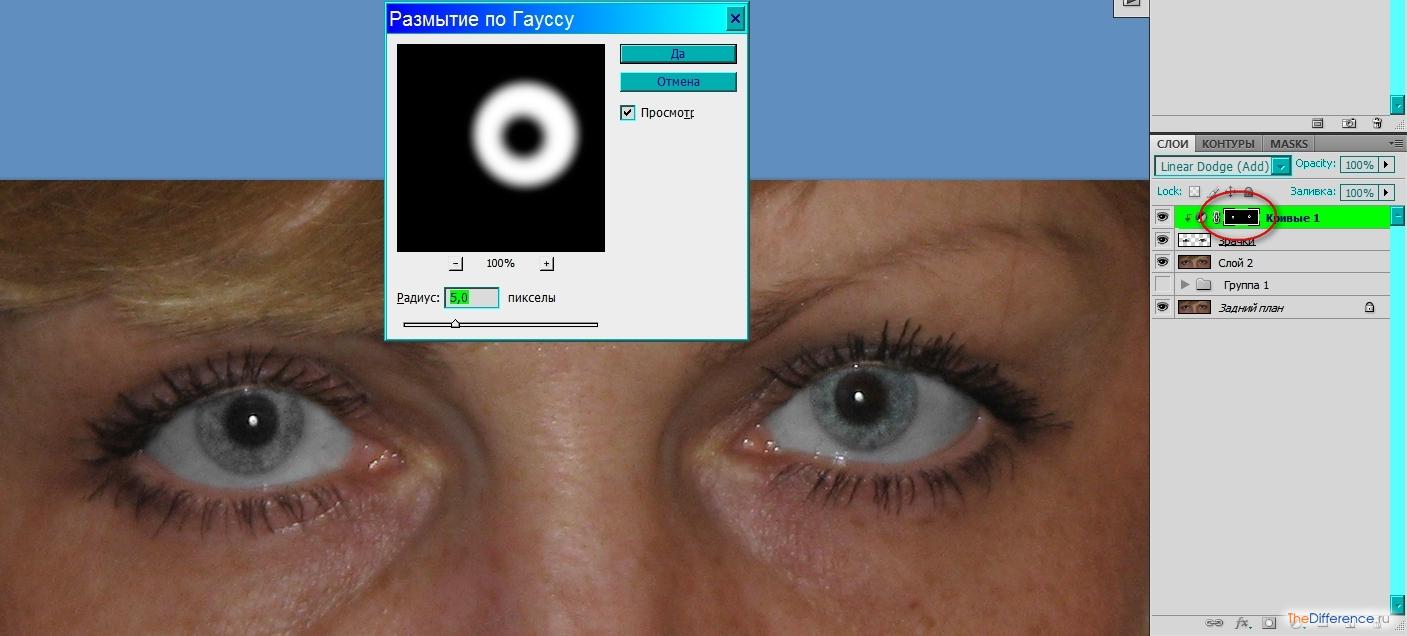 В моем случае здесь, глаз теперь появляется немного ярче , чем они сделали с режимом смешивания установлено в Normal:
В моем случае здесь, глаз теперь появляется немного ярче , чем они сделали с режимом смешивания установлено в Normal:
Результат после изменения режима смешивания на «Цветность» (Color).
Шаг 9: Выберите маску слоя
Одной из приятных особенностей корректирующих слоев в Photoshop является то, что слой включает в себя встроенную маску слоя, и мы, зная это или нет, использовали маску слоя с самого момента добавления корректирующего слоя Цветовой тон/Насыщенность (Hue/Saturation). Photoshop использовал наше выделение радужек глаз для создания маски, и мы можем увидеть её миниатюру в панели слоев.
Обратите внимание на то, что миниатюра имеет белую выделите границу в виде рамки. Граница говорит нам о том, что маска слоя в данный момент выбрана. Если вы не видите рамки вокруг миниатюры, нажмите на неё, чтобы выбрать маску:
Убедитесь, что выбрана миниатюра слой маски.
Также обратите внимание, что эскиз заполнен в основном чёрным, но, кроме чёрного, имеется две небольших области белого. Черным представлены области, на которых корректирующий слой Цветовой тон/Насыщенность не оказывает никакого влияния на изображение. Другими словами, эти области имеют свой первоначальный цвет. Две маленькие белые области — это области выделения, которые мы сделали вокруг радужек инструментом Лассо. Это единственные области в изображении, на которые в настоящее время оказывается действие корректирующего слоя, т.е. области, на которых мы изменил цвет..
Черным представлены области, на которых корректирующий слой Цветовой тон/Насыщенность не оказывает никакого влияния на изображение. Другими словами, эти области имеют свой первоначальный цвет. Две маленькие белые области — это области выделения, которые мы сделали вокруг радужек инструментом Лассо. Это единственные области в изображении, на которые в настоящее время оказывается действие корректирующего слоя, т.е. области, на которых мы изменил цвет..
Шаг 10: Выберите инструмент «Кисть» (Brush Tool)
Если ваше первоначальное выделение радужек, выполненное Лассо, было неточным (захватили лишнее, неровные края и т.п.), это легко исправить с помощью инструмента «Кисть». Если мы внимательно посмотрим на правый (левый на фото) глаз девушки в моем фото, мы можем заметить синеву по краям радужки, которая залезает на белок и немного на веко.
Крупный план глаза, видно, что синий цвет выходит за пределы радужки.
Нам необходимо убрать эту лишнюю синеву, и мы сделаем это, рисуя «Кистью» на маске слоя.
Мы просто закрасим чёрным цветом на маске лишние области. черным на маске , чтобы скрыть цвет в тех областях , где мы не нужны, или с белым , чтобы показать цвет. Выберите «Кисть» на инструментальной панели.
Шаг 11: Установите цвет переднего плана на чёрный
Для того, чтобы удалить нежелательный цвет от вокруг радужной оболочки глаза, мы должны закрасить это место на маске слоя черным цветом. Photoshop использует наш текущий цвет переднего плана в качестве цвета кисти. Поэтому , прежде чем начать рисовать, мы должны убедиться, что наш цвет переднего плана выбран именно черный.
Если у вас выбран какой-либо другой цвет, просто нажмите клавишу D.
Мы можем видеть наши текущие цвета текста и фона в цвета образцов вблизи нижней части панели инструментов. Нажмите букву D на клавиатуре , чтобы сбросить цвета текста и фона по умолчанию. Это позволит установить цвет переднего плана на белый и цвет фона на черный:
Шаг 12: Закрасьте маску чёрным вокруг радужек каждого глаза
С помощью выбранного инструмента «Кисть» черного цвета в качестве цвета переднего плана, просто красьте вокруг радужной оболочки каждого глаза, чтобы очистить любую возможную проблемную область. В данном случае следует использовать небольшой диаметр кисти и жёсткость 75-80%.
В данном случае следует использовать небольшой диаметр кисти и жёсткость 75-80%.
Размер кисти можно менять с клавиатуры. Несколько нажатий на левую квадратную скобку ( [ ) уменьшает диаметр, на правую ( ] ) — увеличивает. Нажатие на эти же скобки при зажатой клавише Shift изменяет жёсткость кисти. Подробнее о работе с Кистью здесь.
Так как мы красим на маске слоя, а не непосредственно на самом изображении, мы не видим следов от кисти на изображении. Вместо этого, из проблемных областей, которые мы закрашиваем, исчезает ненужный синий цвет:
Обводка кистью по краям радужки
Мы также не хотим, чтобы синий цвет проявлялся внутри зрачка, поэтому при необходимости изменим размер кисти, чтобы он был немного меньше диаметра зрачка, и закрашиваем внутри:
Удаление цвета внутри зрачка.
Если вы допустили ошибку и случайно удалили закраской чёрным нужные области внутри радужной оболочки глаза, просто нажмите клавишу X на клавиатуре, чтобы поменять местами цвета переднего и заднего плана (чёрный заменится на белый).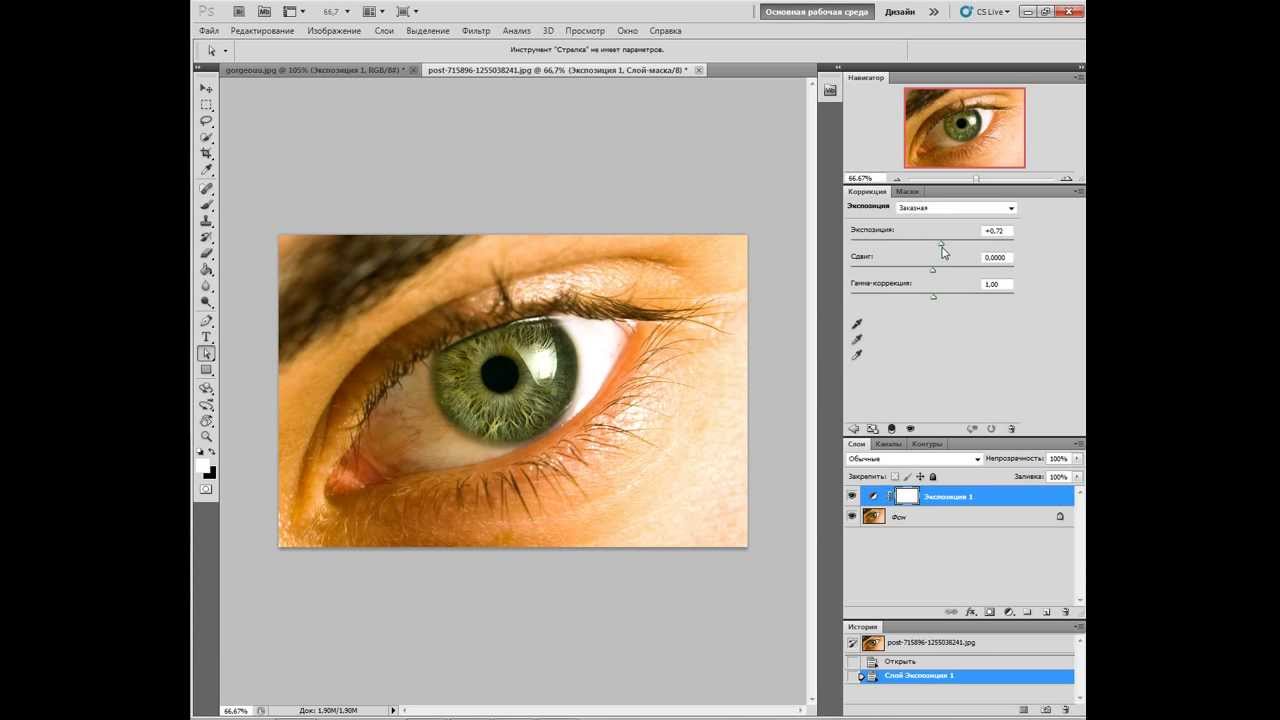 Далее закрасьте белым те места, где удалили лишнее.
Далее закрасьте белым те места, где удалили лишнее.
Для того, чтобы увидеть, как выглядело исходное изображение до замены цвета, отключите видимость у корректирующего слоя.
3 способа сделать темные глаза светлее
Говорят, глаза – зеркало души, что делает их очень важными при съемке и обработке портретов.
После того, как шаги ретуширования, коррекции недостатков и цвета закончены, добавление небольшого количества света зрачкам поможет вдохнуть жизнь в портрет, сфокусировав внимание на этих «зеркалах».
Есть несколько способов, которыми опытные ретушеры пользуются для достижения этого эффекта. Давайте взглянем на три основные техники.
На снимке выше были проведены базовые коррекции, но карие глаза модели выглядят слишком темными и мистическими. Если добавить им немного света, фотография станет более живой.
Чтобы было легче видеть, что мы делаем, вот кадрированная часть нашего снимка «До».
Приближенная версия глаз модели перед применением коррекций.
К трем основным техникам относятся:
- Корректирующий слой Кривые (Curves) или Уровни (Levels) с Нормальным (Normal) Режимом наложения (Blending Mode)
- Корректирующий слой Кривые (Curves) или Уровни (Levels) с Режимом наложения (Blending Mode) Экран (Screen)
- Обычный слой с Режимом наложения (Blending Mode) Перекрытие (Overlay), на котором белой кистью вы закрашиваете нужные участки.
Каждый из этих способов работает хорошо, но результаты получаются немного разными.
Кривые с нормальным режимом наложения
Шаг 1
Нажмите клавишу Q, чтобы войти в режим Быстрой маски (Quick Mask), затем выберите инструмент Кисть (Brush Tool) и установите ее размер так, чтобы она была чуть меньше зрачка.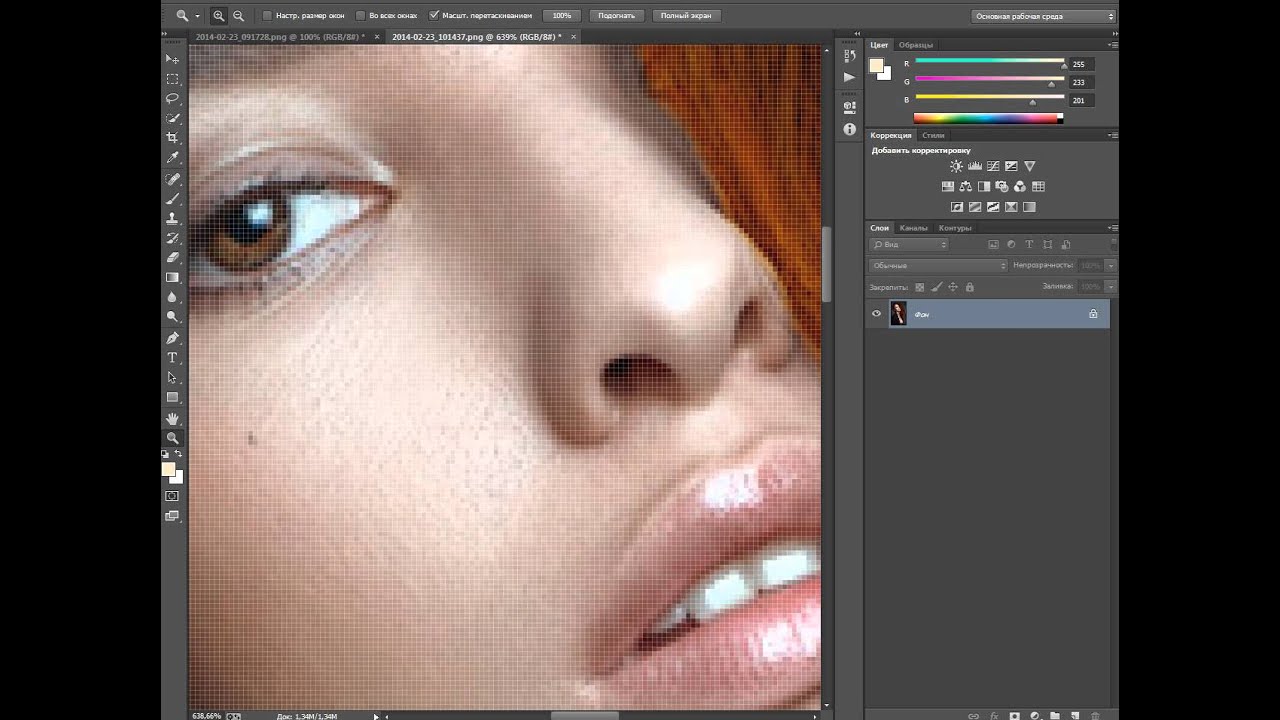 Используя черный в качестве Основного (Foreground) цвета, закрасьте зрачки, затем инвертируйте быструю маску, нажав Ctrl + I.
Используя черный в качестве Основного (Foreground) цвета, закрасьте зрачки, затем инвертируйте быструю маску, нажав Ctrl + I.
В этом конкретном случае я умышленно не затронул блики в верхней части глаза, так как они уже достаточно светлые. Теперь превратите режим Быструю маску (Quick Mask) в Выделение (Selection), снова нажав Q.
В режиме Быстрой маски используйте Кисть, чтобы закрасить черным нужные участки, инвертируйте маску, после чего нажмите Q, превратив ее в выделение.
Шаг 2
Не снимая выделение, добавьте Корректирующий слой (Adjustment Layer) Кривые (Curves) и назовите его “Open Eyes”. Выделение автоматически станет Маской слоя (Layer Mask), оставив эффект в установленных пределах.
Шаг 3
На панели Кривых (Curves) кликните по RGB кривой и немного поднимите ее, осветлив зрачки. Чем выше кривая, тем сильнее эффект.
Чем выше кривая, тем сильнее эффект.
Шаг 4
После того, как вы применили коррекцию, сократите непрозрачность слоя на свое усмотрение. (На снимке ниже непрозрачность равна 100%, чтобы легче было увидеть разницу.)
После применения корректирующего слоя.
Кривые с режимом наложения Экран
Шаг 1
Также как с предыдущей техникой, используйте Быструю маску (Quick Mask), закрасив участки, которые нужно осветлить.
Шаг 2
Не снимая выделение, добавьте Корректирующий слой Кривые (Curves Adjustment Layer) и установите режим наложения Экран (Screen).
Шаг 3
Из-за такого режима наложения эффект может быть намного сильнее, поэтому определенно стоит сократить непрозрачность. В нашем случае я использовал 60%.
Примечание: Режим наложения Экран сам по себе осветляет снимок, поэтому обычно не нужно корректировать кривую.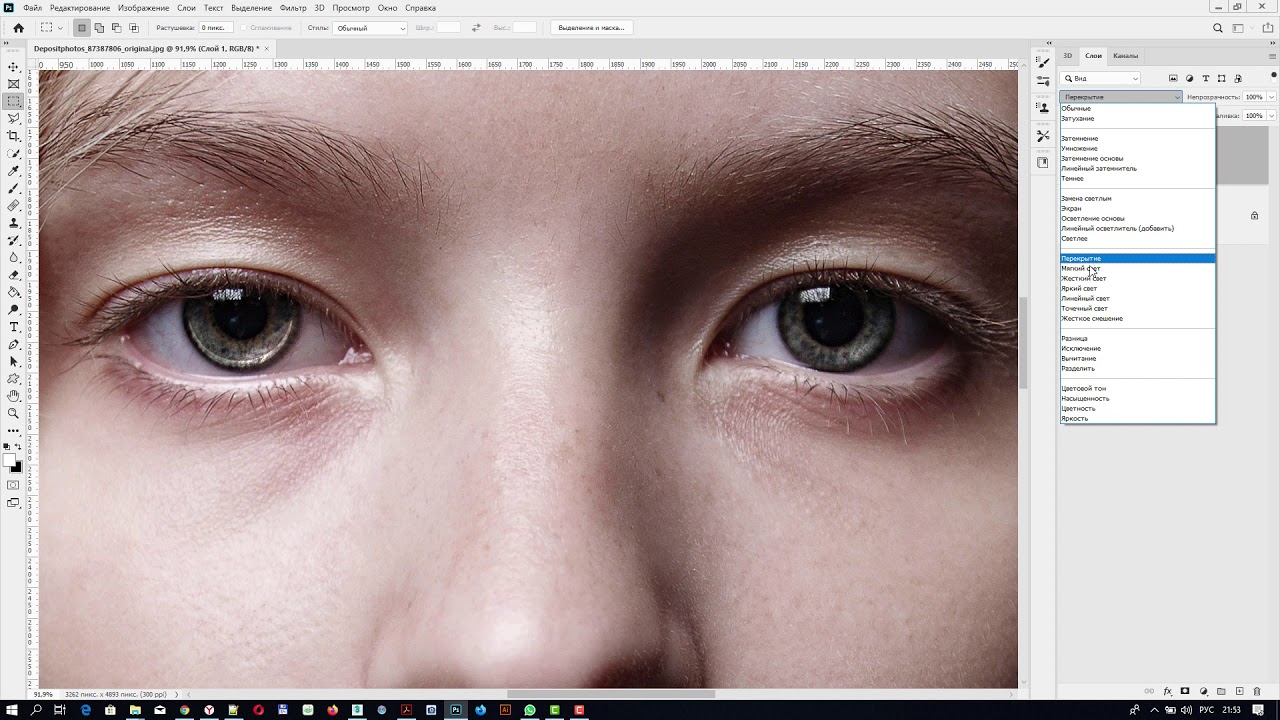 Принцип его работы таков – чем ближе цвет к белому, тем сильнее он проявляется. Поэтому в нашем эффект больше повлияет на светлые части зрачка.
Принцип его работы таков – чем ближе цвет к белому, тем сильнее он проявляется. Поэтому в нашем эффект больше повлияет на светлые части зрачка.
После использования Корректирующего слоя Кривые с режимом наложения Экран при 100% Непрозрачности
Слой с режимом наложения Перекрытие
Шаг 1
Создайте новый слой, установите Режим наложения (Blending Mode) Перекрытие (Overlay). Затем используйте инструмент Кисть (Brush tool), закрасив нужные участки белым или очень светлым оттенком.
Шаг 2
Часто я устанавливаю непрозрачность кисти на 30-40%, чтобы получить более точный контроль над применением эффекта.
Шаг 3
Так же, как с остальными техниками, можно регулировать непрозрачность слоя, чтобы ослабить силу эффекта.
После закрашивания участка на слое с режимом наложения Перекрытие (Overlay).
Ниже снимок «После», осветленный при помощи последнего метода. Непрозрачность слоя 50%.
Непрозрачность слоя 50%.
Автор: Dennis Dunbar
Как сделать яркие глаза в Фотошопе
Тусклые глаза на фотографиях – дело обычное и нам не важно, это недостаток аппаратуры или природа не дала модели достаточно выразительных глаз. В любом случае глаза – зеркало души и очень хочется, чтобы на наших фото глаза горели и были максимально привлекательными.
В этом уроке поговорим о том, как исправить недостаток камеры (природы?) и сделать глаза ярче в Фотошопе.
Приступим к устранению несправедливости. Открываем фото в программе.
На первый взгляд неплохие глазки у девушки, но можно сделать намного лучше.
Приступим. Создаем копию слоя с исходной картинкой.
Затем включаем режим Быстрой маски
и выбираем «Кисть» со следующими настройками:
жесткая круглая, черного цвета, непрозрачность и нажим 100%.
Размер кисти подбираем (квадратными скобками на клавиатуре) под размер радужной оболочки глаза и ставим точки кистью на радужке.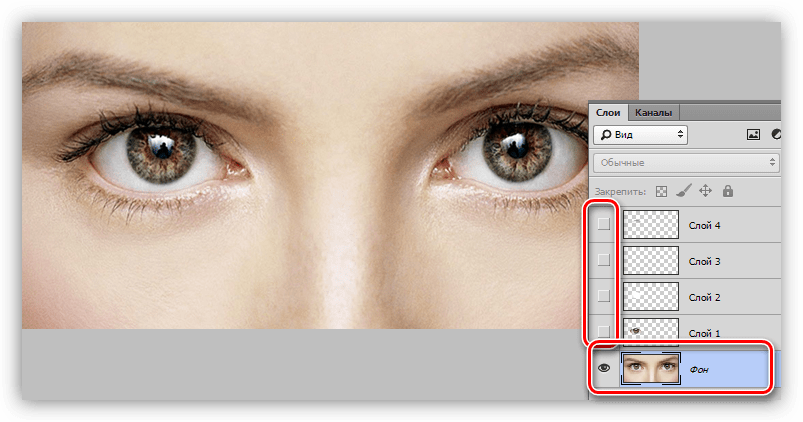
Теперь необходимо удалить красное выделение там, где оно не нужно, а конкретно на верхнем веке. Для этого переключаем цвет кисти на белый клавишей X и проходим по веку.
Далее выходим из режима «Быстрой маски», нажав на ту же кнопку. Внимательно смотрим на получившееся выделение. Если оно такое же, как на скриншоте,
то его необходимо инвертировать сочетанием клавиш CTRL+SHIFT+I. Должны быть выделены только глаза.
Затем данное выделение необходимо скопировать на новый слой сочетанием клавиш CTRL+J,
и сделать копию данного слоя (см. выше).
К верхнему слою применим фильтр «Цветовой контраст», тем самым усилив детализацию радужной оболочки.
Радиус фильтра делаем таким, чтобы проявились мелкие детали радужки.
Режим наложения для этого слоя нужно поменять на «Перекрытие» (после применения фильтра).
Это еще не все…
Зажимаем клавишу ALT и кликаем по значку маски, тем самым добавляя к слою черную маску, которая полностью скроет слой с эффектом. Сделали мы это для того, чтобы открыть эффект от фильтра только на радужке, не трогая блики. Ими мы займемся позже.
Далее берем мягкую круглую кисть белого цвета с непрозрачностью 40-50% и нажимом 100.
Выделяем кликом маску в палитре слоев и проходимся кистью по радужке, проявляя текстуру. Блики не трогаем.
По завершению процесса кликаем правой кнопкой мыши по данному слою и выбираем пункт «Объединить с предыдущим».
Затем меняем режим наложения для получившегося слоя на «Мягкий свет». Тут присутствует один интересный момент: с режимами наложения можно поиграться, добиваясь при этом совершенно неожиданных эффектов. «Мягкий свет» предпочтительнее, поскольку он не так сильно меняет исходный цвет глаз.
Пришло время сделать взгляд модели более выразительным.
Создаем «отпечаток» всех слоев сочетанием клавиш CTRL+SHIFT+ALT+E.
Затем создаем новый пустой слой.
Нажимаем сочетание клавиш SHIFT+F5 и в диалоговом окне «Заполнить» выбираем заливку 50% серого.
Режим наложения этого слоя меняем на «Перекрытие».
Выбираем инструмент «Осветлитель» с 40% экспонирования,
и проходимся им по нижнему краю глаза (там, где в данный момент нет тени от верхнего века). Белки также необходимо осветлить.
Снова создаем «отпечаток» слоев (CTRL+SHIFT+ALT+E) и делаем копию этого слоя.
Применяем к верхнему слою фильтр «Цветовой контраст» (см. выше). Посмотрите на скриншот, чтобы понять, как настроить фильтр.
Режим наложения меняем на «Перекрытие».
Затем добавляем к верхнему слою черную маску (мы это делали чуть раньше) и белой кистью (с такими же настройками) проходим по векам, ресницам и бликам. Можно также немного подчеркнуть брови. Радужку стараемся не трогать.
Сравним исходное фото и конечный результат.
Таким образом, применив приемы, представленные в этом уроке мы смогли значительно повысить выразительность взгляда девушки на фото.
Мы рады, что смогли помочь Вам в решении проблемы.Опишите, что у вас не получилось. Наши специалисты постараются ответить максимально быстро.
Помогла ли вам эта статья?
ДА НЕТAdobe Photoshop — «Это не просто программа, это магия. Делаем глаза выразительнее.»
Скажу сразу, научиться более-менее адекватной обработке фотографий за пару недель невозможно.
Но, выполняя уроки с разных он-лайн ресурсов (коих множество в сети) от легких к сложным, постепенно, вполне возможно освоить фотожаб на коммерческом уровне.
Большинство продвинутых мастеров — самоучки. Да я и сама осваивала по интернет-статьям:))
А теперь немного практики. Покажу, как сделать глаза на фотографии выразительнее.
Фото лично мое, уровень сложности 2 из 5.
Вам нужно иметь представление о работе со слоями:)
Пример показан на версии CS6.
Берем исходник.
Снимает блок с базового слоя.Создаем новый слой, см. скрин ниже.
С такими настройками:
-режим наложения: мягкий свет
-ставим галку внизу «выполнить заливку нейтральным цветом…»
-непрозрачность 50%
Получаем во что: базовый слой плюс серый сверху
Вот на это сером слое инструментом «кисть» добавляем насыщенности глазам.
Параметры кисти: насыщенность процентов 20 (чем выше данная цифра, тем насыщеннее результат, пробуйте, подбирайте интенсивность нажатия кисти под конкретное фото), режим наложения «мягкий свет».
Саму кисть я обычно беру круглую, мягкую. Жесткость — 0%.
Нажимаем клавишу d и получаем черно-белую кисть. Черным проводим по темным участкам на изображении, белым — по светлым. Меняем цвета стрелочками или клавишей X. Работаем на новом верхнем слое! «сером».
Если делаем неаккуратное движение — палитра «история» или контрл-z нам в помощь))
И вот результат — мягко и естественно мы сделали глаза выразительнее. Чем качественнее будет исходное фото — тем ярче виден результат работы.
Не увлекайтесь осветлением белков глаз, в жизни они не кипельно-белые у людей:)
Разумеется эта фишка идет в качестве завершающего штриха ретуши, после добавления яркости, контраста, работы с кожей-волосами и прочее. Но кому-то может стать полезным и в качестве совсем легкой обработки, обособленно.Этим же способом можно работать со всем изображением. Черной кистью проводить по тем участкам, где требуется усилить тени. Белой — вывести света.
Можно создавать 2 и более подобных «серых» слоя и работать на каждом из них, для более глубокого результата.
В общем, тут все зависит только от ваших целей и фантазии. Пробуйте играть с режимом наложения кисти, с ее насыщенностью:)
Как осветлить и осветлить глаза в Photoshop
Примечание к версии: Эта версия нашего учебника «Осветлить и осветлить глаза» предназначена для Photoshop CS5 и более ранних версий. Пользователи Photoshop CC и CS6 захотят ознакомиться с нашим полностью обновленным руководством «Как осветлить и осветлить глаза в Photoshop».
Автор Стив Паттерсон.
В этом уроке Photo Retouching мы узнаем быстрый и простой способ осветлить и осветлить чьи-то глаза на фотографии, используя не что иное, как простой корректирующий слой, режим наложения слоев и кисть! Здесь я буду использовать Photoshop CS5, но подойдет любая последняя версия Photoshop.
Вот фото, с которого я начну:
Исходное фото.
А вот как будет выглядеть изображение после осветления глаз:
Окончательный результат.
Этот урок является частью нашей коллекции ретуши портрета. Давайте начнем!
Загрузите это руководство в виде готового к печати PDF-файла!
Плагин шорткодов, действий и фильтров: ошибка шорткода [ ads-photoretouch-middle_2 ]
Шаг 1. Добавьте корректирующий слой уровней
Прежде чем мы начнем, давайте быстро взглянем на мою панель «Слои», чтобы увидеть, что на данный момент все, что у меня есть в моем документе, — это единственный слой — фоновый слой — который содержит мое исходное изображение:
Панель «Слои».
Чтобы сделать глаза женщины ярче, первое, что нам нужно сделать, это добавить корректирующий слой Levels над изображением. Щелкните значок New Adjustment Layer в нижней части панели слоев:
Щелкнув значок «Новый корректирующий слой».
Выберите Levels из появившегося списка корректирующих слоев:
Выбор уровней из списка.
На самом деле мы не собираемся ничего делать с корректирующим слоем «Уровни». Все, что нам нужно сделать, это добавить его в документ, поэтому, если вы используете Photoshop CS3 или более раннюю версию, просто нажмите «ОК» в правом верхнем углу диалогового окна «Уровни», когда оно закроется.Если вы используете Photoshop CS4 или выше, вы не увидите отдельного диалогового окна для команды «Уровни». Вместо этого элементы управления и параметры для корректирующего слоя «Уровни» появляются на новой панели «Коррекция», поэтому нет необходимости закрывать ее. Независимо от того, какую версию Photoshop вы используете, когда вы закончите, вы должны увидеть корректирующий слой уровней, расположенный прямо над фоновым слоем на панели слоев:
Корректирующий слой появляется над фоновым слоем.
Шаг 2: Измените режим наложения слоев на экран
Несмотря на то, что мы не внесли изменений ни в какие элементы управления или параметры в корректирующем слое «Уровни», мы все равно можем использовать его, чтобы сделать глаза женщины ярче, просто изменив режим наложения корректирующего слоя .Вы найдете параметр режима наложения в верхнем левом углу панели «Слои». По умолчанию установлено значение «Нормальный». Нажмите на слово «Нормальный», чтобы открыть список всех режимов наложения, которые мы можем выбрать, и выберите Экран :
.Изменение режима наложения корректирующего слоя с Нормального на Экран.
Я более подробно рассказываю о режиме наложения экрана в нашем руководстве «Пять основных режимов наложения для редактирования фотографий», но короче говоря, режим наложения экрана мгновенно осветляет изображение.Конечно, на данный момент это влияет на всю фотографию, а не только на глаза женщины, но мы это исправим через мгновение:
Режим наложения «Экран» мгновенно осветляет все изображение.
Шаг 3: Залейте слой-маску черным цветом
Одна из многих замечательных особенностей корректирующих слоев в Photoshop заключается в том, что каждый автоматически имеет свою собственную маску слоя, которую мы можем использовать для управления тем, какие области изображения под ним будут затронуты корректирующим слоем. Мы видим миниатюру маски слоя на корректирующем слое «Уровни» на панели «Слои».По умолчанию маски слоя заполнены белым , как мы видим на миниатюре, что означает, что корректирующий слой в настоящее время влияет на все изображение под ним. Вот почему все изображение выглядит светлее:
Маска слоя на корректирующем слое залита белым.
Давайте скроем эффекты корректирующего слоя, чтобы он не влиял на какую-либо часть изображения, и мы можем сделать это, заполнив его маску слоя черным . Подойдите к меню Edit в строке меню в верхней части экрана и выберите команду Fill :
Перейдите в меню «Правка»> «Заливка».
Откроется диалоговое окно «Заливка» в Photoshop. Измените параметр Use в верхней части диалогового окна на Black , затем нажмите OK, чтобы закрыть диалоговое окно:
Изменение параметра использования на черный.
Если мы снова посмотрим на миниатюру маски слоя на панели «Слои», то увидим, что теперь она залита черным:
Маска слоя для корректирующего слоя теперь заполнена черным цветом.
С маской, заполненной черным цветом, эффекты нашего корректирующего слоя уровней теперь полностью скрыты, и мы снова видим наше исходное изображение в окне документа.Здесь важно отметить, что корректирующий слой по-прежнему делает изображение ярче, как мы видели минуту назад. Единственная разница в том, что мы больше не можем видеть эффект осветления, потому что он скрыт от глаз маской. Мы собираемся выборочно вернуть свет на глаза женщины на следующем шаге:
Вернуться к исходному фото.
Шаг 4. Выберите инструмент «Кисть»
Выберите Brush Tool на панели инструментов:
Взять инструмент «Кисть» на панели «Инструменты».
Шаг 5: Краска белым внутри глаз
Чтобы вернуть эффект осветления в глаза, все, что нам нужно сделать, это прокрасить их кистью. На самом деле мы не будем рисовать на самой фотографии. Вместо этого мы будем рисовать на маске слоя.
Нам нужно будет рисовать белым цветом , так как белый цвет на маске слоя показывает содержимое слоя, что означает, что нам сначала нужно убедиться, что цвет нашей кисти установлен на белый. Photoshop использует текущий цвет переднего плана в качестве цвета кисти, поэтому нажмите на клавиатуре букву D , чтобы быстро сбросить цвета переднего плана и фона до значений по умолчанию, что мгновенно установит белый цвет переднего плана.Текущие цвета переднего плана и фона можно увидеть в образцах цвета в нижней части панели инструментов:
Убедитесь, что цвет переднего плана (верхний левый образец) установлен на белый.
Затем, держа кисть в руке белого цвета, как цвет кисти, просто прокрасьте радужную оболочку (цветную область в центре) одного из глаз. Вы захотите использовать для этого довольно маленькую кисть, а самый простой способ отрегулировать размер кисти — с клавиатуры. Нажатие клавиши левой скобки ( [) будет делать кисть немного меньше при каждом нажатии, а нажатие клавиши правой скобки (] ) сделает кисть немного больше.Когда вы рисуете по радужной оболочке, вы увидите эффект освещения от корректирующего слоя. Здесь я рисую внутри глаза слева. Обратите внимание, что теперь он выглядит намного светлее, чем другой глаз, который все еще находится на исходном уровне яркости:
Рисунок внутри радужной оболочки слева на фото.
Если вы допустили ошибку и случайно закрасили область, которую не хотели (происходит постоянно), просто нажмите на клавиатуре букву X , которая поменяет местами цвета переднего плана и фона, чтобы цвет переднего плана стал . черный .Затем закрасьте ошибку черным, чтобы скрыть эффект осветления. Когда вы закончите, снова нажмите на букву X , чтобы снова установить цвет переднего плана на , белый и продолжить рисование внутри глаза.
После того, как вы осветлили первый глаз, проделайте то же самое с другим глазом, закрашивая внутреннюю часть радужки белым, чтобы выявить эффект освещения. Когда вы закончите, оба глаза станут ярче:
Картина с белым внутри другого глаза.
Шаг 6: Уменьшите непрозрачность слоя
Если вы обнаружите, что глаза теперь кажутся слишком яркими, вы можете уменьшить яркость, просто уменьшив непрозрачность корректирующего слоя.Вы найдете опцию Opacity прямо напротив опции режима наложения в верхней части панели слоев. По умолчанию непрозрачность слоя установлена на 100%. Чем ниже мы его установим, тем больше будет видна исходная фотография под корректирующим слоем. Я собираюсь уточнить свой результат, снизив непрозрачность примерно до 65%:
Уменьшите непрозрачность корректирующего слоя, чтобы уменьшить яркость глаз.
И на этом мы закончили! Вот еще раз исходное нетронутое изображение:
Исходное фото.
А вот результат после осветления глаз:
Окончательный результат.
И вот оно! Вот как быстро осветлить чьи-то глаза на изображении с помощью Photoshop! Если вы еще этого не сделали, обязательно ознакомьтесь с нашим учебным пособием по ретушированию фотографий «Изменение цвета глаз на изображении», а также с нашим учебным пособием по фотоэффекту «Глаза с улучшенным радиальным масштабированием»! Или загляните в наш раздел «Ретуширование фотографий», чтобы получить больше уроков по редактированию изображений в Photoshop!
Как осветлить глаза в Photoshop
Этот урок Photoshop предназначен для того, чтобы осветлить глаза людей и сделать их яркими на портретах.Глаза олицетворяют душу человека. Они рассказывают нашу историю и способны волшебным образом передать зрителю наши эмоции. Хорошие фотографы знают, как важно уметь запечатлеть внутренние чувства людей через их глаза, поэтому они всегда стремятся выделить глаза, полностью сфокусировав их. Хотя мы, люди, привыкли смотреть в глаза людям, общаясь с ними, в фотографии это не всегда работает одинаково. Иногда в картинке и других вещах слишком много отвлекающих факторов, на которые мы даже не замечаем в повседневной жизни.Как бы то ни было, эти отвлекающие факторы уводят нас от реальной истории предмета, теряя нас в незначительных деталях.
К счастью, в Photoshop есть несколько простых приемов, которые могут помочь вернуть внимание зрителя к глазам объекта. В этом кратком руководстве я покажу вам, как сделать глаза объекта ярче и сделать их более яркими.
NIKON D700 @ 38 мм, ISO 640, 1/100, f / 7.1Вот как я это делаю:
- Откройте изображение в Photoshop. Если вы находитесь в Lightroom, просто щелкните изображение правой кнопкой мыши и выберите «Редактировать в» -> «Редактировать в Adobe Photoshop».
- Щелкните правой кнопкой мыши фоновый слой и выберите «Дублировать слой».
- Выберите только что созданный слой «Фоновая копия» и в раскрывающемся меню прямо над ним выберите «Экран» . На этом этапе ваше изображение должно выглядеть очень переэкспонированным. Не волнуйтесь, мы только создаем слой для работы.
- Удерживая нажатой клавишу ALT на клавиатуре, щелкните левой кнопкой мыши «Добавить векторную маску» .
- Ваше изображение должно вернуться к своему исходному виду, и теперь вы должны увидеть черную панель на слое «Фоновая копия».
- Выберите кисть и убедитесь, что выбран чистый белый цвет.
- Увеличьте изображение и аккуратно закрасьте белки глаз. Также можно слегка раскрасить глазные яблоки, чтобы придать им дополнительную искорку.
- При 100% непрозрачности ваше изображение должно выглядеть, как на изображении ниже.
- Очевидно, вы не хотите, чтобы глаза так сияли.Итак, уменьшите непрозрачность слоя до меньшего числа. Я обычно останавливаюсь между 30% и 40%, в зависимости от картинки. Не переусердствуйте!
- Когда вы закончите с непрозрачностью, нажмите CTRL + E , чтобы объединить слои.
Нет необходимости давать имя новому слою. Оставьте копию слоя 1 и нажмите OK .
Вот взгляды «до» и «после» — щелкните, чтобы открыть увеличенную версию, затем щелкните «Назад» / «Далее» для сравнения.
Как отбелить глаза в Photoshop
Из этого урока вы узнаете , как отбеливать глаза в Photoshop .Вы будете работать с выделениями, масками и выборочными корректировками для отбеливания глаз.
Это все основные инструменты и методы ретуширования, которые необходимо знать для улучшения зрения в Photoshop.
Прежде чем мы начнем отбеливать глаза, нам нужно удалить пятна и отвлекающие факторы с белка глаза. Например, вены рядом с глазом.
Шаги в этом руководстве :
Шаг 01: Создайте новый слой
Чтобы работать без разрушения, сначала создайте новый слой.Щелкните значок «Новый слой» на панели «Слои». Затем дважды щелкните слой с именем и переименуйте его в « Heal». “
Это хорошая привычка всегда давать своим слоям имена, чтобы вы всегда знали, что они содержат.
Шаг 02: Используйте инструмент «Точечная восстанавливающая кисть» для удаления отвлекающих факторов
Выберите инструмент Spot Healing Brush Tool на панели инструментов.
Убедитесь, что на панели параметров установлен флажок « Sample All Layers ».
Эта опция позволит вам взять образец из исходного изображения и нарисовать новый слой, не содержащий пикселей.
Режимы Светлее или Темнее
Хотя инструмент «Точечная восстанавливающая кисть» отлично справляется с удалением отвлекающих элементов, настройки по умолчанию не всегда идеальны. В некоторых случаях можно получить лучшие результаты, используя Modes , которые можно найти на панели параметров .
В большинстве случаев вам придется выбирать между Темнее или Светлее .
Лучший способ решить, какой из двух режимов использовать, — это посмотреть на пятно или отвлечение, которое вы пытаетесь удалить, и спросить себя: отвлекающий фактор темнее или ярче , чем их фон?
В этом случае красные вены темнее, чем белок глаза, поэтому отвлечение будет темнее. Если что-то темнее, то вы хотите «осветлить» это, чтобы удалить. Если бы пятно было ярче, его нужно «затемнить».
В раскрывающемся списке Mode выберите Lighten .
Этот параметр позволяет нацеливать только на более темные пиксели, оставляя нетронутыми более светлые. Это поможет вам сохранить исходные детали и текстуру, что даст вам гораздо лучшие результаты.
Если вы хотите узнать больше об этих режимах работы, ознакомьтесь с моим Руководством по инструменту «Точечная восстанавливающая кисть».
Закрасьте отвлекающие моменты
Чтобы было проще разобраться, мы будем работать только одним глазом. На вашем изображении вам придется повторить следующие шаги второй раз для второго глаза.
После того, как вы выбрали режим осветления, вы можете закрасить области с красными прожилками и наблюдать, как они исчезают!
Шаг 03: Выберите белку глаз
После того, как вы удалили все отвлекающие факторы с белка глаза, вы можете сосредоточиться на выделении, которое будет изолировать глаз.
Начните с выбора инструмента Elliptical Marquee Tool . Затем нажмите и перетащите вдоль верхней дуги глаза. Попытайтесь совместить верхнюю кривизну, но не беспокойтесь, если у вас нет точного выбора.Делайте все, что в ваших силах.
Имейте в виду, что, удерживая кнопку мыши, чтобы сделать выбор, вы также можете удерживать клавишу пробела, чтобы изменить положение выделения.
Отпустите клавишу пробела и кнопку мыши, как только вы подберете верхнюю кривизну. Далее мы будем работать с кривизной дна.
Удерживайте Alt Shift (Mac: Option Shift), чтобы пересекло выделение . Вы заметите X над курсором, если удерживаете эти клавиши.
Затем сделайте выделение, соответствующее нижней кривизне глаза.
Как только вы отпустите кнопку мыши, обратите внимание, что второе выделение пересекло первое выделение, и оно сделало отличное выделение вокруг глаза.
Затем при необходимости настройте выбор.
Этот метод выбора может показаться немного сложным, но с практикой он должен стать легким.
Следующим шагом будет удаление диафрагмы из выделения.Удерживайте Alt (Mac: Option), после чего на курсоре появится значок «минус». Затем щелкните и перетащите радужную оболочку, чтобы вычесть ее из выделения.
Помните, что вы можете использовать клавишу пробела для перемещения выделения по мере его создания.
Шаг 04: Создайте корректирующий слой оттенка / насыщенности и примените маску
Теперь, когда у вас есть выделение вокруг белка глаз, вы можете создать корректирующий слой, который применит эффект отбеливания к глазам.
При активном выделении вокруг белого глаза щелкните значок New Adjustment Layer и выберите Hue / Saturation .
Обратите внимание, что выделение исчезло, и оно стало маской слоя на корректирующем слое Hue / Saturation . Любые корректировки, сделанные с помощью этого корректирующего слоя, повлияют только на белый цвет глаз.
Шаг 05: Уточнить маску слоя с помощью плотности и растушевки
Следующим шагом является уточнение маски и смягчение краев. Если края вашей маски слишком резкие, корректировки будут заметны и нереалистичны.
Чтобы лучше увидеть, как маска влияет на изображение, произведите крайнюю настройку.Например, увеличьте Lightness до +100 , чтобы белки глаз стали полностью белыми. Очевидно, это не реалистичный эффект, но он четко показывает края маски.
Щелкните по миниатюре Layer Mask , чтобы активировать его. Белый контур вокруг миниатюры говорит о том, что маска слоя активна.
На панели Properties Panel у вас есть два ползунка. Ползунок «Плотность» и ползунок «Растушевка». Эти ползунки позволяют настраивать маску неразрушающим образом.Это означает, что вы можете изменить настройки, примененные к маске, позже.
Ползунок Плотность управляет непрозрачностью маски. А ползунок Feather регулирует резкость края маски.
Когда вы перетащите ползунок «Растушевка» вправо, вы увидите, как он размывает край маски.
Выполните точную настройку ползунка Feather Slider до тех пор, пока край маски не совпадет с фотографией, с которой вы работаете.
Шаг 06: Используйте Blend If для лучшего нацеливания на белку глаз
Чтобы убедиться, что вы ориентируетесь только на белый цвет глаз, используйте параметры Blend If для нацеливания на более яркие пиксели на фотографии.
На панели слоев щелкните слой правой кнопкой мыши и выберите «Blending Options ». Откроется диалоговое окно «Стиль слоя».
Менее Смешивание Если , вы можете использовать ползунки для выборочного отображения и скрытия пикселей в зависимости от их яркости.
Если вы не знакомы с Blend If, то ознакомьтесь с моим 7-минутным руководством по Blend If.
Щелкните и перетащите черную точку в разделе «Нижний слой » вправо, чтобы выделить более темные пиксели из нижележащих слоев. Таким образом, отбеливающий эффект не распространяется на ресницы и другие темные участки глаза.
По умолчанию переходы очень резкие и не очень реалистичные. Чтобы сгладить переходы между видимыми и невидимыми пикселями, разделите черную ручку.
Удерживайте Alt (Mac: Option) и щелкните ручку, чтобы разделить ее пополам. Если вы разделите две ручки, это создаст более плавный переход между видимыми и невидимыми пикселями, тем самым удалив резкие края.
Вот почему нет необходимости быть точным при создании выделений, потому что Blend If и ползунок Feather помогут вам улучшить его.
Шаг 07: Отбеливание глаз в Photoshop
Теперь пора осветлить и отбелить глаза .
При ретуши всегда нужно вносить тонкие корректировки. В этом примере я буду продвигать корректировки дальше, чем обычно, чтобы сделать их более заметными в учебнике. Но помните, что когда вы работаете над ретушью глаз, лучше всего подойдут тонкие корректировки.
Выберите корректирующий слой Hue / Saturation Adjustment Layer и уменьшите насыщенность, чтобы удалить часть красного в глазах. Вы также можете увеличить яркость, чтобы глаза стали ярче.
Это мой окончательный результат!
Ваша очередь!
И вот оно! Это , как отбелить глаза в Photoshop ! Посетите наш раздел «Ретуширование в Photoshop», чтобы узнать больше о подобных уроках!
Если вы создадите что-то с помощью этого руководства, вы можете поделиться своими результатами в Instagram с хэштегом #ptcvids!
ссылок, упомянутых в видеоуроке
Окончательное изображение
Перетащите ползунок, чтобы увидеть до и после
Как улучшить глаза в Photoshop
Описание
Глаза детализированы, сложны и часто являются главным фокусом портрета.В этом уроке вы узнаете, как корректировать светлые участки и тени, добавлять и улучшать цвета, а также применять профессиональную резкость, чтобы любой набор глаз выглядел необычно.
Кривые
Управление светом и тенями на изображении может помочь выделить больше деталей и создать больше визуального интереса. Мы можем использовать корректирующий слой Curves, чтобы улучшить некоторые области глаза, добавив дополнительную форму к светлым участкам.
Добавьте корректирующий слой «Кривые» поверх изображения и в диалоговом окне «Кривые» слегка перетащите среднюю точку вверх.Вы заметите, что все изображение станет немного светлее. Чтобы нацелить на определенные области, где мы хотим, чтобы эти блики появлялись, инвертируйте маску слоя, нажав CTRL или CMD + I. Это заполнит маску слоя черным, сделав слой настройки кривых невидимым. Нажмите B для инструмента «Кисть», а затем нарисуйте белым цветом на маске слоя корректирующего слоя «Кривые», где вы хотите усилить блики на изображении.
Обязательно постарайтесь осветлить участки, на которых уже есть блики, и следовать естественным изгибам глаза.Ваша цель должна состоять в том, чтобы получить хороший баланс светлых участков, полутонов и теней.
Сплошная заливка
Глаза часто содержат несколько цветов и градиент от светлого к темному. Мы можем использовать слои заливки сплошным цветом и режимы наложения, чтобы улучшить исходные цвета или полностью изменить цвета в глазах.
Создайте слой заливки сплошным цветом поверх изображения и выберите цвет, который вы хотите интегрировать в глаз. Измените режим наложения на Overlay или Soft Light (оба работают одинаково, но Soft Light будет иметь немного более тонкий эффект.) Как мы сделали с корректирующим слоем «Кривые», выберите маску слоя и нажмите CTRL или CMD + I, чтобы инвертировать ее, сделав слой заливки сплошным цветом невидимым. Используя инструмент «Кисть», вы можете нарисовать белый цвет на маске слоя, чтобы добавить новые цвета в любые части глаза, которые вы хотите.
Маска нерезкости
Глаза обычно являются наиболее важными областями для резкости на портрете. После того, как все ваши световые эффекты и тени будут завершены, а также окраска будут завершены, создайте новый слой, перейдите в меню «Изображение» и выберите «Применить изображение».Это создаст копию всех видимых слоев на только что созданном вами новом слое.
Затем перейдите к фильтрам, резкости и нерезкости маски. Появится диалоговое окно, которое позволит вам выбрать степень резкости, которую вы считаете подходящей для глаз. После того, как вы настроите параметры маски нерезкости по своему вкусу, нажмите «ОК». Поскольку мы хотим, чтобы это увеличение резкости появлялось только над глазами, выберите маску слоя для слоя с резкостью, инвертируйте его и используйте инструмент «Кисть», чтобы закрасить белым цветом те области, которые вы хотите, чтобы резкость была видна.
Как сделать глаза яркими с помощью Photoshop
, Васим Аббас, 20 декабря 2018 г.
Вы хотите, чтобы глаза выделялись на вашем портрете? Ваши фотографии могут выглядеть потрясающе, если вы улучшите глаза при редактировании после съемки. В этой статье мы покажем вам, как сделать глаза яркими с помощью Photoshop.
Если у вас его еще нет, вы можете загрузить Photoshop с сайта Adobe здесь.
Сделайте глаза резкими в Photoshop
Первое, что вам нужно сделать, это открыть изображение в Photoshop.
Увеличьте фотографию и найдите пятно света в глазу, чтобы определить направление источника света. (На нашем конкретном изображении световое пятно находится слева от глаз.) Имейте это в виду на будущее.
Начнем с добавления нового слоя. Перейдите к Layer »New» Layer , чтобы добавить прозрачный слой (названный Layer 1 ).
Теперь выберите инструмент «Кисть» и нажмите Alt + щелкните на первом зеленом / коричневом объекте в глазу, чтобы установить его в качестве цвета переднего плана.
Щелкните цвет переднего плана и переместите его немного вверх, чтобы получить более светлый и насыщенный оттенок.
Затем вы можете выбрать кисть с мягкими краями и установить жесткость на 90%.
Затем нанесите кистью цвет на глаз в той же области, где вы выбрали цвет (повторите это с другим глазом).
После нанесения цвета, вам нужно будет добавить еще один слой из Layer »New» Layer (с именем Layer 2 ).
Выбрав инструмент «Кисть», нажмите Alt + щелкните на втором голубоватом цвете глаза.
Как и раньше, щелкните цвет переднего плана и переместите его немного вверх к более светлому оттенку.
После того, как цвет переднего плана установлен, проведите кистью в той же области, где вы выбрали синий цвет (повторите для другого глаза).
Затем мы добавим еще один цвет, чтобы глаза стали выделяться еще больше. Добавьте еще один слой из Layer »New» Layer (с именем Layer 3 ), и на этот раз установите желтый цвет переднего плана.
Нанесите немного желтого цвета на противоположную сторону от того места, где свет отражается в глазах.
После добавления цветов выберите все три слоя ( Layer 1 , Layer 2 и Layer 3 ) и измените режим наложения для слоев на Overlay (по умолчанию он установлен на Normal) .
Теперь вам нужно выбрать Layer 1 на панели Layers в Photoshop.
Затем перейдите к Filter »Blur» Gaussian Blur в верхней строке меню.
Установите радиус на 1,0 пиксель в поле «Размытие по Гауссу». Повторите этот процесс для Слоя 2.
После того, как вы размыли Слой 1 и Слой 2 , выберите Слой 3 и перейдите к Фильтр »Размытие» Размытие по Гауссу .
На этот раз установите Радиус на 2,5, чтобы действительно смешать желтый цвет.
Затем добавьте корректирующий слой «Кривые» из нижнего правого угла экрана Photoshop (нажмите на заполненный наполовину круг и выберите «Кривые»).
Просто поднимите кривую, как показано на изображении ниже, чтобы добавить яркости вашему изображению:
Теперь нажмите Ctrl + I , чтобы инвертировать цвет корректирующего слоя Curve. Установите белый цвет переднего плана и закрасьте глаза, где вы добавляли цвета ранее.
Goo to Filter »Blur» Gaussian Blur и установите Radius на 2,5 пикселя.
Как и в предыдущем шаге, добавьте еще один корректирующий слой Curves и опустите кривую, как показано на изображении ниже, чтобы добавить немного темноты:
Нажмите Ctrl + I , чтобы инвертировать цвет корректирующего слоя .Снова проведите кистью по той же области, где вы использовали цвета на предыдущих шагах. Обязательно установите белый цвет переднего плана.
Теперь добавьте новый слой ( Layer 4 ) и нажмите Ctrl + Alt + Shift + E , чтобы сделать копию исходного слоя в этом новом слое.
Теперь нажмите Ctrl + Shift + U , чтобы обесцветить слой, и измените режим наложения на Overlay.
Наконец, перейдите к Filter »Other» High Pass , чтобы добавить резкости глазам.
Установите Радиус на 4,0 пикселя.
Теперь добавьте маску слоя из нижнего правого угла экрана (щелкните значок прямоугольной формы с пустым кружком посередине).
Нажмите Ctrl + I , чтобы инвертировать цвет маски слоя. Затем выберите инструмент «Кисть» и установите белый цвет переднего плана.
Расчешите глаза, чтобы они действительно выделялись на портрете. Вы также можете немного нанести кисть на губы, брови, щеки и нос.
Вот и все! Вы можете увидеть изображения «до» и «после» ниже.
Мы надеемся, что эта статья помогла вам узнать, как сделать глаза большими с помощью Photoshop. Вы также можете ознакомиться с нашим руководством о том, как повысить резкость изображений с помощью Photoshop.
Если вам понравилась эта статья, подпишитесь на нас в Facebook и Twitter, чтобы получить больше бесплатных руководств по редактированию фотографий.
Используете WordPress и хотите получить Envira Gallery бесплатно?
Envira Gallery помогает фотографам создавать красивые фото- и видео-галереи всего за несколько кликов, чтобы они могли демонстрировать и продавать свои работы.
3 шага Photoshop к глазам, которые открывают глаза
Вот как в три шага сделать глаза POP с помощью Photoshop.
1. Дублируйте фоновый слой и назовите его «Natalie’s Eye Pop» (конечно).
2. Выберите инструмент Dodge Tool и осветите радужную оболочку.
Держитесь подальше от тонкого, темного периметра радужной оболочки и зрачка.
Обычно я настраиваю инструмент следующим образом:
- Размер кисти: Зависит от размера глаза.
- Жесткость кисти: 10%
- Диапазон: средние тона
- Воздействие: 20%
3. Выберите инструмент затемнения и затемните периметр радужки и зрачка. *
Обычно я выставляю инструмент так:
- Размер кисти: Зависит от размера глаза.
- Жесткость кисти: 5-10%
- Кисть: тени
- Воздействие: не более 15%
* Вы также можете немного удлинить ресницы, изменив размер кисти примерно до 5 пикселей и проведя инструментом затемнения по длине ресниц.Я редко делаю это, но это может добавить драматичности модным фотографиям.
Вот и все. Это действительно так же просто, как 1, 2, 3!
Прежде чем мы завершим этот небольшой урок, я хотел бы вкратце рассказать о наталийзме в отношении постобработки. Это называется наталиизмом по какой-то причине: это МОЕ мнение и мое личное мнение, но вы можете принять это или оставить, как вам нравится.
Натали Говорит: «Меньше почти всегда больше при постобработке.”
Когда я впервые начал использовать Photoshop в своем рабочем процессе, я был ОРЕХОМ. Я сходил с ума от каждого эффекта, который мог собрать для цифрового улучшения своих изображений. Мне не потребовалось много времени, чтобы отступить и начать работать над тем, чтобы мои фотографии выглядели более естественно.
По большей части я задаю себе этот вопрос каждый раз, когда обрабатываю фотографию: «Будет ли этот эффект по-прежнему хорошо выглядеть через десять лет? «Если ответ отрицательный, и вы хотите изображение, которое выдержит испытание временем, что ж, тогда немного отступите.Если ответ отрицательный, и вы хотите изображение, которое смело стоит здесь и сейчас, то непременно продолжайте катиться.
Удачной съемки!
Как осветлить глаза в Photoshop
Как осветлить глаза в Photoshop
Хотите, чтобы глаза вашего портретного объекта выглядели как можно лучше? Я покажу вам шаг за шагом, как легко очистить и осветлить глаза в Photoshop для чистого и естественного редактирования, которое выглядит потрясающе!
Шаг 1.Убрать территорию вокруг глаз
Перед тем, как приступить к редактированию глаз объекта, я провожу быстрое сканирование с помощью инструмента Patch Tool, чтобы удалить все выбившиеся волосы, которые могли упасть возле глаз.
Шаг 2. Сделайте белки глаз ярче
После того, как я удалил все нежелательные волосы вокруг глаз объекта, я выбираю инструмент «Лассо», а затем выделяю только белую область глаз. Вам нужно будет нажать клавишу Shift, чтобы сделать два отдельных выделения на глазах, в противном случае ваше лассо не будет выделено, когда вы перейдете к следующему глазу.
Щелкните правой кнопкой мыши и выберите «Растушевка» с очень маленьким радиусом — обычно от 2 до 5 пикселей достаточно. Мы хотим растушевать выделение, чтобы не было резких линий между нашими настройками и исходным изображением.
Поскольку баланс белого изображения делает белые цвета очень теплыми, я собираюсь убрать часть тепла с белков ее глаз, уменьшив яркость и насыщенность.
Щелкните поле предварительного просмотра, чтобы включить предварительный просмотр, чтобы вы могли видеть свой прогресс с яркостью и насыщенностью.Вы не хотите, чтобы какие-либо белые значения были полностью обесцвеченными — вы хотите, чтобы они сохраняли только намек на цвет, иначе они будут выглядеть излишне обработанными.
Вы также можете использовать Яркость / Контраст как дополнительный эффект для белых глаз:
Шаг 3. Улучшение диафрагмы
Это моя любимая часть редактирования глаз, но с ней также можно легко переусердствовать, так что не забудьте начать с тонкости и наращивания!
Снова используйте инструмент «Лассо», чтобы выбрать центр глаза — радужную оболочку — затем щелкните правой кнопкой мыши, чтобы растушевать на небольшом радиусе пикселя (здесь я растушевал 2 пикселя).
Чтобы сделать ее глаза ярче, не создавая слишком драматичного эффекта, я открываю панель «Уровни» и перемещаю ползунки в границы гистограммы.
По сути, я просто немного сдвигаю все три ползунка к центру. Это повысит общий контраст выбранной области за счет настройки светлых участков, средних тонов и теней.
Опять же, вы можете включить или выключить предварительный просмотр, чтобы проверить свой прогресс:
Шаг 4.Отредактируйте область бровей
Область надбровных дуг — это часто упускаемый из виду, но важнейший элемент редактирования глаз. Если добавить немного четкости бровям, глаза модели будут выделяться еще больше.
В этом примере брови объекта немного посветлели из-за попадания света в правую часть кадра. Я собираюсь немного затемнить их, используя инструмент Burn в диапазоне Highlights, с низкой экспозицией 17%:
Вы также можете использовать инструмент Затемнитель, чтобы затемнить ресницы.Здесь я выжигаю средние тона на ее ресницах, чтобы сделать их немного темнее. Это в значительной степени тушь для ресниц Photoshop:
Вот до и после всех корректировок, которые я только что сделал:
Что следует помнить при редактировании глаз:
- Тонкое лучше, меньше — лучше
- Удалите нежелательные участки (выпавшие волоски, пыль, пятна и т. Д.) В области глаз и надбровных дуг
- Обесцветить и осветлить белки глаз
- Используйте уровни для улучшения радужной оболочки
- Всегда растушевывать при малом радиусе пикселя
- Выгорание части бровей и ресниц, если свет делает их размытыми
Использование экшенов Photoshop для осветления глаз
Эти шаги должны направить вас на правильный путь для редактирования красивых глаз в Photoshop, однако, если вы хотите сэкономить массу времени и сделать редактирование намного проще, обязательно ознакомьтесь с простым в использовании, но чрезвычайно мощным Pretty Retouch. и Коллекция действий «Макияж в Photoshop».
Набор включает в себя абсолютно все, что вам нужно для портретной ретуши, включая набор кистей и экшенов, улучшающих глаза, в дополнение к универсальным функциям, коррекции цвета и «волшебным» действиям, улучшающим кожу, зубы, волосы, губы, щеки и многое другое. более!
Ниже представлены два видеоурока, которые вы можете проверить самостоятельно.
Коллекция ретуши и макияжа для Photoshop Видеоурок
Видеоурок по аппликатору для ретуширования и макияжа ресниц
Хотите получить дополнительную помощь в редактировании портретов?
Если вы пропустили наши предыдущие уроки по редактированию портретов, посмотрите их сейчас! Они основаны на базовых, но необходимых и важных вещах, которые вам нужно знать при редактировании портретов в Photoshop:
Есть ли у вас какие-либо вопросы или комментарии о «Осветление глаз в Photoshop»? Оставьте нам комментарий ниже — мы будем рады услышать от вас! И ПОЖАЛУЙСТА, ПОДЕЛИТЬСЯ нашим учебником с помощью кнопок социальных сетей (мы очень ценим это)!
Анна Гей
Фотограф-портретист
Анна Гей — фотограф-портретист из Афин, штат Джорджия, автор электронной книги dPS «Искусство автопортрета».
