Как создать сказочный коллаж в Photoshop • ARTshelter
В этом уроке вы узнаете, как создать сказочный коллаж в Фотошоп, используя различные техники фотоманипуляции. По ходу работы мы создадим основу с помощью нескольких стоковых фото, а также выполним цветокоррекцию и нарисуем дополнительные эффекты.
Перед начало скачиваем дополнительные материалы.
Шаг 1
Создаем новый документ размером 2200 × 1500 пикселей и заливаем его белым цветом. Открываем фото с лесом и с помощью Move Tool (V) (Перемещение) перетаскиваем его на рабочий документ.
Шаг 2
Открываем картинку с каменной аркой. Она с прозрачным фоном, поэтому мы просто перетаскиваем ее на рабочий документ и размещаем поверх леса.
Шаг 3
В нижней части панели слоев нажимаем на вторую кнопку слева, чтобы добавить маску к рабочему слою с аркой. Мягкой черной кистью (В) удаляем нижнюю часть ворот, чтобы соединить их с землей.
Шаг 4
Создаем новый слой (Ctrl+Shift+N) и трансформируем его в обтравочную маску (Ctrl+J), затем переключаем режим наложения на 
Активируем инструмент Dodge Tool (O) (Осветлитель), на верхней панели устанавливаем Range (Диапазон) на Midtones (Средние тона), Exposure (Экспозиция) – примерно на 20-30%. Проводим инструментом по серому слою и осветляем внутренний контур и нижнюю часть арки. Ниже вы можете посмотреть результат в режимах наложения Normal (Нормальный) и Overlay (Перекрытие).
Шаг 5
Добавляем новый корректирующий слой Layer – New Adjustment Layer – Gradient Map (Слой – Новый корректирующий слой – Карта градиента), кликаем по градиентной полосе на панели Properties
(Свойства) и выбираем цвета #0d0501 и #0a437b.Шаг 6
Выше создаем корректирующий слой Hue/Saturation (Цветовой тон/Насыщенность) и добавляем темно-синюю тонировку.
Шаг 7
Далее создаем корректирующий слой Curves (Кривые), чтобы увеличить яркость композиции. Мягкой черной кистью (В) редактируем маску корректирующего слоя и удаляем его эффект внутри арки и на дорожке.
Мягкой черной кистью (В) редактируем маску корректирующего слоя и удаляем его эффект внутри арки и на дорожке.
Шаг 8
С помощью корректирующего слоя Curves (Кривые) затемняем края леса. В центре удаляем эффект кривых.
Шаг 9
Вставляем на рабочее полотно фото с дорогой и с помощью свободной трансформации (Ctrl+T) корректируем ее размер, чтобы он соответствовал масштабу арки. После этого на панели слоев нажимаем по слою правой кнопкой мыши и выбираем
Добавляем маску на этот слой и жесткой черной кистью (В) удаляем все детали, выходящие за граница внутренней части арки.
Шаг 10
Переходим Filter – Blur – Gaussian Blur (Фильтр – Размытие – Размытие по Гауссу) и устанавливаем Radius (Радиус) на 3 пикселя. Мягкой черной кистью (В) редактируем маску, чтобы скрыть действие фильтра на передней части дороги, оставив эффект размытия только на заднем плане.
Шаг 11
Чтобы яркий свет отражался на арке, выше создаем новый слой и мягкой кистью цветом #f78c36 проводим по контуру внутренней части арки. Переключаем режим наложения этого слоя на Overlay (Перекрытие) с непрозрачностью 100%.
Шаг 12
Дублируйте (Ctrl+J) этот слой, чтобы сделать освещение более насыщенным.
Шаг 13
Создаем новый слой и переключаем его режим наложения на Color (Цветность) с непрозрачностью 100%. Той же кисточкой рисуем отражение света на камнях возле входа в арку.
Шаг 14
Вырезаем птицу и вставляем ее по центру арки, как будто она вылетает из нее.
Шаг 15
Создаем корректирующий слой Color Balance (Цветовой баланс) и настраиваем Midtones (Средние тона) и Highlights (Света). Мягкой черной кистью (В) редактируем маску корректирующего слоя, чтобы удалить эффект в центре хвоста и части правого крыла, которая касается арки.
Шаг 16
Выше всех предыдущих слоев добавляем корректирующий слой Gradient Map (Карта градиента) и выбираем для него цвета #e10019 и #00601b. Уменьшаем непрозрачность этого слоя до 20%. Затем мягкой черной кисточкой (В) с непрозрачностью примерно 10-15% редактируем маску слоя, чтобы уменьшить количество темно-красного цвета на некоторых деталях вокруг входа в арку.
Шаг 17
Добавляем корректирующий слой Color Balance (Цветовой баланс) и настраиваем Midtones (Средние тона) и Highlights (Блики).
Шаг 18
С помощью корректирующего слоя Curves (Кривые) добавляем больше света в центральной части композиции. По бокам полотна удаляем эффект корректирующего слоя.
Шаг 19
Добавляем еще один корректирующий слой Curves (Кривые) и слегка затемняем края. В центре полотна удаляем эффект кривых.
Мы закончили!
В этом уроке вы узнали, как создать сказочный коллаж в Фотошоп. Надеюсь, вам понравился этот урок и полученные знания пригодятся в дальнейшей работе. Не забывайте делиться уроком в соц. сетях и подписываться на обновления сайта. Приятного творчества!
Урок: как сделать коллаж в Photoshop онлайн быстро и легко?
Содержание
- Как создать коллаж в Фотошопе онлайн бесплатно?
- Делаем коллаж в Photoshop из нескольких фотографий
- Переносим несколько своих фото с компьютера на белый лист
- Добавляем креативное изображение
- Наш рисунок готов
Всегда может пригодиться возможность быстро исправить заметные недостатки на фото, скорректировать готовое изображение или сделать коллаж. В этих задачах могут помочь различные визуальные редакторы.
Наиболее удобным и привычным из них можно назвать бесплатный онлайн-Фотошоп. Можно лишь поверхностно изучить функционал этого онлайн-редактора, чтобы потом его было легко освоить и использовать по мере необходимости.
Этот урок предназначен для новичков, которые только начинают открывать для себя возможности Photoshop. С простыми и подробными пошаговыми инструкциями, и иллюстрациями (скриншотами) даже начинающий пользователь может чувствовать себя вполне уверенно при обработке изображений онлайн в Photoshop.
Как создать коллаж в Фотошопе онлайн бесплатно?
Первым делом, найдите работающую версию Photoshop Online — например, по этой ссылке https://фотошоп-онлайн.рф. Сервис немедленно предложит вам открыть рисунок, который уже есть на ПК, ввести URL-адрес изображения или начать работу с чистого листа, задав желаемые значения ширины и высоты. Наиболее оптимально создать новое изображение не слишком большого размера, к примеру 800*500.
Делаем коллаж в Photoshop из нескольких фотографий
Для работы Вам нужно будет 6 картинок — океан, дерево в цветах, ночное небо и 3 различных планеты. Лучше всего сразу выбирать большие картинки, так как они потом не потеряют в резкости после обработки. Будет отлично, если в самом начале цветность выбранных изображений или фотографий похожа, но эта функция вовсе не обязательна — цвета в редакторе можно настроить достаточно легко.
Будет отлично, если в самом начале цветность выбранных изображений или фотографий похожа, но эта функция вовсе не обязательна — цвета в редакторе можно настроить достаточно легко.
На верхней панели редактора справа есть меню, которое начинается с «Файл». Щелкните здесь, чтобы открыть изображение океана на ПК.
Открытая картинка возникнет на белом листе. Затем на верхней панели выберите раздел «Изображение», нажмите на позицию «Размер изображения», а затем установите необходимые параметры, например, базовые значения — 800*500. Подтвердите избранные размеры, кликнув «Да».
Как только ваш рисунок приобретет необходимый размер, самое время перенести его на белый лист. Чтобы это сделать сперва щелкните квадрат, обведенный пунктиром в меню «Инструменты», которое расположено на правой панели. Потом выберите нужное фото, найдите пункт «Изменить» в меню сверху и нажмите «Копировать».
Переносим несколько своих фото с компьютера на белый лист
Вернитесь к белому листу, выберите «Редактировать» и вставьте новое изображение. Фото с морским видом теперь не нужно, его можно закрыть без подтверждения изменений, если сервис попросит их сохранить. Или вы можете просто отодвинуть его в сторону — так оно не будет мешать вашей последующей обработке.
Фото с морским видом теперь не нужно, его можно закрыть без подтверждения изменений, если сервис попросит их сохранить. Или вы можете просто отодвинуть его в сторону — так оно не будет мешать вашей последующей обработке.
На чистом листе образуется еще один слой – фото морского вида, скопированное с предшествующей картинки. В левой части экрана размещены 3 панели инструментов — «Навигатор», «История» и «Слои».
В слоях будет отражаться проделанная работа, потому цветное изображение, расположенное на слое 1, появится над белым фоном (он обозначен прямоугольником).
В выпадающем списке «Файл» опять найдите «Открыть изображение». Если вы собираетесь создавать коллаж не на своем ПК или не хотите делать новую папку с картинками, удобнее всего найти подходящий рисунок в интернете и прописать его адрес в поле URL.
Выберите изображение дерева. Предпочтительно не применять фотографии, где у дерева обрезана крона или размыты линии. Не советуем выбирать фото, где желаемое дерево расположено в непосредственной близости от других объектов — в таком случае возникнут проблемы с его переносом на нужный фон.
Используя уже знакомые элементы «Copy» и «Paste» в меню «Редактирование», переместите дерево на океанический фон. Если изображение слишком большое, вы можете сначала отрегулировать размер. Следите за тем, чтобы дерево не прикасалось к нижнему или верхнему краю основного фото. Разместите его посредине между океаном и небом.
Далее нужно переместить дерево на основное изображение. Чтобы это сделать используйте ластик — он расположен в левом меню. Здесь он показан как прямоугольник из двух цветов. Возле слова «Редактировать» вы увидите «Кисть», на иконку которой необходимо нажать. В появившемся окне можно будет выбрать свой размер кисти.
Небольшие кисти хороши для создания переходов более резкого характера, а более крупные — для размытого эффекта. В нашем случае лучше всего подойдет кисть размером в 150. Ее можно найти на второй строке. Выглядит она как круг, у которого размыты края.
Удерживая левую клавишу мыши, методично удаляйте края фона, на котором изображено дерево, не задевая при этом ветки. Двигайтесь от углов к центру. Иногда нужно убирать палец с клавиши мыши, чтобы сохранять работу частями и не сделать шаг далеко назад при размытии очень большой области.
Двигайтесь от углов к центру. Иногда нужно убирать палец с клавиши мыши, чтобы сохранять работу частями и не сделать шаг далеко назад при размытии очень большой области.
Ближе к окончанию процесса, лучше поменять диаметр кисти и перемещать ее по ветке и стволу дерева, дабы оставить минимум фона. Вы также можете увидеть весь процесс в правой части панели навигации, в слоях и истории.
Если цвет дерева существенно разнится с цветовой гаммой основного фото, его необходимо слегка подправить. Для этого выберите «Оттенок / Насыщенность» (Hue / Saturation) на верхней панели инструментов. Точно так же при необходимости вы можете скорректировать фон и получившийся фотоколлаж.
В области Hue / Saturation есть три ползунка, которые управляют оттенком, насыщенностью и освещенностью. Для придания изображению другой оттенок, осторожно перетащите ползунок, задающий цветовой тон.
Насыщенность может привести к тому, что узор изменится с черно-белого на очень яркий, а уровень освещенности, в свою очередь, сделает его темнее или светлее.
Добавляем креативное изображение
В меню File найдите Open Image и выберите фотографию космоса, нужное окно откроется вверху рабочего окна. Вы можете использовать простое ночное небо или фентезийные виды других галактик, если они содержат много ярких элементов.
Перенесите новую картинку на рабочую зону, а затем опять используйте ластик. Для этой цели лучше всего подойдет ластик большого размера, потому в настройках установите число 420.
Используйте ластик, чтобы стереть небо на океане и дереве, постарайтесь не оставить «лысых» участков. Намного лучше получить отражение звездного неба в воде или смешать его с ветвями дерева, чем увидеть исходный небесный фон с первой фотографии.
Во вкладке «Файл» найдите «Открыть изображение» и выберите картинку с какой-либо из планет. Взять возможно, как одну из планет Солнечной системы, так и любые фантастические изображения из интернета – к примеру, из фильма «Звездные войны». Здесь главное – найти планету примерно одинакового с деревом размера.
Выделив квадрат, обведенный пунктиром на левой инструментальной панели, щелкните эллипс, чтобы выделить не всю картинку, а только выбранную круглую область с планетой. На верхней панели есть вкладка «Правка», где можно поменять прямоугольник на круг.
Переведя планету на рабочую область, следует разместить ее поверх изображения дерева. При этом следите, чтобы планета не касалась моря.
Затем выберите ластик с кистью того же диаметра (420), и пару раз нажмите на центр планеты, чтобы не затереть ее совсем, а, чтобы ветви деревьев стали видны.
В меню «Файл» выберите «Открыть изображение» и найдите следующую планету. Его также следует выбрать, используя эллипс. Если вы не можете точно отметить круглую часть изображения и выбрать нужный размер, просто переместите все изображение на основной фон, а затем аккуратно удалите все лишние области, стараясь не касаться самой планеты.
Загрузив планету в рабочую зону Вам необходимо определить ее местоположение.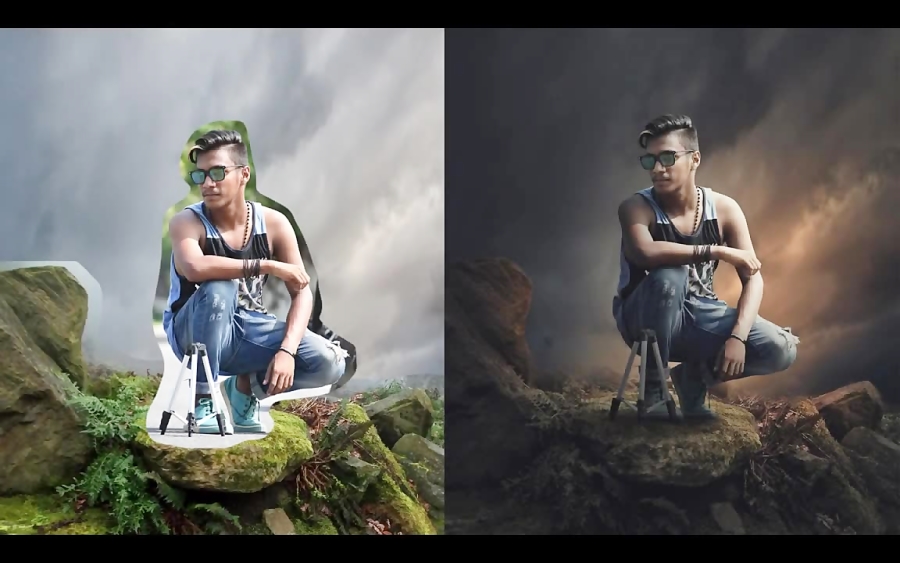 Вы можете расположить ее выше и левее – так на картинке будет видна только ее часть. Это сделает изображение более органичным.
Вы можете расположить ее выше и левее – так на картинке будет видна только ее часть. Это сделает изображение более органичным.
Теперь сделайте планету не такой заметной. Чтобы этого достичь в левом мелю ищите пункт Layers. Внизу есть ползунок непрозрачности. Перетащите его левее, чтобы планета была менее заметной. Достаточно будет остановиться на 40-50%.
Во вкладке «Файл» выберите «Открыть изображение» и найдите оставшуюся планету. Попробуйте найти Сатурн или другую планету с кольцами – это может сделать картинку более разнообразной. Но придется уже не с помощью эллипса, а полностью.
Когда фотография перемещена на главный фон, Вы должны, прежде всего, определить ее положение. Как вариант — с противоположного края относительно предыдущей планеты.
Снизьте уровень прозрачности на вкладке со слоями.
Используйте большой ластик, чтобы аккуратно очистить края изображения. Старайтесь не задеть кольца или саму планету. Для этого также лучше использовать ластик побольше.
На верхней панели есть раздел «Уровни». После переключения на него выберите «Объединить слои». Сделав это можно объединить все изображения, используемые в рабочем процессе. Это отображено на вкладке «Слои», где изображение будет выглядеть как сплошной фон.
Выберите пункт «Фильтр» на верхней панели и щелкните «Magic Glow». Этот элемент также включает в себя другие эффекты, такие как виньетирование, матрицу цвета, гравировку или тиснение, наиболее часто используемые чтобы создать коллаж.
Для сохранения получившейся картинки, выберите «Файл» на верхней панели, нажмите «Сохранить», затем назовите созданную картинку и выберите папку, в которой он будет сохранен.
Наш рисунок готов
Вы можете использовать его в качестве обоев рабочего стола или в качестве фона для дальнейших экспериментов в Photoshop. Вы можете наложить текст или изображение и испробовать различные особенности и фильтры в онлайн-Фотошопе, чтобы познакомиться с их возможностями более подробно.
Как шаг за шагом создать квадратный коллаж 3×3 в Photoshop
Рейтинг: 5,00 на основе 3 Рейтинги
Как создать коллаж с сеткой 3 x 3 в Photoshop www.sleeklens.com
Создание коллажа — отличный способ показать свои фотографии. Они позволяют вам немного проявить творческий подход к работе и развить свои дизайнерские навыки. И они идеально подходят как для печати, так и для социальных сетей!
Размеры, количество фотографий и оформление коллажа чрезвычайно разнообразны. Чтобы показать вам, как его создать, я выбрал квадратный коллаж 3×3 по нескольким причинам. Прежде всего, если у вас нет опыта работы с коллажем, этот квадратный формат 3 × 3 отлично подойдет для начала. Вы научитесь технике создания коллажа, не сильно возясь с размерами картинок (это будет следующим шагом в вашем процессе обучения). Вторая причина в том, что этот коллаж — отличный способ поделиться своими фотографиями в социальных сетях, особенно в Instagram. Принимая во внимание, что Instagram — одна из социальных платформ, более подходящая для фотографов, я подумал, что это может быть интересно для вас.
Вы можете создавать свои коллажи в различных программах. Наш колледж Арнел Хасанович объяснил, как создать коллаж в Lightroom. Сегодня я хочу показать вам, как я создаю коллажи в Photoshop (Или вы можете попробовать экшен). Это занимает больше времени, чем его создание в Lightroom, но дает большую гибкость. Давайте прыгнем в него!!
#1. Определите окончательный размер и разрешение вашего коллажа
Вы можете создать коллаж любого размера. В этом уроке я дам пояснения к цифровому коллажу (я не собираюсь его печатать) и буду использовать размеры, которые идеально подходят для его последующей публикации в Instagram. В 2016 году размер квадратного изображения Instagram в пикселях составляет 1080x1080px. При желании вы можете использовать любой другой размер квадрата, который будет вам более удобен. Что касается разрешения (пикселей на дюйм или PPI), 72ppi считается стандартом для интернет-изображений.
Если вы хотите его распечатать, измерьте место, где вы хотите повесить или хранить коллаж, чтобы лучше понять, какой размер вам нужен. В вашем случае вам нужно будет работать с размером в сантиметрах или дюймах, а не в пикселях. Просто для примера вместо 1080х1080 px у вас будет 20х20см. Но шаги, которые вы должны сделать для создания коллажа, точно такие же. Для печати рекомендуемое разрешение 300 dpi (точек на дюйм)
В вашем случае вам нужно будет работать с размером в сантиметрах или дюймах, а не в пикселях. Просто для примера вместо 1080х1080 px у вас будет 20х20см. Но шаги, которые вы должны сделать для создания коллажа, точно такие же. Для печати рекомендуемое разрешение 300 dpi (точек на дюйм)
Теперь, когда вы знаете размер вашего коллажа, вы можете рассчитать окончательный размер ваших отдельных фотографий. Вы просто делите длину своего коллажа на 3, и он готов! В коллаже Instagram размером 1080×1080 пикселей наши отдельные фотографии будут иметь размер 360×360 пикселей (красный квадрат на изображении выше). Тот же расчет, если вы работаете с сантиметрами или дюймами. Например, если вы хотите коллаж 20×20 см, размер отдельных фотографий будет 6,7×6,7 см.
#3. Выберите свои отдельные фотографии для коллажа
Теперь, когда мы сделали сложную часть выбора размеров, начинается самое интересное! Вам нужно выбрать фотографии из вашей коллекции. Вам понадобится всего 9, но я рекомендую вам выбрать еще несколько на тот случай, если некоторые из них не будут так хорошо работать в коллаже. Я использую Lightroom для систематизации своих фотографий. Что я обычно делаю, так это создаю коллекцию изображений, которые хочу использовать для создания коллажа. Если вы не используете Lightroom, вы можете просто выбрать свои фотографии и поместить их в новую папку на компьютере.
Вам понадобится всего 9, но я рекомендую вам выбрать еще несколько на тот случай, если некоторые из них не будут так хорошо работать в коллаже. Я использую Lightroom для систематизации своих фотографий. Что я обычно делаю, так это создаю коллекцию изображений, которые хочу использовать для создания коллажа. Если вы не используете Lightroom, вы можете просто выбрать свои фотографии и поместить их в новую папку на компьютере.
#4. Изменение размера отдельных изображений
Вам не нужно изменять их размер, но это сделает вашу жизнь проще. Ваше финальное изображение в коллаже будет иметь размер 360×360 пикселей. Я нашел очень полезным изменить размер моих фотографий, чтобы их короткая сторона была похожа на мой окончательный квадрат (360 пикселей).
Поскольку я исхожу из своей коллекции LG, я просто изменяю размер своих фотографий, одновременно импортируя их в папку на своем компьютере. Быстро и легко! Вы можете использовать любую другую программу для изменения размера изображений, включая PS.![]()
#5. Создайте новый холст в PS
Пришло время работать с PS. Если вы новичок в PS, вам может быть полезна серия статей, написанных Джулианом Х., в которых он объясняет это программное обеспечение с нуля. Сегодня мы начнем с создания нового холста шириной 1080 пикселей и высотой 1080 пикселей с разрешением 72 пикселя на дюйм. Я хочу создать черный холст. Для этого я выбираю в «Содержимом фона» параметр «Цвет фона» и у меня есть цвет фона, ранее установленный на черный. Я также называю это «Коллаж». Это будет важно для шага 7.
Если вы хотите напечатать свой холст, помните, что на этом шаге вы должны указать разрешение 300 пикселей/дюйм вместо 72. Ваши настройки будут выглядеть примерно так: создайте свой новый холст.
#6. Создайте 9 квадратных белых фигур и поместите их на холст
Выберите инструмент «Прямоугольник» и убедитесь, что у вас есть настройки, как на изображении ниже: форма, белая заливка и отсутствие обводки. Затем нажмите на свой холст, и появится окно. Затем вы можете определить размер вашего квадрата до 360x360px.
Затем нажмите на свой холст, и появится окно. Затем вы можете определить размер вашего квадрата до 360x360px.
Нажав ОК, вы создадите новый слой под названием «Прямоугольник 1». С помощью инструмента перемещения (V) вы можете выделить квадрат и переместить его в левый верхний угол.
Чтобы сделать это быстрее, вы можете продублировать слой прямоугольника 2 раза, выбрав слой и дважды нажав Ctl+J в Windows или Cmd+J в Mac. При перемещении инструмент упорядочивает квадраты, формируя первую линию коллажа. Здесь есть хитрость, которая облегчит вам задачу. В инструменте перемещения установите флажок «Автовыбор». Это позволит вам выбрать любой слой, щелкнув его на холсте, вместо того, чтобы переходить от слоя к слою, чтобы выбрать квадрат, который нужно переместить.
Затем выберите 3 слоя с прямоугольниками и продублируйте их, нажав Ctl+J/Cmd+J. При перемещении инструмент перемещает 3 прямоугольника, чтобы закрыть вторую строку коллажа.
Повторите шаги, чтобы закрыть линию 3 rd белыми прямоугольниками.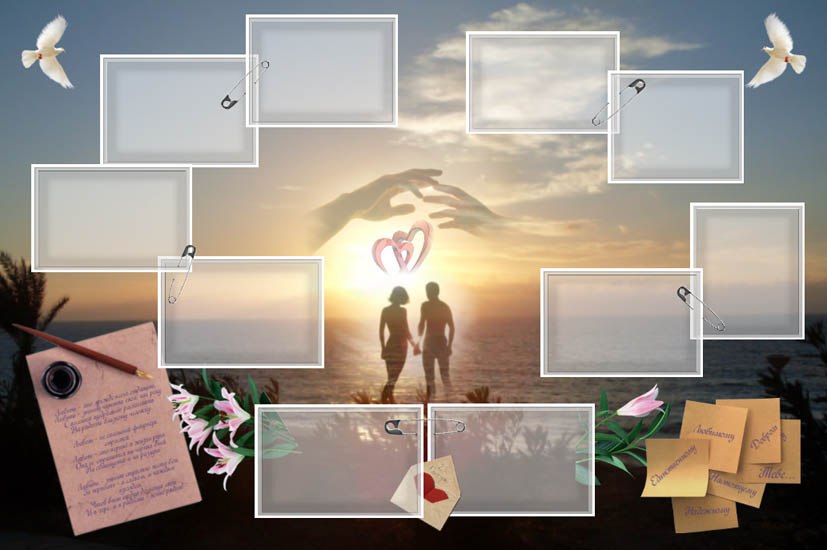
#7. Откройте свои изображения в PS и поместите первое в коллаж
Существуют разные способы открытия изображений в PS. Для коллажей я предпочитаю Файлы > Скрипты > Загрузить файлы в стек.
Откроется браузер, и вы сможете выбрать все изображения, которые вам нужны для колледжа. Они откроются как слой на новом холсте.
Подумайте, в какой квадрат вы хотите поместить свое первое изображение, и выберите соответствующий слой в вашем «Коллаже».
Вернитесь к своим изображениям и щелкните правой кнопкой мыши слой, который принадлежит нужному изображению в первом квадрате, и продублируйте слой в документе «Коллаж», как на изображении ниже.
Первое изображение в нашем коллаже!
Сейчас важный шаг!!! Щелкните правой кнопкой мыши слой с вашим изображением и создайте обтравочную маску. Это ограничит изображение маленьким квадратом.
Теперь вы можете перемещать фотографию внутри ее маленького квадрата, щелкая по фотографии инструментом перемещения и перетаскивая ее в нужное место. Если вам нужно изменить его размер, вы можете сделать это, нажав Ctl+T в Windows и Cmd+T в Mac (инструмент преобразования), и появится прямоугольник, обозначающий края вашего изображения. Тем временем вы нажимаете Shift (проверьте в Mac), вы можете изменить размер изображения без потери его размеров. Повторяю… тем временем ВЫ НАЖИМАЕТЕ SHIFT. Вам нужно поиграть с перемещением и изменением размера, пока не получите желаемый результат.
Если вам нужно изменить его размер, вы можете сделать это, нажав Ctl+T в Windows и Cmd+T в Mac (инструмент преобразования), и появится прямоугольник, обозначающий края вашего изображения. Тем временем вы нажимаете Shift (проверьте в Mac), вы можете изменить размер изображения без потери его размеров. Повторяю… тем временем ВЫ НАЖИМАЕТЕ SHIFT. Вам нужно поиграть с перемещением и изменением размера, пока не получите желаемый результат.
Затем нажмите Enter, и все готово!
#8. Поместите другие 8 изображений
Повторите шаг 7 с другими фотографиями. Не забудьте поместить слой с изображением поверх слоя с квадратом, который вы хотите отобразить. Супер важно!! Когда вы скопируете слой с вашим изображением в коллаж, он появится в правом верхнем углу.
Сначала переместите его в правый квадрат с помощью инструмента перемещения.
Затем создайте обтравочную маску.
Совет: если вы потеряли из виду искомый квадрат, просто снимите его выделение на мгновение, и вы увидите черный квадрат в том месте, где он должен быть. Затем отметьте его снова и продолжайте размещать изображения как обычно
Затем отметьте его снова и продолжайте размещать изображения как обычно
В конце концов ваш коллаж будет готов! Поздравляем! Шаги 9 и 10 являются необязательными, в зависимости от ваших противоположных предпочтений.
#9. Добавить сетку
Это будет намного проще, чем вы думаете! Начните с щелчка правой кнопкой мыши на первом слое с прямоугольником (или на любом другом, который вам нравится) и выберите «Параметры наложения». Выберите «Stroke» и выберите «Inside» в поле «Position».
Внутри выбранного квадрата появится рамка. Остальные параметры на ваше усмотрение. Вы можете играть с размером и цветом.
Теперь можно просто щелкнуть правой кнопкой мыши по квадрату с рамкой и скопировать стиль слоя. Затем вы выбираете все остальные квадраты, щелкаете правой кнопкой мыши и вставляете стиль слоя.
Ваша сетка готова!!
#10. Сделайте фотографии более однородными
Вы можете сделать фотографии более однородными, добавив корректирующий слой. Первым делом нажмите «Создать новый корректирующий слой» и выберите «Поиск цвета».
Первым делом нажмите «Создать новый корректирующий слой» и выберите «Поиск цвета».
В свойствах можно выбрать разные пресеты. Просмотрите их и выберите тот, который лучше подходит для вашего коллажа. В моем случае я выбрал тот, который называется «Осенние цвета».
#11. Сохраните коллаж в формате jpg и поделитесь им!
Сведите все изображения перед сохранением коллажа (см. изображение ниже).
И все! Вы можете сохранить свой коллаж как в формате jpg, так и в формате pdf (на случай, если вы захотите изменить его позже). Если вы сделали это для Instagram, теперь пришло время пойти и поделиться им!
Надеюсь, вам понравился ваш первый коллаж 3×3!!
Если вам интересно, как вырезать что-то в фотошопе, вот простой способ вырезать что-то сложное в фотошопе.
Рейтинг: 5,00 на основе 3 Рейтинги
Следующие две вкладки изменяют содержимое ниже.
- Биография
- Последние сообщения
Я биолог и фотограф-самоучка из Барселоны (Каталония). Буддийская философия оказала на меня сильное влияние: я глубоко ценю жизнь и придаю огромное значение мелочам, которые делают наши дни счастливее. Я увлекся фотографией, когда у меня появилась первая камера, и я понял, что фотография позволяет мне выразить свой взгляд на жизнь. Я люблю учиться, поэтому я всегда готов попробовать что-то новое. Сейчас я снимаю в основном природу и портреты.
- Что такое автофокус (и как его использовать) — 8 ноября 2022 г.
- Что такое скорость затвора? — 4 октября 2022 г.
- Что такое гистограмма? — 12 сентября 2022 г.
- 7 советов, как развить свое профессиональное видение фотографии — 29 ноября 2017 г.
- Руководство для начинающих по фотосъемке природы с длительной выдержкой — 11 сентября 2017 г.
Самые популярные публикации в декабре
Последние
Создание коллажей в Photoshop за 11 простых шагов
Джули Аллен
30 декабря 2022 г.

Объединяя изображения, вы создаете коллаж в Photoshop, он может включать в себя общие планы, демонстрирующие всю сцену, и фотографии крупным планом, полные деталей и отображающие текстуру и индивидуальность.
Однако многие люди испытывают трудности при создании эффектных коллажей в Photoshop, так как для того, чтобы выполнить этот процесс без проблем, необходимо изучить правила композиции и советы.
Приведенное ниже руководство, в котором шаг за шагом объясняется этот процесс, было создано, чтобы помочь вам решить эту проблему. Вам лучше иметь последнюю версию Photoshop, чтобы повторить это.
СКАЧАТЬ ФОТОШОП БЕСПЛАТНО
Шаг 1 . Переместите все необходимые фотографии в одну папку и загрузите фотографии в программу. Каждое изображение будет открываться как новый документ.
Переместите все необходимые фотографии в одну папку и загрузите фотографии в программу. Каждое изображение будет открываться как новый документ.
Совет профессионала : Для создания коллажа в Photoshop вам потребуется минимум 3 и максимум 8 фотографий с обычными стилями фотографии. Учтите, что слишком мало изображений не позволит вам правильно передать сообщение, а обилие фотографий, приводящее к потере деталей, может запутать зрителя и сделать ваш коллаж загроможденным.
Шаг 2 . Используйте команду File для создания New Document . Выберите необходимые размеры, которые указаны в пикселях или миллиметрах. 1500х1500 пикселей был мой вариант. Выберите белый фон для монтажной области, который определяется как 9.0015 Пользовательский в настройках. Если эта конфигурация подходит, выберите Create .
Шаг 3 . Добавляйте фото по одному. Используйте инструмент Marquee для удобного перетаскивания изображений в нужное место. Другой способ сделать это — ввести комбинацию Ctrl/Cmd+A . Если вы все сделали правильно, по краям изображения появятся марширующие муравьи.
Используйте инструмент Marquee для удобного перетаскивания изображений в нужное место. Другой способ сделать это — ввести комбинацию Ctrl/Cmd+A . Если вы все сделали правильно, по краям изображения появятся марширующие муравьи.
Шаг 4 . После этого следуйте по этому пути Edit>Copy или используйте Ctrl/Cmd+C сочетание клавиш. Наконец, откройте новый документ и добавьте в него фотографию, нажав Правка > Вставить или нажав Ctrl/Cmd+V . Изображение появится на отдельном слое, поэтому у вас не возникнет проблем с его дальнейшим редактированием.
Шаг 5 . Следующим шагом, который вам необходимо выполнить, является преобразование каждого слоя изображения в смарт-объектов . Откройте панель Layer , выберите нужные картинки и следуйте по этому пути Layer › Smart Objects › Convert to Smart Object .![]()
Шаг 6 . Повторите те же действия со всеми изображениями. Убедитесь, что у каждой фотографии есть отдельный слой.
Шаг 7 . Расположите фотографии с помощью Move Tool . Выберите Edit › Free Transform , чтобы отрегулировать форму и размер ваших фотографий, чтобы убедиться, что они будут соответствовать вашему холсту.
Шаг 8 . Добавьте немного интервала между изображениями, что не составляет труда. Чтобы разделить изображения тонкой белой линией, выберите фотографию и перетащите ее, пока не появится белая рамка. Проделайте эту процедуру с каждой картинкой.
Есть еще один способ сделать это. Перейдите на панель «Слои» и щелкните каждое изображение два раза. Затем вы увидите меню Layer Style , где вам нужно выбрать опцию Stroke .
Шаг 9 . При настройке Position отметьте Inside и убедитесь, что режим наложения установлен на Normal. Кроме того, вам нужно выбрать белый цвет.
Кроме того, вам нужно выбрать белый цвет.
Шаг 10 . На этом этапе фотографии вашего коллажа должны быть идеально расположены и разделены интервалами. Если все готово, можно объединить все слои, выбрав Layer>Merge Visible или нажатие Ctrl/Cmd+Shift+E .
Шаг 11 . Отрегулируйте размер полученного изображения и при необходимости используйте инструмент Crop tool . Теперь вы знаете, как быстро и легко сделать коллаж в Photoshop с помощью удобных для новичков инструментов. Не бойтесь экспериментировать со слоями и композицией.
ЗАПРОСИТЬ ОБРАБОТКУ С ИЗОБРАЖЕНИЕМ
Если вы новичок в Photoshop и вам требуется время на изучение его функционала, но хотите совместить изображения прямо сейчас, поручите эту задачу лучшим ретушерам нашей компании. Мы не просто создадим коллаж, а расскажем увлекательную историю с изображениями для передачи определенных идей.
Кроме того, мы выровняем стиль всех фотографий и настроим их цветовые схемы, чтобы они выглядели как единая композиция.
- Подходит ли Photoshop для создания коллажей?
Да, существует несколько методов создания коллажей или монтажей в Adobe Ps или Photoshop Elements, но самый простой — тот, который позволяет манипулировать каждым изображением отдельно.
Если вы предпочитаете Adobe Ps, будьте готовы потратить 20,99 долларов США на ежемесячную подписку, а чтобы получить пожизненный доступ к Elements, вам нужно будет внести единовременный платеж в размере 74,99 долларов США
- Сколько изображений должно содержаться в коллаже?
Достаточно 5-7 фото, чтобы получился отличный тематический коллаж. Кроме того, необходимо создать единый стиль для всех изображений, убедившись, что они имеют одинаковые цвета и похожие формы и узоры.
Конечно, вы можете включить в композицию еще больше фотографий, но будьте осторожны, слишком много фотографий может сделать ваш коллаж перегруженным.

