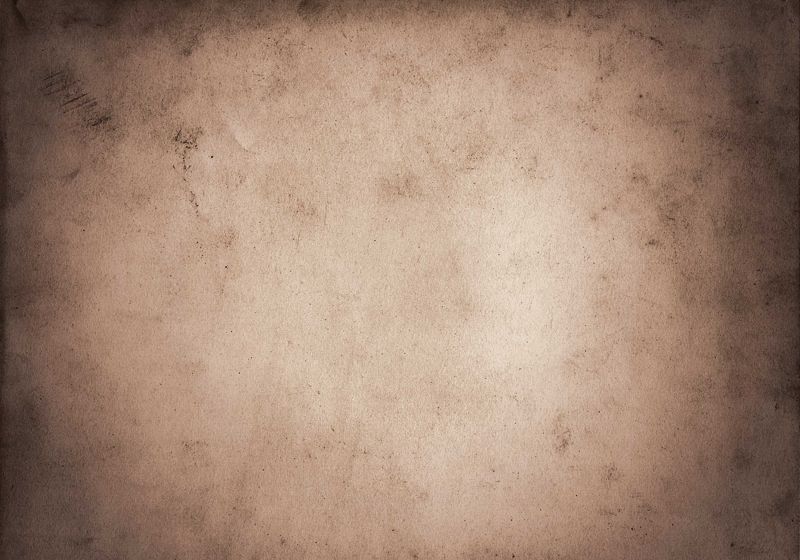Создание эффекта сепии с помощью программы AKVIS Coloriage
Автор примера Jean-Claude Grégoire.
Для создания этого примера были использованы графический редактор Adobe Photoshop и плагин AKVIS Coloriage.
В примере описывается процесс перевода цветного изображения в тональность сепия. Если вы хотите перевести в тональность сепия черно-белое изображение, то вам необходимо начать с шага 4, т.е. опустить шаги, относящиеся к переводу цветного изображения в черно-белое.
Перевод цветного изображения в черно-белое
Существует несколько методов перевода цветного изображения в черно-белое:
- Команда меню Image -> Mode -> Grayscale;
- Команда меню Image -> Adjustment -> Hue/Saturation;
- Корректирующий слой Layer -> New Adjustment Layer -> Hue/Saturation.

Эти методы очень просты, но не дают возможности управлять какими-либо настройками в процессе перевода.
В учебнике к плагину AKVIS Coloriage есть пример «Выборочное обесцвечивание», в котором показано, как часть изображения обесцветить, а часть областей оставить цветными. Если не использовать инструмент Защищающий карандаш, то все изображение станет черно-белым. Результат такого перевода аналогичен использованию команды меню Image -> Mode -> Grayscale.
Необходимо заметить, что черно-белое изображение, полученное с помощью команды Image -> Mode -> Grayscale, будет отличаться от черно-белого изображения, полученного с помощью команды Hue/Saturation.
Другой метод перевода изображения в черно-белое изображение — это использование каналов. Но этот метод не так уж прост и не дает возможности изменять содержимое каналов.
Для перевода цветного изображения в черно-белое Jean-Claude Grégoire использует свой метод, который он считает лучшим, потому что в процессе изменения есть возможность регулировать различные настройки.
-
Шаг 1. На рисунке 1 показано исходное цветное изображение. Откроем его в графическом редакторе Adobe Photoshop.
Рис. 1. Исходное цветное изображение
Начнем с того, что просмотрим все каналы в разных цветовых моделях RGB, Lab и CMYK:
- Red
- Green
- Blue
- Lightness (в модели Lab)
- Cyan
- Magenta
- Yellow
- Black
Рис. 2. Палитра Channels
Часть деталей лучше видно в красном канале (Red), часть деталей — в канале Cyan, и т.д. Выполним смешивание каналов.
-
Шаг 2. Самый простой способ смешать каналы — это команда Layer -> New Adjustment Layer -> Channel Mixer.

Рис. 4. Channel Mixer
Выставим флажок Monochrome и передвинем ползунки, добиваясь лучшего результата. В данном случае каналы смешивались в режиме RGB со следующими настройками:
- Red: +20
- Green: +124
- Blue: -24
Смешивать каналы можно и в режиме CMYK, в этом случае смешиваться будут 4 канала.
- Шаг 3. Выполним слияние всех слоев, а затем переведем изображение в режим Grayscale (команда Image -> Mode -> Grayscale). Черно-белое изображение готово.
Перевод черно-белого изображения в сепия
-
Шаг 4. Теперь необходимо увеличить контрастность, чтобы итоговое сепия изображение было выразительным.
Выберем в меню Layer команду New Adjustment Layer -> Curves.

Рис. 5. Настройка яркости
Для увеличения яркости используем следующие настройки (для каждого изображения настройки свои):
- Input: 0 — Output: 0
- Input: 100 — Output: 45
- Input: 190 — Output: 205
- Input: 255 — Output: 255
-
Шаг 5. Выполним слияние всех слоев и переведем изображение в режим
- Шаг 6. Сейчас самое время вызвать плагин AKVIS Coloriage.
-
Шаг 7. В Стандартном диалоге выбора цвета выберем следующий цвет:
- Red: 179,
- Green: 126,
- Blue: 40,
что соответствует
- Hue: 37
- Sat: 198
- Val: 179
Рис.6. Стандартный диалог выбора цвета
Если вы хотите получить другой оттенок, то просто измените значение Hue.
(примерно до 50°), а если хотите получить более красный оттенок, то наоборот уменьшите (примерно до 25°). Значение Hue выбранного цвета равно 37°, если вы хотите получить более желтый цвет, немного увеличьте значение Hue
Значение Hue выбранного цвета равно 37°, если вы хотите получить более желтый цвет, немного увеличьте значение Hue -
Шаг 8. Выберем инструмент Карандаш и нарисуем на изображении несколько штрихов. Как бы вы не нарисовали штрихи, результат раскрашивания будет один и то же.
Рис. 7. Нанесение штрихов
-
Шаг 9. Нажмем на кнопку и полюбуемся на результат в закладке После.
Рис. 8. Изображение в тональности сепия
- Шаг 10. Применим результат раскрашивания, нажав на кнопку . Окно плагина закроется, а мы вернемся в Photoshop.
-
Шаг 11. Вернувшись в Photoshop, все еще можно изменить оттенок с помощью корректирующего слоя Hue/Saturation.

Рис. 9. Изменение Hue
Важные замечания
- Почему нельзя сразу же применять плагин AKVIS Coloriage к цветному изображению?
Если начать обработку цветного изображения (рис. 10) сразу же с шага 6 этого примера, то результат будет неконтрастным, невыразительным (рис. 11). Особенно если исходная фотография была не очень контрастной.
Рис. 10. Цветная фотография
Рис. 11. Неконтрастная фотография
в тональности сепияСложность заключается в том, что для получения хорошей сепия фотографии, контрастность цветного изображения необходимо поднимать настолько, что оно начинает выглядеть просто ужасно (рис.
12), и очень сложно оценить достаточно ли контраста.
Однако в некоторых случаях этот способ дает хороший результат (рис. 13).
Рис. 12. Поднятие контрастности для
получения хорошей сепия фотографииРис. 13. Фотография в тональности сепия
- Можно ли поменять местами шаг 4 и шаги 6-10?
Если сначала выполнить шаги 6-10, а затем выполнить коррекцию яркости с помощью корректирующего слоя Adjustment Layer -> Curves (шаг 4), то результат будет немного другим — более насыщенным.
Coloriage v. 13.1 — Попробовать бесплатно
Эффект сепии в фотографии. Эффект сепии в фотошопе
Эффект сепии в фото наверняка знаком многим — коричневатые фотографии, под старину, действительно добавляют особый эффект фотографиям.
В переводе с греческого «сепия» значит «каракатица», поскольку краска сепия изготовлялась из чернильного мешка морского моллюска — каракатицы. Сепию использовали европейские художники при рисовании кистью или пером еще с середины XVIII в.
Сепия — это краска, которая в натуральном виде иногда применяется при тонировании фотографий в коричневый цвет. Интересно, что при проявке фотографий с применением сепии металлическое серебро превращается в сульфид, который более устойчивый к выцветанию, и именно поэтому многие старые черно-белые фотографии, сохранившиеся до наших дней, имеют коричневатый оттенок, — у них просто больше шансов сохраниться.
1. Самый простой способ создания эффекта сепии на фото : открываем понравившуюся картинку в фотошопе, в окошке со слоями двойным щелчком мышки фоновом слое превращаем его в обыкновенный слой, к которому теперь будем применять стили. В панели стилей выбираем «sepia tone » и вуаля — эффект сепии на фото готов! Можно немного добавить контраста, потому что в этом случае конрастность цветов теряется.
Если вы внимательно посмотрите, что же стало со слоем, то заметите, что к нему всего лишь применился эффект наложения цвета (color overlay) вот этого оттенка #e1d3b3
Главный плюс данного метода в том, что вы получаете
2. Photo filter
Суть этого метода в том, что вы добавляете корректирующий слой с определенным оттенком, в данном случае сепией. Сначала необходимо сделать начальное фото черно-белым, используя Image>Adjustments>Desaturate или несложную комбинацию клавиш Ctrl+Shift+U.
В нижней части окошка слоев есть значок в виде черно-белого кружка под названием Create new fill or adjustment layer, вот на него и кликаем и выбираем из выпадающего списка пункт Photo filter. В появившемся окне можно выбрать, какой именно фильтр вы хотите применить, в частности Sepia , или установить желаемый цвет фильтра, потом регулируете его насыщенность ползунком % и желательно оставляете галочку у опции сохранения света (Preserve luminosity), чтобы светлые участки фотографии при сепии также остались светлыми.
И вот результат:
3. Дуотон
По своей сути сепия представляет собой дуотон (или дуплекс) — черно-белое изображение с использованием дополнительного цвета, где может использоваться вплоть до 4х цветов. В зависимости от количества используемых цветов эти режимы называются дуотон, тритон или квадротон. Для работы с дуотонами у фотошопа есть особый режим, для перехода в который необходимо для начала «избавиться» от цвета на фотографии, то есть просто перевести ее в режим серого, вот так: Image>Mode>Grayscale, а затем в дуотон Image>Mode>Duotone. Далее в выпадающем окошке есть готовые установки с 4 предустанвками сепии, в основном тритоны, т.е. с использованием трех цветов. Выбирайте любой!
4. Вариации
Еще один простой способ получения эффкта сепии в фотошопе — это использование вариаций. Как обычно, сначала необходимо подготовить исходную фотографию, т.е. перевести ее в черно-белый режим одним из способов, с которыми вы уже знакомы. Если необходимо, орегулируйте яркость и контраст.
Если необходимо, орегулируйте яркость и контраст.
Выбираем меню Image>Adjustments>Variations и убеждаемся, что выбраны Midtones, поскольку нас интересует изменение именно средних оттенков, и передвиньте бегунок Fine/Coarse на одно-два деление влево. После установки этих значений кликаем по одному или два раза (в зависимости от фотографии и эффекта, которого вы хотите достичь) на Red и Yellow, т.е. добавляем немного красного и желтого к средним оттенкам нашего изображения:
и вот результат:
Простые ответы на простые вопросы. Как сделать сепию при помощи пары кликов? В этой небольшой статье мы сделаем сепию несколькими способами, а затем усложним задачу и добавим на фотографию реалистичные царапины. Ведь сепия давно ассоциируется со стариной.
Что такое сепия?
Что такое сепия? Сепия — светло-коричневая краска, которую добывали из каракатиц. Когда каракатиц перебили полностью, сепию стали выжимать искусственным путем. До изобретения фотоаппарата сепию использовали и художники, а после изобретения все кому не лень. Старые фотографии, что характерно были черно-белыми, а фотографам хотелось быть не хуже творцов. Между ними, как мы помним, в те годы развивалась серьезная драма, фотографию называли убийцей живописи. Живопись правда как была доступна только знати, так и осталась. Простой человек заказать себе портрет не мог, у него не было на это денег. А фотография стала доступна сразу самым бедным слоям населения, поэтому что там она убивала не очень понятно. А ещё сепия продлевала жизнь фотографии, так что использование её стало популярно, ну а сегодня это известный эффект имитирующий старину и «ретро».
Старые фотографии, что характерно были черно-белыми, а фотографам хотелось быть не хуже творцов. Между ними, как мы помним, в те годы развивалась серьезная драма, фотографию называли убийцей живописи. Живопись правда как была доступна только знати, так и осталась. Простой человек заказать себе портрет не мог, у него не было на это денег. А фотография стала доступна сразу самым бедным слоям населения, поэтому что там она убивала не очень понятно. А ещё сепия продлевала жизнь фотографии, так что использование её стало популярно, ну а сегодня это известный эффект имитирующий старину и «ретро».
Правильная сепия в 3 шага
Истинная сепия подмешивалась в черно белую фотографию, в результате чего фотография приобретала коричневатый оттенок. Сегодня все намного проще, фотографы надевают на объектив спец фильтр коричневого цвета и получают сепию. Мы проделаем тоже самое но в фотошопе.
- Откройте любой цветной снимок File > Open
- Сделаем из цветной фотографии черно-белую Image > Ajustiments > Desaturate (о более продвинутых способах перевода в черно белый я писал в статье )
Применим имитацию сепия фильтра Image > Ajustiments >Photo filter В выпадающем меню выберите Sepia . Ползунок настраивает силу тонирования, установите его по вкусу.
Ползунок настраивает силу тонирования, установите его по вкусу.
Правильная фотография из 19 века не была такой яркой, сочной, насыщенной и контрастной. Старые фотографии представляли из себя серую заплывшую муть. Вот что я предлагаю сделать для придания реалистичности.
- Image > Ajustiments > Brightness/Contrast Эта цветокоррекция регулирует яркость и контраст. Поставьте галочку Use Legacy . Эта опция возвращает Brightness/Contrast в старый режим работы, когда он давал не самый лучший результат. Сегодня Brightness/Contrast значительно улучшили, но нам как раз нужно, чтобы он работал как раньше. Старый Brightness/Contrast при попытке изменить контраст в минусовую сторону просто натягивал на изображение серую пелену, а это как раз что нам нужно. Поставьте значение Contrast -20 . А Brightnes на +10 Нажмите ОК .
- Опять зайдите в Image > Ajustiments > Brightness/Contrast , на этот раз не ставьте галочку Use Legacy .
 Уменьшите значение Контраста по вкусу. В моем случае я уменьшил почти до предела. Готово. Правильная сепия в 3 шага.
Уменьшите значение Контраста по вкусу. В моем случае я уменьшил почти до предела. Готово. Правильная сепия в 3 шага.
Сепия через Hue/Saturation. Простой способ
- Откройте Image > Ajustiments > Hue/Saturation . В меню Preset выберите настройку Sepia . Все.
Если по какой-то причине ваше меню Preset пустое, а я сталкивался с такой ошибкой в Фотошопе, то вот как можно решить эту проблему.
Например, сделать сепию самому. Поставьте значение Hue на 35 (желтоватый оттенок), Saturation на 25 (это снизит насыщенность цвета) Lightness остается на 0. И самое главное: галочка на значении Colorize .
Второй способ хакерский, откройте Layers > New Ajustiments Layer > Hue/Saturation . На панели слоев Layers появится дополнительный слой с цветокоррекцией. Кликните по его иконке, это откроет панель Ajustiments в которой можно делать тоже самое, что в обычном Hue/Saturation .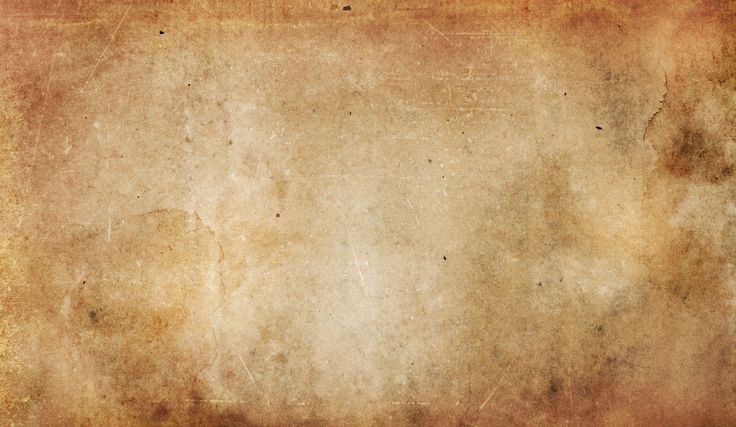 Самое забавное, что после этих манипуляций, в настройках Preset обычного Hue/Saturation , который находится в Image > Ajustiments > Hue/Saturatio все появляется.
Самое забавное, что после этих манипуляций, в настройках Preset обычного Hue/Saturation , который находится в Image > Ajustiments > Hue/Saturatio все появляется.
Собственно Hue/Saturation просто тонирует фотографию, дополнительные манипуляции по снижению контраста, которые мы производили выше, он не делает, так что дело за вами.
Cепия через Black and White
Это пожалуй самый лучший способ создания сепии, так как цветокоррекция Black and White дает нам массу возможностей по изменению света различных участков фотографии. То что было зеленым, можно сделать светлее, а то что было красным можно сделать темнее. Очень удобно, плюс сепия.
- Откройте Image > Ajustiments > Black and White . И сразу поставьте галочку Tint оттенок. В настройках Preset нет сепии, но Tint уже настроен на похожий желтоватый цвет. Теперь поиграйте с остальными ползунками что выше и когда получите приятный глазу вариант нажмите OK .

Самый умный вариант созданий Сепии в Фотошопе
Несомненно самый умный вариант — использование слоев коррекции, вместо прямого изменения фотографии через Image > Adjystiments . Слои коррекции располагаются в панели слоев Layers . Они могут отключаться, частично скрываться, применяться к определенной области фотографии, а главное, они не создают необратимых изменений для оригинальной графики. Я также использовал бы Black and White , потому что он дает наибольший контроль за светом при переводе цветной фотографии в черно-белую.
- Откройте Layers > New Ajustiments Layer > Black and White . На панели слоев Layers должен появиться дополнительный слой с цветокоррекцией. Произведите в нем те же манипуляции которые мы произвели абзацем выше.
- Откройте Layers > New Ajustiments Layer >Brightness/Contrast , кликните по иконке слоя и в панели Ajustiments поставьте галочку Use legacy и -20 для контраста.
 Если у вас нет панели Ajustiments откройте её в Windows > Ajustiments
Если у вас нет панели Ajustiments откройте её в Windows > Ajustiments - Откройте Layers > New Ajustiments Layer >Brightness/Contrast опять. На этот раз уберите галочку из Use Legacy и откатите значение контраста в минус по вкусу.
Как видите я добавил круглый полупрозрачный градиент, чтобы создать затемнения по краям. Усложним задачу. Добавим царапин. Чтобы найти правильные царапины я зашел в Гугл картинки и по запросу «царапины» нашел вот такое изображение.
- Откройте царапины в Фотошопе и перетяните изображение на девушку.
- Смените режим наложения на Screen . Это оставит белые пиксели и убьет черные.
- Уменьшите Невидимость Opacity до 35%.
И это умный способ создания сепии в Фотошопе.
Что такое сепия? Сепия — светло-коричневая краска, которую добывали из каракатиц. Когда каракатиц перебили полностью, сепию стали выжимать искусственным путем. До изобретения фотоаппарата сепию использовали и художники, а после изобретения все кому не лень. Старые фотографии, что характерно были черно-белыми, а фотографам хотелось быть не хуже творцов. Между ними, как мы помним, в те годы развивалась серьезная драма, фотографию называли убийцей живописи. Живопись правда как была доступна только знати, так и осталась. Простой человек заказать себе портрет не мог, у него не было на это денег. А фотография стала доступна сразу самым бедным слоям населения, поэтому что там она убивала не очень понятно. А ещё сепия продлевала жизнь фотографии, так что использование её стало популярно, ну а сегодня это известный эффект имитирующий старину и “ретро”.
До изобретения фотоаппарата сепию использовали и художники, а после изобретения все кому не лень. Старые фотографии, что характерно были черно-белыми, а фотографам хотелось быть не хуже творцов. Между ними, как мы помним, в те годы развивалась серьезная драма, фотографию называли убийцей живописи. Живопись правда как была доступна только знати, так и осталась. Простой человек заказать себе портрет не мог, у него не было на это денег. А фотография стала доступна сразу самым бедным слоям населения, поэтому что там она убивала не очень понятно. А ещё сепия продлевала жизнь фотографии, так что использование её стало популярно, ну а сегодня это известный эффект имитирующий старину и “ретро”.
Правильная сепия в 3 шага
Истинная сепия подмешивалась в черно белую фотографию, в результате чего фотография приобретала коричневатый оттенок. Сегодня все намного проще, фотографы надевают на объектив спец фильтр коричневого цвета и получают сепию. Мы проделаем тоже самое но в фотошопе.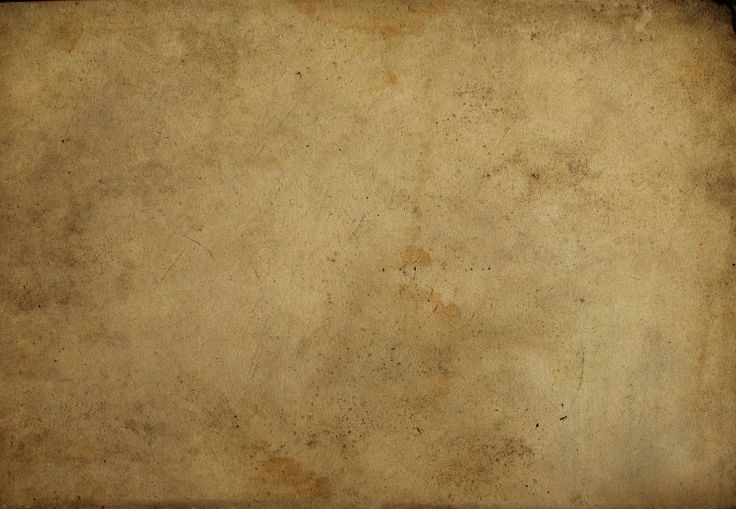
- Откройте любой цветной снимок File > Open
- Сделаем из цветной фотографии черно-белую Image > Ajustiments > Desaturate
Применим имитацию сепия фильтра Image > Ajustiments >Photo filter В выпадающем меню выберите Sepia. Ползунок настраивает силу тонирования, установите его по вкусу.
Правильная фотография из 19 века не была такой яркой, сочной, насыщенной и контрастной. Старые фотографии представляли из себя серую заплывшую муть. Вот что я предлагаю сделать для придания реалистичности.
- Image > Ajustiments > Brightness/Contrast Эта цветокоррекция регулирует яркость и контраст. Поставьте галочку Use Legacy. Эта опция возвращает Brightness/Contrast в старый режим работы, когда он давал не самый лучший результат. Сегодня Brightness/Contrast значительно улучшили, но нам как раз нужно, чтобы он работал как раньше. Старый Brightness/Contrast при попытке изменить контраст в минусовую сторону просто натягивал на изображение серую пелену, а это как раз что нам нужно.
 Поставьте значение Contrast -20. А Brightnes на +10 Нажмите ОК.
Поставьте значение Contrast -20. А Brightnes на +10 Нажмите ОК.
- Опять зайдите в Image > Ajustiments > Brightness/Contrast, на этот раз не ставьте галочку Use Legacy. Уменьшите значение Контраста по вкусу. В моем случае я уменьшил почти до предела. Готово. Правильная сепия в 3 шага.
Сепия через Hue/Saturation. Простой способ
- Откройте Image > Ajustiments > Hue/Saturation. В меню Preset выберите настройку Sepia. Все.
Если по какой-то причине ваше меню Preset пустое, а я сталкивался с такой ошибкой в Фотошопе, то вот как можно решить эту проблему.
Способы решения проблемы
Собственно Hue/Saturation просто тонирует фотографию, дополнительные манипуляции по снижению контраста, которые мы производили выше, он не делает, так что дело за вами.
Cепия через Black and White
Это пожалуй самый лучший способ создания сепии, так как цветокоррекция Black and White дает нам массу возможностей по изменению света различных участков фотографии. То что было зеленым, можно сделать светлее, а то что было красным можно сделать темнее. Очень удобно, плюс сепия.
То что было зеленым, можно сделать светлее, а то что было красным можно сделать темнее. Очень удобно, плюс сепия.
- Откройте Image > Ajustiments > Black and White. И сразу поставьте галочку Tint оттенок. В настройках Preset нет сепии, но Tint уже настроен на похожий желтоватый цвет. Теперь поиграйте с остальными ползунками что выше и когда получите приятный глазу вариант нажмите OK.
Самый умный вариант созданий Сепии в Фотошоп
Несомненно самый умный вариант — использование слоев коррекции, вместо прямого изменения фотографии через Image > Adjystiments. Слои коррекции представляют располагаются в панели слоев Layers, могут отключаться, частично скрываться, применяться к определенной области фотографии, а главное, они не создают необратимых изменений для оригинальной графики. Я также использовал бы Black and White, потому что он дает наибольший контроль за светом при переводе цветной фотографии в черно-белую.
- Откройте Layers > New Ajustiments Layer > Black and White.
 На панели слоев Layers должен появиться дополнительный слой с цветокоррекцией. Произведите в нем те же манипуляции которые мы произвели абзацем выше.
На панели слоев Layers должен появиться дополнительный слой с цветокоррекцией. Произведите в нем те же манипуляции которые мы произвели абзацем выше. - Откройте Layers > New Ajustiments Layer >Brightness/Contrast, кликните по иконке слоя и в панели Ajustiments поставьте галочку Use legacy и -20 для контраста. Если у вас нет панели Ajustiments откройте её в Windows > Ajustiments
- Откройте Layers > New Ajustiments Layer >Brightness/Contrast опять. На этот раз уберите галочку из Use Legacy и откатите значение контраста в минус по вкусу.
Как видите я добавил круглый полупрозрачный градиент, чтобы создать затемнения по краям. Усложним задачу. Добавим царапин. Чтобы найти правильные царапины я зашел в Гугл картинки и по запросу “царапины” нашел вот такое изображение.
- Откройте царапины в Фотошопе и перетяните изображение на девушку.
- Смените режим наложения на Screen. Это оставит белые пиксели и убьет черные.
- Уменьшите Невидимость Opacity до 35%.

А мы начнем. Откройте Вашу фотографию в Фотошоп.
Немного подготовим фотографию к обработке. Никогда не пренебрегайте теми автоматическими функциями, которые так любезно предоставила компания Adobe , а именно: автоматическая коррекция тона, контраста и цвета, а также возможность автоматической настройки уровней или кривых. Для этого перейдем Image > Auto Tone, Auto Contrast и Auto Color . А для автоматической коррекции уровней добавьте корректирующий слой Layer > New Adjustment Layer > Levels и в настройках нажмите кнопку Auto . Вот как будет выглядеть фотография после этих простых шагов:
Склейте фоновый и корректирующий слои, нажав Ctrl+E . Теперь приступим, собственно, к добавлению нашего эффекта.
Добавьте корректирующий слой Layer > New Adjustment Layer > Hue/Saturation . В данном уроке на окончательном изображении мы хотим выделить красное платье. Поэтому изменим значение Saturation на -100 для всех цветов из раскрывающегося списка, кроме красного Red .
Теперь необходимо добавить еще один корректирующий слой Layer > New Adjustment Layer > Black&White . Сразу установите режим наложения Blend Mode корректирующего слоя на Overlay и установите в параметрах фильтр Red Filter , который, как видно из названия, выделяет тот самый красный цвет. А также, включите параметр Tint (Тон, оттенок). Значение этого параметра я оставил по умолчанию.
Окончательный результат
P.S.
Кстати, если бы мы не провели автоматическую корректировку фотографии, то результат был бы такой:
Эффект сепии обычно получают при обработке фотографий в графическом редакторе. Но это не единственный способ. Если в вашей камере есть режим «сепия», то можно применить классический подход и сделать несколько снимков в этом режиме. Или использовать специальную насадку на объектив.
Что такое сепия?
Сепия – очень красивый цвет, напоминающий цвет сухих осенних листьев. Изначально это было натуральное красящее вещество, его получали из чернильного мешка морских моллюсков. Пользовались сепией не только художники, но и фотографы для тонирования снимков в коричневый цвет, подмешивая сепию в реактивы, регулируя интенсивность окраски и добиваясь мягких или глубоких тонов. В результате фотография приобретала коричневые оттенки. Кроме того, сепия еще и продлевала жизнь фотографиям, поэтому большинство старых снимков, доживших до наших дней, сделаны в коричневых тонах.
Изначально это было натуральное красящее вещество, его получали из чернильного мешка морских моллюсков. Пользовались сепией не только художники, но и фотографы для тонирования снимков в коричневый цвет, подмешивая сепию в реактивы, регулируя интенсивность окраски и добиваясь мягких или глубоких тонов. В результате фотография приобретала коричневые оттенки. Кроме того, сепия еще и продлевала жизнь фотографиям, поэтому большинство старых снимков, доживших до наших дней, сделаны в коричневых тонах.
Сегодня все намного проще. Фотографы надевают на объектив специальный фильтр или пользуются режимом съемки «сепия», который есть в большинстве современных фотоаппаратов, или же обрабатывают снимки в графическом редакторе. Сепия – это самый популярный эффект, имитирующий старину, винтаж и стиль ретро.
Светофильтры «Sepia» (сепия).
Если пользоваться цветокорректирующим светофильтром с обозначением «Sepia» , то изображение получится тонированным, в коричневых тонах, как бы состаренного, «антикварного» вида. Выпускаются фильтры двух видов — EURO SEPIA и RETRO SEPIA (обозначение есть на ободке светофильтра). У насадки RETRO SEPIA более выраженный эффект. Использование любого из фильтров «Sepia» потребует увеличения экспозиции на две ступени. Работая со светофильтром «Sepia» нужно учесть, что некоторые цвета, которые различаются на цветном фото, на сепийной фотографии сольются в один светло-коричневый цвет. Неплохо получаются студийные фотографии, портреты, фотографии интерьеров.
Выпускаются фильтры двух видов — EURO SEPIA и RETRO SEPIA (обозначение есть на ободке светофильтра). У насадки RETRO SEPIA более выраженный эффект. Использование любого из фильтров «Sepia» потребует увеличения экспозиции на две ступени. Работая со светофильтром «Sepia» нужно учесть, что некоторые цвета, которые различаются на цветном фото, на сепийной фотографии сольются в один светло-коричневый цвет. Неплохо получаются студийные фотографии, портреты, фотографии интерьеров.
Режим съемки «сепия» в цифровом фотоаппарате.
Эффект сепии можно получить и без применения светофильтров. Для этого нужно перевести камеру в соответствующий режим съемки . Нажмите кнопку «Menu» и выберите в настройках цветового режима «sepia». Изображение на дисплее будет соответствовать выбранной установке. Но перед тем, как искать сепию в настройках, проштудируйте инструкцию к вашей камере – если там ничего об этом режиме не сказано, значит его нет. Искать сепию нужно в разделе «Многофункциональный режим записи», подраздел «Цветовые режимы» (именно они управляют тем, каким будет изображение – цветным или черно-белым). Цветовой режим устанавливают до начала съемки.
Цветовой режим устанавливают до начала съемки.
Эффект сепии в Photoshop.
Самый простой способ получить эффект сепии – это обработать картинку в графическом редакторе .
- Откройте исходное изображение (цветной снимок) File – Open
- Переведите в черно-белую картинку Image — Ajustiments – Desaturate (или другим способом, какой знаете).
- Теперь нужно применить фильтр имитации сепии Image — Ajustiments — Photo filter. В выпадающем меню выбирайте Sepia. Чтобы регулировать тонирование, подвигайте ползунок.
Чтобы добавить фотографии реалистичности, приглушить яркость, контраст и насыщенность , можно вот что сделать:
- Image — Ajustiments — Brightness/Contrast, поставьте галочку Use Legacy. Тогда Brightness/Contrast натянет на изображение серую пелену, а это как раз тот результат, который нам нужен. Выбирайте значение Contrast -20, Brightness поставьте +10 и жмите ОК.
- Снова зайдите в Image — Ajustiments — Brightness/Contrast, но теперь галочку Use Legacy не ставьте.
 Уменьшайте значение контраста до нужного. Вот в принципе и все. Фотография с эффектом сепии готова.
Уменьшайте значение контраста до нужного. Вот в принципе и все. Фотография с эффектом сепии готова.
Для тех, кто не хочет возиться с настройками программы, есть способ получить сепию через Hue/Saturation. Откройте Image — Ajustiments — Hue/Saturation. В появившемся окошке в меню Preset выбираете настройку Sepia. Все. Собственно, фотографию вы получите просто тонированную, дальше дело за вами.
Добавить фильтр сепии онлайн: Сделать винтажные фотографии сепией
Добавить фильтр сепии Онлайн: Сделать винтажные фотографии сепией | FotorЛегко создавайте фотографии с эффектом сепии с помощью фильтра сепия
Сделайте фотографию с оттенком сепии с помощью простого в использовании и мощного цветного фильтра сепии от Fotor, никаких навыков редактирования не требуется. Чтобы создать ретро-изображение с коричневым оттенком, загрузите его, выберите эффект сепии и с помощью ползунка отрегулируйте интенсивность фильтра по мере необходимости. Fotor позволяет легко настроить уровень сепии, придавая вашим изображениям нужное количество теплых тонов, чтобы раскрыть их винтажную атмосферу.
Fotor позволяет легко настроить уровень сепии, придавая вашим изображениям нужное количество теплых тонов, чтобы раскрыть их винтажную атмосферу.
Добавить фильтр сепия сейчас
Применение тонового фильтра сепия для создания ретро-образа
Добавление фильтра сепия — один из лучших способов редактирования фотографий из прошлого. Вы можете легко придать своим старым фотографиям теплую и ностальгическую атмосферу с помощью этот эффект. Изображения сепии кажутся туманными и теплыми. Когда вы конвертируете свои фотографии в сепию, эффект изображения сепии сделает ваши фотографии более винтажными и романтичными, а также напомнит о прошлом. Попробуйте мгновенно добавить фильтр сепии к своим фотографиям с помощью Fotor!
Добавить фильтр сепии сейчас
Простое в использовании приложение фильтра сепии
Приложение Fotor с фильтром сепии позволяет редактировать фотографии на ходу и доступно как для iOS, так и для Android. Он поставляется с библиотекой эксклюзивных фотоэффектов и профессиональными инструментами редактирования, независимо от того, где и когда вы можете создавать потрясающие изображения. Скачайте прямо сейчас!
Он поставляется с библиотекой эксклюзивных фотоэффектов и профессиональными инструментами редактирования, независимо от того, где и когда вы можете создавать потрясающие изображения. Скачайте прямо сейчас!
Добавить фильтр «Сепия» сейчас
Больше фотофильтров у вас под рукой
Получите удивительные эффекты, чтобы выделиться в социальных сетях с помощью более удивительных фотофильтров и эффектов. Добавьте классный эффект или необычный эффект к своей фотографии, чтобы сделать ее более модной. Попробуйте один из наших популярных фильтров, чтобы дать волю своему творчеству! Кроме того, вы можете улучшать свои фотографии как профессионал с помощью встроенного набора функций редактирования Fotor и превращать свои фотографии в шедевры всего несколькими щелчками мыши!
Добавить фильтр сепии сейчас
Как добавить фильтр сепии к изображению?
- Нажмите кнопку «Добавить фильтр сепии сейчас», чтобы перейти на страницу редактирования.

- Загрузите изображение или перетащите его прямо на холст.
- Выберите инструмент «Эффекты» слева и найдите «Сепия» в столбце «Ретро».
- При необходимости отрегулируйте интенсивность фильтра и используйте ряд инструментов редактирования, предоставляемых Fotor, для дальнейшей оптимизации изображения.
- Загрузите свою фотографию сепии и поделитесь ею.
Добавить фильтр сепии сейчас
Часто задаваемые вопросы
Что делает фильтр сепия?
Тон сепия был печатным тоном в фотографии в первые дни, затем стал популярным и широко использовался в 1800-х годах. Сегодня фотографы любят использовать цветные фильтры сепии, чтобы придать своим фотографиям винтажный и ностальгический вид.
Как сделать фотографию похожей на сепию?
Вы можете легко придать изображению оттенок сепии с помощью эффекта сепии Fotor:
- Откройте фоторедактор и загрузите свое изображение.

- Выберите фильтр ретро-сепия в инструменте «Эффекты».
- Отрегулируйте интенсивность фильтра.
- Загрузите потрясающую картинку в стиле сепия.
Что можно делать с фотоэффектами Fotor?
Fotor предлагает различные виды фотоэффектов, от фотоэффектов сепии до эффектов, которые делают вашу фотографию похожей на художественную картину маслом. С помощью этих творческих фотоэффектов вы можете быстро и легко улучшить свою фотографию, а также подчеркнуть объект или превратить простую фотографию в произведение искусства.
Узнайте больше о возможностях редактирования
Больше похожих постов
Эффект сепии: полное руководство по фотоэффектам
Если вы увлекаетесь фотографией и постоянно взаимодействуете с инструментами редактирования изображений, эффект сепии. Он используется большинством графических дизайнеров, чтобы помочь им создавать великолепные фотографии и инновационные проекты. Для тех, кто плохо знаком с редактированием изображений, этот инструмент поможет быстро превратить ваши современные снимки в шедевры в винтажном стиле!
В этой статье вы найдете все необходимое, чтобы придать своему образу ретро-стиль. CorelDRAW Graphics Suite включает в себя мощные инструменты, которые позволяют легко создавать изображения, которые кажутся прошлыми эпохами.
CorelDRAW Graphics Suite включает в себя мощные инструменты, которые позволяют легко создавать изображения, которые кажутся прошлыми эпохами.
Что такое эффект сепии?
Эффект сепии — это популярный метод редактирования тонов, который придает изображению мягкий оттенок, придавая ему архивный или винтажный вид. Его можно применить к любому изображению. Если вы хотите добавить немного изюминки в свою композицию, эффект сепии — отличный выбор, потому что он очень хорошо работает с черно-белыми фотографиями.
Хотите добавить к изображениям фильтр сепии, чтобы придать им теплый винтажный вид? Corel PHOTO-PAINT — программа для редактирования фотографий, входящая в состав графического пакета CorelDRAW. Он подходит как для операционных систем Windows, так и для Mac. Кроме того, это лучшая доступная программа для редактирования фотографий, которая предоставляет множество функций редактирования изображений профессионального качества.
Как получить эффект сепии на ваших фотографиях
Photoshop — это фантастический инструмент для добавления оттенка сепии к вашим фотографиям, так как он позволяет вам работать без разрушения, используя маски слоев. Эффект фильтра сепия в Photoshop позволяет довольно просто создать такой внешний вид. Чтобы создать эффект сепии на изображениях, просто используйте теплые фильтры в программе CorelDRAW Graphics Suite. Большинство из них можно загрузить бесплатно, но иногда вам, возможно, придется платить за премиальные фильтры.
Эффект фильтра сепия в Photoshop позволяет довольно просто создать такой внешний вид. Чтобы создать эффект сепии на изображениях, просто используйте теплые фильтры в программе CorelDRAW Graphics Suite. Большинство из них можно загрузить бесплатно, но иногда вам, возможно, придется платить за премиальные фильтры.
Используя Photoshop, вы можете создать эффект сепии, следуя этим инструкциям:
- Откройте изображение в новом окне. После этого изображение преобразуется в черно-белое (необязательно). На этом этапе, если ваше изображение не черно-белое, вы можете изменить его на черно-белое. Существуют различные методы для достижения этого. Однако рекомендуется использовать черно-белый корректирующий слой. Таким образом, вы можете легко вернуться и настроить эффект, если это необходимо, позже.
- После этого вы можете создать корректирующий слой фотофильтра. Этого можно добиться, выбрав параметр «Фотофильтр» в раскрывающемся меню, которое появляется при нажатии кнопки «Корректирующий слой» в нижней части панели «Слои».

- Установите цвет сепия. Выберите параметр «Фильтр» на панели свойств корректирующего слоя, нажав кнопку «Фильтр». Затем, нажав на стрелку, вы можете получить доступ к раскрывающемуся меню, из которого вы можете выбрать настройку «Сепия».
- Изменяйте плотность по своему вкусу. Ползунок «Плотность» можно использовать для регулировки того, насколько очевиден эффект сепии для зрителя. Оставьте выбранной настройку «Сохранить яркость».
Заключение
Если вы ищете превосходное программное обеспечение для цифровой живописи и искусства, созданное художниками для художников, не идите дальше программы CorelDRAW Graphics Suite. Для тех из вас, кто хочет сделать одну из своих фотографий так, как будто она была сделана в прошлом веке, Corel PHOTO-PAINT сделает это проще простого. CorelDRAW Graphics Suite, который включает в себя обширную коллекцию профессионального программного обеспечения для графического дизайна для редактирования фотографий и многое другое, позволяет вам с легкостью начать свое дизайнерское приключение.




 Значение Hue выбранного цвета равно 37°, если вы хотите получить более желтый цвет, немного увеличьте значение Hue
Значение Hue выбранного цвета равно 37°, если вы хотите получить более желтый цвет, немного увеличьте значение Hue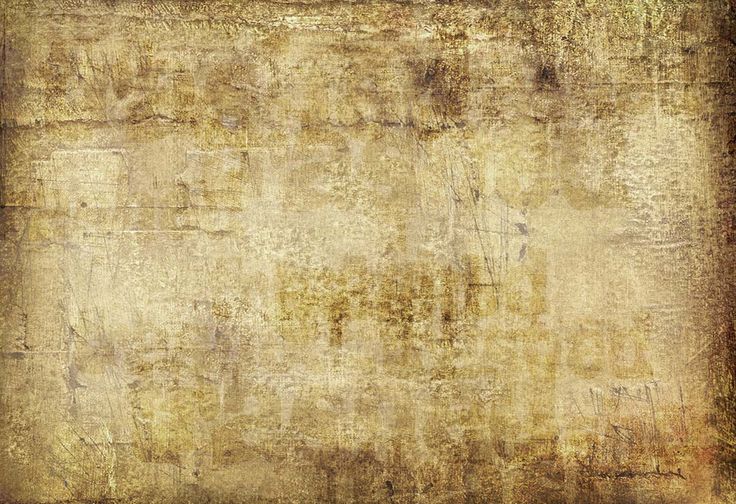

 Уменьшите значение Контраста по вкусу. В моем случае я уменьшил почти до предела. Готово. Правильная сепия в 3 шага.
Уменьшите значение Контраста по вкусу. В моем случае я уменьшил почти до предела. Готово. Правильная сепия в 3 шага.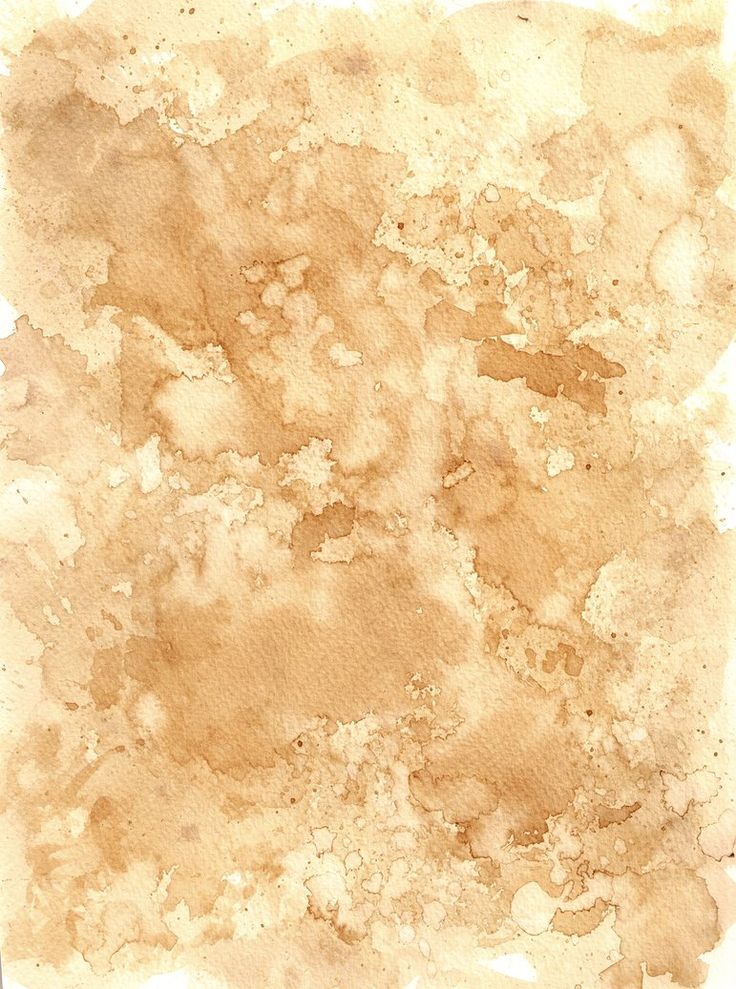
 Если у вас нет панели Ajustiments откройте её в Windows > Ajustiments
Если у вас нет панели Ajustiments откройте её в Windows > Ajustiments  Поставьте значение Contrast -20. А Brightnes на +10 Нажмите ОК.
Поставьте значение Contrast -20. А Brightnes на +10 Нажмите ОК. На панели слоев Layers должен появиться дополнительный слой с цветокоррекцией. Произведите в нем те же манипуляции которые мы произвели абзацем выше.
На панели слоев Layers должен появиться дополнительный слой с цветокоррекцией. Произведите в нем те же манипуляции которые мы произвели абзацем выше.
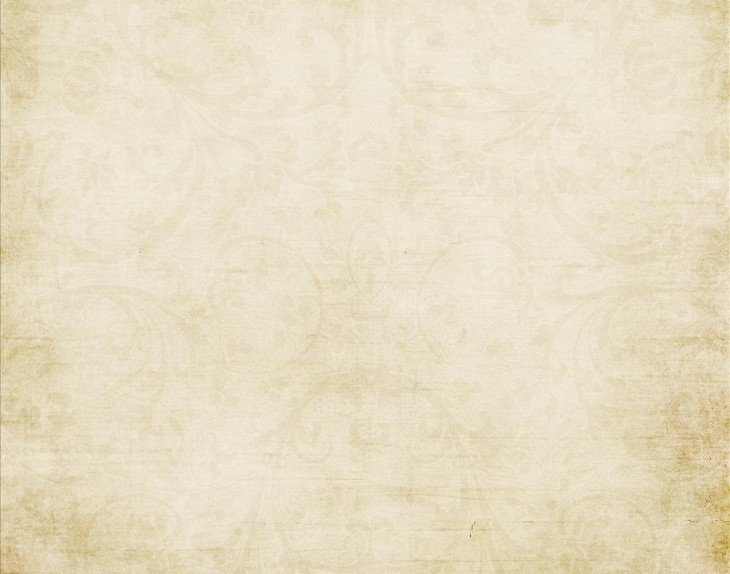 Уменьшайте значение контраста до нужного. Вот в принципе и все. Фотография с эффектом сепии готова.
Уменьшайте значение контраста до нужного. Вот в принципе и все. Фотография с эффектом сепии готова.