Цвет фона | htmlbook.ru
Цвет фона является достаточно важным элементом любой веб-страницы. Во-первых, он задает нужное настроение и общий настрой сайта, а во-вторых, облегчает восприятие текста.
Цвет фона веб-страницы задается с использованием атрибута bgcolor тега <body>.
Пример 1. Изменение цвета фона
<!DOCTYPE HTML PUBLIC "-//W3C//DTD HTML 4.01 Transitional//EN" "http://www.w3.org/TR/html4/loose.dtd">
<html>
<head>
<meta http-equiv="Content-Type" content="text/html; charset=utf-8">
<title>Цвет фона</title>
</head>
<body bgcolor="#c0c0c0">
<p>...</p>
</body>
</html>Цвет можно указывать в шестнадцатеричном значении или по его имени.
Несмотря на то, что для фона можно указывать любой цвет, на большинстве сайтов используются преимущественно белый фон и черные буквы, как наиболее устоявшийся вариант.
Фоновый рисунок
В качестве фона можно использовать любое подходящее для этого изображение.
Пример 2. Добавление фонового рисунка
<!DOCTYPE HTML PUBLIC "-//W3C//DTD HTML 4.01 Transitional//EN" "http://www.w3.org/TR/html4/loose.dtd">
<html>
<head>
<meta http-equiv="Content-Type" content="text/html; charset=utf-8">
<title>Фоновый рисунок</title>
</head>
<body background="images/bg.jpg">
<p>...</p>
</body>
</html>Если изображение меньше размера экрана монитора, оно будет размножено по горизонтали и вертикали.
Поскольку фоновый рисунок загружается медленнее, чем цвет фона,
может получиться, что текст не будет читаться некоторое время, пока
не произойдет загрузка рисунков.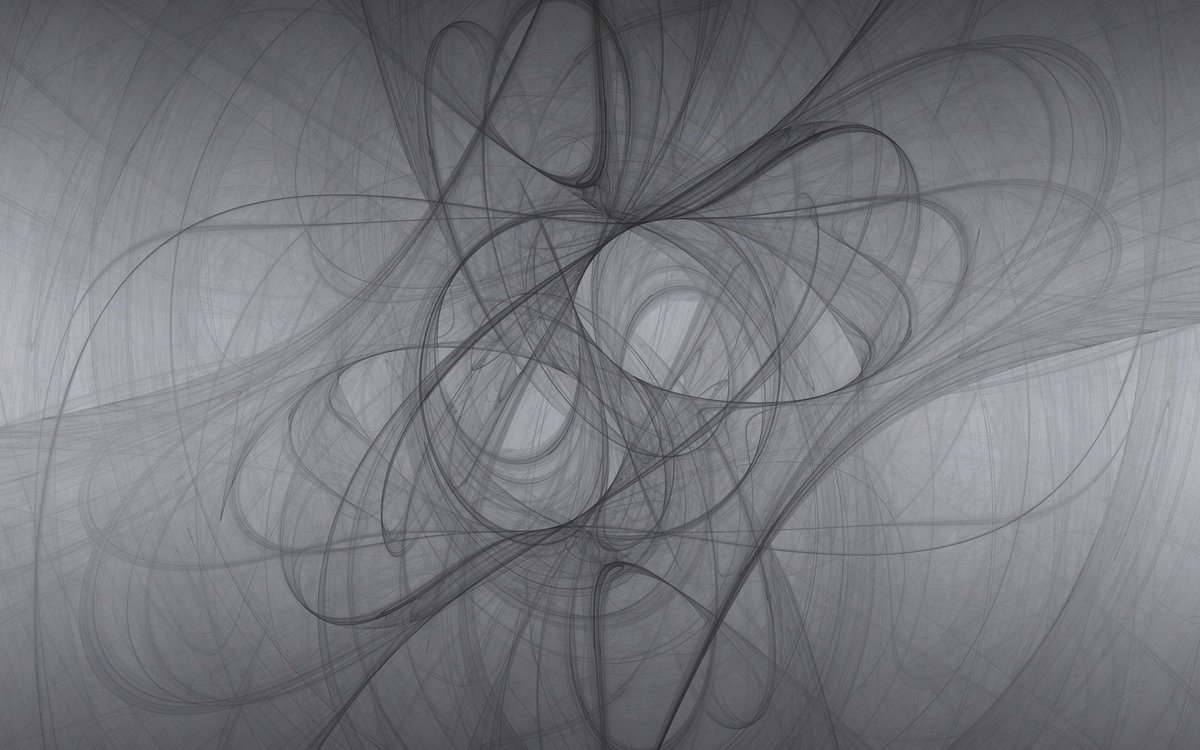 То же самое может случиться и при
отключенных в браузере рисунках. Поэтому рекомендуется всегда задавать
цвет фона наряду с фоновым рисунком (пример 3).
То же самое может случиться и при
отключенных в браузере рисунках. Поэтому рекомендуется всегда задавать
цвет фона наряду с фоновым рисунком (пример 3).
Пример 3. Использование фонового рисунка и цвета фона
<!DOCTYPE HTML PUBLIC "-//W3C//DTD HTML 4.01 Transitional//EN" "http://www.w3.org/TR/html4/loose.dtd">
<html>
<head>
<meta http-equiv="Content-Type" content="text/html; charset=utf-8">
<title>Цвет фона</title>
</head>
<body bgcolor="#c0c0c0" background="images/bg.jpg">
<p>...</p>
</body>
</html>Фиксированный фон
По умолчанию, при использовании полосы прокрутки, фоновый рисунок перемещается вместе с содержимым веб-страницы. Internet Explorer позволяет сделать фон неподвижным с помощью атрибута bgproperties=»fixed» тега <body>.
Пример 4. Задание фиксированного фона
<!DOCTYPE HTML PUBLIC "-//W3C//DTD HTML 4.01 Transitional//EN" "http://www. w3.org/TR/html4/loose.dtd">
<html>
<head>
<meta http-equiv="Content-Type" content="text/html; charset=utf-8">
<title>Фон</title>
</head>
<body bgcolor="#c0c0c0" background="images/bg.jpg"
bgproperties="fixed">
<p>...</p>
</body>
</html>
w3.org/TR/html4/loose.dtd">
<html>
<head>
<meta http-equiv="Content-Type" content="text/html; charset=utf-8">
<title>Фон</title>
</head>
<body bgcolor="#c0c0c0" background="images/bg.jpg"
bgproperties="fixed">
<p>...</p>
</body>
</html>При указании атрибута bgproperties, как показано в примере 4, фоновый рисунок на веб-странице будет оставаться неподвижным, а текст, рисунки и другие элементы станут перемещаться вместе с полосой прокрутки.
Как удалить серый фон в фотошопе. Как убрать фон в фотошопе
Нередко при работе с графическими файлами возникает необходимость убрать вокруг какого-то объекта фон. Это может быть связано с желанием изменить задний фон картинки или вставить данный элемент фотографии в какую-то композицию. В результате возникает вполне закономерный вопрос: как удалить фон фотографии в Photoshop?
Удаление однотонного фона
При рассмотрении вопроса об очистке заднего плана на фотографии, необходимо рассмотреть отдельно вопрос о том, как быстро удалить в программе Photoshop фон, который имеет однородный оттенок. Это позволит вам избежать лишней работы, которая требуется при удалении разноцветной части картинки. Перед удалением нужного фрагмента фотографии необходимо сперва его выделить. Сделать это можно с помощью различных способов. Если же вам требуется выделить какой-то определенный оттенок, то в программе Photoshop для этой цели имеется специальный инструмент, который помогает ускорить данный процесс. Для этого необходимо выбрать в панели быстрого доступа пункт меню «Выделение», а затем найти пункт «Цветовой диапазон». В открывшемся окне нужно будет выбрать инструмент «Пипетка», а затем щелкнуть по фону, который необходимо выделить. При помощи бегунков останется только отрегулировать выделенную область и нажать «Да». В результате выполнения данных действий будет выполнено выделение всех областей фотографии, содержащих выбранный цвет. Чтобы удалить их, необходимо нажать на клавиатуре клавишу «Del». Этот способ позволяет просто и качественно решить задачу, связанную с удалением фона в Photoshop.
Это позволит вам избежать лишней работы, которая требуется при удалении разноцветной части картинки. Перед удалением нужного фрагмента фотографии необходимо сперва его выделить. Сделать это можно с помощью различных способов. Если же вам требуется выделить какой-то определенный оттенок, то в программе Photoshop для этой цели имеется специальный инструмент, который помогает ускорить данный процесс. Для этого необходимо выбрать в панели быстрого доступа пункт меню «Выделение», а затем найти пункт «Цветовой диапазон». В открывшемся окне нужно будет выбрать инструмент «Пипетка», а затем щелкнуть по фону, который необходимо выделить. При помощи бегунков останется только отрегулировать выделенную область и нажать «Да». В результате выполнения данных действий будет выполнено выделение всех областей фотографии, содержащих выбранный цвет. Чтобы удалить их, необходимо нажать на клавиатуре клавишу «Del». Этот способ позволяет просто и качественно решить задачу, связанную с удалением фона в Photoshop.
Очистка
В качестве аналога удаления фона можно использовать инструмент «Ластик». Он позволит еще быстрее выполнить действие. Достаточно выбрать «Волшебный ластик» и кликнуть по заднему плану дважды. В результате появится шахматный фон, который будет символизировать о наличии прозрачной части фотографии. Недостаток такого подхода заключается в отсутствии контроля области, которая будет удалена. Чтобы обеспечить контроль за удалением заднего фона в Photoshop без последствий для остальной части фотографии, можно использовать еще один «волшебный» инструмент, который работает по алгоритму, аналогичному ластику, но вместо удаления выполняющим выделение. В Photoshop имеется два таких инструмента, и оба выполняют одинаковое действие. Речь идет о «Быстром выделении» и «Волшебной палочке». Единственное отличие в данном случае состоит в том, что «Волшебной палочке» требуется пошаговый выбор оттенка. Выделение же позволяет проводить курсором сразу по большому пространству картинки.
Режим быстрой маски
Описанные ранее подходы позволяют решить вопрос, связанный с удалением белого фона. Помимо одноцветных задних планов в Photoshop присутствует возможность очищения и многоцветных. Такая необходимость может возникнуть в том случае, если на заднем плане изображен пейзаж, несоответствующий требованиям. Как же удалить задний фон в программе Photoshop? Чтобы выполнить точное удаление необходимой части фотографии, можно использовать несколько способов. Первый способ состоит в использовании «Быстрой маски». Маска представляет собой специальный механизм, который позволяет пользователю при помощи рисующих инструментов закрашивать ту область, которую требуется выделить. Чтобы перейти к инструменту «Быстрая маска», достаточно только нажать на клавиатуре на букву Q,. После этого при помощи ластика и кисточки требуется закрасить ту часть фотографии, которая должна быть удалена. Перейдя в обычный режим путем нажатия на ту же клавишу, вы сможете заметить, что необходимая область картинки окажется выделена.
Как удалить фон при помощи «Лассо»?
Если объект, вокруг которого необходимо выделить задний план, имеет достаточно четкие границы, то существует один весьма удобный способ удалить фон. Для этого необходимо использовать «Лассо». Данный инструмент предоставлен пользователю в трех вариантах. Первый вариант имеет аналогичное название. Инструмент «Лассо» дает возможность произвольно проводить линии будущего выделения области. С помощью данного инструмента достаточно сложно выделить необходимую часть. Поэтому пользователи обычно используют два других варианта данного инструмента. Следующий вариант, который мы рассмотрим – это «Прямолинейное лассо». С помощью него вы сможете нарисовать область выделения, используя только прямые линии. Так вы сможете провести четкую границу вокруг угловатых геометрических фигур и зданий. Для более сложных элементов, таких как силуэты людей, лучше использовать инструмент под названием «Магнитное лассо».
Другие способы
Стоит отметить, что в программе Photoshop существуют и другие способы удаления фона. Большинство из них весьма сложно выполнить, но они позволяют более четко провести удаление. При этом можно добиться хорошего результата и более простыми средствами, затратив для этой цели больше старания и усидчивости и возможно даже сэкономив немного времени.
В том случае, когда требуется убрать на картинке ее часть, Вам следует ознакомиться со статьей о том, как проще удалить фон в ФШ.
Удаление заднего фона – это одна из первых серьезных трудностей, с которыми сталкиваются новички при работе с фотошопом. Здесь мы рассмотрим основные популярные и достаточно простые способы, которые сделают возможным удаление фона с любой фотографии.
Здесь мы рассмотрим основные популярные и достаточно простые способы, которые сделают возможным удаление фона с любой фотографии.
Этот способ отлично подойдет в том случае, когда нужно удалить белый фон на фото. Другие заливки ластик вряд ли воспримет:
1. Вот он «Волшебный ластик » на картинке:
2. Дважды кликаем на белый фон изображения. И ластик сам по себе определит все границы основного фото и фона. Для удаления вспомогательного фона нажмите на «Delete ». Некоторые версии фотошопа позволяют выполнить это просто кликом, после выделения фон автоматически удалится.
Как вы, скорее всего заметили, ластик удалил еще и часть меча, который был белого цвета, а также затронул костюм. Этот эффект можно убрать. Сделать это можно так:
— открыть панель настроек (параметров) «Волшебного ластика». Проверьте пункт «Смежные пиксели».
 Этот пункт должен быть выделен галочкой. Наличие этого пункта даст возможность инструменту удалить и выделить только наборы пикселей, которые соприкасаются друг с другом. То есть, элементы картинки не будут так «радикально» удаляться.
Этот пункт должен быть выделен галочкой. Наличие этого пункта даст возможность инструменту удалить и выделить только наборы пикселей, которые соприкасаются друг с другом. То есть, элементы картинки не будут так «радикально» удаляться.— теперь перейдите в параметр «Допуск» в настройках этого же ластика. Расположение его можно посмотреть на третьем рисунке. Чем выше значение пункта, тем выше вероятность того, что ластик удалит лишние оттенки фона. Увеличивая параметр, отрегулируйте так, чтобы были выделены не все элементы объекта на картинке. Если этот способ, по какой-либо причине не удалил нужную кайму, перейдите в «Слой ». После нажмите на «Обработка краёв», где активируйте пункт «Убрать кайму ».
Результат:
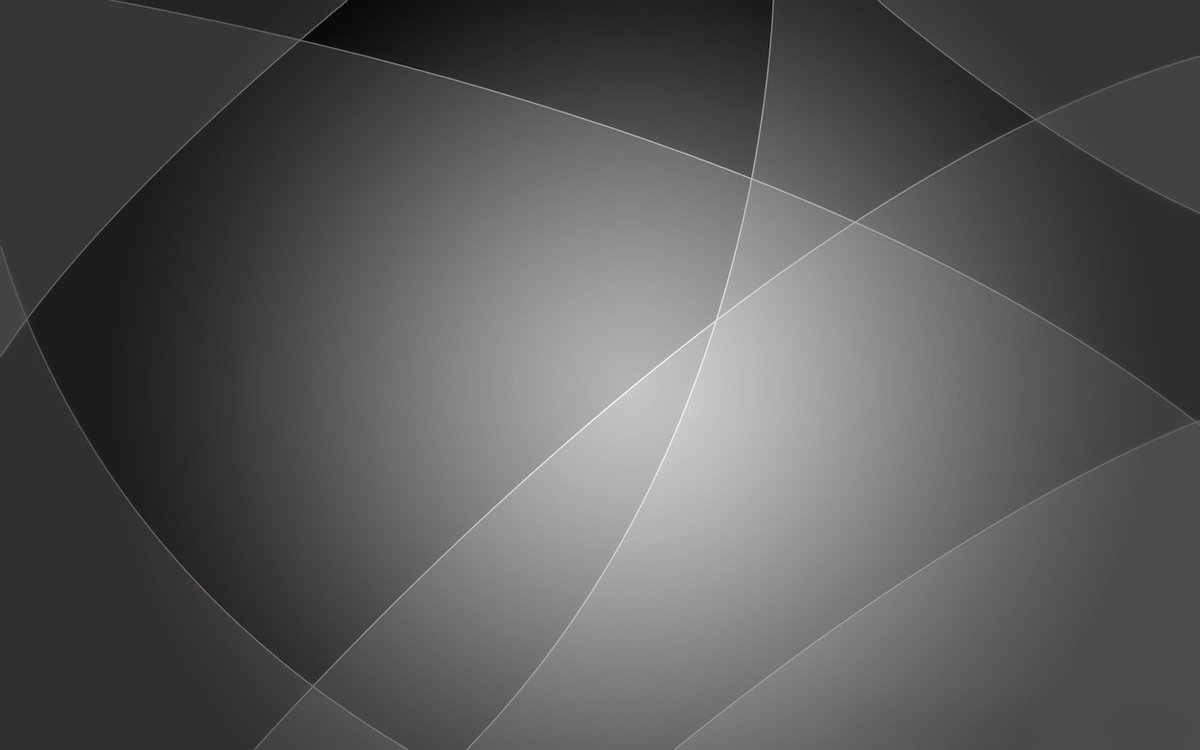 В выпавшем списке выберете один из инструментов – «Волшебная палочка».
В выпавшем списке выберете один из инструментов – «Волшебная палочка».Остальные действия идентичны работе с волшебным ластиком. Просто наведите мышь на фоновую часть изображения, после чего она выделится. Далее убираем фон при помощи Backspace.
Для разблокировки фона перейдите в «Слои ». Кликните на замок, для того, чтобы выставить его в положение «Открыто». А после используйте инструмент «Волшебная палочка ».
Если первый способ используется для удаления именно фона, то второй лучше всего использовать для удаления цветных частей фона.Не редкий запрос – как удалить фон внутри картинки. Такой способ довольно есть, и подойдет для работы с ЧБ изображениями или рисунками.
После удаления фона, по идее, должно получиться полностью прозрачное изображения, с хорошо видимым контуром автомобиля. Но для этого нужно будет сначала создать копию «синего канала» на фото. Чтобы это сделать, нажмите Ctrl+L . Так появляется окно Уровней. Регулируйте ползунки так, чтобы все цвета серого цвета напоминали четкий черный.

Выделите миниатюру копии этого канала, которая создавалась с самого начала. Во время выделения следует удерживать Ctrl. В результате чего изображение будет выделено. Инвертируйте это при помощи Shift+Ctrl+L . Теперь нажав на Backspace, удалите лишний слой. Его копия может быть создана при помощи сочетания клавиш Ctrl+J . После того, как фон будет удален, а на его места будет установлена текстура, получится что-то подобное:Чаще всего удаление фона производится для того, чтобы заменить цвет, текстуру заднего плана фото. Рассмотрите способ замены фона картинки, у которой задний слой был вами удален.
Добавьте в этот проект с рисунком любую текстуру:
Этот урок пригодится тем, кто собирается заняться коллажами или же модным в нашем современном мире «искусством» фотомонтажа, и, конечно же тем, кому нужно вырезать какую-нибудь картинку, например, для своего будущего логотипа. После этого урока у вас не должно возникнуть трудностей и вы будете справляться с данной задачей за считанные минуты, даже при работе со сложным разноцветным фоном.
Шаг 1: Выделение
В зависимости от того, какой сложности у вас фон, который необходимо удалить, мы будем выделять либо вожделенный объект, либо ненавистный фон.
Если фон у вас монотонный, как в нашем случае, то гораздо проще выделить его, не так ли? Для этого выбираем инструмент «Волшебная палочка» (Magic tool) и кликаем по фону. Если сразу все не выделилось, то не унываем и, зажав на своей клавиатуре SHIFT, кликаем волшебной палочкой в оставшиеся области фона.
Если же фон у вас разноплановый, как на фотографии, или же вам нужно вытащить объект из другого коллажа, то придется попотеть, выделяя сам объект. На помощь вам придут различные лассо и «Быстрое выделение» («Lasso tool» etc + «Quick selection tool»).
Рис. 1. На изображении красным цветом выделены все инструменты выделения, которые вам могут понадобиться
Шаг 2: Удаляем фон
В других уроках вас попросят создать копию слоя и удалить фоновый слой (который с замочком), но не даром же мы прошлый урок посвятили изучению инструментов! Так что нам на помощь придет «Фоновый ластик» (Background eraser tool). Выбираем ластик побольше и тщательно удаляем весь фон, не боясь зацепить нужный нам элемент картинки/фотографии. На этом, по идее, все заканчивается, но посмотрите дополнение.
Выбираем ластик побольше и тщательно удаляем весь фон, не боясь зацепить нужный нам элемент картинки/фотографии. На этом, по идее, все заканчивается, но посмотрите дополнение.
Рис. 2. С помощью «фонового ластика» удаляем фон
Шаг 3: Дополнение, шаг не обязательный
Бывает так, что на взгляд вам кажется, будто вы всё стерли. Но как бы не так: разные кусочки фона затаились и ждут, когда можно будет вам помешать. Чтобы этого избежать мы рекомендуем вам создать фоновый слой с заливкой, которая была бы контрастна фону, который вы удаляете, таким образом вы увидите все его кусочки, который не удалось стереть с первого раза и избавитесь от них раз и навсегда.
Рис. 3. Создаем «слой заливку»
Рис 4. После создания слоя заливки мы увидим зоны, которые не стерли ластиком и сможем без проблем удалить их
P.S. В «Дополнении» можно уже использовать любой ластик, только предварительно выберите нужный вам слой, так как слой заливка, после его создания будет выбран по умолчанию. После того, как вы стерли всё необходимое, смело удаляйте слой с заливкой.
После того, как вы стерли всё необходимое, смело удаляйте слой с заливкой.
Для художественного оформления работ в Фотошопе нам зачастую требуется клипарт. Это отдельные элементы дизайна, такие как различные рамки, листья, бабочки, цветочки, фигурки персонажей и многое другое.
Клипарт добывается двумя способами: покупается на стоках либо ищется в публичном доступе через поисковые системы. В случае со стоками все просто: платим денежку и получаем требуемую картинку в большом разрешении и на прозрачном фоне.
Если же мы решили найти нужный элемент в поисковике, то нас поджидает один неприятный сюрприз – картинка в большинстве случаев располагается на каком-либо фоне, который мешает ее моментальному использованию.
Сегодня поговорим о том, каким образом удалить черный фон с картинки. Изображение для урока выглядит следующим образом:
Существует одно очевидное решение проблемы – вырезать цветок из фона каким-либо подходящим инструментом.
Но такой способ подходит не всегда, так как является довольно трудоемким. Представьте себе, что Вы вырезали цветок, потратив на это кучу времени, а затем решили, что он не совсем подходит к композиции. Вся работа насмарку.
Представьте себе, что Вы вырезали цветок, потратив на это кучу времени, а затем решили, что он не совсем подходит к композиции. Вся работа насмарку.
Есть несколько способов быстро удалить черный фон. Эти способы могут быть немного похожими, но все они подлежат изучению, так как используются в разных ситуациях.
Способ 1: самый быстрый
В Фотошопе существуют инструменты, позволяющие быстро удалить однотонный фон с картинки. Это «Волшебная палочка» и «Волшебный ластик» . Поскольку о «Волшебной палочке» уже написан целый трактат на нашем сайте, то воспользуемся вторым инструментом.
Перед тем как начать работу, не забываем создать копию исходного изображения сочетанием клавиш CTRL+J . Для удобства еще и снимем видимость с фонового слоя, чтобы он не мешался.
Фон удален, но мы видим черный ореол вокруг цветка. Это происходит всегда при отделении светлых объектов от темного фона (или темных от светлого), когда мы используем «умные» инструменты. Этот ореол удаляется довольно легко.
Этот ореол удаляется довольно легко.
1. Зажимаем клавишу CTRL и жмем левой кнопкой по миниатюре слоя с цветком. Вокруг объекта появится выделение.
2. Переходим в меню «Выделение – Модификация – Сжать» . Эта функция позволит нам сместить край выделения внутрь цветка, тем самым оставив ореол снаружи.
3. Минимальное значение сжатия – 1 пиксель, его и пропишем в поле. Не забываем нажимать ОК для срабатывания функции.
4. Далее нам необходимо удалить этот пиксель с цветка. Для этого инвертируем выделение клавишами CTRL+SHIFT+I . Обратите внимание, что теперь выделенная область охватывает весь холст целиком, исключая объект.
5. Просто нажимаем клавишу DELETE на клавиатуре, а затем убираем выделение сочетанием CTRL+D .
Клипарт готов к работе.
Способ 2: режим наложения «Экран»
Следующий способ отлично подойдет в том случае, если объект необходимо поместить на другой темный фон. Правда, здесь существуют два нюанса: элемент (желательно) должен быть максимально светлым, лучше белым; после применения приема цвета могут исказиться, но это легко исправить.
Правда, здесь существуют два нюанса: элемент (желательно) должен быть максимально светлым, лучше белым; после применения приема цвета могут исказиться, но это легко исправить.
При удалении черного фона данным способом мы должны заранее поместить цветок в нужное место холста. Подразумевается, что темный фон у нас уже есть.
Этот способ также подходит для того, чтобы быстро определить, впишется ли элемент в композицию, то есть, просто поместить его на холст и поменять режим наложения, без удаления фона.
Способ 3: сложный
Данный прием поможет Вам справиться с отделением от черного фона сложных объектов. Для начала необходимо максимально осветлить изображение.
1. Применяем корректирующий слой «Уровни» .
2. Крайний правый ползунок сдвигаем максимально влево, внимательно следя за тем, чтобы фон оставался черным.
3. Переходим в палитру слоев и активируем слой с цветком.
5. По очереди нажимая на миниатюры каналов, выясняем, какой является наиболее контрастным. В нашем случае это синий. Делаем мы это для того, чтобы создать максимально сплошное выделение для заливки маски.
В нашем случае это синий. Делаем мы это для того, чтобы создать максимально сплошное выделение для заливки маски.
6. Выбрав канал, зажимаем CTRL и кликаем по его миниатюре, создавая выделение.
7. Переходим обратно в палитру слоев, на слой с цветком, и кликаем по значку маски. Созданная маска автоматически примет вид выделения.
8. Отключаем видимость слоя с «Уровнями» , берем белую кисточку и закрашиваем те области, которые остались черными на маске. В некоторых случаях этого делать не нужно, возможно, эти участки и должны быть прозрачными. В данном случае центр цветка нам нужен.
9. Избавимся от черного ореола. В данном случае операция будет немного другой, поэтому повторим материал. Зажимаем CTRL и кликаем по маске.
10. Повторяем действия, описанные выше (сжать, инвертировать выделение). Затем берем черную кисть и проходимся по границе цветка (ореолу).
Вот такие три способа удаления черного фона с картинок мы изучили в этом уроке. На первый взгляд, вариант с «Волшебным ластиком» кажется самым правильным и универсальным, но он не всегда позволяет получить приемлемый результат. Именно поэтому необходимо знать несколько приемов для совершения одной операции, чтобы не терять время.
На первый взгляд, вариант с «Волшебным ластиком» кажется самым правильным и универсальным, но он не всегда позволяет получить приемлемый результат. Именно поэтому необходимо знать несколько приемов для совершения одной операции, чтобы не терять время.
Помните, что профессионала от любителя отличает именно вариативность и умение решить любую задачу, независимо от ее сложности.
Любой дизайнер, вне зависимости от его квалификации, сталкивается с ситуацией, когда нужно удалить фон на изображении, оставив нетронутым необходимый объект. И если с простыми объектами все складывается более-менее удачно, то сложные представляют для дизайнера настоящую проблему.
Но прежде чем я покажу несколько отличных способов, как удалить фон в фотошопе, стоит, пожалуй, прояснить некоторые моменты. Например, что же такое сложный объект? Для меня, сложным является все то, что невозможно вырезать при помощи пера (Pen Tool). К этой категории относятся: волосы, шерсть, трава, листья, облака и так далее. Вот именно для извлечения таких объектов и создан сегодняшний урок.
Вот именно для извлечения таких объектов и создан сегодняшний урок.
Способ первый: При помощи Channels
Удалить фон при помощи каналов — пожалуй один из самых эффективных, быстрых и популярных способов ЕСЛИ этот фон однородный. Например белый.
Для примера очаровательной девушки.
Переходим во вкладку Channels (добавить ее можно через меню Window) и выбираем канал, который делает объект наиболее контрастным по отношению к фону. В данном случае это blue.
Дублируем его. CTRL+J не работает, поэтому кликаем правой клавишей мыши и выбираем duplicate channel. Отключаем все каналы, кроме дублированного. Далее нажимаем сочетание клавиш CTRL+L и настраиваем ползунки таким образом, чтобы между фоном и краями объекта был максимальный контраст.
Отлично. Теперь выбираем инструмент кисть и закрашиваем объект черным цветом. Примерно так:
Осталось самое простое. Зажимаем CTRL, кликаем на иконку дублированного канала в панели channels, чтобы создать выделение.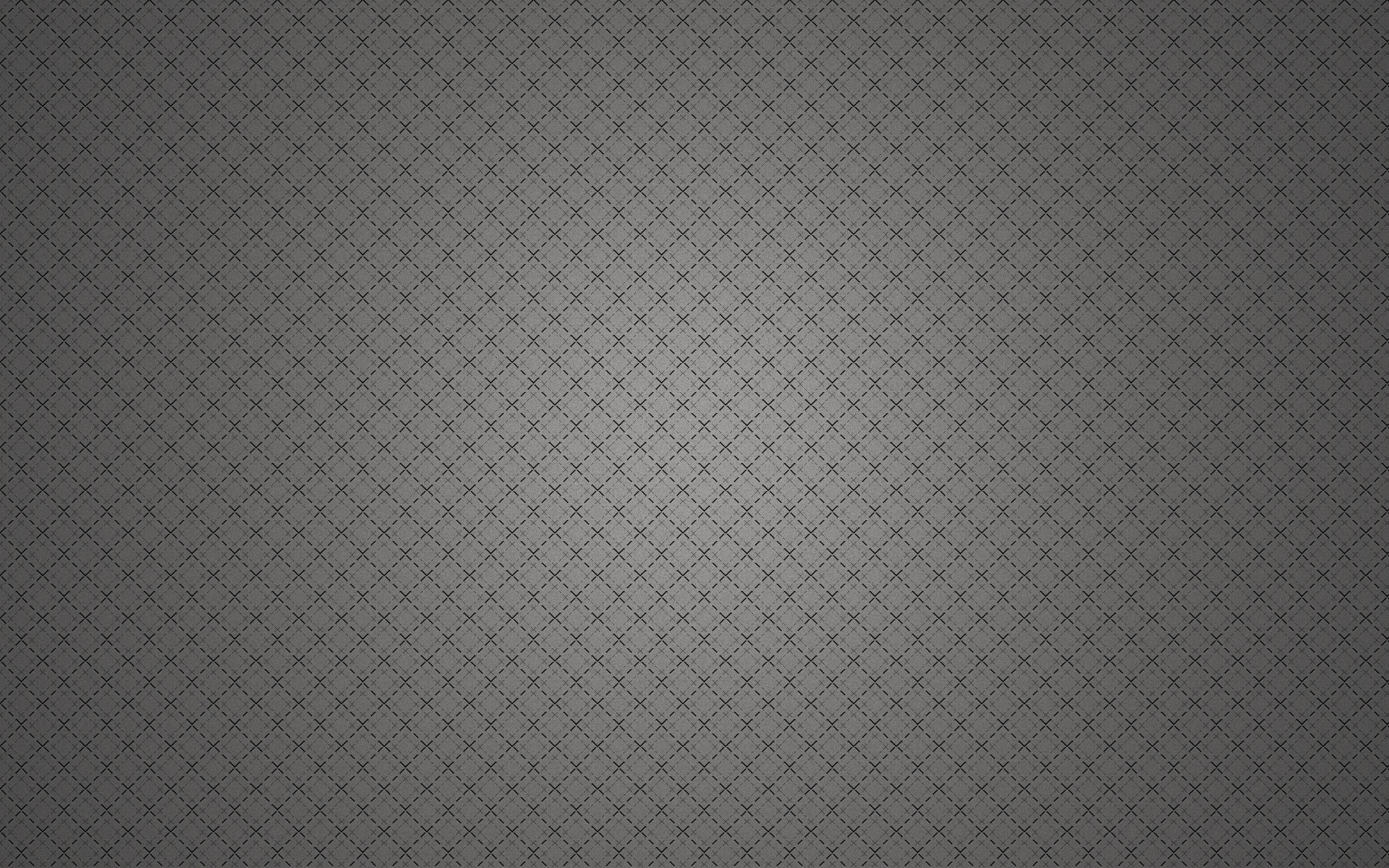 Затем включаем все выключенные ранее каналы, а дублированный удаляем. Очень важно, чтобы в итоге, выбранным остался канал RGB. Не снимая выделение переходим на вкладку слоев и нажимаем Delete. Вот и все.
Затем включаем все выключенные ранее каналы, а дублированный удаляем. Очень важно, чтобы в итоге, выбранным остался канал RGB. Не снимая выделение переходим на вкладку слоев и нажимаем Delete. Вот и все.
Если же фон не однородный — придется изрядно повозиться. Давайте рассмотрим следующий способ.
Способ второй: При помощи Refine Edge
Данная функция появилась в фотошопе довольно давно. Если переводить на русский, то функция называется Точный край. Она позволяет удалить сложный фон у сложного объекта настолько качественно, насколько это вообще можно сделать автоматически. Предлагаю потренироваться на кошках, причем, в буквальном смысле этого слова.
При помощи любого удобного для вас инструмента создадим вот такое грубое выделение…
… и перейдем в Select — Refine Edge.
Точных настроек не существует. Все зависит исключительно от вашего изображения. Путем проб и ошибок у меня получилось примерно следующее:
Конечно, результат не идеален, да и не может быть таковым. Придется при помощи кисти немного поколдовать. Но это займет в разы меньше времени, нежели вырезать льва в ручную. Других, более эффективных способов убрать сложный фон не существует. На этом пожалуй все.
Придется при помощи кисти немного поколдовать. Но это займет в разы меньше времени, нежели вырезать льва в ручную. Других, более эффективных способов убрать сложный фон не существует. На этом пожалуй все.
В заключении
Я надеюсь, вам пригодится этот урок. Во всяком случае, рассмотренными сегодня методами я пользуюсь постоянно, когда делаю баннеры, или коллажи. Может быть вы знаете другие способы, чтобы избавиться от фона?
Читайте также…
Как фотофон влияет на восприятие картинки. Эксперимент
Фуд-фотография немыслима без фотофонов. Поэтому среди реквизита, используемого для съемки еды, фотофонам можно отвести главенствующее место. Потому что фотофоны создают определенный антураж, они задают настроение композиции. Неправильно выбранный фотофон может испортить всю картинку. И наоборот, фотофон, подобранный с учетом вида (и прежде всего цвета) снимаемого блюда, поможет раскрыть все лучшие стороны еды или фотографируемого напитка.
Фотофоны, если говорить о материале, можно разделить на 4 группы: деревянные, крашенные, каменные и текстильные. Конечно, деревянные фоны тоже могут быть крашенными, но в данном случае тпод крашеным фотофоном, подразумеваются цельные куски фанеры, ДВП либо любого другого материала, не имеющего стыков.
Для того, чтобы понять как именно цвет и текстура фона влияет на восприятие картинки, мной был проведен небольшой фото-эксперимент. Я взял миску с клубникой и отснял ее в верхнем ракурсе на фотофонах, которые я чаще всего использую в своих съемках. Также несколько кадров были отсняты на фонах, в отношении которых моя рекомендация — никогда их не использовать. С них и начнем.
Итак, первая картинка снята с использованием цветной текстильной салфетки из Zara Home, вот результат:
Фотография выглядит, мягко говоря, неважно. А все дело, как вы уже, наверное, поняли — в рисунке текстиля. Он настолько насыщенный, яркий и замысловатый, что клубнику, ради которой, собственно говоря, и затевался этот снимок, в кадре увидеть не просто. Точнее, ее видно, но все эти цветы, летающие бабочки и ветви снижают концентрацию на главном объекте съемки, уводя взгляд с ягод на рисунок фона.
Точнее, ее видно, но все эти цветы, летающие бабочки и ветви снижают концентрацию на главном объекте съемки, уводя взгляд с ягод на рисунок фона.
Теперь другой вариант — полная противоположность первому:
Это белый фотофон. Благодаря нему все внимание приковано к ягодам. Фон абсолютно нейтрален, ахроматичен, можно даже сказать, то его почти нет. Едва различима мелкая текстура на его поверхности. И это хорошо, так как при отсутствии текстуры (например, при съемке на белой бумаге) фон выглядел бы слишком скучно. Такие белые фоны — универсальны, и, как говорится must have для фуд-блогеров и фуд-фотографов.
А теперь давайте от нейтральности перейдем к яркому и насыщенному:
Заметьте, что первый текстильный фон и этот крашеный фотофон похожи. Их объединяет наличие большого количества синего цвета. Но если первый фон отвлекает от ягод своим «разухабистым» рисунком, то на картинке выше такой проблемы нет. Небольшая текстура лишь делает картинку более живой.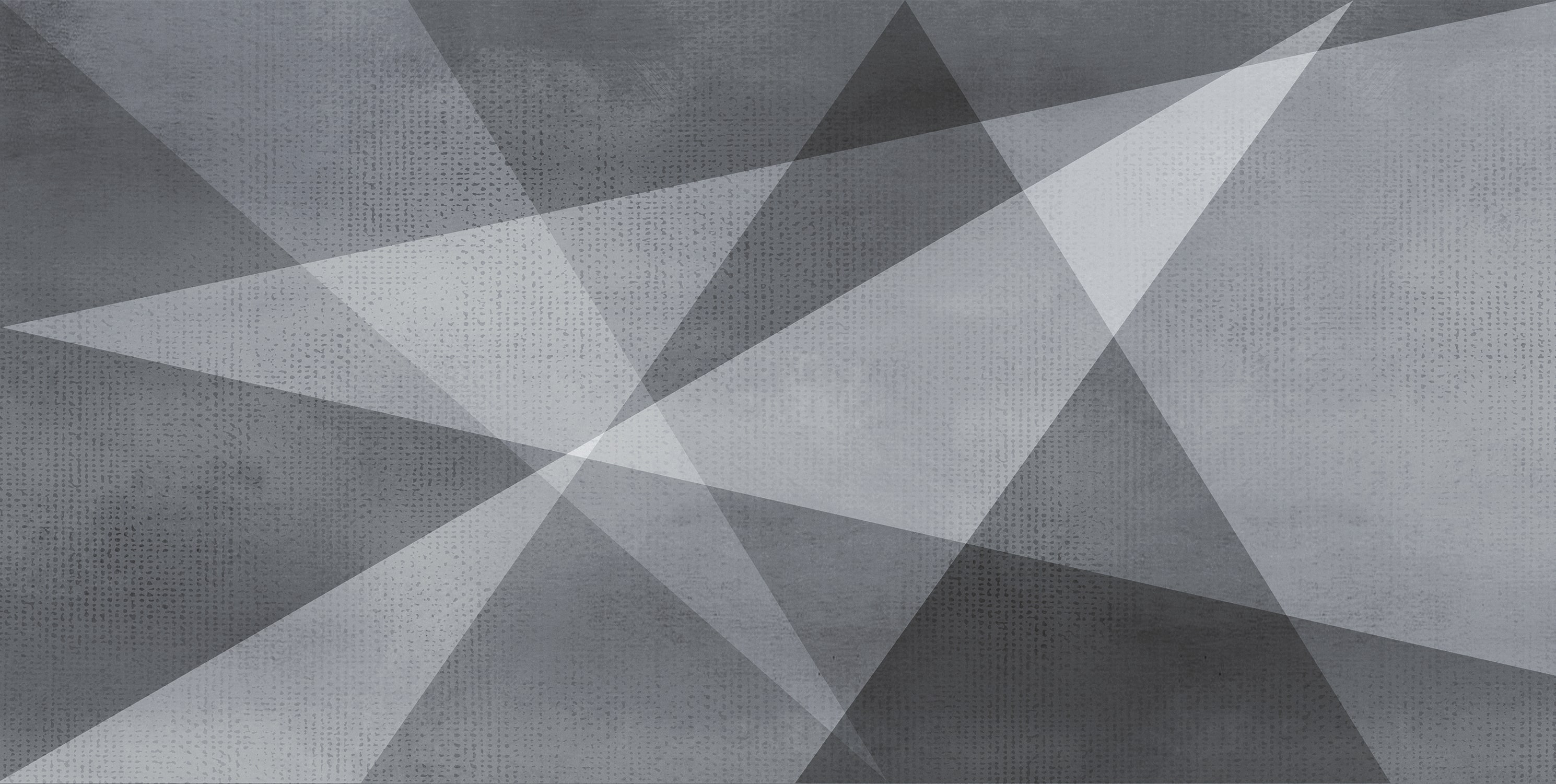 К тому же, само по себе цветовое сочетание выглядит в этом кадре очень интересно. Красный и синий — это два противоположных цвета, они оба сильные и яркие. Тем не менее, они отлично сочетаются между собой. К тому же, в присутствии зеленого, эти три цвета сливаются в гармонию — цветовую триаду (или треугольную цветовую схему, как еще ее называют).
К тому же, само по себе цветовое сочетание выглядит в этом кадре очень интересно. Красный и синий — это два противоположных цвета, они оба сильные и яркие. Тем не менее, они отлично сочетаются между собой. К тому же, в присутствии зеленого, эти три цвета сливаются в гармонию — цветовую триаду (или треугольную цветовую схему, как еще ее называют).
Сейчас дадим глазам немного отдохнуть от буйства красок и обратимся к нейтральному фотофону:
Это фон светло-серого цвета, покрашенный «под бетон». Такие фоны — верный друг и помощник любого фуд-фотографа. Серый цвет, как и белый, относится к ахроматическим, нейтральным. Он сочетается практически с любыми цветами, поэтому, его легко можно использовать в съемке ярких блюд и напитков. Он даже может слегка охладить их излишнюю «агрессию».
Серого цвета фоны могут быть изготовлены не только в виде крашеного цельного куска фанеры или другого похожего материала, но и из обычных досок:
Если вы фотографируете с применением подобного «дощатого» фотофона, то вам следует учитывать, что доски не должны быть слишком узкими или чрезвычайно широкими.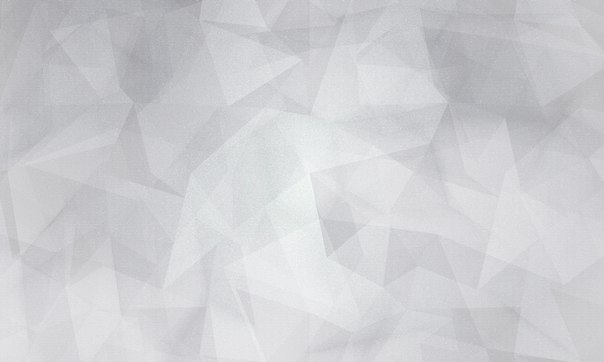 Оптимальная их ширина — около 15 сантиметров. Более широкие доски имеет смысл использовать, если в кадр их попадает не менее трех штук.
Оптимальная их ширина — около 15 сантиметров. Более широкие доски имеет смысл использовать, если в кадр их попадает не менее трех штук.
А вот еще один вариант серого, на этот раз текстильного фотофона:
И если два предыдущих фона были нейтральны и не мешали рассматривать клубнику, то в данном случае появился раздражающий фактор в виде звездного паттерна на ткани. Кому-то может показаться этот узор излишним, и в этом есть доля истины. С другой стороны, рисунок этого текстиля упорядочен, лишен хаоса. Поэтому, ткань с подобным рисунком можно иногда использовать в фуд-фотографии, но при условии, что она не будет отвлекать от снимаемого блюда.
На следующей фотографии опять серый фотофон. Этот и подобные ему фоны из ламината никому не советую использовать:
Дело в том, что ламинат легко узнать на фотографии, так как деревянные поверхности редко когда бывают столь идеальны — «без сучка и без задоринки». Согласитесь, что, чаще всего дерево имеет более глубокую текстуру, нежели заводской ламинат. Поэтому, если ламинат на фотографии присутствует и он легко узнаваем, то возникает следующий второй вопрос — а почему еда стоит на полу? Так как ламинат ассоциируется именно с напольным покрытием, то его использование в съемке еды у некоторых может вызывать даже отвращение.
Поэтому, если ламинат на фотографии присутствует и он легко узнаваем, то возникает следующий второй вопрос — а почему еда стоит на полу? Так как ламинат ассоциируется именно с напольным покрытием, то его использование в съемке еды у некоторых может вызывать даже отвращение.
Следующий фон — черный:
Особенность черного цвета такова, что яркие объекты выглядят на нем более насыщенными, глубокими. Такой эффект возникает во-первых, из-за особенностей человеческого зрения, а во-вторых , из-за того, что черный фон отбрасывает черные рефлексы на еду, делая тени более глубокими. В результате и сама еда смотрится более объемно. Без черного фона не обойтись, если вам нравится снимать фотографии в так называемом «низком ключе». Единственное, желательно, чтобы фон не был абсолютно черным, и на нем виднелась хотя бы легкая текстура. Иначе на фотографиях вместо фона будет видна лишь сплошная чернота, и вы получите эффект полета еды в «космическом пространстве».
И, наконец, еще один темный фотофон — коричневый:
В принципе, использование фотофонов коричневого цвета распространено у фуд-фублогеров и фотографов, поскольку чаще всего в ходе промышленной обработки дерево красят или тонируют именно в оттенки коричневого. Мы привыкли видеть коричневое дерево в интерьере. В связи с этим, еда и коричневый цвет — вполне дружат друг с другом. Нужно лишь следить за тем, чтобы коричневый фон не имел слишком ярких, красноватых оттенков. Так как на фоне выше такие оттенки присутствуют, данный фотофон я реже всего использую в своих съемках — он забирает на себя слишком много внимания на себя. А если я его использую, то слегка «приглушаю» его насыщенност ьв фотошопе.
Мы привыкли видеть коричневое дерево в интерьере. В связи с этим, еда и коричневый цвет — вполне дружат друг с другом. Нужно лишь следить за тем, чтобы коричневый фон не имел слишком ярких, красноватых оттенков. Так как на фоне выше такие оттенки присутствуют, данный фотофон я реже всего использую в своих съемках — он забирает на себя слишком много внимания на себя. А если я его использую, то слегка «приглушаю» его насыщенност ьв фотошопе.
Или вот такая вариация коричневого фотофона:
Этот фон достаточно темный, чтобы отвлекать внимание от еды. Поэтому, он вполне подойдет для съемки разных блюд, в том числе, фотографий в «низком ключе».
А теперь выводы:
- В арсенале фуд-фотографов и блогеров, снимающих еду, должны быть белый, серый и черный фотофоны — как наиболее универсальные и сочетаемые с большинством блюд и напитков.
- Не следует использовать скатерти или другой текстиль ярких оттенков или с вычурными узорами, перебивающими цвета или текстуру снимаемого блюда.

- Цветные фоны можно использовать, но с осторожностью, так как слишком яркий цвет фотофона, опять же, будет отвлекать от главной идеи кадра.
- Исключите использование ламината в съемках еды (если только ламинат не выглядит как настоящие доски).
- Чтобы снимать красивые композиции с едой, изучите не только правила работы с фонами, но также и с другим реквизитом в кадре. В этом вам поможет Онлайн-курс по Композиции, который стартует 25 февраля, и на который пока что можно записаться со скидкой 30%, пройдя по этой ссылке.
Как сделать прозрачный фон картинки в PowerPoint
Презентация состоящая из одного текста – невероятно скучное зрелище, гораздо лучше дела идут когда слайды презентации наполнены ещё и полезной смысловой составляющей – графиками, схемами и конечно изображениями. Однако, мало просто накидать подходящие по смыслу картинки на слайд, ведь материал должен не только соответствовать содержанию презентации, но и выглядеть презентабельно.
К сожалению далеко не всегда удается разжиться “идеальной” графикой, намного чаще нам попадается либо совсем уж маленькие картинки состоящие из одних пикселей, или изображения с нанесенными поверху водяным знаком или же имеющие фоновый рисунок совершенно не подходящий к нашему проекту. Фон картинки, на самом деле является худшей из проблем – мало того, что из-за него картинка может смотреться в презентации как заплатка, так он ведь ещё и и “наползать” на текст может, уменьшая итак небольшую полезную площадь слайда.
К счастью, если вы работаете в PowerPoint, со всеми этими бедами можно вполне успешно бороться. Инструменты по удалению фона, а точнее наложению эффекта прозрачности на изображение, в последних версиях этой программы работают довольно эффективно. И сегодня я расскажу о них максимально подробно, а за одной подкину несколько идей из “житейского” опыта!
Инструмент для удаления фона изображений в PowerPoint
Как удалить фон изображения в PowerPoint?
Итак, предположим, на слайде нашей презентации мы желаем видеть какое-то изображение, но без лишних деталей. Для примера я беру довольно симпатичный рисунок самолетика, который мне очень подходит, если бы не дурацкие облачка на фоне синего неба. Они придают картинке вид детского рисунка, который совершенно не подходит для моей презентации. Попробуем избавится от ненужных деталей!
Для примера я беру довольно симпатичный рисунок самолетика, который мне очень подходит, если бы не дурацкие облачка на фоне синего неба. Они придают картинке вид детского рисунка, который совершенно не подходит для моей презентации. Попробуем избавится от ненужных деталей!
Первым делом копируем рисунок у которого нужно сделать прозрачный фон на лист PowerPoint.
Щелкните два раза по изображению (или выделите его и перейдите на вкладку “Формат”) и обратите внимание на левую часть этой панели.
Здесь расположен инструмент “Удаление фона”.
Все что выделено пурпурным цветом будет удалено. Хм, это не совсем то, на что я рассчитывал!
Давайте активируем его и посмотрим что получилось. Видите яркую пурпурную область появившуюся на изображении? Так PowerPoint пометил те части рисунка, которые программе удалось распознать как фоновое изображение. Иными словами – все что помечено пурпурным цветом после того как инструмент “Удаление фона” будет применен к рисунку, будет удалено, вернее эти части рисунка станут прозрачными.
Настройка прозрачного фона для изображения
С первого взгляда заметно, что “автоматика” явно ошиблась – помечены далеко не все ненужные области рисунка, зато вдобавок помечен на удаление и ряд тех областей, что я удалять не планировал. Давайте поможем роботу!
Растягиваем область очистки фона на все изображение
Первым делом растянем область действия инструмента “Удаление фона” на всю картинку. Сделать это просто – щелкайте управляющие элементы (белые квадратики на рамке) выделения и тяните их мышью до исходного размера изображения. Не сказать, что все встало на свои места, но, во всяком случае, теперь PowerPoint хотя бы не отрезает у картинки нужные детали.
Теперь самое интересное: на панели инструментов активируйте инструмент “Пометить области для удаления” и поочередно, не торопясь, щелкните мышью в те части рисунка, которые желаете сделать прозрачными, то есть в элементы фонового рисунка, который и нужно удалить. На месте каждого “клика” появится значок в виде кружка со знаком минус внутри. Каждому однородному или однотонному фрагменту “ненужностей” должен достаться свой “минус”.
Каждому однородному или однотонному фрагменту “ненужностей” должен достаться свой “минус”.
Инструмент для пометки областей на изображении, которые нужно удалить или наоборот оставить
Как только вы пометите несколько соседних фрагментов, они окрасятся в уже знакомый нам пурпурный цвет – программа с помощью математических вычислений рассчитает заданные вами параметры и автоматом “закрасит” все соседние точки.
Шаг за шагом, “прокликайте” все ненужные фоновые фрагменты и добейтесь того, чтобы пурпурным цветом оказалось выделено только лишнее. Если что-то не получается, не отчаивайтесь и продолжайте добавлять точки. В крайнем случае, все можно будет вернуть назад в любой момент.
Ну вот, теперь отмечены все фоновые элементы картинки. Можно резать.
Как только все элементы будут помечены, нажимайте кнопку “Сохранить изменения” на панели инструментов.
В идеале, на листе у вас останется только сам рисунок – его фон будет полностью очищен, а точнее станет прозрачным. Если полученный результат вас не устроит – вы всегда можете отменить изменения или добавить ещё пару точек, щелкнув по картинке два раза левой кнопкой мыши и повторно воспользовавшись инструментом “Удаление фона”.
Если полученный результат вас не устроит – вы всегда можете отменить изменения или добавить ещё пару точек, щелкнув по картинке два раза левой кнопкой мыши и повторно воспользовавшись инструментом “Удаление фона”.
Нажатие на кнопку “Очистить изменения” вернет картинку к первоначальному виду
Почему не получается удалить фон у изображения?
Итак, PowerPoint имеет все инструменты, чтобы справится с такой задачей как удаление фона у картинки. Однако, не будем забывать – перед нами все же не редактор изображений (как Photoshop), а редактор презентаций, поэтому в деле обработки растровых изображений, PowerPoint все-таки не всемогущ.
Попытка удалить фоновое изображение у сложного рисунка в PowerPoint. Вроде бы и получилось, но огрехи видны.
Чтобы успешно удалить фон и картинки, она должна соответствовать ряду требований:
- Изображение должно быть достаточно большим, чтоб не были видны пиксели
- Смысловая часть изображения (то что мы оставляем) должна контрастировать с фоном (то что мы удаляем), желательно отделена от него обводкой или цветами.

- Сложные полноцветные рисунки и фотографии очень слабо подходят для обрезания фона в PowerPoint. За счет того, что цвета смысловой части и фона в фотографиях слабо контрастны между собой, края обработанных таким образом изображений будут смазанными и не четкими.
Если приемлемого качества удаления или прозрачности фона не удалось добиться с первого раза – не мучайте себя и PowerPoint, скорее всего в этом случае проще воспользоваться Photoshop’ом или поискать другую иллюстрацию.
Как ещё можно избавиться от фона изображения?
Иногда бывает проще не избавляться от фона изображения, а просто немного прикрыть его или перекомпоновать изображение. Во-первых, всегда имеет смысл ставить изображение самым нижним “слоем” презантационного слайда. Щелкните на не мышью и выберите пункт “Переместить на задний план” – так картинка не будет закрывать текст и мешать чтению.
Ставим картинку на задний план слайда.
Во-вторых, для текста находящегося поверх изображения не мешало бы задать фоновый цвет – это позволит выделить надпись, чтобы она не терялась на фоне рисунка. Отлично подойдут для этого “экспресс-стили” документа.
Отлично подойдут для этого “экспресс-стили” документа.
В итоге, даже не убирая фона с изображения, можно получить вполне приличный слайд который украсит презентацию. Ну вот и все на этот раз!
Применяем стили и оказывается, что фон убирать вовсе не обязательно. Хотя это конечно от презентации зависит.
Автор: Александр «Мэлфис К.» ФРОЛОВ, для сайта bussoft.ru
Как сделать фон картинкой
Вы здесь: Главная — CSS — CSS Основы — Как сделать фон картинкой
Очень часто страницы сайта делают с фоном в виде картинки. И я регулярно получаю вопросы о том, как это сделать. Поскольку ответить одним словом здесь не получится (новички не поймут, а опытные и так это знают), я и решил рассказать в этой статье, как сделать фон картинкой.
Существует 3 основных варианта фона: градиент по горизонтали, градиент по вертикали и обычное изображение.
Начнём с фона в виде градиента по горизонтали. Первым делом, Вам необходимо вырезать изображение шириной в 1 пиксель и высотой с самого начала до того места, где уже нет изменения цвета. В итоге, получится, длинная вертикальная полоска толщиной в 1 пиксель. Пусть её высота будет 800 пикселей. Чтобы сделать такой градиентный фон, необходимо в CSS написать следующее:
body {
background: url("images/bg.jpg") repeat-x #dedede;
}
Таким образом, эта полоска размножится по всей ширине экрана и получится градиентный фон. Возможно, Вы сейчас спросите: «А что будет, если высота будет больше 800 пикселей?«. Вот для этого мы и задали «#dedede» — тот цвет, где уже нет указанного фонового изображения. Безусловно, у Вас будет другое значение, которое соответствует самому последнему цвету в градиенте. Таким образом, получится, что вначале идёт градиент, а уже потом однотонный цвет, и никаких рывков не происходит.
Абсолютно аналогичный принцип и с градиентом по вертикали, только нужно уже вырезать картинку высотой в 1 пиксель, а также необходимо центрировать сам фон по центру:
body {
background: url("images/bg.jpg") repeat-y center #dedede;
}
Иногда, центрирование не требуется.
И, наконец, как сделать фон в виде обычной картинки. Здесь надо понимать один очень важный момент. Картинка не меняет свои размеры в CSS. Поэтому не получится сделать резиновую вёрстку там, где находится картинка в фоне, другими словами, картинка не будет растягиваться. А задаётся она аналогично:
body {
background: url("images/bg.jpg") no-repeat #dedede;
}Цвет вне изображения надо задавать таким, чтобы был плавный переход от границ картинки к этому цвету.
Я показал Вам, как сделать фон картинкой. Безусловно, есть различные особенные случаи, где нужно уже думать самостоятельно, а самые основные и популярные варианты, Вы теперь уже знаете.
Полный курс по HTML, CSS и по вёрстке сайтов: http://srs.myrusakov.ru/makeup
- Создано 16.12.2011 13:32:22
- Михаил Русаков
Копирование материалов разрешается только с указанием автора (Михаил Русаков) и индексируемой прямой ссылкой на сайт (http://myrusakov.ru)!
Добавляйтесь ко мне в друзья ВКонтакте: http://vk.com/myrusakov.
Если Вы хотите дать оценку мне и моей работе, то напишите её в моей группе: http://vk.com/rusakovmy.
Если Вы не хотите пропустить новые материалы на сайте,
то Вы можете подписаться на обновления: Подписаться на обновления
Если у Вас остались какие-либо вопросы, либо у Вас есть желание высказаться по поводу этой статьи, то Вы можете оставить свой комментарий внизу страницы.
Порекомендуйте эту статью друзьям:
Если Вам понравился сайт, то разместите ссылку на него (у себя на сайте, на форуме, в контакте):
-
Кнопка:
<a href=»https://myrusakov. ru» target=»_blank»><img src=»https://myrusakov.ru/images/button.gif» alt=»Как создать свой сайт» /></a>
ru» target=»_blank»><img src=»https://myrusakov.ru/images/button.gif» alt=»Как создать свой сайт» /></a>Она выглядит вот так:
-
Текстовая ссылка:
<a href=»https://myrusakov.ru» target=»_blank»>Как создать свой сайт</a>Она выглядит вот так: Как создать свой сайт
- BB-код ссылки для форумов (например, можете поставить её в подписи):
[URL=»https://myrusakov.ru»]Как создать свой сайт[/URL]
Background-blend-mode • Про CSS
На этой неделе в Firefox 30 было включено по умолчанию свойство background-blend-mode. Таким образом, Firefox стал третьим браузером, поддерживающим это свойство (два других — Opera и Chrome). Safari будет поддерживать это свойство в следующей версии, про планы IE мне ничего найти не удалось.
Внимание: все демо в посте — действующие примеры без фолбеков. Для просмотра лучше всего воспользоваться последними версиями Chrome, Opera или Firefox.
Что делает это новое свойство и какие возможности оно нам дает?
background-blend-mode управляет режимами наложения слоев фона, заданного в CSS.
Пример:
Наведите курсор на картинку, чтобы увидеть исходное изображение.
background-blend-mode аналогичен режимам наложения слоев в фотошопе, и список возможных значений свойства вам, скорее всего, покажется знакомым:
- normal
- multiply
- screen
- overlay
- darken
- lighten
- color-dodge
- color-burn
- hard-light
- soft-light
- difference
- exclusion
- hue
- saturation
- color
- luminosity
Как это работает?
Возьмем, к примеру, картинку с котиком и зададим её фоном:
background: teal url(http://placekitten.com/250/200);Для наложения слоев обязательное условие, чтобы слоев было больше одного. В нашем случае первым слоем является цвет (teal).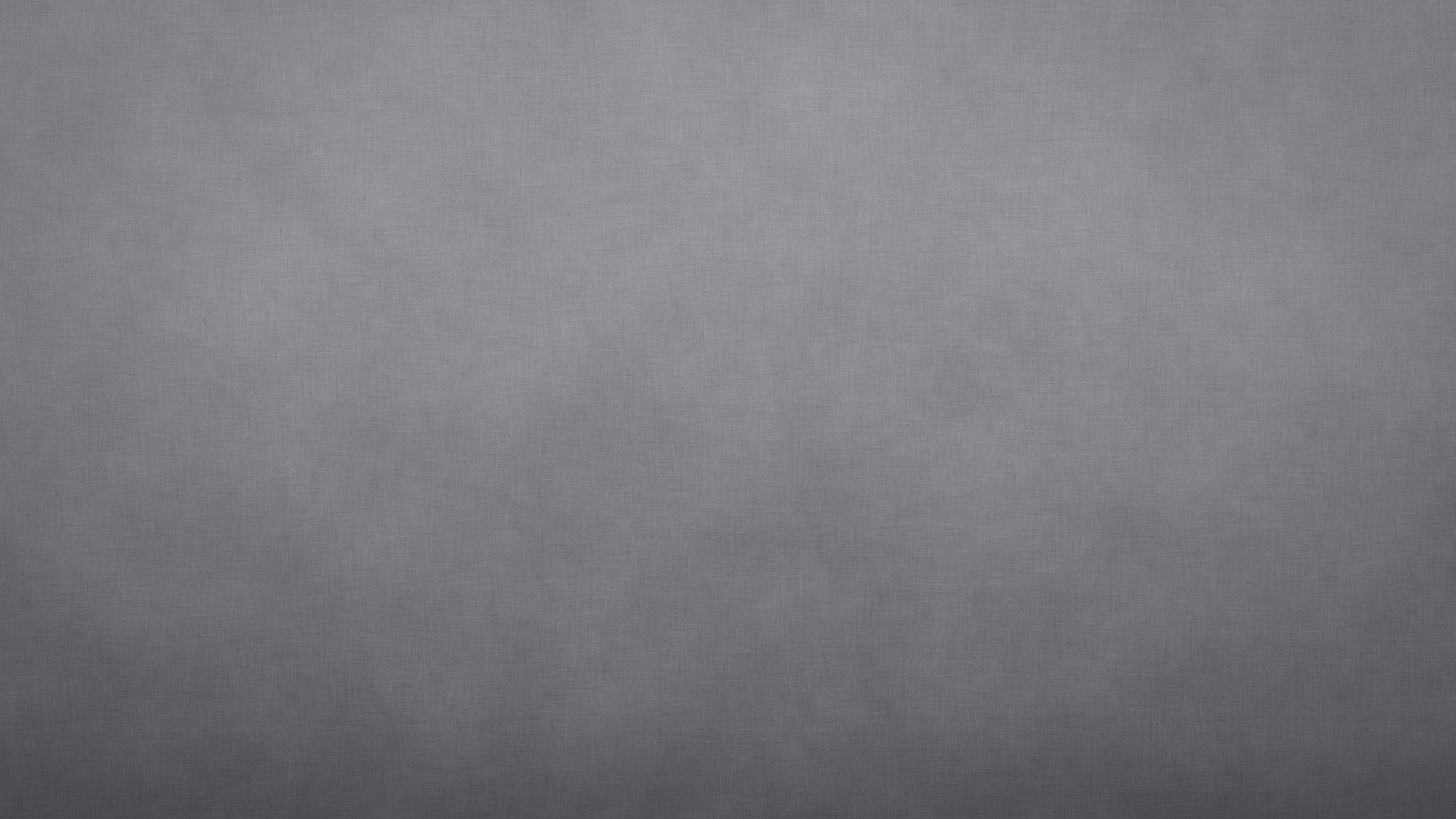
Теперь можно добавить режим наложения, например:
background: teal url(http://placekitten.com/250/200);
background-blend-mode: hard-light;Результат:
Вы можете поиграться с режимами здесь или посмотреть их списком на одной странице вот тут.
Слоев фона может быть больше двух, и для каждого слоя можно отдельно задавать режим наложения:
background: teal url(http://placekitten.com/250/200);
background-blend-mode: hard-light, multiply, normal;Фоны могут содержать не только изображения, но и градиенты, что позволяет делать разные интересные эффекты:
Как можно использовать background-blend-mode?
Предположим, есть сайт в определенной цветовой гамме, и в дизайне нужно разместить несколько картинок:
Так картинки не очень вписываются в цветовую схему. Раньше чтобы тонировать изображения под цвет сайта, потребовалось бы открыть графический редактор и проделать эту операцию с каждой картинкой, но сейчас это можно сделать одной строчкой:
background-blend-mode: luminosity;Результат:
Способ имеет свои преимущества:
- Экономит время — не нужно вручную красить картинки, используемые в дизайне.
 Особо пригодятся режимы наложения в прототипировании, когда картинки, скорее всего, ещё будут меняться.
Особо пригодятся режимы наложения в прототипировании, когда картинки, скорее всего, ещё будут меняться. - Позволяет легко сделать эффект, когда при наведении картинка показывается в оригинальном цвете. При этом не нужно готовить два изображения и менять их по наведению курсора — достаточно одного.
А если потом изменится цветовая схема сайта — не нужно будет заново перекрашивать картинки под новую схему — всё произойдет само собой:
Правда, мне не удалось сделать плавную смену режимов наложения. Насколько я понимаю, они не анимируются. Но это можно обойти используя псевдоэлементы: через :before создается дублирующий слой с той же картинкой, и ему по наведению меняется прозрачность — это можно сделать плавно (пример справа):
Ещё один способ покрасить картинку в дизайне — подложить полосатый градиент:
Приятный бонус background-blend-mode — плавная деградация: если браузер не поддерживает режимы наложения, посетитель увидит обычную картинку. Может быть, она будет не очень вписана в цветовую схему, но это лучше чем ничего.
Может быть, она будет не очень вписана в цветовую схему, но это лучше чем ничего.
Интересно, что в некоторых режимах результат различается в зависимости от того, наложена ли картинка на цвет или цвет поверх картинки (слева картинка поверх цвета, справа наоборот):
Наложение цвета на картинку позволяет получить более интересные результаты, похожие на цветовые фильтры, но этот вариант хуже с точки зрения деградации, потому что если режимы не сработают, на странице отобразится верхний слой — то есть заливка цветом.
С изображениями всё более-менее понятно, но вот для CSS-градиентов режимы наложения поистине открывают новые горизонты. Теперь слои градиентов могут не просто просвечивать друг под другом в областях полной или частичной прозрачности, но также они могут взаимодействовать с нижележащими слоями, образовуя новые сочетания. Делать такие градиенты безусловно сложнее, но и интереснее тоже.
Уже есть первая галерея с примерами: bennettfeely.com/gradients/. Ниже на странице можно найти JS-фолбек и взвешивание одних и тех же градиентов, сделанных на CSS или в виде изображений различных форматов. CSS, конечно, выигрывает.
CSS, конечно, выигрывает.
И даже если пока что не все браузеры позволяют использовать background-blend-mode, имеет смысл поинтересоваться какие из используемых вами изображений уже можно заменить CSS-паттернами, чтобы получить выигрыш в весе и производительности.
Вдохновившись примерами из галереи, я решила посмотреть что ещё можно сделать. Одно из забавных открытий — шахматная доска:
Без режимов наложения такое клеточки делать немного головоломно (хотя на основе такого градиента можно получить множество других). С режимами клеточки делаются всего из двух градиентов, третий понадобится в случае если клеточки должны быть не черно-белыми, а цветными.
Правда, паттерн не всегда хорошо поддаётся перекрашиванию, это некоторый недостаток способа. С другой стороны, в этом случае заливкой клеток может быть не только цвет, но и градиент, что в предыдущем способе было бы не очень удобно делать.
Ещё несколько градиентов:
Можете отредактировать любой из них отключив режимы наложения и посмотреть что меняется (а также увидеть как выглядят паттерны в бразуерах без поддержки свойства), можете попробовать менять режимы местами, вписывать свои значения или менять цвет фона. Иногда в процессе таких экспериментов из одного паттерна получается ещё несколько.
Иногда в процессе таких экспериментов из одного паттерна получается ещё несколько.
background-blend-mode выглядит очень привлекательно, позволяя добавить немного магии фотошопа в привычный CSS.
Фотообои Серый фон №25288. Каталог: Лофт
Большое спасибо за красивые обои!Я очень доволен, все подошло идеально к моему интерьеру. Были сомнения по качеству обоев и цветовой гамме,но благодаря менеджеру Анне,которая вежливо ответила на все интересующие мои вопросы, у меня пропали все сомнения и я сделал заказ которому очень доволен.Обои хорошего качества, краски яркие, рисунок по стыкам совпадает и шва практически не видно,клеятся очень легко и при протирки выдавливаемого клея на стыках краска не размазывается.С доставкой проблем не было,пришли через 3 дня как и обещали, особенно поразила упаковка, плотный тубус.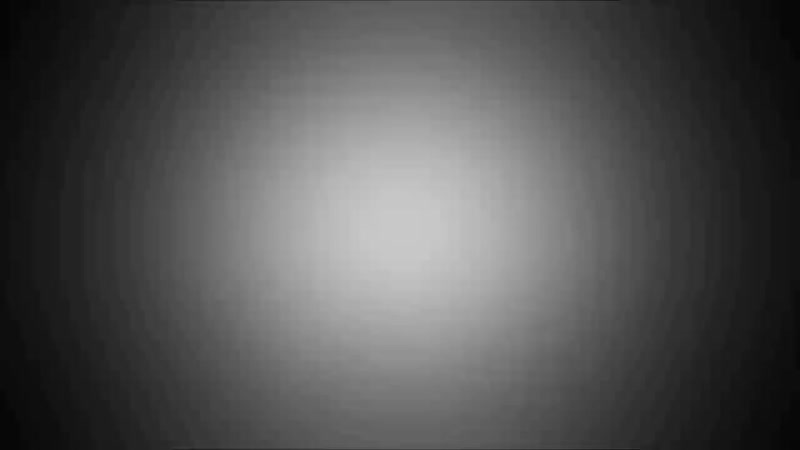 Рекомендую всем, все честно и оправдано. Спасибо интернет-магазину и всем сотрудникам, благодаря которым я имею возможность любоваться на утренний Нью-Йорк.
Рекомендую всем, все честно и оправдано. Спасибо интернет-магазину и всем сотрудникам, благодаря которым я имею возможность любоваться на утренний Нью-Йорк.
Как убрать серый фон с отсканированного изображения или PDF? — ScanJunction
Если вы здесь, вы бы отсканировали пару документов или страницы книги. Это заставило бы вас осознать одну важную вещь; надоедливый серый фон! Большинство из нас не знает, что мы всего в нескольких шагах от чистого документа без этого серого фона.
Это заставило бы вас осознать одну важную вещь; надоедливый серый фон! Большинство из нас не знает, что мы всего в нескольких шагах от чистого документа без этого серого фона.
Как убрать серый фон с отсканированного изображения или PDF?
Есть несколько способов сделать это.Идея состоит в том, чтобы преобразовать PDF в изображения, открыть их, преобразовать в черно-белые и сохранить. В большинстве случаев это решит проблему.
Давайте обсудим это подробнее и узнаем, как можно удалить серый фон. Когда дело доходит до удаления фона из PDF-файлов, необходимо выполнить дополнительный шаг.
Почему при сканировании появляется раздражающий серый фон?
Причин появления этого серого фона две:
- Когда мы сканируем страницу с цветовым режимом, установленным на оттенки серого, страницы сканируются с пикселями разных оттенков смеси черного и белого.Эта смесь представляет собой не что иное, как разные оттенки серого, попадающие в изображения в виде пикселей
- Контрастность и яркость являются частью коррекции изображения.
 Настройки этих двух переменных влияют на отсканированное изображение, в результате чего изображение становится серым.
Настройки этих двух переменных влияют на отсканированное изображение, в результате чего изображение становится серым.
Эти две причины очень важны для нас, поскольку их обратное проектирование будет способом получить изображения без серого фона.
Давайте теперь найдем различные способы удаления серого фона из точек ниже.
Удалить серый фон при сканировании
В настоящее время многие сканеры поставляются с опцией, с помощью которой мы можем без проблем удалить серый фон. Как мы уже говорили, эта проблема затрагивает страницы из-за режима градаций серого.
Итак, есть два возможных исправления прямо во время сканирования страниц.
Черно-белый режим
Прямое сканирование страниц в черно-белом режиме удаляет оттенки или смеси черного и белого.Поскольку серый цвет представляет собой смесь черного и белого в разных пропорциях, он будет удален из документа, в результате чего текст будет черным, а фон — белым.
Однако это невозможно сделать, если на страницах есть цветные изображения или изображения в оттенках серого.
Увеличение яркости / контрастности
Некоторые сканеры имеют возможность прямо из коробки, чтобы увеличить контраст / яркость. Комбинация этого удалит серый фон. Достаточно просто увеличить контраст до определенного уровня, чтобы удалить сероватые области.
При этом мы должны следить за цветными страницами, так как контраст цветов также будет увеличиваться.
Удалить серый фон после сканирования
Если у вас самый простой сканер, в котором нет функций, упомянутых в предыдущем разделе, то вот что вам нужно сделать. Вам необходимо установить один из нижеперечисленных инструментов, который может редактировать изображения после их сканирования. Вот инструменты, которые доступны бесплатно или поставляются с уже установленным программным обеспечением.
GIMP
Два вышеуказанных способа удаления серого фона — самые простые.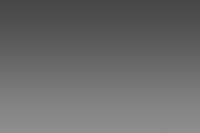 Существует множество инструментов, которые могут выполнять вышеуказанные задачи, однако мы рекомендуем лучший графический редактор с открытым исходным кодом — GIMP (GNU Image Manipulation Program). Вы можете скачать его по этой ссылке.
Существует множество инструментов, которые могут выполнять вышеуказанные задачи, однако мы рекомендуем лучший графический редактор с открытым исходным кодом — GIMP (GNU Image Manipulation Program). Вы можете скачать его по этой ссылке.
Большая часть того, что вам нужно для изменения цвета страницы, есть в GIMP, и это можно увидеть в меню -> изображение . Оттуда, исходя из вашего опыта, вы можете их использовать. Самый простой способ — зайти в меню изображения -> яркость / контраст и отрегулировать их.
Другой способ преобразовать изображение в черно-белое — перейти в меню -> изображение -> порог и настроить порог для получения черно-белого изображения.
Диспетчер изображений Microsoft
Если вы считаете, что GIMP работает медленно и у вас установлен MS Office, редактор фотографий по умолчанию устанавливается на ваш компьютер. Вы можете использовать это, чтобы легко открывать фотографии и переходить к следующему изображению в программе.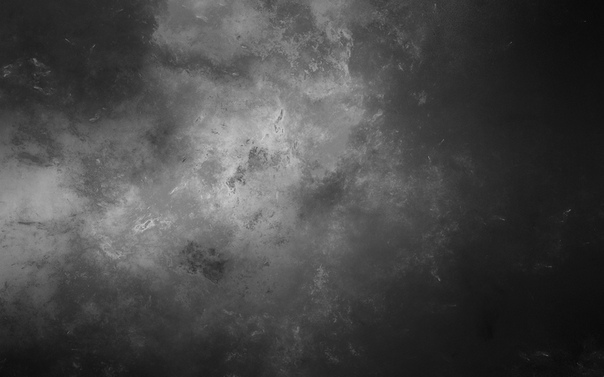 Эта функция недоступна в GIMP.Вам нужно будет открывать новую фотографию, перетаскивая ее в GIMP или открывая их из файла каждый раз, указывая путь.
Эта функция недоступна в GIMP.Вам нужно будет открывать новую фотографию, перетаскивая ее в GIMP или открывая их из файла каждый раз, указывая путь.
Название инструмента — Microsoft Picture Manager, и вы можете использовать программное обеспечение, следуя процедуре, описанной в этой статье.
Массовое удаление серого фона
Бывают случаи, когда мы хотим проделать вышеуказанное действие с огромным количеством страниц. Да, даже если вы рассматриваете книгу из 300 страниц, открывать их и пытаться улучшить страницы — это титаническая задача, более того, пустая трата времени.
Чтобы преодолеть это, мы снова можем использовать инструмент с открытым исходным кодом. Престижность создателям этого инструмента. Он настолько прост в использовании и помогает нам обрабатывать весь набор книг в пакетном режиме за считанные минуты без особого вмешательства человека.
Инструмент, который делает возможным вышеупомянутый процесс, — ScanTailor. Давайте посмотрим в этом разделе, как использовать отличный инструмент ScanTailor и преобразовать необработанные отсканированные изображения с серым фоном в расширенный набор страниц с удалением серого фона.
Загрузите программное обеспечение, перейдя по этой ссылке.
По завершении загрузки установите программное обеспечение, щелкнув дамп и следуя инструкциям.
После установки при открытии вы увидите софт вот такой.
Программа разделена на шесть важных шагов, которые вы можете увидеть в верхнем левом углу. Перед тем, как пройти через шаги, нам нужно будет импортировать изображения в инструмент. Для этого используйте путь как входную папку из входного каталога. После указания папки ввода программа выглядит примерно так:
Из приведенного выше изображения, как только вы введете путь к папке, все изображения в папке будут отображаться в левой части.Выберите соответствующие изображения или все изображения и перенесите их в файл в проекте, используя двойные стрелки вправо. У вас будут изображения, перенесенные в правую секцию, которая будет выглядеть примерно так.
Теперь все изображения в правой части готовы для импорта в программу для дальнейшего редактирования. Вы можете установить флажок ниже с надписью «Исправить DPI, даже если они выглядят нормально», чтобы улучшить разрешение сканирования.
Вы можете установить флажок ниже с надписью «Исправить DPI, даже если они выглядят нормально», чтобы улучшить разрешение сканирования.
По завершении нажмите OK, чтобы импортировать все изображения в программу, как показано на рисунке ниже.
Теперь давайте пройдемся по шагам один за другим. Шаги начинаются с Fix Orientation .
Исправить ориентацию
Если изображения имеют неправильную ориентацию, вы должны выбрать угол в верхнем левом углу и применить ко всем (не забудьте сделать это на всех этапах, если вы хотите, чтобы изменения были применены ко всем изображениям) , если все они находятся под одним углом. Если они расположены под разными углами, возможно, нам придется выбрать их вручную и повернуть вправо или влево.
Когда все они будут в правильной ориентации, перейдите к следующему шагу — Разделение страниц .
Разделение страниц
Если книга отсканирована на две страницы, вам нужно разделить их на этом шаге.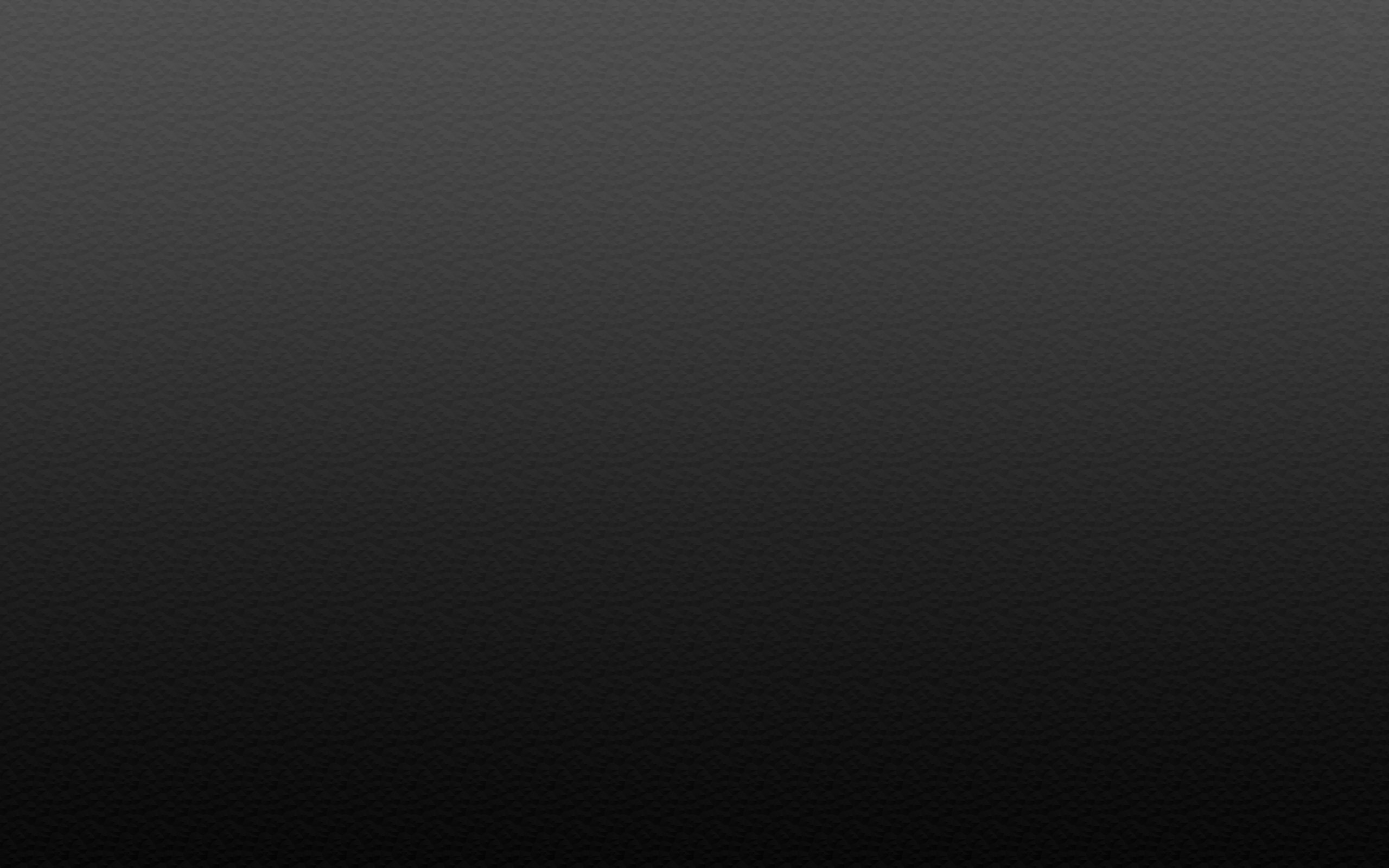 Программа сделает это автоматически. Однако тщательная проверка всех страниц неизбежна. Так как при выборе изображений могут быть ошибки. Вы можете выбрать страницы, щелкнув миниатюры страниц прямо в правой части программы.
Программа сделает это автоматически. Однако тщательная проверка всех страниц неизбежна. Так как при выборе изображений могут быть ошибки. Вы можете выбрать страницы, щелкнув миниатюры страниц прямо в правой части программы.
Теперь, когда страницы разделены, есть все возможности, что при сканировании мы не отсканировали бы их под идеальными прямыми углами. Изображения обязательно будут перекошены. Чтобы устранить перекос, мы выполним следующий шаг.
Устранение перекоса
На приведенном выше шаге мы выберем страницы, которые перекошены, немного повернем их с помощью направляющих и убедимся, что они прямые.
После устранения перекоса важно соблюдать только выбор содержимого.Края не требуются, так как они могут содержать несущественную информацию, такую как царапины, разрывы и т. Д.
Выбрать содержимое
Даже это требует небольшого ручного вмешательства, когда иногда содержимое не полностью выделено или выбраны царапины на краю.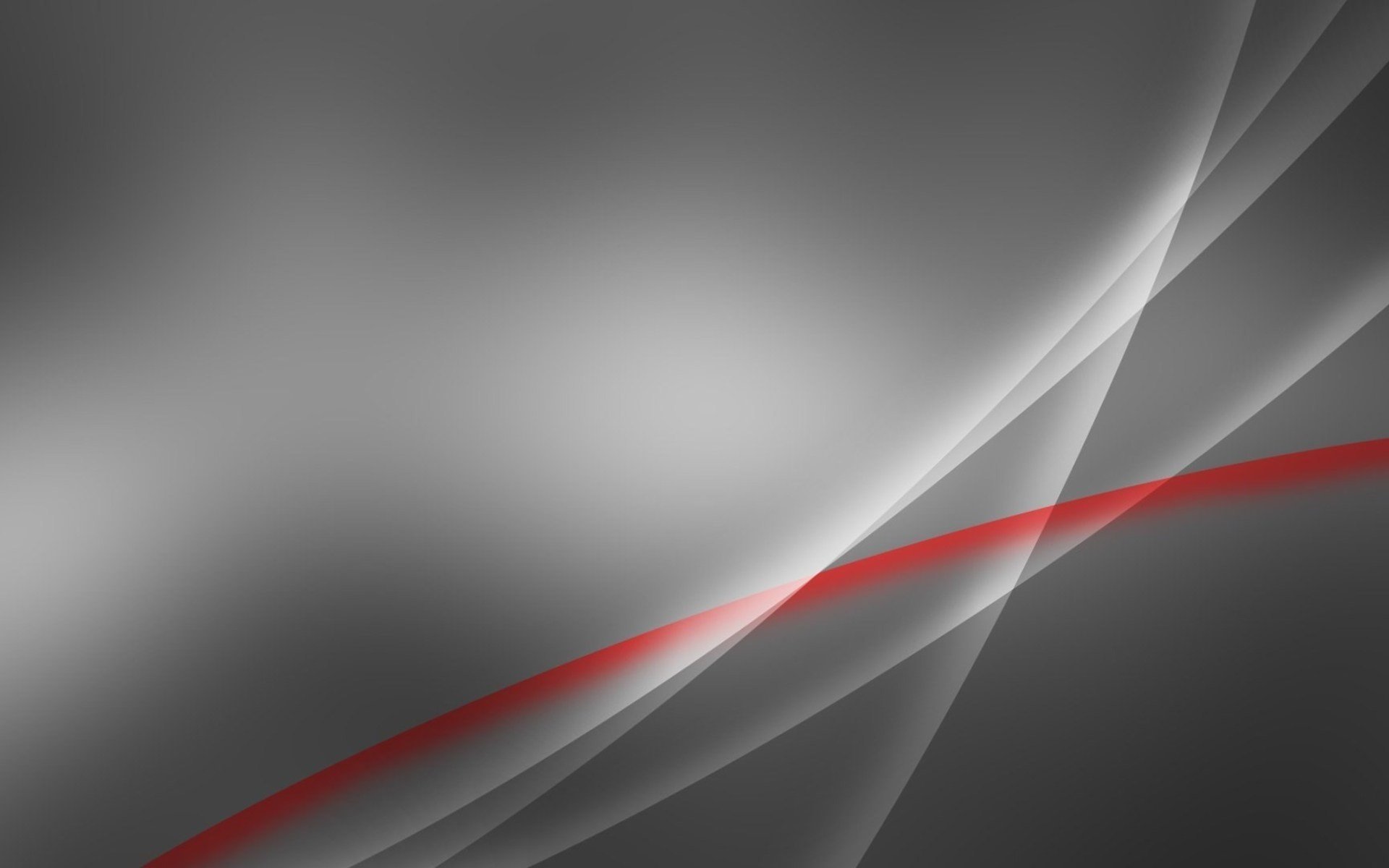
Поля
Поля должны быть выровнены, чтобы книга выглядела аккуратно, с хорошей компоновкой на всех страницах. Это достигается с этого шага. Мы можем расположить контент так, как мы хотим, указав боковые, верхние и нижние поля.
Как только это будет сделано, останется последний шаг, то есть Выход.
Выход
Здесь мы выбираем разрешение страницы, которое может быть 300 или 600 в зависимости от вашего выбора.
Выбор режима также происходит на этом шаге, где часто используется черно-белый режим. Как только вы это сделаете, ваша страница в оттенках серого теперь без серого оттенка. Имеет белый фон.
Если у вас есть изображения на страницах, вы можете выбрать соответствующий режим.
Вышеупомянутый метод является одним из лучших способов удаления серого фона с набора страниц. Представьте, что вы продолжаете открывать страницы в GIMP или любом другом программном обеспечении одну за другой и увеличиваете яркость и контраст.
Таким образом, мы можем сократить вашу работу и выполнить работу, причем совершенно бесплатно. Именно по этой причине я назвал это программное обеспечение отличным программным обеспечением и заслужил похвалу команде, выпустившей программное обеспечение в среде с открытым исходным кодом.
В дополнение ко всему этому, для этого есть интерфейс командной строки, где мы можем использовать командную строку и выполнять ту же работу. Об этом мы узнаем в следующих статьях.
серых фоновых изображений | Бесплатные iPhone & Zoom HD обои и векторы
серые фоновые изображения | Бесплатные HD обои и векторы для iPhone и Zoom — rawpixel Серый фон Ресурсы для дизайна · iPhone, фоны Zoom и HD обои для рабочего стола. Красивые векторные, фото и PNG текстуры.Безопасен для коммерческого использования. Тропические зеленые листья PSD рамкаБесплатно
Акварель текстурированный синий фонБесплатно
Черно-белый узорчатый фон МемфисаБесплатно
PNG оставляет тень на стенеБесплатно
Серый абстрактный каркасный векторный технологический фонБесплатно
PNG элемент дизайна тени пальмыБесплатно
Нейтральный тон абстрактный фон psdБесплатно
Шаблон баннера продукта по уходу за кожей минималистичный дизайн psdБесплатно
Серый фон, psd, серебряный цветокБесплатно
Розовый белый акварельный фон обоевБесплатно
Золотые и серебряные елочные украшения на черном фонеБесплатно
Распространение коронавирус фон векторБесплатно
Луна и звезды узор на звездном фонеБесплатно
Белый мраморный текстурированный фонБесплатно
Пастель мягкий персиковый градиент размытие фона векторБесплатно
Серый звездный лист крыжовника текстурированный макро фонБесплатно
Простой белый абстрактный градиентный векторный фонБесплатно
Простой темно-серый фон продуктаБесплатно
Psd пустое пространство серый фон с серебряной лентойБесплатно
Белый абстрактный фон фоновое изображениеБесплатно
Серый мраморный фон с серыми листьямиБесплатно
Серый узор терраццо psd фон продуктаБесплатно
Серый абстрактный градиентный фон PSD для корпоративного бизнесаБесплатно
Серый простой фон текстуры картыБесплатно
Текстурированный фон серой мешковинойБесплатно
Текстурированный фон сплошной окрашенной бетонной стеныБесплатно
Абстрактный серебряный металлический фонБесплатно
Черный и белый узорчатый фон МемфисБесплатно
Серый окрашенный фон текстуры стеныБесплатно
Цветочные фоновые обои земного тонаБесплатно
Пустая лиственная рамка дизайн фона вектор Серый абстрактный пиксель арт обои pngБесплатно
3D темно-серая удлиненная шестиугольная бипирамида и серый пятиугольник додекаэдрБесплатно
Абстрактный фон светло-серые обоиБесплатно
Серый шаблон рамки кривой векторБесплатно
Серый простой текстурированный дизайн фонаБесплатно
Серый с Рождеством Христовым блестящие шары праздничный фонБесплатно
Пустой интерьер с тенью тропических листьевБесплатно
Светло-серый бетонный текстурированный фонБесплатно
Простой серый бетонный текстурированный фонБесплатно
Дизайн абстрактного серебристого металлического фонаБесплатно
Серый кубический узорчатый фонБесплатно
Абстрактный фон текстуры в оттенках серогоБесплатно
Синие листья границы psd серый фон дизайн пространствоБесплатно
Мерцающая акварель лиственная векторная рамка векторБесплатно
Голографическая иллюстрация тени листаБесплатно
Прямоугольная золотая рамка на ботаническом узоре Мемфиса Tonewall Cement Textured ConceptБесплатно
Элемент дизайна фона с полутоновым рисункомБесплатно
Круглая серебряная рамка с затененным белым мраморным фоном векторБесплатно
Белые тона современные текстурированные обои для мобильного телефона МемфисБесплатно
Psd металлическая рамка серебряный лепестокБесплатно
Лиственная свадьба шаблон макета пригласительного билета Абстрактный синий акварельный белый фон обоевБесплатно
Абстрактные png тусклые земные тона пастельные цветаБесплатно
Градиент серый Мемфис узорчатый фон элемент дизайнаБесплатно
Серый калатея желтая листья узорчатый фонБесплатно
Белый тон Нео Мемфис социальный фон иллюстрацияБесплатно
Сушеные листья лилии текстурированный фон дизайнБесплатно
Масляная краска мазок текстуры фонаБесплатно
Разорванный коричневый вектор шаблон бумаги для заметокБесплатно
Серый мазок кистью текстурированный фонFre e
Элемент дизайна текстуры мазка белой кистьюБесплатно
Конфетти из серебра и золота на бежевом фонеБесплатно
Фон текстуры с белым абстрактным узоромБесплатно
Вектор дизайна фона с белой призмойБесплатно
Граница с серебряными лентами фон обоев в формате pngБесплатно
Пустая бумага в стиле гранж коллекция фоновБесплатно
Серая кривая рамка шаблон векторБесплатно
Падающая звезда с рисунком фона вектор Бесшовные белый геометрический треугольник с рисунком фона ресурс дизайнаБесплатно
Абстрактный рисунок линии лица на черном фоне ресурс дизайнаБесплатно
Красочный абстрактный жидкий узорчатый фон дизайн ресурс векторБесплатно
Белый гексагональный узорчатый фон векторБесплатно
Скрученный черный диаграмма на темно-сером фонеБесплатно
Белый бесшовные узор переплетения вектор фонБесплатно
Градиентная линия спектра радуги темный фон 90 002 Бесплатно Декоративный старинный цветочный орнамент бесшовные фоновый узор векторБесплатно
Серая стена в пустой комнате с деревянным поломБесплатно
Элемент дизайна фона с рисунком абстрактных волнБесплатно
Бурные моря в звуках МаллаБесплатно
С абстрактным геометрическим рисунком серый фон векторБесплатно
Серая масляная краска текстурированный фонБесплатно
Простая серая бетонная стена текстурированный фон продуктаБесплатно
Фоновый слой с рисунком черной сеткиБесплатно
Серая и синяя бумага с тенями на фоне листьевБесплатно
Тень от окна на белом мраморном фоне векторБесплатно
Серо-белый простой фон, иллюстрацияБесплатно
Бежево-белая жидкая текстурированная фоновая иллюстрацияБесплатно
Текущий полутоновый белый векторный фонБесплатно
Рамка из золотых листьев на синем фоне ресурс дизайна Серый шестиугольник элемент дизайна 900 02 Бесплатно Абстрактный рисованный штрих и вектор текстуры фонаБесплатно
Тень растений на зеленом фонеБесплатно
Фон с текстурой бумаги с сеткойБесплатно
Элемент дизайна с серыми полутоновыми точкамиБесплатно
Золотые брызги на векторном мраморном фонеБесплатно
Бесшовные серый волна абстрактный узорчатый фон дизайн ресурс векторбесплатно
восточные листья и золотая детализированная рамка на бежевом векторебесплатно
бледно-серый деревянный текстурированный фон полабесплатно
OS X фоны рабочего стола серые после пробуждения от сна
Проблема, с которой сталкиваются некоторые пользователи Mac с OS X Lion, заключается в том, что фон их рабочего стола отображается в виде мягкого серого цвета вместо обозначенного изображения или рисунка. Это происходит случайным образом после того, как системы были выведены из спящего режима, и когда это происходит, фон не изменится, даже если вы попытаетесь вручную сбросить его.
Это происходит случайным образом после того, как системы были выведены из спящего режима, и когда это происходит, фон не изменится, даже если вы попытаетесь вручную сбросить его.
Похоже, что эта проблема связана с управлением несколькими мониторами и рабочими столами, за которые в OS X отвечает Dock. Когда возникает эта проблема, вы обычно можете исправить ее, используя Activity Monitor, чтобы принудительно закрыть и перезапустить Dock, который перезагружает рабочий стол и конфигурацию настройки монитора и правильно отображает Dock.
К сожалению, нет прямого решения, которое подойдет для всех, кто сталкивается с этой проблемой, и, хотя Apple изучает проблему, похоже, что для ее полного решения потребуется программный патч; тем не менее, в то же время, если вы столкнулись с этой проблемой, вы можете попробовать следующие варианты, чтобы исправить проблему или, по крайней мере, уменьшить ее распространенность:
- Убить док-станцию
Если эта проблема возникает только периодически, то вы можете дать вашей системе виртуальный удар сбоку, убив процесс док-станции с помощью Activity Monitor, как указано выше, но вы также можете запустить Терминал и ввести команду «killall Dock», который будет делать то же самое.
- Изменить свойства дисплея и фона
Если проблема усугубляется странными проблемами с настройками дисплея, то изменение разрешения экрана и других настроек может помочь путем перезаписи затронутых файлов конфигурации. Некоторые люди отметили уменьшение этой проблемы после изменения этих настроек. - Вызов окна входа в систему
Поскольку проблема здесь, похоже, заключается в том, как док-станция загружает и представляет рабочий стол, вместо того, чтобы принудительно перезагружать док-станцию, вы можете попробовать вызвать окно входа в систему, если у вас включено быстрое переключение пользователей (задается в системных настройках «Пользователи и группы»).Перейдя в окно входа в систему, даже если процесс Dock для вашей учетной записи все еще запущен, вы очистите то, что он отображает, и переключившись обратно, он обновит отображаемый рабочий стол. - Отключить заставки
Эта проблема, похоже, немного связана с конфигурацией заставок и спящих режимов отображения в системе, и может быть связана с тем, что эти параметры экрана активны, когда система переходит в спящий режим. Вы можете попробовать отключить как заставки, так и возможность перехода в спящий режим, и вместо этого система сразу же перейдет в спящий режим по прошествии определенного периода времени.Вы можете установить эти параметры в системных настройках Energy Saver и в системных настройках Desktop & Screen Saver.
Вы можете попробовать отключить как заставки, так и возможность перехода в спящий режим, и вместо этого система сразу же перейдет в спящий режим по прошествии определенного периода времени.Вы можете установить эти параметры в системных настройках Energy Saver и в системных настройках Desktop & Screen Saver. - Сбросить PRAM
Параметр RAM в системе содержит некоторые настройки, связанные с дисплеем, которые могут мешать загрузке док-станции конфигурации дисплея, когда система просыпается. Сброс PRAM может помочь в вашей ситуации, а поскольку очистка его переменных не повредит вашей системе, попытка может помочь. Чтобы сбросить PRAM, перезагрузите систему, одновременно удерживая все клавиши option-command-P-R, и удерживайте их, пока система не перезагрузится автоматически.Затем отпустите клавиши и дайте системе нормально загрузиться. - Очистить файлы конфигурации системы
Последний вариант — вручную удалить все файлы конфигурации, связанные с док-станцией и экранной заставкой, которые могут быть связаны с этой проблемой. Для этого перейдите в папку пользовательской библиотеки (нажмите клавишу Option и выберите Библиотека в меню Go Finder), а затем найдите следующие файлы и переместите их в корзину с последующим выходом из системы и повторным входом в систему:
Для этого перейдите в папку пользовательской библиотеки (нажмите клавишу Option и выберите Библиотека в меню Go Finder), а затем найдите следующие файлы и переместите их в корзину с последующим выходом из системы и повторным входом в систему:Предпочтения / com.apple.spaces.plist
Preferences / com.apple.desktop.plist
Preferences / com.apple.dock.plist
Preferences / com.apple.dock.db
Preferences / ByHost / com.apple.screensaver.NUMBER.plist
Настройки / ByHost / com.apple.dock.NUMBER.plist
Имейте в виду, что, удалив эти файлы, вы вернете настройки Dock и Screen Saver к их значениям по умолчанию, поэтому убедитесь, что у вас есть представление о том, что находится в вашей Dock, прежде чем продолжить. Один из простых способов запечатлеть текущий макет док-станции — быстро сделать снимок экрана системы, нажав Shift-Command-3 (снимок экрана появится на вашем рабочем столе).
Вопросы? Комментарии? Есть исправление? Разместите их ниже или напишите нам по электронной почте!
Не забудьте проверить нас в Twitter и на форумах CNET Mac.
Почему важны серые фоны рабочего стола
Узнайте, почему вам следует установить серый фон рабочего стола и как это сделать.
| Общая фотографияЕсли вы свернете все открытые окна, что вы увидите? Некоторые могут увидеть что-то юмористическое, другие — фотографию любимого человека или, проще говоря, это может быть цветной блок, но мы здесь, чтобы объяснить, почему на самом деле лучше всего установить серый фон / обои рабочего стола.
Мы знаем, что серый — это скучно, и он не заставит вас улыбаться каждый раз, когда вы мельком взглянете на свой рабочий стол, но, тем не менее, это будет лучший тон, если вы тот, кто много работает с цифровыми изображениями.
Почему? Что ж, яркий тон или смесь цветов могут повлиять на вашу способность точно просматривать цвета, что означает, что вы можете без необходимости вносить корректировки в изображения, тратя свое время и, возможно, чернила и бумагу (если вы печатаете пробные копии) в процессе.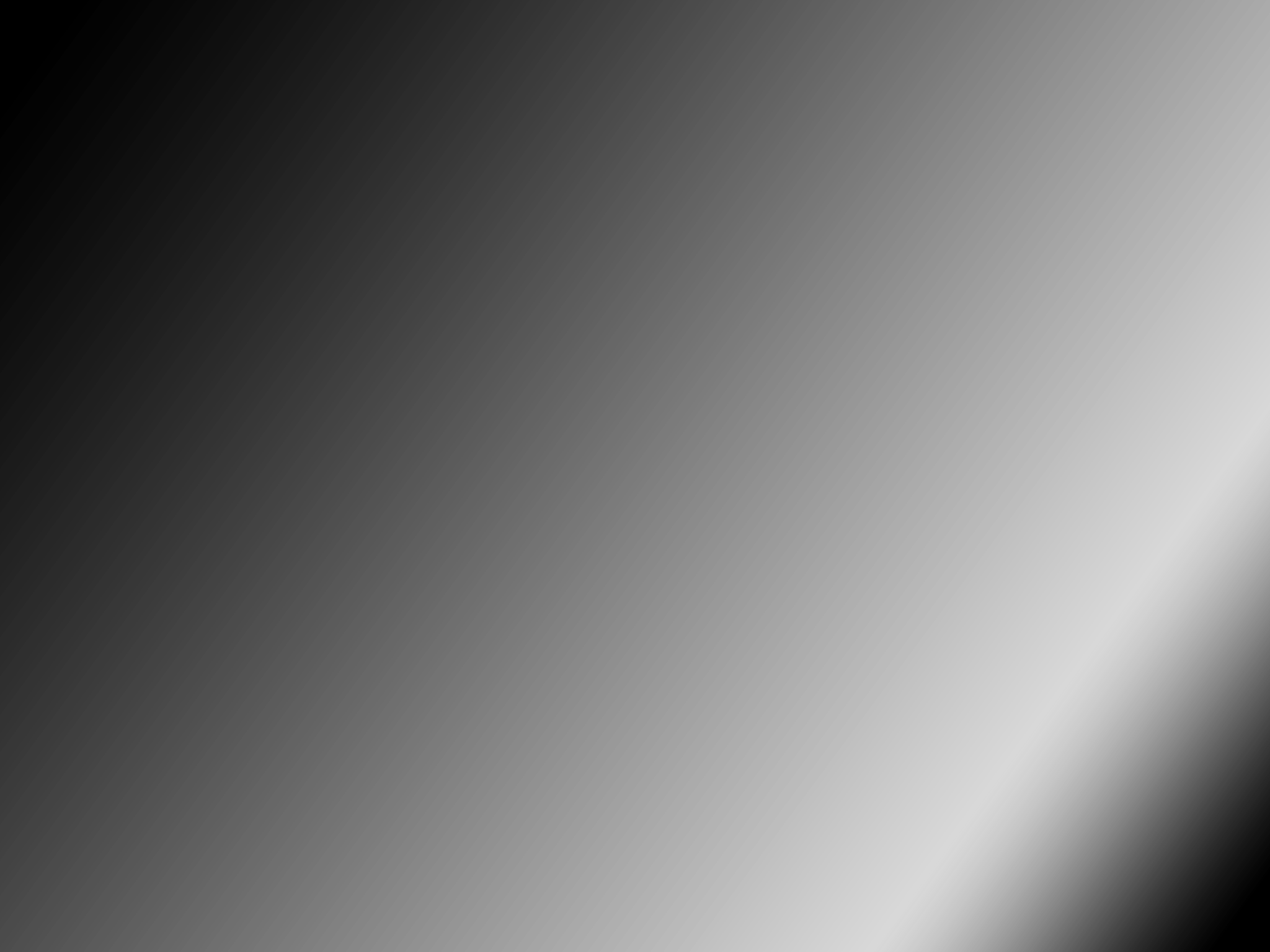 Используя серый фон, вы сможете просматривать изображения, не беспокоясь о том, что ваши глаза станут предвзятыми или каким-то образом потеряют чувствительность к определенным цветам, поскольку они больше не будут «обмануты», если вы используете серый фон.Вы сможете более точно оценивать цвета на изображениях, экономя время, силы и деньги.
Используя серый фон, вы сможете просматривать изображения, не беспокоясь о том, что ваши глаза станут предвзятыми или каким-то образом потеряют чувствительность к определенным цветам, поскольку они больше не будут «обмануты», если вы используете серый фон.Вы сможете более точно оценивать цвета на изображениях, экономя время, силы и деньги.
Нейтральный серый цвет используется в качестве фона в Photoshop, поэтому некоторые могут сказать, что они могут просто развернуть окно при редактировании, и да, вы можете это сделать, однако при переходе к другим приложениям вы все равно сможете увидеть фон , плюс вы можете сравнить изображения, которые не обязательно открываются в Photoshop, а серый фон необходим для точного выполнения этого процесса сравнения.
Чтобы изменить цвет фона рабочего стола в Windows 7, щелкните рабочий стол правой кнопкой мыши и выберите «Персонализировать» из списка.
Откроется новое окно, и вам нужно будет найти параметр «Фон рабочего стола» в нижней части окна.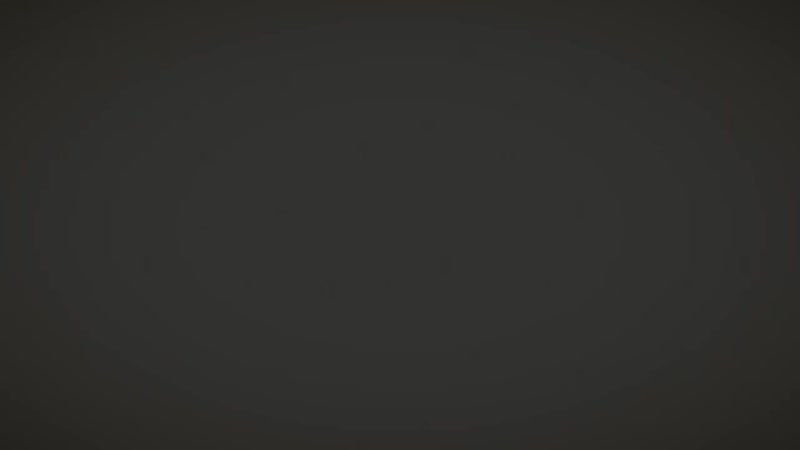 Нажмите на нее, и вам будут предложены различные сплошные цвета на выбор. Существуют различные созданные предустановки, которые вы можете выбрать, просто щелкнув мышью, однако для более точного управления цветом, который вы увидите, вы можете нажать «Еще»… ‘. Это откроет палитру цветов, где вы можете выбрать из палитры или входных значений для создания определенного цвета.
Нажмите на нее, и вам будут предложены различные сплошные цвета на выбор. Существуют различные созданные предустановки, которые вы можете выбрать, просто щелкнув мышью, однако для более точного управления цветом, который вы увидите, вы можете нажать «Еще»… ‘. Это откроет палитру цветов, где вы можете выбрать из палитры или входных значений для создания определенного цвета.
Когда все будет в порядке, нажмите «Сохранить изменения» (сначала закройте окно «Подробнее ..», если оно у вас открыто) и закройте окно «Персонализация».
Дополнительные советы по управлению цветом можно найти в разделах функций и технических приемов EIZO ColorZone.
Чтобы узнать больше о мониторах EIZO и EIZO, посетите веб-сайт EIZO.
Поддержите этот сайт, сделав пожертвование, купив членство Plus или совершив покупки у одного из наших аффилированных лиц: Amazon UK, Amazon США, Amazon CA, ebay UK
Использование этих ссылок не требует дополнительных затрат, но поддерживает сайт, помогая сохранить бесплатный доступ к ePHOTOzine, спасибо.
композитинг — цвет фона Комптона
Я только что установил compton, но теперь фон моего экрана серый, а не черный. Я использую i3wm и без фонового изображения. Комптон просто затемняет неактивные окна.
Как вернуть черный цвет?
Конфигурация Compton (еще не очищена):
# Тень
тень = ложь;
no-dnd-shadow = правда;
no-dock-shadow = правда;
ясно-тень = правда;
радиус тени = 7;
тень-смещение-х = -7;
тень-смещение-у = -7;
# непрозрачность тени = 0.7;
# тень-красный = 0,0;
# тень-зеленый = 0,0;
# тень-синий = 0,0;
shadow-exclude = ["name = 'Notification'", "class_g = 'Conky'", "class_g? = 'Notify-osd'", "class_g = 'Cairo-clock'"];
# shadow-exclude = "n: e: Уведомление";
тень-игнорирование = ложь;
# shadow-exclude-reg = "x10 + 0 + 0";
# xinerama-shadow-crop = истина;
# Непрозрачность
непрозрачность меню = 0,8;
неактивная непрозрачность = 1.0;
# активная непрозрачность = 0,8;
прозрачность кадра = 0,7;
неактивно-непрозрачность-переопределение = ложь;
альфа-шаг = 0,06;
inactive-dim = 0,2;
# inactive-dim-fixed = true;
# blur-background = true;
# blur-background-frame = true;
blur-kern = "3x3box"
# blur-kern = "5,5,1,1,1,1,1,1,1,1,1,1,1,1,1,1,1,1,1,1,1, 1,1,1,1 "
# blur-background-fixed = true;
blur-background-exclude = ["window_type = 'dock'", "window_type = 'desktop'"];
# opacity-rule = ["80: class_g = 'URxvt'"];
# Затухание
угасание = ложь;
# fade-delta = 30;
постепенный переход = 0. 04;
шаг затухания = 0,04;
# no-fading-openclose = true;
fade-exclude = ["class_g = 'Conky'"];
# Другой
backend = "xrender"
отметка-wmwin-focus = истина;
марка-овредир-сфокусированный = правда;
# use-ewmh-active-win = true;
обнаруживать закругленные углы = истина;
обнаружение-клиент-непрозрачность = истина;
частота обновления = 0;
vsync = "нет";
dbe = ложь;
Paint-on-Overlay = true;
# sw-opti = true;
# unredir-if-possible = true;
# unredir-if-possible-delay = 5000;
# unredir-if-possible-exclude = [];
focus-exclude = ["class_g = 'Каирские часы'"];
обнаружение переходного процесса = истина;
обнаружение-клиент-лидер = истина;
инвертировать цвет-включить = [];
# resize-damage = 1;
# GLX бэкэнд
# glx-no-stencil = true;
glx-copy-from-front = false;
# glx-use-copysubbuffermesa = true;
# glx-no-rebind-pixmap = true;
glx-swap-method = "undefined";
# glx-use-gpushader4 = true;
# Настройки типа окна
типы вин:
{
tooltip = {fade = true; тень = ложь; непрозрачность = 0.75; focus = true; };
};
04;
шаг затухания = 0,04;
# no-fading-openclose = true;
fade-exclude = ["class_g = 'Conky'"];
# Другой
backend = "xrender"
отметка-wmwin-focus = истина;
марка-овредир-сфокусированный = правда;
# use-ewmh-active-win = true;
обнаруживать закругленные углы = истина;
обнаружение-клиент-непрозрачность = истина;
частота обновления = 0;
vsync = "нет";
dbe = ложь;
Paint-on-Overlay = true;
# sw-opti = true;
# unredir-if-possible = true;
# unredir-if-possible-delay = 5000;
# unredir-if-possible-exclude = [];
focus-exclude = ["class_g = 'Каирские часы'"];
обнаружение переходного процесса = истина;
обнаружение-клиент-лидер = истина;
инвертировать цвет-включить = [];
# resize-damage = 1;
# GLX бэкэнд
# glx-no-stencil = true;
glx-copy-from-front = false;
# glx-use-copysubbuffermesa = true;
# glx-no-rebind-pixmap = true;
glx-swap-method = "undefined";
# glx-use-gpushader4 = true;
# Настройки типа окна
типы вин:
{
tooltip = {fade = true; тень = ложь; непрозрачность = 0.75; focus = true; };
};
Легко раскрасьте нейтральный фон в Photoshop
Съемка на обычном белом или сером фоне имеет свои преимущества. Все внимание сосредоточено на вашем объекте, и мало что отвлекает от того, где вы хотите, чтобы внимание зрителя было. Однако это может быть немного скучно. К счастью, добавить всплеск цвета к фону изображения в Photoshop можно быстро и безболезненно.
Все внимание сосредоточено на вашем объекте, и мало что отвлекает от того, где вы хотите, чтобы внимание зрителя было. Однако это может быть немного скучно. К счастью, добавить всплеск цвета к фону изображения в Photoshop можно быстро и безболезненно.Фотограф и педагог Джефф Рохас уже некоторое время публикует на своем канале YouTube отличную серию быстрых советов и руководств по фотографии, и в одном из своих последних видео он решает именно эту проблему.Так что, если вы пытаетесь добавить цвет к своему фону, не выдергивая волосы, Рохас поможет вам.
Первый шаг, как объясняет Рохас, — это создание чистого выделения вашего фона. Это то, что облегчит процесс добавления цвета, позволяя добавить цвет к фону, не влияя на цвет объекта. Для этого вы можете использовать инструмент выделения в Photoshop, чтобы выбрать цветовой диапазон, а оттуда вы можете выбрать цвет своего фона, а Photoshop позаботится обо всем остальном.
После того, как вы выбрали фон, процесс добавления цвета так же прост, как добавление корректирующего слоя кривых к вашему изображению. Затем вы можете поиграть со своими кривыми RGB, чтобы добавить цвет по вашему выбору в свой фон. В случае с этим видео Рохас решил добавить немного розового тона к своему фону, чтобы дополнить румяные щеки своей модели.
Затем вы можете поиграть со своими кривыми RGB, чтобы добавить цвет по вашему выбору в свой фон. В случае с этим видео Рохас решил добавить немного розового тона к своему фону, чтобы дополнить румяные щеки своей модели.
Наконец, вы можете использовать черную кисть, используемую на слое кривых, чтобы закрасить цветовой эффект из любых областей изображения, где изменение цвета фона повлияло на него так, как вам не нравится или вам не нравится.(розовые глаза — очевидный пример)
Вот и все — быстрый и безболезненный метод добавления цветовых пятен на белый / серый фон в Photoshop. Обязательно посмотрите Джеффа Рохаса на YouTube, чтобы увидеть больше отличных видео, подобных этому.
Рекомендации редакции
Gray vs. Gray: в чем разница?
Серый и серый — это обычные варианты написания цвета между черным и белым. Серый чаще встречается в американском английском, тогда как серый чаще встречается в британском английском.
Различное использование серый и серый распространяется на специализированные термины, такие как виды животных (серый / серый кит) и научные термины (серое вещество). Грейхаунд — исключение, которое имеет другое происхождение, чем окрас.
Тут все немного … пасмурно.
Цвет, который, как известно, находится в диапазоне от черного до белого, может быть записан как серый или серый . Это одно из наиболее часто запрашиваемых слов в английском языке, когда речь идет о правописании, потому что оба варианта написания достаточно распространены, чтобы показаться знакомыми. Из них серый чаще встречается в американском английском, а серый исторически было написанием, предпочитаемым британскими англоязычными публикациями. Оно происходит от староанглийского grǣg .
«У пятнадцатилетнего Джо… был решительный рот, смешной нос и острые серых глаз, которые, казалось, могли видеть все, а затем были жестокими, забавными или задумчивыми».

— Луиза Мэй Олкотт, Маленькие женщины , 1868-9Это был высокий худощавый мужчина лет пятидесяти, с висячими усами и седыми волосами.
— W. Somerset Maugham, The Moon and Sixpence , 1919
«Серый» против «Серого» Beyond Color
Различия в написании переносятся на имена животных и другие специализированные термины, в которых используется это слово, например, серый / серый кит , серый / серый белок или сленговый термин серое / серое вещество для мозга.
Несмотря на то, что американцы предпочитают серый , написание серый сохраняет здоровое присутствие во многих культурных отсылках, известных американцам, таких как горчица Grey Poupon и водка Grey Goose, оба из которых возникли во Франции. Заголовки Анатомия Грея (телевизионная драма) и Пятьдесят оттенков серого (серия эротических романов британского писателя Э. Л. Джеймса) имеют такое написание, потому что они играют на именах персонажей по имени Грей в этих произведениях.
Л. Джеймса) имеют такое написание, потому что они играют на именах персонажей по имени Грей в этих произведениях.
Стройная порода собак, известная своими гоночными способностями, называется борзой , и ее постоянно пишут именно так. Но этимология названия не связывает этот серый с его цветом; оно происходит от древнеанглийского слова grīghund , первая часть которого отличается от grǣg и связана с норвежским словом, обозначающим суку.
.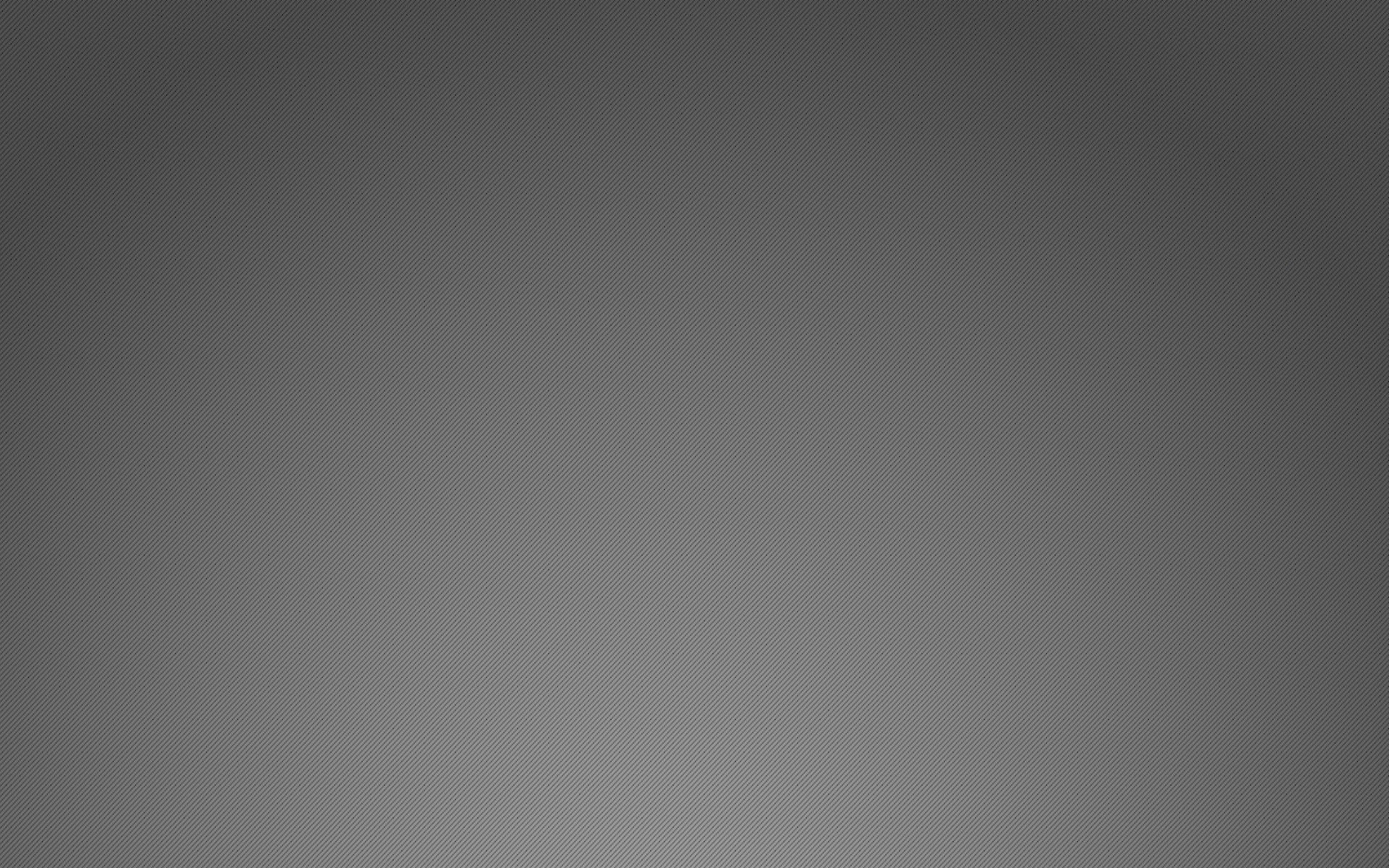

 w3.org/TR/html4/loose.dtd">
<html>
<head>
<meta http-equiv="Content-Type" content="text/html; charset=utf-8">
<title>Фон</title>
</head>
<body bgcolor="#c0c0c0" background="images/bg.jpg"
bgproperties="fixed">
<p>...</p>
</body>
</html>
w3.org/TR/html4/loose.dtd">
<html>
<head>
<meta http-equiv="Content-Type" content="text/html; charset=utf-8">
<title>Фон</title>
</head>
<body bgcolor="#c0c0c0" background="images/bg.jpg"
bgproperties="fixed">
<p>...</p>
</body>
</html>

 ru» target=»_blank»><img src=»https://myrusakov.ru/images/button.gif» alt=»Как создать свой сайт» /></a>
ru» target=»_blank»><img src=»https://myrusakov.ru/images/button.gif» alt=»Как создать свой сайт» /></a> Особо пригодятся режимы наложения в прототипировании, когда картинки, скорее всего, ещё будут меняться.
Особо пригодятся режимы наложения в прототипировании, когда картинки, скорее всего, ещё будут меняться. Настройки этих двух переменных влияют на отсканированное изображение, в результате чего изображение становится серым.
Настройки этих двух переменных влияют на отсканированное изображение, в результате чего изображение становится серым.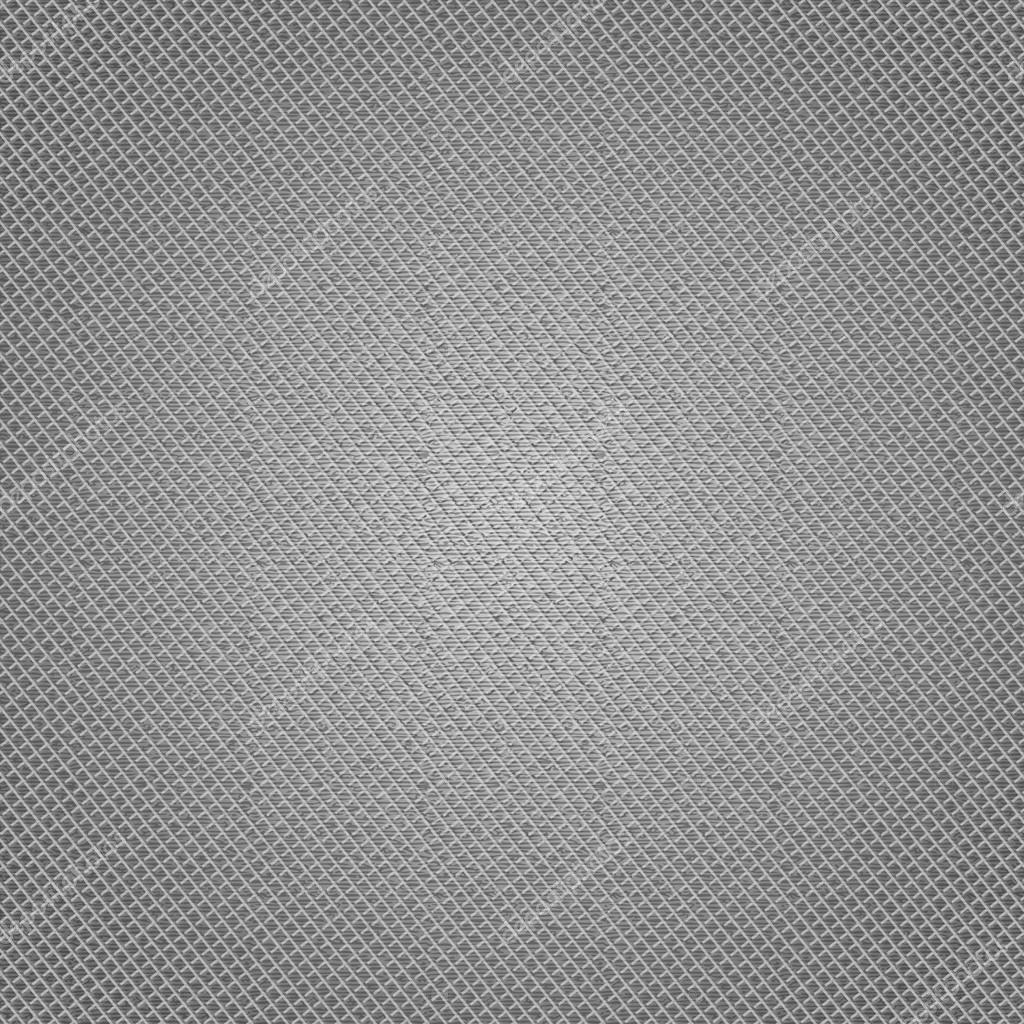
 Вы можете попробовать отключить как заставки, так и возможность перехода в спящий режим, и вместо этого система сразу же перейдет в спящий режим по прошествии определенного периода времени.Вы можете установить эти параметры в системных настройках Energy Saver и в системных настройках Desktop & Screen Saver.
Вы можете попробовать отключить как заставки, так и возможность перехода в спящий режим, и вместо этого система сразу же перейдет в спящий режим по прошествии определенного периода времени.Вы можете установить эти параметры в системных настройках Energy Saver и в системных настройках Desktop & Screen Saver. Для этого перейдите в папку пользовательской библиотеки (нажмите клавишу Option и выберите Библиотека в меню Go Finder), а затем найдите следующие файлы и переместите их в корзину с последующим выходом из системы и повторным входом в систему:
Для этого перейдите в папку пользовательской библиотеки (нажмите клавишу Option и выберите Библиотека в меню Go Finder), а затем найдите следующие файлы и переместите их в корзину с последующим выходом из системы и повторным входом в систему: Различное использование серый и серый распространяется на специализированные термины, такие как виды животных (серый / серый кит) и научные термины (серое вещество). Грейхаунд — исключение, которое имеет другое происхождение, чем окрас.
Различное использование серый и серый распространяется на специализированные термины, такие как виды животных (серый / серый кит) и научные термины (серое вещество). Грейхаунд — исключение, которое имеет другое происхождение, чем окрас.