5 быстрых приемов Photoshop, которые помогут исправить плохой фотопортрет
Для нас визуальное представление имеет первостепенное значение. Первое впечатление — это все, поэтому для нас супер важно выглядеть настолько идеально, насколько это возможно, когда это только возможно. Мы не можем позволить себе иметь плохой фотопортрет или собственные онлайн-фото:
С другой стороны, нам ни за что не захочется тратить часы на ретуширование каждой фотографии. Вот почему так важно знать несколько быстрых экспресс трюков для ретуширования, с помощью которых можно очень многое поменять, затратив минимум усилий.
Итак, вот фотография, с которой мы собираемся поработать:
Первое, что мы хотим сделать, это удалить все пятна и временные дефекты кожи, которые вы можете видеть на фото. В жизни они являются лишь временными, но ваше фото для биографии может размещаться на сайте в течение многих лет, поэтому очень важно позаботиться об этих проблемных зонах.
Используйте инструмент «Восстанавливающая кисть», чтобы позаботиться об этих областях:
Восстанавливающая кисть имеет 3 типа применения, на которые нужно обратить внимание.
 Первый называется «Соответствующие приближения», он собирает информацию о ближайших к точке ретуширования пикселях и пытается заменить пиксели в месте применения инструмента на пиксели в соответствии с результатами обработки собранной информации.
Первый называется «Соответствующие приближения», он собирает информацию о ближайших к точке ретуширования пикселях и пытается заменить пиксели в месте применения инструмента на пиксели в соответствии с результатами обработки собранной информации.Второй — Создание текстуры. Этот тип может быть полезен, если объект имеет особенно пористую кожу. В нашем случае это не так.
Третий тип — С учетом содержимого. Он бы вам существенно помог, если бы остальная часть вашего фото была относительно однородна. Однако в нашем фото есть много проблемных мест и вариантов, так что лучшим выбором будет все же «Соответствующие приближения»:
Просто пройдитесь по лицу субъекта, щелкая мощью в местах, где есть какие-нибудь недостатки, которые нужно заретушировать. Я убрал большинство крупных и более мелких изъянов с его лица.
Тем не менее, я оставил нетронутыми некоторые области. Кроме того, если вы посмотрите на мой пример, то увидите, что я выделил на лице родинки. Возможно, вы захотите избавиться от некоторых естественных, более постоянных черт лица. Включая шрамы и веснушки. Пока я их оставляю, но мы вернемся к этому чуть позже.
Включая шрамы и веснушки. Пока я их оставляю, но мы вернемся к этому чуть позже.
Далее нам нужно разгладить кожу. В последние время фотографы научились получать более гладкое отображение кожи, используя на фотокамерах такие эффекты, как применение сглаживаний или различных фильтров объектива. Мы будем имитировать этот эффект с помощью Photoshop.
Важно понимать, что вы должны смешать фрагменты кожи достаточно, чтобы разгладить ее, но не слишком сильно, чтобы не потерять текстуру кожи. Размытие по поверхности отлично для этого подойдет. Нажмите Ctrl + J, чтобы дублировать слой, и скройте в новом слое все, кроме лица:
Следующий шаг не является обязательным, но если вы сделаете все по уму, то можете избежать определенных проблем в будущем. Щелкните правой кнопкой мыши на слое и выберите Преобразовать в смарт-объект.
Затем перейдите к разделу Фильтр > Размытие > Размытие по поверхности. Установите радиус 5 пикселей, а порог в 15 уровней. Уменьшите непрозрачность слоя до 65%. Этого достаточно, чтобы сгладить кожу, сохраняя при этом определенные детали, чтобы кожа выглядела естественно. Слишком сильное сглаживание может сделать кожу выглядящей, как пластик.
Этого достаточно, чтобы сгладить кожу, сохраняя при этом определенные детали, чтобы кожа выглядела естественно. Слишком сильное сглаживание может сделать кожу выглядящей, как пластик.
Причина, по которой перед запуском фильтра размытия мы преобразовали слой в смарт-объект, заключается в том, что в этом случае фильтр будет доступен для редактирования. Мы всегда можем вернуться и внести коррективы. В принципе, в будущем это может сэкономить нам время.
Я всегда делаю так, когда это возможно. Это избавляет меня от необходимости возвращаться назад и повторять те же шаги.
Я лучше лишний раз выполню несколько дополнительных кликов мышью и внесу незначительные коррективы, чем потом буду повторять 10-20 шагов заново. В долгосрочной перспективе дополнительные меры предосторожности приводят к тому, что все делается быстрее.
Если ваши зубы с трудом можно назвать блестящими или они не настолько блестящие, как вам хотелось бы, вы можете быстро исправить это в Photoshop с помощью простой техники.
 Производим слияние созданных ранее слоев, или создаем новый слой, с помощью комбинации клавиш Alt/Option + Command/Ctrl + Shift + E.
Производим слияние созданных ранее слоев, или создаем новый слой, с помощью комбинации клавиш Alt/Option + Command/Ctrl + Shift + E.Затем выберите инструмент Осветлитель и установите значение диапазона полутонов примерно на 70-80%. Используйте мягкую кисть, установив твердостью на низшее значение, а затем кликните кистью в тех местах, где вы хотите, чтобы зубы стали белее.
Кисть будет достаточно мягкой, чтобы изменение тона было гармоничным, но в то же время достаточно жесткой, чтобы вам не пришлось многократно применять этот эффект к слою.
Я думаю, что для уменьшения морщин лучше применить немного другой подход, нежели тот, который мы использовали при устранении временных пятен. В теории, вы можете использовать Лечащую кисть, чтобы полностью заретушировать все морщины, временные пятна, родинки и т.д., и результат, скорее всего, будет выглядеть абсолютно профессионально.
Однако, на мой взгляд, это не мудро удалять все родинки и морщины в портрете человека. Эти элементы являются частью характера лица. Если вы зайдете слишком далеко, людям ваше лицо может показаться безжизненной «восковой маской».
Если вы зайдете слишком далеко, людям ваше лицо может показаться безжизненной «восковой маской».
Так как мы стареем, со временем на поверхности нашей кожи появляется все больше недостатков. Основная причина того, что общение при свечах считается более романтическим, заключается в том, что этот мягкий свет просто уменьшает резкость и контрастность этих несовершенств — фактически не удаляя их:
Техника, которая лучше всего применима для нашего случая, заключается в создании слоя вашего текущего результата, а затем его дублировании его с помощью Command / Ctrl + J. Выберите Восстанавливающую кисть, установите новый слой в качестве образца и выберите нормальный режим.
Удерживая Alt / Option, щелкните кистью в том месте, где вы хотите скрыть недостатки. Таким образом, заретушируйте кистью крупные морщины или гусиные лапки. Они должны почти исчезнуть.
Повторяйте эту процедуру, пока все морщины не будут убраны. Затем просто уменьшите непрозрачность самого слоя до 70%. В результате некоторые морщины все же будут проглядывать, однако они не будут так сильно бросаться в глаза, подчеркивая возраст человека:
Мутные глаза могут убить хорошую фотографию.
 Просто потому, что глаза кажутся безжизненными. Но это не означает, что мы должны все так и оставить. С помощью инструмента Губка вы можете оживить тусклые, мутные глаза очень быстро. Создайте новый слой и в этом слое выберите инструмент Губка.
Просто потому, что глаза кажутся безжизненными. Но это не означает, что мы должны все так и оставить. С помощью инструмента Губка вы можете оживить тусклые, мутные глаза очень быстро. Создайте новый слой и в этом слое выберите инструмент Губка.Установите для режима значение насыщенный, а для регулятора густоты не менее 50%. Теперь кликните один раз мышью над зрачками глаз, чтобы осветлить глаза и придать им большую выразительность.
Если вам нужно сделать их еще ярче, вы можете использовать инструмент Осветлитель и обработать их таким же способом. Вы можете комбинировано использовать эти два инструмента, и получите фантастические результаты.
Менее чем за 5 минут мы значительно улучшили это фото. Мы разгладили кожу, удалили пятна, оживили глаза, уменьшили морщины и отбелили зубы. И все это с помощью простых приемов. Вы можете видеть, что разница после проведенной нами обработки ощутимая. Левая сторона — до обработки, правая — после.
В большинстве случаев вам не понадобится использовать все эти приемы, но те или иные из них будут использоваться практически во всех случаях ретуширования фотографий.
Данная публикация является переводом статьи «5 Quick Photoshop Fixes for Bad Portrait Photos» , подготовленная редакцией проекта.
Сглаживание кожи
В этой статье фотограф Jean-Sébastien Monzani дает советы, как сгладить кожу, используя фильтрацию низких и высоких частот.
Вы узнаете, как сделать кожу более гладкой, не потеряв ее текстуру. Я называю этот подход «ВЧ+НЧ фильтрация». Он разбивает изображение на два слоя
- Один слой содержит текстуру и мелкие детали изображения (высокие частоты)
- Другой слой содержит тон кожи и ее цвет (низкие частоты)
Кроме того, мы будем применять шумоподавление для создания чистого слоя
Шаг 1.
Удаляем крупные дефекты с помощью инструмента Восстанавливающая кисть (Healing Brush). Это довольно простая работа, поэтому я не буду на ней подробно останавливаться. Я хочу немного смягчить кожу и отрегулировать ее тон. Также нужно убрать круги под глазами и увеличить яркость в области рта.
Шаг 2.
Скопируйте фоновый слой два раза. Переименуйте верхний слой в texture, а средний в retouching. Выделите оба слоя. чтобы сгруппировать их. Добавьте маску слоя. Добавление маски очень важно, поскольку поможет вам скрыть части, которые не должны быть затронуты ретушью, такие как глаза, рот, брови. Мы сделаем это в конце, а пока сосредоточимся на общей корректировке.
Шаг 3.
Отключите видимость слоя с текстурой и выберите слой retouching. Для создания слоя с низкими частотами нужно его размыть. Я предлагаю использовать фильтр Размытие по поверхности. Используйте радиус, скажем, 7 пикселей и порог 11. Глаза, рот, нос должны остаться четкими.
Шаг 4.
На слое retouching с помощью мягкой кисти с низкой непрозрачностью закрасьте те элементы, которые вам не нравятся. Почаще отбирайте пробы цвета с нажатой клавишей ALT. В результате вы должны получить приятный ровный тон кожи.
Шаг 5.

Теперь включите видимость слоя texture и сделайте его активным. Теперь мы должны создать слой с текстурой кожи для восстановления деталей. Я использовал плагин Noise Ninja, чтобы намного сгладить текстуру. Для того, чтобы удалить шум, программе нужно проанализировать изображение. Она делает это автоматически, но я сам указал ей место без значительных перепадов яркости и цвета. Затем я перешел на вкладку Filter и настроил параметры так, чтобы смягчить текстуру.
Шаг 6.
Теперь у нас есть два слоя – со смягченной текстурой и размытый слой с цветом и тоном. как совместить то и другое? На самом деле все это очень просто. Нужно применить к слою texture фильтр Цветовой контраст. Радиус подбирается в зависимости от размера изображения. Изображение станет серым, будут видны только детали. Не пугайтесь, это нормально! Теперь нужно обесцветить этот слой, для чего нужно применить команду Изображение-Коррекция-Обесцветить. Это необходимо, чтобы избежать изменения цвета.
Шаг 7.
Вот и все. Теперь закрасьте на маске те области, которые не должны подвергаться обработке. Для этого нужно выбрать мягкую черную кисть. Надеюсь, урок вам понравился.
Ретушируем кожу лица
В этом уроке рассматриваются приёмы обработки кожи человека на фотографии. Вы узнаете, как с помощью программы PhotoShop добиться того, чтобы кожа на фотографии выглядела безупречно, но не смотрелась как пластик. В качестве примера выбран снимок пятидесятилетней женщины.1. Создаём новый слой – перетаскиваем фон (background) на новый слой (create new layer) в палитре слоёв. Цель – размыть эту копию, чтобы получилась основа для новой кожи (фильтр (Filter) – размытие (Blur) – размытие по поверхности (Surface Blur)).
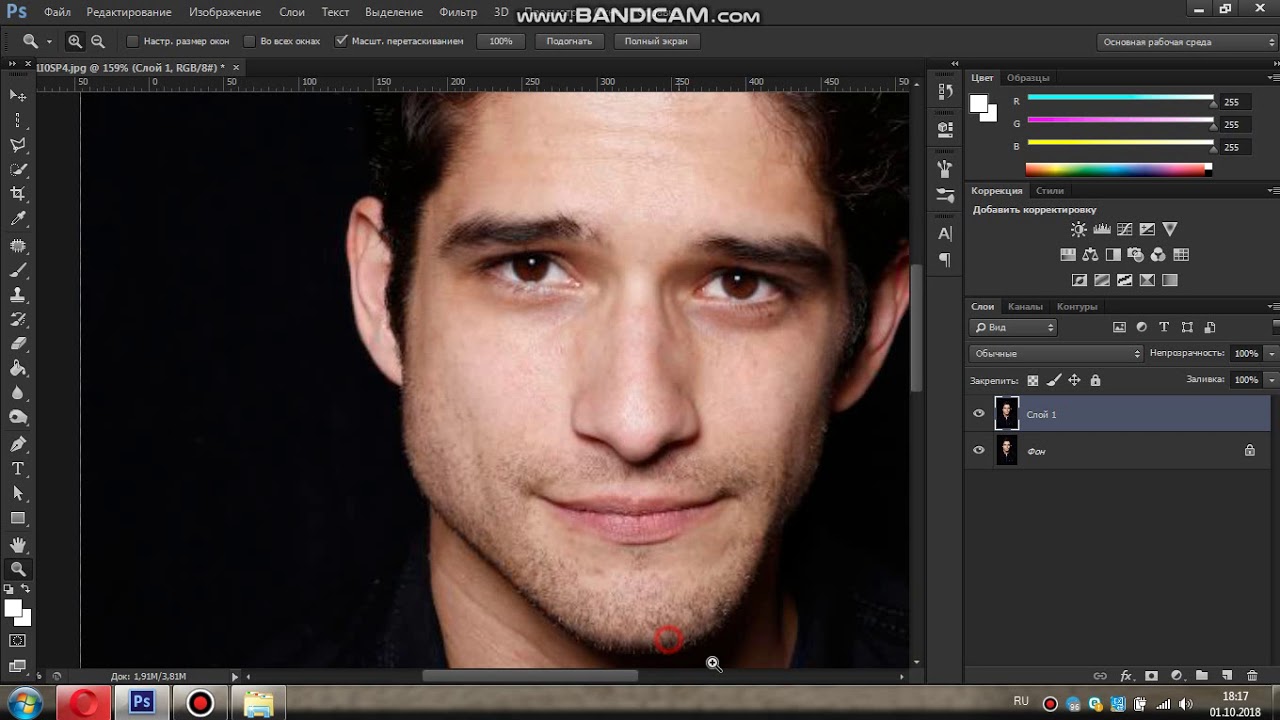
Слайдер «Радиус» устанавливает интенсивность размытия. Слайдер «Порог» отвечает за резкость изображения. Слайдеры должны быть выставлены так, чтобы все морщины и текстура кожи были разглажены.
Фильтр «Размытие по поверхности» часто применяется в подобного рода операциях. Он появляется в версии Photoshop CS2. Пользователи версий CS могут использовать фильтр «Медиана» (Filter – Noise – Median), дающий похожий результат.
2. Размытый слой нужно спрятать под маской слоя. Для этого, удерживая клавишу Option/Alt, нажмите на иконку Layer mask. Затем нужно закрасить белым те участки кожи, которые нужно разгладить. Чтобы посмотреть, остались ли промежутки, можно отключить видимость фонового слоя, кликнув по иконке глазика в палитре слоёв.
3. Создайте новый слой (Layer – New – Layer). Появится диалоговое окно. Поставьте галочку напротив «Use Previous Layer To Create Clipping Mask». Затем с помощью большой мягкой кисти закрасьте кожу – прозрачность должна быть низкой для сглаживания цветов и тонов.
 Выделите размытый слой и переместите слайдер непрозрачность так, чтобы проявить прежнюю кожу.
Выделите размытый слой и переместите слайдер непрозрачность так, чтобы проявить прежнюю кожу.
4. Создаём слои «Осветление» (Dodge) и «Затемнение» (Burn): для этого нажмите Option/Alt и кликните по иконке new layer. Режим измените на «Мягкий свет» (Soft Light), поставьте галочку «Выполнить заливку нейтральным цветом режима “Мягкий свет”» (Fill With Soft-Light-Neutral Color).
Для осветления морщин используйте инструмент «Осветлитель» (Dodge). Чтобы избежать эффекта пластики на изображении, нужно добавить текстуры коже. 5. Создайте новый серый слой. В диалоговом окне выберите режим «Перекрытие» (Overlay), установите галочку напротив «Использовать предыдущий слой для создания обтравочной маски» (Use Previous Layer To Create Clipping Mask) и отметьте «Выполнить заливку нейтральным цветом режима “Перекрытие”» (Fill With Overlay-Neutral Color).
6. Выберите слой «Текстура» в режиме «Перекрытие», перейдите к фильтру «Шум», добавьте шум, отметьте поля «Равномерная» и «Монохромный».
 Затем в режиме «Перекрытие» при выделенном слое «Текстура» перейдите у фильтру «Размытие» – «Размытие по Гауссу», чтобы немного смягчить края.
Затем в режиме «Перекрытие» при выделенном слое «Текстура» перейдите у фильтру «Размытие» – «Размытие по Гауссу», чтобы немного смягчить края.
В целом, этого будет достаточно. Однако для лучшего эффекта можно использовать фильтр «Тиснение» (Фильтр – Стилизация – Тиснение). Смягчить текстуру поможет команда «Ослабить» (Редактирование – Ослабить тиснение). Затем у размытого слоя уменьшите непрозрачность (до 70%).
Источник: www.egraphic.ru
Ретушь кожи в Lightroom — Блог Про Фото
СМЯГЧЕНИЕ КОЖИ
Общеизвестно, что это не идеальный прием смягчения кожи, потому что он просто размывает всю структуру кожи, однако же, на самом деле, выполняет свою задачу. Здесь рассказывается о том, как выполняется такая коррекция. Активируйте инструмент Adjustment Brush (Кисть коррекции), сделайте двойной щелчок слова Effect (Эффект), чтобы сбросить все ползунки в нуль, затем перетащите ползунок Clarity (Четкость) до конца влево к -100. Теперь закрасьте только кожу, избегая любых областей с деталями (таких, как глаза, брови, губы, волосы, ноздри, края лица, одежда и т.д.), и закрашенные области становятся очень мягкими. Конечно, в Photoshop эту задачу мы можем решить много лучше, но по крайней мере, вы можете сделать довольно неплохое быстрое смягчение прямо в Lightroom, если главная ваша цель — скорость, а не качество.
Теперь закрасьте только кожу, избегая любых областей с деталями (таких, как глаза, брови, губы, волосы, ноздри, края лица, одежда и т.д.), и закрашенные области становятся очень мягкими. Конечно, в Photoshop эту задачу мы можем решить много лучше, но по крайней мере, вы можете сделать довольно неплохое быстрое смягчение прямо в Lightroom, если главная ваша цель — скорость, а не качество.
РАЗГЛАЖИВАНИЕ МОРЩИН
Если объект съемки в летах, то морщины полностью удалять не следует (это выдаст с головой, что снимок был ретуширован, особенно тем, кто знаком с объектом съемки). Вместо этого нужно сгладить морщины, так чтобы объект выглядел моложе лет на 10 (но не на 40). Активируйте инструмент Spot Removal (Удаление пятен) (Q) из панели инструментов и закрасьте отдельную морщину таким образом, чтобы она полностью исчезла. Затем зайдите в опции инструмента Spot Removal (Удаление пятен) и понизьте Opacity (Непрозрачность) так, чтобы возвратить большую часть, но не всю оригинальную морщину.
Таким способом вы сгладите ее, но не удалите полностью.
ИМИТАЦИЯ ПОХУДАНИЯ ОБЪЕКТА СЪЕМКИ
В Lightroom 5 Adobe добавил опцию исправления объектива, которую можно использовать для имитации похудания объекта съемки, так чтобы он выглядел легче на 10-15 фунтов. Зайдите в панель Lens Corrections (Коррекция объектива), щелкните закладку Manual (Вручную), и в секции Transform (Трансформация) увидите нижний ползунок Aspect (Пропорции). Перетащите этот ползунок немного вправо (здесь я перетащил его в +38), и, по мере перетаскивания, снимок пропорционально сжимается с боков, и — вуаля — объект съемки делается тоньше (чем дальше вы перетаскиваете, тем тоньше). Затем просто обрежьте снимок, чтобы исчезли белые области с обеих сторон.
Ретушь изображений: продвинутый способ сглаживания кожи
Продвинутый способ сглаживания кожи лица фильтрацией низкочастотных и высокочастотных компонентов изображения, и подавлением шума
В этом уроке вы узнаете, как отретушировать кожу лица модели, не нарушая ее структуру и текстуру.
 Я называю свой подход «ВЧ + НЧ Фильтрация». Он предполагает разделение изображения на два слоя:
Я называю свой подход «ВЧ + НЧ Фильтрация». Он предполагает разделение изображения на два слоя:- Один слой несет в себе текстуру и мелкие деталей изображения (высокие частоты)
- Другой слой отвечает за тон и цвет кожи (низкие частоты)
Кроме того, мы применим эффект подавление шума для создания слоя нулевых частот.
Шаг 1
Шаг 1: Лицо крупным планом (оригинал)
В моем примере крупным планом показан фрагмент лица. Ваша первая задача заключается в очищении лица от главных проблем вроде пятен, гусиной кожи и других дефектов с помощью восстанавливающей кисти (healing brush tool). Это достаточно простая операция, и я не буду здесь вдаваться в подробности. Вы увидите, как смягчить и выровнять сразу и текстуру, и тон кожи. На этой фотографии я хочу сделать текстуру кожи менее заметной, а также уменьшить яркость в области носогубной складки и под глазом.
Шаг 2
Шаг 2: Маска слоя
Сделайте прямоугольное выделение вокруг лица и дважды скопируйте его, перейдя в Layer > New > Layer via Copy (Слои > Новый > Скопировать на новый слой). У вас получится два слоя, из которых верхний будет заключать в себе текстуру, а тон и контраст будут регулироваться на втором слое. Для ясности я присвоил им имена «texture» (текстура) и «retouching» (ретушь).
У вас получится два слоя, из которых верхний будет заключать в себе текстуру, а тон и контраст будут регулироваться на втором слое. Для ясности я присвоил им имена «texture» (текстура) и «retouching» (ретушь).
Выделите оба слоя в палитре слоев и объедините в группу (CTRL+G), которой затем добавьте маску слоя, перейдя в Layer > Layer Mask > Reveal all (Слой > Слой-маска > Показать все). Применение маски очень важно, поскольку под ней можно скрыть не подлежащие ретуши участки, такие как глаза, рот и боковые области лица. Чтобы спрятать фрагмент, нужно просто закрасить его черным на маске. Обычно это делается в конце, а сейчас сосредоточьтесь только на общей корректировке, не обращая внимания на «неприкосновенные участки» вроде глаз, волос и прочего.
Шаг 3
Шаг 3: Применяем Surface Blur (Размытие по поверхности)
Спрячьте слой «texture» и станьте на слой «retouching». Чтобы создать на изображении низкие частоты, его нужно просто размыть или смягчить контраст. Я предлагаю это сделать, перейдя в меню Filter > Blur (Фильтр > Размытие) и выбрав команду Surface blur (Размытие по поверхности) с радиусом 7 рх и порогом (изогелия) 11. В результате кожа должна разгладиться.
Я предлагаю это сделать, перейдя в меню Filter > Blur (Фильтр > Размытие) и выбрав команду Surface blur (Размытие по поверхности) с радиусом 7 рх и порогом (изогелия) 11. В результате кожа должна разгладиться.
Шаг 4
Оставаясь на слое «retouching», выберите мягкую кисть с низкой непрозрачностью, регулируемой на панели настроек вверху (20% будет нормально). Теперь, подбирая цвет щелчком в нужной точке с нажатой клавишей Alt, осторожно закрасьте неприглядные, на ваш взгляд, элементы. Ваш результат должен производить приятное впечатление, даже если текстура кожи проявлена слабо. В моем примере я осветлил те участки исходного изображения, которые мне не очень понравились.
Step 4: Удаляем нежелательные элементы с помощью мягкой кисти
Шаг 5
Теперь включите видимость слоя «texture» и активируйте его. Следующая задача сводится к восстановлению потерянных деталей, и для этой цели я буду использовать плагин Noise Ninja.
 Как и другим шумоподавляющим плагинам, программе Noise Ninja необходимо оценить уровень шума на вашем изображении и подобрать к нему определенный профиль параметров.
Как и другим шумоподавляющим плагинам, программе Noise Ninja необходимо оценить уровень шума на вашем изображении и подобрать к нему определенный профиль параметров.Это профилирование выполняется в конкретных прямоугольных областях, которые должны включать только зашумленные участки и области с незначительными колебаниями цветовых характеристик. Я убрал автоматически созданные прямоугольники, щелкнув по ним правой кнопкой, и просто нарисовал свои. Как видите, я выбрал область, в которой почти незаметны колебания цвета и яркости. Теперь выберите вкладку Filter. Вам нужно так подкорректировать изображение, чтобы текстура проявлялась, но не слишком явно. Я бы предложил снизить «contrast» (контраст) до 5 и применить фильтр «no Unsharp Masking (USM) amount» (нерезкая маска) со значением «0». Этот фильтр постарался бы усилить высокие частоты, но это не совсем то, что мне нужно. Вы поэкспериментируйте с этими параметрами, но для начала можно взять за основу те настройки, которые я даю здесь.
Если результат вас устраивает, примените фильтр, нажав OK.
Шаг 5: Плагин Noise Ninja
Шаг 6
Теперь у нас есть два слоя. Текстурный слой содержит сглаженную кожу, но включает несколько темных участков, которые корректировались на слое retouching, к сожалению утратив при этом текстуру. Как же нам объединить содержание обоих слоев? Да очень просто. Выделив слой «texture», перейдите в меню Filter > Others > (Фильтр > Другое) и выберите High pass (Цветовой контраст) с радиусом примерно 8. Изображение зальется серым цветом, и останется видимым лишь слабо проявленный, контурный рисунок. Но не надо паниковать, все в порядке. Сейчас следуйте в меню (Изображение > Коррекция > Цветовой тон/Насыщенность) и сдвиньте ползунок насыщенности на -100. Это необходимо в связи с тем, что фильтр High pass (Цветовой контраст) вызвал появление кое-каких цветовых артефактов.
Шаг 6а: Применяем фильтр high pass (Цветовой контраст)
Наконец, измените blending mode (режим наложения) для слоя «texture» на Overlay (Перекрытие). Теперь вы можете с удовлетворением отметить, что ваша текстура слилась с ретушированным слоем, проявившись на нем. Если же текстура недостаточно выражена, добавьте немного контраста, перейдя в Image > Adjustments > Brightness/Contrast (Изображение > Коррекция > Яркость/Контраст).
Теперь вы можете с удовлетворением отметить, что ваша текстура слилась с ретушированным слоем, проявившись на нем. Если же текстура недостаточно выражена, добавьте немного контраста, перейдя в Image > Adjustments > Brightness/Contrast (Изображение > Коррекция > Яркость/Контраст).
Шаг 6б: Изменяем режим смешивания для слоя «texture» на overlay (перекрытие)
Шаг 7
Шаг 7: Окончательно отредактированное изображение
Вот и все. Осталось только на маске группы (шаг 2) закрасить (удалить) черной кистью участки лица, которые не подлежат ретуши. Не забывайте, что маска слоя очень полезный инструмент. Можно, например, для лучшего контроля добавить маску текстурному слою и, закрасив черным, скрыть те места, где текстура проявлена слишком явно.
Заключение
Надеюсь, что этот урок вам понравился. Фильтрация высоких и низких частот изображения добавляет вашей работе интересный, новый аспект восприятия и с успехом может быть использована для решения целого ряда задач.

Легко сгладить и смягчить кожу на фото с фотошопом
В этом уроке я покажу вам, как улучшить ваши портреты, придав вашей теме великолепно гладкую кожу с помощью Photoshop! Мы начнем с изучения способов удаления прыщей и других незначительных пятен на коже с помощью Photoshop Spot Healing Brush. Затем, после первоначальной очистки, мы постепенно узнаем, как сгладить и смягчить кожу, не размывая важные детали, такие как глаза, волосы и т. Д., И при этом сохраняя как можно больше хорошей текстуры кожи. Я буду использовать
Шаг 9: инвертировать слой
Подойдите к меню Image , выберите Adjustments , а затем выберите Invert :
Идем в Изображение> Настройки> Инвертировать.
С инвертированным слоем изображение переходит от чрезмерной резкости к тому, чтобы выглядеть как странный, размытый беспорядок с большими уродливыми ореолами вокруг всего:
Результат после инверсии слоя «Smooth Skin».
Шаг 10: Откройте параметры наложения
Чтобы уменьшить эффект ореола, щелкните значок « Стили слоев» в нижней части панели «Слои».
Нажав на значок Стили слоя.
Выберите Blending Options в верхней части списка:
Открытие параметров наложения.
Шаг 11: перетащите ползунки «Смешать, если»
В диалоговом окне «Стиль слоя» найдите ползунки « Смешать, если» внизу. Есть два набора ползунков, один с надписью «Этот слой» и один под ним с надписью «Базовый слой». Нам нужны верхние ползунки (помеченные «Этот слой»):
Смесь, если ползунки.
Обратите внимание на ползунок под каждым концом панели градиента. Эти ползунки управляют тем, как слой «Smooth Skin» сливается с изображением под ним, основываясь на уровнях яркости слоя. Ползунок слева используется для смешивания более темных областей слоя, а ползунок справа смешивает более светлые области:
Темные (слева) и светлые (справа) ползунки.
Уменьшение световых ореолов
Начните с уменьшения легких ореолов. Нажмите и удерживайте клавишу Alt (Win) / Option (Mac) на клавиатуре, щелкните ползунок справа и начните перетаскивать его влево. Удерживая нажатой клавишу «Alt» («Победа») / «Option» (Mac), Photoshop разбивает ползунок пополам, чтобы при перетаскивании перемещалась только левая сторона ползунка, а правая сторона оставалась на месте. Наблюдайте за своим изображением при перетаскивании ползунка, и вы увидите, что более светлые ореолы исчезают. Перетащите ползунок почти полностью влево, чтобы максимально уменьшить его:
Перетаскивая левую половину ползунка вправо.
Вот результат после перетаскивания первого слайдера. Большинство легких ореолов теперь исчезло, или, по крайней мере, они намного менее заметны. Остаются только более темные ореолы:
Более легкие ореолы исчезли после перетаскивания ползунка справа.
Уменьшение темных ореолов
Чтобы уменьшить темные ореолы, нажмите и удерживайте клавишу Alt (Победа) / Option (Mac), щелкните ползунок слева и перетащите правую половину его вправо. Опять же, вам нужно будет перетащить почти все вправо, чтобы большинство темных ореолов исчезло. Нажмите OK, когда закончите, чтобы закрыть диалоговое окно Layer Style:
Опять же, вам нужно будет перетащить почти все вправо, чтобы большинство темных ореолов исчезло. Нажмите OK, когда закончите, чтобы закрыть диалоговое окно Layer Style:
Перетаскивая правую половину ползунка влево.
А вот мое изображение после перетаскивания обоих ползунков. Ее кожа выглядит очень гладкой, как и все остальное на снимке. Мы исправим это дальше:
Более темные ореолы исчезли после перетаскивания ползунка слева.
Шаг 12: добавь маску слоя
Чтобы ограничить эффект сглаживания только кожей, добавьте маску слоя. Вернувшись на панель «Слои», нажмите и удерживайте клавишу « Alt» (Win) / « Option» (Mac) на клавиатуре и щелкните значок « Добавить маску слоя» :
Добавление маски слоя, удерживая Alt (Win) / Option (Mac).
На слое «Сглаженная кожа» появляется миниатюра маски, заполненная черным . Это скрывает эффект сглаживания, поэтому мы можем закрасить его только там, где оно нам нужно:
Слой с черной заливкой был добавлен к слою «Smooth Skin».
Связанный: Понимание Масок Слоя в Фотошопе
Шаг 13: выбери инструмент Brush Tool
Выберите инструмент Brush Tool на панели инструментов:
Выбор инструмента «Кисть».
Шаг 14: установите цвет кисти на белый
Убедитесь, что цвет переднего плана ( цвет кисти) установлен на белый . Вы можете видеть текущие цвета переднего плана и фона в образцах цветов в нижней части панели инструментов. Образец в левом верхнем углу — это цвет переднего плана. Если он не установлен в белый цвет, нажмите букву D на клавиатуре, чтобы быстро восстановить цвета по умолчанию:
Цвет переднего плана (цвет кисти) должен быть белым.
Шаг 15: закрась кожу
Прежде чем начать рисовать, проверьте параметры кисти на панели параметров. Убедитесь, что Mode (сокращение от Blend Mode) установлено на Normal , Opacity на 100% и Flow также на 100% :
Убедитесь, что параметры Mode, Opacity и Fill установлены по умолчанию.
Затем закрасьте кожу, чтобы выявить эффект разглаживания. Кисть с мягким краем подойдет лучше всего. Мы уже знаем, что мы можем изменить размер кисти с клавиатуры, используя клавиши левой и правой скобок. Добавьте клавишу Shift, чтобы изменить жесткость кисти. Нажмите Shift и левую клавишу скобки, чтобы сделать кисть более мягкой, или Shift и правую клавишу скобки, чтобы сделать кисть жестче.
Пример: картина, чтобы показать гладкую кожу
Я начну рисовать на ее лбу. Так как мы рисуем маску слоя, а не сам слой, мы не видим цвет кисти во время рисования. Вместо этого мы раскрываем эффект сглаживания в областях, где мы нарисовали:
Вернуть гладкую кожу на лбу женщины.
Затем я нарисую ее нос, щеки и глаза, чтобы кожа стала гладкой. Отрегулируйте размер кисти, чтобы избежать закрашивания деталей, которые должны оставаться острыми. Если вы делаете скольжение и закрашиваете не ту область, нажмите букву X на клавиатуре, чтобы установить черный цвет кисти , а затем закрасьте ошибку, чтобы скрыть эффект сглаживания. Нажмите X еще раз, чтобы установить цвет кисти на белый, и продолжайте рисовать, чтобы сгладить и смягчить кожу:
Выявляется больше эффекта сглаживания, но только на коже.
Наконец, я буду рисовать вокруг ее рта и подбородка, чтобы сгладить и смягчить эти области, и в то же время стараюсь избегать ее губ:
Выявление гладкой кожи на нижних участках ее лица.
Просмотр маски слоя
Чтобы точно увидеть, где вы нарисовали, нажмите и удерживайте клавишу Alt (Win) / Option (Mac) и нажмите на миниатюру маски слоя на панели «Слои»:
Удерживая Alt (Win) / Option (Mac) и нажимая миниатюру маски слоя.
Это переключает ваш вид с изображения на маску слоя. Белые области в маске — это то место, где вы нарисовали, чтобы восстановить сглаживание кожи. Черные области — это когда эффект сглаживания остается скрытым. Это выглядит немного жутко, но просмотр маски — отличный способ убедиться, что вы не пропустили ни одного пятна, и вы можете рисовать непосредственно на маске, если это необходимо. Чтобы вернуться к изображению, еще раз нажмите и удерживайте Alt (Win) / Option (Mac) и нажмите на миниатюру маски слоя:
Используйте вид маски, чтобы найти любые области, которые вы пропустили.
Шаг 16: понизь непрозрачность слоя
На данный момент мы разглаживали и смягчали кожу, но эффект был слишком интенсивным. Чтобы уменьшить его, уменьшите непрозрачность слоя «Smooth Skin». В целом, значение непрозрачности от 40% до 60% работает лучше всего, но это будет зависеть от вашего изображения. Я установлю мой на 50%:
Снижение непрозрачности смягчающего эффекта кожи до 50%.
И с этим мы закончили! Вот, после снижения непрозрачности слоя, мой окончательный результат с ее кожей теперь выглядит великолепно:
Окончательный результат сглаживания кожи.
И там у нас это есть! Вот так легко сгладить и смягчить кожу в фотошопе! Дополнительные уроки по ретуши портретам вы узнаете, как уменьшить морщины , как изменить цвет глаз или как отбелить зубы с помощью Photoshop! Или посетите наш раздел « Ретушь фотографий » для получения дополнительных уроков!
Как в фотошопе отретушировать фото
Как сделать ретушь фото в Фотошопе
Ретушь фотографий является одной из уникальных возможностей, которую позволяет осуществлять графический редактор Adobe Photoshop. Профессиональный фотограф, невзирая на умения качественно выполнять фотосъёмку, всё равно прибегает к использованию Фотошопа, поскольку знает, как отретушировать лицо в Фотошопе так, чтобы скрыть все недостатки, повышая эстетику изображения.
Если применить профессиональную ретушь, то даже самое невзрачное фото способно превратится в искусное изображение, которое можно причислить к шедевральным.
Устранение видимых дефектов
Ретушь фотографий в Adobe Photoshop избавит кожу от изъянов
Ещё несколько лет назад многие отказывались фотографироваться, если на коже лица возникали нежелательные прыщики. В отдельных случаях даже старались перенести дату фотосъёмки. Безусловно, и в то время были мастера, которые могли выполнить качественную ретушь. Но для осуществления такого процесса требовалось создание и поддержание определённых условий, а также наличие достаточного количества свободного времени.
В настоящее время, благодаря графическому редактору Adobe Photoshop, ретушировать фото удаётся всем, кто ознакомился с возможностями программы, изучил подробные инструкции опытных дизайнеров или фотографов и закрепил полученные знания на практике. При этом такой процесс не отнимет чрезмерно много времени, особенно у тех, кто уже усовершенствовал свои практические навыки.
Процесс устранения дефектов на коже
Первым делом, пользователь должен открыть в графическом редакторе фото, подлежащее коррекции. Для того, чтобы сохранить исходное изображение, следует продублировать слой, создав точную копию. Непосредственно ретушь лица будет осуществляться на полученной копии. Во-первых, так удастся сохранить первоначальное фото на случай неудачного ретуширования, а во-вторых, по завершении процесса будет возможность сравнить обе фотографии, расположив их рядом.
Изображение, которое планируется ретушировать, увеличивают до 100%, чтобы было комфортно выявлять дефекты и максимально эффективно их все устранять.
Самыми распространёнными дефектами лица являются прыщики, морщинки, шрамы. Для их устранения в Фотошопе имеется несколько успешных инструментов, одним из которых является «Точечная восстанавливающая кисть». Пользоваться таким инструментом несложно, достаточно выбрать его, а затем навести на проблемный участок и щёлкнуть. После такого простого действия, прыщики исчезают, а лицо становится чистым.
К сожалению, ретушировать фото при помощи точечной восстанавливающей кисти нельзя, если дефекты соприкасаются с отдельными частями лица (бровями, губами, волосами). В противном случае, фрагменты кожи, подвергнутые ретуши, могут принять не совсем эстетичный вид. Они могут выглядеть достаточно «грязными», поскольку захватывают соседние пиксели.
Разобраться, как сделать ретушь лица в Фотошопе, если дефекты находятся на границе соседних частей лица, тоже несложно. Только для выполнения этой задачи потребуется иной инструмент, в частности, «Штамп». Выбрав его, пользователь обязан установить параметр жёсткости, равный 75%.
Принцип работы с инструментом «Штамп» не отличается от принципа работы с точечной восстанавливающей кистью. Первоначально следует установить инструмент на точке изображения, сопровождающейся идеальным состоянием, после чего нажать клавишу «Alt», тем самым подтверждая выбор образца. Затем остаётся переместиться в область, где располагается дефект и просто щёлкнуть.
Невзирая на то, что ретушь фото не является сложнейшим процессом, поскольку овладеть техникой его проведения может каждый желающий при наличии желания и настойчивости, всё-таки существует множество определённых секретов и тонкостей, которыми овладевать также очень важно, чтобы обеспечивать эффективный результат.
В частности, если эстетические изъяны выявлены на лбу, участок кожи, который будет выступать в качестве образца, должен быть взят только с правой или левой стороны от самого дефекта. Не допускается перемещаться вниз или вверх, поскольку текстура кожных покровов лба изменяется существенно в направлении сверху вниз. А вот для остальных участков лица такое строгое правило может не применяться.
Шрамы на лице проще всего устранять, пользуясь инструментом «Заплатка»
Повышение уровня эстетики
Красивое фото требует участия настоящего профессионала, который сумеет устранить эстетические изъяны, внести все необходимые корректировки, но при этом создать естественный внешний вид, уходя от эффекта искусственной (пластиковой) кожи.
Действительно, чтобы фото лица сопровождалось естественностью, важно знать, как отретушировать фото в Фотошопе, как создать натуральную текстуру, поскольку после работы с восстанавливающей кистью исчезают не только эстетические изъяны, но и поры самой кожи.
Устранения эффекта пластиковой кожи
Многие начинающие дизайнеры допускают ошибки, завершая процесс ретуширования сразу же после устранения дефектов кожи лица. Такая фотография выглядит фальшиво, соответственно, каждый, кто её просматривает, сразу же понимает, что она подвергалась корректировке.
Чтобы ретушь была качественной, следует устранить возникновение эффекта пластиковой кожи, появляющееся в процессе работы с фото.
Первоначально следует создать копию слоя, на котором осуществлялась ретушь. После этого следует перейти в пункт «Параметр», затем последовательно в подпункты «Размытие», «Размытие по Гауссу».
В открывшемся окне следует установить параметр размытия, равный 20 пикселям, а параметр непрозрачности важно понизить до половины (50%). Выбор таких параметров позволит ослабить эффект размытия.
На панели «Слои» находится пиктограмма «Добавить маску слоя», по которой следует щёлкнуть, предварительно зажав клавишу «Alt». Образовавшаяся чёрная маска слоя позволяет скрыть все внесённые изменения.
Далее следует взять кисточку, расположенную на панели «Слои», отдав предпочтение среднему размеру и белому цвету. После этого, при помощи кисти закрашиваются все участки лица, исключая область губ и глаз. Очень важно, чтобы все участки были тщательно закрашены. В Фотошопе существует возможность проконтролировать качество такого закрашивания. Для этого вполне достаточно зажать клавишу «Alt» и щёлкнуть по миниатюре маски. После таких действий можно визуально наблюдать, насколько качественно были обработаны участки кожи.
На следующем этапе пользователь должен вернуться к слою, который приходится ретушировать, после чего следует тут же создать новый прозрачный слой.
Следует кликнуть клавишу «Ctrl», а затем сразу же по пиктограмме маски. После появления выделенной области, её нужно немедленно залить серым цветом, установить параметр непрозрачности в 50%.
Далее пользователь должен добавить шум, перейдя в параметр «Фильтр». В открывшемся окне фильтра важно внести изменения в некоторые параметры. В частности, в параметре «Эффект» выбирается показатель, находящийся в диапазоне от 2,5% до 3%. В параметре «Распределение» имеется пункт «По Гауссу», возле которого важно установить галочку, точно также флажок устанавливается возле пункта «Монохромный». Остаётся согласиться со внесёнными изменениями нажимая «Ок».
В завершение, очень важно переключиться на новый режим наложения слоя, отдавая предпочтение режиму «Мягкий свет», когда дизайнер желает сделать малозаметную, практически невидимую текстуру. А переключившись в режим «Перекрытие», удаётся создать текстуру кожи, сопровождающуюся большей выразительностью.
Ретуширование волос
Когда все эстетические изъяны устранены с лица, можно, безусловно, завершить на этом процесс, но для повышения общей эстетики фотографии, лучше всего сделать в Фотошопе дополнительную ретушь волос, особенно, когда они чрезмерно взъерошены.
Без знаний, как ретушировать в Фотошопе волосы, в этом случае, конечно, не обойтись. Убрать выбившиеся из причёски пряди совершенно несложно, вновь воспользовавшись инструментом «Лечащая кисть». Однако, осуществляя такие действия, следует всё сделать так, чтобы основной фон не претерпел в этих местах серьёзных изменений. В противном случае, это может сразу «сигнализировать» о ненатуральности изображения.
Чтобы решить такую задачу, следует выбрать в качестве образца тот участок, который максимально идентичен тому, где выбивается на фотографии прядь, после чего при помощи «Лечащей кисти» образец фона переносится на нужные места. Сам процесс устранения прядей несложен, но кропотлив, требует усидчивости и повышенного внимания.
Также очень важно откорректировать границу волосяной части и основного фона. Сделать её ровной можно, воспользовавшись инструментом «Палец», при помощи которого легко приподнимать и, наоборот, опускать волосяные неровности. Оставшись доволен результатом, графический дизайнер должен сохранить готовую фотографию.
Итак, в Фотошопе существует невероятное количество возможностей, позволяющих повышать эстетический уровень любой фотографии. Даже фото, выполненное не профессиональным фотографом, а простым любителем, сможет стать настоящим шедевром фотоискусства, если её подвергнет ретушированию настоящий профессионал.
Ретушь фотографий в фотошопе: обзор инструментов и примеры
Вообще ретушь подразумевает удаление ненужных деталей, устранение дефектов, цветокоррекцию, реставрационные и другие работы, направленные на улучшение качества изображения.
Photoshop располагает внушительным арсеналом средств ретуширования фотографий, о котором я сейчас и расскажу.
Фильтры
О фильтрах мы уже говорили в этом уроке. В Photoshop их очень много, и часть специально предназначена для ретуширования изображений.
Например, у нас есть старая фотография.
Дефекты слишком портят снимок, и частично решить проблему в максимально короткий срок поможет фильтр Пыль и царапины. Для его применения сделайте следующее.
- Откройте снимок.
- В главном меню программы выполните команду Фильтр -> Шум -> Пыль и царапины.
- Фильтр обладает всего парой настроек.
- Радиус. Определяет размер области, в которой программа будет искать не похожие друг на друга пиксели. Чем значение больше, тем больше дефектов удалит фильтр, но тем менее резким в итоге станет фото. В случае с выбранным изображением я остановился на значении 3.
- Изогелия. Определяет тоновую разницу пикселей для замены. Поэкспериментируйте с параметром. Я установил значение 0.
- Нажмите OK и оцените результат.
Некоторые дефекты (особенно на тёмном фоне) стали не так ярко выражены, но при этом изображение стало более размытым.
Чтобы не портить снижением контрастности весь снимок, можно применить фильтр к конкретной области фото. Для практики попробуем убрать при помощи рассматриваемого фильтра длинную горизонтальную царапину.
- На палитре выберите инструмент Прямоугольная область.
- Выделите дефект.
- Настройте и примените фильтр.
Царапина стала не такой заметной, при этом качество остальной части фото не пострадало. И хотя в данном случае фильтр решил проблему не полностью и плохо, всё же он, как и многие другие фильтры, является инструментом ретуши. Пусть не идеальным, зато очень быстрым.
В программе есть ещё много полезных при ретушировании фильтров. В частности, фильтры группы Усиление резкости позволяют придать чёткости деталям снимка, а фильтры группы Шум нужны, чтобы либо замаскировать дефекты, нарушающие гармонию картинки, либо, наоборот, убрать портящие фото шероховатости. Воспользовавшись фильтрами группы Размытие, вы можете сгладить второстепенные детали и избавить изображения от дефектов сканирования.
В общем, присмотритесь к фильтрам, они — крайне полезная и очень разнообразная категория инструментов.
Восстанавливающая кисть
Группа средств ретуширования, открывающаяся по щелчку на значке , состоит из пяти инструментов.
Точечная восстанавливающая кисть. Позволяет исправлять некоторые недостатки снимков в полностью автоматическом режиме. На панели параметров можно указать диаметр и вид кисти, а также включить или отключить определённые настройки ретуши. Например, применить восстановление с использованием текстуры, соответствия приближения или заливки.
Предположим, нам надо убрать родинку на фото ниже.
- Выберите инструмент Точечная восстанавливающая кисть.
- Задайте её размер и стиль.
- Щёлкните на удаляемом элементе.
Восстанавливающая кисть. Реставрирует участки фото по образцу, беря пиксели из указанной вами области, сопоставляя и подгоняя их по характеристикам в ретушируемом месте.
В качестве примера уберём веснушки с фото ниже.
- Выберите инструмент Восстанавливающая кисть и настройте её (укажите вид, диаметр).
- Наведите указатель на место, откуда будут браться пиксели для замены (в нашем случае — место без веснушек).
- Нажмите клавишу Alt (указатель примет вид прицела) и, удерживая её нажатой, щёлкните, чтобы выбрать область-образец.
- Теперь рисуйте на веснушках, убирая их. Пиксели начнут заменяться и ретушь получится.
Заплатка. Позволяет закрыть одну часть изображения другой, копируя пиксели области-источника в область-приёмник, замещая их.
Помните, в одном из уроков мы вписывали чайку в морской пейзаж? Давайте теперь уберём её оттуда именно с помощью инструмента Заплатка.
- Выберите инструмент Заплатка.
- Обведите стираемую область (в нашем случае — чайку).
- С помощью нажатой кнопки мыши переместите область туда, откуда программа должна взять пиксели для замещения (у нас это — небо).
- Сразу после того, как вы отпустите кнопку мыши, картинка станет другой: чайка будет замещена пикселями выбранной области.
Перемещение с учётом содержимого. Инструмент может работать в двух режимах (выбираются из списка на панели параметров).
- Перемещение. С его помощью вы можете перемещать объекты, отдаляя или приближая их друг к другу.
- Расширить. Позволяет клонировать объекты и изменять их размер.
В качестве простого примера клонируем с помощью этого инструмента чайку.
- На панели параметров из раскрывающегося списка Режим выберите Расширить.
- Аккуратно выделите чайку.
- Переместите область в место, где будет располагаться клон птицы.
- В главном меню Photoshop выполните команду Выделение -> Отменить выделение и посмотрите: чайки стало две.
В данном примере инструмент сработал хорошо, однако часто он бывает не слишком точен.
Красные глаза. Инструмент удаляет эффект «красных глаз», а также артефакты съёмки со вспышкой.
- Откройте снимок, на котором присутствует один из убираемых функцией недостатков.
- На палитре выберите инструмент Красные глаза.
- Щёлкните на зрачках кнопкой мыши, чтобы эффект был убран.
- Если желаемый результат не был достигнут, на панели параметров настройте размер зрачка и величину затемнения.
Штамп
Группа состоит всего из пары инструментов: Штамп и Узорный штамп.
Штамп. Инструмент копирования пикселей из одной части изображения в другую. Обычно используется для замены повреждённых участков — удаления царапин, избавления от пятен, пыли и прочих дефектов.
- Откройте старый снимок, который мы пытались обработать при помощи фильтра в начале статьи.
- На палитре выберите инструмент Штамп.
- Наведите указатель мыши на то место, откуда хотите брать пиксели для замены.
- Удерживая нажатой клавишу Alt, щёлкните кнопкой мыши, чтобы взять пиксели.
- Отпустите Alt и щёлкайте на повреждённых местах снимка, перемещая в них выбранные пиксели.
- Повторяя шаги 3-5, убирайте дефекты в разных частях фото, не забывая выбирать подходящие по тонам пиксели для клонирования.
- Сохраните результат.
Узорный штамп. В отличие от обычного, работает с текстурами, благодаря чему позволяет редактировать сложные поверхности (воду, человеческую кожу и т. д.).
Ластик
Группа включает в себя три инструмента.
Ластик. Как и реальный ластик, стирает нарисованное. Работать с ним можно, как с карандашом или кистью: выберите инструмент и, удерживая нажатой кнопку мыши, просто проводите указателем там, где необходимо стереть.
Фоновый ластик. От обычного отличается тем, что отделяет объекты от фона, оставляя за собой вместо цвета прозрачность.
Волшебный ластик. Самый удобный инструмент. Гибрид обычного ластика и «волшебной палочки», позволяющий очистить картинку от фона в один клик.
Предположим, мы хотим освободить от фона щенка.
- Откройте изображение в Photoshop.
- Настройте инструмент. Для хорошей работы в нашем примере достаточно сменить допуск на 150.
На панели параметров доступны следующие элементы.
- Допуск. Значение в этом поле определяет, насколько широкий диапазон схожих по тону пикселей редактор будет считать фоном и удалять. Чем больше значение, тем больше пикселей сотрёт программа.
- Сглаживает переход на краях. Если кнопка нажата, то переход между удалённым и оставшимся будет плавным.
- Стирает только смежные пикселы. Инструмент с этой опцией при наличии одинаковых по цвету точек в разных частях картинки удалит только ту область, на которой вы щёлкнете.
- Непрозрачность. В поле указывается процент прозрачности фона, который нужно стереть. Например, если установить здесь 50%, то стёртая часть станет прозрачной лишь наполовину.
- Щёлкните на фоне кнопкой мыши и посмотрите, что получилось. Серо-белые квадраты означают прозрачность.
На этом экскурс по инструментам ретуширования подошёл к концу, а я предлагаю перейти к следующему уроку, из которого вы узнаете о средствах коррекции изображений.
Полезные ссылки:
Полное руководство по ретушированию фотографий и разделению частот в Photoshop
В этом руководстве вы узнаете о ретуши в Фотошопе и том, как использовать корректирующие слои, освещение, осветление и затемнение. А о также разделение частот. Приемы, описанные в этой статье, должны нормально работать в большинстве версий Photoshop. Вы также можете скачать RAW-файл, который я использовал:
1. Начинаем с Raw-файла
Мы начинаем с Raw-файла или изображения высокого качества. Если вы хотите следить за мной и параллельно выполнять все шаги, загрузите изображение. В данном случае я конвертирую Raw-файл в файл PSD. Для красивой фотографии самое главное — это освещение. При правильном освещении все тени заливаются светом, и кожа модели выглядит гладкой даже без дополнительной обработки.
2. Разделение частот для тонов кожи
В начале ретуши лица в Фотошопе мы дважды продублируем фоновый слой и растрируем каждый из этих дубликатов. Кликните правой кнопкой мыши и выберите пункт «Растрировать слой». Нижний слой я назвал “lo”, а верхний “hi”. К слою “lo” я применил «Размытие по Гауссу» с радиусом 10 пикселей, а затем выбрал слой “hi” и перешел в Изображение> Внешний канал. Использовал параметры, приведенные на скриншоте. Затем я установил для слоя “hi” режим смешивания «Линейный свет».
3. Сглаживание цветов кожи
Нам нужно выбрать инструмент «Восстанавливающая кисть» (J) и задать в панели параметров в верхней части окна программы для «Образца» — «Активный слой». Теперь мы можем начать работу со слоем “lo”. Я хочу сгладить мешки под глазами. Работая со слоем “lo”, мы редактируем только цвета изображения и не убираем ни одну текстуру. Это гарантирует, что текстура кожи модели остается такой же, мы просто осветляем область под глазами.
4. Дополнительное сглаживание
Создайте новый слой между слоями “lo” и “hi”. Назовите его “smoothing”. Затем выберите инструмент «Кисть» (B) и в панели параметров в верхней части окна программы установите непрозрачность кисти 10%.
Нажав клавишу Alt / Opt, вы можете использовать этот инструмент как пипетку для выбора образца цвета. Я выбираю образец цвета в светлой области и аккуратно закрашиваю им затененные участки кожи. А затем аналогично выбираю образец в темной области и закрашиваю им светлые участки. Это позволит во время ретуши фотографий в Фотошопе сгладить тона кожи в целом.
5. Восстановление и удаление дефектов
Выберите слой “hi” и активируйте инструмент «Восстанавливающая кисть» (J). Проверьте, чтобы в панели параметров для «Образца» был установлен «Активный слой», а затем начните подбирать образцы (кликните по участку, удерживая Alt / Opt) на чистых участках кожи и закрашивать ими проблемные места.
6. Обработка волос
На данном этапе ретуши портрета в Фотошопе обработаем две области волос, расположенные справа и слева от линии подбородка и шеи. Объедините все слои в один. Выберите инструмент «Прямоугольная область» (M), выделите правую часть изображения, а затем нажмите Cmd / Ctrl + J, чтобы создать из нее новый слой поверх других слоев.
Перейдите в Редактирование> Трансформирование> Отразить по горизонтали и перетащите слой с помощью инструмента «Перемещение» (V) на левую сторону изображения. Я хочу применить к этому слою волос маску и замаскировать волосы только слева от подбородка.
7. Разделение частот СНОВА!
Снова объедините все слои в один. Нажмите Cmd / Ctrl + J, чтобы продублировать этот слой. Назовите нижний слой “lo 2”, а верхний — “hi 2”. Нам нужно размыть слой “lo 2” с радиусом 10 пикселей и применить к слою “hi 2” «Внешний канал», как мы делали раньше. Далее перейдите в Фильтр> Усиление резкости> «Умная» резкость и увеличьте резкость слоя “hi 2” примерно на 150% с радиусом 1,2 пикселя. Я также хочу добавить к слою “hi 2” маску слоя, которую мы используем позже.
8. Продолжаем сглаживать тона
Выберите слой “lo 2” и активируйте инструмент «Кисть» (B). Снова закрасьте светлые и темные участки, как мы это делали раньше, кистью с непрозрачностью 10%, чтобы сгладить их. На этом этапе ретуши кожи в Фотошопе обработайте более мелкие детали.
9. Размытие кожи
Уберем мелкие детали из общей текстуры кожи. Все, что нам нужно сделать, чтобы немного размыть кожу, это закрасить черным цветом области в маске слоя, которую мы ранее добавили к слою “hi 2”. Я использую инструмент «Кисть» (B) с непрозрачностью 10% и мягко закрашиваю области, в которых хочу убрать детали.
10. Новая текстура кожи
Теперь нам нужно добавить собственную искусственную текстуру кожи, чтобы кожа модели после ретуши фото в Фотошопе не выглядела неестественно гладкой. Создайте новый слой и назовите его “Skin Texture Small”. Перейдите в Редактирование> Выполнить заливку и выберите в открывшемся окне 50% серого. Затем перейдите в Фильтр> Шум> Добавить шум и добавьте 25% шума.
Для параметра «Распределение» задайте «Равномерное», установите флажок возле параметра «Монохромный». После этого перейдите в Фильтр> Стилизация> Тиснение и установите значения для «Угла» — 85 градусов, «Высоты» — 2 и «Эффекта» порядка 200%. Задайте для этого слоя режим наложения «Мягкий свет». Это наша базовая текстура.
11. Еще одна текстура кожи
Продублируйте слой текстуры кожи и назовите его «Texture Skin Large«, а затем перейдите в Редактирование> Трансформирование и в панели параметров в верхней части окна программы задайте для ширины и высоты 200%.
12. Маскировка текстуры
Теперь нам нужно замаскировать эту текстуру. Удерживая клавишу Alt / Opt, кликните по иконке «Добавить слой-маску», чтобы добавить маску слоя, залитую черным цветом. Проделайте это для обоих слоев текстуры кожи. Активируйте инструмент «Кисть» (B), установите непрозрачность кисти 10% и аккуратно зарисуйте белым цветом области, в которых вы хотите проявить текстуру.
Начните со слоя с более мелкой текстурой, а когда закончите, зарисуйте области маски слоя с более крупной там, где вы хотите ее проявить. Это очень кропотливая ретушь лица в Фотошопе. Запаситесь временем и терпением. Удаляйте белые участки там, где текстура выглядит плоской или неестественной.
13. Другие пятна
На этом этапе мы создадим слой для пятен и подправим все, что сможем определить визуально. Создайте новый слой и назовите его “Blemishes”. Выберите инструмент «Восстанавливающая кисть» (J), задайте для образца «Активный и ниже». С помощью маленькой кисти начните убирать крошечные пятна, которые вы видите.
14. Ретуширование бровей
Начните с объединения всех слоев в новый слой. Затем используйте инструмент «Лассо» (L), чтобы создать две области выделения выше бровей там, где вы хотите обрезать их. Затем с помощью клавиши со стрелкой подвиньте эти две области выделения вверх. Чтобы таким образом перемещать выделение, инструмент «Лассо» должен быть активен. Перейдите в Выделение> Модификация> Растушевка и растушуйте края выделения на 5 пикселей.
15. Обрезание бровей
Нажмите Cmd / Ctrl + J, чтобы создать из выделенных областей новый слой, а затем переключитесь на инструмент «Перемещение» (V) и подвиньте слой вниз, пока не обрежете брови, как показано выше в примере ретуши фотографии в Фотошопе.
16. Маскировка бровей
Кожа выше бровей выглядит не совсем естественно, потому что видны края бровей. Добавьте к слою “Eyebrow Trim” маску слоя, как показано выше, и зарисуйте кожу над бровями, чтобы проступили их края. Я использовал мягкую кисть среднего размера, чтобы зарисовать черным цветом и скрыть то, что нужно.
17. Очистка глаз
Создайте новый слой, назовите его “Eye Blemishes” и измените масштаб, чтобы приблизить области глаз. С помощью инструмента «Штамп» (S) зарисуйте вены внутри глазного яблока. Я задал для образца «Клонирующего штампа» образец «Активный и ниже», а затем кистью небольшого размера начал выбирать образцы чистых участков глазного яблока и зарисовывать с их помощью пятна.
18. Осветление глаз
Добавьте корректирующий слой «Кривые» (Слой> Новый корректирующий слой> Кривые), установите для этого слоя режим наложения «Осветление основы» и залейте маску черным цветом. Выберите инструмент «Кисть» (B), установите для кисти непрозрачность 10% и аккуратно зарисуйте блики в глазах, чтобы сделать их светлее, а также зарисуйте сетчатку глаза вокруг радужной оболочки, чтобы увеличить «округлость» глазного яблока.
Я также зарисовал участки на губах, где также должны быть блики, чтобы увеличить блеск губ и улучшить их форму во время ретуши портрета в Фотошопе.
19. Затемнение глаз
Создайте еще один корректирующий слой «Кривые» и установите для него режим смешивания «Затемнение основы». Залейте маску корректирующего слоя черным цветом. Зарисуйте края глаз, чтобы они выглядели более округлыми. Немного зарисуйте участки вокруг радужной оболочки глаза, чтобы четче отделить ее от сетчатки. Я также прошелся по бровям, чтобы затемнить их, и вокруг глаз, чтобы сделать их выразительнее.
Кроме этого я зарисовал области ниже нижней губы, а также складку между губ, как будто рот модели слегка приоткрыт. При затемнении будьте очень аккуратны и осторожны. Если вам не понравился какой-то созданный эффект, зарисуйте его черным цветом, чтобы полностью замаскировать.
20. Регулировка сочности
На сетчатке наблюдаются небольшие участки отлива синим цветом. Давайте уменьшим общую сочность белков глаз, добавив корректирующий слой «Сочность» (Слои> Новый корректирующий слой> Сочность) и уменьшив «Сочность» до -50. После этого залейте маску корректирующего слоя черным цветом. С помощью инструмента «Кисть» (B), непрозрачность около 65%, закрасьте белки глаз.
21. Делаем радужную оболочку более яркой
Для дальнейшей ретуши кожи в Фотошопе создайте два новых слоя, назовите их «Brighters» и «Darkers» и выберите инструмент «Кисть» (B), непрозрачность — 100%. Я использую жесткую кисть (размером 2 пикселя) белого цвета. Я буду закрашивать этой кистью слой «Brighters«. Я нарисовал маленькие точки света там, где я вижу светлые участки на радужной оболочке.
Скройте этот слой, нажав на маленькую иконку глаза, и проделайте то же самое для слоя «Darkers«, но в нем закрасьте черным цветом темные участки. Теперь сделайте оба слоя видимыми и установите для них режима наложения «Перекрытие». Уменьшите непрозрачность слоя «Darkers» до 20%, а «Brighters» до 40%.
22. Осветление и затемнение кожи
Мы сгладили большую часть темных и светлых областей, и это позволит нам восстановить тени и светлые участки именно там, где нам нужно, а также задать для них интенсивность, размер, которые нам нужны. Создайте новый слой, перейдите в Редактирование> Выполнить заливку и выберите для заливки слоя 50% серого. Назовите этот слой “D&B-01”. Установите для этого слоя режим наложения «Мягкий свет», чтобы серый цвет исчез.
23. Теперь пришло время выполнить осветление и затемнение
Выберите инструмент «Затемнитель» (O), в панели параметров в верхней части окна программы установите для «Диапазона» — «Средние тона», а для «Экспонирования» — 25%. Сначала мы затемним темные участки, а потом поэкспериментируем со светлыми.
На данном этапе ретуши фото в Фотошопе я хочу обработать все места, где волосы соприкасаются с кожей, а также добавить глубину для всех углублений (вокруг глаз, по обе стороны носа, под губами, и т.д.). На втором скриншоте я установил для слоя осветления/затемнения режим смешивания «Нормальный», чтобы вы наглядно увидели, что я сделал.
24. Осветление и изменение формы светлых участков
Теперь переключитесь на инструмент «Осветлитель» (O) (расположенный под инструментом «Затемнитель») и в панели параметров в верхней части окна программы установите для «Диапазона» — «Средние тона», а для «Экспонирования» — 25%. Я попытаюсь усилить интенсивность светлых участков, сохраняя при этом плавный переход к тонам вокруг них.
25. Дублирование и размытие
Продублируйте слой затемнения/осветления (Cmd / Ctrl + J), а затем перейдите в Фильтр> Размытие> Размытие по Гауссу и задайте для «Радиуса» значение 50 пикселей. Уменьшите непрозрачность слоя, если он слишком насыщенный.
26. Разделение частот для увеличения резкости и размытие
В результате последующей ретуши лица в Фотошопе произведем еще одно разделение частот. Вернитесь назад к соответствующему разделу, если вы уже забыли, как это делается. Я свожу все слои в новый слой, дублирую этот слой и называю нижний слой “lo 3”, а верхний — “hi 3”.
Нам нужно усилить резкость слоя “hi 3”. Перейдите в Фильтр> Усиление резкости> «Умная» резкость и задайте для «Эффекта» — 175% и для «Радиуса» 1,5 пикселя. Добавьте к этому слою маску слоя и закрасьте черной кистью (с непрозрачностью 10%) области кожи, чтобы добавить мягкости, сохраняя при этом резкость.
27. Добавление контрастности
Добавьте корректирующий слой «Кривые» (Слои> Новый корректирующий слой> Кривые) и добавьте аккуратную S-образную кривую, как показано на скриншоте выше. Это увеличит контрастность лица. Мы зальем маску корректирующего слоя черным цветом и закрасим лицо белой кистью с непрозрачностью 10%, чтобы немного смягчить контраст.
28. Выборочная коррекция цвета
Создайте корректирующий слой «Выборочная коррекция цвета» (Слои> Новый корректирующий слой> Выборочная коррекция цвета) и настройте параметры каналов красного, белого, полутонов и черного, как показано на скриншотах выше. Вот и все! Я показал, как производить ретуширование фото в Фотошопе и коррекцию цвета. Всего наилучшего!
Перевод статьи «ULTIMATE GUIDE TO BEAUTY RETOUCHING AND FREQUENCY SEPARATION PHOTOSHOP TUTORIAL» был подготовлен дружной командой проекта Сайтостроение от А до Я.
Профессиональная ретушь лица в Photoshop(фотошопе). Подробная инструкция
Знаете, откуда большая часть современных девушек черпают неуверенность в своей красоте? Правильно, из интернета и женских журналов. И все из-за того, что размещенные там портреты моделей прошли ретушь лица в фотошопе. Вот такая получается «писаная красота»!
Что такое ретушь?
Конечно, над ретушью этой девушки придется трудиться не одному профессионалу. Но скрыть недостатки лица на фото обычного человека не так уж и сложно. Этим мы займемся немного позже. А сейчас разберемся, что такое ретушь.
Под ретушью понимают изменение оригинала изображения с помощью инструментов графического редактора (в нашем случае). Чаще всего ретуширование фотографий в фотошопе производится, чтобы скрыть мелкие изъяны лица и фигуры человека. Или для реализации творческой задумки художника. Такая корректировка называется портретной ретушью.
Область применения портретной ретуши имеет широкий диапазон. Ею пользуются:
- Профессиональные фотографы;
- Дизайнеры;
- Художники;
- Обычные люди.
Но большая часть мужчин всей Земли уверены, что ретуширование придумали женщины, чтобы казаться красивее и стройнее. То есть, чтоб скрывать свои недостатки.
Если вы не согласны, то зайдите в интернет. Там увидите, что большая часть женских портретов подвергнута ретушированию.
Как происходит ретушь лица в Photoshop
Чтобы не быть голословным, возьмем снимок красивой девушки и постараемся сделать ее еще более прекрасной. То есть, будем делать ретушь портрета. Вот как выглядит оригинальное фото:
Девушка имеет красивый овал лица, глаза и губы. Но из-за высокого разрешения фотоаппарата становятся видны все поры кожи и ее чрезмерный блеск. Все эти недостатки мы постараемся убрать с помощью Photoshop.
Для начала возьмемся за настройку цветовой насыщенности фотографии. Делаем это следующим образом:
- Открываем снимок в графическом редакторе;
- В главном меню выбираем пункт «Изображение»;
- В списке находим элемент «Регулировки» и через него переходим к пункту «Оттенок/Насыщение».
В появившемся диалоговом окне «ТонНасыщение» для настройки доступны три параметра. Нас интересуют лишь два из них (насыщенность и яркость). «Тон» лучше не трогать.
Как видно, ползунки всех параметров установлены посредине в нулевом значении. То есть за точку отсчета взяты установки оригинала. Перед ретушью портрета в фотошопе для придания лицу более здорового цвета можно немного сдвинуть ползунок насыщенности в плюсовую сторону, а яркость сделать меньше:
Теперь возьмемся за процедуру корректировки лица. Чтобы убрать мелкие морщины и хорошо просматриваемые поры кожи, воспользуемся инструментом «Размытие». Порядок действий:
- На боковой панели инструментов (слева) курсором активируем нужный нам инструмент:
- На верхней панели устанавливаем показатели жесткости кисти и ее диаметр в пределах 15-30. Или просто установите все параметры так, как изображено на снимке:
- Затем движениями кисти корректируем кожу лица девушки. Вот как примерно должно получиться в итоге:
Как видите, все поры, и мелкие морщины почти полностью сгладились.
Но не все части лица надо сглаживать. Некоторые из них на фоне основного размытия нужно наоборот акцентировать. То есть сделать немного резче. К таким частям лица относятся:
- Глаза;
- Ресницы;
- Губы;
- Брови.
Для их коррекции воспользуемся инструментом «Резкость». Он расположен рядом с предыдущим инструментом на боковой панели.
Чтобы «не промахнуться», следует каждый из корректируемых участков сделать больше. Поэтому увеличиваем общий масштаб отображения нашего снимка.
Этот инструмент даже при нулевом уровне жесткости отличается высокой силой действия. Поэтому для последующей ретуши в фотошопе все параметры выставьте, как показано на снимке. Не следует часто проводить инструментом «Резкость» по одному и тому же участку изображения, иначе придется отменять все действия через историю и начинать все сначала:
В результате обработки девушка на фото обрела шелковистую кожу, блеск в глазах и очерченные губы:
Боремся с прыщами и веснушками в Photoshop
Но это еще не все возможности того, как можно отретушировать лицо в фотошопе. Здесь есть одно замечательное средство, с помощью которого можно избавить лицо от веснушек и прыщей. Для его демонстрации возьмем фотографию другой девушки. Вот как выглядит исходник:
Скорее всего, девушка захотела бы избавиться от своих веснушек на портрете. Этим и займемся. Мы будем использовать инструмент «Лечащая кисть». Она имеет точечное действие. Ее принцип работы основан на том, что в качестве эталона берется определенный участок кожи (неповрежденной). Затем он используется для удаления проблемной области.
Порядок действий:
- На панели инструментов выбираем инструмент «Лечащая кисть»:
- Выставляем все настройки кисти как показано на рисунке:
- Зажимаем кнопку «ALT» и нажатием левой кнопки мыши задаем эталонный участок;
- Нажимая мышь, проходим по всем проблемным участкам.
При работе с инструментом «Лечащая мышь» старайтесь не подвергать его действию изгибы лица, контуры глаз, губ и крыльев носа. Если нечаянно задели эти участки, то для их восстановления используйте инструмент «Историческая кисть».
Вот как выглядит лицо на фотографии после «лечения» кистью:
Кроме этих инструментов для удаления дефектов кожи можно использовать набор «Dodge and burn». В него входят инструменты:
- «Осветление»;
- «Затемнение»;
- «Губка».
Например, на следующем изображении частичное удаление веснушек с лица достигается за счет осветления оттенка кожи:
Красим губы в Фотошопе
На этом возможности Photoshop по наведению макияжа не исчерпываются. Рассмотрим пример, в котором мы накрасим губы. Вот они:
Порядок выполнения «малярных» работ:
- Открываем изображение в графическом редакторе;
- Делаем основной слой рисунка открытым для редактирования. Для этого два раза щелкаем по нему в панели слоев:
- Затем создаем копию основного слоя изображения. На этой же панели нажатием правой кнопки мыши на элементе вызываем контекстное меню. В нем выбираем пункт «Дублировать слой»:
- Теперь в панели у нас отображаются два элемента. Для работы нам нужен слой-копия. Поэтому активируем его щелчком мыши;
- Следующим шагом будем красить губы с помощью обычной кисти. Она доступна на панели инструментов. А все ее настройки подобны описанным выше. Цвет «помады» выбираем сами. Получается примерно вот так:
- Перед тем, как сделать ретушь губ полностью, нам нужно выставить прозрачность нанесенной краски. Это можно сделать на панели слоев, передвигая ползунок «Заливка»:
- Последний штрих. Чтобы смазать границы покраски, проходим по краю губ инструментом «Размытие». Вот как теперь выглядит наш вечерний макияж:
Теперь вам известны основы косметологии и ретуши в фотошопе. Мы с вами накрасили губы и попудрили носик девушкам. С остальными частями их тел вы разберетесь самостоятельно.
Как сделать кожу гладкой в Photoshop без потери текстуры
Изображения моделей, такие как хедшоты, портреты, модные фотографии и все фотографии с моделями, требуют ретуширования изображений, чтобы улучшить и максимизировать красоту кожи моделей и изображений. Иногда мы склонны настолько растягивать процесс разглаживания кожи, что теряем ее фактическую текстуру. В этой статье я покажу вам, как сделать кожу гладкой в фотошопе без потери текстуры.
Перед началом этого урока по фотошопу мы должны помнить, что мы будем устранять временные проблемы, такие как прыщи или другие незначительные проблемы с кожей. Мы не будем стирать постоянные качества и особенности или, возможно, некоторые раны, потому что именно они делают кого-то таким, какой он есть.
Мы начнем с гламурного ретуширования, которое позволит нам узнать, как удалять пятна на коже, пятна, шрамы от угревой сыпи в Photoshop с помощью Spot Healing Brush Photoshop, а затем, после основной очистки, мы перейдем к пошаговой инструкции. пошаговое руководство по фотошопу о том, как разгладить и смягчить кожу, не теряя естественной текстуры.Итак, без промедления приступим к нашей первой первоначальной миссии по очистке, верно?
Перед тем, как начать, внимательно посмотрите на изображения ниже, где вы можете увидеть до / после изображения, которое мы собираемся использовать в этом уроке.
Изображение до / после
Если вы внимательно посмотрите на предыдущее изображение, вы заметите недостатки кожи модели. Есть несколько прыщей, прыщей и множество других незначительных проблем с кожей, которые определенно видны и, очевидно, портят красоту, которой обладает модель.
Учебное пособие по сглаживанию и смягчению кожи в Photoshop
Теперь, когда мы готовы к запуску, я хочу затронуть еще одну важную тему: «Какое программное обеспечение для фотошопа лучше всего подходит для ретуши красоты?» Ответ — Adobe Photoshop CC.Всегда старайтесь использовать последнюю версию Adobe Photoshop CC, чтобы получить наилучший результат.
Шаг 1: Первым делом нам нужно вставить изображение в фотошоп и сделать его дубликат. Зачем нам нужно делать дублирующий слой? Потому что, если вы не создадите дублирующий слой, какое бы редактирование мы ни делали, это будет сделано с исходным файлом изображения, и если что-то пойдет не так, это повлияет на исходное изображение.
А теперь, как дублировать слой в фотошопе? Что ж, чтобы создать дублированный слой исходного файла, нам нужно нажать клавишу Alt и перетащить исходный слой на значок New Layer в нижней части панели «Слои».См. Изображение ниже для более четкого понимания.
В процессе создания дубликата слоя задайте имя нового слоя Spot Healing , а затем нажмите OK , чтобы продолжить. Слой точечного исцеления будет создан поверх нашего исходного слоя.
Шаг 2: Пришло время поработать над новым слоем, и, как следует из названия, на этом шаге мы проведем некоторую очистку. Чтобы сделать процесс заживления пятен, мы воспользуемся кистью Photoshop Spot Healing Brush. Мы найдем кисть для лечения пятен в разделе панели инструментов и выберем кисть, как показано на изображении ниже.
После выбора кисти для лечения пятен мы установим для параметра кисти Type значение Content Aware . Теперь, прежде чем переходить к следующему шагу, давайте немного поговорим о функции с учетом содержимого. Что такое заливка с учетом содержимого фотошопа? Каковы преимущества заливки с учетом содержимого фотошопа?
Заливка с учетом содержимого — одна из последних функций Adobe Photoshop CC 2020.В него встроен ИИ, который помогает заполнить изображения с отсутствующим фоном или поверхностью, анализируя окружающую поверхность. Поэтому нам не нужно думать о том, куда мы перенесем текстуру после удаления дефектной, одна функция, учитывающая контент, сделает это автоматически. Так как мы собираемся удалить пятна с кожи, эта функция заполнит пятно подходящей текстурой из окружающей области.
Шаг 3: После выбора кисти для лечения пятен и изменения параметра типа на значение с учетом содержимого, мы поместим кисть на место (как показано на изображении ниже) и щелкните.Осведомленный о контенте проанализирует проблемную область и удалит пятно, заполнив его такой же текстурой, но свежим путем переноса из окружающей области.
Совет для профессионалов: Чтобы добиться наилучшего результата при удалении пятен на коже в Photoshop, вы можете установить размер кисти немного больше, чем размер пятна.
Как изменить размер кисти в фотошопе? Нажмите кнопку правой скобки (]) , чтобы сделать кисть большой, и кнопку левой скобки ([) , чтобы уменьшить ее.Если вы не можете удалить пятно с первого раза, тогда размер кисти, который вы выбрали, является большим или маленьким, что вам нужно. Так что отмените процесс, правильно установите размер кисти и попробуйте снова.
Шаг 4: Теперь примените этот процесс и очистите всю поверхность модели. После нанесения первоначального очищающего средства по всей коже вы уже получите значительно улучшенную и свежую кожу.
Шаг 5: Теперь, когда мы устранили пятна на фотографии, пришло время разгладить кожу.Для этого нам нужно начать с создания еще одного нового слоя, как мы это делали ранее. Ранее мы создали новый слой из исходного файла, а теперь создадим новый слой из нашего Spot Healing Layer .
Почему? Потому что мы будем применять выравнивание кожи поверх слоя заживления пятен, чтобы завершить редактирование. Мы присвоим этому новому слою имя Smooth Skin.
Шаг 6: После создания слоя мы выберем High Pass Filter .Для этого сначала перейдите в меню Filer , затем выберите Other и затем High Pass .
После выбора высоких частот мы должны выбрать подходящий Радиус , чтобы получить наилучший результат. Фильтр высоких частот располагается высоко по краям, а Radius определяет «толщину» выделенного края.
Для этого урока мы установим значение Radius немного выше. Не стесняйтесь поиграть с настройкой и найти золотую середину для вашего изображения.Радиус в 24 пикселя хорошо подходит для типичного портретного снимка. Когда вы закончите поиск значения Radius для вашего изображения, нажмите OK .
Как вы видите, цвет изображения превратился в серый, где сплошные серые области напоминают кожу и некраевые участки кожи, тогда как большие контрастные ореолы выделяют края.
Шаг 7: Теперь пора добавить Gaussian Blur , чтобы размыть эффект фильтра высоких частот. Это сделано для того, чтобы изображение получилось более качественным.Чтобы выбрать Gaussian Blur , выберите Filter → Blur → Gaussian Blur .
Не забудьте установить значение Radius для Gaussian Blur — One Third до значения Radius High Pass .
Шаг 8: После размытия изображения детализированный результат, который мы получили после применения фильтра высоких частот, теперь мы получим размытое фото, подобное приведенному ниже.
Шаг 9: Теперь на панели слоев нам нужно изменить режим наложения.Установите режим наложения Linear Light . По умолчанию установлено значение «Нормальный».
Шаг 10: После изменения режима наложения мы должны инвертировать слой. Для этого нам нужно выбрать Image → Adjustments → Invert .
Перевернутый слой делает изображение странным, похожим на пузырь с большими отвратительными ореолами.
Шаг 11: Следующим шагом является уменьшение эффекта ореола, и для этого нам нужно выбрать значок Layer Styles внизу панели Layers .Теперь выберите Эффект смешивания .
Шаг 12: В диалоговом окне Layer Style выберите параметр Blend if с ползунками.
А теперь поговорим немного о варианте blend if. Что такое опция Blend if в фотошопе? Что делает ползунок опции blend if? Растушевка, если опция помогает смешать более темные и светлые области.
Если вы увидите ползунки, вы заметите, что у них есть темные и светлые части с индикатором для каждой из сторон.Есть два набора ползунков: один называется «Этот слой» , а второй под ним называется «Базовый слой» . В сегодняшнем руководстве мы будем использовать только первый слайдер, известный как «Этот слой».
Шаг 13: Я надеюсь, что мы получили общее представление о возможности смешивания, теперь пора заняться редактированием. С помощью ползунка наложения, если опция, мы уменьшим эффект ореола. Для этого сначала мы будем работать с более светлой частью ползунка.
Мы уменьшим светлый ореол, сдвинув индикатор более светлой стороны, которая находится на правой стороне. Мы будем перемещать индикатор справа налево, и мы сразу увидим изменения. Чтобы сдвинуть индикатор, просто нажмите Alt , возьмите индикатор и сдвиньте курсор влево.
Когда вы нажимаете кнопку Alt , Photoshop разрывает ползунок пополам, перемещается только левая сторона ползунка, в то время как правая сторона остается на месте.
Pro Совет: Для получения наилучшего результата переместите правую половину ползунка до упора влево.
Шаг 14: Теперь уменьшим эффект темных ореолов. Точно так же, как мы работаем с ползунком более светлой части, чтобы уменьшить светлые ореолы, мы повторим тот же процесс, но на этот раз с ползунком темной части.
Удерживая Alt , перетащите индикатор темной стороны полностью вправо, и темные ореолы с изображения уменьшатся.
Шаг 15: После уменьшения эффекта ореола нам нужно начать сглаживание кожи, но сначала мы должны ограничить сглаживание, чтобы не переусердствовать. Для этого мы добавим слой-маску Layer Mask на слой с гладкой кожей.
Для этого нам нужно перейти на панель Layers , удерживая клавишу Alt и щелкнуть значок Add Layer Mask .
Шаг 16: Пришло время выбрать инструмент Brush Tool и провести кистью по коже, чтобы получить окончательный результат.Выберите инструмент кисти на панели инструментов и установите цвет переднего плана на Белый.
Шаг 17: Пришло время использовать кисть и прокрасить кожу. Установите Mode на Normal, Opacity на 100% , Flow также на 100% и начните закрашивать кожу, чтобы проявился эффект сглаживания. Закрасьте всю область, которую хотите разгладить.
Шаг 18: Это последний шаг нашего руководства, и на этом шаге мы уменьшим непрозрачность для Smooth Skin .Оптимальное значение непрозрачности составляет от 40 до 60%, но это полностью зависит от требований вашего изображения.
После редактирования непрозрачности наше изображение готово, и понижение непрозрачности сделает кожу очень гладкой и мягкой, как мы хотели.
Вот полное пошаговое руководство для вас. См. Наш подробный видеоурок для гладкой кожи в Photoshop ниже
.
Рашед Аль Мамун
Главный операционный директор и технический директор
Рашед Аль Мамун, главный операционный директор Tradexcel Graphics Ltd.(TGL) внес поистине вдохновляющий вклад в компанию с тех пор, как присоединился к ней. В качестве главного операционного директора он использовал свое новаторское видение и отличное понимание для реструктуризации рабочего процесса организации, что позволило свести к минимуму дублирование и повысить производительность.
Он включает в себя не только новую структуру управления для организации, но и технологии, которые способствуют лучшему управлению человеческими ресурсами и обслуживанию клиентов. Он взял на себя одновременно несколько проектов и обеспечил доставку результатов заказчику в соответствии с контрактными сроками.Его успех в улучшении показателей завершения проектов способствовал увеличению прибыли компании.
Как сгладить кожу в Photoshop
Привет !! С самого начала этого блога я хотел написать сообщение о сглаживании кожи — я думаю, что это один из главных вопросов, на который люди хотят получить ответы, когда начинают обрабатывать свои фотографии. В Photoshop есть несколько методов сглаживания кожи, и я хотел выделить несколько из них.
Но, честно говоря, я чувствую себя совершенно неспособным собрать этот пост !! Я борюсь!! Lol 🙂 Я не люблю говорить о вещах, с которыми у меня нет личного опыта, и, честно говоря, с самого начала я использовал только один метод сглаживания кожи — плагин Portraiture от Imagenomic.
Я очень экономный человек, поэтому я определенно не покупаю все товары, связанные с фотографией, которые обещают помочь мне создавать более качественные изображения. Фактически, после покупки Photoshop и Lightroom я сначала купил только три других продукта… Portraiture, Noiseware (также от Imagenomic) и AutoLoader.
Было несколько профессионалов, работами которых я восхищался, которые использовали плагин Portraiture. Потрясающий скин добавляет финальную полировку фотографии. Я пробовал несколько разных методов, и после использования пробной версии Portraiture в течение пробного периода меня зацепило.
Причина, по которой я люблю Portraiture, заключается в том, что он быстрый и эффективный — просто как мне это нравится! Он нацелен только на тона кожи, поэтому кожа становится ровной и гладкой — без рисования. Большинство методов в фотошопе включают ручное рисование «сглаженного» эффекта на коже с помощью маски слоя. Этот метод отлично работает, просто вам нужно уделить время каждому изображению, окрашивающему кожу. Портретная работа экономит мне много времени, так как мне не нужно этого делать.
После удаления пятен на коже, кругов под глазами, основных изменений цвета кожи и т. Д. Я запускаю Portraiture для окончательной полировки кожи. Я всегда запускаю его на отдельном слое, чтобы уменьшить непрозрачность. Вот как выглядит диалоговое окно (вы можете увидеть маску тона кожи, которая будет создана):
Как видите, есть много-много параметров, которые можно настроить. Это редкий день, когда мне нужно возиться с настройками по умолчанию. Единственное, что я меняю, — это место вывода (новый слой).
Вот мое предыдущее изображение — я явно увеличен! :
Вот после того, как Portraiture обкатан в полную силу… слегка пластичный! :
Так как я запускал его на отдельном слое, я уменьшил непрозрачность. Вот мой финал:
Эти различия здесь может быть трудно различить, но при уменьшении масштаба вечерний оттенок кожи действительно может повлиять на общее впечатление от фотографии. Это просто придает изображению более изысканный вид.
У меня двое маленьких детей, и я остаюсь с ними дома, поэтому всегда стараюсь найти время для редактирования ночью, во сне / в тишине и в выходные. Время для меня бесценно. Портретная живопись для меня действительно на вес золота, потому что она очень быстро запускается и действительно завершает фотографию. Мне не нужно тратить время на закрашивание кожи на каждом изображении, чтобы сгладить его, и это происходит очень быстро.
Если вы не находитесь в месте, где можно купить еще один продукт, определенно есть методы, которые вы можете использовать в Photoshop.Я рекомендую вам обратиться к внешним источникам по этим вопросам, поскольку у меня нет личного опыта в использовании этих методов, но вот основы…
1. Размытие по Гауссу — для очень простого сглаживания
- Дублируйте фоновый слой
- Перейдите в Filter -> Blur -> Gaussian Blur и переместите ползунок, пока кожа не станет мягкой (вы можете чрезмерно смягчить, потому что вы будете использовать маскировку)
- Создайте черную маску на размытом слое, а затем нарисуйте эффект мягкой кожи по коже с помощью белой кисти, сглаживая кожу.Избегайте разглаживания волос, ресниц и бровей.
- Google «Размытие по Гауссу для сглаживания кожи» — существует масса руководств 🙂
2. Инвертированный фильтр верхних частот
- Я написал пост об использовании фильтра высоких частот для увеличения резкости. Знаете ли вы, что вы также можете использовать фильтр высоких частот для смягчения ?? !!
- Просто создайте свой слой High Pass (Filter -> Other -> High Pass), затем инвертируйте его (Ctrl / Cmd + I).
- По-прежнему помещаем слой в режим Soft Light (как в связанном руководстве)
- Создайте черную маску на смягченном слое, а затем нарисуйте эффект мягкой кожи по коже с помощью белой кисти, сглаживая кожу.Избегайте разглаживания волос, ресниц и бровей.
- Google «инвертировал фильтр высоких частот для смягчения кожи» — еще одна тысяча руководств 🙂
3. Размытие поверхности
- Дублируйте фоновый слой
- Перейдите в Filter -> Blur -> Surface Blur. Ваши настройки во многом будут зависеть от размера вашего файла, но Радиус 5 и Порог 15 показались мне хорошей отправной точкой.
- Хорошая вещь в Surface Blur заключается в том, что оно лучше сохраняет края, поэтому в большинстве случаев вам просто нужно уменьшить непрозрачность этого слоя по вкусу.
- Создайте маску, если есть какие-либо области, которые стали чрезмерно размягченными (вы можете замаскировать их)
- *** ПРИМЕЧАНИЕ. Если бы я делал смягчение кожи вручную, вероятно, я бы использовал этот метод — по крайней мере, он лучше всего работает с моими изображениями! ***
Вы можете добиться потрясающих результатов, комбинируя один или несколько из этих методов, а также повышая резкость деталей, чтобы они не терялись при сглаживании. Опять же, Google — ваш друг в этом вопросе !!
Есть еще несколько действительно хороших действий для разглаживания кожи.Если у вас есть лишние доллары, экшен Мишель Кейн «Безупречное лицо» отлично подойдет. Это требует, чтобы вы нарисовали эффект на своей фотографии.
Если вы ищете что-то бесплатное, то Rita из The Coffee Shop только что выпустила бесплатный экшен Perfect Portrait 3, в котором есть слой сглаживания кожи (у нее есть и другие экшены, которые делают то же самое).
Я также рекомендую вам поиграть с пробной версией Portraiture. Когда вы обрабатываете множество изображений (и получаете за это деньги!), Это действительно экономит время и, на мой взгляд, выполняет свою работу очень хорошо.:)
Я надеюсь, что это было полезно, даже несмотря на то, что я не проводил отдельных руководств по всем методам — я чувствую, что не достаточно квалифицирован, чтобы собрать что-то полезное! Спасибо, что заглянули и прочитали. 🙂
** ОБНОВЛЕНИЕ ** Я сделал видеоурок по редактированию фотографий новорожденных, где вы можете увидеть портретную съемку вживую и в действии. Проверьте это, если хотите узнать больше о портретной съемке!
Как сгладить кожу в Photoshop
Как сгладить кожу в фотошопе; Мы собираемся показать вам, как вы можете создать высококачественное ретуширование кожи и эффект сглаживания фотографий в Photoshop, а затем покажем вам действительно быстрый совет о том, как получить идеальный баланс белого на ваших фотографиях, чтобы действительно выявить их. цвета в тонах вашей кожи.
Очень быстрый совет о том, как добиться идеального баланса белого, чтобы мы могли выделить эти цвета в оттенках вашей кожи и сглаживании фотографий. Теперь это часть мини-серии о том, действительно ли мы улучшаем вашу портретную фотографию.
Что такое ретуширование фотографий?Ретуширование фотографий — это процесс изменения изображения для его систематизации для окончательной презентации.Ретушеры обычно выполняют действия, которые представляют собой небольшие локальные корректировки изображения. Обычно завершается после глобальных корректировок (таких как цветокоррекция), ретуширование — это полировка изображения.
После создания баланса белого, кадрирования и цветового профиля ретушер специализируется на настройке других элементов изображения.
.
Как разглаживать кожуПервое, что вам нужно сделать, это найти изображение, которое вы хотите создать, что-то вроде высококачественного ретуширования кожи и эффекта сглаживания, если вы хотите использовать любое из изображений.
Вы изучите две мощные техники смягчения кожи . Оба эти метода являются неразрушающими, а это значит, что вы сможете вернуться и внести коррективы в свои правки в любое время. Но самое главное, эти методы оставляют текстуру кожи нетронутой, что дает вам красивую гладкую кожу, при этом она не будет выглядеть слишком мягкой или слишком искусственной.
Шаг 01: воспользуемся новой функцией Photoshop CC.Мы просто переходим к , нажимаем Ctrl J , Command J на Mac, чтобы дублировать слой. В этом шаге нет необходимости, но он поможет нам показать вам до и после, когда мы закончим. Теперь, прежде чем сгладить кожу на любом портрете, вам нужно удалить большие пятна, от которых может не избавиться техника сглаживания кожи. Если вы увеличите масштаб своего портрета, вы можете увидеть более крупные отвлекающие факторы.На самом деле у нее не так уж много. Может, этот здесь, может, этот недостаток там. Это немного, но сейчас мы удалим.
Таким образом, все становится намного проще, когда мы применяем технику разглаживания кожи. Итак, что вы хотите сделать, это создать новый слой. Чтобы работать без разрушения, мы собираемся внести все наши корректировки в этот слой. Я собираюсь переименовать его, и мы назовем это точечным лечением, потому что мы собираемся использовать инструмент «Точечная восстанавливающая кисть» . Выделив этот слой, перейдите к инструменту «Точечная восстанавливающая кисть» на панели инструментов. Убедитесь, что выбран образец всех слоев, и прежде чем мы начнем с ним работать, мы хотим показать вам одну вещь.
Мы собираемся использовать правую скобку на клавиатуре, чтобы увеличить кисть. Вы можете увидеть превью там. Это показывает, насколько велика ваша кисть. Если вы этого не видите, значит, включена клавиша Caps Lock. Итак, если вы видите крестовину, подобную этой, просто нажмите клавишу Caps Locks, чтобы отключить ее, и предварительный просмотр кисти вернется.мы хотим показать вам, как большинство людей работает с этим инструментом.
Большинство людей просто работают с этим инструментом с обычными настройками. Обратите внимание, что установлен нормальный режим, и это просто означает, что Photoshop выбирает пиксели в зависимости от того, где вы рисуете. И в большинстве случаев это действительно хорошо. К сожалению, если вы увеличите масштаб, вы заметите, что иногда это разрушает текстуру кожи, и это потому, что мы ориентируемся на все пиксели, а обычно мы не хотим этого делать.Мы хотим настроить таргетинг на определенные пиксели.
Инструмент «Точечная восстанавливающая кисть»Выберите инструмент «Точечная восстанавливающая кисть » . Затем в режиме выберите затемнение или светлее. Выбранный вами режим зависит от недостатка или отвлекающего фактора, который вы пытаетесь удалить. Если отвлечение темнее цвета кожи, выберите светлее. Если отвлечение ярче, чем оттенок кожи, выберите затемнение.Итак, позвольте нам показать вам, как это работает. Мы собираемся нажать на «Осветлить» и начать устранять некоторые из этих отвлекающих факторов. Мы не удаляем светлые участки изображения, мы просто удаляем более темные пиксели. Итак, мы удаляем более темные пятна и оставляем светлые участки, что позволит мне сохранить текстуру кожи. дважды щелкните инструмент «Рука», чтобы подогнать изображение к экрану, и мы достаточно быстро удалим некоторых из более темных пятен на изображении. показывать вам на тот случай, если на вашем изображении есть более крупные дефекты, от которых не избавится техника сглаживания кожи.
Мы просто удаляем некоторые из этих пятен. Это до и после. Очень быстро мы смогли очистить ее лицо. Увеличиваем угол ее рта и видим белое пятно, которое нужно удалить. Но посмотрите, что происходит. Используя ту же технику, если мы сделаем мою кисть немного меньше с помощью клавиши левой скобки и коснемся, это не уберет это отвлечение, потому что она ярче, чем оттенок кожи.
Зачем использовать Photoshop для гладкой кожи?Знать, как сгладить кожу в Photoshop — полезный навык для любого фотографа.Photoshop — одна из простейших программ редактирования для создания безупречных, но естественных лиц.
Как только вы научитесь сглаживать кожу в Photoshop, вы получите точный контроль над каждым аспектом редактирования, и в вашем распоряжении множество инструментов для реализации хорошего вида. Вы можете перекрутить кожу любого объекта в Photoshop, чтобы сделать ее настолько естественной, насколько захотите.
Есть много причин для сглаживания кожи в Photoshop. Для многих это эстетический выбор, особенно когда он включает фотографии важных событий, таких как свадьба и выпускной.Люди хотят вспомнить мгновенно, но не обязательно просыпаться в свой важный день.
Все разные, если включить настроек редактирования Photoshop . В то время как некоторые люди предпочитают сравнительно естественный вид, удаляя только блики и морщины, другие предпочитают более жесткий подход. Использование гладкой кожи в Photoshop в Голливуде в последнее время сделало аэрографию более популярным для всех.
Лучший инструмент для смягчения кожи в PhotoshopЛечебная кисть
Два наиболее часто используемых инструмента Photoshop для редактирования портретов — это инструмент «Восстанавливающая кисть» и, следовательно, «Точечная восстанавливающая кисть».Оба могут помочь вам прикоснуться к коже в Photoshop, удалив такие дефекты, как шрамы, прыщи и морщины. Эти кисти работают, изменяя цвет в соответствии с окружающими пикселями. В то время как точечная восстанавливающая кисть идеально подходит для небольших пятен, для заживления участков может потребоваться лечебная кисть для больших участков.
При использовании лечебной кисти размеры должны быть небольшими, чтобы можно было вносить изменения с точностью. Если вы наложите кисть, то точечное редактирование может выглядеть неестественно или неуместно.Вам следует уменьшить жесткость кисти примерно на 50%, чтобы ваши изменения естественным образом отражались на изображении.
Инструмент Clone Stamp
Инструмент клонирования штампа работает в то же время благодаря восстанавливающей кисти и учитывает друг друга среди основных инструментов ремонта Adobe Photoshop. Хотя «Восстанавливающая кисть» регулирует тон и цвет, инструмент «Штамп клонирования» дублирует элементы вокруг выборки.Вы выберете соседнюю кожу с одной области лица и примените аналогичный цвет и текстуру к другим областям.
Режимы наложения
Photoshop предлагает множество готовых к использованию режимов наложения, которые помогут сделать вашу кожу гладкой и эластичной. Иногда достаточно применить смешивающий фильтр, чтобы растопить кожу.
Он имеет несколько десятков различных смесей, но одним из самых популярных является фильтр «Размытие по Гауссу» в Photoshop.Перетащите Размытие по Гауссу на ползунок изображения, когда вы сглаживаете кожу, и это поможет получить более здоровый «свечение» , которое мы часто делаем с моделями из журналов.
Маски слояЩелчок по значку «Добавить маску слоя» в нижней части панели «Слои» позволяет вносить изменения в фотографию или скин, не уничтожая их сначала. Большинство редакторов Photoshop используют прозрачный слой для работы с фотографией с возможностью обнаружения изображения ниже.Лучше всего использовать маску слоя для серьезных изменений, таких как смешивание пятен и добавление фильтров.
Шаги по сглаживанию кожи с помощью PhotoshopЕсть много разных способов, с помощью которых вы создадите шелковистую гладкую поверхность в Photoshop . Часто это простой метод для новичков и профессионалов, который всего за несколько шагов позволяет создать в Photoshop естественную текстуру кожи.
Перевернуть цветаНаш шаг 1 — создать слой-копию, чтобы сохранить первое изображение в Photoshop. Затем перейдите на вкладку настройки Photoshop и переверните цвета. (Изображение> Коррекция> Инвертировать) Наконец, на панели «Слои» выберите режим наложения, обозначенный как «Яркий свет». У вас должны остаться только голые детали лица, выделенные и в тени.
Фильтр изображения
На шаге 2 откройте вкладку «Фильтр» в Photoshop , перейдите к «Другое» и нажмите «ОК» на «Высокий проход». (Фильтр> Другое> Высокий проход) Часто это фильтр определения точки опоры в Photoshop, который помогает определить ключевые границы вокруг вашего изображения. Чтобы оставаться мягким, установите радиус от 20 до 26. Чем больше размер вашей фотографии, тем больший радиус вы установите.
Добавить свечение
Вы должны оказаться в Photoshop с изображением на грани своего происхождения, но сильно размытым.На шаге 3, чтобы обеспечить здоровое свечение, вернитесь на вкладку Filters, перейдите к Blur и добавьте фильтр Blur Gaussian с радиусом от 2 до 4 (Filter> Blur Gaussian)
Добавить маску слояПоследний шаг — добавить маску слоя над изображением. С помощью последней маски вы подтвердите, что будете использовать инструмент «Кисть Photoshop», чтобы осветить любые проблемные области. На шаге 4 вы хотите сделать это легкими прикосновениями, чтобы этот слой выглядел естественно.
Вы можете изменить настройки формы гребня на панели, чтобы растопить эффект сглаживания, включая жесткость и непрозрачность примерно до 50%, растекание до 100% и режим нормализации.
Работа с низкими частотамиКак только вы устраните какие-либо дефекты, вы специализируетесь на исправлении обесцвечивания. Выберите низкочастотный слой и откройте панель Fast Mask.После того, как вы выбрали низкочастотный слой, бегите к выбранным областям и нажмите OK перед тем, как сделать цвет переднего плана черным.
С помощью инструмента «гребешок» выберите вариант с перьями-гребешками с твердостью 0. Закрасьте проблемные области, такие как круглые глаза, губы и лоб. Теперь вы отредактируете каждый из них отдельно, чтобы получить разумное размытие. Это помогает улучшить цвет лица и придает коже ощущение молодости.
Как избежать потери деталейХотя редактирование в Photoshop может быть популярным благодаря осветлению тона кожи и улучшению внешнего вида портретов, при неправильном использовании оно может принести больше вреда, чем пользы.Когда кожа обрабатывается более аэрографом в Photoshop, это может придать фотографиям качество «сверхъестественной долины», что заставляет многих людей чувствовать себя нестабильно.
В Photoshop можно добиться мягкой, естественной текстуры кожи, придерживаясь таких инструментов, как «Штамп клонирования». Он копирует цвет и текстуру во время ретуширования, позволяя обнаружить такие особенности, как поры. Если вы используете лечебную кисть, вам следует ограничиться работой на меньших участках, чтобы добиться более естественного и равномерного результата.
Если вы беспокоитесь о пропущенных деталях, не забудьте проложить легкую поездку на форсажной камере и фильтре. В то время как такие инструменты, как «Размытие по Гауссу» в Photoshop, могут помочь создать более мягкий вид на новом слое, более высокие настройки могут привести к тому, что все изображение будет выглядеть нечетким или размытым. Если вы используете фильтр во время нового слоя, будьте осторожны в том, как его применять.
Дополнительный вопросВот дополнительный вопрос, как сгладить кожу в Photoshop
.Как сгладить детскую кожу в Adobe Photoshop?Младенцы от природы имеют мягкую текстуру кожи, которая не требует большого количества фотошопов, чтобы они выглядели гладкими. Как правило, вы не нашли ремонтного оборудования, которое можно было бы использовать для лечения кожи вашего ребенка. Обычно проще и проще использовать фильтр низкого уровня для размытия изображения, чтобы оно выглядело более мягким или имело меньшую яркость.
.Есть ли плагин для сглаживания кожи в фотошопе?
Если вы делаете новое редактирование или просто хотите сэкономить много времени, сглаживая кожу, вы воспользуетесь мощным плагином Photoshop, чтобы придать портрету безупречный, но естественный вид.Одним из наиболее широко используемых является подключаемый модуль Beauty Box Photo Plugin , который автоматически определяет и развивает оттенки кожи.
Связанные темы
Как исправить поврежденную водой реставрацию фотографий Как вырезать изделие в Photoshop Удалить фон в Photoshop 2020 OnlineКак сгладить кожу в фотошопе и другие приемы ретуши
Готовы к крупному плануЕсть выстрел в голову, который вам не нравится? Может быть, в тот день у вас был прыщик, или ваша помада размазалась.Или, возможно, вы хотите уменьшить некоторые аспекты своего лица или подчеркнуть другие. Все это возможно с помощью Photoshop! В этом уроке я покажу вам, как сгладить кожу в Photoshop. Я также покажу вам, как уменьшить веснушки и морщины и сделать зубы белее.
Если вы хотите продолжить дома с этим уроком, используя точно такое же изображение, вы можете загрузить его с Pexels, сайта стоковых фотографий, наполненного бесплатными высококачественными снимками, подобными этой. Тогда испытайте это на своих собственных хедшотах!
По теме: 11 мест, где можно найти более разнообразные стоковые фотографии людей
Прежде чем углубиться в подробности, я просто хочу сказать, что я не борюсь с веснушками, я не ненавижу морщины и не сужу людей по цвету зубов!
Эта юная леди красива такой, какая она есть.Но когда у вас есть аспекты ваших фотографий, которые вы хотите изменить, это полностью ваша прерогатива, и я здесь, чтобы показать вам, как это сделать.
Итак, приступим.
В этом кадре я работаю над:
- Уменьшение веснушек / выравнивание тона кожи
- Устранение кругов и морщин под глазами
- Отбеливание зубов
Как сгладить кожу в фотошопе
Всегда начинайте со скопированного слоя, чтобы в случае ошибки можно было вернуться к исходному.Для этого щелкните слой «Фон» в правой части экрана, затем перейдите в меню слоев и выберите «Дублировать слой».
Меню находится в правом верхнем углу палитры слоев. Это меню называется «гамбургер» и выглядит как три горизонтальные линии, уложенные вертикально (как хлеб и бургер в гамбургере).
Когда вы щелкнете по нему, появится всплывающее меню с опциями, которые вы можете щелкнуть.
Как я сказал выше, мы выбираем «Дублировать слой».
Наш новый дублированный слой называется «Фоновая копия».”
Убедитесь, что он выбран, затем перейдите в левую часть экрана к высокой тонкой панели инструментов. Выберите инструмент «Восстанавливающая кисть».
Вы можете нарисовать это на ее лице, чтобы удалить или растушевать пятна.
Не сходите с ума со своими правками, иначе она будет выглядеть нереально, и вы уберете весь ее характер.
Просто уравнять.
Совет: Очень легко сделать ошибку и выйти из строя.Итак, откройте палитру «История», чтобы легко отменить изменения, вернувшись на несколько шагов назад. Вы можете найти это, перейдя в главное меню Photoshop в верхней части экрана (здесь не показано) и щелкнув Window> History .
Как осветлить темные круги в Photoshop
Мы успешно выровняли ее кожу и подкрасили веснушки, но область под глазами по-прежнему выглядит немного темной и морщинистой.
Увеличьте изображение глаза (используйте лупу на панели инструментов).
Затем воспользуйтесь комбинацией резинового штампа и кисти для заживления, чтобы подправить эту область.
Теперь продублируйте скорректированный слой и назовите его «Размытие». Помните, что вы можете найти опцию дублирования слоя внутри всплывающей области гамбургер-меню, как мы это делали выше.
Затем перейдите к Filter в главном меню и выберите Blur> Gaussian Blur .
Появится диалоговое окно «Размытие по Гауссу».Перетащите ползунок, чтобы настроить размытие.
Я начинаю с того, что перетаскиваю его до нуля, а затем медленно подтягиваю вправо, чтобы увеличить размытость, пока он не станет хорошо выглядеть. Просто сосредоточьтесь на коже. Не беспокойтесь о том, что остальные части изображения станут размытыми. Мы исправим их дальше.
Сделайте глаза и волосы резче для естественного вида
Теперь, когда кожа достаточно размыта и выглядит более мягкой, мы хотим сделать области, которые мы не хотели размывать, более резкими. Как волосы вокруг ее лица, бровей и глаз.
На этом этапе очень важно, в частности, заострить глаза. Благодаря этому фотография в целом выглядит так, как если бы она была снята правильно, только кожа и фон слегка размыты.
Выглядит намеренно и естественно, чего мы и хотим.
Мы сделаем этот шаг повышения резкости, добавив маску к нашему слою размытия.
Что происходит с маской, так это то, что вы рисуете поверх нее, чтобы показать слой под ней (тот, который не размыт, а резкий и сфокусированный).Это похоже на то, как если бы вы вырезали отверстия в маске, чтобы увидеть то, что находится под ней, только в определенных местах.
Наша маска размыта, а нижний слой — нет.
Выбрав слой «Размытие», нажмите кнопку в нижней части палитры слоев, чтобы добавить маску. Используйте кисть, чтобы закрасить черным цветом (убедитесь, что черный цвет является вашим цветом переднего плана в маленьких черных / белых квадратах в нижнем левом углу экрана под инструментами) над областями, которые мы хотим сделать более резкими.
Как сделать зубы белее в фотошопе
Теперь о зубах.Проблема с зубами на этом снимке в том, что они выглядят слегка желтыми. Это обычное дело и, вероятно, будет иметь место с большинством хедшотов. Это все пачкающие кофе и чай, которые мы пьем!
Выберите зубы, используя любой инструмент выделения, который вы предпочитаете.
Я использую для этого инструмент «Перо», но он немного более продвинутый. Вы можете предпочесть инструмент лассо или многоугольное лассо (третий инструмент внизу на панели инструментов слева от окна). Идите вперед и выберите зубы.
Не снимая выделения с зубов, перейдите в меню «Правка» и выберите «» Копировать объединенные .Это делает небольшой снимок экрана только выбранной области.
Затем вернитесь в меню «Правка» и выберите «Вставить». Или используйте команды клавиатуры для вставки. Ваш новый слой будет вставлен поверх слоя «Размытие» в палитре слоев.
Назовите новый слой «зубы», затем перейдите в нижнюю часть палитры и щелкните значок маленького полукруга. Выберите Color Balance во всплывающем меню.
Появится диалоговое окно «Свойства».Пока не настраивайте ползунки в этом диалоговом окне свойств, иначе ваши изменения в слое цветового баланса повлияют на все слои под ним. Изменится вся картина — мы этого не хотим.
Мы хотим применить эти корректировки цвета только к зубам. Это означает, что теперь нам нужно сделать обтравочную маску.
Не снимая выделения с слоя Color Balance, снова перейдите в меню гамбургера в верхнем правом углу палитры слоев. Это открывает всплывающее меню, в котором мы можем выбрать Create Clipping Mask .
Как я уже упоминал выше, проблема с ее зубами в том, что они кажутся слегка желтыми. Итак, внутри окна свойств для Color Balance вы захотите перетащить ползунки от желтого и красного к синему и голубому.
Вы также можете поиграть с прозрачностью этого слоя, когда закончите регулировку этих ползунков.
Обратите внимание, что на слое «Цветовой баланс» есть небольшая направленная вниз стрелка, показывающая, что мы правильно применили обтравочную маску.
Если вы ненадолго скроете слой «зубы + цветовой баланс» (щелкните значок с глазком рядом со слоями, чтобы скрыть / показать их), вы увидите «до» версию зубов.
Вот скриншот с параллельным сравнением, чтобы вы могли увидеть разницу. Снимок «до» слегка желтоватый, снимок «после» светлее и белее, но при этом выглядит естественно.
И готово! Мы не потеряли сущность ее лица, просто уменьшили контрастирующие веснушки, круги под глазами, небольшие морщинки и пятна от зубов.
Надеюсь, вам понравился урок! Если вы не готовы заняться сглаживанием кожи в Photoshop, существует множество других приложений для редактирования изображений. Я слышал хорошие отзывы о приложении Facetune (для мобильных устройств), и в PicMonkey также есть отличные возможности редактирования. Развлекайтесь, украшая свои селфи!
По теме: Как использовать Canva для создания фирменных изображений менее чем за час
Автор изображения: Hichem Dahmani на Unsplash
Смягчение кожи и добавление текстуры обратно в
Отрывок из Методы профессионального ретуширования портретов для фотографов с использованием Photoshop
Это требует нескольких шагов, но это совсем не сложно.На самом деле это просто, поэтому не позволяйте количеству шагов сбивать вас с толку. Кроме того, в какой-то момент на нем действительно есть крошечное пятно, но не настолько, чтобы никому навредить. Он использует фильтр «Размытие поверхности» на одном этапе, но не волнуйтесь, вся идея этого метода состоит в том, чтобы иметь множество текстур, поэтому не пугайтесь, когда вы видите фильтр «Размытие поверхности».
Шаг первый:
Как всегда, прежде чем делать какое-либо смягчение кожи, удалите все основные пятна с помощью Healing Brush (см. Стр. 86).Здесь я уже удалил их, поэтому мы можем сосредоточиться на смягчении кожи. Начните с нажатия Command-J (ПК: Ctrl-J), чтобы продублировать фоновый слой, как показано здесь.
Шаг второй:
В меню «Фильтр» выберите «Размытие» и выберите «Размытие поверхности» . У использования этого фильтра перед размытием по Гауссу есть большие преимущества, и одно из них заключается в том, что он лучше справляется с сохранением краев (чем размытие по Гауссу, которое просто все размывает одинаково). Я установил Радиус (который контролирует степень размытия) примерно на 39, и я убеждаюсь, что ползунок порога (который контролирует тональные значения, которые становятся размытыми) не поднимается выше, чем величина радиуса (здесь я установил его на 31, и у меня обычно он на 5–10 меньше, чем значение параметра «Радиус»).Это придает коже вашего объекта блочный, почти постеризованный вид. Продолжайте и нажмите OK, чтобы применить этот фильтр к вашему изображению (он выполняет много математических вычислений, чтобы сделать некоторые части размытыми, в то время как края сохраняют детализацию, поэтому не удивляйтесь, если на экране появится индикатор выполнения, так как это обычно занимает несколько дополнительные секунды для применения).
Шаг третий:
Теперь перейдите на панель Layers и уменьшите непрозрачность этого слоя Surface Blur до 50% (как показано здесь).Хотя на данный момент это выглядит намного лучше (и кожа выглядит довольно прилично), остальная часть изображения также имеет эффект. Мы просто хотим, чтобы это было на ее коже, поэтому нам придется замаскировать это.
Шаг четвертый:
Нажмите и удерживайте клавишу Option (ПК: Alt) и один раз щелкните значок «Добавить маску слоя» в нижней части панели «Слои». Это добавляет маску черного слоя к вашему размытому слою (см. Здесь справа от верхнего слоя), которая скрывает размытый слой, поэтому все, что вы видите сейчас, — это исходный, не размытый фоновый слой.Нажмите D , чтобы установить белый цвет переднего плана, возьмите инструмент «Кисть» (B) и выберите кисть среднего размера с мягкими краями на панели параметров. Теперь закрасьте ее кожу, но будьте осторожны, чтобы избежать всех деталей, таких как глаза, волосы, одежда, брови, ноздри, губы и т. Д.
Шаг пятый:
Чтобы убедиться, что вы не пропустили ни одной области, на панели «Слои» щелкните мышью, удерживая клавишу Option (ПК: щелчок с нажатой клавишей Alt) непосредственно на миниатюре маски слоя (как показано здесь).Это отображает только маску, и любые области на ее лице, которые отображаются черным цветом, не получают эффекта, поэтому вы сразу увидите, пропустили ли вы какие-либо области или нет. Эти пропущенные области действительно легко исправить — просто возьмите инструмент «Кисть» и закрасьте их (вы рисуете прямо на самой маске, так что вы сможете прекрасно видеть, когда рисуете). Здесь вы можете видеть, что я пропустил кучу участков на ее лбу и у ее носа, а также несколько крошечных участков тут и там. Когда вы закончите (не забудьте ее шею и плечи), щелкните мышью прямо на миниатюре маски слоя еще раз, чтобы вернуться к своему обычному изображению.
Шаг шестой:
Теперь, когда вы снова можете видеть свое полноцветное изображение, вы собираетесь загрузить маску слоя в качестве выделения. Итак, нажмите и удерживайте клавишу Command (PC: Ctrl) и щелкните один раз прямо на миниатюре маски слоя (как показано здесь). Это загрузит вашу маску как выделение, как показано здесь. Помните, что это выделение делается из вашей маски, и ваша маска представляет собой выделение всей ее кожи, но без ее глаз, ноздрей, рта и других деталей.
Шаг седьмой:
Пока ваш выбор на месте, перейдите на панель «Слои» и щелкните фоновый слой (это исходный несглаженный слой).Теперь нажмите Command-J (ПК: Ctrl-J), чтобы взять только эту выделенную область и поместить ее на отдельный слой (как показано здесь, где только ее исходная неотретушированная кожа лица теперь находится на отдельном слое).
Шаг восьмой:
На панели «Слои» щелкните и перетащите этот слой «только кожа» вверх до вершины стека слоев (чтобы это был верхний слой, как показано здесь). Теперь мы собираемся выявить текстуру ее кожи, зайдя в меню «Фильтр» в разделе «Другое» и выбрав High Pass .Когда появится диалоговое окно, перетащите ползунок «Радиус» до упора влево (чтобы предварительный просмотр выглядел сплошным серым), а затем перетащите ползунок вправо, пока не увидите много красивой текстуры кожи, проходящей через сплошное серое изображение. Остановитесь, когда вы увидите, что начинает развиваться свечение (здесь я смог достичь примерно 6,4. Когда я поднялся слишком высоко, все стало светиться). Щелкните ОК.
Шаг девятый:
Чтобы слой текстуры кожи сливался со слоем смягченной кожи под ним, перейдите на панель слоев и измените режим наложения для этого слоя High Pass с Normal на Soft Light (как показано здесь) .Теперь поверх вашего смягченного слоя есть слой текстуры кожи (по сути, вы смягчили и сгладили кожу, а затем вернули некоторую текстуру кожи наверху, чтобы вернуть детали, потерянные при запуске фильтра Surface Blur).
Шаг 10:
Этот слой с текстурой лица (High Pass) наверху дает вам полный эффект (максимум текстуры), когда непрозрачность слоя установлена на 100%. Если вы уменьшите непрозрачность, кожа станет мягче, потому что вы уменьшите текстуру.Здесь я немного снизил непрозрачность слоя High Pass, чтобы немного смягчить кожу, потому что на изображении видно много текстуры. Независимо от того, уменьшите ли вы количество текстуры или нет, это полностью ваш выбор, но вы сделаете это на основе кожи вашего конкретного объекта. Здесь показано до / после ретуши.
Подробнее о методах профессионального ретуширования портретов для фотографов с помощью Photoshop можно узнать здесь: http: // kel.Автор: / ProPortraitRetouching
Супер гладкая кожа и цветокоррекция в Photoshop! — tutvid.com
tutvid.com> Photoshop> ПОВРЕЖДЕНИЕ КРАСОТЫ: супер гладкая кожа и цветокоррекция в Photoshop! ФотошопПоддержите спонсора этого урока — Infinite Color Panel от Pratik Naik! Используйте код TUTVID, чтобы получить скидку 35 долларов на бесконечной цветовой панели: http: // bit.ly / 2TKGjNq
** Бонус: используйте код: «TUTVIDBW», чтобы получить скидку 30 долларов на бесконечную черно-белую панель **
Узнайте о частотном разделении, осветлении и затемнении, а также о повышении резкости в этом уроке Photoshop!
Мы узнаем о нескольких быстрых приемах и приемах, которые вы можете использовать, чтобы улучшить ретушь фотографий красоты, а также погрузимся в расширение Photoshop Infinite Color Panel (наш спонсор этого видео!) И узнаем, насколько мощно и цветовое руководство, которое даст вам этот инструмент.
Теги: как, ретуширование красоты, руководство по фотошопу, ретуширование, Adobe Photoshop, частотное разделение, ретуширование кожи, высококачественное ретуширование кожи, фотошоп, фотография, ретуширование фотографий, ретушь красоты, ретуширование в фотошопе, ретуширование кожи, Photoshop cc, ретушь кожи , руководство по ретушированию кожи по фотошопу, профессиональное ретуширование, wacom, сглаживание кожи, учебные пособия по фотошопу, ретуширование модной одежды, как ретушировать, затемнять и осветлять, панель фотошопа, панель бесконечных цветов, pratik naik, FEATОбучающая запись Примечания:
Заявление об ограничении ответственности: это реальные заметки, которые я использовал для записи этого видео, и они написаны на языке, который вы понимаете или не понимаете.Надеюсь, вы найдете их полезными или крутыми.
- Убедитесь, что слой растеризован
- Удалите выпавшие волоски
- Настройка разделения частот:
- Lo: 15 пикселей G-размытие
- … затем…
- Hi: Применить изображение — объединенное, RGB, инвертированное, Добавить, Масштаб: 2, Смещение: 0 (16-битные изображения)
- НЕ инвертировано, вычитание, масштаб: 2, смещение: 128
- Установите для слоя Hi значение Linear Light
- Создайте слой между слоями Hi и Lo и раскрасьте цвета, чтобы сгладить тона кожи
- Лечебная кисть для выборки из текущего слоя и уменьшения диффузии
- Создайте слой «Шум» и выполните тиснение, чтобы оно соответствовало направлению света на фотографии.
- Создайте слой D&B и залейте его 50% серым и используйте инструменты Dodge / Burn
- Установить наложение
- Дублируйте этот слой и сделайте размытие 45 пикселей, оставив непрозрачность 100%.
- Объединить все в новый слой, преобразовать в смарт-объект и добавить фильтр Camera RAW
- Повышение резкости с помощью инструментов, которые мне нравятся
- Теперь добавьте эффект из пакета Infinite color pack (LUT 8 подходит для этой фотографии)
- Установите для LUT непрозрачность 60%
- Добавьте слой Curves и перетащите его под LUT и внесите некоторые изменения, чтобы сгладить и усилить средний контраст
- Добавьте слой Selective Color: Черные: +3 +2-2-2, Белые: -10 0 +10 0 и уменьшите слой до 60%
- Добавьте слой микшера каналов, настроенный на «Монохромный» и «Умножение»
- Уменьшите непрозрачность до 75% и используйте ползунки «Наложить, если», чтобы снять эффект с темных участков изображения, чтобы усилить смешение для этого сверхмодного образа
Натаниэль Додсон
Как исправить скин в Photoshop — DigitalRev
Умение исправить скин в Photoshop — это навык, который должен быть в арсенале каждого фотографа.Конечно, это может варьироваться от удаления неприятного прыщика до полного изменения внешнего вида чьей-либо эстетики, однако даже самое незначительное изменение может значительно улучшить игру вашего портрета.
Это покажет вам некоторые основные инструменты, которые помогут вам начать работу с некоторыми простыми методами, чтобы придать вашим моделям безупречный внешний вид.
Точечное исцеление
Точечное исцеление — это инструмент, имеющий бесконечное применение; от фиксации кожи до удаления ненужных элементов фона. Чтобы использовать это, выберите инструмент точечного исцеления в левой части экрана — он должен выглядеть так.
Инструмент для лечения пятен
После того, как вы выбрали его, вы должны увидеть это меню вверху. Информация о хитах. Это означает, что он будет учитывать тон и цвет вокруг области, когда удаляет пятно.
Опция Content Aware
Чтобы использовать его, закрасьте пятно, которое вы хотите удалить, щелкнув и перетащив указатель мыши на область.
До и после точечного заживления
Другой вариант — использовать инструмент для удаления пятен.Это также хороший инструмент для избавления от складок и мешков под глазами. Инструмент «Патч» берет образец некоторых пикселей, а затем сравнивает их с выбранным вами выделением.
Обведите пятно или линию, затем перетащите указатель мыши в область, которая ближе всего к тому, что вы хотите. Например, если вы удаляете пятно, перетащите указатель мыши на здоровую кожу рядом с пятном, и оно воспроизведет его за вас. Возможно, вам придется повторить этот процесс несколько раз, чтобы хорошо растушевать кожу и сделать ее максимально естественной.
Патч-инструмент
Патч-инструмент до и после
Разглаживание кожи
Сглаживание кожи — один из самых сложных приемов при редактировании портретов. Это более сложный метод с точки зрения сохранения реалистичного изображения, и на то, чтобы добиться нужного результата, может потребоваться некоторое время. Действуйте осторожно и помните, что меньше значит больше, чтобы ваш портрет выглядел аутентичным.
Существует множество способов создать более гладкую кожу, один из самых простых способов — использовать фильтр высоких частот, а затем размытие по Гауссану.
Шаг 1:
Исправьте любые изъяны на своем изображении и доведите его до состояния, когда вы будете счастливы.
Удалить пятна
Шаг 2:
Дублируйте слой и назовите его «Сглаживание кожи». Затем перейдите в меню фильтров и в разделе «Другое» выберите «High Pass». Когда появится диалоговое окно, увеличьте радиус до 18-24 пикселей. Выберите большее число, если изображение обрезано близко.
Применить фильтр высоких частот
Шаг 3:
После того, как вы применили фильтр высоких частот, перейдите в меню «Фильтр»> «Размытие»> «Размытие по Гауссу».Когда появится диалоговое окно, введите число, равное 1/3 числа, введенного вами в фильтр высоких частот. Например, если вы ввели 24 пикселя в фильтр высоких частот, выберите радиус 8 пикселей для размытия по Гауссу, затем нажмите OK.
Добавить размытие по Гауссу
Шаг 4: Затем вам нужно инвертировать этот слой, нажав команду — I (Mac) или Ctrl — I (ПК).
Шаг 5:
Измените режим изгиба с нормального на линейный свет.Ваше изображение больше не должно выглядеть серым.
Изменить режим наложения
Шаг 6:
Затем вам нужно настроить слой, чтобы кожа выглядела так, как вы хотите. Нажмите «Слой»> «Стиль слоя»> «Параметры наложения». Когда появится диалоговое окно, вы увидите два ползунка внизу. Они контролируют, как гладкий слой вашей кожи смешивается со слоями под ним. Нажмите и удерживайте клавишу option / alt и сдвиньте опцию «этот слой», чтобы он выглядел так.(Нажатие клавиши option / alt означает, что ползунок разделится пополам, как показано ниже.)
Настройте параметры наложения
Шаг 7:
Создайте маску слоя с помощью кнопки маски слоя, затем закрасьте участки, которые нужно сгладить, в белый цвет.
