Регулировка громкости звука затвора камеры iPhone
iOS 16
iOS 15
iOS 14
Выберите версию:iOS 16 iOS 15 iOS 14
При изменении этого элемента управления страница автоматически обновится
Поиск по этому руководству
Руководство пользователя iPhone
- Добро пожаловать!
- Настройка основных функций
- Настройте iPhone для себя
- Снимайте потрясающие фото и видео
- Оставайтесь на связи с друзьями и семьей
- Общий доступ к функциям для членов семьи
- Использование iPhone для повседневных действий
- Поддерживаемые модели
- iPhone 8
- iPhone 8 Plus
- iPhone X
- iPhone XR
- iPhone XS
- iPhone XS Max
- iPhone 11
- iPhone 11 Pro
- iPhone 11 Pro Max
- iPhone SE (2-го поколения)
- iPhone 12 mini
- iPhone 12
- iPhone 12 Pro
- iPhone 12 Pro Max
- iPhone 13 mini
- iPhone 13
- iPhone 13 Pro
- iPhone 13 Pro Max
- iPhone SE (3-го поколения)
- iPhone 14
- iPhone 14 Plus
- iPhone 14 Pro
- iPhone 14 Pro Max
- Что нового в iOS 16
- Включение и настройка iPhone
- Вывод из режима сна и разблокирование
- Настройка сотовой связи
- Использование двух SIM-карт
- Подключение к интернету
- Параметры Apple ID
- Включение или выключение функции iCloud
- Подписка на iCloud+
- Поиск настроек
- Создание учетных записей электронной почты, контактов и календаря
- Значение значков статуса
- Зарядка аккумулятора
- Отображение заряда аккумулятора в процентах
- Проверка состояния и производительности аккумулятора
- Загрузка или добавление в закладки Руководства пользователя
- Изучение основных жестов
- Жесты на iPhone с Face ID
- Настройка громкости
- Открытие приложений
- Поиск приложений в библиотеке приложений
- Переключение между открытыми приложениями
- Закрытие и открытие приложения
- Диктовка
- Ввод с помощью экранной клавиатуры
- Использование предиктивного текста
- Использование замены текста
- Добавление или изменение клавиатур
- Многозадачность в режиме «Картинка в картинке»
- Доступ к функциям на экране блокировки
- Просмотр действий в Dynamic Island
- Выполнение быстрых действий
- Поиск на экране «Домой» или экране блокировки
- Использование AirDrop для отправки объектов
- Как сделать снимок экрана или запись экрана
- Рисование в приложениях
- Добавление текста, фигур и подписей
- Увеличение масштаба и использование лупы в функции «Разметка»
- Просмотр информации об iPhone
- Просмотр или изменение настроек сотовых данных
- Путешествия с iPhone
- Изменение звуков и вибрации на iPhone
- Персональная настройка экрана блокировки на iPhone
- Изменение обоев
- Регулировка яркости экрана и цветового баланса
- Как продлить время активного состояния дисплея iPhone
- Увеличение изображения на экране
- Изменение имени iPhone
- Изменение даты и времени
- Изменение языка и региона
- Упорядочивание приложений в папки
- Добавление виджетов на экран «Домой»
- Перемещение приложений и виджетов на экране «Домой»
- Удаление приложений
- Использование и настройка Пункта управления
- Изменение или блокировка ориентации экрана
- Просмотр уведомлений и ответ на них
- Изменение настроек уведомлений
- Настройка фокусирования
- Заглушение уведомлений или разрешение их отображения для фокусирования
- Включение или выключение режима фокусирования
- Фокусирование за рулем
- Загрузка приложений
- Подписка на Apple Arcade
- Загрузка игр
- Игры с друзьями в Game Center
- Подключение игрового контроллера
- Использование блиц-приложений
- Управление покупками, подписками, настройками и ограничениями
- Установка и управление шрифтами
- Покупка книг и аудиокниг
- Чтение книг
- Разметка книг
- Доступ к книгам на других устройствах Apple
- Прослушивание аудиокниг
- Настройка целей по чтению
- Упорядочивание книг
- Чтение PDF
- Калькулятор
- Создание и редактирование событий
- Отправка приглашений
- Ответ на приглашение
- Изменение способа отображения событий
- Поиск событий
- Настройка календаря
- Отслеживание событий
- Использование нескольких календарей
- Использование календаря праздничных дней
- Общий доступ к календарям iCloud
- Основные сведения об использовании камеры
- Настройка съемки
- Применение фотографических стилей
- Съемка Live Photo
- Создание снимков в режиме серийной съемки
- Съемка селфи
- Съемка панорамных фото
- Макросъемка фото и видео
- Съемка фото в режиме «Портрет»
- Съемка фото в ночном режиме
- Съемка фото в формате Apple ProRAW
- Регулировка громкости звука затвора
- Изменение настроек HDR для камеры
- Съемка видео
- Съемка видео ProRes
- Запись видео в режиме «Киноэффект»
- Изменение настроек записи видео
- Сохранение настроек камеры
- Изменение расширенных настроек камеры
- Просмотр, экспорт и печать фото
- Использование функции «Сканер текста»
- Сканирование QR-кодов
- Просмотр времени в разных городах
- Установка будильника
- Использование таймера или секундомера
- Компас
- Добавление и использование контактной информации
- Редактирование контактов
- Добавление Вашей контактной информации
- Использование других учетных записей контактов
- Использование контактов из приложения «Телефон»
- Объединение или скрытие дубликатов контактов
- Настройка FaceTime
- Совершение и прием вызовов
- Создание ссылки FaceTime
- Съемка Live Photo
- Включение функции «Субтитры» для звонка FaceTime
- Использование других приложений во время вызова
- Совершение группового вызова FaceTime
- Просмотр участников в виде сетки
- Совместный просмотр и прослушивание контента через SharePlay
- Предоставление общего доступа к экрану
- Перенос вызова FaceTime на другое устройство
- Изменение настроек видеосвязи
- Изменение настроек аудио
- Добавление эффектов камеры
- Выход из беседы или переход в Сообщения
- Блокирование нежелательных абонентов
- Подключение внешних устройств или серверов
- Просмотр и изменение файлов и папок
- Распределение файлов и папок
- Отправка файлов
- Настройка iCloud Drive
- Общий доступ к файлам и папкам в iCloud Drive
- Отправка своей геопозиции
- Добавление или удаление друга
- Поиск друга
- Получение уведомлений, когда друзья меняют свою геопозицию
- Уведомление друга об изменении Вашей геопозиции
- Добавление iPhone
- Добавление чехла iPhone с поддержкой MagSafe
- Получение уведомлений, если Вы забыли устройство
- Поиск устройства
- Как отметить устройство как пропавшее
- Стирание устройства
- Удаление устройства
- Добавление AirTag
- Добавление вещи стороннего производителя
- Получение уведомлений, если Вы оставили вещь где-то
- Поиск вещи
- Пометка вещи как утерянной
- Удаление вещи
- Настройка параметров карты
- Отслеживание ежедневной активности
- Просмотр истории активности, трендов и наград
- Подключение стороннего приложения для тренировок
- Настройка уведомлений об активности
- Отправка данных об активности
- Введение в приложение «Здоровье»
- Заполнение сведений о здоровье
- Введение в Медданные
- Просмотр данных о здоровье
- Предоставление доступа к медданным
- Просмотр медданных других пользователей
- Загрузка записей о состоянии здоровья
- Просмотр записей о состоянии здоровья в приложении «Здоровье» на iPhone
- Контроль устойчивости при ходьбе
- Внесение данных о менструальном цикле в журнал
- Просмотр прогнозов и истории менструального цикла
- Отслеживание приема лекарств
- Просмотр подробной информации о лекарствах
- Настройка расписания для фокусирования «Сон»
- Выключение будильников и удаление расписаний сна
- Добавление или изменение расписаний сна
- Включение или выключение фокусирования «Сон»
- Изменение периода отдыха, цели сна и других параметров
- Просмотр истории сна
- Использование функций уровня звукового воздействия наушников
- Проверка уровня наушников
- Регистрация в качестве донора органов
- Резервное копирование данных приложения «Здоровье»
- Введение в приложение «Дом»
- Настройка аксессуаров
- Управление аксессуарами
- Управление домом с помощью Siri
- Настройка HomePod
- Удаленное управление аксессуарами в доме
- Создание и использование сценариев
- Создание автоматизации
- Настройка камер
- Распознавание лиц
- Отпирание двери ключом от дома
- Настройка маршрутизатора
- Предоставление контроля другим пользователям
- Добавление других домов
- Загрузка музыки, фильмов и телешоу
- Рингтоны
- Управление покупками и настройками
- Увеличивайте объекты поблизости
- Создание действий
- Изменение настроек
- Обнаружение людей поблизости
- Обнаружение дверей поблизости
- Описание окружающих объектов
- Настройка быстрых команд для режима обнаружения
- Добавление и удаление учетных записей электронной почты
- Настройка пользовательского домена электронной почты
- Проверка электронной почты
- Отправка электронного письма
- Отзыв электронного письма с помощью функции «Отменить отправку»
- Ответ на электронные письма и их пересылка
- Сохранение черновика электронного письма
- Добавление вложений в электронные письма
- Загрузка вложений из электронных писем
- Разметка вложений в электронных письмах
- Настройка уведомлений электронной почты
- Поиск электронного письма
- Упорядочивание электронных писем в почтовых ящиках
- Пометка электронных писем флажками
- Фильтрация электронных писем
- Использование функции «Скрыть e-mail»
- Использование функции защиты конфиденциальности в Почте
- Изменение настроек электронного письма
- Удаление и восстановление электронных писем
- Добавление виджета «Почта» на экран «Домой»
- Печать электронных писем
- Просмотр карт
- Поиск мест
- Поиск достопримечательностей, ресторанов и услуг поблизости
- Получение информации о местах
- Присвоение отметок местам
- Отправка мест
- Оценка мест
- Сохранение избранных мест
- Исследование новых мест с функцией «Путеводители»
- Упорядочение мест в разделе «Мои путеводители»
- Получение данных о пробках и погоде
- Удаление важных геопозиций
- Быстрый просмотр настроек приложения «Карты»
- Прокладка маршрутов с помощью Siri, Карт и виджета «Карты»
- Выбор других вариантов маршрута
- Отправка сведений о прибытии
- Поиск остановок в маршруте
- Просмотр обзора маршрута или списка поворотов
- Изменение настроек для голосовых инструкций
- Настройка маршрута для электромобиля
- Прокладка маршрута
- Прокладка маршрута до места парковки
- Сообщение о препятствиях на дороге в приложении «Карты» на iPhone
- Прокладка велосипедного маршрута
- Прокладка пешеходного маршрута
- Прокладка маршрута на общественном транспорте
- Удаление недавних маршрутов
- Использование приложения «Карты» на компьютере Mac для прокладывания маршрута
- Просмотр улиц
- Экскурсии в режиме Flyover
- Заказ поездок
- Рулетка
- Просмотр и сохранение измерений
- Измерение роста человека
- Измерение уровня
- Настройка приложения «Сообщения»
- Отправка и получение сообщений
- Отмена отправки и редактирование сообщений
- Отслеживание сообщений и разговоров
- Создание группового разговора
- Добавление фото и видео
- Отправка и получение контента
- Совместный просмотр, прослушивание или воспроизведение контента через SharePlay
- Совместная работа над проектами
- Анимация сообщений
- Использование приложений для iMessage
- Использование Memoji
- Отправка эффекта Digital Touch
- Отправка, получение и запрос денежных средств с помощью Apple Cash
- Изменение настроек уведомлений
- Блокировка и фильтрация сообщений, а также отправка жалоб на сообщения
- Удаление сообщений
- Доступ к музыке
- Просмотр альбомов, плейлистов и другого контента
- Воспроизведение музыки
- Постановка музыки в очередь
- Прослушивание радио в прямом эфире
- Подписка на Apple Music
- Воспроизведение музыки в формате без потерь Lossless
- Воспроизведение музыки в формате Dolby Atmos
- Поиск новой музыки
- Добавление музыки и прослушивание в режиме офлайн
- Персонализированные рекомендации
- Прослушивание радио
- Поиск музыки
- Создание плейлистов
- Что слушают Ваши друзья
- Использование Siri для воспроизведения музыки
- Прослушивание музыки с подпиской Apple Music Voice
- Изменение настроек воспроизведения музыки
- Начало работы в приложении News
- Использование виджета News
- Просмотр новостных статей, отобранных для Вас
- Чтение статей
- Подписка на любимые команды в разделе My Sports (Мой спорт)
- Прослушивание Apple News Today
- Подписка на Apple News+
- Поиск и чтение статей и выпусков Apple News+
- Загрузка выпусков Apple News+
- Прослушивание аудиоверсий статей
- Поиск новостных статей
- Сохранение новостных статей для их чтения позже
- Подписка на новостные каналы
- Начало работы в приложении «Заметки»
- Добавление или удаление учетных записей
- Создание и форматирование заметок
- Рисунок или текст
- Сканирование текста и документов
- Добавление фото, видео и других объектов
- Создание коротких заметок
- Поиск в заметках
- Упорядочивание с помощью папок
- Упорядочивание с помощью тегов
- Использование смарт-папок
- Обмен и совместная работа
- Блокировка заметок
- Изменение настроек приложения «Заметки»
- Вызов
- Ответ или отклонение входящего вызова
- Во время разговора
- Проверка голосовой почты
- Выбор рингтонов и вибраций
- Вызовы по Wi‑Fi
- Настройка переадресации вызовов и ожидания вызовов
- Блокировка нежелательных вызовов
- Просмотр фотографий
- Воспроизведение видео и слайд-шоу
- Удаление и скрытие фотографий и видео
- Редактирование фотографий и видеозаписей
- Обрезка видео и настройка замедленного воспроизведения
- Редактирование в режиме кинематографического видео
- Редактирование фотографий Live Photo
- Редактирование снимков, сделанных в режиме «Портрет»
- Использование фотоальбомов
- Редактирование и упорядочивание альбомов
- Фильтрация и сортировка фото и видео в альбоме
- Создание дубликата и копий фото и видео
- Обнаружение и удаление дубликатов фото и видео
- Поиск снимков
- Поиск и определение людей в приложении «Фото»
- Просмотр фото по месту съемки
- Отправка фото и видео
- Просмотр фотографий и видео, отправленных Вам
- Взаимодействие с текстом и объектами на фотографиях
- Просмотр воспоминаний
- Персонализация воспоминаний
- Управление воспоминаниями и подборками фото
- Использование Фото iCloud
- Использование общих альбомов iCloud
- Импорт фотографий и видео
- Печать фотографий
- Поиск подкастов
- Прослушивание подкастов
- Подписка на любимые подкасты
- Упорядочивание медиатеки подкастов
- Загрузка и сохранение подкастов и предоставление к ним доступа
- Подписка на подкасты
- Изменение настроек загрузки
- Настройка учетных записей
- Добавление пунктов в список
- Изменение списка и управление списком
- Поиск и упорядочивание списков
- Работа с шаблонами в приложении «Напоминания» на iPhone
- Упорядочивание с помощью тегов
- Использование смарт-списков
- Изменение настроек приложения «Напоминания»
- Обмен и совместная работа
- Печать напоминаний
- Просмотр веб-страниц
- Настройка параметров Safari
- Изменение внешнего вида
- Поиск веб-сайтов
- Открытие и закрытие вкладок
- Упорядочение вкладок
- Просмотр вкладок Safari с любого устройства Apple
- Общий доступ к группе вкладок
- Добавление веб-страниц в закладки
- Сохранение страниц в список для чтения
- Поиск отправленных Вам ссылок
- Разметка веб-страницы и ее сохранение в виде файла PDF
- Автозаполнение форм
- Получение расширений
- Как скрыть рекламу и лишние элементы
- Просмотр веб-страниц с частным доступом
- Очистка кэша
- Использование ключей входа в Safari
- Использование функции «Скрыть e-mail»
- Быстрые команды
- Просмотр курса акций
- Управление несколькими списками акций
- Чтение деловых новостей
- Добавление отчетов о прибыли в календарь
- Добавление виджета «Акции» на экран «Домой»
- Советы
- Перевод текста, речи и разговоров
- Выбор языков для перевода
- Перевод текста в приложениях
- Перевод текста с помощью камеры iPhone
- Перевод с помощью видоискателя камеры
- Создание связи с приложениями и добавление телепровайдера
- Подписка на Apple TV+ и каналы Apple TV
- Загрузка телешоу, фильмов и других материалов
- Просмотр спортивных передач
- Управление воспроизведением
- Совместный просмотр через SharePlay
- Управление медиатекой
- Изменение настроек
- Запись звука
- Воспроизведение
- Редактирование или удаление записи
- Синхронизация голосовых записей
- Группирование записей
- Поиск или переименование записи
- Отправка записи
- Создание дубликата записи
- Хранение карт в Wallet
- Настройка Apple Pay
- Использование Apple Pay для бесконтактных платежей
- Использование Apple Pay в приложениях, блиц-приложениях и Safari
- Использование функции Apple Cash
- Использование Apple Card
- Управление платежными картами и операциями
- Оплата проезда
- Использование цифровых ключей
- Использование водительских прав или удостоверения личности
- Использование студенческих билетов
- Карта счета Apple
- Добавление и использование карт
- Управление картами
- Использование карт вакцинации от COVID‑19
- Прогноз погоды
- Просмотр погоды в других местах
- Просмотр карты погоды
- Управление уведомлениями о погоде
- Добавление виджета «Погода» на экран «Домой»
- Обзор значков погоды
- Использование Siri
- Узнайте, что Siri умеет делать
- Внесение информации о пользователе в приложение Siri
- Настройка Siri на объявление вызовов и уведомлений
- Добавление быстрых команд Siri
- О Предложениях Siri
- Использование Siri в автомобиле
- Изменение настроек Siri
- Помощь экстренных служб
- Настройка и просмотр Медкарты
- Управление функцией распознавания аварии
- Сброс параметров конфиденциальности и безопасности в экстренном случае
- Настройка Семейного доступа
- Добавление участников семейной группы
- Удаление участников семейной группы
- Общий доступ к подпискам
- Совместный доступ к покупкам
- Предоставление членам семьи доступа к геопозиции и поиск утерянных устройств
- Настройка учетной записи Apple Cash Family и Apple Card для семьи
- Настройка родительского контроля
- Настройка устройства ребенка
- Просмотр отчета Экранного времени
- Как настроить «Экранное время» для себя
- Как настроить «Экранное время» для члена семьи
- Просмотр отчета об использовании устройства
- Кабель для зарядки
- Адаптеры питания
- Зарядные устройства и аккумуляторы MagSafe
- Чехлы и чехлы-конверты MagSafe
- Беспроводные зарядные устройства стандарта Qi
- Использование AirPods
- Использование EarPods
- Apple Watch
- Беспроводная потоковая передача фото и видео на Apple TV или смарт-телевизор
- Подключение к дисплею с помощью кабеля
- Колонки HomePod и AirPlay 2
- Создание пары с клавиатурой Magic Keyboard
- Ввод символов с диакритическими знаками
- Переключение между клавиатурами
- Диктовка
- Использование быстрый команд
- Выбор альтернативной раскладки клавиатуры
- Изменение параметров помощи при вводе текста
- Внешние устройства хранения
- Аксессуары Bluetooth
- Принтеры
- Раздача интернета
- Вызовы на iPad, iPod touch или компьютере Mac
- Переключение между устройствами во время работы
- Беспроводная потоковая передача видео, фото и аудио на Mac
- Передача скопированного, вырезанного и вставленного контента между iPhone и другими устройствами
- Подключение iPhone к компьютеру с помощью кабеля
- Введение в перенос файлов
- Перенос файлов по электронной почте, в сообщениях или через AirDrop
- Автоматическая синхронизация файлов с помощью iCloud
- Перенос файлов через внешнее устройство хранения
- Предоставление общего доступа к файлам с iPhone и компьютера с помощью файлового сервера
- Предоставление общего доступа к файлам с помощью облачного хранилища
- Синхронизация контента или перенос файлов с помощью Finder или iTunes
- Общие сведения о CarPlay
- Подключение к CarPlay
- Использовать Siri
- Использование встроенных элементов управления автомобиля
- Просмотр пошаговых инструкций
- Сообщение о препятствиях на дороге
- Изменение режима карты
- Звонки по телефону
- Воспроизведение музыки
- Просмотр календаря
- Отправка и получение текстовых сообщений
- Объявление входящих текстовых сообщений
- Воспроизведение подкастов
- Воспроизведение аудиокниг
- Прослушивание статей
- Управление аксессуарами в доме
- Использование других приложений через CarPlay
- Изменение порядка значков на главном экране CarPlay
- Изменение настроек CarPlay
- Начало работы с функциями универсального доступа
- Включение функции VoiceOver и тренировка работы с ней
- Изменение настроек VoiceOver
- Изучение жестов VoiceOver
- Работа с iPhone при помощи жестов VoiceOver
- Управление VoiceOver с помощью ротора
- Использование экранной клавиатуры
- Пишите пальцами
- Использование VoiceOver с внешней клавиатурой Apple
- Использование дисплея Брайля
- Набор шрифта Брайля на экране
- Настройка жестов и сочетания клавиш
- Использование VoiceOver с ассистивным указательным устройством
- Использование VoiceOver с изображениями и видео
- Использование VoiceOver в приложениях
- Увеличение
- Дисплей и размер текста
- Движение
- Устный контент
- Аудиодескрипция
- AssistiveTouch
- Адаптация касания
- Касание задней панели
- Удобный доступ
- Источник звука
- Вибрация
- Face ID и внимание
- Настройка Виртуального контроллера
- Использование Виртуального контроллера
- Управление голосом
- Боковая кнопка или кнопка «Домой»
- Пульт Apple TV Remote
- Управление указателем
- Клавиатуры
- AirPods
- Видеоповтор Apple Watch
- Слуховые устройства
- Live-прослушивание
- Распознавание звуков
- Телетайп и текстовая трансляция
- Моно-аудио, баланс, шумоподавление телефона
- LED-вспышка для предупреждений
- Аудио наушников
- Фоновые звуки
- Субтитры и скрытые субтитры
- Расшифровка сообщений по интеркому
- Субтитры (бета-версия)
- Гид-доступ
- Siri
- Команды для Универсального доступа
- Настройки по приложениям
- Использование встроенных средств защиты безопасности и конфиденциальности
- Установка код‑пароля
- Настройка Face ID
- Настройка Touch ID
- Управление доступом к информации на экране блокировки
- Хранение Apple ID в безопасности
- Вход с ключом входа
- Вход с Apple
- Автоматический ввод надежного пароля
- Смена ненадежных или украденных паролей
- Просмотр паролей и связанной с ними информации
- Безопасная отправка ключей входа и паролей через AirDrop
- Доступ к ключам входа и паролям на всех Ваших устройствах
- Автоматический ввод кодов проверки
- Автозаполнение код-паролей из SMS-сообщений
- Вход без ввода CAPTCHA на iPhone
- Управление двухфакторной аутентификацией для Apple ID
- Управление доступом к данным с помощью функции «Проверка безопасности»
- Управление отслеживанием в приложениях
- Управление информацией о геопозиции
- Управление доступом к информации в приложениях
- Управление рекламой Apple
- Контроль доступа к аппаратным функциям
- Создание электронных адресов функции «Скрыть e-mail» и управление ими
- Защита действий в интернете с помощью Частного узла iCloud
- Режим блокировки
- Использование частного сетевого адреса
- Включение или выключение iPhone
- Принудительный перезапуск iPhone
- Обновление iOS
- Резервное копирование iPhone
- Возврат к настройкам по умолчанию на iPhone
- Восстановление всего контента из резервной копии
- Восстановление купленных и удаленных объектов
- Продажа, передача или обмен iPhone с доплатой
- Стереть iPhone
- Установка и удаление профилей конфигурации
- Важная информация по технике безопасности
- Важная информация по эксплуатации
- Дополнительная информация о программном обеспечении и обслуживании
- Заявление о соответствии требованиям Федерального агентства по связи (FCC)
- Заявление о соответствии требованиям Департамента инноваций, науки и экономического развития Канады (ISED)
- Информация о сверхширокополосной связи
- Информация о лазере класса 1
- Apple и окружающая среда
- Утилизация и вторичная переработка
- Авторские права
Громкость звука затвора можно настроить в приложении «Камера» . Также можно выключить звук затвора с помощью переключателя «Звонок/Бесшумно» на боковой поверхности iPhone.
Также можно выключить звук затвора с помощью переключателя «Звонок/Бесшумно» на боковой поверхности iPhone.
Регулировка звука затвора
Когда Камера включена, смахните вниз из правого верхнего угла экрана, чтобы открыть Пункт управления, затем перетяните , чтобы отрегулировать звук.
Примечание. Звук затвора отсутствует, если включена функция Live Photos .
Выключение звука затвора
Для выключения звука затвора можно использовать переключатель «Звонок/Бесшумно» сбоку iPhone. (В некоторых странах и регионах нельзя выключить звук затвора.)
См. такжеНастройка громкости на iPhoneСъемка Live Photo на камеру iPhone
Максимальное количество символов: 250
Не указывайте в комментарии личную информацию.
Максимальное количество символов: 250.
Благодарим вас за отзыв.
Как работают затворы у разных камер?
Мы все знакомы с характерным звуком щелчка затвора камеры. Но знаете ли вы, что в этот момент происходит внутри вашего устройства? В этой статье фотограф Чад Верзоса (Chad Verzosa) рассказывает, как работает затвор, и почему слышен его отчетливый щелчок.
Что такое затвор камеры?
Затвор – это своеобразные ворота, которые открываются, чтобы пропустить свет на датчик или пленку, и закрываются, чтобы остановить экспозицию.
На самом деле, затвор — это сложное механическое устройство. Существуют различные типы, которые работают по-разному в зависимости от конкретной камеры. Давайте посмотрим поближе на затворы в зеркальных, беззеркальных, видео- и кинокамерах.
Как работает затвор камеры?
- DSLR-затвор
Акроним DSLR расшифровывается как Digital Single Lens Reflex. Это означает, что ваша камера имеет оптическое устройство, состоящее из зеркала и призмы, что позволяет вам точно видеть, что проходит через объектив.
Оптика зеркальной фотокамеры заключается в размещении зеркала за объективом, которое идет к призме внутри видоискателя. Вы можете представить процесс, как работу крошечного перископа, который отражает свет, чтобы достичь вашего глаза.
Теперь, что зеркало должно делать с затвором? Поскольку зеркало находится непосредственно за объективом, оно предотвращает попадание света на затвор. Но цифровая зеркальная камера сконструирована таким образом, что при нажатии кнопки спуска затвора зеркало поднимается, чтобы затвор мог открыться и произвести экспозицию.
Когда вы нажимаете кнопку спуска затвора, вы слышите, как зеркало издает хлопающий звук в момент, когда оно поднимается. Поскольку он не отражает свет за объектив и не направляет его в видоискатель, вы получаете черный экран.
Пока зеркало поднято, шторка затвора опускается и обнажает датчик позади себя. Как только экспозиция заканчивается, опускается вторая шторка и закрывает датчик. Время, в течение которого опускаются первая и вторая шторки, зависит от скорости затвора. Чем она ниже, тем дольше затвор открыт.
Чем она ниже, тем дольше затвор открыт.
- Беззеркальный затвор
Беззеркальные камеры передают данные изображения с датчика на небольшой электронный экран в видоискателе, чтобы вы могли видеть то, что снимаете.
Во многих отношениях механизм затвора беззеркальной камеры работает аналогично зеркальной камере. Он также имеет шторку затвора, которая поднимается и опускается при съемке. Но разница в этот раз в том, как он перемещается и захватывает изображение при нажатии кнопки спуска.
Поскольку беззеркальная камера не имеет зеркала, датчик полностью открыт за объективом. Но когда вы нажимаете кнопку спуска, дверца затвора поднимается вверх, чтобы заблокировать датчик, а затем опускается, чтобы осуществить экспозицию. Как только экспозиция сделана, другая дверца опускается с верхней части кадра.
- Затвор для среднего формата
Все слышали о сенсорах кадрирования и полнокадровых камерах. Кроп-сенсоры обычно встречаются в более дешевых потребительских камерах. Полнокадровые датчики используют большинство профессиональных фотографов.
Полнокадровые датчики используют большинство профессиональных фотографов.
Но как насчет камер среднего формата? Средний формат получил свое название от камер 120-мм формата в период съемок на пленку. Поскольку такие камеры имеют больший сенсор и разрешение, они достаточно дорогие.
Как и полнокадровые камеры, камеры среднего формата также имеют DSLR и беззеркальные версии. Это означает, что их механизмы затвора также различаются. Но высококлассные варианты среднего формата часто имеют специальный затвор – он называется лепестковым.
В отличие от других механизмов затвора, лепесток затвора находится внутри объектива, а не корпуса камеры. Он выглядит и работает также как диафрагма, перемещаясь внутрь или наружу, а не вверх и вниз.
Преимущество лепесткового затвора в том, что он быстрее, чем любой другой механизм, в котором используется шторка затвора. Вы можете использовать его для высокосинхронной вспышки, которая может составлять 1/1000 секунды или более по сравнению с 1/200 или 250 секунды для беззеркальных и DLSR.
- Компактные камеры и смартфоны
Вы когда-нибудь задумывались, откуда происходит щелчок на вашей компактной камере или смартфоне? Правда в том, что звук производится электронно.
Компактные камеры и смартфоны вообще не имеют шторки затвора, которые поднимаются и опускаются. Вместо этого они захватывают свет от объектива прямо на датчик. Это основная причина того, что они меньше и могут делать больше снимков, чем обычные камеры.
Так что, если ваш смартфон работает без затвора, то почему для обычных камер он все же необходим? Все сводится к качеству фотографий. Камеры без затвора, как правило, дают зернистые снимки. С другой стороны, камеры с механическими затворами снимают более чистые изображения. Они лучше контролируют свет, попадающий на датчик.
- Затвор при съемке фотографий
Как упоминалось ранее, количество времени, в течение которого затвор остается открытым, пропорционально скорости затвора, установленной на вашей камере.
Поскольку затвор является механическим, он может двигаться так быстро только при съемке. Попробуйте нажать и удерживать кнопку затвора в течение десяти секунд, и вы сможете ощутить, насколько быстро или медленно ваша камера делает снимки.
Скорость съемки вашей камеры рассчитывается с использованием FPS или количество кадров в секунду (frames per second). Большинство потребительских камер могут снимать только от 5 до 8 кадров в секунду, даже если скорость затвора составляет 1/8000 секунды или более.
- Затвор при съемке видео
Теперь, когда вы знаете, что большинство камер могут снимать только несколько кадров в секунду, вы поймете, почему при съемке видео затвор никогда не используется. В противном случае получится резкое движение, потому что затвор недостаточно быстр, чтобы запечатлеть естественное движение.
Когда вы записываете видео, используя беззеркальный или цифровой зеркальный фотоаппарат, затвор поднимается и никогда не опускается, пока вы не закончите съемку. В режиме видео датчик становится «виртуальным» затвором, сканируя в электронном виде свет, идущий от объектива.
В режиме видео датчик становится «виртуальным» затвором, сканируя в электронном виде свет, идущий от объектива.
Захват видеоданных зависит от типа датчика в вашей камере. Есть два основных типа датчиков в камерах. Первый — CMOS, в большинстве камер начального и даже профессионального уровня. Он захватывает видео, сканируя сцену слева направо и сверху вниз.
Датчик CMOS сканирует всю сцену в миллисекундах (что быстро!). Однако это искажает быстрое движение, потому что сцена не записывается сразу. Если у вас есть зеркальная или беззеркальная камера, попробуйте быстро повернуть ее слева направо, и вы заметите искажения — эффект роллинг-шаттер.
Второй тип сенсоров называется CCD и чаще всего используется в профессиональных видео- или кинокамерах. Он использует так называемый глобальный затвор, чтобы избежать каких-либо искажений в движении. Это означает, что он захватывает сцену сразу, поэтому вы не увидите никаких искажений в движении в кадре.
Проверьте количество затворов
Ваш затвор камеры является механическим устройством, а значит он может сделать определенное количество щелчков, прежде чем перестанет работать. Ожидаемый срок службы затвора вашей камеры можно найти в спецификации камеры или в Интернете.
Ожидаемый срок службы затвора вашей камеры можно найти в спецификации камеры или в Интернете.
Затвор средней потребительской камеры срабатывает порядка 100 000 раз. Между тем, профессиональные оцениваются в 200 000 и более срабатываний. Может показаться, что этого мало, но в целом, большинство энтузиастов достигают только 25 000 срабатываний в год. Это означает, что их камера может работать приблизительно до 4 лет.
Между тем, профессиональные фотографы нередко достигают 50 000 или даже 100 000 срабатываний в год. Это еще одна причина относительно частой смены камер.
Да, иногда затвор может сломаться до или даже после достижения ожидаемого количества срабатываний затвора. Как и пробег вашего автомобиля, ожидаемая продолжительность жизни затвора — оценка производителя.
Photo by Steve Johnson
Понимание механики затвора позволит вам увидеть его возможности и ограничения. И давайте будем честными: приятно осознавать, что происходит внутри вашего устройства, когда вы слышите характерный щелчок.
Как отключить звук затвора камеры на iPhone
Щелчок затвора — это звук, который сопровождает создание снимка с помощью встроенной камеры в iPhone. Этот щелчок появился очень давно, когда еще не существовало каких-либо цифровых фотоаппаратов (не говоря уже про смартфоны). При нажатии кнопки на камере, было слышно громкий щелчок. Это происходит, потому что в камере проходит масса сложных процессов по движению и смещению зеркал. В разных камерах звук был похож, поэтому сейчас он всегда ассоциируется с фотосъемкой.
Apple, как и многие другие производители смартфонов, решила отдать дань памяти обычным фотоаппаратам и добавила во встроенную камеру iPhone такой же звук, по которому сразу можно понять, что человек со смартфоном в руках что-то снимает.
Со временем этот звук начал смущать некоторых людей. Щелчки затвора повсеместно раздражают, заставляют оборачиваться и искать вокруг объективы. Собственно, поэтому в смартфонах есть возможность отключить звук затвора, чтобы можно было спокойно фотографировать, не отвлекая людей от своих дел.
Оглавление
- 1 Способы отключения звука затвора
- 1.1 Бесшумный режим
- 1.2 С помощью наушников
- 1.3 С помощью режима Live Photo
- 1.4 Убавляем громкость звука вручную
- 1.5 Съемка во время записи видео
- 1.6 Альтернативные камеры
- 2 Отключение с помощью Jailbreak
- 3 Устройства, на которых нельзя отключить звук затвора
Способы отключения звука затвора
Существует сразу несколько способов отключения этого звука. У каждого свои плюсы и минусы, поэтому мы представили вам все варианты, а вы уже сами выберете, что же вам подходит. В любой момент можно будет вернуть все настройки обратно, поэтому не переживайте.
Бесшумный режим
Пожалуй, самый простой способ — просто выключить звук в телефоне. Точнее перевести его в режим вибрации. Этот режим изначально был создан, чтобы телефон не шумел в общественных местах, в кинотеатрах, в кафе и так далее. Но он также глушит много системных звуков. В их число входит звук затвора камеры, а также щелчки клавиатуры и другие подобные сигналы.
В их число входит звук затвора камеры, а также щелчки клавиатуры и другие подобные сигналы.
Включается он просто. На торце iPhone есть небольшой переключатель, работающий в двух положениях. Взгляните на него, если рядом с ним виднеется оранжевая наклейка, это значит, что звук уже выключен. Если ее нет, то нужно перевести переключатель в другое положение так, чтобы сбоку от него виднелась там самая наклейка. Также при переключении в бесшумный режим, смартфон слегка завибрирует.
После этого все звуковые сигналы отключатся, а о звонках и СМС гаджет будет сигнализировать только с помощью вибрации. Так что после того, как закончится фотосессия, важно не забыть вернуть переключатель в прежнее положение.
Как вернуть звук обратно
Достаточно вывести телефон из беззвучного режима, снова сдвинув переключатель на торце устройства.
С помощью наушников
Еще один способ отключить звук затвора камеры и других системных сигналов (а точнее способ их скрыть) — подключение наушников. Дело в том, что если к iPhone подключить наушники или любое другое оборудование, способное принимать аудиосигнал по проводу или по Bluetooth, то все звуки с устройства (включая разного рода системные сигналы, щелчки клавиатуры и звук затвора) будут воспроизводиться именно на внешнем устройстве.
Дело в том, что если к iPhone подключить наушники или любое другое оборудование, способное принимать аудиосигнал по проводу или по Bluetooth, то все звуки с устройства (включая разного рода системные сигналы, щелчки клавиатуры и звук затвора) будут воспроизводиться именно на внешнем устройстве.
Поэтому, если подсоединить к смартфону наушники, то никто не услышит звук затвора кроме хозяина телефона, который надел эти наушники. Так что если вам нравится звук затвора, но вы не хотите раздражать им окружающих людей, то просто подключите наушники.
Это, к тому же, отличный пульт управления камерой. Многие люди используют наушники во время фотосъемки, чтобы делать более интересные кадры, так как с помощью кнопок на гарнитуре можно делать снимки дистанционно, даже не прикасаясь к телефону и интерфейсу камеры.
Как вернуть звук обратно
Просто нужно отключить наушники. Если это беспроводная гарнитура, то вам необходимо будет ее отключить физически, чтобы не передавался сигнал по Bluetooth или же просто на вашем смартфоне выключить беспроводное соединение. Обычные же проводные наушники достаточно извлечь из соответствующего разъема.
Обычные же проводные наушники достаточно извлечь из соответствующего разъема.
С помощью режима Live Photo
Начиная с iPhone 6s, который был выпущен в 2015 году, в смартфонах Apple появилась функция, снимающая анимированные фотографии. Камера постоянно фиксирует движение в кадре и снимает его часть. 1,5 секунды до нажатия затвора и 1,5 секунды после, чтобы сделать запоминающийся ролик, а не статичный кадр.
В силу каких-то неизвестных причин, Apple решила, что в этом режиме камера должна работать бесшумно и никакие щелчки затвора здесь не нужны. Скорее всего, это сделано для того, чтобы Live Photo создавал именно анимированные фотографии, а не видеоролики, в которых бы записывался звук. Кстати, из этого режима пользователь сам может выбрать именно тот кадр, который ему больше всего понравился. Уж поверьте, за 1,5 секунды есть что выбрать.
Если же не нравятся Live Photo, то их можно отключить уже после того, как был сделан кадр. Для этого нужно:
- Открыть снимок на айфоне;
- Нажать на кнопку «Править»;
- Дождаться пока в верхней части экрана не загорится кнопка Live Photo;
- Нажать на эту кнопку и подтвердить нажатием на «Готово».

После этого фото лишится своих Live-свойств и превратится в обычную статичную фотографию, которая была снята без щелчка затвора.
Как вернуть звук обратно
В режиме Live Photo это невозможно (правда есть исключение в виде телефонов, разработанных для японского и южнокорейского рынков, но об этом подробнее в конце статьи). Придется его отключить.
Убавляем громкость звука вручную
В iPhone можно контролировать громкость звучания всех системных звуков вместе с музыкой. Для этого достаточно удерживать качели громкости на торце телефона до тех пор, пока звук не убавится до минимума.
Проблема в том, что по умолчанию в iOS управление громкостью звонка и громкостью музыки производится одними и теми же действиями. Грубо говоря, пока музыка выключена, управлять ее громкостью нельзя. Чтобы получить такую возможность, необходимо:
- Зайти в «Настройки» вашего устройства;
- Перейти во вкладку «Звуки»;
- Здесь есть пункт «Звонки и предупреждения» с ползунком громкости;
- Под ним есть тумблер «Управлять клавишами», который нужно перевести в нерабочее состояние;
- После этого с помощью ползунка нужно настроить громкость звонков, и уведомлений на свой вкус и покинуть настройки.

Теперь клавиши на торце смартфона управляют громкостью музыки и системных звуков независимо от того, включена музыка или нет. Теперь нужно полностью убавить громкость и наслаждаться съемкой без лишних звуков.
При этом звонки и сообщения будут приходить со звуковым сигналом. Можно не переживать о том, что будет много пропущенных вызовов.
Как вернуть звук обратно
Просто нужно прибавить громкость. Пара нажатий по качели громкости и все, звук затвора вернется.
Съемка во время записи видео
В одной из недавних версий iOS Apple добавила возможность снимать фото в тот момент, когда идет запись видео. Работает это следующим образом. Пользователь записывает ролик, и в какой-то момент он хочет зафиксировать интересный момент, улыбку ребенка или классную машину, проезжающую мимо.
Раньше нужно было заново открывать ролик и делать скриншоты в нужных моментах. Собственно, так тоже можно избежать звуков затвора на людях.
Сейчас же в видеокамере появилась кнопка, нажав на которую можно сделать фотографию. Все снимки, сделанные по время видеосъемки, так же сохраняются в галерею, но выглядят несколько иначе. Используется другая методика обработки кадра и он получается более широкоформатным и менее детализированным. Если вас это не устраивает, то стоит воспользоваться другим методом.
Все снимки, сделанные по время видеосъемки, так же сохраняются в галерею, но выглядят несколько иначе. Используется другая методика обработки кадра и он получается более широкоформатным и менее детализированным. Если вас это не устраивает, то стоит воспользоваться другим методом.
Как вернуть звук обратно
Во время видеосъемки этого сделать нельзя. В любом случае придется сначала остановить съемку, потом включить стандартный режим фотографирования. Если все настройки выставлены по умолчанию, то звук затвора вернется в прежнее состояние.
Альтернативные камеры
В App Store можно обнаружить массу альтернатив встроенной камере Apple. У каждой из них есть свои особенности и многие из них продаются за деньги. Поэтому нужно выбирать тщательно, ориентируясь на свои требования.
Из бесплатных можно установить Microsoft Pix. Это простая камера от именитой компании. При съемке в ней, звук затвора не срабатывает, поэтому это вполне подходящий вариант.
Есть возможность использовать и другие камеры. Среди них Halide и Obscura. Да, они стоят денег, но в них так же можно управлять громкостью звука затвора. А еще они умеют снимать в формате RAW, что тоже может оказаться плюсом и оправдать затраты на приложение.
Среди них Halide и Obscura. Да, они стоят денег, но в них так же можно управлять громкостью звука затвора. А еще они умеют снимать в формате RAW, что тоже может оказаться плюсом и оправдать затраты на приложение.
Как вернуть звук обратно
В случае с альтернативной камерой, достаточно просто вернуться на встроенную либо же зайти в настройки приложения и включить звук.
Отключение с помощью Jailbreak
Отключить звук затвора, не затрагивая другие элементы системы, можно с помощью Джейлбрейка. Jailbreak — это инструмент для взлома операционной системы iOS и внедрения изменений в нее на уровне файловой системы.
Для того, чтобы взломать устройство, необходимо установить на компьютер специальное программное обеспечение. Сейчас актуальные взломщики это: unc0ver и Chimera. Можно загрузить один из них и следовать инструкциям (которые представлены на официальном сайте разработчиков взломщиков). Также более детально о процедуре Jailbreak можете прочитать у нас на сайте в отдельной статье.
После того, как ваше устройство будет взломано, необходимо открыть магазин твиков (это небольшие программы, разработанные специально для взломанных iOS-гаджетов) Cydia, и найти там твик под названием Stealsnap. Его безопасность подтверждена. Он заменяет название одного единственного файла, который никак не влияет на работу систему в целом. Достаточно установить его и звук затвора сразу же исчезнет. Никакая предварительная настройка твика не нужна.
Чтобы вернуть звук, достаточно удалить Stealsnap.
Устройства, на которых нельзя отключить звук затвора
В некоторых моделях iPhone звук затвора не отключается. В их прошивку занесен код, который запрещает глушить его на самом базовом уровне и независимо от установленной громкости, даже с учетом того, включен ли режим «Не беспокоить» и так далее. Звук будет воспроизводиться.
Это касается всех моделей iPhone, произведенных для рынка азиатских стран. Поэтому можно не удивляться и не искать способов выключить затвор, если смартфон был приобретен, например, в Южной Корее или Японии.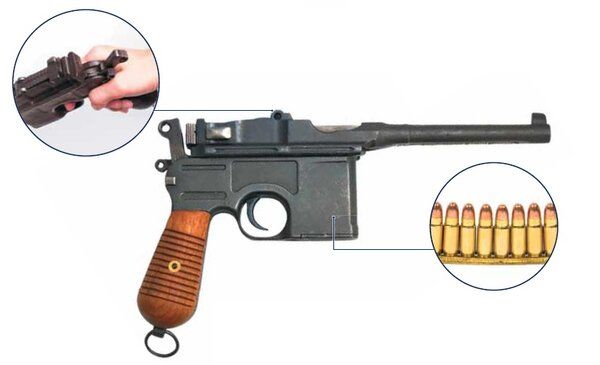
Подобное поведение обусловлено особым менталитетом жителей Японии и их весьма специфичными девиациями. Дело в том, что в этой стране процветает такая забава как скётхантинг (охота на юбки). Огромное количество японских мужчин буквально помешаны на том, чтобы подглядывать за девушками и уцепиться взором за то, что скрывается у них под платьем или юбкой.
С появлением большого количества компактных телефонов с камерами, эта проблема начала обретать катастрофический масштаб. Девушки не могли спокойно зайти в общественный транспорт, не подарив толпе извращенцев фото своего нижнего белья. Эта забава постепенно превратилась в популярное увлечение со своими последователями, которые начали публиковать фото и собирать их в коллекции.
Apple, кажется, озаботилась этой проблемой и запретила отключать звук затвора в iPhone, чтобы если какой-то парень и решился на похабный снимок, то тут же об этом узнал весь вагон метро или автобус. Возможно, осуждение со стороны толпы или жаркая пощечина от девушки сдержит озабоченного молодого человека и убережет женщин от его камеры.
Такие модели iPhone имеют букву J или буквы KH в маркировке. Они обозначают страну, для которой они производятся. Это либо Южная Корея, либо Япония. Так что избегайте их. В противном случае придется взламывать устройство и отключать звук затвора с помощью специальной утилиты.
А вообще, как видите, вариантов отключения звука затвора довольно много, и для продуктов Apple такой богатый выбор – не новинка. Благодаря большому количеству встроенных функций в iOS, пользователь сам определяет, как ему лучше активировать ту или иную опцию.
Поделиться ссылкой:
Как отключить звук затвора камеры на Айфоне. Не отключается щелчок камеры на iPhone. Что делать?
Содержание
- Как убрать звук затвора камеры на iPhone — инструкция
- Как отключить звук камеры iPhone (джейлбрейк)
- Приложение StealWhsnap
- Приложение iFile
- Как убрать звук при фотографировании без джейлбрейка
- Как отключить звук камеры на Айфоне, Айпаде, Айподе тач
- Способы отключения звука затвора
- Способ 1: Включение беззвучного режима
- С помощью наушников
- С помощью режима Live Photo
- Assistive Touch
- Видеозапись как альтернатива
- Убавляем громкость звука вручную
- Функция «вспомогательное касание»
- Приложение с музыкой
- Приложение Microsoft Pix
- Уменьшите уровень звука
- Изменение системных файлов
- Приложения
- Извлечение кадра из видео
- Подключение гарнитуры
- Съемка во время записи видео
- Альтернативные камеры
- Устройства, на которых нельзя отключить звук затвора
- Заключение
Как убрать звук затвора камеры на iPhone — инструкция
Есть несколько действенных способов с помощью которых можно убрать звук затвора камеры на iPhone, а именно:
Как отключить звук камеры iPhone (джейлбрейк)
Шаг 1. Установите на компьютер один из файловых менеджеров для iPhone, например, iFunBox или iMazing.
Установите на компьютер один из файловых менеджеров для iPhone, например, iFunBox или iMazing.
Шаг 2. Подключите iPhone к компьютеру и запустите файловый менеджер.
Шаг 3. В корне устройства найдите раздел «Необработанная файловая система».
Шаг 4. Перейдите в папку /System/Library/Audio/UISounds.
Шаг 5. Найдите файл photoShutter.caf.
Шаг 6. Переименуйте файл в photoShutterB.caf, сохраните изменения и закройте файловый менеджер.
После этих несложных, но требующих внимания манипуляций, звук щелчка затвора на iPhone пропадет совсем и не будет воспроизводиться даже в обычном режиме. К сожалению, доступен такой способ только на устройствах с выполненным джейлбрейком. Узнать какая последняя версия iOS подвержена джейлбрейку вы можете перейдя по этой ссылке. Помимо этого способа отключение звука камеры на iPhone возможно благодаря твику Silent Photo Chill из Cydia.
Приложение StealWhsnap
«StealWhsnap» — это программное обеспечение, которые перепрашивает настройки устройства. Данная утилита работает не только на продукции компании Apple, но и на устройствах других разработчиков. Однако именно на Айфонах «StealWhsnap» устанавливает исключительно через джейлбрейк.
Данная утилита работает не только на продукции компании Apple, но и на устройствах других разработчиков. Однако именно на Айфонах «StealWhsnap» устанавливает исключительно через джейлбрейк.
Пользователям следует внимательно выбирать источники, с которых они качают «StealWhsnap». Мошенники часто добавляют в приложение вирус, который навредит заводским настройкам системы. Лучше всего качать «StealWhsnap» с проверенных сайтов, например, «4PDA».
Приложение заменяет файл, который отвечает за звук камеры на свой файл, отключающий надоедливый щелчок затвора.
Приложение iFile
«iFile» — приложение, которое заменяет заводские файлы операционной системы Айфона, на необходимые пользователю при помощи джейлбрейка.
Чтобы отключить звук затвора достаточно переименовать звук камеры на мобильном устройстве:
- Нужно найти «/System/Library/Audio/UISounds/photoShutter.caf».
- Переименовать данный файл на «/System/Library/Audio/UISounds/photoShutter-off.
 caf».
caf».
После замены названия пропадёт раздражающий владельца телефона звук камеры. При этом громкость остальных приложений и системных настроек не изменяется.
Однако существует конкретный вид устройств, на которых даже вмешательство в системные данные телефона не отключат щелчок.
Как убрать звук при фотографировании без джейлбрейка
Чтобы фотографировать в тишине, необязательно взламывать iPhone и заниматься прочими непонятными вещами. Все действия легко и просто производятся без использования джейлбрейка:
- Мало кто знает:), но отключить звуковые оповещения можно просто включив бесшумный режим. Для этого воспользуемся переключателем на боковой грани устройства.
- Еще одна секретная информация — если переключатель бесшумного режима вдруг сломан, то аналогичные действия можно проделать перейдя в Настройки — Звуки — Звонок и предупреждения. Выкручиваем ползунок на минимум.
- Фотографировать бесшумно можно и следующим образом: в стандартном приложении Музыка включаем песню, далее просто убираем громкость до ее полного исчезновения.
 Но саму песню не останавливаем и не выключаем. Сворачиваем приложение Музыка, переходим в камеру и делаем фото — «щелчков» не будет слышно.
Но саму песню не останавливаем и не выключаем. Сворачиваем приложение Музыка, переходим в камеру и делаем фото — «щелчков» не будет слышно. - Как мы знаем, фотографировать можно и во время видеосъемки. Происходит это тоже беззвучно, несмотря на максимальную громкость динамика. Однако могут добавиться другие шумы, но это немного другая история. Данный способ плох тем, что понадобится много памяти и качество получаемых изображений будет ниже.
- Можно подключить наушники к iPhone и тогда все звуковые уведомления будут «отправляться» именно в них. Плюс появляется возможность сделать снимок используя кнопку увеличения громкости на наушниках. Кому не хочется таскать много проводов, могут смастерить из старых неработающих «ушей» заглушку. Для этого достаточно отрезать штекер и установить его в 3,5 миллиметровый разъем iPhone. Компактно, красиво (ну это как сделаете) и бесшумно!
Пожалуй из простых методов это все, перейдет к более кардинальным решениям…
Как отключить звук камеры на Айфоне, Айпаде, Айподе тач
Пользователи, которые ведут активную жизнь в социальных сетях и те, кто попросту увлекается фотосъёмкой жалуются на надоедающий звук затвора камеры. Кроме того, злополучный щелчок может сыграть с вами злую шутку при попытке сделать снимок незаметно. В связи с этим, существуют способы, благодаря которым звук камеры можно отключить.
Кроме того, злополучный щелчок может сыграть с вами злую шутку при попытке сделать снимок незаметно. В связи с этим, существуют способы, благодаря которым звук камеры можно отключить.
Способы отключения звука затвора
Существует сразу несколько способов отключения этого звука. У каждого свои плюсы и минусы, поэтому мы представили вам все варианты, а вы уже сами выберете, что же вам подходит. В любой момент можно будет вернуть все настройки обратно, поэтому не переживайте.
Способ 1: Включение беззвучного режима
Самый простой и быстрый способ убрать звук затвора камеры при съёмке. Однако у него есть существенный минус: юзер не будет слышать звонки и уведомления о сообщениях. Поэтому данную функцию стоит активировать только на время фотографирования, а потом её отключать.
- Откройте «Настройки» вашего устройства.
- Перейдите в подраздел «Звуки».
- Передвиньте ползунок «Звонок и предупреждения» влево до упора.

Активировать режим «Без звука» можно и переключателем на боковой панели. Для этого передвиньте его вниз. При этом на экране отобразится, что Айфон перешёл в беззвучный режим.
С помощью наушников
Еще один способ отключить звук затвора камеры и других системных сигналов (а точнее способ их скрыть) — подключение наушников. Дело в том, что если к iPhone подключить наушники или любое другое оборудование, способное принимать аудиосигнал по проводу или по Bluetooth, то все звуки с устройства (включая разного рода системные сигналы, щелчки клавиатуры и звук затвора) будут воспроизводиться именно на внешнем устройстве.
Поэтому, если подсоединить к смартфону наушники, то никто не услышит звук затвора кроме хозяина телефона, который надел эти наушники. Так что если вам нравится звук затвора, но вы не хотите раздражать им окружающих людей, то просто подключите наушники.
Это, к тому же, отличный пульт управления камерой. Многие люди используют наушники во время фотосъемки, чтобы делать более интересные кадры, так как с помощью кнопок на гарнитуре можно делать снимки дистанционно, даже не прикасаясь к телефону и интерфейсу камеры.
Как вернуть звук обратно
Просто нужно отключить наушники. Если это беспроводная гарнитура, то вам необходимо будет ее отключить физически, чтобы не передавался сигнал по Bluetooth или же просто на вашем смартфоне выключить беспроводное соединение. Обычные же проводные наушники достаточно извлечь из соответствующего разъема.
С помощью режима Live Photo
Начиная с iPhone 6s, который был выпущен в 2015 году, в смартфонах Apple появилась функция, снимающая анимированные фотографии. Камера постоянно фиксирует движение в кадре и снимает его часть. 1,5 секунды до нажатия затвора и 1,5 секунды после, чтобы сделать запоминающийся ролик, а не статичный кадр.
В силу каких-то неизвестных причин, Apple решила, что в этом режиме камера должна работать бесшумно и никакие щелчки затвора здесь не нужны. Скорее всего, это сделано для того, чтобы Live Photo создавал именно анимированные фотографии, а не видеоролики, в которых бы записывался звук. Кстати, из этого режима пользователь сам может выбрать именно тот кадр, который ему больше всего понравился. Уж поверьте, за 1,5 секунды есть что выбрать.
Уж поверьте, за 1,5 секунды есть что выбрать.
Если же не нравятся Live Photo, то их можно отключить уже после того, как был сделан кадр. Для этого нужно:
- Открыть снимок на айфоне;
- Нажать на кнопку «Править»;
- Дождаться пока в верхней части экрана не загорится кнопка Live Photo;
- Нажать на эту кнопку и подтвердить нажатием на «Готово».
После этого фото лишится своих Live-свойств и превратится в обычную статичную фотографию, которая была снята без щелчка затвора.
Как вернуть звук обратно
В режиме Live Photo это невозможно (правда есть исключение в виде телефонов, разработанных для японского и южнокорейского рынков, но об этом подробнее в конце статьи). Придется его отключить.
Assistive Touch
Этот метод советуем использовать в том случае, если Assistive Touch у вас уже включен или не работают кнопки громкости, mute, но при этом не хочется постоянно заходить в настройки. Что это такое, спросите вы?
Технология Assistive Touch позволяет в любой момент вызвать на дисплее меню, в котором будут все самые необходимые функции. Предназначена такая «фишка» для людей с ограниченными возможностями, но нашла широкое применение среди многих пользователей.
Предназначена такая «фишка» для людей с ограниченными возможностями, но нашла широкое применение среди многих пользователей.
- Для активации данной опции зайдите в «Настройки» своего Айфона и кликните по вкладке «Основные»;
- Далее перейдите в раздел «Универсальный доступ» и найдите пункт Assistive Touch;
- Активируйте опцию и перейдите в раздел «Меню верхнего уровня». Здесь вы сможете настроить все необходимые иконки, которые должны появляться при запуске этой опции.
Теперь вы в любой момент сможете нажать на кнопку Assistive Touch, которая будет у вас всегда расположена где-то сбоку, и отключите звук, если это необходимо. Не забудьте только в настройках меню верхнего уровня добавить Mute, чтобы она была в общем списке.
Видеозапись как альтернатива
Можно избежать всех этих операций, если вам нужно лишь несколько раз сфотографировать что-то, но при этом не хочется отключать звук и активировать дополнительные опции. Вы можете перейти в режим съемки видео и создавать снимки прямо здесь. Но учтите, что качество изображений будет в разы ниже, чем при режиме фотографий.
Вы можете перейти в режим съемки видео и создавать снимки прямо здесь. Но учтите, что качество изображений будет в разы ниже, чем при режиме фотографий.
Убавляем громкость звука вручную
В iPhone можно контролировать громкость звучания всех системных звуков вместе с музыкой. Для этого достаточно удерживать качели громкости на торце телефона до тех пор, пока звук не убавится до минимума.
Проблема в том, что по умолчанию в iOS управление громкостью звонка и громкостью музыки производится одними и теми же действиями. Грубо говоря, пока музыка выключена, управлять ее громкостью нельзя. Чтобы получить такую возможность, необходимо:
- Зайти в «Настройки» вашего устройства;
- Перейти во вкладку «Звуки»;
- Здесь есть пункт «Звонки и предупреждения» с ползунком громкости;
- Под ним есть тумблер «Управлять клавишами», который нужно перевести в нерабочее состояние;
- После этого с помощью ползунка нужно настроить громкость звонков, и уведомлений на свой вкус и покинуть настройки.

Теперь клавиши на торце смартфона управляют громкостью музыки и системных звуков независимо от того, включена музыка или нет. Теперь нужно полностью убавить громкость и наслаждаться съемкой без лишних звуков.
При этом звонки и сообщения будут приходить со звуковым сигналом. Можно не переживать о том, что будет много пропущенных вызовов.
Как вернуть звук обратно
Просто нужно прибавить громкость. Пара нажатий по качели громкости и все, звук затвора вернется.
Функция «вспомогательное касание»
«AssistiveTouch» — дополнительная функция, которая делает управление Айфоном удобнее. Суть опции заключается в том, что на экране рабочего стола портативного устройства создаётся дополнительная виртуальная кнопка. Данная функция позволяет владельцу аппарата быстрый доступ к множествам настроек телефона. В них входит и управление звуком устройства.
Чтобы добавить «AssistiveTouch» на рабочее пространство Айфона, необходимо выполнить следующие действия:
- Перейти в меню «Настройки».

- Далее необходимо найти вкладку «Универсальный доступ».
- Затем перейти в «Прикосновение».
- В открывшемся меню необходимо найти опцию «AssistiveTouch».
- Следующий шаг — включить функцию вспомогательного касания.
В открывшемся меню, помимо включения опции, пользователь может настроить меню, которое открывается после использования опции и другие детали интерфейса.
Помимо включения «AssistiveTouch» через настройки телефона, можно также настроить с помощью голосового ассистента Siri. Для этого необходимо сказать электронному помощнику «Siri, включи AssistiveTouch».
Также опция подключается после нажатия трижды на кнопку «Домой».
После открытия «AssistiveTouch» пользователю остаётся нажать на кнопку «Mute», после этого звук отключится.
Приложение с музыкой
Довольно странный способ отключения звука камеры на Айфоне — использовать любое приложение с музыкой. Этот метод работает только в смартфонах начиная с 7 модели. Так как в данных аппаратах звук камеры приравнивается к громкости мультимедиа.
Так как в данных аппаратах звук камеры приравнивается к громкости мультимедиа.
Пользователь, открыв любое приложения с музыкой, может убрать звук одним из удобных для него образом:
- с помощью клавиш громкости на торцах корпуса;
- регуляторами звука на гарнитуре.
Убрав громкость мультимедиа, обладатель Айфона отключит и щелчок камеры.
Приложение Microsoft Pix
Приложение «Microsoft Pix» является программным обеспечением для фотокамеры. Пользователь может использовать фильтры, обрабатывать готовые работы и более точно настраивать режимы съёмки. В функционал «Microsoft Pix» входят также и управление звуком затвора.
Скачать приложение можно в официальном маркете от компании AppStore.
Чтобы убрать щелчок камеры необходимо выполнить следующие условия:
- Зайти в меню «Настройки» Айфона.
- Пролистав вниз необходимо найти раздел «Microsoft Pix».
- В открывшемся окне понадобится тумблер «Звук затвора».
- Выключаем функцию.

Приложение «Microsoft Pix» — один из самых понятных способов отключения щелчка затвора, без вмешательства в громкость системы или мультимедиа.
Уменьшите уровень звука
Уменьшить уровень звука можно не только с помощью боковых клавиш. Сделать это можно непосредственно в настройках мобильного устройства.
Так как звук камеры является системным звуком, то отключить неприятное щёлканье можно вместе с основной громкостью. Для этого необходимо зайти в настройки мобильного аппарата. Находятся они на рабочем пространстве девайса.
В открывшемся меню необходимо найти вкладку «Звуки, тактильные сигналы». Следующим шагом будет выключение тумблера «Изменение кнопками». После выбора этой функции регулировка громкости с помощью клавиш и тумблера на корпусе прекратится, и перейдёт на ползунок в настройках смартфона.
Далее необходимо отключить звук системных функций. Для этого необходимо использовать ползунок над тумблером «Изменение кнопками». При отключении громкости исчезнет и звук камеры на Айфоне.
Изменение системных файлов
Стоит отметить, что этот метод актуален лишь для устройств Apple, доступ к файловой системе которых был получен через Jailbreak. Для отключения звука камеры навсегда потребуется:
- Подключить iPhone/iPad/iPod к ПК с помощью USB;
- Открыть любой файловый проводник (например, i-Funbox
- Открыть файлы устройства в менеджере и перейти по пути System/Library/Audio/UISounds;
- В появившейся папке найти файл с расширением «caf» и заменить его имя на «photoShutterOFF.caf».
Приложения
Приложения могут существенно улучшить функциональные возможности устройства при создании фото. Некоторые из них позволяют полностью выключить звук щелчка затвора. Например, Microsoft Pix Camera.
Чтобы отключить звук затвора при съемке на iPhone необходимо:
- Шаг 1. Открыть настройки смартфона;
- Шаг 2. Выбрать приложение «Microsoft Pix»;
- Шаг 3. Найти опцию «Звук затвора» и деактивировать ее.
Извлечение кадра из видео
Данный способ весьма похож по задумке на описанный выше. Пользователю необходимо произвести запись видео, включение которой не производит никаких звуков. А затем извлечь конкретный кадр из видео.
Пользователю необходимо произвести запись видео, включение которой не производит никаких звуков. А затем извлечь конкретный кадр из видео.
Для извлечения кадра можно воспользоваться специальными приложениями для обработки видео, или же – сделать скриншот экрана штатными методами. Но нужно понимать, что снимок экрана уменьшит размер фото до установленного на устройстве разрешения.
Подключение гарнитуры
Убрать звук камеры на Айфоне можно просто подключив к смартфону гарнитуру . Все звуки в таком случае будут выводиться на динамики наушников. Окружающие ничего не услышат.
Съемка во время записи видео
В одной из недавних версий iOS Apple добавила возможность снимать фото в тот момент, когда идет запись видео. Работает это следующим образом. Пользователь записывает ролик, и в какой-то момент он хочет зафиксировать интересный момент, улыбку ребенка или классную машину, проезжающую мимо.
Раньше нужно было заново открывать ролик и делать скриншоты в нужных моментах. Собственно, так тоже можно избежать звуков затвора на людях.
Собственно, так тоже можно избежать звуков затвора на людях.
Сейчас же в видеокамере появилась кнопка, нажав на которую можно сделать фотографию. Все снимки, сделанные по время видеосъемки, так же сохраняются в галерею, но выглядят несколько иначе. Используется другая методика обработки кадра и он получается более широкоформатным и менее детализированным. Если вас это не устраивает, то стоит воспользоваться другим методом.
Как вернуть звук обратно
Во время видеосъемки этого сделать нельзя. В любом случае придется сначала остановить съемку, потом включить стандартный режим фотографирования. Если все настройки выставлены по умолчанию, то звук затвора вернется в прежнее состояние.
Альтернативные камеры
В App Store можно обнаружить массу альтернатив встроенной камере Apple. У каждой из них есть свои особенности и многие из них продаются за деньги. Поэтому нужно выбирать тщательно, ориентируясь на свои требования.
Из бесплатных можно установить Microsoft Pix. Это простая камера от именитой компании. При съемке в ней, звук затвора не срабатывает, поэтому это вполне подходящий вариант.
Это простая камера от именитой компании. При съемке в ней, звук затвора не срабатывает, поэтому это вполне подходящий вариант.
Есть возможность использовать и другие камеры. Среди них Halide и Obscura. Да, они стоят денег, но в них так же можно управлять громкостью звука затвора. А еще они умеют снимать в формате RAW, что тоже может оказаться плюсом и оправдать затраты на приложение.
Как вернуть звук обратно
В случае с альтернативной камерой, достаточно просто вернуться на встроенную либо же зайти в настройки приложения и включить звук.
Устройства, на которых нельзя отключить звук затвора
В некоторых моделях iPhone звук затвора не отключается. В их прошивку занесен код, который запрещает глушить его на самом базовом уровне и независимо от установленной громкости, даже с учетом того, включен ли режим «Не беспокоить» и так далее. Звук будет воспроизводиться.
Это касается всех моделей iPhone, произведенных для рынка азиатских стран. Поэтому можно не удивляться и не искать способов выключить затвор, если смартфон был приобретен, например, в Южной Корее или Японии.
Подобное поведение обусловлено особым менталитетом жителей Японии и их весьма специфичными девиациями. Дело в том, что в этой стране процветает такая забава как скётхантинг (охота на юбки). Огромное количество японских мужчин буквально помешаны на том, чтобы подглядывать за девушками и уцепиться взором за то, что скрывается у них под платьем или юбкой.
С появлением большого количества компактных телефонов с камерами, эта проблема начала обретать катастрофический масштаб. Девушки не могли спокойно зайти в общественный транспорт, не подарив толпе извращенцев фото своего нижнего белья. Эта забава постепенно превратилась в популярное увлечение со своими последователями, которые начали публиковать фото и собирать их в коллекции.
Apple, кажется, озаботилась этой проблемой и запретила отключать звук затвора в iPhone, чтобы если какой-то парень и решился на похабный снимок, то тут же об этом узнал весь вагон метро или автобус. Возможно, осуждение со стороны толпы или жаркая пощечина от девушки сдержит озабоченного молодого человека и убережет женщин от его камеры.
Такие модели iPhone имеют букву J или буквы KH в маркировке. Они обозначают страну, для которой они производятся. Это либо Южная Корея, либо Япония. Так что избегайте их. В противном случае придется взламывать устройство и отключать звук затвора с помощью специальной утилиты.
А вообще, как видите, вариантов отключения звука затвора довольно много, и для продуктов Apple такой богатый выбор – не новинка. Благодаря большому количеству встроенных функций в iOS, пользователь сам определяет, как ему лучше активировать ту или иную опцию.
Заключение
Официального способа, как избавиться от щелчка затвора камеры iPhone, не существует. Самое простое решение для фотографа – выключить звук на гаджете совсем при помощи специального рычажка.
Есть и такой метод, который даёт возможность убрать лишь щелчок затвора, оставив остальные системные звуки на прежнем уровне. Однако к нему могут прибегнуть только пользователи гаджетов, на которых уже установлен джейлбрейк. «Взламывать» устройство ради того, чтобы избавиться от звука камеры, просто глупо.
«Взламывать» устройство ради того, чтобы избавиться от звука камеры, просто глупо.
Источники
- https://urfix.ru/mute-sound-camera-iphone/
- https://bloha.ru/news/kak-otklyuchit-zvuk-kamery-iphone/
- https://KakOperator.ru/os/kak-vyklyuchit-zvuk-kamery-na-iphone
- https://inewscast.ru/instruktsii/kak-otklyuchit-zvuk-fotokameryi-na-iphone/
- https://iwiki.su/exploitation/kak-otklyuchit-zvuk-kameryi-na-ayfone.html
- https://tehnotech.com/kak-otkljuchit-zvuk-zatvora-kamery-na-ajfone/
- https://lumpics.ru/how-to-mute-camera-sound-on-iphone-5s/
- https://mobimozg.com/ios/nastrojki/zvuk-zatvora-kamery-na-iphone.html
- https://SetPhone.ru/rukovodstva/kak-otklyuchit-zvuk-kamery-na-iphone/
Щелчок затвора, прозвучавший 40 лет назад » BigPicture.ru
Исполнилось 40 лет с того дня, когда 8 июня 1972 года бомбы со смесью напалма и белого фосфора были ошибочно сброшены вблизи вьетнамской деревни Чангбанг, а фотокорр АР, сделал кадр, признанный позже одним из двух фото, «остановивших вьетнамскую войну».
Характерно, что первой реакцией президента США Никсона на этот кадр было… заявить, что это, конечно же, подделка и такого не может быть. Представляем вам подборку кадров и видео, сделанные в тот день, а также фотографии, связанные с этим прецедентным для всей мировой фотожурналистики сюжетом, резонанс от которого не угас и сейчас.
Смотрите также — 35-летие окончания войны во Вьетнаме,Жертвы Агента Оранж во Вьетнаме
(Всего 18 фото + 1 видео)
Спонсор поста:
Vireg.ru — сайт, на котором мы собираем необычные записи с видеорегистраторов. Устройства видеофиксации прочно вошли в нашу жизнь и с каждым днем их становится больше. Только в России ежедневно происходит примерно 500 дорожно-транспортных происшествий.
Источник: rusrep
1.
Героиня кадра, вьетнамская девочка Ким Фук родилась в деревне Чангбанг к северо-западу от Сайгона. В день, когда она попала под бомбежку, а затем — в исторический кадр, здесь шёл бой между подразделениями северовьетнамской и южновьетнамской армий. Группа журналистов, среди которых был фотокорреспондент АР Ник Ут, наблюдала за ходом боя. Жители деревни, среди которых была и девятилетняя Ким Фук, попыталась уйти из-под огня к позициям южновьетнамской армии. Однако, лётчик южновьетнамских ВВС по ошибке принял их за вьетконговцев и сбросил бомбы с напалмом.
Группа журналистов, среди которых был фотокорреспондент АР Ник Ут, наблюдала за ходом боя. Жители деревни, среди которых была и девятилетняя Ким Фук, попыталась уйти из-под огня к позициям южновьетнамской армии. Однако, лётчик южновьетнамских ВВС по ошибке принял их за вьетконговцев и сбросил бомбы с напалмом.
2.
Ник Ут сделал много кадров, и в том числе — снял группу кричащих от ужаса детей на фоне клубов дыма, в центре которой выделялась обнажённая девочка (Ким Фук сорвала с себя горящую от напалма одежду) с искажённым болью лицом. После этого журналист доставил пострадавших детей в госпиталь Кути.
3.
Позднее снимок «Напалм во Вьетнаме» (Vietnam Napalm) стал одной из двух самых известных фотографий Вьетнамской войны (второй кадр — «Казнь в Сайгоне» Эдди Адамса), и принято считать, что именно они стали той последней, эмоциональной «каплей», которая и перевесила чашу весов в пользу завершения военных действий. Так или иначе — кадр произвёл шокирующее впечатление на американское общество. Автор снимка Ник Ут получил за него Пулитцеровскую премию.
Автор снимка Ник Ут получил за него Пулитцеровскую премию.
4. 5.
Характерно, что, как и в случае с другой фотографией, имеющаяся киносъёмка эпизода, сделанная для в тот же момент для телеканала ITN британцем Крисом Уэйном, не получила широкой известности. В те годы до ютьюба было ещё далеко, и именно репортажная фотография могла играть и играла роль «иконы», «вирусного образа», вбирающего в себя все смыслы и все эмоции того или иного явления или события.
6.7.
Один из солдат пытался помочь девочке и облил ее водой, не подозревая, что это лишь усилит действие фосфора. По свидетельствам прессы, в госпитале врачи поначалу сочли, что ожоги Ким Фук смертельны. Однако, после нескольких пластических операций она почти смогла вернуться к нормальной жизни, если бы не всемирный резонанс от кадра Ника Ута. Теперь она признается, что «это фото преследовало меня, я была под постоянным контролем».
8.9.10.11.12.
В1982 году, когда девушка училась в медицинском университете, вьетнамское правительство нашло ее, и с тех пор образ Ким использовался для пропаганды. Ким Фук долго была в центре внимания прессы и властей как антивоенный символ, ей не давали возможности вернуться к учебе, её постоянно «пасли» госорганы. Лишь в 1986 году ей было позволено продолжить учёбу в другой стране «соцлагеря» — на Кубе, там она встретила своего будущего мужа. Во время медового месяца в 1992-м они решились сбежать с самолёта в канадском аэропорту и просить политического убежища. Сейчас Ким Фук со своей семьёй живёт в городе Аякс канадской провинции Онтарио.
Ким Фук долго была в центре внимания прессы и властей как антивоенный символ, ей не давали возможности вернуться к учебе, её постоянно «пасли» госорганы. Лишь в 1986 году ей было позволено продолжить учёбу в другой стране «соцлагеря» — на Кубе, там она встретила своего будущего мужа. Во время медового месяца в 1992-м они решились сбежать с самолёта в канадском аэропорту и просить политического убежища. Сейчас Ким Фук со своей семьёй живёт в городе Аякс канадской провинции Онтарио.
13.
В 1972-м году Ник Ут не сразу решился отправить в публикацию фото обнаженной девочки, но потом все же решил, что публике стоит увидеть этот снимок. Теперь эта фотография неизменно присутствует в коллекциях главных кадров XX века и в подборках «фотографий, которые изменили мир». Множество скептиков уверяет нас ныне, что для прекращения вьетнамской войны к середине 70-х созрели политические, экономические, социальные и прочие веские причины, что именно они, а не какой-то фотокадр, остановили на самом деле бойню, что так не бывает, что фотографии не меняют мир, это утопия… Но почему-то очень хорошо представляешь себе, как, глядя на этот кадр, кто-то говорит себе «все, стоп, это перебор, так не должно быть, прекратите это немедленно!» И не важно, кто это говорит — фермер в Арканзасе, или президент в Белом доме, но в этот момент в мире действительно что-то меняется.
14.15.16.17.18.
А вы знали, что у нас есть Telegram и Instagram?
Подписывайтесь, если вы ценитель красивых фото и интересных историй!
звук затвора — английский перевод
( звук затвора ) | ( clicks ) |
Она гонится за нами! насвистывает песню Красногрудки звук затвора, насвистывает песню | She is chasing us! |
( Щелчок затвора ) | (CAMERA CLICKING) |
( щелчок затвора ) | ( clicks ) |
Внутри затвора. | Bottom of the slide |
b) резка затвора | (b) Cutting the breechblock |
Щелчок затвора пистолета | Gun Cocks |
(звуки затвора фотоаппарата) | (shutter clicks) |
звуку затвора камеры. | how to do the camera shutter. |
И передергивание затвора. | And wanking. |
герметичность затвора капсулы гарантирована | the leakproofness of the closure is guaranteed, |
Он удерживал спуск затвора. | my father is very sensitive with the camera |
Солдаты переговариваются, щелчок затвора | Soldier Chattering, Cocks Rifle |
Мне нравится щелчок затвора. | I like the sound of the clip. |
Также работает система затвора. | The slide system is also working. |
b) герметичность затвора капсулы гарантирована на герметичность каждой емкости и ее затвора гарантирована | (b) from the leakproofness of the closure of the capsule is ensured to the leakproofness of each receptacle and its closure is ensured |
Кроме ствола и штырька затвора. | Except for the barrel and firing pin. |
(репортеры шумят, звуки затвора фотокамер) | (reporters clamoring, camera shutters snapping) |
Фокусируюсь и нажимаю на кнопку затвора. | Focus and press the shutter. |
b) quot герметичность затвора капсулы гарантирована quot на quot герметичность каждой емкости и ее затвора гарантирована quot | (b) from quot the leakproofness of the closure of the capsule is ensured quot to quot the leakproofness of each receptacle and its closure is ensured quot |
герметичность каждой емкости и ее затвора гарантирована | the leakproofness of each receptacle and its closure is ensured |
Опрокинутый баллон закрывается при помощи герметического затвора. | The inverted cylinder is to be closed by a water tight seal. |
Может быть, найдём волокна с затвора пистолета. | Maybe we can match the fibers from the gun slide |
Звук в звук. | Sound for sound. |
Радостный звук, радостный звук. | Beautiful sound Beautiful sound |
Звук нормальный. Звук нормальный. | Sound‘s fine. |
Я нажал на кнопку затвора, прежде чем поздоровался. | I took the shot before I said hello . I said hello afterwards. |
(Смех) Задержка срабатывания затвора это время между нажатием на кнопку спуска затвора и моментом, когда фотоаппарат на самом деле снимает. | Shutter lag is the time between your pressing the shutter button and the moment the camera actually snaps. |
Hо звук … Звук намного лучше. | But the sound, way improved. |
Включи звук, Мэри. Звук включён. | I get on some weird mailing list every once in a while. |
Ктонибудь слышал это звук? Звук? | Nnobody else heard that sound? |
Подъемный механизм гидротехнического затвора водосбросного тоннеля доставлен и монтируется. | The draft tube gate hoist mechanism has been delivered and is being installed. |
е) наружная поверхность затвора спиливается под углом в 45о | (e) Breech face to be cut away at an angle of 45 |
Звук | Exchange Card 2 |
Звук. | The, sound. |
Звук! | Roll sound! |
звук | sound |
Звук | Sound |
звук | sound |
Звук | Sounds |
звук | audio |
Звук | Audio |
Звук | Audio |
Звук | Sound |
Звук | Sound |
Отрегулируйте громкость затвора на камере iPhone
iOS 16
iOS 15
iOS 14
Выберите версию:iOS 16 iOS 15 iOS 14
Изменение этого элемента управления приведет к автоматическому обновлению этой страницы
Искать в этом руководстве
Руководство пользователя iPhone
- Добро пожаловать
- Основы настройки
- Сделайте свой iPhone своим
- Делайте отличные фото и видео
- Поддерживайте связь с друзьями и семьей
- Поделитесь функциями с семьей
- Используйте iPhone для повседневных дел
- Поддерживаемые модели
- айфон 8
- айфон 8 плюс
- айфон х
- iPhone X R
- айфон х С
- iPhone X S Макс
- айфон 11
- Айфон 11 Про
- Айфон 11 Про Макс
- iPhone SE (2-го поколения)
- айфон 12 мини
- айфон 12
- айфон 12 про
- Айфон 12 Про Макс
- айфон 13 мини
- айфон 13
- айфон 13 про
- Айфон 13 Про Макс
- iPhone SE (3-го поколения)
- айфон 14
- айфон 14 плюс
- айфон 14 про
- Айфон 14 Про Макс
- Что нового в iOS 16
- Включите и настройте iPhone
- Разбудить и разблокировать
- Настроить сотовую связь
- Используйте две SIM-карты
- Подключиться к Интернету
- Настройки идентификатора Apple
- Включение или отключение функций iCloud
- Подпишитесь на iCloud+
- Найти настройки
- Настройка учетных записей почты, контактов и календаря
- Узнайте значение значков состояния
- Зарядить аккумулятор
- Показать процент заряда батареи
- Проверьте состояние и использование батареи
- Скачать или добавить в закладки руководство пользователя
- Изучите основные жесты
- Изучите жесты для моделей iPhone с Face ID
- Отрегулируйте громкость
- Открытые приложения
- Найдите свои приложения в библиотеке приложений
- Переключение между открытыми приложениями
- Выйти и снова открыть приложение
- Диктовать текст
- Печатайте с помощью экранной клавиатуры
- Выберите и отредактируйте текст
- Используйте предиктивный текст
- Используйте замену текста
- Добавить или изменить клавиатуру
- Многозадачность с картинкой в картинке
- Доступ к функциям с экрана блокировки
- Просмотр действий в Dynamic Island
- Выполняйте быстрые действия
- Поиск на главном экране или экране блокировки
- Используйте AirDrop для отправки предметов
- Сделайте снимок экрана или запись экрана
- Рисовать в приложениях
- Добавление текста, фигур и подписей
- Увеличение или увеличение разметки
- Получить информацию о вашем iPhone
- Просмотр или изменение настроек сотовой связи
- Путешествуйте с айфоном
- Изменение звуков и вибраций
- Персонализируйте экран блокировки iPhone
- Сменить обои
- Настройка яркости экрана и цветового баланса
- Держите дисплей iPhone включенным дольше
- Увеличить экран
- Измените имя вашего iPhone
- Изменить дату и время
- Сменить язык и регион
- Организуйте свои приложения в папках
- Добавляйте виджеты на главный экран
- Перемещайте приложения и виджеты на главный экран
- Удалить приложения
- Используйте и настраивайте Центр управления
- Изменить или заблокировать ориентацию экрана
- Просмотр и ответ на уведомления
- Изменить настройки уведомлений
- Настроить фокус
- Разрешить или отключить уведомления для фокуса
- Включить или выключить фокус
- Сосредоточьтесь во время вождения
- Получить приложения
- Подпишитесь на Apple Arcade
- Получить игры
- Играйте с друзьями в Game Center
- Подключить игровой контроллер
- Используйте клипы приложений
- Управление покупками, подписками, настройками и ограничениями
- Установка и управление шрифтами
- Покупайте книги и аудиокниги
- Читать книги
- Аннотировать книги
- Доступ к книгам на других устройствах Apple
- Слушайте аудиокниги
- Ставьте цели по чтению
- Организуйте книги
- Читать PDF-файлы
- Калькулятор
- Создание и редактирование событий
- Отправить приглашения
- Ответить на приглашения
- Измените способ просмотра событий
- Поиск событий
- Настройте свой календарь
- Следите за событиями
- Используйте несколько календарей
- Воспользуйтесь календарем праздников
- Делитесь календарями iCloud
- Основы камеры
- Настройте свой выстрел
- Применение фотографических стилей
- Делайте живые фотографии
- Делайте снимки в режиме серийной съемки
- Сделать селфи
- Делайте панорамные фотографии
- Делайте макрофото и видео
- Делайте фотографии в портретном режиме
- Делайте фотографии в ночном режиме
- Делайте фотографии Apple ProRAW
- Отрегулируйте громкость затвора
- Отрегулируйте настройки HDR-камеры
- Запись видео
- Запись видео в формате ProRes
- Запись видео в кинематографическом режиме
- Изменить настройки записи видео
- Сохранить настройки камеры
- Изменить дополнительные настройки камеры
- Просмотр, обмен и печать фотографий
- Использовать живой текст
- Отсканируйте QR-код
- Посмотреть мировые часы
- Установить будильник
- Используйте таймер или секундомер
- Компас
- Добавляйте и используйте контактную информацию
- Изменить контакты
- Добавьте свою контактную информацию
- Используйте другие учетные записи контактов
- Использование контактов из приложения «Телефон»
- Объединить или скрыть повторяющиеся контакты
- Настроить FaceTime
- Совершать и принимать звонки
- Создайте ссылку FaceTime
- Сделать живое фото
- Включите Live Captions в вызове FaceTime
- Использование других приложений во время разговора
- Сделать групповой вызов FaceTime
- Просмотр участников в сетке
- Используйте SharePlay, чтобы смотреть и слушать вместе
- Поделитесь своим экраном
- Переключить вызов FaceTime на другое устройство
- Изменить настройки видео
- Изменить настройки звука
- Добавьте эффекты камеры
- Оставить вызов или переключиться на Сообщения
- Блокировать нежелательных абонентов
- Подключение внешних устройств или серверов
- Просмотр и изменение файлов и папок
- Организация файлов и папок
- Отправить файлы
- Настроить iCloud Drive
- Делитесь файлами и папками в iCloud Drive
- Поделитесь своим местоположением
- Добавить или удалить друга
- Найдите друга
- Получайте уведомления, когда друзья меняют свое местоположение
- Сообщите другу, когда ваше местоположение изменится
- Добавьте свой iPhone
- Добавьте свой кошелек iPhone с помощью MagSafe
- Получайте уведомления, если вы забыли устройство
- Найдите устройство
- Отметить устройство как потерянное
- Стереть устройство
- Удалить устройство
- Добавить AirTag
- Добавить сторонний элемент
- Получайте уведомления, если вы оставляете предмет позади
- Найдите элемент
- Отметить предмет как утерянный
- Удалить элемент
- Изменить настройки карты
- Отслеживайте ежедневную активность
- Просматривайте историю своей активности, тренды и награды
- Подключить стороннее приложение для тренировок
- Настройте уведомления об активности
- Поделитесь своей активностью
- Введение в здоровье
- Заполните данные о своем здоровье
- Введение в данные о здоровье
- Просмотр данных о вашем здоровье
- Поделитесь данными о своем здоровье
- Просмотр данных о здоровье, которыми поделились другие
- Скачать медицинские карты
- Просмотр медицинских записей в приложении «Здоровье» на iPhone
- Следите за устойчивостью при ходьбе
- Регистрация информации о менструальном цикле
- Просмотр прогнозов и истории менструального цикла
- Отслеживайте свои лекарства
- Узнайте больше о ваших лекарствах
- Настройте расписание для фокуса сна
- Отключить будильники и удалить графики сна
- Добавить или изменить расписание сна
- Включить или выключить фокус сна
- Измените период восстановления, цель сна и многое другое
- Просмотр истории сна
- Используйте функции уровня звука в наушниках
- Проверьте уровень громкости в наушниках
- Зарегистрируйтесь как донор органов
- Сделайте резервную копию данных о вашем здоровье
- Введение в главную
- Настройка аксессуаров
- Аксессуары управления
- Управляйте своим домом с помощью Siri
- Настроить HomePod
- Управляйте своим домом удаленно
- Создание и использование сцен
- Создать автоматизацию
- Настройка камер
- Распознавание лица
- Открой дверь домашним ключом
- Настроить маршрутизатор
- Делитесь элементами управления с другими
- Добавить больше домов
- Получить музыку, фильмы и телешоу
- Получить рингтоны
- Управление покупками и настройками
- Увеличивайте близлежащие объекты
- Создание действий
- Изменить настройки
- Обнаружение людей вокруг вас
- Обнаружение дверей вокруг вас
- Получите описания изображения вашего окружения
- Настройка ярлыков для режима обнаружения
- Добавлять и удалять учетные записи электронной почты
- Настройте собственный домен электронной почты
- Проверьте свою электронную почту
- Отправить письмо
- Отозвать электронную почту с Отменить отправку
- Отвечать и пересылать электронные письма
- Сохранить черновик электронной почты
- Добавить вложения электронной почты
- Загрузить вложения электронной почты
- Аннотировать вложения электронной почты
- Установить уведомления по электронной почте
- Поиск электронной почты
- Организация электронной почты в почтовых ящиках
- Отметить электронные письма
- Фильтровать электронные письма
- Используйте скрыть мою электронную почту
- Используйте защиту конфиденциальности почты
- Изменить настройки электронной почты
- Удалить и восстановить электронную почту
- Добавьте виджет Почты на главный экран
- Распечатать электронные письма
- Посмотреть карты
- Поиск мест
- Найти близлежащие достопримечательности, рестораны и услуги
- Получить информацию о местах
- Отметить места
- Делитесь местами
- Оцените места
- Сохраняйте любимые места
- Исследуйте новые места с гидами
- Организация мест в Моих путеводителях
- Получайте информацию о пробках и погоде
- Удалить важные местоположения
- Быстрый поиск настроек Карт
- Используйте Siri, Карты и виджет Карт, чтобы прокладывать маршруты
- Выберите другие варианты маршрута
- Поделитесь своим ожидаемым временем прибытия
- Поиск остановок на вашем маршруте
- Просмотр обзора маршрута или списка поворотов
- Изменение настроек голосовых указаний
- Настройка маршрутизации электромобилей
- Получить маршрут проезда
- Проложить маршрут к припаркованному автомобилю
- Сообщайте о дорожно-транспортных происшествиях в Картах на iPhone
- Получить велосипедные маршруты
- Получить пешеходные маршруты
- Получить маршруты общественного транспорта
- Удалить недавние направления
- Используйте Карты на вашем Mac, чтобы прокладывать маршруты
- Осмотрите улицы
- Совершите эстакаду
- Получить поездки
- Мера
- Просмотр и сохранение измерений
- Измерьте рост человека
- Используйте уровень
- Настроить сообщения
- Отправка и получение сообщений
- Отменять и редактировать сообщения
- Следите за сообщениями и разговорами
- Начать групповой разговор
- Добавляйте фото и видео
- Отправка и получение контента
- Смотрите, слушайте или играйте вместе с помощью SharePlay
- Совместная работа над проектами
- Анимированные сообщения
- Используйте приложения iMessage
- Используйте мемоджи
- Отправить эффект Digital Touch
- Отправляйте, получайте и запрашивайте деньги с помощью Apple Cash
- Уведомления об изменении
- Блокировать, фильтровать и сообщать о сообщениях
- Удалить сообщения
- Получить музыку
- Просмотр альбомов, плейлистов и т.
 д.
д. - Играть музыку
- Ставьте свою музыку в очередь
- Слушайте эфирное радио
- Подпишитесь на Apple Music
- Слушайте музыку без потерь
- Слушайте музыку в формате Dolby Atmos
- Найдите новую музыку
- Добавляйте музыку и слушайте офлайн
- Получите персональные рекомендации
- Слушайте радио
- Поиск музыки
- Создание плейлистов
- Посмотрите, что слушают ваши друзья
- Используйте Siri для воспроизведения музыки
- Слушайте музыку с помощью Apple Music Voice
- Измените звучание музыки
- Начать с новостей
- Используйте виджеты новостей
- Смотрите новости, выбранные специально для вас
- Читать истории
- Следите за своими любимыми командами с My Sports
- Слушайте новости Apple сегодня
- Подпишитесь на Apple News+
- Просматривайте и читайте истории и выпуски Apple News+
- Скачать выпуски Apple News+
- Слушайте аудио истории
- Поиск новостей
- Сохраняйте новости на потом
- Подпишитесь на новостные каналы
- Начало работы с заметками
- Добавить или удалить учетные записи
- Создание и форматирование заметок
- Нарисуй или напиши
- Сканировать текст и документы
- Добавляйте фото, видео и многое другое
- Создание быстрых заметок
- Поиск заметок
- Распределяйте по папкам
- Организуйте с помощью тегов
- Используйте смарт-папки
- Делитесь и сотрудничайте
- Заблокировать заметки
- Изменить настройки заметок
- Позвонить
- Отвечать или отклонять входящие звонки
- Во время разговора
- Проверить голосовую почту
- Выберите рингтоны и вибрации
- Совершайте звонки с помощью Wi-Fi
- Настроить переадресацию и ожидание вызова
- Избегайте нежелательных звонков
- Посмотреть фотографии
- Воспроизведение видео и слайд-шоу
- Удалить или скрыть фото и видео
- Редактировать фото и видео
- Обрежьте длину видео и настройте замедленное движение
- Редактировать видео в кинематографическом режиме
- Редактировать живые фотографии
- Редактировать фотографии в портретном режиме
- Используйте фотоальбомы
- Редактировать и систематизировать альбомы
- Фильтровать и сортировать фото и видео в альбомах
- Дублируйте и копируйте фото и видео
- Поиск и удаление дубликатов фото и видео
- Поиск фотографий
- Находите и идентифицируйте людей в фотографиях
- Просмотр фотографий по местоположению
- Делитесь фотографиями и видео
- Просмотр фото и видео, которыми с вами поделились
- Взаимодействуйте с текстом и объектами на ваших фотографиях
- Смотреть воспоминания
- Персонализируйте свои воспоминания
- Управляйте воспоминаниями и популярными фотографиями
- Используйте фото iCloud
- Используйте общие альбомы iCloud
- Импорт фото и видео
- Печать фотографий
- Найти подкасты
- Слушайте подкасты
- Следите за своими любимыми подкастами
- Организуйте свою библиотеку подкастов
- Скачивайте, сохраняйте или делитесь подкастами
- Подписаться на подкасты
- Изменить настройки загрузки
- Настройка учетных записей
- Добавить элементы в список
- Редактировать список и управлять им
- Поиск и систематизация списков
- Работа с шаблонами в «Напоминаниях» на iPhone
- Организуйте с помощью тегов
- Используйте смарт-списки
- Изменить настройки напоминаний
- Делитесь и сотрудничайте
- Распечатать напоминания
- Сидеть в сети
- Настройте параметры Safari
- Изменить макет
- Поиск веб-сайтов
- Открывать и закрывать вкладки
- Организуйте свои вкладки
- Просмотр вкладок Safari с другого устройства Apple
- Поделиться группами вкладок
- Добавляйте в закладки любимые веб-страницы
- Сохранение страниц в список для чтения
- Найдите ссылки, которыми с вами поделились
- Аннотируйте и сохраняйте веб-страницу в формате PDF
- Автоматически заполнять формы
- Получить расширения
- Скрыть рекламу и отвлекающие факторы
- Просматривайте веб-страницы в частном порядке
- Очистите кеш
- Используйте пароли в Safari
- Используйте скрыть мою электронную почту
- Ярлыки
- Проверить запасы
- Управление несколькими списками наблюдения
- Читайте деловые новости
- Добавляйте отчеты о доходах в свой календарь
- Добавьте виджет «Акции» на главный экран
- Советы
- Переводите текст, голос и разговоры
- Выберите языки, между которыми вы хотите перевести
- Перевод текста в приложениях
- Переводите текст с помощью камеры iPhone
- Перевод с камеры
- Подключите приложения и добавьте своего ТВ-провайдера
- Подпишитесь на Apple TV+ и каналы Apple TV
- Получайте шоу, фильмы и многое другое
- Смотреть спортивные программы
- Управление воспроизведением
- Смотрите вместе, используя SharePlay
- Управляйте своей библиотекой
- Изменить настройки
- Сделать запись
- Воспроизвести
- Редактировать или удалить запись
- Держите записи в актуальном состоянии
- Организация записей
- Найдите или переименуйте запись
- Поделиться записью
- Дублировать запись
- Храните карты и пропуска в кошельке
- Настроить ApplePay
- Используйте Apple Pay для бесконтактных платежей
- Используйте Apple Pay в приложениях, App Clips и Safari
- Используйте Apple Cash
- Используйте Apple Card
- Управление платежными картами и активностью
- Оплатить транзит
- Используйте цифровые ключи
- Используйте свои водительские права или удостоверение личности штата
- Используйте студенческие билеты
- Карта учетной записи Apple
- Добавляйте и используйте пропуски
- Управление пропусками
- Используйте карты вакцинации против COVID-19
- Проверить погоду
- Следите за погодой в других местах
- Посмотреть карты погоды
- Управление уведомлениями о погоде
- Добавьте виджет погоды на главный экран
- Изучите значки погоды
- Используйте Сири
- Узнайте, что умеет Siri
- Расскажите Сири о себе
- Попросите Siri объявить о звонках и уведомлениях
- Добавить ярлыки Siri
- О предложениях Siri
- Используйте Siri в машине
- Изменить настройки Siri
- Связаться со службами экстренной помощи
- Настройка и просмотр вашего медицинского удостоверения
- Управление обнаружением сбоев
- Сбросить настройки конфиденциальности и безопасности в экстренной ситуации
- Настроить семейный доступ
- Добавить участников семейного доступа
- Удалить членов семейного доступа
- Делитесь подписками
- Поделиться покупками
- Делитесь местоположением с семьей и находите потерянные устройства
- Настройка Apple Cash Family и Apple Card Family
- Настроить родительский контроль
- Настройте устройство ребенка
- Просмотр сводки экранного времени
- Настройте время экрана для себя
- Настройка Экранного времени для члена семьи
- Получите отчет об использовании вашего устройства
- Кабель для зарядки
- Адаптеры питания
- Зарядные устройства и аккумуляторы MagSafe
- Чехлы и футляры MagSafe
- Qi-сертифицированные беспроводные зарядные устройства
- Используйте AirPods
- Используйте наушники
- Apple Watch
- Беспроводная передача видео и фотографий на Apple TV или Smart TV
- Подключение к дисплею с помощью кабеля
- Динамики HomePod и AirPlay 2
- Подключить волшебную клавиатуру
- Введите символы с диакритическими знаками
- Переключение между клавиатурами
- Диктовать текст
- Используйте ярлыки
- Выберите альтернативную раскладку клавиатуры
- Изменить параметры помощи при наборе текста
- Внешние запоминающие устройства
- Bluetooth-аксессуары
- Принтеры
- Поделитесь своим интернет-соединением
- Разрешить телефонные звонки на iPad, iPod touch и Mac
- Передача задач между устройствами
- Беспроводная передача видео, фотографий и аудио на Mac
- Вырезать, копировать и вставлять между iPhone и другими устройствами
- Соедините iPhone и компьютер кабелем
- Введение в передачу файлов
- Передавайте файлы с помощью электронной почты, сообщений или AirDrop
- Автоматическое обновление файлов с помощью iCloud
- Перенос файлов на внешнее запоминающее устройство
- Используйте файловый сервер для обмена файлами между вашим iPhone и компьютером
- Делитесь файлами с помощью облачного хранилища
- Синхронизируйте содержимое или передавайте файлы с помощью Finder или iTunes.

- Введение в CarPlay
- Подключиться к CarPlay
- Используйте Сири
- Используйте встроенные элементы управления вашего автомобиля
- Получите пошаговые инструкции
- Сообщить о дорожно-транспортных происшествиях
- Изменить вид карты
- Делать телефонные звонки
- Играть музыку
- Просмотр календаря
- Отправка и получение текстовых сообщений
- Анонсировать входящие текстовые сообщения
- Воспроизведение подкастов
- Воспроизведение аудиокниг
- Слушайте новости
- Управляйте своим домом
- Используйте другие приложения с CarPlay
- Переставить значки на CarPlay Home
- Изменить настройки в CarPlay
- Начните работу со специальными возможностями
- Включите VoiceOver и потренируйтесь
- Измените настройки VoiceOver
- Изучайте жесты VoiceOver
- Управление iPhone с помощью жестов VoiceOver
- Управление VoiceOver с помощью ротора
- Используйте экранную клавиатуру
- Пишите пальцем
- Использование VoiceOver с внешней клавиатурой Apple
- Используйте дисплей Брайля
- Печатайте шрифт Брайля на экране
- Настройка жестов и сочетаний клавиш
- Использование VoiceOver с указателем
- Используйте VoiceOver для изображений и видео
- Используйте VoiceOver в приложениях
- Увеличить
- Дисплей и размер текста
- Движение
- Разговорный контент
- Аудио описания
- AssistiveTouch
- Прикоснитесь к вариантам размещения
- Нажмите назад
- Доступность
- Маршрутизация аудио вызовов
- Вибрация
- Идентификация лица и внимание
- Настройка управления переключателем
- Используйте переключатель управления
- Голосовое управление
- Боковая кнопка или кнопка «Домой»
- Пульт Apple TV
- Управление указателем
- Клавиатуры
- AirPods
- Зеркалирование Apple Watch
- Слуховые аппараты
- Живое прослушивание
- Распознавание звука
- RTT и телетайп
- Моно звук, баланс, шумоподавление телефона
- Светодиодная вспышка для предупреждений
- Звук в наушниках
- Фоновые звуки
- Субтитры и титры
- Транскрипции для интерком-сообщений
- Живые субтитры (бета)
- Управляемый доступ
- Сири
- Ярлыки специальных возможностей
- Настройки для каждого приложения
- Используйте встроенные средства защиты и защиты конфиденциальности
- Установить пароль
- Настроить идентификатор лица
- Настроить сенсорный идентификатор
- Управляйте доступом к информации на экране блокировки
- Обеспечьте безопасность своего Apple ID
- Войти с паролем
- Войти через Apple
- Автоматически заполнять надежные пароли
- Меняйте слабые или скомпрометированные пароли
- Просмотр ваших паролей и сопутствующей информации
- Безопасно делитесь ключами доступа и паролями с помощью AirDrop
- Сделайте ваши пароли и пароли доступными на всех ваших устройствах
- Автоматически заполнять проверочные коды
- Автоматически заполнять SMS-пароли
- Войдите с меньшим количеством CAPTCHA на iPhone
- Управление двухфакторной аутентификацией для вашего Apple ID
- Управляйте обменом информацией с помощью проверки безопасности
- Управление разрешениями на отслеживание приложений
- Контролируйте информацию о местоположении, которой вы делитесь
- Контролируйте доступ к информации в приложениях
- Управляйте тем, как Apple доставляет вам рекламу
- Управление доступом к аппаратным функциям
- Создание и управление адресами Hide My Email
- Защитите свой просмотр веб-страниц с помощью iCloud Private Relay
- Режим блокировки
- Использовать частный сетевой адрес
- Включить или выключить iPhone
- Принудительно перезагрузить iPhone
- Обновите iOS
- Резервное копирование iPhone
- Верните настройки iPhone к значениям по умолчанию
- Восстановить весь контент из резервной копии
- Восстановление купленных и удаленных элементов
- Продайте, подарите или обменяйте свой iPhone
- Стереть iPhone
- Установить или удалить профили конфигурации
- Важная информация о безопасности
- Важная информация по обращению
- Найдите дополнительные ресурсы для программного обеспечения и обслуживания
- Заявление о соответствии FCC
- Заявление о соответствии ISED Канаде
- Сверхширокополосная информация
- Информация о лазере класса 1
- Apple и окружающая среда
- Информация об утилизации и переработке
- Авторские права
Вы можете настроить звук затвора в приложении «Камера» или отключить его с помощью переключателя «Звонок/Без звука» на боковой панели iPhone.
Настройка звука затвора
Когда камера открыта, проведите вниз от правого верхнего угла экрана, чтобы открыть Центр управления, затем перетащите, чтобы настроить звук.
Примечание: Затвор не издает звука при включении Live Photos.
Отключение звука затвора
Отключение звука затвора с помощью переключателя «Звонок/Без звука» на боковой панели iPhone. (В некоторых странах и регионах отключение звука отключено.)
См. также Регулировка громкости на iPhoneСоздавайте живые фотографии с помощью камеры iPhone
Максимальное количество символов: 250
Пожалуйста, не указывайте личную информацию в своем комментарии.
Максимальное количество символов — 250.
Спасибо за отзыв.
Как отключить звук затвора камеры на вашем телефоне Android
Все смартфоны, в том числе и на базе Android, предупреждают вас и весь мир о том, что вы делаете снимок, с помощью характерного щелчка затвора. Это аналогично щелчку на физической камере. Обычно этот звук не является проблемой, но иногда вы можете предпочесть, чтобы ваша камера молчала, когда вы находитесь на встрече или снимаете дикую природу. Мы расскажем вам о различных способах отключения звука затвора.
Это аналогично щелчку на физической камере. Обычно этот звук не является проблемой, но иногда вы можете предпочесть, чтобы ваша камера молчала, когда вы находитесь на встрече или снимаете дикую природу. Мы расскажем вам о различных способах отключения звука затвора.
Содержание
- Уменьшите общую громкость
- Отключите звук затвора камеры
- Временно отключите звук затвора (Samsung)
- Ограничения по стране
Сложность
Легкая
Продолжительность
15 минут
Что вам нужно
Android-телефон
Уменьшите общую громкость
В телефонах Android есть кнопки основной громкости на боковой стороне трубки, которые регулируют всю громкость телефона, включая звонки, музыку и даже щелчок затвора. Чтобы быстро отключить звук щелчка затвора, используйте эти основные кнопки.
Шаг 1: Для этого коснитесь кнопки уменьшения громкости , наблюдая, как ползунок громкости на экране опускается, а затем исчезает.
Шаг 2: После того, как громкость будет полностью снижена, телефон переключится в режим вибрации, после чего большинство моделей полностью отключит звук телефона. Либо вибрация, либо полная тишина должны приглушить шум затвора. Эта опция должна работать практически с каждым телефоном или планшетом Android, включая такие бренды, как Samsung, LG и Google Pixel.
Шаг 3: Не забудьте снова восстановить громкость, когда закончите фотографировать, если хотите услышать звонок телефона.
Android 10 предоставляет вам проекционный дисплей, позволяющий еще более детально контролировать уровни звука различных функций.
Отключить звук затвора камеры
Если вы хотите навсегда отключить все звуки затвора, но по-прежнему хотите слышать другие звуки и оповещения на своем телефоне, есть более простой способ сделать это. Вы можете найти этот процесс в настройках вашей камеры.
Шаг 1: В главном меню телефона коснитесь значка Камера , как если бы вы делали снимок.
Шаг 2: Найдите Настройки камеры — обычно это значок шестеренки где-то в верхней части окна.
Шаг 3: Найдите вариант с надписью Звук затвора , Звук камеры или что-то подобное. Обратите внимание, что интерфейс может немного отличаться в зависимости от вашего телефона и версии ОС, но это еще одна настройка, которая есть в большинстве телефонов Android. В этом примере используется LG V40 ThinQ под управлением Android 10.
Шаг 4: Переключите параметр звука затвора в положение «выключено», чтобы навсегда отключить звук щелчка затвора, пока вы не решите включить его снова.
Временно отключить звук затвора (Samsung)
Этот способ обычно работает с телефонами Samsung, но имейте в виду, что не все варианты могут быть доступны на всех моделях Android. Они также могут быть не на всех версиях операционной системы.
Шаг 1: В главном меню телефона проведите сверху вниз, чтобы открыть меню настроек и уведомлений, и найдите 9Значок 1733 Volume , дизайн мегафона (он будет перечеркнут, если звуки в данный момент отключены).
Шаг 2: Нажмите и удерживайте значок громкости , пока не откроется меню Звуки и вибрация . Это окно ярлыка основной громкости, которое позволяет переключаться между звуком и вибрацией. Тем не менее, мы ищем вариант Mute .
В некоторых версиях Android вы можете нажать Отключить звук , чтобы найти Временное отключение звука опция. В более новых версиях он находится прямо под ним. Вы можете использовать эту опцию, чтобы временно отключить звук телефона на определенный период времени.
Шаг 3: Выберите период времени, который лучше всего подходит для вас, и все звуки будут отключены на это время. Многим нравится использовать эту опцию для встреч и мероприятий, но это также отличный выбор, если вы собираетесь много фотографировать на свой телефон и не хотите слышать звук затвора.
Предположим, у вас есть старый телефон Samsung с устаревшей версией ОС Android (скажем, Android 6. 0 Marshmallow). В этом случае вы можете не получить промежуточный вариант, а вместо этого выполните те же шаги, что перечислены выше, с интерфейсом, который просто представляет вам Опция Mute .
0 Marshmallow). В этом случае вы можете не получить промежуточный вариант, а вместо этого выполните те же шаги, что перечислены выше, с интерфейсом, который просто представляет вам Опция Mute .
Ограничения по стране
В некоторых странах, таких как Япония и Южная Корея, вы не можете отключить звук затвора камеры, как бы вы ни старались. Отключение звука затвора отключено, поскольку телефоны, продаваемые для этих рынков, гарантируют конфиденциальность, чтобы отговорить людей от скрытой записи. Это не настоящий закон, но производители и японские поставщики телефонов сотрудничают, чтобы телефоны издавали характерный звук всякий раз, когда вы используете камеру. Возможные обходные пути включают смягчение звука путем закрытия динамика во время съемки, использование разъема для наушников и съемку фотографий с использованием наушников в качестве затвора, а также использование сторонних приложений для камеры вместо стандартного приложения «Камера». Дайте ему шанс, если вы чувствуете себя так склонны.
Рекомендации редакции
- Как использовать вырезание фотографий iOS 16 для вырезания и вставки изображений
- Как изменить шрифт времени на экране блокировки iOS 16
- Какой телефон за 1000 долларов имеет лучшую камеру — iPhone 14 Pro или Galaxy Z Flip 4?
- Как добавить несколько обоев и изменить домашний экран на iOS 16
- iPhone 14 получает потрясающую прозрачную заднюю панель с этим новым модом.
Как отключить звук камеры и звук снимков экрана на iPhone
Вы, вероятно, время от времени хотите отключить звук камеры на своем iPhone. Этот звук на самом деле не добавляет ничего ценного, и он громкий при съемке ночью или в тихих местах. Та же история и со звуком скриншота, который не имеет особого смысла.
Если вам интересно, как отключить звук затвора камеры на вашем iPhone или отключить звук скриншота на вашем iPhone, вы попали в нужное место. Мы покажем вам несколько способов отключить эти звуки.
Если вы живете в Японии или Южной Корее, эти советы вам не подойдут. Это связано с тем, что телефоны, продаваемые в этих регионах, имеют жестко запрограммированный звук камеры, который нельзя отключить, чтобы люди не могли делать неуместные снимки других людей без их ведома. Таким образом, единственный способ отключить эти звуки — использовать методы джейлбрейка, которые выходят за рамки этого руководства.
1. Отключите снимки экрана и звуки камеры, щелкнув бесшумный переключатель вашего iPhone
Самый простой способ отключить звук камеры на iPhone 13, 12, 11, X, 8, 7, 6, SE или любой другой модели — нажать переключатель отключения звука на боковой панели устройства. У каждой модели iPhone есть переключатель «звонок/беззвучный режим» на левой стороне вверху.
В беззвучном режиме ваш iPhone не будет звонить при звонках и других оповещениях. Однако он будет вибрировать, если у вас включен ползунок «Настройки »> «Звуки и тактильные ощущения»> «Вибрация при беззвучном режиме ». Важно отметить, что ваш iPhone в беззвучном режиме также предотвращает воспроизведение звуков камеры и снимков экрана.
Важно отметить, что ваш iPhone в беззвучном режиме также предотвращает воспроизведение звуков камеры и снимков экрана.
Когда переключатель находится ближе к экрану, включается режим звонка, поэтому ваше устройство будет воспроизводить звуки как обычно. Когда он находится в беззвучном режиме, вы увидите оранжевый цвет под переключателем. Просто переместите переключатель в беззвучное положение (от экрана вашего устройства), и вы сможете делать столько бесшумных скриншотов и фотографий, сколько захотите.
2. Включите Live Photos, чтобы отключить звук затвора iPhone
На iPhone 6s и более поздних моделях вы можете снимать Live Photos. Эти «движущиеся изображения» включают в себя несколько секунд видео и звука до и после того, как вы сделали снимок. Если вы включите Live Photos, ваш iPhone не будет воспроизводить звук камеры, поскольку он будет слышен в Live Photo и, таким образом, испортит его.
Чтобы включить Live Photos в приложении «Камера», просто коснитесь значка Live Photos, который выглядит как круг с несколькими кольцами вокруг него. Значок отображается в правом верхнем углу экрана для большинства современных устройств. Если на значке нет косой черты, вы включили Live Photos и не услышите шума затвора.
Значок отображается в правом верхнем углу экрана для большинства современных устройств. Если на значке нет косой черты, вы включили Live Photos и не услышите шума затвора.
Позволяет отключить звук камеры на iPhone, не отключая его. К сожалению, этот метод не отключит звуковой эффект для создания снимков экрана.
Имейте в виду, что Live Photos занимают больше места на вашем устройстве и что они могут включать звук, который вы хотели сделать конфиденциальным.
3. Вручную уменьшите громкость iPhone, чтобы отключить звук камеры
2 изображения
Вы можете отключить звук камеры вашего iPhone, вручную уменьшив громкость на вашем устройстве. Как правило, вы можете использовать свой iPhone Кнопки громкости на левой стороне телефона, чтобы отрегулировать это. Однако, если вы нажмете их во время использования камеры, вместо этого будет сделан снимок.
Таким образом, прежде чем открыть приложение «Камера», просто нажмите и удерживайте кнопку уменьшения громкости , пока звук не станет полностью тихим или, по крайней мере, настолько тихим, насколько вы хотите. При желании вы также можете уменьшить громкость с помощью Пункта управления iOS.
При желании вы также можете уменьшить громкость с помощью Пункта управления iOS.
На iPhone без кнопки «Домой» проведите вниз от правого верхнего угла, чтобы открыть Пункт управления. На моделях iPhone с кнопкой «Домой» вместо этого проведите вверх от нижней части экрана. Вот, найди 9ползунок 1741 Volume и опустите его до упора.
Уменьшение громкости на вашем устройстве отключит звуковой эффект камеры на вашем iPhone. К сожалению, это не отключит звук скриншота.
4. Сделайте снимок без звука камеры во время записи видео
Три приведенных выше метода — это самые простые способы отключить звук затвора на вашем iPhone. Однако есть еще способы отключить этот звук, если вам нужны дополнительные обходные пути.
Вы также можете сделать снимок на iPhone без звука во время записи видео. Для этого откройте приложение «Камера» и выберите значок 9.1741 Видеорежим . Нажмите красную кнопку Запись , чтобы начать запись видео. Во время воспроизведения видео сбоку появится белая кнопка спуска затвора. Просто нажмите эту кнопку, чтобы сделать снимок текущего кадра.
Во время воспроизведения видео сбоку появится белая кнопка спуска затвора. Просто нажмите эту кнопку, чтобы сделать снимок текущего кадра.
2 изображения
Имейте в виду, что при запуске и остановке видеозаписи будет воспроизводиться короткий звуковой сигнал. Однако это не так раздражает, как звук затвора камеры, и при съемке во время записи звук затвора не звучит.
5. Подключите наушники перед съемкой, чтобы перенаправить звук затвора
Когда вы подключаете наушники или вкладыши к своему iPhone, он будет воспроизводить все звуки через это устройство. Вы можете использовать это в своих интересах, чтобы делать снимки на iPhone без звука затвора.
Просто подключите наушники, будь то проводные наушники, которые используют порт Lightning на вашем устройстве, или беспроводные, используя Bluetooth. Затем, когда вы сделаете снимок, звук камеры будет воспроизводиться внутри наушников. С парой наушников в ушах (или даже на шее) никто больше не услышит звук.
Просто убедитесь, что звук на вашем устройстве не слишком громкий, иначе вы можете повредить уши, когда делаете снимок экрана или фотографию.
Легко отключить звук камеры и скриншотов на iPhone
Нетрудно отключить звуки, которые воспроизводятся, когда вы делаете снимок камерой или делаете снимок экрана на своем iPhone. Пока вы думаете заранее, прежде чем сделать это, вам не придется иметь дело с потенциально смущающими или раздражающими звуковыми эффектами при съемке.
Между тем, если вы когда-нибудь ожидали услышать звук снимка экрана, но не услышали, вам может потребоваться устранить неполадки с громкостью на вашем iPhone.
Стоимость свадебной видеосъемки | Затвор и звук
Цены и пакеты
The Preview
- 3-4-минутное видео (только музыка, без диалогов)
- Покрытие до 8 часов
- ОДИН Видеооператор
The Short
САМЫЕ ПОПУЛЯРНЫЕ- 3-4-минутное видео (только музыка, без диалогов)
- Покрытие до 9 часов
- ДВА Видеооператора
- Мультикамерный монтаж процессий, клятв, главных танцев и речей
- Профессиональная звукозапись для церемонии/приема
- Цифровая доставка видео через MediaZilla
The Short +
- 4-5-минутное видео с диалогами из клятв/речей
- Покрытие до 9 часов
- ДВА Видеооператора
- Мультикамерный монтаж процессий, клятв, главных танцев и речей
- Профессиональная звукозапись для церемонии/приема
- Цифровая доставка видео через MediaZilla
The Feature
- 7-9-минутное видео с диалогами из клятв/речей
- До 10 часов покрытия
- ДВА Видеооператора
- Мультикамерный монтаж процессий, клятв, главных танцев и речей
- Профессиональная звукозапись для церемонии/приема
- Цифровая доставка видео через MediaZilla
Превью
- 3-4-минутное видео (только музыка, без диалогов)
- Покрытие до 8 часов
- ОДИН Видеооператор
The Short
САМЫЕ ПОПУЛЯРНЫЕ- 3-4-минутное видео (только музыка, без диалогов)
- Покрытие до 9 часов
- ДВА Видеооператора
- Многокамерный монтаж процессий, клятв, основных танцев и речей
- Профессиональная звукозапись для церемонии/приема
- Цифровая доставка видео через MediaZilla
The Short +
- 4-5-минутное видео с диалогами из клятв/речей
- Покрытие до 9 часов
- ДВА Видеооператора
- Многокамерный монтаж процессий, клятв, основных танцев и речей
- Профессиональная звукозапись для церемонии/приема
- Цифровая доставка видео через MediaZilla
The Feature
- 7-9-минутное видео с диалогами из клятв/речей
- До 10 часов покрытия
- ДВА Видеооператора
- Многокамерный монтаж процессий, клятв, основных танцев и речей
- Профессиональная звукозапись для церемонии/приема
- Цифровая доставка видео через MediaZilla
- Покрытие с помощью дрона — Доплата за 195 долл.
 США — Съемка с воздуха вашего объекта/окрестностей (могут применяться ограничения)
США — Съемка с воздуха вашего объекта/окрестностей (могут применяться ограничения) - Разрешение 4K UHD — Дополнение за 195 долл. США. Защитите свои инвестиции в будущем благодаря изображению, в 4 раза более четкому, чем стандартное HD.
- 15-20-минутный полнометражный художественный фильм ( *Самый популярный*) — $750 Дополнение к любому пакету, кроме «Предпросмотр». В этом фильме представлено гораздо больше контента, чем в более коротких видеороликах, включенных в пакеты выше. Мы смешиваем диалоги (официальное лицо, речи и т. д.) с художественными кадрами и кинематографической музыкой, чтобы создать красивую историю вашего большого дня. Это отличное дополнение к пакету «Короткометражный» — с этим комбо вы получите суперяркую музыкальную подборку, идеально подходящую для публикации в социальных сетях, а также более длинную, более повествовательную версию, идеально подходящую для просмотра каждой годовщины. ** Получите БЕСПЛАТНОЕ разрешение 4K при бронировании этого дополнения!
- Instagram Clip — $150 Дополнение к любому пакету.
 60 секунд, вырезанных из вашего видео, доставленного в то же время.
60 секунд, вырезанных из вашего видео, доставленного в то же время. - Instagram Edit — $395 Дополнение к любому пакету. Отдельный 60-секундный видеоролик с нуля, доставленный в течение 2 дней после свадьбы
- Необработанные кадры (сжатые) — 100 долл. США Сюда входит все, что было снято в тот день и доставлено в цифровом виде
- Необработанные кадры (исходное качество) — 300 долл. Включает все, что снято в тот день, доставлено на жесткий диск
- Расширенный монтаж с несколькими камерами — 195 долл. США То же, что и монтаж с несколькими камерами в пакетах «The Short» и «The Feature», но включает полную церемонию и любые другие основные события приема, не указанные в пакетах выше.
*Примечание. Во время бронирования для жителей Аризоны, Коннектикута, Колорадо, округа Колумбия, Флориды, Мэриленда, Северной Каролины, Нью-Джерси, Пенсильвании, Род-Айленда, Техаса и Западной Австралии будет применяться налог с продаж штата и местный налог с продаж.
**Цены указаны для однодневных мероприятий. Для многодневных свадеб потребуется индивидуальное предложение, пожалуйста, свяжитесь с нами для получения подробной информации!
СВЯЖИТЕСЬ С НАМИ
МЫ СВЯЖЕМСЯ С ВАМ ЧЕРЕЗ НЕСКОЛЬКО ЧАСОВ
Shutter Click (Original Mix) от Laki Bass на Beatport
Трек
Ссылка:
Встроить:
художников Лаки Басс
- Выпускать
- Длина 3:51
- Вышел 2022-03-28
- ударов в минуту 136
- Ключ Д ♭ мин
- Жанр Ловушка / Волна
- Этикетка Нажмите Аудио
- 29″ data-ec-variant=»track» data-ec-id=»16348425″ data-ec-d1=»Yunis» data-ec-d3=»Trap / Wave»>
мау-мау [наивность] Оригинальный микс
Кори
29″ data-ec-variant=»track» data-ec-id=»16328045″ data-ec-d1=»STRLGHT» data-ec-d3=»Trap / Wave»>Ты и я (MashBit Remix) МашБит Ремикс
Флюс Павильон, Ката Козьма
29″ data-ec-variant=»track» data-ec-id=»16304030″ data-ec-d1=»Emil Pengt» data-ec-d3=»Trap / Wave»>Не знаю, почему Ловушка Ремикс
диджей фикс
29″ data-ec-variant=»track» data-ec-id=»16295000″ data-ec-d1=»T33N» data-ec-d3=»Trap / Wave»>FLOW IN YOU (с участием Джун Уан Ким) Оригинальный микс
К?Д, Ким первого июня
29″ data-ec-variant=»track» data-ec-id=»16286099″ data-ec-d1=»High Zombie» data-ec-d3=»Trap / Wave»>на 2 меня Оригинальный микс
Высший зомби
29″ data-ec-variant=»track» data-ec-id=»16267639″ data-ec-d1=»Meddus» data-ec-d3=»Trap / Wave»>Где все началось Оригинальный микс
Аккай
29″ data-ec-variant=»track» data-ec-id=»16264752″ data-ec-d1=»JVNA» data-ec-d2=»Caslow» data-ec-d3=»Trap / Wave»>РУИНЫ Оригинальный микс
Грейсон Репп
» data-ec-category=»Tracks» data-ec-list=»Recommended Tracks» data-ec-price=»1.29″ data-ec-variant=»track» data-ec-id=»16247109″ data-ec-d1=»Eunoia, Livingston Crain, PatFromLastYear» data-ec-d2=»Seb Nero» data-ec-d3=»Trap / Wave»>Кровавая луна Оригинальный микс
Два пальца, МУАДИП
29″ data-ec-variant=»track» data-ec-id=»16221399″ data-ec-d1=»Remnant.Exe» data-ec-d3=»Trap / Wave»>
Мясное ассорти Оригинальный микс
Юнис
Огневая мощь Оригинальный микс
СИЛА
Эволюция человека Оригинальный микс
Эмиль Пенгт
Сказка ярости Оригинальный микс
Т33Н
на 2 меня Инструментальный
Высший зомби
Элементаль Оригинальный микс
Меддус
Там, где ты Кэслоу Ремикс
ЮВНА
Любовь после любви Себ Неро Ремикс
Юнойя, Ливингстон Крейн, PatFromLastYear
УЛЬТРА Оригинальный микс
Remnant.Exe
DSLR против режимов беззеркальной и бесшумной съемки — Belinda Jiao Photography
Звук затвора вашей камеры иногда может неловко привлечь внимание к вам как к фотографу.
Эта статья расскажет вам 1) можно ли отключить звук щелчка на вашей камере, 2) если да, то как, и 3) если нет, то как смягчить его путем приглушения звука.
Мы также рассмотрим, почему камеры издают такие щелкающие звуки, и как технология меняет конструкцию камер, постепенно уменьшая шум.
Цифровые зеркальные фотокамеры издают щелкающий звук, потому что они работают с использованием механического затвора; зеркало дважды хлопает и возвращается в исходное положение после каждого выстрела. Полностью избавиться от него невозможно, но такие производители, как Canon, придумали режимы «мягкой съемки». Эти режимы позволяют ослабить или задержать щелкающий звук. Беззеркальные камеры издают более тихий звук, потому что у них нет зеркал и они работают только на электронных затворах.
Полностью избавиться от него невозможно, но такие производители, как Canon, придумали режимы «мягкой съемки». Эти режимы позволяют ослабить или задержать щелкающий звук. Беззеркальные камеры издают более тихий звук, потому что у них нет зеркал и они работают только на электронных затворах.
Если вы найдете это полезным, ПОДПИСАТЬСЯ на мой канал через поле слева, чтобы получить максимальную отдачу от моего блога! Кроме того, поделитесь им с теми, кому это может быть интересно. Пришлите мне электронное письмо / DM, чтобы поделиться своими мыслями.
Кроме того, прикрепите эту статью к своим доскам Camera & Gear в Pinterest, если она покажется вам полезной!
Почему камеры издают звук затвора? Вы можете выключить его?
Суть в том, что и зеркальные, и беззеркальные камеры издают звук затвора, но по разным причинам.
Когда мы говорим «звуки затвора», мы на самом деле имеем в виду два звука одновременно — звук затвора и звук зеркала.
Затвор — это слои штор непосредственно перед датчиком камеры, а зеркало — это еще один слой перед шторами.
Выяснив, что вызывает этот щелкающий звук в вашей камере, вы сможете найти правильный способ его заглушить или приглушить.
DSLR
DSLR работают с механическим затвором. То есть он построен с зеркалом, которое поднимается вверх, когда вы нажимаете затвор, и хлопает обратно по истечении времени затвора. На самом деле за большую часть звука отвечает не затвор, а зеркало.
Другими словами, это движение зеркала необходимо для захвата изображения камерой. Свет может достичь датчика, только подняв зеркало.
(моя скромная попытка стать иллюстратором~)
Отсюда следует, что невозможно полностью устранить звук щелчка на зеркальных камерах; звук можно только приглушить.
См. последний раздел, где описано, как уменьшить щелкающий звук, связанный с затвором.
Беззеркальные камеры
Беззеркальные камеры издают щелкающий звук, потому что, во-первых, шумят шторки затвора; и, во-вторых, некоторые беззеркальные камеры также имеют механический затвор, и в этом случае действие зеркала составляет большую часть шума в этом случае.
Даже без зеркала шторка затвора по-прежнему издает звук затвора при отпускании кнопки затвора, хотя и намного тише по сравнению со звуком щелчка зеркала. Этого звука затвора невозможно избежать, но обычно он не является проблемой, учитывая его мягкую громкость.
Некоторые беззеркальные камеры также оснащены зеркалом, позволяющим снимать с использованием механического затвора. Это желательно в основном в ситуациях, когда требуются вспышки, что требует отдельной статьи для объяснения.
На данный момент достаточно понять, что при определенных обстоятельствах фотографы выберут механический затвор, несмотря на использование беззеркальной системы. В этом случае камера будет издавать такой же щелкающий звук по тем же причинам, которые упоминались выше в отношении зеркальных фотокамер.
Некоторые камеры воспроизводят звук щелчка, чтобы имитировать пользовательский опыт съемки на цифровую зеркальную камеру и дать фотографам лучший способ узнать, что снимок был сделан. Если в вашей камере нет зеркала, в чем вы можете убедиться, сняв объектив, громкий звук затвора, который вы слышите, создан искусственно и может быть отключен в меню настроек вашей камеры.
Если в вашей камере нет зеркала, в чем вы можете убедиться, сняв объектив, громкий звук затвора, который вы слышите, создан искусственно и может быть отключен в меню настроек вашей камеры.
Что такое бесшумный режим съемки на цифровых зеркальных фотокамерах?
Называть эти режимы «бесшумной съемкой» может ввести в заблуждение, в зависимости от того, как вы это воспринимаете.
Как мы уже говорили выше, даже снятие зеркала не гарантирует полной тишины при съемке, потому что другие части камеры, такие как шторки затвора, все равно будут издавать слабый щелкающий звук.
Эти режимы, как Canon позже переименовывает их в своих камерах, могут эффективно уменьшать звук, чтобы обойти проблему, чтобы звук не попадал таким неловким образом.
Во-первых, это метод, разработанный задолго до эры беззеркальных камер. Камера предназначена для замедления скорости хлопка зеркала и гашения вибраций, вызванных ударом. (Источник: вопросы и ответы Canon Europe)
Эта функция доступна во многих камерах Canon, в первую очередь в беззеркальных камерах Canon EOS R. Другие камеры профессионального уровня с функцией бесшумной съемки включают Canon 5D Mark II, Canon EOS 1D X Mark II и камеры для энтузиастов, включая Canon EOS 70D, Canon EOS M50 и другие. Чтобы узнать последние цены на Amazon, перейдите по ссылкам выше.
Другие камеры профессионального уровня с функцией бесшумной съемки включают Canon 5D Mark II, Canon EOS 1D X Mark II и камеры для энтузиастов, включая Canon EOS 70D, Canon EOS M50 и другие. Чтобы узнать последние цены на Amazon, перейдите по ссылкам выше.
Другая относительно недавняя разработка включает в себя задержку звука щелчка — зеркало остается в поднятом положении после выстрела, пока вы все еще нажимаете кнопку спуска затвора. Вы можете отпустить его, как только ситуация сочтет целесообразным отпустить звук щелчка, тем самым задержав начало щелчка.
Это методы обхода смущения от звука затвора, когда он не должен был срабатывать. Опять же, суть в том, что на зеркалке это невозможно отключить звук щелчка, потому что это необходимо для того, чтобы изображение было снято.
Резюме
В этой статье мы говорили о:
Что создает щелкающие звуки при спуске затвора в зеркальных и беззеркальных системах соответственно;
Можно ли отключить эти звуки на зеркальных камерах и беззеркальных системах; и
Как отключить их или минимизировать создаваемый шум.

Скоро будет больше обмена!
ПОДПИСАТЬСЯ в поле слева, чтобы получить больше советов PRO, и подпишитесь на меня в Instagram (@_bjiao__) и дайте мне знать, что вы думаете в комментариях!
Поделитесь этой статьей и на Pinterest!
Продолжай стрелять, продолжай творить!
Миссия этого блога состоит в том, чтобы как можно более открыто предоставлять лучшую инсайдерскую информацию в фотоиндустрии. У вас есть прямой доступ к моему
опыту от первого лица в качестве начинающего фотографа, который говорит, но также работает.
Честное мнение редко доступно в качестве общедоступных ресурсов, потому что это конкурентоспособная отрасль. Огромные суммы зарабатываются, когда такая информация предоставляется в форме наставничества и семинаров.
Этот блог — отличный способ покрыть свои ежедневные расходы, а также приносить реальную пользу.
Если вы узнали что-то, что будет стоить не менее 10 долларов, подумайте о том, чтобы сделать пожертвование на страницу.



 caf».
caf».