Как убрать шумы в Фотошопе: лучший способ
Главная » Программы
Приветствую вас на портале WiFiGid! Продолжаем серию статей по покорению Photoshop. На этот раз я попробую показать актуальные способы, которые помогут вам убрать шумы на любой фотографии в Фотошопе. Интересно? Тогда предлагаю не лить много воды, а сразу же приступить к делу.
Эта статья не про то, как правильно фотографировать или сохранять в RAW, чтобы потом успешно выкручивать параметры (уверен, вы этим владеете в совершенстве), а на случай, если у нас уже на руках имеется шумное фото и один Photoshop.
А еще классные советы всегда приветствуются в комментариях! Так вы можете кому-то очень сильно помочь.
Содержание
- Способ 1 – Фильтр «Уменьшить шум»
- Способ 2 (мой любимый) – Нейрофильтры
- Видео по теме
- Задать вопрос автору статьи
Способ 1 – Фильтр «Уменьшить шум»
Итак, ситуация стандартная. Нам нужно было срочно сделать семейное новогоднее фото в костюмах. Но собраться смогли уже к сумеркам. Пока получили фото – уже было темно. Пришлось высветлять, но бонусом к этому проявились шумы. Результат вы и видите на фото выше.
Нам нужно было срочно сделать семейное новогоднее фото в костюмах. Но собраться смогли уже к сумеркам. Пока получили фото – уже было темно. Пришлось высветлять, но бонусом к этому проявились шумы. Результат вы и видите на фото выше.
Прежде чем переходить к каким-то профессиональным решениям, стоит попробовать стандартные простые способы от самого Фотошопа. Ну и проще всего это сделать через фильтр.
- Открываем «Фильтры – Шум – Уменьшить шум».
- В появившемся окошке начинаем крутить параметры:
- Интенсивность. Общий параметр, отвечает за «силу» применения фильтра. У меня хорошо работает на значения 6-8, но стоит пробовать на себе – многое зависит от уровня зернистости вашего фото.
- Сохранить детали. Как раз основной параметр фильтра – определяет степень «размытия» шумов. Снова нужно просто попробовать.
- Уменьшить шумы цветов. Помним, что шум может быть монохромным и цветным. Для цветного шума крутим этот ползунок, но смотрим, чтобы исходные цвета не ушли в странные оттенки.

- Детали резкости. Логично, что после «размытия», можно подкрутить резкость. Ползунок и занимается этой операцией.
- Удалить артефакт JPEG. На современной хорошей фотографии вряд ли вам поможет эта галочка – напротив, некоторые детали могут быть восприняты сжатием JPEG, а в итоге все только станет хуже. Посмотрите, конечно, но я обычно не применяю эту галку.
Некоторые еще рекомендуют использовать поверх встроенные фильтры «Шум – Пыль и царапины» и просто «Добавить шум», но это уже что-то из области фантастики.
Способ 2 (мой любимый) – Нейрофильтры
Относительно недавно в Фотошопе появились нейрофильтры. Из года в год они понемногу расширяются, поэтому просто необходимо их тоже попробовать и для нашей задачи.
- Не забываем войти в свою учетную запись Adobe (Справка – Войти). Без входа пункт нейрофильтров будет недоступен.
- Переходим в «Фильтр – Neural Filters» (помним, что пункт будет доступен только после входа в учетную запись, ну и не забывает обновиться до последней версии).

- Здесь как минимум стоит попробовать два фильтра из раздела «Восстановление» – «Удаление дефектов JPEG» (вот этот фильтр работает вполне себе неплохо и с обычным шумом, стоит попробовать включить), а также «Восстановление фото». В последнем особенно важно открыть вкладку «Коррекция» и попробовать потянуть вправо ползунок «Уменьшение шума». А дальше начинается просто магия…
Результат можете посмотреть на картинке ниже – слева фото с зернистостью, а справа с нейрофильтром. Шах и мат.
Как вам? Да, первый способ нужно было показать в качестве исторического введения. Кроме него можно было бы вспомнить возможности установки каких-то внешних плагинов или работу с детализацией каналов. Но после того, как мы получили вот такую встроенную возможность, лично для меня в большинстве случаев больше ничего и не нужно. Результат просто великолепен, а главное для его получения не нужно каких-то специфичных знаний. Пользуемся!!!
Видео по теме
youtube.com/embed/UWp5ZZe6ESk?feature=oembed» frameborder=»0″ allow=»accelerometer; autoplay; clipboard-write; encrypted-media; gyroscope; picture-in-picture; web-share» allowfullscreen=»»/>Помогла ли вам эта статья?
8 0
Автор статьи
Ботан 664 статей
Мастер занудных текстов и технического слога. Мистер классные очки и зачётная бабочка. Дипломированный Wi-Fi специалист.
Как добавить зернистость в Photoshop
Администратор Август 1, 2022 Гид Оставить комментарий Просмотры 138
Зернистость или зернистость — это текстура, которую часто можно увидеть на обработанной фотопленке. Зернистость пленки может придать фильмам и изображениям уникальную эстетику и сделать их более захватывающими. Некоторые режиссеры, фотографы или художники могут использовать зернистость в своем стиле. Какой бы ни была причина, возможно, вы захотите воспроизвести этот эффект в Photoshop. Это руководство покажет вам как добавить зернистость в фотошопе.
Некоторые режиссеры, фотографы или художники могут использовать зернистость в своем стиле. Какой бы ни была причина, возможно, вы захотите воспроизвести этот эффект в Photoshop. Это руководство покажет вам как добавить зернистость в фотошопе.
Как добавить зернистость в Photoshop
Самый простой способ добавить зернистость в Photoshop — использовать фильтр «Шум». Вот как добавить зернистость с помощью фильтра «Шум» в Photoshop:
- Откройте фотографию, к которой вы хотите добавить зернистость, в Photoshop.
- Перейти к фильтр меню, затем
- Установите количество шума, перетащив ползунок.
- Выберите между Равномерный ou Распределение гауссовского шума.
- нажмите ХОРОШО кнопку после завершения настройки параметров шума.
Фильтр «Шум» в Photoshop эффективно имитирует зернистую текстуру, которую иногда можно увидеть на пленке.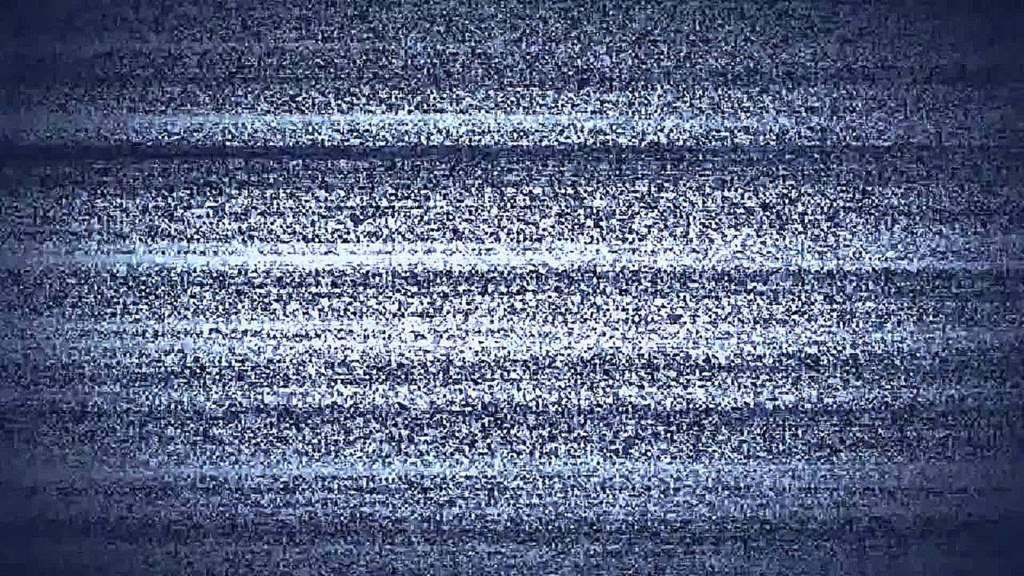 Это встроенная опция Photoshop, которую вы можете найти в меню «Фильтр». Найдите фильтр «Шум», затем настройте параметры в соответствии со своими требованиями. Равномерное и гауссово распределение шума может давать различные визуальные эффекты, поэтому выберите тот, который вам больше всего нравится. Выберите Монохроматический установите флажок, чтобы применить фильтр с использованием существующих цветовых тонов без изменения цветов.
Это встроенная опция Photoshop, которую вы можете найти в меню «Фильтр». Найдите фильтр «Шум», затем настройте параметры в соответствии со своими требованиями. Равномерное и гауссово распределение шума может давать различные визуальные эффекты, поэтому выберите тот, который вам больше всего нравится. Выберите Монохроматический установите флажок, чтобы применить фильтр с использованием существующих цветовых тонов без изменения цветов.
Если вы ищете более продвинутый метод добавления высококачественной зернистости пленки в Photoshop, посмотрите это видео от PiXimperfect:
FAQ
Что такое шумовой фильтр в Photoshop?
Шум — это фильтр, который случайным образом применяет пиксели или точки к изображению. Шум — это визуальное искажение, возникающее в фотографии, напоминающее зернистость пленочной фотографии.
Есть ли в фотошопе инструмент зерна?
В Photoshop нет инструмента зернистости, но есть способы добавить зернистость к изображению. Один из способов — добавить шумовой фильтр к изображению в Photoshop.
Как добавить больше зернистости на фото?
Чтобы добавить больше зернистости фотографии, вы можете использовать программу редактирования изображений, такую как Photoshop, чтобы увеличить количество шума в изображении.
Какой фильтр делает фотографии зернистыми?
Шумовой фильтр Photoshop может сделать фотографии зернистыми.
Как сделать фотографии винтажными?
Есть несколько подходов, которые вы можете использовать, чтобы придать вашим фотографиям винтажный вид. Один из способов — использовать фильтр на камере или программное обеспечение для редактирования фотографий, чтобы придать вашим фотографиям винтажный вид. Вы также можете использовать винтажный реквизит или фон при съемке фотографий, чтобы придать им более винтажный вид.
Что вызывает зернистость фотографий?
Зернистые фотографии обычно возникают из-за высокой настройки ISO или использования шумного объектива камеры. Фотографии также могут казаться зернистыми, если их сильно увеличить резкость.
Как добавить пылинки в Photoshop?
Один из способов добавить частицы пыли в Photoshop — использовать инструмент «Кисть», чтобы закрасить их. Вы также можете использовать инструмент «Штамп», чтобы клонировать их из другого изображения.
Для получения дополнительных руководств и пошаговых руководств посетите наш раздел Photoshop.
Об админке
предыдущая Как центрировать текст в фотошопе
следующая как включить или отключить адаптивную яркость контента в Windows 11?
Смотрите также
Если у вас есть старый ноутбук, вы его больше не используете; у вас есть …
Adobe Photoshop — Создайте слой белого шума и сохраните его как файл прозрачности (с отображением только белого шума)
спросил
Изменено 4 года, 5 месяцев назад
Просмотрено 2к раз
Я пытаюсь создать слой белого шума в Photoshop, который я могу экспортировать в виде файла прозрачности (png) для использования на веб-сайте. Здесь есть еще несколько подобных вопросов, но они пытаются экспортировать общий слой прозрачности шума, а не слой белого шума (с отображением только белого шума).
Здесь есть еще несколько подобных вопросов, но они пытаются экспортировать общий слой прозрачности шума, а не слой белого шума (с отображением только белого шума).
Я относительно новичок в PS и, кажется, потратил почти день, пытаясь сделать это, так что любая помощь была бы супер восхитительной.
Emily
- adobe-photoshop
- прозрачность
- png
- шум
- Создать документ с прозрачным фоном
- Залейте слой 1 белым цветом, 100%
- Установите режим растворения
- Установите непрозрачность на <100% (зависит от количества шума)
- Экспортировать как прозрачный PNG-8 (имеющий только цвет и без сглаживания, с 8-битным прозрачным PNG размер файла меньше)
Режим наложения Растворить PNG с прозрачностью
Адаптируйте это под свои нужды.
- Выберите «Файл» > «Создать» > «Актив файла».
- Создайте новый слой и назовите его white-noise.
 png
png - Создайте область с помощью инструмента выделения.
- Залейте (G) белым цветом.
- Перейдите на панель слоев и установите непрозрачность на 9.0066 5% и режим наложения для растворения.
- Теперь перейдите в каталог, в котором вы сохранили свой PSD, и найдите папку с именем white-noise-assets .
Вот и все. Белый шум в формате PNG с прозрачностью.
Экспортированное изображение:
Оно есть, но поскольку это только белый шум и прозрачность, его не видно на белом фоне.
Зарегистрируйтесь или войдите в систему
Зарегистрируйтесь с помощью Google
Зарегистрироваться через Facebook
Зарегистрируйтесь, используя электронную почту и пароль
Опубликовать как гость
Электронная почта
Обязательно, но не отображается
Опубликовать как гость
Электронная почта
Требуется, но не отображается
Нажимая «Опубликовать свой ответ», вы соглашаетесь с нашими условиями обслуживания, политикой конфиденциальности и политикой использования файлов cookie
.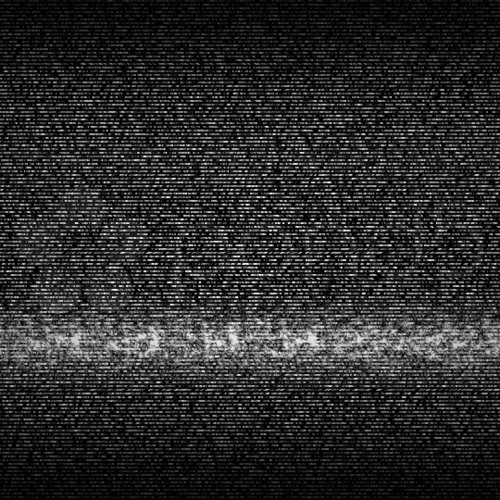
Шумоподавление с помощью Lightroom и Photoshop — Виртуальная мастерская — Интернет-магазин Backcountry Gallery
Описание
Также ознакомьтесь с другими нашими книгами и видео — Нажмите здесь
Предварительные условия и требования:
- Lightroom (5 или новее) ИЛИ Lightroom Classic (текущая настольная версия Lightroom)
- Photoshop (CS3 или новее)
- ИЛИ вместо вышеуказанного только Photoshop и Adobe Camera RAW.
- Ваши собственные файлы RAW (это лучше работает с RAW, чем с Jpeg)
- По крайней мере базовое знакомство с Lightroom (например, вы знаете, где находится модуль «Разработка»)
- Начальные навыки работы с Photoshop
- Наконец, это предназначено для всех, поэтому оно содержит детали, которые могут быть рассмотрены более продвинутыми пользователями
Выиграйте войну против шумных фотографий!
Посмотрим правде в глаза: если вы фотографируете при слабом освещении, вы постоянно боретесь с шумом. На самом деле, самые распространенные вопросы о постобработке, которые я получаю, касаются шумоподавления. В течение многих лет люди спрашивали меня, почему мои снимки с высокими значениями ISO (ISO 1600–12 800) выглядят такими чистыми. Они часто ищут специальный плагин или программу, которая волшебным образом сделает свое дело, но в этом нет необходимости. Если у вас есть Lightroom и Photoshop, у вас уже есть инструменты, которые я использую почти для всех своих шумоподавлений (БОНУС — вы также можете просто использовать Photoshop и Camera RAW — в видео есть дополнение, которое показывает вам незначительные различия).
На самом деле, самые распространенные вопросы о постобработке, которые я получаю, касаются шумоподавления. В течение многих лет люди спрашивали меня, почему мои снимки с высокими значениями ISO (ISO 1600–12 800) выглядят такими чистыми. Они часто ищут специальный плагин или программу, которая волшебным образом сделает свое дело, но в этом нет необходимости. Если у вас есть Lightroom и Photoshop, у вас уже есть инструменты, которые я использую почти для всех своих шумоподавлений (БОНУС — вы также можете просто использовать Photoshop и Camera RAW — в видео есть дополнение, которое показывает вам незначительные различия).
Ниже приведен один из примеров изображений, которые мы использовали в видеосеминаре (просто снимок, но это действительно хороший пример). Хотя это было снято почти на 1 ступень выше ISO, чем я хотел бы использовать с D850 в режиме обрезки, описанные мной методы контролировали шум и позволили мне сохранить детали. (Примечание. Вы можете щелкнуть любое из изображений ниже, чтобы увеличить его версию.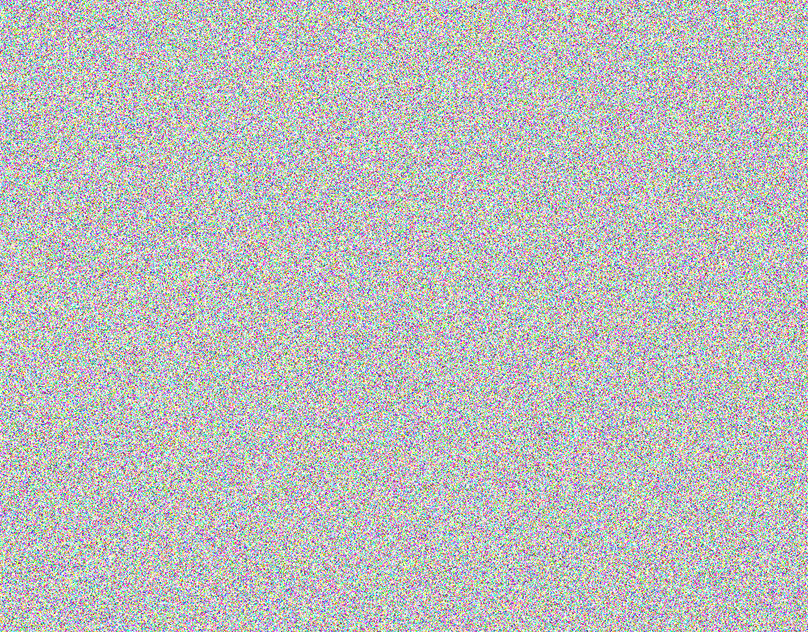
В этом полуторачасовом видеокурсе (вы можете посмотреть онлайн или скачайте), я покажу вам все, что вам нужно знать, чтобы победить в войне с шумом. От лучшего захвата в полевых условиях до подавления шума во время постобработки — все это предусмотрено. Практически все, что я знаю о шумоподавлении, содержится в этой серии.
Методы, которые я использую, сработали для сотен моих собственных изображений и могут сработать и для вас. На самом деле, этот снимок койота был сделан с помощью D850 при ISO 6400, но с небольшой доработкой я смог сделать его похожим на гораздо более низкое значение ISO.
Это изображение бурундука было снято с ISO 6400 на мою D850 в режиме кадрирования DX — однако я был ограничен на Auto ISO и в итоге недоэкспонировал его стоп! Это потребовало добавления +1 ступени с помощью ползунка экспозиции в Lightroom, что дало мне эквивалентное / эффективное значение ISO 12 800. За считанные минуты я превратился из безумно шумного в то, что вы видите ниже.
За считанные минуты я превратился из безумно шумного в то, что вы видите ниже.
Хорошая новость заключается в том, что добиться таких результатов на самом деле не так уж и сложно, если знать, как это сделать.
В этой серии видеороликов вы шаг за шагом объясните все, что вам нужно знать для успешного шумоподавления с помощью Lightroom и Photoshop. Курс очень подробный и предназначен для всех, а не только для гуру. Вам просто не нужен большой опыт работы с Lightroom или Photoshop (или Photoshop/Camera RAW), чтобы использовать методы этого курса. Кроме того, поскольку это видеосеминар, вы сможете наблюдать за каждым этапом процесса и слышать, как я объясняю причины всего, что я делаю. Кроме того, я всегда стараюсь передать другие подсказки и подсказки по пути. Таким образом, даже если у вас очень мало опыта работы с Lightroom или Photoshop, этот курс научит вас методам, необходимым для быстрого избавления от шума.
Снимок ниже был сделан в джунглях Коста-Рики при ISO 11 400. Хотя D5 хорош, это не , а , но за считанные минуты я убил отвлекающий шум, используя только Lightroom и Photoshop, как описано в видео.
Хотя D5 хорош, это не , а , но за считанные минуты я убил отвлекающий шум, используя только Lightroom и Photoshop, как описано в видео.
Вот еще пример из видео мастер-класса до и после. Это было сделано при ISO 12800! Для этого изображения я использовал технику, которая повышает резкость изображения без добавления шума, поэтому мне удалось найти баланс между снижением уровня шума и удалением и сохранением как можно большего количества деталей. (Обратите внимание, опять же, это всего лишь быстрый снимок, но это хороший пример — никакой дальнейшей обработки, кроме шумоподавления и повышения резкости, не проводилось.)
О, и дело не только в убийственном шуме. Вы заметите, когда проверите пункты ниже, что в дополнение к шумоподавлению я также забочусь о сохранении деталей и резкости на фотографии, и я собираюсь показать вам это. Ключ в том, чтобы достичь желаемого уровня шумоподавления без потери важных деталей. Это, безусловно, акт балансирования, и у меня есть несколько техник для его достижения — и я собираюсь поделиться ими с вами!
Курс включает в себя четыре разных видео, каждое из которых становится более продвинутым, чем предыдущее. Давайте взглянем.
Давайте взглянем.
- Четыре полевых метода, которые помогают контролировать уровень шума
- Важность съемки в формате RAW для достижения наилучших результатов
- БОЛЬШАЯ ошибка ISO, которую я вижу постоянно – и как ее предотвратить
- Как происходят несчастные случаи ISO – и чего следует опасаться
- Что я говорю участникам моего семинара делать перед каждым выстрелом
- Почему правильное заполнение рамы имеет решающее значение
- Эффектная демонстрация того, как кадрирование работает против шумоподавления
- Вредное влияние кадрирования на шум при выводе изображения
- Почему при съемке с высоким значением ISO крайне важно сделать резкие изображения
- Какое четкое изображение должно быть на самом деле выглядеть
- Почему предельная резкость — это катастрофа для шумоподавления
- Почему вытягивание деталей в тенях — опасная игра при съемке с высоким значением ISO
- Как распознать теневые проблемы в полевых условиях и что с ними делать
Видео № 2 — Основные методы шумоподавления в Lightroom
- Как исправить изображение с умеренным шумом, используя только Lightroom или Camera RAW
- Почему панели повышения резкости и шумоподавления расположены рядом друг с другом
- Как увеличение резкости влияет на шум
- Секреты использования ползунка «Маскировка», чтобы избежать усугубления шума
- Основы работы маски в любой программе
- Как определить правильное количество маскирования резкости
- Разница между цветовым и яркостным шумом
- Как работает ползунок яркости
- Как использовать ползунок «Детали» и как он работает с ползунком «Яркость»
- Что делает ползунок контрастности и как он взаимодействует с ползунком яркости
- Как использовать повышение резкости, чтобы вернуть детали изображения
- Как именно работает ползунок «Радиус» и как его использовать при съемке с более высоким значением ISO
- Как работает ползунок «Детализация» и как он может улучшить или испортить зашумленное изображение
- Как использовать все имеющиеся в вашем распоряжении ползунки, чтобы добиться наилучшего баланса между шумоподавлением и детализацией
- Почему так важно оставить после себя немного шума
Видео № 3. Использование Lightroom и Photoshop для шумоподавления
Использование Lightroom и Photoshop для шумоподавления
- Еще одно применение приемов из первого видео
- Что делать, если Lightroom не может полностью избавиться от шума и сохранить нужную детализацию
- Как сохранить максимальную детализацию без ущерба для шумоподавления
- Секрет использования резких областей изображения для подавления шума
- Как несколько версий изображения могут помочь оптимизировать шумоподавление
- Как подготовить изображение для сильного шумоподавления
- Как подготовить изображение, чтобы сохранить максимальную детализацию объекта
- Как использовать Photoshop для смешивания изображений для наилучшего соотношения шума и детализации
- Основы масок слоя (обратите внимание — это не курс по слоям/маскам, но мы рассмотрим то, что вам нужно для методов NR)
- Основы смарт-объектов — их использование для настройки наших предыдущих настроек
- Основы использования инструмента «Кисть»
- Как мы смешиваем два слоя, чтобы добиться наилучшего шумоподавления
Видео № 4 — LR и PS — передовые методы смешивания и повышения резкости
- Дополнительные примеры применения методов в первых двух видео
- Как обрабатывать более сложное изображение с несколькими проблемами
- Почему повышение резкости фотографии без повышения резкости имеет решающее значение для сохранения изображений с высоким значением ISO
- Как Lightroom иногда не может правильно повысить резкость, не делая вещи слишком шумными
- Основы повышения резкости высоких частот
- Удивительная техника повышения резкости фотографии без повышения резкости (трюк высоких частот)
- Как добиться различных уровней резкости изображения — и все это без повышения резкости
- Использование режимов наложения для повышения резкости
- Определение достаточной степени заточки
- Смешивание изображений для оптимального шумоподавления и детализации в резких, умеренно резких и размытых областях
- Преобразование изображения с ISO 12 800 в изображение с ISO 400 (или меньше)
- Как контрастность, четкость и другие элементы управления Lightroom могут экспоненциально увеличивать шум
- Как пользоваться теми же инструментами, не поднимая шума
И это только обзор!
Видеоролики общей продолжительностью полтора часа полны советов, подсказок и советов, а также подробно объясняют каждую деталь методов, которые я использую для борьбы с шумом. Видео представлены в виде онлайн-курса, так что вы можете следить за своим прогрессом, а также возвращаться, когда захотите. Кроме того, вы также можете загружать каждое видео на свой компьютер, что отлично подходит для путешествий.
Видео представлены в виде онлайн-курса, так что вы можете следить за своим прогрессом, а также возвращаться, когда захотите. Кроме того, вы также можете загружать каждое видео на свой компьютер, что отлично подходит для путешествий.
Техники, описанные в этом видео, я использую для всех моих снимков с высоким значением ISO, и они очень хорошо служили мне на протяжении многих лет. К тому времени, когда вы закончите с видео, вы пропустите все этапы обучения, через которые прошел я, и будете на пути к спасению этих снимков с высокими значениями ISO!
Что насчет плагинов?
Да, я знаю, что существует множество плагинов для шумоподавления, и меня часто спрашивают, какие из них мои любимые. По правде говоря, я использовал практически все из них в тот или иной момент, и хотя у каждой техники/плагина есть свои сильные и слабые стороны, в итоге я почти всегда использую техники, описанные в этом видео-семинаре (иногда с плагин).
Наконец, если вы все еще сомневаетесь, подумайте об этом так…
Сколько раз мы тратили бесчисленные сотни или даже тысячи долларов на покупку оборудования, которое, как мы надеемся, поможет нам создавать более мощные изображения.

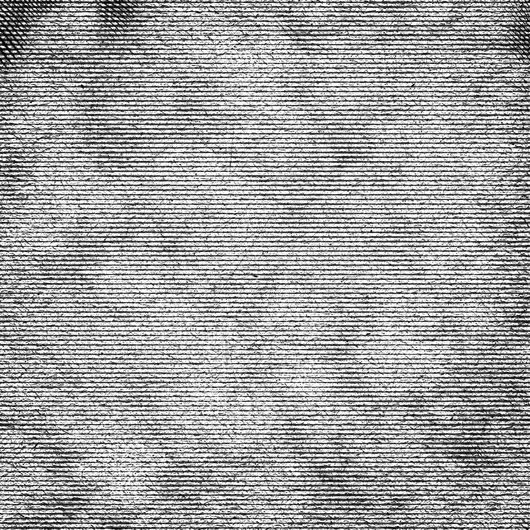
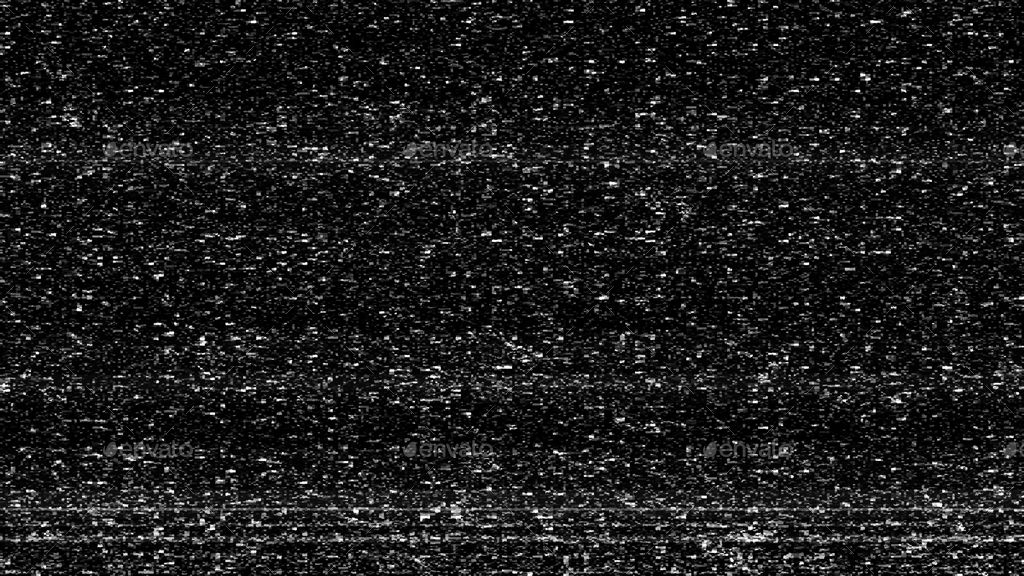
 png
png