Оцифровка фотопленок: негативов, слайдов | Сканирование пленок и слайдов 35 мм и APS IX-240 | Оцифровка старых пленок и реставрация
У нас есть НОВЫЙ САЙТ — красивее и удобнее. Для перехода нажмите здесь!
Выполняем сканирование фотопленок и слайдов 35мм, а также фотопленок APS IX-240 на топовой модели сканера Nikon Super Coolscan 4000ED.
Также мы сканируем советские черно-белые негативные пленки по уникальной технологии. При сканировании на стандартном, даже очень хорошем, слайд-сканере изображение с таких фотопленок покрыто огромным количеством трудноустранимых полос и штрихов от царапин на самой пленке. После нашего сканирования — царапин не будет! Скан смотрится таким же чистым, как фотокарточки с пленки, только четче!
Кроме того, делаем сканирование фотографий, рисунков и других графических материалов на фотосканерах Canon Canoscan 9900F и Canon Canoscan 8000F.
На сканере Canon Canoscan 9900F выполняем также оцифровку фотопленок среднего формата (тип 120) и пленках и 4″x5″
Для всех видов сканирования осуществляем ПОЛНОСТЬЮ РУЧНУЮ ЦВЕТОКОРРЕКЦИЮ — мы не используем автоматическую коррекцию из программного обеспечения сканеров, всё сканируется в RAW и правится непосредственно из него.
Записываем полученные изображения на DVD и HDD. Изготавливаем красивые слайд-шоу из Ваших фотоматериалов.
все цены можно посмотреть здесь
Скорее всего Вы не знаете, как на самом деле выглядят многие из отснятых Вами или Вашими родителями фотокадров. Удивлены? Дело в том, что карточки, напечатанные в домашних условиях с советских черно-белых пленок или — в условиях посредственных минилабов — с цветных пленок 90-х годов, теряли изначальные четкость, цвет, плотность изображения. Оптическая фотопечать имеет неоспоримые преимущества и является сама по себе искусством, но только не в руках дилетантов или автоматических машин. А просмотр слайдов в классическом виде до недавнего времени вообще предполагал только зарядку их в проектор.
Сканирование фотокадров с негативных и позитивных пленок а также слайдов — это не только хороший способ сохранить медленно разрушающееся изображение, но и возможность по-новому взглянуть на известные съемки, устранить ошибки фотографа и дефекты, появившиеся от времени: выцветание, царапины, пыль.
Если пленки не сохранились — ну что же, ничего страшного. У нас можно сосканировать фотокарточки на специальном планшетном сканере, имеющем высокое разрешение и верную цветопередачу. Такие сканеры, в отличие от их офисных собратьев, созданы с целью выполнять сканирование фотографий, рисунков, журналов, газет и любых других графических материалов, требующее достижение качественного результата. Чаще всего после 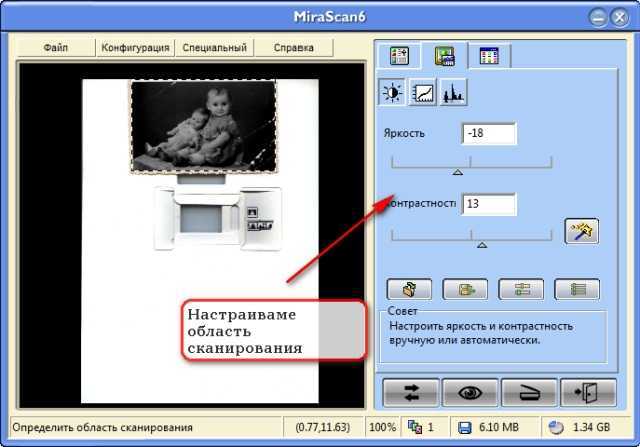 Старинные фотодокументы из семейного альбома обретут новое качество.
Старинные фотодокументы из семейного альбома обретут новое качество.
(C) Павел Баранов, студия «Перезапись», 2004-2020 Перепечатка без разрешения не допускается
Как оцифровать фотопленку в домашних условиях? Пленочный сканер для оцифровки фотопленок
Перевод пленочных материалов и слайдов в цифровой формат не утрачивает актуальности и сегодня, когда, казалось бы, все уже давно обработано и размещено на виртуальных носителях. Старые архивы, фотоальбомы и негативы требуют или специальных условий хранения, или окончательного перевоплощения в компьютерные файлы. В этой связи возникает вопрос: «Как оцифровать фотопленку в домашних условиях и с минимальными затратами?» Сразу надо отметить, что подручными средствами ограничиться не получится, особенно если результат должен быть качественным. Профессиональное оборудование, которое используется для оцифровки в лабораториях и студиях, конечно, не потребуется, но к приобретению соответствующего сканера надо подготовиться. На худой конец можно обойтись и зеркальной фотокамерой, правда в этом случае возрастает ответственность уже ручной работы.
На худой конец можно обойтись и зеркальной фотокамерой, правда в этом случае возрастает ответственность уже ручной работы.
Технологический процесс оцифровки
Чтобы понимать, как в принципе работают методы перевода пленочных кадров в форматы компьютерных изображений, необходимо разобрать технологию этого преображения. По большому счету оцифровка фотопленок предусматривает разбиение каждого кадра на пиксели – мелкие элементы, из которых складывается уже другая, компьютерная картинка. Формируемое в ходе обработки изображение сохраняет данные о цветовой гамме снимка и других фотографических свойствах в цифровом файле.
Сканер для оцифровки – какой выбрать?
На данный момент с точки зрения оцифровки сканеру нет достойной альтернативы. Есть две разновидности таких устройств: фильм-сканер и модели, снабженные слайд-модулем. К преимуществам планшетных слайд-модулей относится возможность оцифровки и пленочных материалов, и готовых фотографий. Если требуется оцифровка фотопленок в домашних условиях, то слайд-модуль будет оптимальным решением. Он недорого обойдется, предоставит функциональный минимум для рабочего процесса и займет немного лишнего пространства.
Он недорого обойдется, предоставит функциональный минимум для рабочего процесса и займет немного лишнего пространства.
Фильм-сканер можно отнести к оборудованию, близкому к профессиональным моделям. Он позволяет получать качественные оцифрованные изображения с удобством для пользователя. Этот вариант подойдет, если нужно обрабатывать и регулярно появляющиеся новые кадры, и старую фотопленку. Оцифровать снимки на любительском уровне помогают многие сканеры, но если требуется получить высококачественный профессиональный результат, то потребуются барабанные фото-сканеры и мини-лаборатории.
Оптимальное разрешение
Здесь важно руководствоваться простым правилом: как известно, 300dpi является стандартом для печати – соответственно, сканер должен как минимум поддерживать этот параметр. Вообще, современная фототехника и сканирующие устройства способны поддерживать и 4800dpi – другое дело, что такой формат просто себя не оправдает в работе со старой пленкой. Например, многие интересуются, как оцифровать фотопленку в домашних условиях, чтобы каждый элемент был максимально детализирован. На практике из готового кадра невозможно выбрать больше, чем он предоставляет. В качестве оптимального разрешения можно брать формат, вдвое превышающий аналогичные возможности пленки. Например, 900dpi может подойти практически ко всем старым фотоматериалам. Даже если разрешение заметно превысит все границы и пределы негатива, всегда можно обрезать лишнее – главное, что потери в качестве не будет.
На практике из готового кадра невозможно выбрать больше, чем он предоставляет. В качестве оптимального разрешения можно брать формат, вдвое превышающий аналогичные возможности пленки. Например, 900dpi может подойти практически ко всем старым фотоматериалам. Даже если разрешение заметно превысит все границы и пределы негатива, всегда можно обрезать лишнее – главное, что потери в качестве не будет.
Процесс оцифровки
На сканере процедура элементарна и не требует от пользователя почти никакого участия. Конечно, перед первой обработкой придется загрузить необходимые драйвера и софт для работы оборудования – далее устанавливаются настройки, и запускается сканирование. Важно отметить, что пленочный сканер для оцифровки фотопленок в зависимости от модели может обладать целой гаммой полезных опций, которые позволят увеличить качество готовых изображений. В их числе:
- понижение зернистости;
- удаление пыли и масляных следов;
- восстановление оттенков;
- увеличение шумоподавления и резкости;
- автоэкспозиция;
- гистограмма для настройки тоновых кривых.

В современных версиях Epson также предусмотрена технология Digital ICE, с помощью которой аппарат самостоятельно выполняет очистку рабочих и обрабатываемых поверхностей, а также удаляет царапины.
В каком файле сохранять?
Главная ошибка начинающих фотолюбителей, для которых оцифровка фотопленок в домашних условиях ассоциируется с обычной конвертацией файлов, является неправильный формат сохранения изображения. Не рекомендуется использовать на выходе JPEG, поскольку это приведет к существенным потерям в сжатии. Оптимальным вариантом станет TIFF. Здесь вновь актуален следующий принцип: лучше сразу сделать объемные, но качественные исходники, чем в дальнейшем мучиться с неудовлетворительным разрешением и т. д. Действительно, TIFF – довольно громоздкий формат, но эти неудобства с лихвой окупит достойная печать в будущем.
Проблема оцифровки негативов
У большинства полиграфистов отрицательное отношение к задачам сканирования негативов. Обусловлено это отнюдь не коррекцией цветопередачи, доводкой контрастов и т. д. Нередко встречается вопрос о том, как оцифровать фотопленку в домашних условиях и без выраженных «шумов». Так вот негативы в этом плане считаются наиболее проблемными.
д. Нередко встречается вопрос о том, как оцифровать фотопленку в домашних условиях и без выраженных «шумов». Так вот негативы в этом плане считаются наиболее проблемными.
Если производится оцифровка слайдов, то «шум» попадает в тень, где его довольно сложно обнаружить. При обработке негатива происходит то же самое, и кажется, что все изъяны ушли в естественно темные участки. Разочарование приходит, когда сканер для оцифровки фотопленок обращает негатив в позитив – после этой операции весь «шум» переносится на свет. Об этом следует помнить и максимально использовать возможности автокорреции, направленной на подавление «шума».
Оцифровка негативов зеркальной камерой
Многие считают, что этот способ работы с негативами для любителей является оптимальным. На камеру снимается негатив, после чего производится его обращение и обработка. Технически процедура выглядит следующим образом: фотокамера прочно фиксируется перед рабочей площадкой, устанавливается светодиодная лампа (с фильтрами при необходимости), и настраивается экспозиция. Такая оцифровка фотопленок может быть потоковой, но только при условии, что у кадров одинаковые условия освещения. В остальных случаях для каждого кадра баланс белого, к примеру, подбирается индивидуально. Собственно, этот аспект персональной доработки и настроек по каждому снимку можно рассматривать как плюс: во-первых, это свобода творчества, во-вторых, отрабатываются навыки работы с фотоматериалами.
Такая оцифровка фотопленок может быть потоковой, но только при условии, что у кадров одинаковые условия освещения. В остальных случаях для каждого кадра баланс белого, к примеру, подбирается индивидуально. Собственно, этот аспект персональной доработки и настроек по каждому снимку можно рассматривать как плюс: во-первых, это свобода творчества, во-вторых, отрабатываются навыки работы с фотоматериалами.
Заключение
На последней стадии остается лишь определиться с системой каталогизации файлов. В целом же вопрос о том, как оцифровать фотопленку в домашних условиях и получить качественные изображения на выходе, предполагает элементарный ответ. Для этого нужно иметь соответствующий сканер или зеркальную камеру – в первом случае большая часть рабочего процесса возлагается на оборудование, а во втором – на пользователя, который на свое усмотрение регулирует настройки оцифровки и условия ее выполнения. То есть все мнения о том, что сканирование и перевод в «цифру» убивает все достоинства фотографии, несостоятельны. Есть масса инструментов, методов, параметров и регулировочных тонкостей, которые позволяют создать из старого негатива настоящее произведение искусства.
Есть масса инструментов, методов, параметров и регулировочных тонкостей, которые позволяют создать из старого негатива настоящее произведение искусства.
Как сканировать пленки 35 мм и 120 в домашних условиях с запасом негативов
Сканирование собственных рулонов пленки может быть пугающим, но это не обязательно. Узнайте, как без усилий сканировать рулоны высококачественной пленки за короткое время.
Бобби Эскобедо @remainhungry
Планшетным сканерам требуется целая вечность для получения качественных результатов.
Сканирование рулонов пленки дома с помощью цифровой зеркальной фотокамеры выполняется намного быстрее. Основные носители от Negative Supply гарантируют, что ваше сканирование будет готово менее чем за 2 минуты с непревзойденным качеством, не выходя из дома. Я снимаю на аналоговые изображения уже несколько лет и тестировал различные планшеты, приложения и сканирование DSLR с помощью iPad, и, честно говоря, он никогда не казался мне образцовым (ни тени, если это то, что у вас есть!). Бывают месяцы, когда я снимаю более 20-30 роликов для работы с клиентами, и такое безумное количество времени, потраченное на сканирование каждого кадра, становится огромной проблемой, которая отрывает меня от реального времени съемки.
Основные носители от Negative Supply гарантируют, что ваше сканирование будет готово менее чем за 2 минуты с непревзойденным качеством, не выходя из дома. Я снимаю на аналоговые изображения уже несколько лет и тестировал различные планшеты, приложения и сканирование DSLR с помощью iPad, и, честно говоря, он никогда не казался мне образцовым (ни тени, если это то, что у вас есть!). Бывают месяцы, когда я снимаю более 20-30 роликов для работы с клиентами, и такое безумное количество времени, потраченное на сканирование каждого кадра, становится огромной проблемой, которая отрывает меня от реального времени съемки.
Я был поражен результатами домашнего сканирования Negative Supply . Время, затраченное на сканирование, было короче, чем настройка моего фотоаппарата, а качество сканов в сочетании с моим Canon R5 было просто фантастическим. В основном я снимаю смесью 35 и 120 (как в цвете, так и в черно-белом), поэтому приятно иметь единую настройку, которая позволяет мне быстро и эффективно сканировать оба носителя.
Примечание. В этом примере все изображения на 35 мм были сняты на Contax G1 и Fuji GA645i для 120 изображений. Использовались пленки Kodak Portra 160, Portra 400 и Kodak Gold 200.
Используется передача …
Отрицательное снабжение Полное базовое комплект (включает в себя как 120, так и 35 -мм фильма -носители)
Основной пленки.
4×5 Light Source Basic (я использовал версию 99 CRI)
Компьютер с программным обеспечением для захвата изображения (для этого я использовал Lightroom)
Притягивающий кабель
Canon EOS R5
SIGMA 105MM F2.
 8 MACRO LENS
8 MACRO LENS - 014 MACRO LENS
- 014 MACRO . он обрабатывается, поэтому его быстрее сканировать).
Отрицательное предложение
Basic Film Carrier 35 Сканирующая бленда
Ищете идеальное сканирующее устройство для вашего базового пленкодержателя Negative Supply Basic Film Carrier 35? Эта крышка для сканирования уменьшает блики, делая ваши сканы более четкими.
Купить за $25.00
Отрицательное предложение
Источник света 4X5 Базовый 99 CRI
Сканируете негативы большего формата дома? Источник света Negative Supply 4X5 LIGHT Source Basic 99 CRI обеспечит приятный равномерный свет с очень высокой точностью цветопередачи.
Купить за $249.00
Съемка Для этой конкретной съемки я взял нескольких своих приятелей, чтобы они прокатились по некоторым привлекательным местам Лос-Анджелеса при различных условиях освещения, чтобы проверить возможные смешанные результаты сканирования. Это была обжигающая температура; к счастью, мы выпили тонну воды и раздавили побег. Кричите им за то, что они убили его и сделали эти изображения возможными.
Снято на пленку 120, отсканировано на пленочный носитель 120.
Снято на пленку 120, отсканировано на пленочный носитель 120.
Снято на пленку 120, отсканировано на пленочный носитель 120.
Снято на пленку 120, отсканировано на пленочный носитель 120.
Снято на пленку 120, отсканировано на пленочный носитель 120.
Снято на пленку 120, отсканировано на пленочный носитель 120.
Снято на пленку 120, отсканировано на пленочный носитель 120.
Снято на пленку 120, отсканировано на пленочный носитель 120.
Процесс Набор для сканирования 35-миллиметровая пленка и 120-дюймовая пленка Методики сканирования практически одинаковы, хотя вам нужно будет отрегулировать высоту камеры, чтобы каждый негатив заполнил кадр. Этот когда-то, казалось бы, сложный процесс еще никогда не был таким простым.
1. Установите камеру с прикрепленным макрообъективом на подставку (подставку для копирования). Скорее всего, вы захотите инвестировать в уровень, чтобы ваша камера была идеально сбалансирована.
2. Возьмите источник света и подключите его.
3. Возьмите держатель, и вы обнаружите, что он идеально подходит к источнику света. Видишь, как легко?
 д.) *Этот шаг не является обязательным, и вы можете снимать на карту дополнительный шаг импорта позже. Кроме того, вы сможете более четко видеть свои изображения и следить за тем, чтобы они выглядели хорошо.
д.) *Этот шаг не является обязательным, и вы можете снимать на карту дополнительный шаг импорта позже. Кроме того, вы сможете более четко видеть свои изображения и следить за тем, чтобы они выглядели хорошо. 5. Загрузите пленку в держатель для сканирования и убедитесь, что она ровная и расположена по центру.
6. Включите камеру и переключите объектив на ручную фокусировку. Убедитесь, что камера сфокусирована на зерне изображения.
7. Переведите камеру в ручной режим и убедитесь, что изображение хорошо экспонировано без обрезки светлых и темных участков. В этом примере я использовал ISO 160, выдержку 1/5 и диафрагму f10.
8. Начинайте снимать кадры, пока не закончите. Это тот случай, когда наличие неразрезанной пленки помогает ускорить этот процесс, но это ненамного дольше, если ваша пленка вернулась из лаборатории в разрезе.
9. Преобразуйте свои негативы в пост. Я использовал плагин Negative Lab Pro в Lightroom , но вы можете сделать это вручную в Lightroom, Photoshop или использовать другой плагин по вашему выбору.
Преобразуйте свои негативы в пост. Я использовал плагин Negative Lab Pro в Lightroom , но вы можете сделать это вручную в Lightroom, Photoshop или использовать другой плагин по вашему выбору.
Снято на пленку 35 мм, отсканировано на носитель для пленки 35 мм.
Снято на пленку 35 мм, отсканировано на носитель для пленки 35 мм.
Снято на пленку 35 мм, отсканировано на носитель для пленки 35 мм.
Дополнительные мысли и советы…1. Убедитесь, что ваша пленка не обрезана.
2. Попробуйте сканировать в темном месте или ночью, чтобы избежать дополнительных световых пятен.
3. Поэкспериментируйте и посмотрите, что лучше всего подходит для вас.
4. Привязные кабели — огромный бонус.
О рецензенте
Бобби Эскобедо
Фотограф из Лос-Анджелеса Бобби Эскобедо снимает скейтбординг, моду и портреты.
Еще Фильм и печать
Как сделать фотосессию для фильма от начала до конца
Обновлено 6 марта 2023 г.
Две доступные 35-мм пленочные камеры | Кодак h45 и Илфорд Спрайт 35-II
Обновлено 28 февраля 2023 г.
Является ли обманом редактирование ваших фотографий из фильмов?
Обновлено 28 февраля 2023 г.
Почему растут цены на пленку Kodak? Что меняется, а что нет
Обновлено 28 февраля 2023 г.
Горячий вывод: CineStill 400D лучше, чем Kodak Portra 400, для портретной съемки
Обновлено 9 февраля 2023 г.
10 вещей, которые обязательно нужно взять с собой в поездку на выходные
Обновлено 6 февраля 2023 г.
Домашняя страница — сканирование 35-мм слайдов и негативов (станция 14)
Шаги видеоурокаШаг 1: Получите ключ станции Freedman Center в службе поддержки KSL.
Шаг 2: Перейдите на станцию № 14, где вы найдете сканер слайдов Plustek.
Шаг 4: Для сканирования слайдов и негативов необходимо использовать держатели слайдов. Вы найдете их на лотке над Станцией 14. Если они сломаны или отсутствуют, напишите нам по адресу [email protected].
Шаг 5: Перед загрузкой слайдов или негативов в держатель слайдов обратите внимание на то, что пленка имеет две разные стороны: блестящую и матовую. Тусклая сторона (эмульсия) — это та сторона, которую сканер должен сканировать. Если это плохо видно, посмотрите на слайд и найдите слова «этой стороной к экрану». Это та сторона, которую сканер должен сканировать, поэтому он должен опускаться, когда вы кладете его в машину. (Если на слайде есть дата или метка, это та сторона, которая идет вверх.) (перейдите к шагу 9, если вы сканируете негативы).
Если это плохо видно, посмотрите на слайд и найдите слова «этой стороной к экрану». Это та сторона, которую сканер должен сканировать, поэтому он должен опускаться, когда вы кладете его в машину. (Если на слайде есть дата или метка, это та сторона, которая идет вверх.) (перейдите к шагу 9, если вы сканируете негативы).
Шаг 6: Поместите предметное стекло в держатель горизонтально тусклой/эмульсионной стороной вниз. Сканирующая машина сканирует из-под держателя слайдов.
Шаг 7: Перед загрузкой слайдов посмотрите на держатель слайдов. Обратите внимание на сторону со стрелками. Это верхняя часть держателя слайдов. Части этой стороны держателя слайдов выглядят так, как будто они могут приподняться. Они не. Если потянуть за них, они сломаются. Держатели слайдов подпружинены. Вы возьмете слайд, используя стрелки в качестве ориентира, и поместите слайд (блестящей стороной вверх) под клапан, пока пружинный загрузчик не удержит его на месте. (См. также отметку времени 2:38 в руководстве на Youtube).
(См. также отметку времени 2:38 в руководстве на Youtube).
Шаг 8: Убедитесь, что все слайды загружены горизонтально. (Чтобы продолжить сканирование слайдов, перейдите к шагу 10).
Шаг 9: Держатель негативной пленки выглядит и ведет себя немного иначе, чем держатель слайдов. У этого есть шарнир, и вам нужно открыть его, чтобы поместить негативную пленку внутрь. ( см. также отметку времени 3:23 в учебнике YouTube). Положите пленку в держатель тусклой стороной вниз и защелкните держатель слайдов. ПРИМЕЧАНИЕ. При работе с негативами лучше надевать нитриловые перчатки, чтобы не испачкать их отпечатками пальцев. Мы не предоставляем эти перчатки, но их можно легко купить в Интернете). Если ваша пленка выглядит запыленной, используйте щетку из верблюжьей шерсти, прикрепленную к сканеру, чтобы очистить их перед сканированием.)
Шаг 10: Сканирование ваших слайдов! С монитора компьютера перейдите на диск D: и создайте новую папку, используя идентификатор дела, чтобы назвать папку.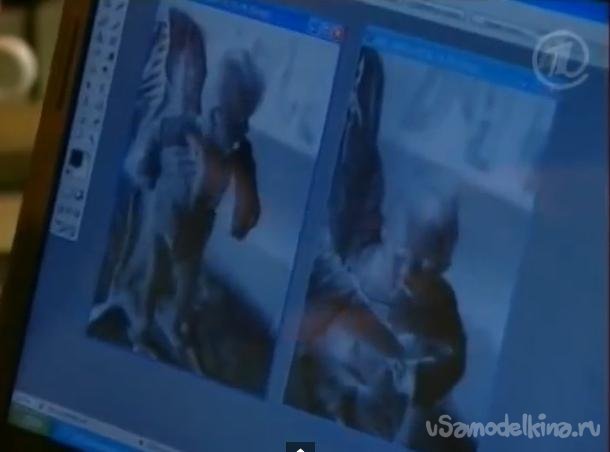 Здесь вы будете сохранять свои файлы. (ПРИМЕЧАНИЕ: НИКОГДА не сохраняйте на рабочий стол. Если вы сохраните их там, вы рискуете потерять их).
Здесь вы будете сохранять свои файлы. (ПРИМЕЧАНИЕ: НИКОГДА не сохраняйте на рабочий стол. Если вы сохраните их там, вы рискуете потерять их).
Шаг 11: Сканер Plustek находится рядом с компьютером. Убедитесь, что он включен. Если горит зеленый свет в правом верхнем углу, то он уже включен.
Шаг 12: Вставьте держатель слайдов загруженными слайдами (блестящей стороной вверх) в левый слот сканера. Когда вы протолкнете держатель, вы почувствуете, как он щелкает, фиксируя каждую направляющую на месте. После того, как вы вставили его в выемку для слайда, который хотите отсканировать, вы готовы к сканированию с помощью программного обеспечения для сканирования на рабочем столе компьютера. (То же самое относится и к негативам в держателе негативов.)
Шаг 13: Мудрые слова . Сканирование слайдов требует времени, потому что вам нужно сканировать каждый по отдельности. Вам нужно будет набраться терпения на протяжении всего процесса сканирования, но оно того стоит, потому что качество ваших сканов будет потрясающим.
Шаг 14: Перейдите на рабочий стол и дважды щелкните программу сканирования Silverfast 8. Когда откроется экран приветствия Silverfast, нажмите «Пуск».
Шаг 15: Выберите тип сканируемой пленки: позитив, негатив или Kodachrome. Допустим, вы сканируете слайды. Вы бы выбрали «положительно», если на вашем слайде нет слова «Kodachrome». Затем вы должны выбрать «Kodachrome». Если вы сканируете негативы, выберите «Негатив» в раскрывающемся меню.
Шаг 16: Параметры размера сканирования установлены по умолчанию, и вам не нужно их менять. Файлы сохраняются на диске D:, и вы можете переместить их в свою папку на диске D: позже. Это большое меню, которое позволит вам прокручивать вниз. Вам не нужно вносить какие-либо изменения в это перед началом сканирования.
Шаг 17: Нажмите «Предварительное сканирование» в строке меню вверху. Это создаст предварительный просмотр вашего слайда. Этот процесс предоставляет сканеру важную информацию о вашем слайде и занимает всего несколько секунд. Не волнуйтесь, если ваш слайд перевернут или цвет сейчас выглядит странно. Это то, что вы можете и должны изменить позже во время постобработки (открытие слайда в программном обеспечении для обработки изображений, таком как Photoshop или iPhoto).
Не волнуйтесь, если ваш слайд перевернут или цвет сейчас выглядит странно. Это то, что вы можете и должны изменить позже во время постобработки (открытие слайда в программном обеспечении для обработки изображений, таком как Photoshop или iPhoto).
Шаг 18: Теперь нажмите кнопку «Сканировать». . Размер сканирования по умолчанию установлен на 7200 dpi (рекомендуемое значение и максимально возможное разрешение, при котором этот аппарат может сканировать). Обратите внимание, что сканирование с таким разрешением займет около 5 минут, чтобы получить высококачественное сканирование, что поможет вам спланировать свое время в будущем. (более низкое разрешение не сэкономит вам много времени, и вам, вероятно, придется потратить больше времени на повторное сканирование позже, поэтому важно терпеливо ждать 5-минутного сканирования каждого слайда).
Шаг 19: Следите за процессом сканирования в нижней левой части экрана, где он будет информировать вас о том, какой процент слайда уже отсканирован.


 8 MACRO LENS
8 MACRO LENS