Сканированное изображение перекошено или искажено
Если при сканировании с помощью ScanSnap, сканированное изображение перекошено или искажено, проверьте следующее:
Перекошен ли документ во время сканирования?
При загрузке документов выровняйте боковые направляющие по ширине документов.
При загрузке документов в лоток бумаги АПД (крышка) выровняйте боковые направляющие по ширине документов.
Возьмитесь за каждую сторону боковой направляющей посередине для их регулировки. В противном случае документы могут быть поданы перекошено.
Благодаря направляющей чеков подача документов стала намного проще.
Для получения подробной информации о креплении направляющей чеков смотрите Установка направляющей чеков.
Вставляя документ в ручной податчик, вставляйте его ровно.
Убедитесь, что документ подан в ScanSnap и крепко удерживается.
Вставлен ли документ под перекошенным углом в ScanSnap?
Вставьте документ прямо в секцию подачи ScanSnap.
Убедитесь, что документ подан в ScanSnap и крепко удерживается.
Сканированы ли документы различной ширины и длины в одной стопке?
Выполните одно из следующего:
Выровняйте верх документов и загрузите их в лоток бумаги АПД (крышка) в качестве ведущего края. Удостоверьтесь, что все документы заданы по центру ширины подбирающего валика.
Также отрегулируйте боковые направляющие по ширине самого широкого документа в стопке. Загрузите другие документы так, чтобы они были сканированы прямо.
Для получения подробной информации смотрите Сканирование документов различного размера одновременно.
Измените настройку режима подачи на [Непрерывное сканирование] по процедуре ниже. Затем разделите документы на стопки одной ширины для загрузки по отдельности и сканирования.
На сенсорной панели ScanSnap выберите используемый профиль из списка профилей на главном экране.

Нажмите значок настройки режима подачи и измените настройку режима подачи на [Непрерывное сканирование].
При изменении параметров сканирования на сенсорной панели и сканировании документа параметры сканирования после выполнения сканирования будут возвращены к исходным. Если вы хотите сканировать документы с этими параметрами каждый раз, необходимо сохранить параметры сканирования в качестве профиля.
Используйте направляющую чеков для выполнения сканирования.
Для получения подробной информации о креплении направляющей чеков смотрите Установка направляющей чеков.
Выполните одно из следующего:
Выровняйте верх документов и загрузите их в лоток бумаги АПД (крышка) в качестве ведущего края. Удостоверьтесь, что все документы заданы по центру ширины подбирающего валика.
Выровняйте верх документов и загрузите их в лоток бумаги АПД (крышка) в качестве ведущего края. Удостоверьтесь, что все документы заданы по центру ширины подбирающего валика.
Удостоверьтесь, что все документы заданы по центру ширины подбирающего валика.
Также отрегулируйте боковые направляющие по ширине самого широкого документа в стопке. Загрузите другие документы так, чтобы они были сканированы прямо.
Для получения подробной информации смотрите Сканирование документов различного размера одновременно.
Измените настройку режима подачи на [Непрерывное сканирование] по процедуре ниже. Затем разделите документы на стопки одной ширины для загрузки по отдельности и сканирования.
Windows
-
Нажмите кнопку [Scan] вверху основного окна ScanSnap Home для отображения окна сканирования.
Если основное окно не отображается, смотрите Отображение главного окна.
Выберите используемый профиль в списке профилей.
Нажмите значок настройки режима подачи и измените настройку режима подачи на [Непрерывное сканирование].

Mac OS
-
Нажмите кнопку [Scan] вверху основного окна ScanSnap Home для отображения окна сканирования.
Если основное окно не отображается, нажмите значок [ScanSnap Home] в списке приложений, отображающемся при нажатии панели запуска на док-станции.
Выберите используемый профиль в списке профилей.
Нажмите значок настройки режима подачи и измените настройку режима подачи на [Непрерывное сканирование].
При изменении параметров сканирования в окне сканирования и сканировании документа параметры сканирования после выполнения сканирования будут возвращены к исходным. Если вы хотите сканировать документы с этими параметрами каждый раз, необходимо сохранить параметры сканирования в качестве профиля.
-
Загружена ли пластиковая карточка вертикально?
При сканировании пластиковой карточки загружайте ее в ScanSnap горизонтально.
Если карточка имеет тиснение, загружайте ее горизонтально стороной с тиснением к лотку бумаги АПД (крышка).
Перемещен ли документ во время сканирования?
Не перемещайте документ во время сканирования.
Помещен ли ScanSnap и документ на плоскую поверхность?
Поместите ScanSnap и документ на плоскую поверхность.
Удалите любые посторонние предметы из под ScanSnap.
Сканированы ли смятые, скрученные или сложенные документы?
Поместите документы после их выравнивания.
Кроме того, для мятых документов, таких как газеты, повторное сканирование с использованием следующего метода может исправить горизонтальные искажения в тексте, линиях или графиках на сканированном изображении.
Windows
-
Нажмите кнопку [Scan] вверху основного окна ScanSnap Home для отображения окна сканирования.
Если основное окно не отображается, смотрите Отображение главного окна.
Выберите используемый профиль в списке профилей.

Нажмите для отображения окна [Редактировать профили].
Нажмите кнопку [Опция] на вкладке [Подача] для отображения окна [Опция подачи].
Выберите флажок [Корректировать перекошенный текст].
Задайте размер документов для сканирования в [Тип].
Mac OS
-
Нажмите кнопку [Scan] вверху основного окна ScanSnap Home для отображения окна сканирования.
Если основное окно не отображается, нажмите значок [ScanSnap Home] в списке приложений, отображающемся при нажатии панели запуска на док-станции.
Выберите используемый профиль в списке профилей.
Нажмите для отображения окна [Редактировать профили].
Нажмите кнопку [Опция] на вкладке [Подача] для отображения окна [Опция подачи].

Выберите флажок [Корректировать перекошенный текст].
Задайте размер документов для сканирования в [Тип].
Изменение настроек сканирования
Измените настройки.
Можно изменить настройки следующих параметров:
Параметр | Описание | Функция | |||||||||||||||||||
Изображение | OCR | Электронная почта | Файл | ||||||||||||||||||
Тип файла | Выбор типа файла, который вы хотите использовать для записи сканированного изображения. Примечание
| Да | Да | Да | Да | ||||||||||||||||
Конечное приложение | Выбор целевого приложения из раскрывающегося списка. | Да | Да | — | — | ||||||||||||||||
Язык системы оптического распознавания текста | Для этого параметра выбирается язык, соответствующий языку текста сканированного документа. | — | Да | — | — | ||||||||||||||||
Имя файла | Нажмите кнопку Изменить для функции Изображение, OCR или Электронная почта. При необходимости введите префикс имени файла. | Да | Да | Да | Да | ||||||||||||||||
Путь к файлу назначения | Нажмите кнопку Изменить и щелкните значок папки, чтобы изменить папку, в которую будет сохраняться сканированный документ. | Да | Да | Да | — | ||||||||||||||||
Конечная папка | Щелкните значок папки и выберите папку, в которую будет сохраняться сканированный документ. | — | — | — | Да | ||||||||||||||||
Размер файла | Значение параметра Размер файла можно отрегулировать, перемещая регулятор вправо или влево. Примечание
| Да | — | Да | Да | ||||||||||||||||
Разрешение | Можно выбрать разрешение сканирования в раскрывающемся списке Разрешение. | Да | Да | Да | Да | ||||||||||||||||
Тип сканирования | Выбор одного из имеющихся значений глубины цвета. Черно-белое Используется для текста или линейных изображений. Серый (стохастическое растрирование) Используется для фотографических изображений или графики. (В этом случае используется диффузия ошибок — метод для создания смоделированных серых изображений без использования истинных серых точек. Для создания эффекта серого черные точки размещаются по определенной схеме.) Настоящий серый Используется для фотографических изображений или графики. Этот режим более точен, поскольку в нем используется до 256 оттенков серого. Цветное (24 бита) Для сканирования изображения используется до 16,8 миллионов цветов. Хотя при использовании варианта Цветное (24 бита) создается изображение с наиболее точным цветовоспроизведением, в этом случае получается наибольший размер изображения и для его передачи требуется больше времени. Авто В этом случае наиболее подходящие цвета для документа подбираются автоматически. | Да | Да | Да | Да | ||||||||||||||||
Размер документа | По умолчанию для размера документа установлено значение Авто. Можно сканировать документы любого размера без дополнительной настройки параметра Размер документа. Чтобы ускорить сканирование, можно выбрать точный размер документа в раскрывающемся списке Размер документа. Примечание
| Да | Да | Да | Да | ||||||||||||||||
Яркость | Настройте этот параметр (от -50 до 50) для получения наилучшего изображения. Значение по умолчанию: 0. Это среднее значение, которое обычно подходит для большинства изображений. Чтобы задать уровень параметра Яркость, перемещайте регулятор вправо или влево для получения более светлого или более темного изображения. | Да | Да | Да | Да | ||||||||||||||||
Контраст | Чтобы увеличить или уменьшить уровень контрастности, переместите регулятор вправо или влево. При увеличении контрастности подчеркиваются темные и светлые области изображения, а при уменьшении видно больше деталей в областях серого. Можно также задать параметр Контраст, введя числовое значение в поле справа. Примечание
| Да | Да | Да | Да | ||||||||||||||||
Двухстороннее сканирование | Если этот флажок установлен, устройство сканирует обе стороны документа. Если используется функция автоматического двухстороннего (дуплексного) сканирования, необходимо выбрать значение Переплет по длинному краю или Переплет по короткому краю (в зависимости от макета документа), чтобы отсканированный документ был отформатирован правильно. Примечание
| Да | Да | Да | Да | ||||||||||||||||
По умолчанию | Восстановление заводских настроек по умолчанию для всех параметров. | Да | Да | Да | Да | ||||||||||||||||
Режим «Конверт для сканирования» | Перечисленные ниже документы можно сканировать с использованием конверта для сканирования. Для этого режима в раскрывающемся списке Размер документа можно выбрать любой пункт, кроме пункта Авто.
Примечание
| Да | Да | Да | Да | ||||||||||||||||
Режим «Пластиковая карта» | В этом режиме можно сканировать пластиковые карточки, на которых нет выпуклого текста (водительские удостоверения, дисконтные карты и т. п.). В этом режиме автоматически устанавливаются следующие значения параметров:
Примечание
| Да | Да | Да | Да | ||||||||||||||||
Онлайн-сканер фотографий документов, преобразование в pdf, редактирование, поворот, отражение, обрезка, удаление фона
OnlineCamScanner | Онлайн-сканер фотографий документов, преобразование в pdf, редактирование, поворот, отражение, обрезка, удаление фонаЗагрузить для сканирования (Добавить страницу)
Другие инструменты
Конвертер
QR-сканер
Речь в текст
Изменение размера изображения
Калькулятор возраста
Делиться файлами
Параметры страницы
Макет:
Книжная альбомная
Размер страницы:
A0A1A2A3A4A5LegalLetter
Поля:
По умолчаниюNoneCustomized
Слева:
мм
Справа:
мм
Сверху:
мм
Снизу:
мм
Фотографии документов сканируются (удаляется серый фон) в четыре этапа. Загрузка фото, обрезка фото, дальнейшие корректировки и загрузка
Загрузка фото, обрезка фото, дальнейшие корректировки и загрузка
Шаг 1: Загрузите фотографию документа
- Чтобы загрузить фото из файла, нажмите на галерею.
- Чтобы сделать снимок с помощью камеры, нажмите кнопку камеры.
Шаг 2. Настройка и обрезка фотографии документа
После загрузки изображения OnlineCamScanner покажет параметры обрезки.- Настройка области обрезки
После загрузки фотографии документа OnlineCamScanner автоматически определяет углы документа на фотографии.
Отрегулируйте углы, которые неправильно определяются движущимся кругом на изображении. - Повернуть
Чтобы повернуть фотографию документа, нажмите кнопку поворота.
- Настройка
Чтобы отрегулировать контрастность яркости для дальнейшего улучшения, нажмите «Настроить».
 Регулировки также можно делать ленивее, но небольшие улучшения улучшают результаты сканирования.
Регулировки также можно делать ленивее, но небольшие улучшения улучшают результаты сканирования. - Масштаб
Чтобы отчетливо увидеть документ, нажмите кнопку масштабирования, чтобы увеличить или уменьшить масштаб. Используйте полосы прокрутки синего цвета для прокрутки изображения.
- Fit
Если фотография содержит только страницу документа и вы не хотите обрезать фотографию документа, нажмите кнопку Fit. Чтобы отменить, нажмите еще раз.
- Обрезка
После всех настроек нажмите кнопку обрезки.
Шаг 3. Дальнейшие улучшения, настройка страницы, изменение порядка отсканированных страниц и загрузка
После обрезки фотография документа сканируется, и предоставляются дополнительные параметры для сканирования нескольких фотографий документа и изменения порядка страниц, выделения текста, настройки страницы и т. д.
д.- Добавить страницы
Чтобы добавить дополнительные страницы в документ для сканирования, нажмите кнопку Добавить.
- Удалить страницу
Чтобы удалить страницу из документа, нажмите «Удалить». Текущая выбранная страница будет удалена.
- Масштаб
Масштаб полезен для четкого просмотра документа при использовании инструментов выделения, ластика, пера.
- Эффекты сканирования
Чтобы изменить эффект сканирования, нажмите кнопку эффекта и выберите эффект. Эффекты применяются только к выбранной странице. Эффект суперсканирования используется по умолчанию и применяется ко всем документам.
- Инструменты
Чтобы выделить и удалить текст из отсканированного документа, щелкните меню инструментов.
- Используйте инструмент выделения, чтобы выделить текст в документе.

- Используйте инструмент «Перо», чтобы рисовать в документе.
- четыре цвета на выбор доступны для маркера и пера.
- Выбор размера применен к инструменту выделения, пера, ластика и перерисовки.
- Чтобы удалить текст с изображения документа, выберите инструмент стирания.
- Чтобы вернуть удаленный выделенный текст к исходному, щелкните инструмент перерисовки.
- Используйте инструмент выделения, чтобы выделить текст в документе.
- Настройка страницы
Нажмите кнопку настройки страницы, чтобы настроить размер, макет и поля выходной страницы PDF.
- Изменение порядка страниц
Чтобы изменить последовательность страниц, просто перетащите изображения предварительного просмотра на боковой панели.
- Загрузить отсканированный документ
Нажмите кнопку загрузки, чтобы загрузить отсканированный документ.
 Присутствуют три варианта загрузки. JPG, PNG и PDF. JPG и PNG загрузят текущую выбранную отсканированную страницу в формате изображения.
Загрузка PDF загрузит все отсканированные страницы документа и применит
Присутствуют три варианта загрузки. JPG, PNG и PDF. JPG и PNG загрузят текущую выбранную отсканированную страницу в формате изображения.
Загрузка PDF загрузит все отсканированные страницы документа и применит
Политика конфиденциальности | Online Photo Scanner
Последнее обновление: 31 октября 2020 г.
В настоящей Политике конфиденциальности описаны наши политики и процедуры в отношении сбора, использования и раскрытия вашей информации при использовании вами Сервиса, а также рассказывается о ваших правах на конфиденциальность и о том, как закон защищает вас. .
Определения
Для целей настоящей Политики конфиденциальности:
Учетная запись означает уникальную учетную запись, созданную для Вас для доступа к нашему Сервису или его частям.
Компания (именуемая в настоящем Соглашении «Компания», «Мы», «Нас» или «Наш») относится к Scanner.

Файлы cookie – это небольшие файлы, размещаемые веб-сайтом на Вашем компьютере, мобильном устройстве или любом другом устройстве, которые содержат сведения о Вашей истории просмотров на этом веб-сайте, а также во многих других случаях его использования.
Страна относится к: Махараштра, Индия
Устройство означает любое устройство, которое может получить доступ к Сервису, такое как компьютер, мобильный телефон или цифровой планшет.
Персональные данные — это любая информация, относящаяся к идентифицированному или идентифицируемому физическому лицу.
Услуга относится к Веб-сайту.
Поставщик услуг означает любое физическое или юридическое лицо, которое обрабатывает данные от имени Компании. Это относится к сторонним компаниям или физическим лицам, нанятым Компанией для содействия Услуге, для предоставления Услуги от имени Компании, для оказания услуг, связанных с Услугой, или для помощи Компании в анализе того, как используется Услуга.

Сторонняя служба социальных сетей относится к любому веб-сайту или веб-сайту любой социальной сети, через который Пользователь может войти или создать учетную запись для использования Службы.
Данные об использовании относится к данным, собираемым автоматически, либо сгенерированным при использовании Сервиса, либо из самой инфраструктуры Сервиса (например, продолжительность посещения страницы).
Веб-сайт относится к сканеру, доступному на OnlinePhotoScanner.com
Вы означает физическое лицо, осуществляющее доступ к Сервису или использующее его, или компанию, или другое юридическое лицо, от имени которого такое физическое лицо осуществляет доступ к Сервису или использует его, в зависимости от обстоятельств.
Сбор и использование ваших персональных данных, типы собираемых данных
Персональные данные
Мы используем инструмент Google Analytics
Данные об использовании собираются автоматически при использовании Сервиса.
Данные об использовании могут включать в себя такую информацию, как адрес интернет-протокола вашего устройства (например, IP-адрес), тип браузера, версия браузера, страницы нашего Сервиса, которые вы посещаете, время и дата вашего посещения, время, проведенное на этих страницах, уникальные идентификаторы устройств и другие диагностические данные.
Когда вы получаете доступ к Сервису с мобильного устройства или через него, Мы можем автоматически собирать определенную информацию, включая, помимо прочего, тип используемого вами мобильного устройства, уникальный идентификатор вашего мобильного устройства, IP-адрес вашего мобильного устройства, Ваша мобильная операционная система, тип используемого мобильного интернет-браузера, уникальные идентификаторы устройств и другие диагностические данные.
Мы также можем собирать информацию, которую ваш браузер отправляет всякий раз, когда вы посещаете наш Сервис или когда вы получаете доступ к Сервису с мобильного устройства или через него.
Технологии отслеживания и куки-файлы
Мы используем куки-файлы и аналогичные технологии отслеживания для отслеживания действий в Нашей Службе и хранения определенной информации. Используемые технологии отслеживания — это маяки, теги и сценарии для сбора и отслеживания информации, а также для улучшения и анализа Нашего Сервиса. Используемые нами технологии могут включать:
- Файлы cookie или файлы cookie браузера. Файл cookie — это небольшой файл, размещенный на Вашем Устройстве. Вы можете указать своему браузеру отказаться от всех файлов cookie или указать, когда отправляется файл cookie. Однако, если вы не принимаете файлы cookie, вы не сможете использовать некоторые части нашего Сервиса. Если вы не изменили настройки своего браузера таким образом, чтобы он отказывался от файлов cookie, наша Служба может использовать файлы cookie.
- Веб-маяки. Некоторые разделы нашего Сервиса и наши электронные письма могут содержать небольшие электронные файлы, известные как веб-маяки (также называемые прозрачными GIF-файлами, пиксельными тегами и однопиксельными GIF-файлами), которые позволяют Компании, например, подсчитывать пользователей, посетивших эти страниц или открытия электронной почты, а также для другой связанной статистики веб-сайта (например, запись популярности определенного раздела и проверка целостности системы и сервера).
 Сканированное изображение: Сканированное изображение перекошено или искажено
Сканированное изображение: Сканированное изображение перекошено или искажено


 Удостоверьтесь, что все документы заданы по центру ширины подбирающего валика.
Удостоверьтесь, что все документы заданы по центру ширины подбирающего валика.






 Установите флажок Показать папку, чтобы целевая папка отображалась автоматически после сканирования.
Установите флажок Показать папку, чтобы целевая папка отображалась автоматически после сканирования.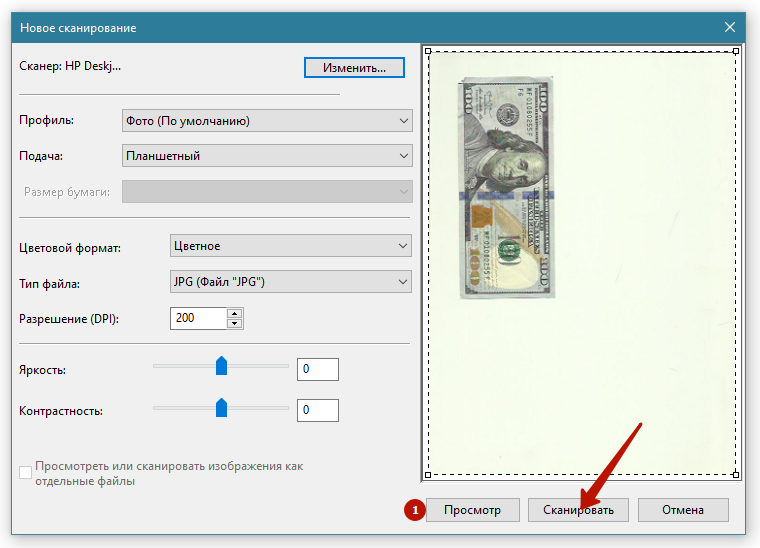 При использовании более высоких значений разрешения требуется больше памяти и более длительное время передачи, однако при этом можно получить изображение с большей детализацией.
При использовании более высоких значений разрешения требуется больше памяти и более длительное время передачи, однако при этом можно получить изображение с большей детализацией.
 Например, если выбрать формат 1 на 2 (A4), сканированное изображение будет разделено между двумя документами формата A5.
Например, если выбрать формат 1 на 2 (A4), сканированное изображение будет разделено между двумя документами формата A5. Можно также ввести числовое значение в поле справа. Если отсканированное изображение слишком светлое, задайте более низкое значение параметра «Яркость» и повторно отсканируйте документ. Если изображение слишком темное, задайте более высокое значение параметра «Яркость» и повторно отсканируйте документ.
Можно также ввести числовое значение в поле справа. Если отсканированное изображение слишком светлое, задайте более низкое значение параметра «Яркость» и повторно отсканируйте документ. Если изображение слишком темное, задайте более высокое значение параметра «Яркость» и повторно отсканируйте документ.


 Регулировки также можно делать ленивее, но небольшие улучшения улучшают результаты сканирования.
Регулировки также можно делать ленивее, но небольшие улучшения улучшают результаты сканирования.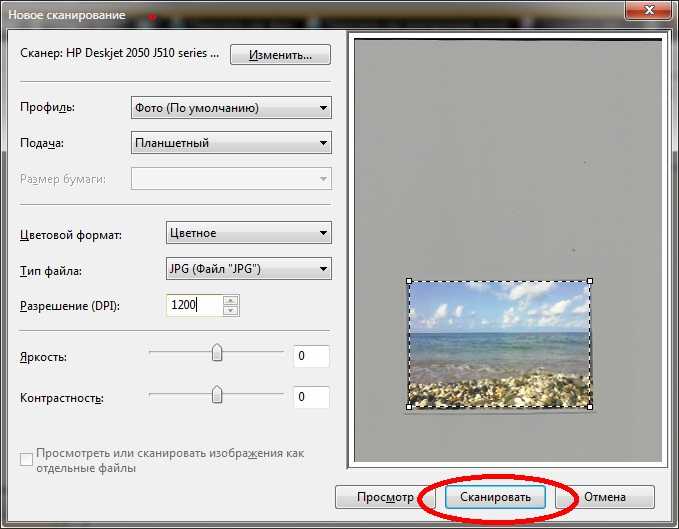
 Присутствуют три варианта загрузки. JPG, PNG и PDF. JPG и PNG загрузят текущую выбранную отсканированную страницу в формате изображения.
Загрузка PDF загрузит все отсканированные страницы документа и применит
Присутствуют три варианта загрузки. JPG, PNG и PDF. JPG и PNG загрузят текущую выбранную отсканированную страницу в формате изображения.
Загрузка PDF загрузит все отсканированные страницы документа и применит

