Как это сделано? Сказочный портрет
Дмитрий РогожкинЧто делает фото волшебным?
Все мы знаем, что художественная обработка придает фотографии атмосферу, цветность, делает обычное фото волшебным, а красивое — совершенным. Для меня в фотографии главными являются идея, передача внутреннего мира человека, его чувств и эмоций.
А вот в тему —
Об эмоциях и их создании
12 июля
Отличная статья о том, как сделать фото живым, подчеркнуть атмосферу и вывести модель на то эмоциональное состояние, которое вам необхоидимо. Рекомендую;)
Мы же поговорим о постобработке: сегодня я стараюсь подчеркнуть целостность образа и атмосферу кадра с помощью различных манипуляций в Lightroom и Photoshop.
Приступим!
Для начала разберемся с тем, что мы планируем сделать. Приоритет номер один — цветовая гамма. Я хочу подчеркнуть огненно-рыжую модель, отделить ее от фона.

Что для этого надо?
Затемнить фон и сделать его более холодным. База для подбора гаммы есть — глянем на цветовой круг. Существует огромное множество сочетаний цветов, но мне больше нравится гармония противоположных. В моем случае это оранжевые волосы девушки и синий фон.

Для начала открываю RAW-файл в Lightroom. Можно, конечно, это сделать в Camera RAW, но мне лично удобнее работать в Lightroom. А еще здесь можно создавать и сохранять свои пресеты.
Шаг 1. Настройки Basic
Делаю границу между холодными и теплыми оттенками заметнее. Для этого отрегулирую баланс белого, сделав его холоднее — убираю контрастность, света (Highlights) увожу вниз, а Whites повышаю. Немного вытягиваю тени (Shadows) и повышаю четкость (Clarity), чтобы добавить объем фотографии.
Теперь увожу вниз насыщенность (Saturation), а вибрацию (Vibrance), наоборот, повышаю. Vibrance — очень полезная штуковина при работе с портретами: она защищает телесные оттенки от перенасыщения и потери оттенков.

Шаг 2. Кривые
Перехожу в раздел с кривыми. Здесь я буду работать над повышением контраста в целом и отдельно по каждому цветовому каналу. Обратите внимание: я специально понизил контрастность в разделе Basic, чтобы было удобнее работать с контрастом в кривых.
Создаю следующие кривые в цветовых каналах:
И прорабатываю общую кривую:

Шаг 3. HSL/Color/B&W
Поработаю с цветом кожи. Немного уменьшу насыщенность желтого оттенка и прибавлю красного, чтобы получить естественный тон. Для прорисовки бликов усилю светимость желтого.

Шаг 4. Добавляем резкость
Резкость добавлю именно в Lightroom, потому что Photoshop делает это жестковато. Впрочем, это мое личное мнение.

Шаг 5. Camera Calibration
Посмотрите, как я разделил цвета в Camera Calibration, чтобы выделить оранжевый цвет волос, теплый цвет кожи модели и холодно-синий фон:

Шаг 6. Открываем откорректированную фотографию в Photoshop
Знаете, чего мне не хватает на фото? Фонаря! Того намека на фонарь в правом нижнем углу явно недостаточно. Поэтому я немного схитрю: вырежу фонарь из другой фотографии той же серии, применив пресет в Lightroom, которым я только что обработал фото. Вот что получилось:

Чтобы вам лучше были видны изменения, я выделил область, которую вставил из другого фото:

Так, с одним фонарем разобрались, пора взяться за тот, что слева. Вставляю слева другой фон и настраиваю его так, чтобы он выглядел естественно. Протираю маской нужную область.

Убираю слишком резкий блик на лице слева. Заменяю его более мягким бликом с другой фотографии.

Применяю кривую, затемняя фотографию в тенях.

Поработаю с глазами.

Я рисую блики в глазах простой кистью или, как вы уже догадались, — добавляю их с другой фотографии 🙂

С помощью кривой немного осветлю лицо, чтобы выделить его и вывести на передний план.

Добавлю синего в темных оттенках. Для глубины кадра применю кривую, поработав в синем и красном каналах.

Теперь я прорисую места, куда будет падать свет от фонаря. Сделаю это при помощи кривых (на осветление), а потом маской протру нужные участки.

Убираю лишние тени методом Dodge and Burn, а проще говоря — «высветлив» их.

И тем же способом добавляю тени туда, где это необходимо.

Добавлю волос, взяв их с другой фотографии.

Прорисую волосы через маску.

Добавлю текстуру света и пылинок. Для этого использую режим наложения «Экран» (Screen).


И еще немного текстуры.

Ну и еще самую малость — добавлю текстуру, сделав свет от фонаря. Здесь использую режим наложения «Замена светлым» (Lighten).

Сам фонарь прорисую через маску.


Добавлю резкость, и фотография готова. Теперь наша рыжая девушка не просто особенная — она завораживающая.

Экспериментируйте, анализируйте снимки других фотохудожников, и все у вас получится!
highlights.guru
Создание сказочного фотоэффекта в Фотошоп
В этом уроке я покажу вам, как создать сказочный фотоэффект, используя корректирующие слои, маски слоя и режим наложения.
Результат:

Ресурсы:
–Ребенок
Шаг 1.
Подготовьте фотографию, к которой будете применять фотоэффект. Для начала я обрезал фотографию, удалил ненужные части, чтобы сфокусировать взгляд на ребенке.

Шаг 2.
Нажмите Ctrl+J, чтобы дублировать изображение. Затем кликните правой кнопкой мыши по скопированному слою, выберите «Конвертировать в смарт-объект».
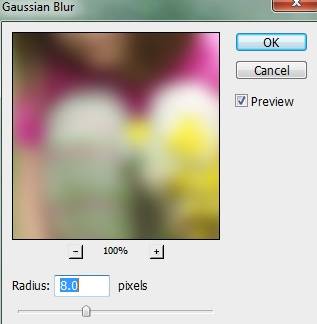
На маске фильтра используйте мягкую черную кисть, чтобы стереть среднюю часть и удалить эффект размытия.
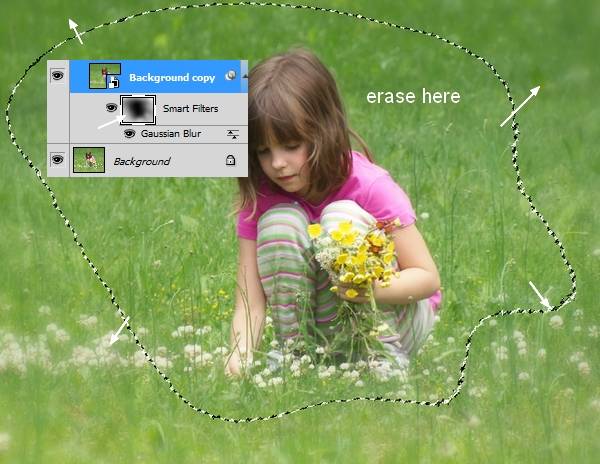
Шаг 3.
Перейдите в Слои – Новый корректирующий слой – Цвет и измените цвета и настройки корректирующего слоя. Помните, что мои настройки могут хорошо подходить под мое фото, но не под ваше. Эти настройки индивидуальны.

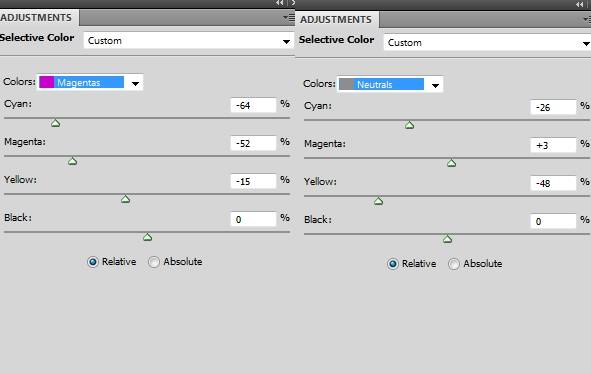
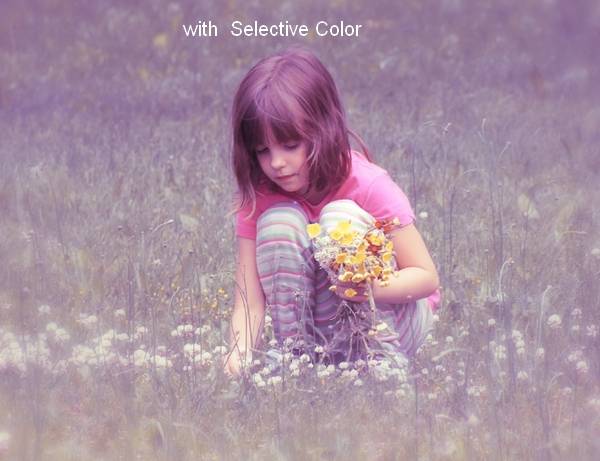
Шаг 4.
Создайте новый корректирующий слой Кривые, чтобы уменьшить яркость фотографии.
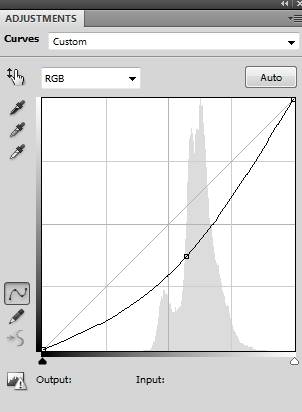
На маске слоя сотрите центральную часть изображения, ведь мы не хотим, чтобы ребенок был затемнен.
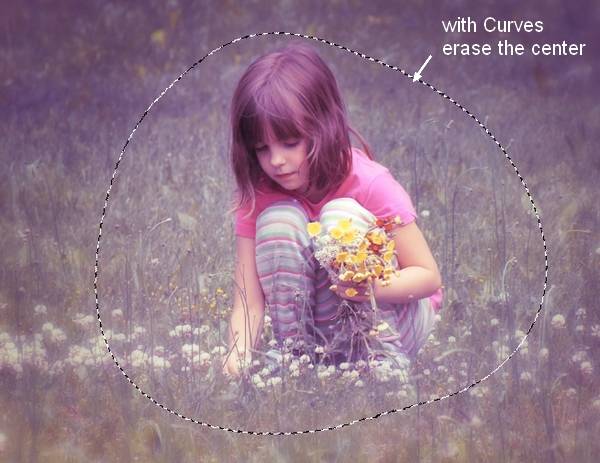
Шаг 5.
Добавьте еще один корректирующий слой Кривые, чтобы осветлить ребенка.
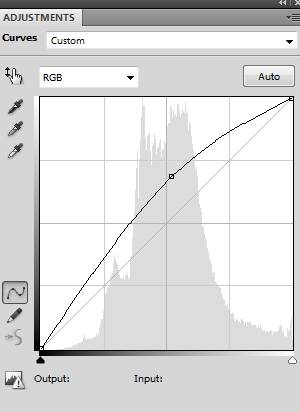
На маске этого слоя сотрите те части, которые показаны выделением:

Шаг 6.
Создайте новый слой, выбрав нужный пункт в Слои – Создать, настройте новый слой. Режим наложения установите на Перекрытие 100%, а заливка 50% серого.
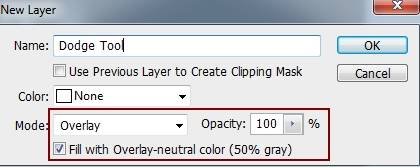
Активируйте инструмент Осветлитель, выберите средние тона, экспозиция около 15-20%. С помощью этого инструмента осветлите некоторые участки фотографии (в данном случае волосы и лицо). Ниже представлен мой результат:
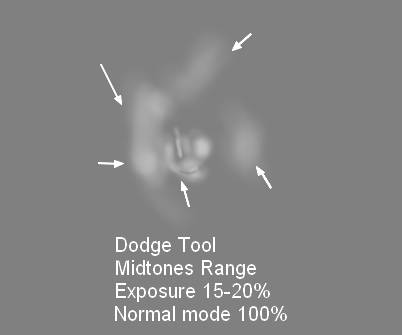

Шаг 7.
Создайте новый слой-заливку, выбрав в меню Слои – Новый слой заливка – Цвет.
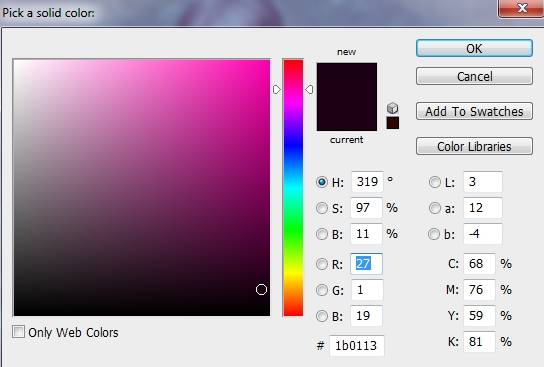
Режим наложения слоя установите на Исключение 100%.

Шаг 8.
Создайте новый корректирующий слой Цветовой баланс:
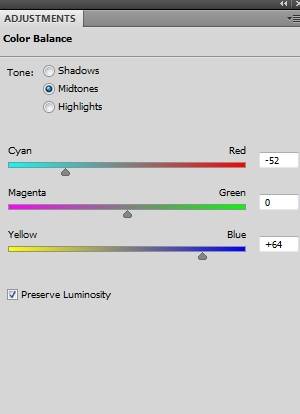

Шаг 9.
Создайте другой слой-заливку. Настройте его до нужного результата, затем измените режим наложения слоя на Мягкий свет 30%.
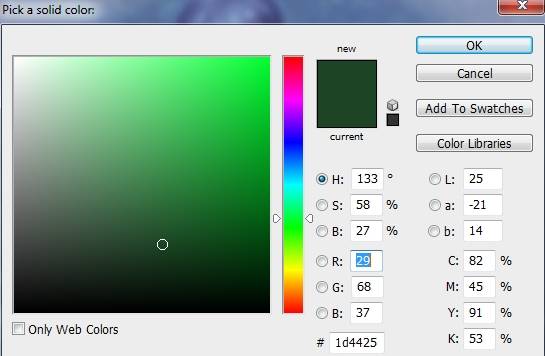

Шаг 10.
Создайте новый корректирующий слой Выборочная коррекция цвета:
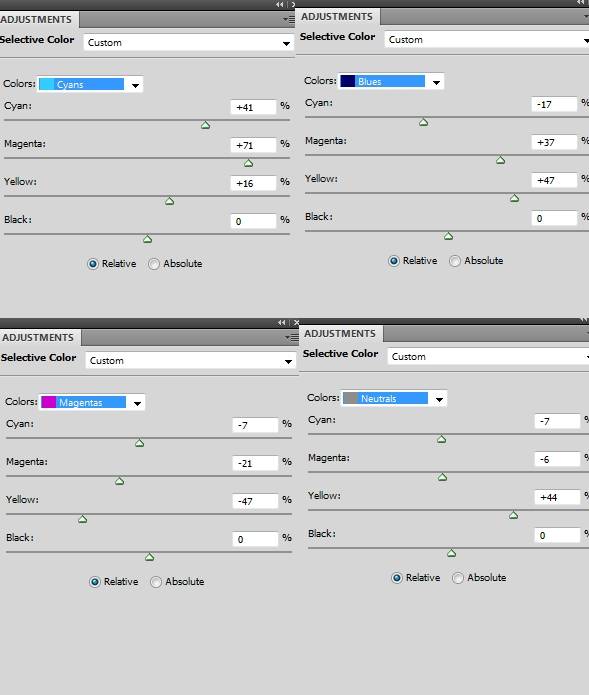

Шаг 11.
Далее я добавил еще один корректирующий слой Кривые.
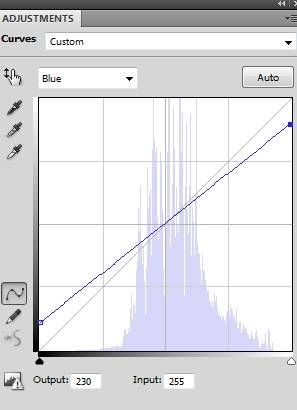

Шаг 12.
Теперь создайте корректирующий слой Вибрация.
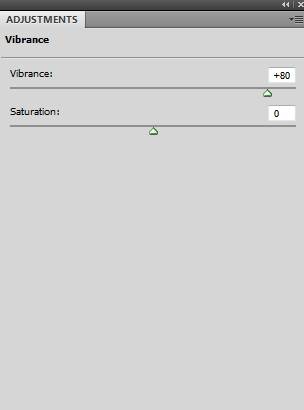
На маске этого слоя закрасьте ту часть фотографии, где находится ребенок.

Шаг 13.
Нажмите Ctrl+Alt+Shift+E, чтобы объединить все видимые слои в один. Конвертируйте полученный слой в смарт-объект. Добавьте размытие по Гауссу 6 пикс.
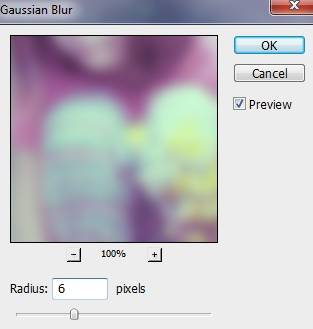
Измените режим наложения на Осветление 100%. Затем с помощью мягкой черной кисти сотрите эффект размытие в центре изображения.
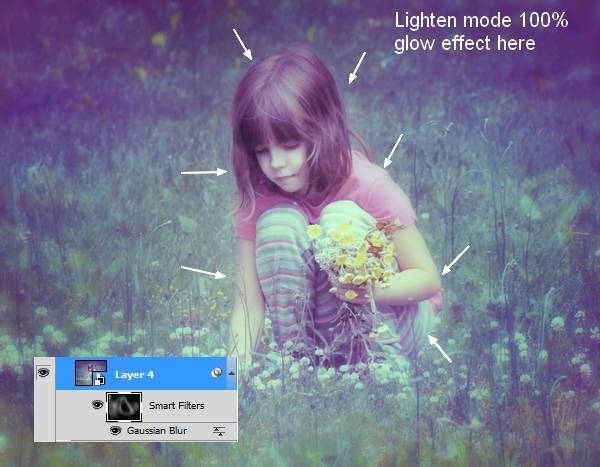
Шаг 14.
Создайте новый слой поверх остальных. С помощью мягкой кисти цвета #eff4f1 и размером 2-5 пикс закрасьте область вокруг ребенка.

Дважды кликните по слою, перейдите во вкладку Внешнее свечение.
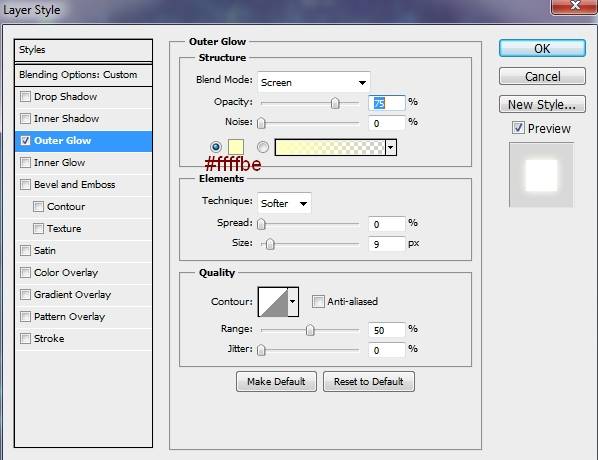
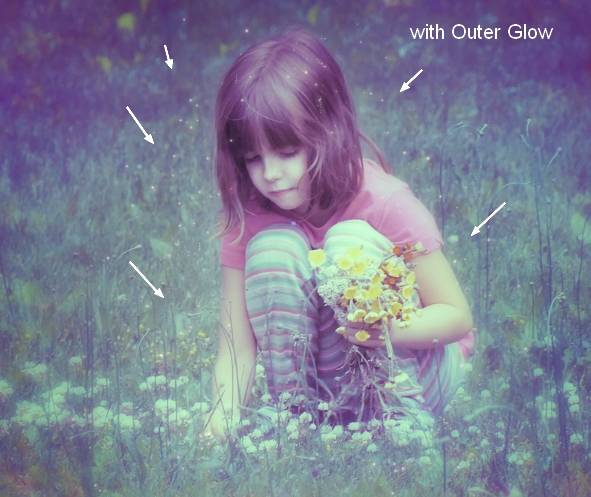
Шаг 15.
Нажмите Ctrl+G, чтобы создать группу. Измените режим наложения группы на Линейный осветлитель 100%.
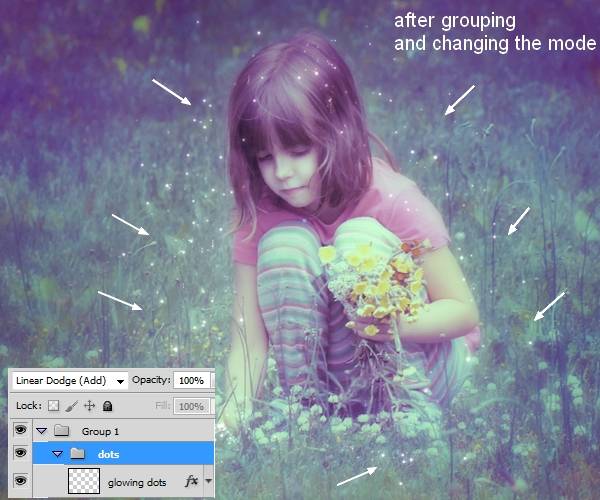
Мы закончили!
Ссылка на оригинал урока.
846 Просмотрело
basmanov.photoshopsecrets.ru
Художественная обработка фотографии. Лесная сказка. » PhotoCasa
Здравствуйте, уважаемые читатели журнала PhotoCASA!Меня зовут NinaKnowsHow и сегодня я расскажу вам в этой статье, как создавалась художественность этой фотографии.

Откроем фотографию в редакторе Adobe Photoshop и сделаем копию слоя, с ней и будем работать.
Для начала сдвинем картинку так, чтобы сверху было больше пространства.
При помощи таких инструментов, как Штамп и Прямоугольная область, а также копирования отдельных объектов, дорисовываем задний план.
Затем с помощью инструмента Перо «отделяем» девушку от фона, это нужно нам для того, чтобы убрать полотенце, на котором она лежит. Штампом дорисовываем под ней кусты и таким образом избавляемся от лишних элементов. Убираем с фона столб, а также, выделив края фотографии справа и слева, копируем их и применяем трансформацию, вытягивая вверх, как бы создаем «колыбель».
С подготовкой закончили.

Объединяем слои в один Shift+Ctrl+Alt+E. Дублируем этот слой. Переводим в режим наложения Мягкий свет. Снижаем прозрачность слоя до 63% и добавляем маску. На маске черной кистью 10% прозрачностью, «протираем» в тех местах, где затемнение нам не нужно (это кусты и задний план
прямо за девушкой).

Далее идет тонировка, направленная на визуальное отделение объекта от фона и придание объема фотографии.
Кроме того, применим затемнение и осветление отдельных участков фотографии.
Выбираем в корректирующих слоях Кривые, тянем среднее значение кривой вниз, инвертируем и белой кистью 10% прозрачностью прорисовываем платье. Возвращаемся в Кривые и тянем в светлых значение кривой вниз, тем самым затемняя светлые участки. Инвертируем и белой кистью проходимся по коже и платью.

Чтобы убрать излишнюю «оранжевость», применим (прикрепив) к этой кривой Цветовой баланс. Опять в корректирующих слоях выбираем Цветовой баланс и по среднему уводим в голубой, значение –25, —6, —9.

Корректирующий слой Цветовой тон/Насыщенность: в красном +5, желтим.


Корректирующий слой Кривая: еще больше убираем пурпур с фото, изгибая кривую в красном. Снизим прозрачность слоя при необходимости.

Корректирующий слой Кривая: затемняем картинку и инвертируем, белой кистью прорисовываем тени. Снизим прозрачность слоя до 50%.

Корректирующий слой Цветовой баланс: еще больше уводим задний план прямо за девушкой в холодный оттенок.
В средних тонах –19, 0, —9.

Корректирующий слой Кривая: поднимем кривую вверх, осветлив фото, инвертируем маску и белой кистью прорисовываем (осветляем) фон за девушкой. Немного снизим прозрачность слоя, до 67%.

Корректирующий слой Кривая: затемняем! Делаем инверсию и прорисовываем теперь тени, юбку платья, общее виньетирование, а также низ фото.

Создаем пустой слой. Ненасыщенной кистью голубого цвета, 5% прозрачности, рисуем свет, льющийся на девушку сверху.

Корректирующий слой Выборочная коррекция цвета: в белом усиливаем голубоватый свет, попадающий на девушку.
Значение голубой +49, в маске убираем черной кистью 10% непрозрачностью с кожи и платья.

Корректирующий слой Цветовой баланс: придаем заднему плану еще более сказочное голубоватое сияние. В светлом –25, 0,+6. Инвертируем и прорисовываем этот цвет белой кистью 10% прозрачностью по светлому участку заднего плана.
Корректирующий слой Цвет: выбираем цвет 885d2a в палитре, режим наложения Мягкий свет, непрозрачность 35%, черной кистью 10% убираем в маске этот цвет с заднего плана за девушкой.
Можно еще больше прорисовать мягкие тени, создав новый слой, переведя его в режим наложения Мягкий свет и нарисовав кистью коричневого цвета, прозрачность 5%.

Объединяем слои в один Shift+Ctrl+Alt+E. Режим наложения Перекрытие, прозрачность 12%. Добавляем маску и по ней черной кистью убираем этот слой с верхних светлых участков платья.

Объединяем слои в один Shift+Ctrl+Alt+E. Применяем фильтр Color Effect Pro, Tonal contrast, убрав насыщенность в фильтре, прозрачность слоя 60%, закрываем маской (Alt + клик по маске) и белой кистью прозрачность 10% прорисовываем платье и ветки вокруг девушки.
Корректирующий слой Кривая: повышаем контраст, инвертируем маску, белой кистью рисуем контраст на светлых участках девушки и фона, не переусердствуйте, чтобы не сделать белый «выбитым». При необходимости снижаем прозрачность слоя.

Корректирующий слой Цвет: мне показалось, что фон недостаточно голубой, поэтому в палитре цветов выбираем цвет 4f83bd, режим наложения Яркий свет, прозрачность слоя 45%. Инвертируем и рисуем по маске белой кистью прозрачности 10% цвет позади девушки, слегка заходя на платье и светлые участки кожи.


Корректирующий слой Цвет: еще сильнее усиливаем теплый цвет вокруг девушки, для этого в палитре выбираем цвет aa7831, прозрачность 40%, по инвертированной маске белой кистью прорисовываем платье и кусты.

Объединяем слои в один Shift+Ctrl+Alt+E, режим наложения Экран. Скрываем под маской и белой кистью с 5% прозрачностью рисуем контраст ветвей и кустарника.

Вот мы и закончили!
Мне захотелось добавить таинственности картинке, и я кистью маленького диаметра нарисовала пылинки, витающие в облаке света, так тщательно нами прорисованном.

Благодарю, NinaKnowsHow.
P. S. Поясню: инвертировать маску, скрыть под маской или убрать под маску, означает, что вы закрываете слой маской так, что он становится невидимым! Если на вашем слое нет маски, то скрываете его под маской с помощью клавиши Alt и клика по кнопке «маска». Если маска уже есть, как при создании корректирующих слоев, вы инвертируете маску (скрываете слой) используя сочетание клавиш Ctrl+I.
photocasa.ru
Уроки по созданию в Photoshop сказочных изображений в стиле фэнтези
Создание художественных работ в стиле фэнтези требует богатую фантазию и профессиональное знание ПО, которое используется для создания таких изумительных картин.
31 октября 2016
Возможно практически все; будь то необычная фея, старый фэнтезийный космический город или защищаемый драконом сундук с драгоценностями. Все эти уроки полезны и, несомненно, дают вам возможность улучшить свои навыки в Photoshop.
Не стесняйтесь, делитесь с нами любыми другими уроками по созданию изображений в стиле фэнтези, которые вы сочтете полезными!
Читать также:
55 уникальных 3D-моделей, которые выглядят как настоящие фотографии
8 Эффектов, о которых должен знать каждый фотограф
Блистательные примеры искусства обработки фотографии
Уроки по созданию изображений в стиле фэнтези
Обработка Фото на тему Безмятежность в Стиле Фэнтези
В этом уроке вы изучите, как создавать фотообработки в стиле фэнтезийной безмятежности.
Замок в Небе
Здесь находится детальное описание, по которому вы изучите, как создавать фэнтезийный замок в небе:
Создание Сюрреалистической Композиции Пригрезившегося Полета Падшего Ангела
В этом уроке мы научимся создавать сюрреалистическую композицию с ангелом:
Волшебница Ночь
В этом уроке вы сможете изучить, как корректировать цвета на фото, изменять цвет глаз, работать со слоями, применять готовые кисти и дизайны, создавать свой собственный дизайн, а также рисовать звезды:
Комбинирование Элементов Фото для Создания Сюрреалистически Обработанной Фотографии
В этом уроке по Photoshop вы изучите, как использовать разнообразие цветов, яркости и технику вырезания и вставки для создания сюрреалистической обработки фотографии. Сочетание вашего воображения с этими техниками Photoshop создаст вашу собственную художественную работу из обработанного фото:
Создание Замечательной и Драматической Сцены с Обработкой Фото
Здесь множество техник, которые помогут вам добавить драматизма в фэнтазийную обработку фото:
Создание Фэнтезийной Иллюстрации в Photoshop
В этом уроке мастер показывает вам, как создавать фэнтезийный коллаж в Photoshop, используя несколько имеющихся в наличие картинок и кисти. Этот урок простой, но итоговая картинка выглядит великолепно:
Как Создавать Фэнтезийный Пейзаж в Обработанном Фото
В этом уроке вы можете научиться, как создавать фэнтезийный пейзаж, используя несколько простых и легких техник. Кто угодно с начальными навыками работы в Photoshop может с успехом воссоздать эту простую картинку, используя самую важную вещь в обработке фото такого рода – правильную исходную картинку:
Как Создать Фэнтезийную Сцену «Мать-Природа»
Этот урок посвящен созданию фэнтезийной сцены под названием Мать-Природа. Мы будем использовать тщательно отобранные картинки, кисти и максимум нашего воображения в сочетании с техниками Photoshop для создания готовой картинки:
Создание Эпической Фантазийной Художественной Работы «Затерянный в Воспоминаниях» в Photoshop
В этом уроке мастер показывает вам шаги, которые он делал для создания этой эпической художественной работы в стиле фэнтези «Затерянный в Памяти» в Photoshop:
Создание Грозной Фэнтазийной Сцены Плывущей Горы в Photoshop
В этом уроке, мастер поясняет процесс, выполняемый для создания этой действительно крутой сцены плывущей горы в стиле фэнтези в Photoshop. Это урок среднего уровня, и некоторые шаги могут быть сложными, но почему бы не попытаться:
Превратите Безупречную Красавицу-Блондинку во Владеющего Мечом Воина в Стиле Фэнтези
В этом уроке мы постараемся изучить, как превратить безупречную белокурую красотку во владеющую мечом охотницу, стремящуюся выжить. Чтобы добиться этого, мы собираемся сделать её тело кожу потной и грязной, её платье заляпанным и порванным, мы добавим кровавых пятен на меч, обработаем её волосы и создадим задний фон в стиле пост-апокалипсиса, полный дыма и огня. Оцените:
Создание Внушающей Страх Мрачной Фэнтезийной Сцены в Photoshop
В этом уроке вы научитесь, как создавать внушающую страх мрачную фэнтезийную сцену в Photoshop:
Разработка Сюрреалистический, Древней Фэнтезийной Сцены в Photoshop
В этом уроке, мастер разъяснит шаги, который он сделал при создании этой художественной работы. Мы возьмем несколько объектов их реального мира и органично совместим их. Мы также используем множество кистей Photoshop для придания остроты эффектам. Техники, используемые в этом уроке, включают смешивание слоев, корректировку изображения, использование фильтров, инструменты пользовательских кистей, добавления маски слоя и т.д.:
Создание Выходящей за Пределы Разумного Фэнтезийной Иллюстрации
В этом уроке, мы проведем вас через процесс создания фэнтезийной сцены, изображения воды, выливающейся из картины, изображения определенного поглощающего эффекта и закончим цветом, который действительно хорошо выглядит:
Создание Прекрасной Одинокой Феи в Стиле Фэнтези
Этот урок объяснит, как сделать прекрасную фею из единственного изображения. Мы пройдем каждый шаг, как делать перья, шапочку, фон, траву и горы:
Разработка Сцены с Горной Рекой в Фантазийном Стиле в Photoshop
В этом уроке, мастер покажет вам процесс создания сцены с горной рекой в стиле фэнтези, подобно этой, с помощью Photoshop. Это урок среднего уровня, и некоторые шаги могут быть сложными, но почему бы не попытаться:
Создание Старинного Космического Города в Стиле Фэнтези
Этот урок рассказывает, как сделать старинный космический город из единственного исходного изображения в Photoshop
Разработка Черно-Белой, Сюрреалистической Художественной Работы в Призрачном Стиле в Photoshop
В этом уроке, мастер демонстрирует вам шаги, которые предпринимает для создания этой черно-белой, сюрреалистической художественной работы в Photoshop. Попробуйте:
Создание Книги с Волшебной Игровой Сценой
Этот урок покажет вам, как создать фэнтезийную сцену с книгой. Используя различные продвинутые техники Photoshop, мы можем попытаться сделать настолько реалистичную композицию, насколько это возможно:
Создание Сцены в Стиле Фэнтези со Смертью
В этом уроке мастер демонстрирует, как он делает этот шедевр и какие решения он использует до и во время создания изображения. Пошаговые изображения и создающие иллюстрацию техники. Оцените:
Создание Бронированного Фэнтезийного Дракона из Изображения Ювелирного Украшения
Этот урок демонстрирует, шаг за шагом, процесс превращения обычного фото в эффектное изображение, когда просто используется воображение и немного технических навыков:
Создание Фэнтезийной Сцены с Волшебницей и Деревом-Монстром
В этом уроке вы изучите, как превратить обычное фото женщины, прогуливающейся по парку, в фэнтезийное изображение волшебницы, стоящей перед деревом-монстром. Необходимы некоторые базовые навыки в Photoshop, чтобы следовать рекомендациям урока:
Как Создать Фэнтезийное Цветочное Творение
В этом фэнтезийном уроке мы будем создавать крутое цветочное творение с помощью Photoshop CS3. И именно так, как делалось это:
Как Создать Искрящуюся Обработку Фото в Стиле Фэнтези
В этом уроке мы постараемся сделать обработку фото, используя различные техники. Настраивая каждый слой и элемент, мы можем сделать цельное итоговое изображение. Мы также будем использовать несколько фото и горсть эффектов для создания этой работы. Давайте стартовать:
Создание Грозной Сцены с Замком в Стиле Фэнтези в Photoshop
В этом уроке мастер продемонстрирует вам шаги, которые он предпринял при разработке этой грозной сцены с замком в стиле фэнтези, с ледяной фоновой текстурой, космосом и кистями debris:
Создание Вашей Собственной Волшебной Сцены
В этом замечательном уроке мы изучим, как создавать сногсшибательную волшебную сцену:
Создание Замечательной Пары Фэнтезийных Глаз
В этом уроке мы изучим основы, как создавать такие эффекты с помощью Photoshop:
Создание Лесной Магической Сцены
В этом уроке вы можете изучить, как делать лесную магическую сцену:
Таинственная Молния
В этом уроке вы можете изучить, как делать фэнтезийную сцену с таинственной молнией:
Замечательная Весенняя Обработка Фото в Стиле Фэнтези
Этот урок использует различные инструменты Photoshop, такие, как комбинирование имеющихся фото, использование кистей и инструмент для трансформации, а также коррекция цветов, для создания замечательной фантастической весенней сцены:
Катание в Облаках – Волшебная Сцена
В этом уроке вы можете изучить, как создавать волшебную сцену в облаках:
Урок с Молящейся в Ночи
Пошаговый урок, который демонстрирует, как сделать молящуюся в ночи. Это сделано в Photoshop CS, но работа может быть так же хороша в PS 7 и других версиях:
Создание Захватывающих Фэнтезийных Световых Эффектов
Изучите, как, комбинируя эффекты кистей и пятен в Photoshop, создать замечательную фэнтезийную сцену в этом пошаговом руководстве от Мурило Макель:
Ангел, Молящийся Среди Облаков
В этом уроке вы можете изучить, как создавать обработку фото в стиле фэнтези с ангелом, который молится в вышине среди облаков:
Создание Таинственного Пруда
В этом уроке мастер рассказывает, как он создал световые эффекты при создании «Таинственного Пруда»:
Создание Фотообработки с Падениями в Стиле Фэнтези, Используя Рисовальные Техники
В этом уроке вы изучите, как создавать фотообработку с фэнтезийными падениями, используя имеющиеся изображения и несколько цифровых рисовальных техник. Вы также изучите, как выбрать, подготовить и обновить струящиеся волосы и изучите, как обработать извивающуюся виноградную лозу:
Создание Фотообработки Невероятной Оживающей Истории в Стиле Фэнтези
В этом уроке по фэнтезийной обработке фото вы изучите, как начать всего с нескольких имеющихся изображений и быстро соорудить художественную работу о невероятной истории. Вы увидите, как вы можете обрабатывать изображения, добавлять эффекты и создать блистательную художественную работу с помощью этого урока:
Летающий Остров
В этом уроке мастер поясняет, как просто сделать летающий остров! Вам нужно два изображения для неба и замка. Вам также нужно два других изображения для текстур земли и травы:
Об авторе: Акил Ахиер – графический веб-дизайнер и работает в этой области уже 8 лет
В этом уроке вы узнаете, как создать в программе Photoshop впечатляющие огненные эффекты. Это простой урок, с которым смогут справиться даже начинающие пользователи графического редактора. С помощью эффектов наложения и их комбинации вы сможете создать совершенно новую картину в стиле фентези. К концу урока вы научитесь правильно добавлять огненную стихию на изображение.
Создание ярких и фееричных огненных эффектов
В этом уроке вы научитесь создавать из простых изображений фантастические пейзажи, а также добавлять в них дополнительные элементы для усиления эффекта. Вы узнаете, как превратить обычную стеклянную бутылку во вместилище сцены из фентезийного мира. В уроке показана работа со светотенями, композиционной техникой, совмещение изображений, отделение элементов от заднего фона и работа с ними и многое другое.
Создание нереального фентезийного пейзажа с помощью Photoshop
В уроке вы научитесь создавать на базе фонового изображения сюрреалистическую картину с парящими в воздухе элементами. В занятии подробно расписаны все шаги выполнения, а также все, что вам понадобится для создания изображения в стиле фентези. В процессе вы будете работать с правильной обрезкой и наложением элементов изображения, со светотенями, с эффектами искажения предметов и многим другим.
Сюрреалистический фентезийный «парящий» пейзаж
www.towave.ru
Сказочный эффект в Photoshop

Коллаж — это интересная техника обработки изображений. Она позволяет воплощать самые невероятные фантазии. Разберемся с тем, как создавался коллаж в стиле Алисы в стране чудес.



Подбор материала для коллажа — это не простое занятие. Можно найти подходящие фотографии в интернете, но лучше всего сделать их самостоятельно. Тогда можно будет держать под контролем все этапы создания работы и заранее предугадать, как будет выглядеть финальный результат.
Какие элементы использовались в создании данного коллажа?
В коллаже можно не ограничивать свою фантазию. К примеру, для данной работы в качестве стола выступает подсвечник с тарелкой на конце. Из одного кресла можно сделать два, сфотографировав его с разных ракурсов. Также был сфотографирован коврик из прихожей.




В Фотошопе легко можно изменять размеры объектов, поэтому составить композицию из двух кресел, коврика и столика не составит особого труда.

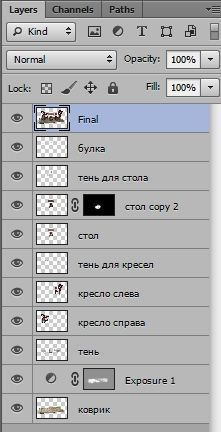
Тени нужно рисовать самостоятельно. Всё должно гармонично сочетаться и иметь реалистичный вид.
Очень важным этапом было создание интерьера. Можно сделать фото реальной комнате и потом в Фотошопе манипулировать геометрией, а можно построить миниатюрную модель комнаты и иметь больше возможностей по созданию сказочного интерьера.





В данном случае была построена маленькая комнатка. Вот так всё выглядело во время фотосессии до обработки:



Коррекция снимков выполнялась в Lightroom и Photoshop. Сначала были внесены следующие настройки в Лайтруме:
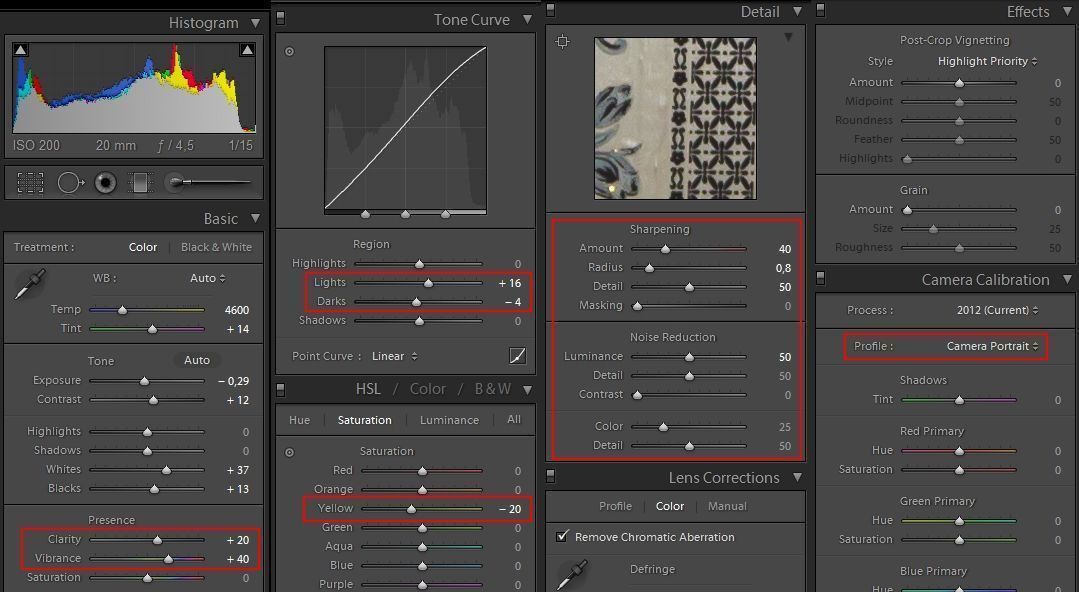
Результат первоначальной обработки:

Это вариант до обработки:

После изучения и коррекции общей геометрии комнаты можно приступать к ретуши модели. Поработав с кожей можно заполнять интерьер дополнительными объектами. Столик с креслами и ковриком нужно гармонично вписать в композицию подогнав их размер. На стол установлен сервиз, который отдельно фотографировался специально для этого коллажа.

Не следует забывать о тенях.

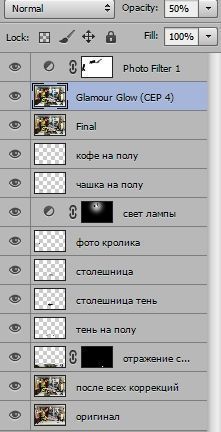
Детали создают атмосферу. Разлитый чай, падающая фотография слева и перевернутая коляска добавили динамику фотографии. Для передачи движения при падении фотографии был использован фильтр Motion Blur. Также был добавлен свет люстры. Добившись удовлетворительной компоновки слоев, можно переходить к приданию эффектов всему снимку. Объединив все слои сочетанием клавиш Alt+Ctrl+Shift+E, можно приступать к экспериментам. В данном случае был использован фильтр Nik Software -> Color Efex Pro -> Glamour Glow.
Весь снимок был сделан теплее при помощи корректирующего слоя Фотофильтр. Следует внимательно следить, чтобы кожа не получила неестественный цвет. Ограничить действие фильтра можно маской. Окончательные штрихи были выполнены в Lightroom при помощи корректирующих кистей. В основном была выполнена коррекция теней, светов, насыщенности и детализации.
На следующем снимке можно увидеть, где были внесены изменения корректирующими кистями.

По задумке нужно сосредоточить внимание на лице одели. К нему была применена кисточка с настройками Exposure: + 0.56; Saturation: -12
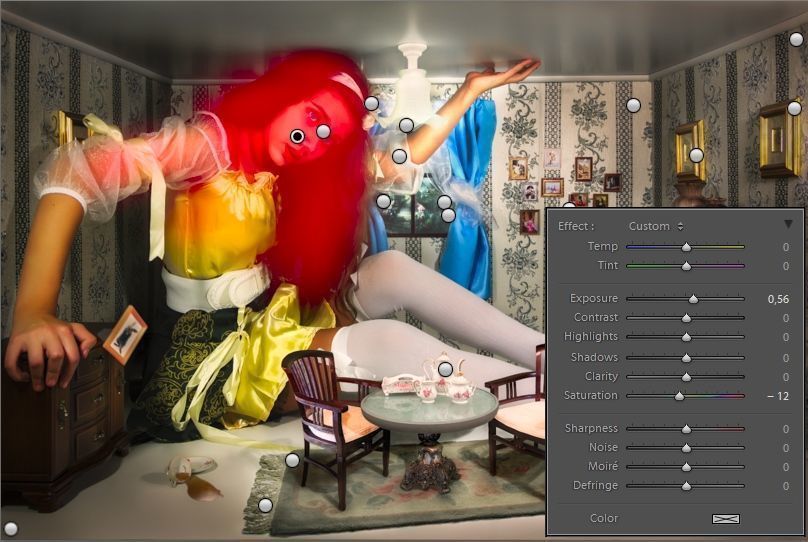
Глаза — очень важный элемент на любой фотографии. Радужную оболочку нужно было выделить. Настройки: Exposure: +0.42; цвет кисти: синий.
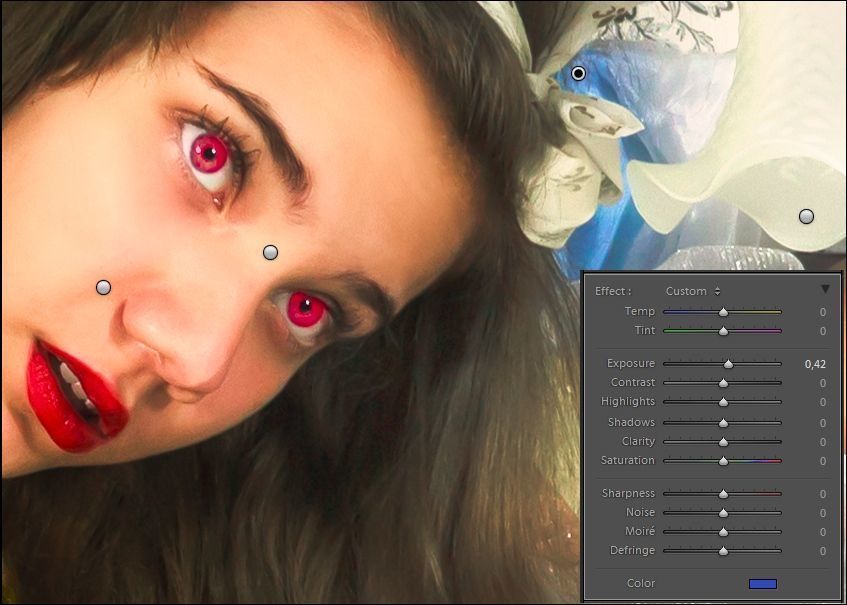
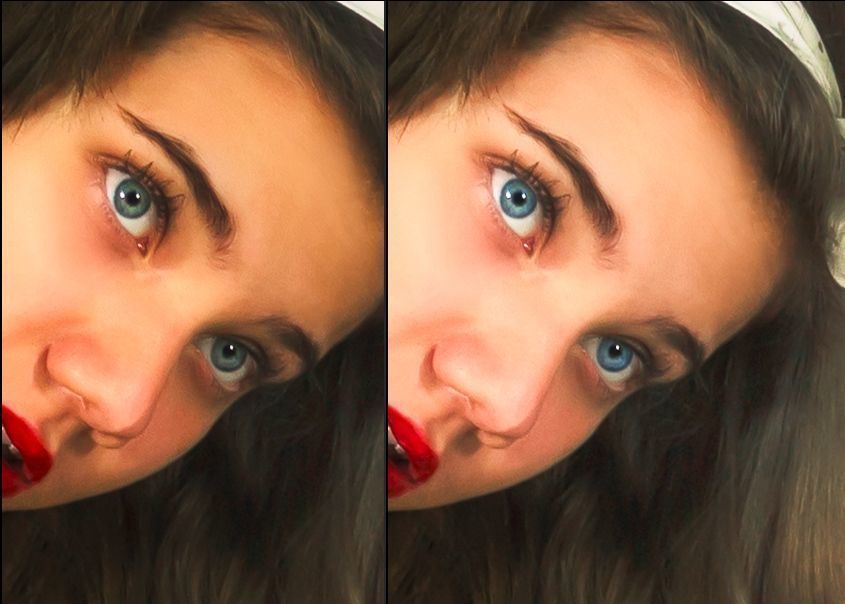
Вот как изменилась фотография:

Это конечный результат:

На основе материалов с сайта: alexey-soloviev.livejournal.com
www.takefoto.ru
Как сделать коллаж в photoshop

В этом уроке я покажу вам, как создать сказочную фотоманипуляцию с туманным лесом и ярким фонарем.
Сначала мы создадим основу, используя фото леса и ступеней. Затем добавим водопад, птицу, арку и фонарь и объединим все это с помощью корректирующих слоев, масок и кистей. В конце мы добавим еще несколько корректирующих слоев и нарисуем свет от фонаря.
Скачать архив с материалами к уроку
Примечание: Автор использовал платные материалы. В архиве вы найдёте альтернативный вариант изображений для выполнения урока.
1. Создаем основу коллажа
Шаг 1
Создаем новый документ (Ctrl+N) размером 2000 х 2000 пикселей со следующими настройками:

Шаг 2
Открываем фото со ступенями. С помощью Polygonal Lasso Tool (L) (Прямоугольное лассо) выделяем только ступени и инструментом Move Tool
(L) (Прямоугольное лассо) выделяем только ступени и инструментом Move Tool (V) (Перемещение) перетаскиваем выделенную область на основной рабочий документ. Размещаем ее в нижней части плотна.
(V) (Перемещение) перетаскиваем выделенную область на основной рабочий документ. Размещаем ее в нижней части плотна.

Шаг 3
На ступеньках присутствуют лишние световые пятна, от которых нам нужно избавиться. Для этого выше мы создаем новый слой и трансформируем его в обтравочную маску (Ctrl+Alt+G) для слоя со ступенями. Активируем Clone Stamp Tool (S) (Штамп) и удаляем световые пятна.
(S) (Штамп) и удаляем световые пятна.


Шаг 4
Переходим Layer – New Adjustment Layer – Hue/Saturation (Слой – Новый корректирующий слой – Цветовой тон/Насыщенность) (трансформируем его в обтравочную маску). Уменьшаем Saturation (Насыщенность) до -67:

Шаг 5
Вставляем на рабочий документ фото лес 1. Нажимаем на вторую кнопку слева в нижней части панели слоев, чтобы добавить маску на этот слой. Берем мягкую круглую кисточку (В) черного цвета и скрываем нижнюю часть леса, чтобы восстановить видимость ступенек.


Шаг 6
Выше добавляем корректирующий слой Curves (Кривые), чтобы немного затемнить лес.

Шаг 7
Возвращаемся на слой со ступенями и выше слоя Hue/Saturation (Цветовой тон/Насыщенность) создаем корректирующий слой Curves (Кривые). Мягкой черной кистью (В) с непрозрачностью 15-30% редактируем маску этого корректирующего слоя, чтобы восстановить свет на ступеньках. Результат работы и маска показаны ниже на скриншотах.



Шаг 8
Создаем еще один корректирующий слой Curves (Кривые), чтобы уменьшить количества света на ступеньках. Редактируем маску корректирующего слоя и удаляем его действие на верхних ступенях, так как на эту область падает больше света, поэтому она должна быть светлее.

Шаг 9
Добавляем новый слой (Ctrl+Shift+N), переключаем его режим наложения на Overlay (Перекрытие) с непрозрачностью 100% и активируем заливку 50%-ым серым цветом.

Активируем Dodge (Осветлитель) и Burn Tool
(Осветлитель) и Burn Tool (O) (Затемнитель), устанавливаем Range (Диапазон) на Midtones (Средние тона), Exposure (Воздействие) – на 15-20%. Осветляем верхнюю часть ступенек и увеличиваем насыщенность затененных участков. Также на нижней широкой ступеньке рисуем падающую тень. Ниже вы можете увидеть результат в режим наложения Normal (Нормальный) и Overlay (Перекрытие).
(O) (Затемнитель), устанавливаем Range (Диапазон) на Midtones (Средние тона), Exposure (Воздействие) – на 15-20%. Осветляем верхнюю часть ступенек и увеличиваем насыщенность затененных участков. Также на нижней широкой ступеньке рисуем падающую тень. Ниже вы можете увидеть результат в режим наложения Normal (Нормальный) и Overlay (Перекрытие).


2. Завершаем работу с фоном
Шаг 1
Вставляем на рабочий документ фото лес 2 и добавляем на него маску. Мягкой черной кистью (В) скрываем нижнюю часть, боковые участки и затуманенную центральную область, чтобы получить результат, как показано ниже:


Шаг 2
Выше добавляем корректирующий слой Hue/Saturation (Цветовой тон/Насыщенность) и уменьшаем Saturation (Насыщенность) до -100.

Шаг 3
Добавляем фото лес 3 так, чтобы туманный фон оказался в центре рабочего полотна. Создаем маску и редактируем фото, чтобы осталась только затуманенная область.


Шаг 4
Создаем корректирующий слой Hue/Saturation (Цветовой тон/Насыщенность) и уменьшаем Saturation (Насыщенность) до -100:

Шаг 5
Добавляем корректирующий слой Curves (Кривые), чтобы слегка затемнить эту часть леса.

3. Добавляем водопад
Шаг 1
В нижней части рабочего полотна добавляем фото с водопадом и отражаем его Edit – Transform – Flip Horizontal (Редактирование – Трансформирование – Отразить по горизонтали). С помощью маски скрываем верхнюю часть, оставив только водопад, камни и куст справа.


Шаг 2
Добавляем корректирующий слой Hue/Saturation (Цветовой тон/Насыщенность), чтобы обесцветить водопад, камни и куст.

Шаг 3
Добавляем корректирующий слой Curves (Кривые), чтобы уменьшить яркость водопада.

Шаг 4
Добавляем новый слой в режиме наложения Overlay (Перекрытие) с непрозрачностью 100% и заливаем его 50%-ым серым цветом. С помощью Burn Tool (O) (Затемнитель) затемняем камни.
(O) (Затемнитель) затемняем камни.

4. Добавляем птицу
Шаг 1
Вырезаем птицу и добавляем ее в верхней центральной части полотна. С помощью свободной трансформации (Ctrl+T) уменьшаем ее, так как она находится на большом расстоянии от зрителя.

Шаг 2
Добавляем корректирующий слой Hue/Saturation (Цветовой тон/Насыщенность), чтобы обесцветить птицу.

Шаг 3
Так как птица находится в тумане, с помощью корректирующего слоя Curves (Кривые) уменьшаем ее видимость.

5. Редактируем арку
Шаг 1
Вырезаем арку с оригинального фото и размещаем ее над ступенями. С помощью маски скрываем нижнюю часть и объединяем конструкцию с остальными элементами коллажа.


Шаг 2
Создаем корректирующий слой Hue/Saturation (Цветовой тон/Насыщенность) и уменьшаем Saturation (Насыщенность) до -100:

Шаг 3
Добавляем корректирующий слой Curves (Кривые), чтобы уменьшить яркость на арке. Мягкой черной кистью (В) редактируем маску корректирующего слоя, чтобы удалить эффект в затемненных участках, которые и так достаточно темные.

Шаг 4
Создаем еще один корректирующий слой Curves (Кривые), чтобы добавить яркость по контуру арки. На остальной части с помощью маски скрываем действие эффекта.

Шаг 5
Создаем новый слой в режиме наложения Overlay (Перекрытие) с непрозрачностью 100% и заливкой 50%-ым серым цветом. С помощью Dodge Tool (O) (Осветлитель) осветляем контур, а с помощью Burn Tool
(O) (Осветлитель) осветляем контур, а с помощью Burn Tool (O) (Затемнитель) – увеличиваем насыщенность теней на арке.
(O) (Затемнитель) – увеличиваем насыщенность теней на арке.


6. Добавляем фонарь
Шаг 1
Вырезаем фонарь и размещаем его над ступенями.

Шаг 2
Чтобы фонарь гармонично сочетался с композицией, он должен быть покрыт туманной дымкой. Для этого создаем корректирующий слой Curves (Кривые) и уменьшаем контрастность фонаря.

Шаг 3
Под слоем с лампой создаем новый слой в режиме наложения Overlay (Перекрытие) с непрозрачностью 100% и заливкой 50%-ым серым цветом (без обтравочной маски). С помощью Burn Tool (O) (Затемнитель) рисуем тени от фонаря на ступенях.
(O) (Затемнитель) рисуем тени от фонаря на ступенях.

7. Выполняем базовую цветокоррекцию
Шаг 1
Выше всех предыдущих слоев добавляем корректирующий слой Channel Mixer (Микширование каналов) и настраиваем канал Red (Красный):

Шаг 2
Добавляем слой-заливку Layer – New Fill Layer – Color (Слой – Новый слой-заливка – Цвет) и выбираем для него цвет #21031e. Переключаем режим смешивания слоя на Exclusion (Исключение) с непрозрачностью 100%.

Шаг 3
Добавляем корректирующий слой Curves (Кривые), чтобы увеличить контрастность по краям документа. С помощью маски удаляем эффект в центрально части, где находится проход в арку.

8. Добавляем свет от лампы
Шаг 1
Выше всех предыдущих слоев добавляем новый и мягкой кисточкой (В) цветом #210402 закрашиваем лампу и область вокруг нее. Переключаем режим наложения слоя на Linear Dodge (Линейный осветлитель) с непрозрачностью 100%.


Шаг 2
Создаем новый слой и мягкой кистью цветом #d7a650 рисуем желтый свет на лампе, ступеньках, деталях фона и контуре арки. Затем переключаем режим наложения слоя на Overlay (Перекрытие) с непрозрачностью 100%.

Шаг 3
На новом слое мягкой кистью цветом #ee9463 рисуем яркий блик внутри фонаря. Переключаем режим наложения слоя на Hard Light (Жесткий свет) с непрозрачностью 100%.

Поздравляю, мы закончили!
Надеюсь, вам понравился урок, и вы узнали что-то новое. Не стесняйтесь оставлять комментарии и делиться результатами ниже.

Автор: Jenny Le
photoshop-master.ru
