Как определить класс карты памяти (флешки) — Советолог

Как-то, зайдя в магазин, чтобы положить деньги на счет, я увидел, что здесь же и продаются карты памяти. Поинтересовавшись ценой на них, я высказал удивление по поводу дороговизны и сказал, что совсем недавно я брал такую же по объему карту памяти в другом магазине в 3 раза дешевле. В ответ на это девушка поинтересовалась у меня: «А какого класса вы брали карту?».
Я не знал, какого класса была память, поэтому честно признался, что не знаю. И действительно, ни в описании карты, ни на ценнике не был указан ее класс.
Девушка улыбнулась и сказала: «А у нас все карты только 10-го класса». Я сделал удивленный вид и спросил ее: «А что же это значит?».
В ответ мне сказали примерно следующее: «Чем выше класс памяти, тем увереннее вы можете себя чувствовать, так как тем надежнее запиcь и хранение информации на ней. И самый лучший класс – это 10-ый». Я ничего на это не ответил, просто улыбнулся и вышел.
Так что же такое класс памяти на самом деле и как его узнать рассказано далее…
Что такое класс карты памяти?
Конечно, класс карты памяти не может определять степень надежности информации. К тому же, в последнее время оборудование в продаже, к сожалению, становиться все менее надежным. Это происходит потому, что наш рынок просто наводнен товарами Китайского производства сомнительного качества.
Класс карты памяти (SD Speed Class) определяет лишь гарантированную скорость записи информации на карту (причем потоковым методом). Понятие класса применимо с картам SD (Secure Digital Memory Card).
Чем выше класс памяти, тем больше скорость записи информации на карту. Скорость определяется в Мб/с следующим образом:
- Класс карты памяти (n/a или неопределенный) – гарантированная скорость записи не ниже 0.9 Мб/с (6-x)
- Класс карты памяти 2 – гарантированная скорость записи не ниже 2 Мб/с (13-x)
- Класс карты памяти 4 – гарантированная скорость записи не ниже 4 Мб/с (26-x)
- Класс карты памяти 5 – гарантированная скорость записи не ниже 4.8 Мб/с (32-x) (в SD картах не используется)
- Класс карты памяти 6 – гарантированная скорость записи не ниже 6 Мб/с (40-x)
- Класс карты памяти 10 – гарантированная скорость записи не ниже 10 Мб/с (66-x)
Скорость можно классифицировать и по X. Скорость в 1x = 150 Кб/с.
Таким образом скорость в 6x = 900 Кб/c, что примерно и составляет 0.9 Мб/с.
Таблица скоростей SD Card Association:

Класс карты памяти может быть явно указан на самой карте в виде цифры в кружке, как, например, в данном случае:

Здесь видно явно, что класс карты памяти – 10.
Но класс карты может и не быть указан, например, как в случае ниже:

или здесь:

В данном случае нет возможности визуально определить класс этих карт.
На самом деле и явно указанный класс карты может быть блефом – попросту обманом. И покупая, даже дорогую карту или флешку, можно попасть впросак – она окажется не того класса, который на ней указан.
Как определить класс карты памяти или флешки?
Нужно иметь возможность протестировать скорость записи на карту памяти.
Для тестирования можно использовать специальную маленькую программку h3testw, которую можно скачать на нашем сайте по ссылке: «h3TestW — программа тестирования USB — устройств». Она очень проста в использовании, да и подробное описание всех функций Вы там найдете, если уж что-то будет непонятным.
Совсем недавно мной была куплена карта памяти 10 класса (как видно на снимке ниже) на 8 Гб бренда DNS:

После тестирования данной карты программой h3TestW видим следующие результаты:

Как видно по результатам тестирования, карта не выдерживает 10-ый класс. Можно сказать по скорости записи на нее, что это максимум 5 класс (тест скорости записи подчеркнут красным цветом). Но так как в классификации SD Card Association 5 класс не используется в SD-картах, то карту можно отнести к 4-ому классу.
Вот так получается: берешь карту 10-го класса, а она на самом деле оказывается в 2 раза ниже рейтингом.
Еще пример: берем карту памяти бренда Kingston на 4 Гб класса 4:

После тестирования данной карты программой h3TestW видим следующие результаты:

Видно, что и эта карта до указанного класса немного не дотягивает – ее смело можно отнести к классу 2.
Хочу сказать, что в процессе тестирования программа h3TestW создает файлы вида X.h3w по 1Мб каждый, где X — номер файла. Таких файлов может быть много. Их после теста нужно просто удалить с карты.
Какого класса карты памяти нужно покупать?
Конечно, чем выше класс карты памяти, тем лучше, так как тем больше вероятность избежать «глюков» в работе оборудования (устройства), вызванных недостаточной скоростью записи. Обычно для работы современных фотокамер и видеокамер достаточно карт памяти класса 6, так как скорость потоковых данных при записи составляет около 3 Мб/с.
Надеюсь, что данная статья кому-то да поможет. Не давайте себя обмануть!
Автор материала: Робин
sovetolog.com
Как выбрать флешку с высокой скоростью и надежной памятью
![]()
![]()
Очень часто на форумах многие люди спрашивают о том, как выбрать флешку и на какие параметры следует обратить внимание, чтобы купленный USB-накопитель служил долго и обменивался большими мультимедийными данными без задержек. Как вы знаете ничего в этом мире не совершенно, но все-таки есть технические моменты на которых стоит остановиться чтобы сделать правильный выбор. Не удивительно, что в большом ассортименте USB-накопителей люди часто теряются и не знают какую флешку выбрать для ежедневного пользования.
Как правило, неопытные покупатели в магазине обращают свое внимание на современный дизайн и размер USB накопителя и очень редко смотрят на такие технические характеристики как интерфейс, скорость чтения и запись данных. Давайте вместе по-порядку разберем все основные моменты и определимся с тем какую флешку выбрать для хранения информации.
Производители флешек.
В информационном потоке интернета каких только производителей не встретишь и у каждого из них найдется свой поклонник. Лично у меня заслуживают доверие такие производители как Adata и Kingston. Обе эти компании уже давно зарекомендовали себя как надежные производители USB-флеш накопителей. Компания Adata на официальном сайте размещают информацию о скорости чтения и записи для быстрых флешек.
Kingston в открытом доступе предоставляет документ DTFamily_RU.pdf в котором четко обозначил скорость своих накопителей. Документ с описанием новейших разработок флеш-накопителей время от времени обновляется.
![]()
![]()
Безусловно, есть и другие достойные производители, такие как Apacer, Silicon Power, Corsair, Transcend, TeamGroup, Sandisk, Lexar. У каждого покупателя есть свои лидеры, но опираться лишь на бренд, мне кажется не стоит. Так или иначе у каждого производителя есть качественная или менее качественная продукция, которая может работать годами или в самый не подходящий момент дать сбой.
В зависимости от серии, скорость чтения или записи может сильно отличаться. Но вместе с тем проверенные временем компании заслуживают доверие из-за честного отношения к потребителю и большой доли вероятности долгой работы носителя.
Некоторые сетуют на китайские подделки, мол из-за дешевых комплектующих и их некачественной пайки они быстро выходят из строя. Действительно, подделки брендов с исковерканными названиями из поднебесной парой разочаровывают нас, но справедливости ради стоит сказать, что встречается довольно таки качественная продукция. Поскольку качественные китайские флешки пока встречаются редко, то лучше отдать предпочтение в сторону приглянувшегося вам именитого бренда.
Оптимальный объем флешки.
Как правило, величину объема памяти флэшки указывают на упаковке или корпусе каждой модели. Обычно в этом вопросе люди руководствуются понятием, чем больше тем лучше, но с точки зрения экономии этот метод не всегда актуален. То бишь если вам крайне необходима супер мобильность, большой объем хранения информации и вас никак не ограничивают финансы, то почему бы и нет, но если острой необходимости в размере и объеме нет и хочется хоть что-то сэкономить, то лучше подойти к выбору флешки конструктивно или посмотреть в сторону внешнего жесткого диска.
Например, флешка объемом 128 ГБ (Гигабайт) очень часто по цене сопоставима с внешним жестким диском емкостью в 1 ТБ (Терабайт). Конечно, принцип работы у этих устройств разный, но если у вас нет желания приобретать накопитель с алюминиевыми или стеклянными пластинами покрытыми слоем ферромагнитного материала, а финансы не жмут, то можно присмотреться к недешевым SDD-накопителям. Однако если нужна именно флешка, то по моей преференции их условно в соотношении объема можно было бы разделить приблизительно так:
- от 4 до 16ГБ, малообъемные, но дешевые;
- от 16 до 64ГБ, более менее качественные и по сносной цене;
- от 128ГБ, для конкретной цели по завышенной цене.
Вот такая у меня ассоциация флешек :). На мой взгляд оптимальный объем флешки должен исходить из поставленных целей, но… Так уж сложилось, что флешки с большой вместительностью продаются по завышенной цене и не всегда вполне оправданной для первых партий с новым объемом. Производители конкурируют между собой и чтобы побыстрее оказаться на рынке в числе первых часто тестируют свои модели не надлежащим образом и отправляют в продажу «сырыми».
Скорость чтения и записи флешки.
В отличии от объема памяти скоростные возможности USB-флеш-накопителя очень часто на упаковке не указывают и соответственно оценить по достоинству покупку не всегда представляется возможным. Но некоторые добросовестные производители все же такие данные предоставляют. Обычно, данные о скоростных характеристиках на упаковке флеш-карт (здесь описан принцип работы флеш-памяти) и USB-флешек (тут читайте о принципе работы и устройстве USB-флешки) обозначают специальным рейтингом 200x, где x = 200 Кбайт/c. То бишь скорость в данном примере будет составлять 30 Мбайт/c.
| Рейтинг/Множитель (X) | Скорость (МБ/с) | Класс SDHC |
|---|---|---|
| 6x | 0,9 | n/a |
| 13x | 2,0 | 2 |
| 26x | 4,0 | 4 |
| 32x | 4,8 | 5 |
| 40x | 6,0 | 6 |
| 66x | 10,0 | 10 |
| 100x | 15,0 | 15 |
| 133x | 20,0 | 20 |
| 150x | 22,5 | 22 |
| 200x | 30,0 | 30 |
| 266x | 40,0 | 40 |
| 300x | 45,0 | 45 |
| 400x | 60,0 | 60 |
| 600x | 90,0 | 90 |
Следует сказать, что это применительно к скорости чтения, а скорость записи обычно не указывают и узнать ее в действительности вы сможете только после специального тестирования. Чаще всего скорость записи у дешевой флешки в два раза меньше от скорости чтения. Это довольно существенная разница.
Есть замечательный сайт, где можно посмотреть результаты тестирования USB-флеш-накопителей от разных производителей и разных объемов. Кроме этого, здесь предоставляют результаты последних протестированных флешек. Думаю эта информация поможет вам сориентироваться в мире съемных флеш-накопителей. В целом скоростные характеристики флешки зависят от установленной флеш-памяти и контроллера, но рядовому пользователю отыскать эту информацию сейчас невозможно или достаточно трудно.
К сожалению, иногда заявленные скоростные характеристики в дешевых флешках не соответствуют действительности из-за низкого качества, но и в дорогих высокоскоростных из комплектующих могут всунуть что угодно. Однако, в относительно дешевых обычно применяют MLC, TLC или TLC-DDR-память, а в скоростных кроме MLC применяют DDR-MLC или SLC-память. Неудивительно, что флешки с интерфейсом USB 3.0 обратно совместимы с USB 2.0, но нужно помнить, что копировать большие и требовательные к памяти файлы на заявленной скорости вы сможете при использовании ее с портом USB 3.0.
Например, накопитель с высокой производительностью, который обеспечивает скорость чтения до 260 МБ/с и скоростью записи до 240 МБ/с позволяет скопировать 1000 фотографий или полнометражный фильм за считанные секунды.
Дополнительные функции флешки.
Дополнительные функции флешки с одной стороны маркетинговый ход, а с другой стороны полезные «плюшки». Какого только дополнительного программного обеспечения нет. Например, доступ к информации по отпечатку пальцев (так называемая биометрия), сжатие данных для увеличения плотности хранения данных, приложение для создания защитной области с доступом через пароль и так далее. Очень много производителей в наши дни снабжают свое детище разного рода программным обеспечением призванным сохранить конфиденциальность и облегчить потребителям жизнь.
Все эти программные фишки очень часто не несут какой-либо пользы, а скорее наоборот усложняют работу с флеш-накопителем. В действительности редко встречается стоящее и необходимое программное обеспечение. Все эти многообещающие надписи на упаковке о необходимом и полезном ПО за частую просто рекламный ход и не более того. За все эти дополнительные опции нужно платить, так что решайте сами, что вам действительно нужно из всего этого многообразия.
Определяемся с корпусом флешки.
Казалось бы ничего сложного в выборе корпуса нет, однако некоторые моменты все же стоит учесть. Существует несколько основных типов USB-разъемов:
- открытый разъем (отсутствует защита) — такой тип разъема обычно встречается на самых маленьких флешках. Конечно очень удобно таскать за собой накопитель маленького размера, но из-за отсутствия защиты контактной пластины разъема могут появиться царапины, которые могут привести накопитель к преждевременному выходу из строя.
- со съемным колпачком — самый популярный и практичный тип защиты разъема. Колпачки изготавливают из резины, пластика… Применение резины позволяет зафиксировать колпачок без фиксаторов и лучше защитить разъем от влаги и пыли. Несмотря на то, что колпачок можно потерять, это лучшая защита разъема флешки от физических воздействий.
- скобка — конструкция состоит из корпуса и скобы, которая зафиксирована снаружи и может поворачиваться из стороны в сторону, что дает возможность в определенном положении закрыть собой USB-разъем. У такой конструкции очень низкая защита от внешних факторов и к тому же скоба фиксируется не очень надежно.
- слайдер — при такой организации корпуса разъем прячется внутрь и извлекается от туда при помощи подвижной клавиши. Недостаток заключается в том, что может сломаться фиксатор, который держит разъем в выдвинутом положении и уже пользоваться накопителем со сломанной физической функцией достаточно сложно. Кроме этого, разъем хоть и скрывается в корпусе, но имеет не достаточную защиту от пыли и влаги, поскольку контакты остаются открытыми.
Корпус для флешки изготавливают из металла и пластика и иногда применяют систему защиты от внешних воздействий в виде резины. За счет плотного облегания резиной корпуса, влага и пыль не попадает во внутрь.
Иногда сам корпус делают из резины, чтобы защитить внутренние компоненты накопителя не только от пыли и влаги, но и от чрезмерного удара. Следует сказать, что такие корпуса практически не выдерживают тест на излом. Желательно чтобы такая резиновая система защиты основывалась на жестком корпусе. Несмотря ни на что такая защита может сохранить вам важные данные, если вы уроните USB-флеш-накопитель в воду или с относительно большой высоты. Кстати, иногда встраивают в корпус флешки светодиодный индикатор состояния использования.
Вместо выводов. В заключительной части публикации я приведу несколько основных советов и рекомендаций по выбору USB-накопителя. Перед тем как купить флешку определитесь заранее с тем какими техническими характеристиками она должна обладать чтобы с легкостью выполнять поставленные вами задачи и порой экономить время. То бишь какой должна быть ее скорость и емкость. Обязательно подберите бренд, которому вы сможете доверять и не покупайте USB-накопители сомнительных производителей (аксессуары в виде брелков).
Посмотрите спецификацию на официальном сайте компании и делая выбор флешки исходите из нее. Желательно выбрать несколько моделей с необходимыми параметрами и сравнить их с аналогичными флешками по цене на сайте других производителей. Такой подход поможет вам правильно определиться с параметрами и дополнительными функциями перед покупкой и с экономить энную сумму денег.
Если вам есть чем дополнить статью или вы хотите поделиться своим бесценным опытом по выбору флешки, то приглашаем в комментарии.
Если вы нашли ошибку, пожалуйста, выделите фрагмент текста и нажмите Ctrl+Enter.
Читайте также
Поделитесь в соцсетях:
1
0
Transparent умер. Kingston, Verbatim и китайская флешка все рабочие.
0
0
Так вы на карте памяти рычажок переключите
0
0
Здравствуйте, а какую флешку лучше всего приобрести для проигрывания в автомобиле? Может у вас есть свои фавориты? С картами памяти не срослось, все через время перестают записывать, то есть все читается, но не записать не удалить информацию с пк не возможно. Уже вторая такая на счету..
0
0
Здесь не может быть однозначного ответа. И те и другие портативные накопители для хранения информации используют флэш-память. То бишь они все зависят от количества циклов записи… Но как правило и USB-флешки и SSD-накопители выходят из строя не из-за израсходованных ресурсов цикла, а по другим причинам. Надежность и качество зависит от производителя. P.S. Для нерегулярных записей (фото, видео, личная информация…) лучше использовать USB-флэш-накопитель, а для развертывания системы, игр, программ лучше использовать весь потенциал SSD-накопителя.
1
0
Здравствуйте, подскажите пожалуйста в выборе. Хочу купить флэшку 128 ГБ и перенести с компа все фото и видео на нее. И чтоб в дальнейшем использовать ее только в качестве пополняющегося архива фото. Пока искала какую выбрать наткнулась на SDD-накопители. Не могу определится что для моих целей больше подходит, и что более важно, что надежнее и долговечнее???
0
0
Каких-то независимых тестов от специализированных лабораторий скорее всего не существует. Я бы рекомендовал ориентироваться на результаты тестирования выложенных на специализированном сайте. P.S. Ссылка (замечательный сайт) на него под изображением с ТОП 10.
0
0
Какая фирма выигрывает по надежности?
0
0
Сложно сказать, какая USB-флешка не выйдет из строя в самый ответственный момент. Наверно в вашем случае, я бы ориентировался по отзывам людей. P.S. Может ваша флешка от SanDisc была какой-то подделкой. То есть не качественной.
0
0
Я, кстати, перестал доверять Сандиску после того, как посеял на ней очень важную информацию, инфу залил, а она просто отказалась работать((( А что вы думаете по поводу не очень известных марок? Недавно присматривался к Uniq. Стоит или не стоит брать?
1
0
Встречаются фирменные вещи, но как правило обычный потребитель их не ищет, а заходит в магазин и покупает дешевую красиво оформленную флешку. А брендированные вещи дешевыми не бывают. ИМХО.
0
0
Так что, все брелки — это шняга???
0
0
Ребята подскажите, хочу купить подруге на восьмое марта очень красивую флешку USB Flash Uniq Apple Jewel Dark Blue. Ну, естественно для работы. Не маловата ли скорость для usb 3.0: чтение USB 3.0: 65 мб/с (USB 3.0) запись USB 3.0: 15 мб/с (USB 3.0)?
0
0
Хочу подобрать флешку, объемом 64ГБ, для воспроизведения «без тормозов» Full HD-видео на телевизоре. Смотрите варианты для сравнения: Transcend JetFlash 790 64Gb White (TS64GJF790W). Интерфейс: USB 3.0 Скорость записи: 25 Мб/с Скорость чтения: 90 Мб/с Цена: 532грн. (25$) Transcend JetFlash 620 64Gb (TS64GJF620). Интерфейс: USB 2.0 Скорость записи: 18 Мб/с Скорость чтения: 32 Мб/с Цена: 1364грн. (64$) На других сайтах картина приблизительно такая-же. Обратите внимание на скорость и цену. Вопрос в чем прикол!!! И заодно что посоветуете брать USB 2.0 UltraSpeed (вопрос: чем оправдана такая очень высокая цена) или USB 3.0, с расчетом на то, что в основном использоваться будет порт USB 2.0.
0
0
Я с Вашего позволения ссылку на магазин удалил (исключить рекламу и прочее). Когда писалась, эта публикация, то на тот момент соотношение доллара к гривне было совсем другим. Это нужно учитывать. Чем обусловлена цена, то этот вопрос скорее к производителю или продавцу. Откуда мне знать по какой цене они закупают товар? Возможно USB 3.0 это по старой закупке, а USB 2.0 по новой. Какие там использовались детали и прочее Вот почитайте: https://hobbyits.com/princip-raboty-i-ustrojstvo-usb-fleshki/ https://hobbyits.com/princip-raboty-i-ustrojstvo-flesh-pamyati/ Думаю, Вам будет полезно. По моему здесь ответ очевиден. Берите USB 3.0… Вдруг со временем купите какой-то современный девай или смените ПК. Многие новые модели комплектуются USB 3.0 Работать с портом USB 2.0 будет (не волнуйтесь). Удачи!
0
0
У меня флешка трансенд и сандиск по 4 гб каждая, я использую их для реди буста, и я доволен. Вообще я доверяю адате, трансенду (любимый бренд), сони(у меня телефон сони:) и бренду кингстон.
0
0
Скорее всего для этих целей Вам нужен SSD накопитель 🙂
0
0
Доброго времени суток! Очень познавательная статья. Уже давно подбираю себе флешку. Подскажите, какую выбрать?Нужен большой объем, так как хочу перекинуть все фото и видео с ноутбука, а это уж очень много. Занимает всю память компьютера. Посоветуйте, какую флешку прикупить. Заранее спасибо за ответ
0
0
Андрей: Попробуйте восстановить, через cmd (командная строка). Введите команду diskpart (встроенная утилита) и нажмите «Enter». В открывшемся списке отыщите свое устройство (в Вашем случае флешка). Допустим она будет под номером 3, то Вам нужно ввести команду SELECT disk=3 и подтвердить свои действия нажатием «Enter». На следующем шаге нужно удалить все разделы командой CLEAN + «Enter». Утилита сообщит: «Очистка диска выполнена». Теперь войдите в раздел «Управление дисками» (если Windows 7 то это в «Панель управление» — «Администрирование» — «Управление компьютером»). Кликните правой кнопкой мыши по не размеченному (не распределен) диску и из выпадающего списка нужно выбрать пункт «Создать простой том…». Переставьте радио кнопку на «Форматировать этот том следующим образом» и выставьте нужные Вам параметры (файловая система, размер кластера — по умолчанию). Поставьте галочку в check box (флажок) «Быстрое форматирование» и нажмите «Далее». После форматирования свойства флешки должны вернуться в исходный вид. P.S. Перед выполнением убедитесь, что в разделе «Управлением диска» Ваша флешка отмечена как «Не размеченная». Тогда этот метод восстановления для Вас актуален.
0
0
Добрый день! Есть флешка San Dick Ultra 32 GB после форматирования показывает только 3 GB. В чем может быть дело и есть ли возможность вернуть в первоначальное состояние? С Уважением Андрей
0
0
Михаил: У каждого свои предпочтения. На официальном сайте на нее есть спецификация, правда не очень подробная. Если изложенные параметры производителя Вас устраивают и вы им доверяете, то ответ очевиден.
0
0
Здравствуйте, скажите пожалуйста вы пользовались флешкой Verbatim Store ‘n’ Go V3 MAX 64GB, как на ваш взгляд она по скорости и надежности хорошая будет, или есть лучше за 1 730 руб, флешка?
hobbyits.com
Как выбрать флешку
Как выбрать флешку и не пожалеть потом? Привет админ! С самого создания (4 года) наблюдаю за вашим сайтом и заметил, что если вы пишите статью, где в какой-то мере фигурирует флешка, то на скришнотах у вас всего две флешки, то есть получается этим флешкам более четырёх лет. Потрясающе, вы ведь их куда только не суёте, а они у Вас живые! Моя работа никак не связана с компьютером, но я за последний год поменял уже две флешки.
1. Прошу Вас, расскажите как правильно выбрать флешку и какие критерии учитывать при покупке?
2. Какого предпочесть производителя? Какой объём флешки лучше выбрать?
3. Правда, что флешки делятся на классы и самая быстрая флешка имеет 10-й класс и скорость записи у неё 10 МБ?
4. Намного ли быстрее флешка USB 3.0 флешки USB 2.0?
5. Что будет, если вставить флешку USB 3.0 в порт USB 2.0 на материнской плате и наоборот флешку USB 2.0 вставить в порт USB 3.0, не сгорят ли они?
6. В какой программе можно протестировать флешку на производительность и почему важно знать не только среднюю скорость последовательного чтения и записи на флешку, но и то, о чём умалчивают все производители флешек — скорость случайной записи блоками по 512 кб и 4 кб(подробности далее)!


Как выбрать флешку
Привет друзья, просто флешка для меня рабочий инструмент и если он не будет работать, какой же я тогда профессионал! На самом деле у меня пять флешек, трём из них более пяти лет, не сказать что они самые скоростные, но надёжные, настоящие рабочие лошадки.
Две флешки загрузочные с операционными системами и я их использую только для установки этих систем, конечно на флешках можно хранить и различные файлы, флешки в это время останутся загрузочными, но я не люблю беспорядок, поэтому для хранения файлов я использую остальные три.
USB-флешка – это, пожалуй, самый универсальный на сегодняшний день съёмный накопитель информации, который можно подключить к массе устройств – компьютеру, планшету, смартфону, цифровому телевизору, медиа-плееру и прочей технике, которая обустроена USB-портом и умеет воспроизводить те или иные форматы файлов. Казалось бы, что тут особенного в выборе флешки? Идёшь в точку продажи компьютерной техники и выбираешь ту, которая подходит по цене и объёму памяти, но не всё так просто друзья, даже к выбору флешки нужно подойти осознанно – чтобы не купить в итоге «USB-кирпичик», своей медленной работой уничтожающий ваши нервные клетки.

Я прекрасно помню то время (лет 10 назад), когда в наших компьютерных магазинах появились первые флешки и конечно они были дорогие. Я тогда работал системным администратором и со временем приобрёл флешку объёмом 512 Мб, но к своему стыду не помню названия производителя. Проработала эта флешка несколько лет. Кстати, флешка эта до сих пор где-то лежит у меня на работе, всё думал заведу сайт и напишу статью о флешках, если найду её, обязательно приложу фотографию к статье.
Вообще первая флешка появилась в США и была большой редкостью, объёмом памяти у неё был не более 10 Мб, а стоила она пол сотни долларов! С тех времён цены немного подешевели, не правда?
Как я выбираю и покупаю флешку. Раскрываю все секреты!
Друзья, если флешка Вам нужна всерьёз и надолго, то неправильно покупать флешку сразу наскоком. Если Вы покупаете флешку в интернет — магазине, то нужно выбрать модель флешки и узнать про неё всю существующую информацию на официальном сайте изготовителя, но и там всю информацию Вам могут не сказать, например умолчат о скорости чтения и записи флешки, напишут просто Скорость — Стандартная,

Тоже самое относится к тем пользователям, которые хотят купить USB флешку в простом компьютерном магазине.
Придите в магазин, не торопитесь и не слушайте консультантов, скажите что Вы хотите выбрать флешку сами, запомните или сфотографируйте на телефон ассортимент вместе с ценами, можете даже записать в блокнот названия и модели всех интересующих вас флешек! Если хотите флешку надолго, выбирайте брендовых производителей: Kingston DataTraveler, Corsair, Transcend, Silicon Power, Apacer. Затем флешку не покупаем, приходим домой и идём на сайт изготовителя флешки, смотрим нужную информацию.
Классификация флешек
Классифицируют флешки такие понятия как:.
1. Интерфейс
— USB 1.0 (1.1) отживший своё и редко встречаемый интерфейс флешки.
— USB 2.0 самый распространённый сейчас тип флешки
— USB 3.0 новый интерфейс, который очень скоро совсем вытеснит USB 2.0
2. Объем памяти USB флешки
Несколько лет назад, когда флешки только появились на рынке, их можно было встретить с объёмом памяти на 512 Мб. Флешки с таким маленьким объёмом пользовались спросом из-за того, что стоили гораздо дешевле альтернатив с большими объёмами. Их покупали, как правило, те, кто работает с документами. 512 Мб хватало, чтобы поместить на них важные документы и работать с ними в любом месте – на работе, дома, с любого компьютерного устройства.
Позднее, когда флешки стали более доступны по цене, многие могли себе позволить приобрести это маленькое устройство с гораздо большим объёмом. 4, 8, 16 Гб – на флешки с такими объёмами уже можно было поместить качественные мультимедийные файлы, записать увесистые образы загрузочных дисков для установки операционной системы Windows, хранить резервные копии данных и т.п. Сегодня уже можно приобрести флешку с объёмом памяти в 164 Гб – такой себе переносной мини-винчестер.
Что касается объёма памяти флешки, здесь работает правило — чем больше, тем лучше. Однако, стоит учитывать, что объём памяти флешки влияет на её цену. И если не очень хочется переплачивать за лишние гигабайты, которые могут понадобиться пока что лишь в перспективе, можно выбрать флешку на 16 Гб. Этого объёма хватит для создания загрузочного носителя и хранения больших файлов, например, видео в хорошем качестве. А вот если флешка будет использоваться для воспроизведения с неё в дальнейшем фильмов в 3D, нужно позаботиться о большем пространстве.
— небольшие флешки – 8 или 16 ГБ, оптимальная цена.
— средние флешки – 32 или 64 ГБ, дорогие флешки.
— большие флешки – 128 ГБ, очень дорогие.
3. Скорость чтения и записи информации
Это, кстати, тот самый параметр, который при слабых его показателях может потрепать вам нервы. Представьте себе, сколько вы будете ждать окончания процесса копирования фильма в HD-разрешении на флешку, если её показатели чтения и записи данных будут оставлять желать лучшего. Хорошей считается флешка с интерфейсом подключения 2.0, её скорость записи данных составляет 10 Мб/с. Но сегодня на рынке можно встретить и более производительные флешки нового формата — с интерфейсом подключения 3.0. Их скорость записи данных достигает 50-100 Мб/с.
Но важно знать не только среднюю скорость последовательного чтения и записи на флешку, но и скорость случайной записи блоками по 512 кб и 4 кб! Всё это показано в тестах далее в статье.
Как и в предыдущем случае, здесь также лучше ориентироваться на больший показатель. Чем быстрее будет скорость записи данных флешки, тем быстрее будут на неё копироваться файлы.
Что касается скорости чтения данных, здесь всё обстоит проще. Практически все флешки обладают скоростью чтения данных, необходимой для нормального воспроизведения файлов.
Большая часть флешек интерфейса USB 2.0 имеет среднюю скорость последовательного чтения и записи на флешку 20 МБ/с (чтение), 5 МБ/с (запись). Постарайтесь иметь флешку превышающие эти параметры, хотя бы 30 МБ/с (чтение), 7-8 МБ/с (запись), если ваша флешка способна производить запись на скорости 10 МБ/с или даже выше, то Вы купили то что нужно!
Если вы выбираете флешку интерфейса USB 3.0 то скорости здесь заметно выше 100-240МБ/с (чтение) и 50-160МБ/с (запись).
4. Гарантия на флешку
Гарантия на брендовые флешки около 5-и лет, но только не выбрасывайте коробочку от флешки.
5. Корпус и Дизайн, а также размер флешки
Друзья, в сегодняшней статье я буду тестировать флешки различных производителей и самого разного дизайна, можете выбрать такую флешку, какая вам понравится.
Немаловажное значение имеет корпус флешки. Если симпатичный дизайн корпуса может только приветствоваться, практичность корпуса – это обязательное условие. Хорошо зарекомендовали себя флешки с корпусом из прорезиненного материала. Сборка корпуса должна быть прочной. Такая флешка не поломается даже если Вы на неё наступите (а такое бывает), через резину внутрь корпуса не проникнут пыль и грязь. Металлические и пластмассовые корпуса также могут быть выполнены качественно, однако они всё же проигрывают прорезиненному материалу в практичности.
Чрезмерно большой корпус может помешать использованию флешки, ведь USB-порты компьютера расположены очень близко, а у некоторых моделей ноутбуков их может быть реализовано только два, и те рядом друг с другом. Если в один из портов подключена USB-мышка, контроллер или прочее устройство, флешка в большом корпусе попросту не поместится рядом.
Обратите внимание, флешку и USB-модем для интернета невозможно вставить одновременно в два находящихся рядом портов USB на ноутбуке, поэтому правильно выбирать не только флешку, но и ноутбук, у ноутбука желательно иметь ещё один разъём USB с другой стороны корпуса, читайте нашу статью — как выбрать правильно ноутбук.А флешку со слишком маленьким размером корпуса очень легко потерять, да и при неаккуратном использовании такие часто ломаются. Средние размеры корпуса флешки – оптимальный вариант.
Лучше выбрать флешку с выдвижным коннектором, потому что колпачки корпуса, как правило, быстро теряются.
Если хочется какого-то креатива, можно подсуетиться и поискать флешку в оригинальном корпусе – в виде брелка, сувенирчика или украшения. Это подчеркнёт вашу индивидуальность и изысканный вкус. Но такие флешки нужно покупать осторожно, не стоит отдавать предпочтение прикольному дизайну корпуса в ущерб надёжности и производительности.
1) Простая форма USB-флешки с колпачком.2) Флешка с выдвигающимся USB-коннектором без колпачка3) Стильный прочный металлический корпус с кольцом без колпачка4) Флешки нестандартной формынепонятного производителя я бы не стал покупать. Один раз мне подарили флешку в форме патрона и при бережном отношении она честно проработала один месяц и сломалась.Такую флешку я бы тоже не выбрал
5. Тип памяти используемый во флешке
Во всех хороших флешках используется память NAND — трёхмерный массив из многоуровневых ячеек памяти MLC.
Какую флешку выбрать, USB 2.0 или USB 3.0?
Если у вас на компьютере или ноутбуке отсутствуют порты USB 3.0 (всегда синего цвета) и в скором будущем вы не планируете покупать компьютер, то флешку покупайте USB 2.0 (цены на них сейчас копеечные), так как несмотря на заявления всех производителей о том, что интерфейс USB 3.0 имеет обратную совместимость с интерфейсом USB 2.0 на практике это немного не так и флешки USB 3.0 и даже внешние жёсткие диски USB 3.0 иногда безбожно глючат в портах USB 2.0 и наоборот.
Если у Вас новый компьютер или ноутбук, на нём обязательно будут присутствовать новейшие порты USB 3.0 и старые порты USB 2.0, какую флешку покупать тогда?
Лично у меня есть флешки интерфейса USB 2.0 и одна интерфейса USB 3.0.
Давайте сначала выберем флешку USB 3.0, а затем USB 2.0, так как есть нюансы.
Как выбрать флешку USB 3.0
Официальный сайт производителя флешки расскажет всю необходимую Вам информацию. Пришли в магазин и к примеру нам понравилась вот эта флешка Kingston DataTraveler Mini 3.0 32GB.
На самой флешке написано DTM30 32GB. что обозначает название производителя Kingston, линейка DataTraveler Mini, интерфейс USB 3.0, объём флешки 32 ГБ.
Стильный прочный металлический корпус с кольцом без колпачка.Заходим на официальный сайт www.kingston.com/ru и выбираем USB накопители и Персональные пользователи.
Видим все устройства этого производителя, выбираем наш DataTraveler Mini 3.0 и щёлкаем на Технические характеристики и видим всё, что нам интересно:
Емкость 1: 16 ГБ, 32 ГБ, 64 ГБ, 128 ГБ
Скорость 2: 16 ГБ – 70 МБ/с (чтение), 10 МБ/с (запись)
32 ГБ, 64 ГБ, 128 ГБ – 70 МБ/с (чтение), 15 МБ/с (запись)
Размер: 42,33 мм x 12,66 мм x 5,98 мм
Рабочая температура: от 0 °C до 60℃
Наш накопитель объёмом 32 ГБ значит скоростные характеристики у неё такие – 70 МБ/с (чтение), 15 МБ/с (запись).
Хочу сказать, что 15 МБ/с запись, это хороший результат. Но на самом ли деле данная флешка обладает такими скоростными характеристиками? Это мы узнаем далее в тестах.
Ещё Вы можете нажать на кнопку Сравнение DataTraveler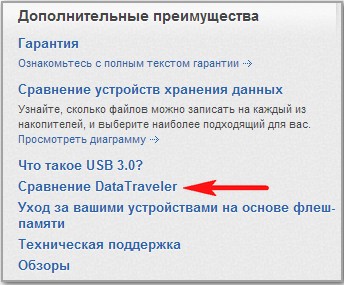

Всё, теперь нам осталось заказать флешку через интернет или просто пойти в компьютерный магазин и купить её.
Тест флешки в программе CrystalDiskMark
Новую флешку Вам обязательно захочется протестировать на скорость.
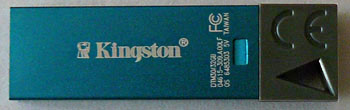



С помощью данного теста вы можете узнать реальные скоростные характеристики вашей флешки.
Скачиваем программу CrystalDiskMark на официальном сайте
http://crystalmark.info/download/index-e.html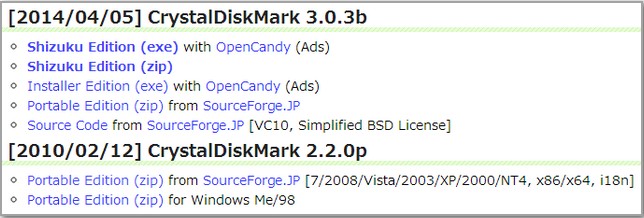

CrystalDiskMark выдаёт среднюю скорость последовательного чтения и записи на флешку и скорость случайного чтения и записи блоками по 512 и 4 кб.
Результат: флешка Kingston DataTraveler Mini 3.0 32GB имеет такие скоростные характеристики — средняя скорость 110 МБ/с (чтение), 41 МБ/с (запись), так же смотрим скорость случайного чтения и записи блоками по 512 и 4 кб.
Друзья, программа показала неплохую скорость записи для флешки — 41 МБ/с, так ли это на самом деле?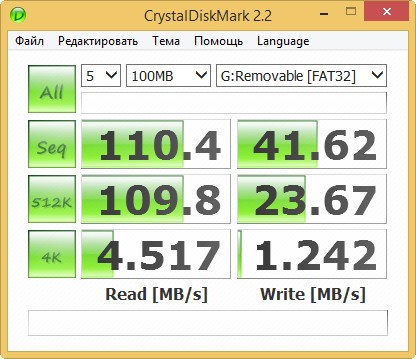

Почему важна скорость случайного чтения и записи блоками по 512 и 4 кб
Друзья, протестируем ещё одну флешку интерфейса USB 3.0, производителя говорить не буду. Обратите внимание на среднюю скорость последовательного чтения и записи 211 МБ/с (чтение), 93 МБ/с (запись). По идее она должна быть в два раза быстрее моей флешки, но на практике копирование информации на эту флешку происходит чуть быстрее, чем на мою, флешка же тем не менее стоит дорого, а на коробке красуется надпись 200 МБ/с.
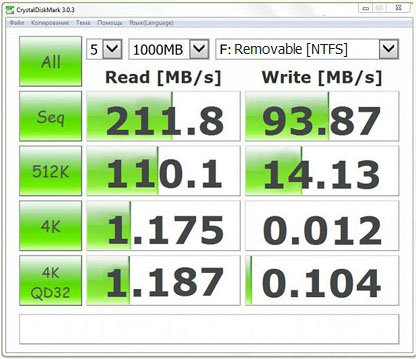
Всё дело в том, что эта флешка медленно (в два раза медленнее чем моя) производит записи блоками по 512 и 4 кб, можете сравнить.
А ведь дисковая активность в основном и происходит у большинства пользователей в этом диапазоне!
Как узнать перед покупкой USB флешки её скорость чтения и записи?
На официальном сайте производителя вашей флешки должна быть такая информация, как например на сайте www.kingston.com/ruимеется информация о скорости флешек интерфейса USB 3.0, но к сожалению на этом же сайте отсутствует подобная информация о флешках интерфейса USB 2.0.
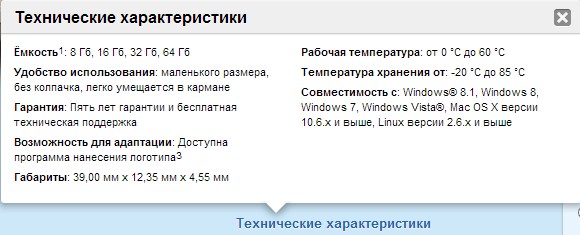
Так что иногда придётся бороздить интернет в поисках инфы о флешке, которую Вы хотите купить. Опубликованные результаты тестов могут немного разниться, но Вы опять же берите просто средний результат.
Скорость чтения и записи уже купленной флешки мы можем узнать с помощью уже знакомого нам теста.
Как выбрать флешку USB 2.0
Флешка Kingston — DataTraveler SE9 USB 2.0
Стильный металлический корпус
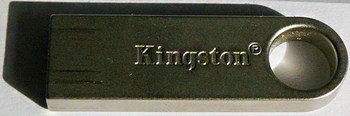
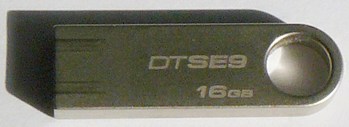
В своё время мне нужна была флешка USB 2.0 и я зашёл на сайт http://www.kingston.com/ru/usb/personal_business
И выбрал самую что ни на есть ходовую флешку от Kingston — DataTraveler SE9 (рабочая лошадка и хорошее сочетание цена + качество), ещё удостоенную каких-то наград (данная флешка проиграет в тестах моей древней флешке Corsair Flash Voyager 16Gb, читайте далее).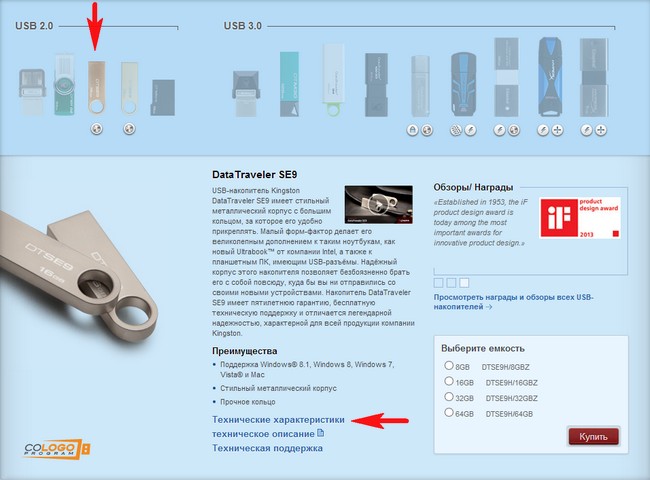


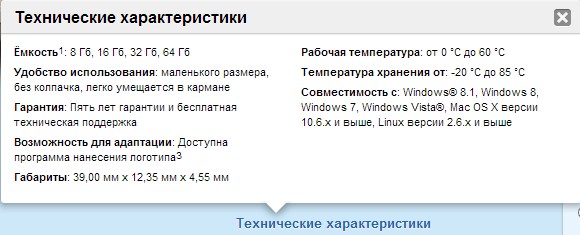
После покупки флешки я протестировал её в программе CrystalDiskMark
и вот результат, всё совпало, скорость флешки 20 МБ/с (чтение), 5 МБ/с и хорошее (для флешки USB 2.0) скорость случайного чтения и записи блоками по 512 и 4 кб.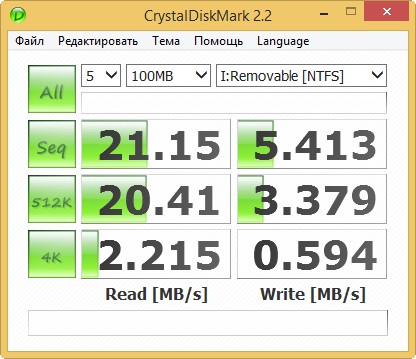
Флешка Corsair Flash Voyager 16Gb USB 2.0
Простая форма USB — флешки с колпачком, но прочным резиновым корпусом.

Более пяти лет назад мой приятель показал мне свою флешку Corsair Flash Voyager с объёмом памяти 16Gb , что он только с ней не делал, и в воду бросал и колесом машины наезжал и представляете, флешке хоть бы хны. Мне захотелось такую же и я приобрёл её, а через пару лет прикупил ещё одну такую же.
Облачена флешка Corsair Flash Voyager 16Gb в прочный резиновый корпус и имеет спецификацию USB 2.0. Тест флешки в программе CrystalDiskMark показал скорость 29 МБ/с (чтение), 6,5 МБ/с (запись).
Corsair Flash Voyager 16GB USB 3.0 Flash Drive
Кстати, уже есть в продаже такие флешки спецификации USB 3.0 и вы можете их приобрести. На официальном сайте изготовителя флешки присутствует информация
http://www.corsair.com/ru-ru/flash-voyager-16gb-usb-3-0-flash-drive
Скорость флешки Corsair Flash Voyager 16 GB USB3.0 — 200 МБ/с (чтение), 25 МБ/с (запись).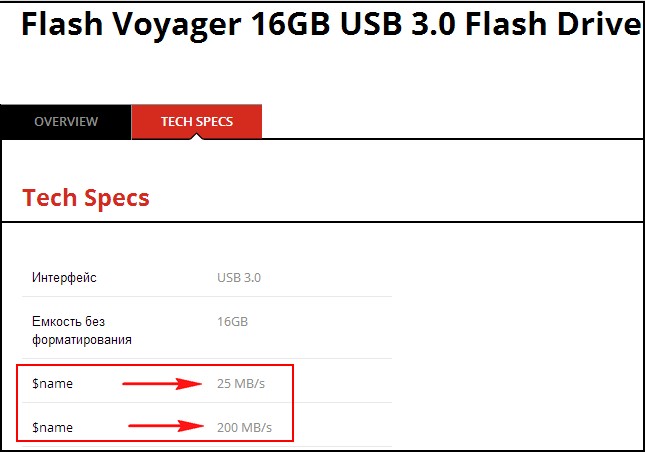

Самая моя старая (7 лет) чудом выжившая, простая и дешёвая флешка с выдвигающимся USB — коннектором без колпачка. Оказалась на первый взгляд самой быстрой из всех тестируемых флешек интерфейса USB 2.0, но обратите внимание, вот на что! Средняя скорость последовательного чтения и записи на флешку высокая — 30 МБ/с (чтение), 7 МБ/с (запись).
Но очень низкая скорость случайной записи блоками по 512 кб и 4 кб, по этим параметрам она проигрывает всем остальным флешкам и копирование на неё в действительности происходит медленнее, чем на другие.
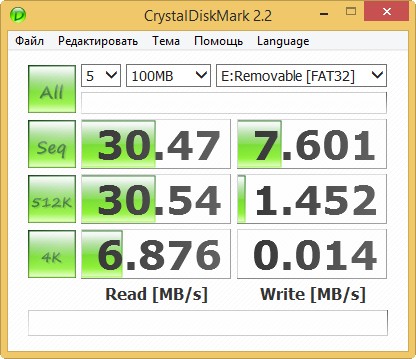
Метки к статье: Железо и периферия Флешка
remontcompa.ru
10 Класс — обзор карты памяти Silicon Power SDHC 8 Гб Class 10 | Дайджест новостей
Представляю вашему вниманию обзор карты Silicon Power SDHC 8 Гб Class 10.
Карты памяти стали незаменимым спутником в нашей жизни. Использование многих электронных устройств не возможно, или сильно ограниченно, без карты памяти. Будь то фотоаппарат, или видеорегистратор, смартфон или планшетный компьютер — нигде не обойтись без дополнительной(или единственно возможной) памяти.
Но при выборе карты памяти может возникнуть много вопросов. Начнем с того, что существует множество форматов карт памяти, из актуальных на данный момент это:
— Compact Flash
— microSD/microSDHC/microSDXC
— MS Pro Duo
— SD/SDHC/SDXC
— xD
Отдельно стоит сказать про карты памяти xD и MS PRO DUO. Это собственные стандарты и разработки двух производителей фототехники: xD — Olympus, MS PRO DUO — Sony. Но про них уже можно забыть, о картах, а не о производителях. Так как Olympus уже давно отказался от формата xD, а Sony, хоть и заявляет поддержку карт MS PRO DUO в своих современных фотоаппаратах, но точно так же все они совместимы и с более распространенными SD/SDHC/SDXC картами.
Compact Flash можно записать в долгожители мира цифровой электроники. Впервые стандарт Compact Flash был представлен в 1994 году, и производятся они до сих пор. Столь длинный срок жизни объясняется тем, что данные карты были фактически незаменимы в профессиональной фототехнике. Раньше сложно было найти зеркальную камеру в которой не было поддержки Compact Flash. Сейчас же Compact Flash используется все реже и фактически их можно найти только полнокадровых профессиональных зеркальных камерах.
Кстати, свое название Compact Flash совсем не оправдывает — из современных карт она самая большая.
Собственно, остались карты стандартов microSD/microSDHC/microSDXC и SD/SDHC/SDXC.
Фактически это стандарт современных карт памяти. Смартфоны, планшеты, видеорегистраторы(за редким исключением) используют microSD/microSDHC/microSDXC. А SD/SDHC/SDXC используются в фототехнике, начиная от самых дешевых мыльниц, и заканчивая профессиональными полнокадровыми зеркалками, где, как правило, присутствуют два слота под карты памяти — SD и Compact Flash.
Различия в названии SD/SDHC/SDXC говорит разных версиях стандарта.
Карты стандарта SDXC теоретически могут достигать объема в 2 ТБ, но самая емкая карта на данный момент — 512ГБ, что, согласитесь, так не мало.
Одно время был еще стандарт mini-SD, но распространения он не получил, его довольно быстро вытеснил microSD.
С форматами разобрались. Есть у SD карт еще и классы.
Если кратко, то номер класса соответствует скорости передачи в МБ/с, например, 6 класс — 6МБ/с для чтения и для записи. Для карт стандарта UHS скоростной класс обозначает десятки МБ/с — UHS class 3 — 30МБ/c.
Для чего это обычному пользователю? Чтобы не оказалось что карта памяти которую он купил не справляется с поставленными перед ней задачами. Как правило, все производители устройств пишут требования к картам памяти в инструкциях, но в любом случае советую брать минимум 10 класс, которого хватит как для обычных мыльниц, так и для начального уровня зеркальных и системных камер.
А теперь перейдем непосредственно к тестированию нашей карты памяти. На тесте у нас как раз тот самый 10 класс. Объем карты 8ГБ. Данный объем был выбран как один из самых популярных у потребителей. Для съемки в JPEG наилучшим качеством фотоаппарата с матрицей 16 МП 8ГБ более чем достаточно. Ну а хранить годами снимки на фотоаппарате я вам не советую, иначе в один момент можно потерять все воспоминания.
Производитель карты памяти — Silicon Power. Компания довольно известная на данном ресурсе, и в очередной раз знакомить с ее историей я не буду, кому интересно могут почитать краткую историю в одном из моих предыдущих обзоров.
Тип и объем
Форм-фактор — SDHC
Объем — 8 ГБ
Файловая система — FAT32
Скоростные параметры
Класс скорости — Class 10
Класс скорости UHS (Ultra High Speed) — нет
Скорость записи — 10 Мбайт/с
Cкорость чтения — 10 Мбайт/с
Условия эксплуатации
Минимальная рабочая температура — -25°
Максимальная рабочая температура — +85°
Стандартная упаковка для любой карты памяти, прозрачный блистер на картонной подложке.


На упаковке написаны основные характеристики карты. Дизайн карт памяти и упаковки у Silicon Power идентичный, хотя для более быстрых, так сказать PRO серии карт, можно было сделать и отдельный, более агрессивный дизайн. Что бы хоть как-то выделять их на общем стенде в магазине.
Карта не выделяется ярким или необычным дизайном. Из надписей есть только указание производителя, класса и объема. На обратной стороне модель и страна производитель.
Из функциональных элементов есть только переключатель «LOCK» который переводит карту памяти в режим «только чтение».


Исходя из заявленных характеристик подключение карты к USB 3.0 может показаться излишним, но для перестраховки мы все же будем использовать именно USB 3.0, что позволит избежать потенциального узкого места. Родной SD-картридер ноутбука подключен по шине USB 2.0, поэтому возьмем картридер Kingston Mobile Lite G3 поддерживающий подключение по шине USB 3.0.

Карта памяти отформатирована в файловую систему FAT32, реальный объем — 7,48ГБ.
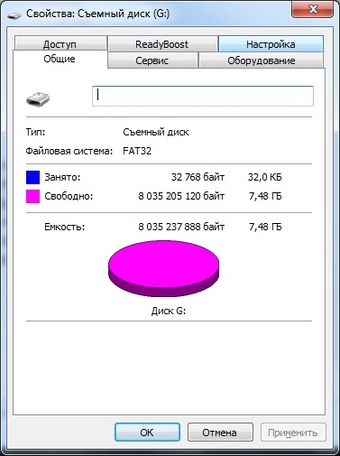
Программа ChipEasy показывает что использован контролер производства Realtek
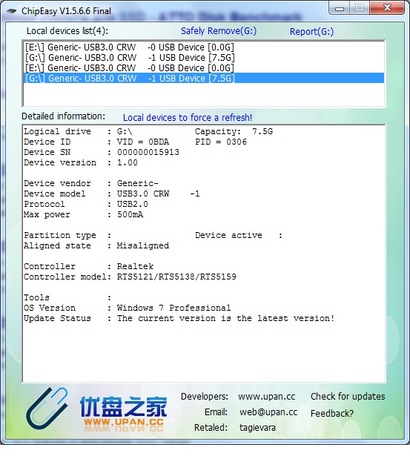
CrystalDiskMark 3.0.3
Последовательное чтение (тип данных – случайные) 50МБ
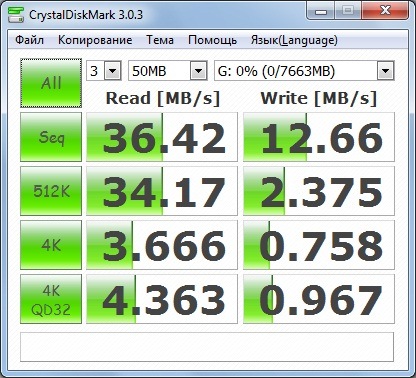
Последовательное чтение (тип данных – случайные) 100МБ

Последовательное чтение (тип данных – случайные) 500МБ
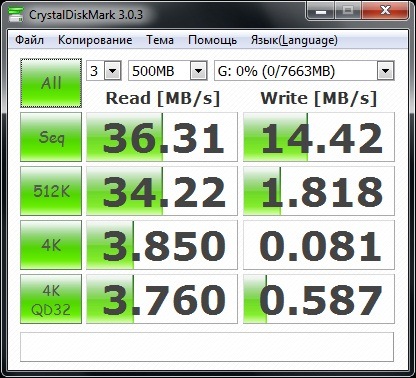
Последовательное чтение (тип данных – случайные) 1000МБ

Последовательное чтение (тип данных – случайные) 2000МБ
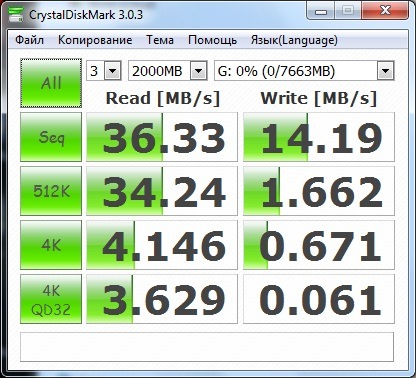
Средний показатель скорости записи 14 МБ/с, а чтения 36МБ/с. Напомню, что для 10 класса минимальная скорость чтения и записи должна быть 10 МБ/с, наша карта памяти в несколько раз быстрее в чтении, и немного быстрее в записи. Продолжим тестирование, чтобы подтвердить полученные результаты.
USB FlashBenchmark

Результат аналогичный предыдущему тесту.
ATTO Disk BenchMark

ATTO Disk BenchMark показывает даже чуть лучшие результаты.
BlackMagic Disk Speed Test
Тестирование в среде Mac OS проводилось с использованием встроенного картридера, подключенного по шине USB 2.0.

Результат немного хуже других тестов, но в целом соответствует заявленному классу.
QuickBench 4.0

Картина идентична тесту BlackMagic Disk Speed Test.
Тесты тестами, но самое важное это реальное использование карты памяти. Для проверки был использован фотоаппарат Olympus OM-D E-M5, проводилось 3 теста:
1) серийная съемка в RAW, количество кадров до замедления скорости съемки
2) серийная съемка в JPEG, количество кадров до замедления скорости съемки
3) запись FullHD видео максимального качества.
Следует учесть, что в камере есть свой буфер, в который происходит первоначальная запись фотографий, а затем они скидываются на карту памяти. В E-M5 буфер рассчитан на 10 RAW кадров, т.е. снимается первый кадр, помещается в буфер, снимается второй кадр и параллельно с этим первый начинает скидываться на карту памяти и т.д., естественно как только буфер полностью забит съемка задерживается до момента освобождения части памяти буфера. Для сравнения приведу результаты аналогичных тестов для карты памяти UHS 3 класса (скорость записи на карту памяти 45 МБс).
1. Съемка в RAW.
Скорость съемки фотоаппарата 9 кадров в секунду, до замедления камера успела сделать 14 кадров. Для сравнения- UHS 3 класса позволяет сделать 19 кадров.
2. Съемка в JPEG максимального качества.
До замедления камера успела сделать 19 кадров. Для сравнения- UHS 3 класса позволяет сделать 25 кадров, но дальнейшая скорость съемки, естественно, быстрее, чем у тестируемого образца.
3. Запись FullHD видео.
Запись FullHD видео(20Mbps) не вызывает каких-либо проблем.
Карта памяти показала результаты гораздо лучше, чем я ожидал. Почти в 1,5 раза больше скорость запись и более чем в 3 раза больше скорость чтения. 8 ГБ позволит записать порядка 930 фотографий (16МП, формат JPEG высокого качества) или час FullHD видео. Как мне кажется, это более чем достаточно для небольшого отпуска. Да и как фотограф я всегда предпочитал носить с собой 2-3 карты по 8ГБ, чем одну на 16ГБ. Ведь если вы по какой-то причине(кража, поломка) потеряли вашу единственную карту с 16ГБ отснятого материала, то вы потеряли весь материал. А в случае потери одной карты 8ГБ у вас останется половина отснятого материала на другой карте памяти.
club.dns-shop.ru
Что значит класс флешки?
Флешка, или карта памяти ― это электронное портативное устройство компактного размера с функцией памяти. Оно применяется для сохранения и передачи цифровых данных. Сегодня флешку широко используют совместно с такими электронными устройствами, как телефон, аудиопроигрыватель, фотоаппарат, ноутбук и тому подобное.
Первые коммерческие форматы карты памяти появились только в начале 90-х годов и имели спецификацию PCMCIA. Сейчас те «пионеры» применяются только в основном для промышленных целей и в подключении устройств ввода-вывода.

Некоторые ошибочно предполагают, что для выбора карты памяти достаточно изучить лишь 2 параметра: объем и то, какой формат поддерживается. Однако это не так. Для действительно объективного выбора покупки стоит учесть целых пять важных аспектов (и это минимум). К ним относятся:
- Факторы совместимости. Это может быть поддерживающий формат, объем памяти, высокоскоростной интерфейс.
- Класс скорости.
- Конкретная задача.
- Наличие фальшивой продукции.
- Надежность и качество флеш-накопителя.
Классификация скорости
Если по поводу первого пункта, включающего формат, объем и интерфейс, некоторые хоть немного, но в курсе, то со вторым все гораздо сложнее. На самом же деле скорость чтения и записи карт памяти не менее важна, чем та же совместимость. Разобраться в этом вопросе сложно, но этот момент очень важно знать.
Перечень специфических особенностей дает возможность описать скорость карт четырьмя способами. Производители пользуются ими всеми, что и приводит к запутанности в определении обычным потребителем класса флешки. Ниже мы рассмотрим маркировку.
Классы и их маркировка
Что значит класс флешки? Это класс скорости или Speed Class, к которому привязывают минимальную скорость процесса записи на флешку. Исчисляется она в МБ/с (мегабайты в секунду). Существует четыре разновидности для стандартных карт:
- Класс 2 ― минимум 2 МБ/c.
- Класс 4 ― минимум 4 МБ/c.
- Класс 6 ― минимум 6 МБ/c.
- Класс 10. Скорость составляет минимум 10 МБ/c.

На обычных картах класс скорости маркируется цифрой, вписанной внутрь буквы «С».
Накопители на шине UHS
Карты, которые работают на шине UHS, имеют маркировку скорости на себе внутри буквы «U». Так указываются, например, некоторые классы флешек MicroSD со стандартом UHS. На данный момент их всего два:
- Класс 1 ― минимум 10 МБ/c.
- Класс 3 ― минимум 30 МБ/c.
Класс USB-флешки video-стандарта указывается цифрой, находящейся справа от буквы «V». Он имеет несколько разновидностей:
- 6 ― от 6 МБ/c;
- 10 ― от 10 МБ/c;
- 30 ― от 30 МБ/c;
- 60 ― от 60 МБ/c;
- 90 ― соответственно от 90 МБ/c.
Стандарт Application Performance Class
Еще существует стандарт Application Performance Class для карт памяти. Класс флешек этого стандарта указан с правой стороны от буквы «А». Существует два типа:
- Класс 1 ― с минимальной установившейся скоростью 10 МБ/c, со случайным минимальным чтением в размере 1500 IOPS (количество операционных действий по вводу-выводу в течение одной секунды) и случайной минимальной записью в 500 IOPS.
- Класс 2 ― с минимальной установившейся скоростью 10 МБ/c, со случайным минимальным чтением в размере 4000 IOPS и минимальной записью в 2000 IOPS.

Как уже было отмечено раньше, для обозначения класса флешек используют значение записи по минимуму. В теории, карта памяти класса 2 может оказаться быстрее флешек 4 класса. И именно по этой причине производители предпочитают добавочно указывать этот момент. На данную маркировку стоит всегда обращать внимание при покупке запоминающего устройства.
Наибольшая скорость
Чтобы подчеркнуть преимущества выпускаемой продукции, некоторые из производителей указывают в описании еще и наибольшую скорость, возможную по максимуму. Однако ориентироваться по этим цифрам особо не стоит. Ведь обычно здесь указана скорость не записи, а чтения (которая, естественно, выше).
Также в таком описании даются показания, полученные в результате синтетического теста с идеальными искусственными условиями, которые являются нереальными в повседневной практике, где на скорость записи способна повлиять целая куча внешних факторов.
Классификация по множителю
С появлением карт с высокой скоростью процесса записи все чаще можно встретить на флешке указатель со специальным множителем. Он похож на тот, который использовали и для маркировки скорости при записи и чтении на оптическом диске.
Всего таких множителей больше десяти. Они начинаются с 6х и заканчиваются 633х. Один множитель равняется 150 КБ/c.
Как узнать класс флешки или ее скорость, если указан множитель? Для этого просто умножаем указанное число на 150. Полученный результат как раз и будет скоростью. Например, у простой карты с множителем 6х скорость будет равняться 900 КБ/c. Карты с самой высокой скоростью имеют показатель множителя 633х. То есть их скорость — 95 000 КБ/c.

К сожалению, большая часть компаний по производству карт памяти намеренно завышает показания скорости, присваивая множители, которые соответствуют чтению, а не режиму записи. Естественно, все это может ввести пользователя в заблуждение, и он придет к неправильным выводам. Этот момент тоже важно учитывать в магазине.
Область применения
Какой класс флешки лучше? Все зависит от того, с какими задачами ей придется справляться и в какой области она найдет свое применение. Здесь принцип «побольше и побыстрее» не действует, ведь в определенных ситуациях объем и скорость могут стать лишними.
К примеру, если нужна карта для смартфона, то главный фактор выбора — объем, а не то, каков класс флешки «Микро-СД». Ведь в данном случае нам нужен просто хороший большой накопитель памяти. А высокая скорость передачи для смартфона практически бесполезна, так как редко кто записывает или читает файл большого размера на телефоне. Исключениями являются смартфоны с HD-камерами и 4К-видео. В этом случае важен и объем, и класс флешки «Микро».
Каким требованиям должно соответствовать запоминающее устройство? В данном случае это минимум класс 6 или 10 для HD и U3 или V30 для 4К-видео. Для записи видеофайлов 8К с частотой 60/120 кадров за одну секунду нужен уже класс V60 или даже V90. Чем больше данное значение, тем лучше для пользователя.
В остальном стоит отметить следующие устройства:
- Speed Class 2. Это самый дешевый и, соответственно, самый медленный по скорости класс. Является оптимальным решением для таких гаджетов, как MP3-плеер, принтер. Для них скорость не играет абсолютно никакой роли. Но этот класс совершенно не подходит для активно используемых аппаратов, таких как фотокамера, камкордер, видеокамера и т. п.
- Speed Class 4. Он подходит для камер любителей, которым не нужна высокая скорость записи, а гораздо важнее матрица с хорошим разрешением. Однако стоит учитывать, что замедленность в работе записи флешки может помешать сделать неотложный кадр в подходящую минуту.
- Speed Class 6. Он идеален по цене и скорости для цифровых камер самого первого уровня. Прекрасно подходит для съемки в формате JPEG. RAW-формат тоже поддерживает, но может тормозить, как говорят отзывы.
- Speed Class 10. Применяется профессионалами с дорогой специализированной фото- и видеотехникой. Дает возможность совершать ускоренную серийную съемку. В течение одной секунды идет запись нескольких кадров максимального качества. Это заметное преимущество для спортивных фотографов. Карты класса 10 имеют большой объем памяти и достигают 32 Гигабайт.
- Для съемки RAW рекомендуется приобрести накопитель со стандартом UHS класса 1 и 3.

Что касается хранения фотографий, то даже профессиональные фотографы отдают предпочтение картам с небольшим объемом памяти, чтоб снизить риск потери снимков в непредвиденных ситуациях.
Обратите внимание на то, что не стоит хранить особо важную информацию только на одном носителе. Предусмотрительнее будет сделать запасную копию ценных данных для более надежной сохранности и спокойствия.
Фальшивки
Давно известен факт, что как минимум третья часть карт памяти, продаваемых на рынке, ― подделки оригинала. Чтобы избежать разочарований из-за приобретения фальшивой флешки, не стоит покупать ее у сомнительных продавцов и в точках продаж, не внушающих доверия. Также не стоит гнаться за дешевизной и невиданными скидками. Ведь оригинальная карта ну никак не может стоить в пять раз дешевле официально установленной цены.

Если раньше достаточно было просто хорошо изучить упаковку, чтобы убедиться в подлинности покупки, то сегодня она может быть подделана на таком высоком уровне, что отличить ее от оригинала крайне сложно. Поэтому были разработаны специальные утилиты для точного определения подлинности. Так, для «Виндовс» это h3testw, для Мас и «Линукс» ― F3.
Надежность и качество
Многие из нас хотя бы раз в жизни велись на дешевую карту памяти без имени и теряли важные ценные данные на ней вследствие поломки. Именно поэтому, хоть продукция известного бренда и влетит вам в копеечку, такая флешка будет надежной, и можно будет не беспокоиться о возможной поломке и потере очень важной информации.

Кроме качества, карта памяти с известным названием однозначно будет иметь высокий класс скорости и, что немаловажно, долгую гарантию. Скорость же дешевых популярных флешек с объемом на 8 Гб зачастую всего 3 МБ/с, что существенно затрудняет работу с ними.
Заключение
Итак, мы выяснили, каких типов бывают флеш-накопители. Как видите, сегодня существует огромное разнообразие флешек и карт памяти. Поэтому, чтобы приобрести действительно качественный продукт, способный прослужить долгие годы, важно учитывать все характеристики устройства. Данная статья поможет правильно выбрать флешку именно под ваши потребности.
fb.ru
Как выбрать USB флешку (2018) | Блог
Часто на форумах звучит вопрос о том, какую флешку выбрать и на что необходимо обратить особое внимание. В торговых сетях представлены, кажется, тысячи вариантов этого девайса. Разобраться в конфигурациях несложно, главное понимать цель приобретения. Она и будет основой для подбора нужной USB флешки.
Стандарт USB
Прежде чем остановить свой выбор на той или иной флешке, изучите устройство, в которое вы собираетесь её подключать. В настоящее время на рынке USB флешек присутствует несколько интерфейсов.
• 2.0 – это устаревший стандарт, чья пропускная способность весьма скромная – менее 400 Мбит/с, но это теоретически, а на деле она в разы ниже — скорость таких флешек 30-35 Мбит/с. Тем не менее, многие устройства снабжены именно такими разъемами, что является их узким местом.
• 3.0 – более современный стандарт. Здесь пропускная способность на порядок выше. Разъем отличается от предыдущего несколькими дополнительными контактными группами.

• 3.1 и 3.1 Type C – интерфейсы более свежего поколения. Стандарт 3.1 имеет обратную совместимость с интерфейсами 2.0 и 3.0, а вариант Type C ещё и совершенно отличный от предыдущих разъем. Обратите на это внимание, так как при отсутствии подобного входа вам придется покупать переходник. Стандарт 3.1 обладает заявленной скоростью, вдвойне превышающую 3.0 — до 10 Гбит/c. Но на практике лучше смотреть в описании товара, у продавца либо на коробке товара.

Какой бы стандарт USB вы ни приобрели, нужно понимать, что оптимизация скорости чтения и записи будет происходить только при подключении к соответствующему порту. Если присоединить 3.0 к 2.0, то показатели будут чуть выше, но не на таком уровне как при соединении устройства с родным разъемом 3.0.
Основные характеристики USB флешки
Объём памяти
Что греха таить, большинство из нас, выбирая флешку, обращают внимание только на эту характеристику. Сначала срабатывает жадность — хочется взять устройство с самым большим объёмом памяти. Сегодня существуют флешки от 4 ГБ до 2 ТБ. Многие еще помнят времена, когда накопитель меньше гигабайта считался крутым, но технический прогресс в области компьютерных технологий настолько стремительный, что сегодня, увидев стоимость 8-16-гигабайтного устройства, мозг срабатывает на «а не посмотреть ли побольше?».
Можно условно разделить все флешки на несколько групп по стоимости:
• 4–8 ГБ — бюджетные, но малообъемные;
• 16–64 ГБ— доступные;
• 128 ГБ и выше – стоимость высокая, но для определенных целей пригодится. А если позволяют средства, то совсем хорошо – можно брать.
Самое главное здесь — понять, что большой объём не всегда оправдан и совсем не синоним качества и быстродействия прибора.

Максимальная пропускная способность
Именно максимальная скорость чтения, с которой устройство считывает информацию, позволяет беспрепятственно смотреть фильмы непосредственно с флешки или быстро перекачивать информацию на компьютер. Доступная величина этого показателя может колебаться от 5 до 420 Мбит/c и выше. Если скорость чтения слишком низкая, то не получится использовать флеш-накопитель в качестве съемного диска — рекомендуется сначала перекачать информацию на жесткий диск стационарного устройства, а потом работать уже с него. При низких скоростях фильмы воспроизводятся «толчками», бухгалтерские и графические программы тормозят так, что работа превращается в ад.
Максимальная скорость записи позволит не тратить уйму времени при копировании файлов на флешку. Представьте, что вы зашли к товарищу записать новый фильм и «зависли» у него вместе с флеш-накопителем на несколько часов. Сегодня USB флешки различаются по этому показателю в пределах от 2,5 до 380 Мбит/c и выше. Это практическая скорость, теоретическая возможная величина бывает выше.
На коробках у серьезных брендов вы можете встретить оба показателя. Не стоит доверять не проверенным производителям, так как неизвестно, на что нарветесь при покупке. Особенно остерегайтесь объемных флешек с указанными солидными величинами скорости чтения и записи, но с низкой стоимостью – скорее всего, заявленные параметры не будут соответствовать действительности.
Поддержка ОТG – это универсальное устройство, которое можно подключить и к компьютеру, и к смартфону, что очень удобно. То есть оно имеет два разъема с двух сторон. В остальном его показатели выбираются так же, как и у обычной флешки.

Особенности конструктивного исполнения
Если кажется, что ничего сложного в выборе корпуса нет, то вы правы только отчасти. Флешка имеет доступную рабочую область для механических повреждений или попадания влаги. Существуют несколько основных типов USB-разъемов:
• Корпус соединяется с колпачком — самый практичный вид защиты. Колпачки обычно изготавливают из тех же материалов, что и корпус – резины, пластика или металла. Резиновые лучше фиксируются и защищают устройство от влаги и пыли.
• Поворотный корпус – вся конструкция выглядит как скоба, которая зафиксирована снаружи и может поворачиваться из стороны в сторону, что дает возможность закрыть собой USB-разъем. Здесь защита весьма сомнительная и только от механических повреждений.
• Выдвижной разъем – разъем прячется внутрь и извлекается при помощи подвижной клавиши. Главный недостаток — может сломаться фиксатор, и пользоваться накопителем будет неудобно. Здесь стоит упомянуть о слайдере с автозакрытием, это более современный вид выдвижного разъема, но недостатки те же.
• Карабин – рабочая поверхность девайса прячется внутрь корпуса по принципу складного ножа. Недостатки защиты, как у поворотного корпуса.
• Флешка с компактным корпусом не имеет защиты от ваги и механических повреждений, но удобная в использовании. Она может служить для работы, но не для длительного хранения файлов так как имеет открытые контакты.

Лучше всего приобретать устройство с влагозащищенной конструкцией, особенно если его приходится постоянно переносить с места на место или использовать как хранилище данных на длительный период.
Материал корпуса бывает разный: металл, пластик, резина, алюминий. Самый распространенный – пластик, а самый надежный и удобный – резина.

У флешки часто присутствует световой индикатор, который показывает, что устройство подключено правильно и работает, а также отверстие для крепления к брелоку или браслету.
Подарочный дизайн корпуса можно посоветовать только конкретно для подарка, причем человеку, чья деятельность не связана с частым использованием данного девайса. Различные модели, выполненные под внешний вид бутербродов, кошечек, миньонов и прочего милого дизайна, мало удобны. Если в соседнее гнездо необходимо подключить другое устройство – оно может просто не вместиться.

Советы по выбору
• Любителям смотреть с флешки фильмы высокого качества или слушать музыку лучше обратить внимание на устройства [url=»https://www.dns-shop.ru/catalog/ce3bebe8448b4e77/usb-flash/?order=1&stock=2&f=1rqu-1rqy-1rqx-80da-a76qj&f=401-420&f=250.1-380]объемом не менее 64 ГБ и скоростью передачи данных не менее 400 Мбит/с.
• Если флешка требуется для хранения текстовых файлов или фотографий, но зато вы хотите сохранить их надолго, то не стоит гнаться за большим объемом памяти – такие файлы не занимают много места. Зато выберите[url=»https://www.dns-shop.ru/catalog/ce3bebe8448b4e77/usb-flash/?order=1&stock=2&f=1rup-bihv&f=1ro9] влагозащитную функцию и обязательно корпус с колпачком из резины.
 |  |
• Те, кто имеет достаточно средств и нуждается в большом хранилище для своей информации, приглядитесь к [url=»https://www.dns-shop.ru/catalog/ce3bebe8448b4e77/usb-flash/?order=2&stock=2&f=1rqy-1rqx-80da-a76qj&f=bl5t]устройствам от 128 ГБ и, конечно стандарта не менее чем 3.1, так как такие большие объемы нуждаются в хорошей скорости передачи данных
club.dns-shop.ru
что это такое и отличия?
Добрый день, уважаемые читатели моего блога! На всех накопителях указан класс скорости карты памяти, что это – вы узнаете из этой статьи.
Не хочу мучить вас долгими вступлениями – я не раз сталкивался с проблемами, которые возникали из-за несовместимости флешки и устройства: телефона, фотоаппарата, видеорегистратора. Поэтому я решил раз и навсегда пролить свет на этот вопрос для своих читателей.
Что это такое, как определить и для чего служит
Вот на что вы в первую очередь обращаете внимание при покупке накопителя? Не отвечайте, я и так знаю – объем памяти. Но подумайте, зачем вам флешка вместимостью 128 Гб (или даже 64 Гб), если записанное на нее видео будет «тормозить», «заикаться», а фото окажутся расплывчатыми? Чтобы уберечь себя от подобного огорчения, нужно знать какие бывают классы скорости карты памяти, ведь именно эти параметры отвечают за качество готового материала.
Speed (SD) Class | Скорость записи от: |
2 | 2,0 Мб/с |
4 | 4,0 Мб/с |
6 | 5,8 — 6 Мб/с |
10 | 10,0 Мб/с |
16 | 16,0 Мб/с |
Это наиболее распространенные классы. Максимальным показателем на сегодня является SD Class 45, но он не используется для обычных micro sd, предназначенных для смартфонов или планшетов. Только профессиональная техника раскроет потенциал скорости 45 Мб/с.
Зачем нужно знать этот показатель:
- Чтобы сохранять фотографии в качестве RAW.
- Для создания видео высокого качества: без застывшей, дерганной картинки, с корректным звуком.
- Чтобы иметь возможность обрабатывать HD видео.
- Для съемки движущихся объектов.
Итак, класс карты памяти означает, что устройство будет иметь возможность снимать с определенной скоростью (2, 4, 6 мегабайт в секунду и т.д.). Также с помощью этого параметра можно определить совместимость носителя с устройством (камерой или видеорегистратором). Потому как, если у вас слабенький девайс, нет смысла тратиться на флешку высокого SD Class.


Многие потребители сразу смекнут, как узнать класс скорости карты, посмотрев на картинку выше.
Помимо бренда (Sony), типа флешки (micro SD) и объема (128 Гб), на ее поверхность нанесены следующие значки:
- Цифра 10 в незамкнутом круге (может быть и замкнутый, разницы нет). Это, собственно, обозначение класса скорости.
- Римская цифра «I» говорит о совместимости носителя с устройствами, соответствующими UHS-1 (об этом ниже).
- И совсем уж непонятный значок в виде буквы U с цифрой внутри говорит о поддержке интерфейса UHS-1.
А вы обратили внимание, что на микро сд стоит SD Class 10, а скорость указана 70 Мб/с? Так делают недобросовестные производители (на флешке написано «Made in Taiwan», ничего удивительного), вводя в заблуждение потребителя. Этот показатель гарантирует быстрое чтение, но не запись.
Стандарт UHS
С появлением формата sdhc и sdxc производители ввели дополнительные обозначения скорости. Если помните Safe digital high capacity – это безопасная цифровая высокая вместимость, а Safe digital eXtended Capacity — безопасная цифровая расширенная вместимость. Первый формат вмещает до 32 Гб памяти, второй – до 2 Тб.
Именно для sdhc и sdxc разработан новый стандарт Ultra High Speed bus. Он маркируется буквой U и римскими цифрами I или II. UHS-I обеспечивает запись на скорости до 104 Мб/с, UHS-II – до 312 Мб/с. Внешне эти карты ничем не отличаются от обычных, но для UHS-II используется два ряда контактов – 17 в SD и 16 в micro sd.


Владельцы sdhc-устройств могут использовать носители sdxc UHS-I, но не UHS-II (здесь тоже работает обратная совместимость).
Минимальная скорость UHS-I – 10 Мб/с, UHS-II – 30 Мб/с. Они обозначаются цифрами внутри буквы U – 1 и 3 соответственно.
Система множителей
На некоторых видах карт стоит маркировка «Х». Эта буква располагается после числа – обычно от 6 до 600. Это так называемый множитель. Система иксов используется для нестандартных флешек CF (Compact Flash), CFast (усовершенствованные CF) и MMC (MultiMedia Card).
Ниже я опишу специальный тест, с помощью которого осуществляется проверка реального множителя скорости.
Таблица соответствия маркера «Х» и класса скорости стандартных карт памяти.
Множитель Х | Скорость в мегабайтах/с | Class SDHC |
6х | 0,9 | n/a |
13х | 2,0 | 2 |
26х | 4 | 4 |
32х | 4,8 | 5 |
40х | 6,0 | 6 |
66х | 10 | 10 |
100х | 16 | 16 |
Как видите, это привычные скорости для микро сд. Во второй части таблицы указаны множители, применяемые на профессиональной технике.
133х | 20 | 20 |
150х | 22,5 | 22 |
200х | 30 | 30 |
266х | 40,0 | 40 |
300х | 45,0 | 45 |
400х | 60,0 | 60 |
600х | 90,0 | 90 |
1000х | 150,0 | 150 |
Последний в таблице стандарт был разработан в 2012 году компанией Lexar специально для записи и чтения 4К видео.
Носители, чья скорость обозначается в иксах, не используются для смартфона, планшета или ноутбука. Они имеют нестандартный форм фактор (43х36х3,3 мм у CF) и активно эксплуатируются профессиональными фотографами и операторами.
Как определиться с выбором
Непрофессионал может не разбираться, какой класс карты памяти лучше для тех или иных целей. Я постараюсь дать вам общие сведения, а вы уже самостоятельно определитесь, что именно вам нужно.
- Speed Class 2 (скорость от 2 Мб/с) способен осуществлять запись видео для стандарта телевидения SD. Карты такого уровня стоят дешево, широко распространены среди обладателей телефонов среднего класса и туристических «мыльниц». Также пригодны для расширения вместительности консьюмерской электроники, например, принтеров или HD-медиаплееров.
- Любителям фотографии я советую 4 класс скорости. При соответствующем устройстве его вполне хватает для записи стандартного Full HD видео. Именно SD Class 4 чаще всего можно встретить в цифровых фотоаппаратах. Формат идеален для ежедневной съемки, стоит недорого, очень распространен и совместим со многими девайсами.
- Если вы ищите флешку для видеорегистратора, минимальный уровень скорости, который вам нужен – 6 Мб/с, что соответствует классу 6. Также подобный аксессуар пригодится любителям компьютерных игр. Можно сказать, что это оптимальный класс по цене и качеству. Советую взять его на заметку обладателям зеркальных фотокамер начального уровня.
- Стандартно 10 класс применяется в зеркальных камерах высокого уровня. Карты такого типа отличаются хорошей производительностью в плане записи и чтения; позволяют сохранять снимки «тяжелого» формата RAW; обеспечивают совершенную передачу данных при записи движущихся объектов.
- UHS 1 (U1), с минимальной скоростью 10 Mb/s, позволяют записывать полномерные объемные видео (в том числе, спортивных действий), делать невероятно четкие кадры в качестве HD и передавать прямые трансляции.
- UHS 3 (U3) — скорость записи не ниже 30 Mb/s – предназначены для профессиональной эксплуатации на телевидении. Такие карты поддерживают проигрывание 2К и 4 К (стандарт современного кино), что гарантирует максимальную реалистичность передаваемой картинки. Так же формат U3 применяется для фотокамер D-SLR и D-SLM.
Напоследок я расскажу, как определяются классы флешек на практике.
Тестирование скорости
Лучше проверять актуальность информации, предоставленной производителем, перед покупкой. Перед тем, как проверить карту памяти на скорость, закачайте в свое устройство программу USB-Flash-Banchmark — на сегодняшний день она самая надежная.
- Присоедините флешку к устройству через USB-порт, соответствующий ее версии (например, 3.0).
- Запустив программу, нажмите FlashBench.
- В выпавшем списке с неймом «Drive» выберете свой девайс.
- Кликните на «Benchmark».
После этого программа запустит тестирование. На экране вы увидите два значения – чтение и скорость – подчеркнутые зеленым и красным соответственно.
Желаю удачного выбора карты памяти. Подписывайтесь на блог, у меня для вас еще много интересного!
Спасибо за внимание! До новых встреч на моём блоге. С уважением, Ростислав Кузьмин.
ya-rostislav.ru
