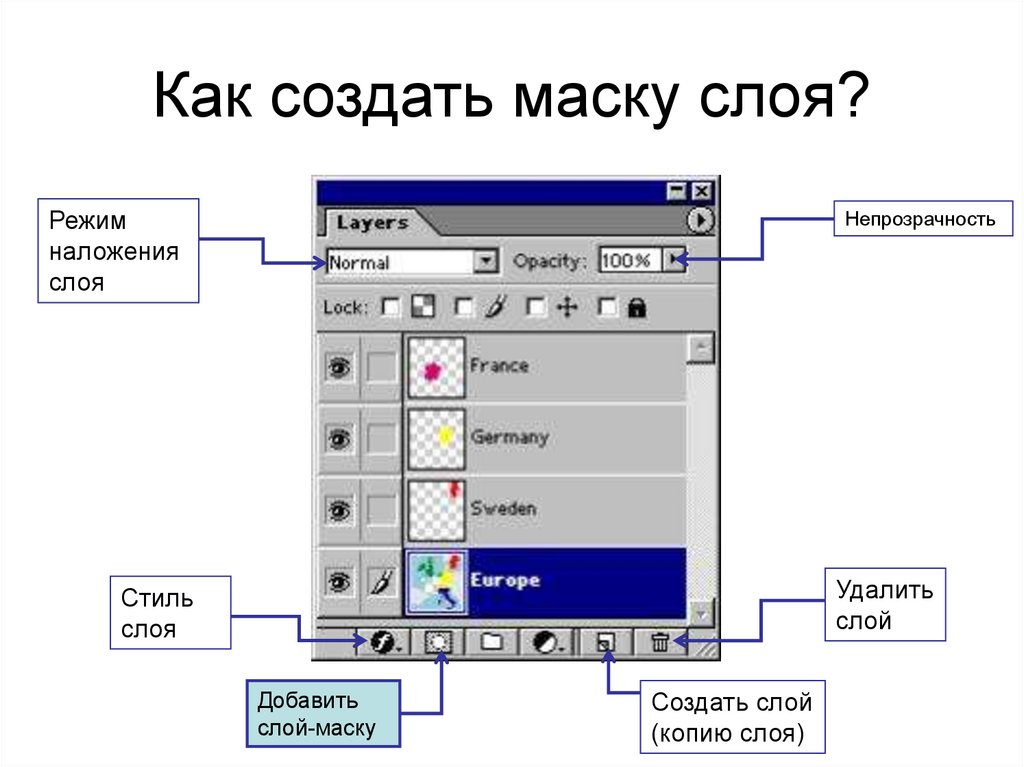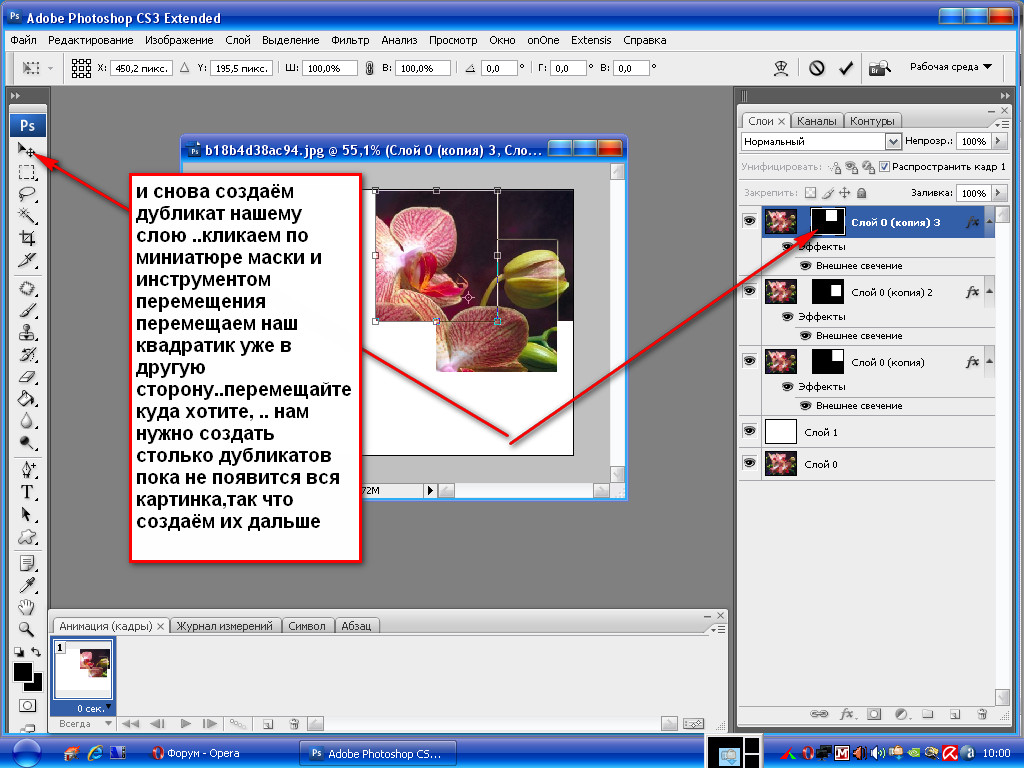какие типы применяют, создание, инструменты для работы
Графический редактор «Фотошоп» предлагает практически безграничные возможности по части обработки изображений. Один из самых полезных и широко востребованных инструментов программы – маскирование слоёв. Разберёмся, как он работает.
Содержание
- 1 Понятие
- 2 Особенности работы со слоями и масками
- 3 Типы слоёв поддерживающие маску
- 4 Как создать и добавить
- 5 Инструменты и фильтры, используемые для слоя-маски
- 5.1 Brush Tool
- 5.2 Gradient
- 5.3 Text Tool
- 5.4 Selection Tools
- 5.5 Filters
Понятие
Инструмент использовать слой, как маску в Photoshop, скрыть весь или какую-то отдельную часть слоя. В этом случае отпадает необходимость в удалении ненужных фрагментов холста, которые можно использовать в дальнейшем. Маскирование часто применяется для создания комбинированных фото, исключения объектов, а также чтобы ограничить редактирование обозначенной зоны.
Особенности работы со слоями и масками
Неотъемлемой частью инструмента являются 3 цвета – серый, чёрный и белый. Каждый элемент имеет свои уникальные свойства. Для маскировки/удаления участка используется чёрный цвет, за прозрачность слоя отвечает серый, а белый делает видимым ту или иную зону.
При этом каждый элемент можно гибко настроить и применять его для реализации самых разных задач. Также цвета легко комбинируются с оглядкой на поставленные цели. К примеру, для маскировки отдельных участков на изображении или экспериментов с прозрачностью.
Слой-маска обладает аналогичными с ластиком свойствами. Здесь также идёт работа с дополнительными слоями без корректировки основного холста. Критичное отличие ластика от маски – отсутствие возможности работы с векторной графикой.
Типы слоёв поддерживающие маску
Инструмент поддерживают практически все виды слоёв Adobe Photoshop. Слой-маска одинаково хорошо работает как с векторной, так и с растровой графикой. Каких-то критичных потерь в качестве при экспорте графических моделей не наблюдается.
Каких-то критичных потерь в качестве при экспорте графических моделей не наблюдается.
Типы слоёв, работающих с маской:
- простые векторные и растровые изображения;
- смарт-объекты;
- текстовые слои;
- формы.
При работе со стилями следует учитывать, что на часть эффектов маска-слой не действует. К примеру, использование инструментов «Тень» и «Внешнее свечение» нивелирует все параметры маскировки. Проблема решается преобразованием слоя в смарт-объект.
Как создать и добавить
Создать слой-маску можно двумя способами: через вспомогательную панель и посредством основного меню. Оба варианта одинаково эффективны и приводят к одному и тому же результату.
Добавление маски через вспомогательную панель:
- Открываем окно работы со слоями. По умолчанию панель активна, в противном случае вызываем её через меню: «Окно» -> «Слои».
- В нижней части блока кликаем по иконке с надписью: «Добавить слой-маску».

- Определяемся с цветом: белый, чёрный, серый.
- Рядом с миниатюрой холста появится значок маски, с которой можно работать.
Добавление через меню:
- Открываем основное меню и переходим в раздел «Слои».
- Кликаем по пункту «Слой-маска».
- Выбираем из списка нужное действие: «Создать», «Включить», «Скрыть» и т.п.
- На вспомогательной панели появится миниатюра слоя-маски.
По двойному клику на миниатюре откроется окно с инструментами для редактирования.
Инструменты и фильтры, используемые для слоя-маски
Маскировка эффективно работает в тандеме с базовыми инструментами и фильтрами графического редактора. Выбор того или иного сценария зависит исключительно от поставленных задач, равно как и желаемого эффекта.
Brush Tool
Для реализации задумки можно использовать любой элемент раздела «Кисть»: «Палец», «Выделение», «Ластик» и т.д.
Применение Brush Tool:
- Создаём слой-маску (чёрный или белый цвет) и активируем его одинарным кликом по миниатюре.

- Выбираем «Кисть» на панели инструментов.
- Закрашиваем нужные участки.
- Основное изображение остаётся нетронутым.
Самый распространённый сценарий применения кисти – замена фона.
Gradient
Чаще всего градиенты используются для создания плавных переходов между отдельными объектами на фотографии, либо при компоновке нескольких изображений (коллаж).
Применение Gradient:
- Перемещаем нужные фотографии на основной холст.
- Объединяем слои.
- Добавляем маску.
- Кликаем по инструменту «Градиент» и выбираем чёрно-белый макет.
- Активируем маску-слой одинарным нажатием мыши.
- Проводим инструментом «Градиент» слева направо в части соприкосновения фотографий.
Если точка перехода выглядит слишком явной, то можно доработать её инструментом «Размытие».
Text Tool
В роли маски также может выступать обычный текст. Инструмент придётся кстати при создании открыток, презентаций и прочих документов, где требуется присутствие букв с цифрами.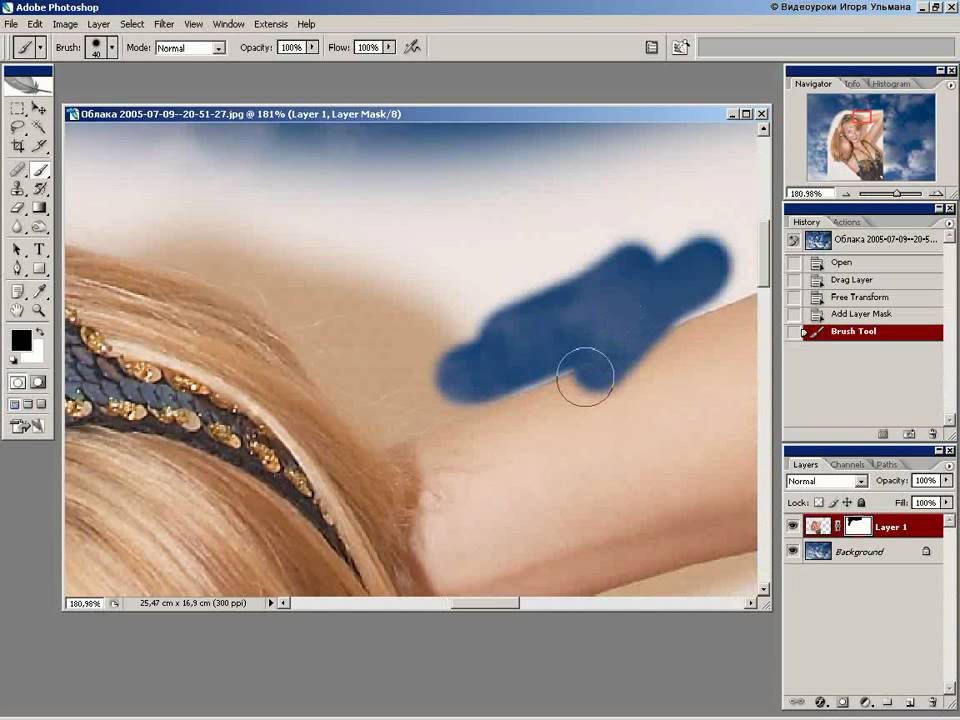
Применение Text Tool:
- Создаём текстовый слой с помощью инструмента Text Tool.
- Заполняем поле нужным контентом.
- Выделяем текст с помощью горячей клавиши: Ctrl + клик по миниатюре на панели Text Tool.
- Переходим на слой с основным изображением и добавляем готовую маску. Миниатюра с текстом должна находится ниже по уровню.
- Совмещаем слои.
Похожего эффекта можно добиться посредством инструмента «Обтравочная маска».
Selection Tools
По аналогии с текстом можно сделать слой-маску с помощью инструментов выделения, к примеру, «Лассо». Обозначаем периметр объекта, добавляем маску и перемещаем слой с выделенным элементом. Последний шаг – совмещение всех видимых элементов.
Filters
С помощью фильтров и слоя-маски можно создавать интересные эффекты: рамки, гранж, узоры и многое другое. Как таковых ограничений по части украшательств нет: всё зависит от уровня владения графическим редактором.
Создание рамки с помощью Filters:
- На основном холсте обозначаем периметр прямоугольным выделением.
- Добавляем к слою маску. Выделенная часть изображения скроется.
- Активируем слой-маску одинарным кликом.
- Переходим в раздел «Фильтр» -> «Оформление» -> «Полутона».
- Заполняем поля: радиус рамки и каналы.
- Применяем изменения.
Для смены заданных параметров достаточно кликнуть два раза по миниатюре слоя-маски и ввести новые значения.
Особенности работы с маской-слоем дополнительно в видео:
Созданные маски можно удалять и скрывать так же как и обычные слои, что позволяет отслеживать внесённые изменения. Все действия пользователя отражаются в истории, где доступна корректировка вёрстки на любом этапе. Поэтому нет смысла избегать каких-то радикальных экспериментов.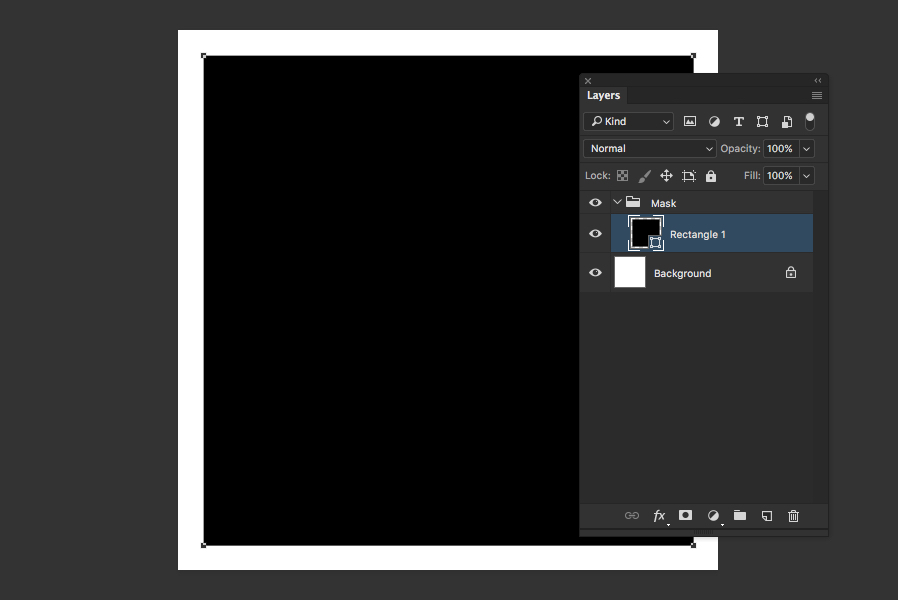
Что такое слои и маски в Photoshop? 📀
Photoshop может ввести в заблуждение. Это массовая программа с бесчисленными инструментами и приемами. Тем не менее, это не продвинутый материал, который бросает большинство людей, но самые основы. Как только вы начнете использовать Photoshop, вам, вероятно, придется использовать слои и слои. Если вы не обернете вокруг себя голову, вы никогда не сможете добиться большего.
Итак, давайте посмотрим, что такое Layers and Layer Masks, и как использовать их для редактирования ваших фотографий. (И если вы новичок в Photoshop, обязательно ознакомьтесь с нашим руководством для 8-го новичка в Photoshop).
Что такое слои?
Photoshop построен на идее слои и слой, Все, что вы делаете в Photoshop, происходит на слое. Все слои в документе расположены один поверх другого. Все, что находится на слое в верхней части стека, отображается над содержимым на всех нижележащих слоях.
Все слои в документе расположены один поверх другого. Все, что находится на слое в верхней части стека, отображается над содержимым на всех нижележащих слоях.
Самый простой способ подумать об этом — представить, что вы снова ребенок, делающий коллаж в школе. Вы начинаете с листа с белым фоном, вырезаете несколько фотографий из журнала и прикрепляете их к странице. Возможно, вы возьмете маркер и добавьте что-нибудь сверху. Все ваши материалы физически слоистые. Вы можете сфотографировать снизу кучи и перенести ее вверх. Или вы можете взять что-то сверху и переместить его на задний план. Единственное отличие от Photoshop, очевидно, в том, что слои являются цифровыми.
Начало работы со слоями
Слои удивительно просты, как только вы поняли основную концепцию. Давайте отодвинемся от метафор и посмотрим на фактический документ Photoshop.
Новый документ на изображении выше имеет только один заполненный белым слоем Photoshop, который добавляет все новые документы.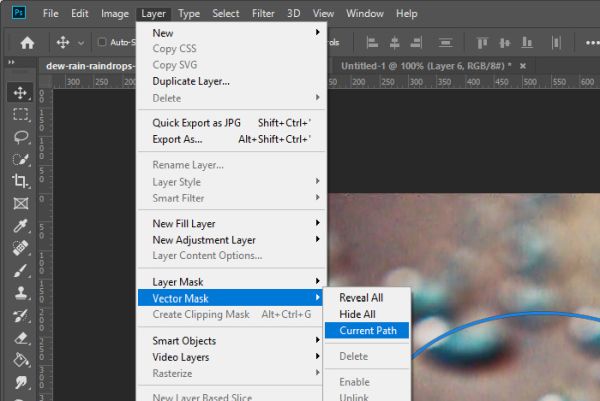 Чтобы добавить новый слой в свои документы в любое время, нажмите кнопку «Новый слой» или воспользуйтесь сочетанием клавиш Control-Shift-N (Command-Shift-N на Mac).
Чтобы добавить новый слой в свои документы в любое время, нажмите кнопку «Новый слой» или воспользуйтесь сочетанием клавиш Control-Shift-N (Command-Shift-N на Mac).
Я добавил второй пример к документу примера; на этот раз это черный квадрат.
В Photoshop каждый слой работает независимо. Что получается, поскольку окончательное изображение является суммой всех слоев, работающих вместе. Маленькое глазное яблоко рядом с каждым слоем определяет, видно или нет. Чтобы включить или выключить слой, нажмите на глазное яблоко. На изображении ниже я отключил Layer 0, на белом фоне.
Шаблон шахматной доски — это способ Photoshop показать, что область полностью пуста. Белый слой заполнен белыми пикселями, поэтому, хотя это может выглядеть пустым, на самом деле это не так. Помимо черного квадрата, на втором уровне нет ничего другого. Если бы вы экспортировали это как изображение, поддерживающее прозрачность — например, PNG — область шахматной доски была бы прозрачной.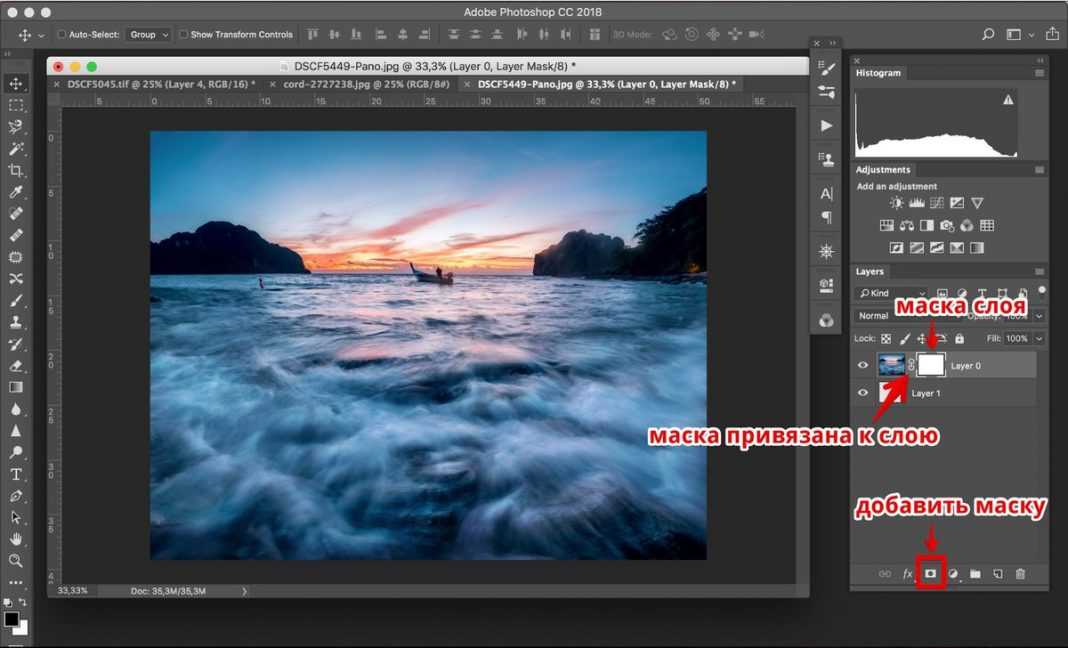
Я добавил розовый круг на третий слой. Он находится наверху стека слоев, поэтому он появляется над черным квадратом и на белом фоне.
Когда я перемещаю его ниже слоя черного квадрата, он покрывается содержимым на слое выше. Какой бы слой ни находился сверху, он будет отображаться сверху, даже если он покрывает вещи ниже. Чтобы переместить слой в другое место в стеке, щелкните и перетащите его вокруг панели слоев.
Прозрачность слоя
Слои не всегда полностью видимы или полностью отключены; они также могут обладать некоторой прозрачностью. В Photoshop вы можете установить непрозрачность слоя где-нибудь между 0% и 100%. Его видимость будет уменьшена до этой суммы.
В приведенном ниже примере слой розового круга установлен на непрозрачность 0%, 25%, 50%, 75% и 100%. Посмотрите, как изменяется изображение с непрозрачностью слоя. Photoshop получает всю информацию из видимых слоев, чтобы получить окончательный результат. При непрозрачности 50% он берет информацию как из розового круга, так и из слоев черного квадрата.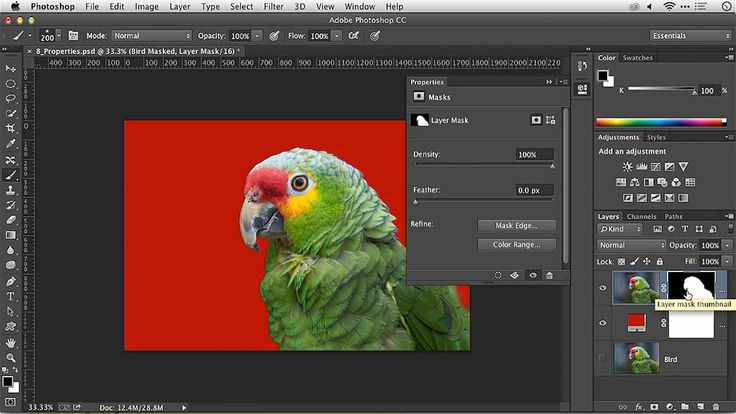
Чтобы настроить непрозрачность слоя, введите значение от 0 до 100 для непрозрачности или нажмите и перетащите номер, чтобы использовать ползунок, чтобы установить его.
Маски слоя
Слои сами по себе не могут многое сделать. Редко, что вы хотите просто разместить вещи друг на друга в Photoshop. Как правило, вы хотите комбинировать разные части разных слоев для создания окончательного изображения. Здесь появляются маски Layer.
Маска слоя выборочно контролирует видимость различных областей каждого слоя. Каждая маска слоя влияет только на слой, к которому он привязан. Области маски слоя, которые черны, скрывают соответствующую область на исходном слое, а области маски слоя, которые являются белыми, показывают те области исходного слоя. Просто помните «черные маски и белые раскрытия».
Чтобы создать новую маску слоя, выберите слой, который вы хотите скрыть, а затем нажмите кнопку «Добавить маску слоя». По умолчанию он будет заполнен белым. Если вы хотите начать с маски черного слоя, удерживайте Alt или Option при его создании.
На изображении ниже я добавил новую маску слоя к слою розового круга. Он белый, поэтому он не влияет на слой.
Когда маска черная, она скрывает розовый круг, хотя слой все еще включен.
Реальная сила маски слоя заключается в том, что они позволяют вам управлять разными областями независимо. В приведенном ниже примере я добавил белый слой к маске слоя. На изображении видна только область розового круга, которая пересекается с квадратом.Похоже, что есть два квадратных слоя, а не квадрат и круг.
Маски также могут использоваться для добавления прозрачности. Вам не нужно просто использовать черный и белый, вы также можете использовать серый цвет — непрозрачность слоя будет уменьшена на эту величину. Я добавил 50% серый квадрат вокруг края белого квадрата к маске слоя. Теперь изображение похоже на розовый квадрат, окруженный темно-розовым кругом, сидящим на черном квадрате.
Это немного абстрактный пример, но он может быть действительно полезен на фотографиях. Например, вы можете использовать маски слоя, чтобы полностью удалить фон фотографии, что очень круто.
Например, вы можете использовать маски слоя, чтобы полностью удалить фон фотографии, что очень круто.
Работа с маслами слоя
Вы можете работать с маской слоя с помощью любого из обычных инструментов Photoshop. Единственное различие заключается в том, что маски слоя имеют оттенки серого, поэтому вы не можете добавлять цвета.
Чтобы изменить маску слоя, выберите ее. Затем вы можете добавить черный, белый или любой оттенок серого с помощью инструмента по вашему выбору. Фотографы выполняют большую работу с инструментом Brush, в то время как в этой статье я использовал инструмент Marquee для создания всех своих масок.
Чтобы опустить слой, отключив маску слоя, щелкните правой кнопкой мыши маску и выберите «Отключить маску слоя». Вы также можете выбрать «Удалить маску слоя», чтобы полностью избавиться от нее.
Маски — один из самых важных инструментов в Photoshop. Вы будете использовать их в каждом проекте. Ниже вы можете увидеть маску с одного из моих собственных изображений.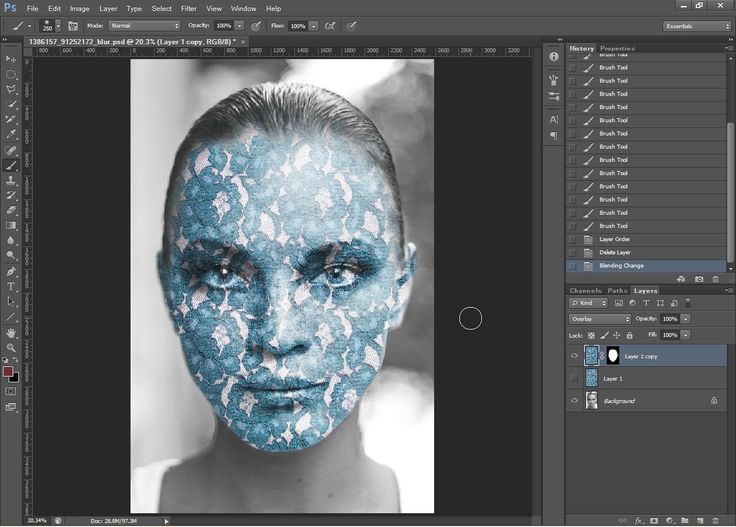
Tweet
Share
Link
Plus
Send
Send
Pin
Как использовать маски слоя в Photoshop Elements 15
Главная > Adobe Photoshop > Как использовать маски слоя в Photoshop Elements 15
В этом учебном видео Photoshop Elements 15 мы поговорим о маске слоя и о том, как с ней работать.
Нравится то, что вы видите? Получите наш полный обучающий видеокурс по Adobe Photoshop Elements 15. Кликните сюда, чтобы узнать больше. >>
Еще раз здравствуйте и добро пожаловать на наш курс по PSE 15. В этом разделе мы рассмотрим маски слоя.
Ранее в этом курсе я указывал вам, что одной из причин, по которой вам необходимо развивать навыки использования инструментов выделения, является возможность работать с частью изображения. Когда вы работаете со слоями, иногда вам нужно работать с частью слоя. И один из способов сделать это, очень эффективный способ сделать это, как правило, заключается в использовании масок слоя. И основной принцип маски слоя действительно в названии.
Когда вы работаете со слоями, иногда вам нужно работать с частью слоя. И один из способов сделать это, очень эффективный способ сделать это, как правило, заключается в использовании масок слоя. И основной принцип маски слоя действительно в названии.
Если у вас есть слой, который выполняет определенную задачу, например, предположим, что это слой, который применяет эффект к изображению или, возможно, изменение цвета. Мы останавливаем применение эффекта к части изображения, маскируя эффект. Чтобы продемонстрировать это, я собираюсь применить эффект к этой орхидее, но он будет применен только к цветам, к самим лепесткам. Фон, включая листву, не будет затронут этим эффектом.
Я выбрал фоновый слой копирования. Что я собираюсь сделать, так это применить корректирующий слой и применить фильтр. До сих пор мы не использовали фильтры. Вам не нужно много знать о них на данный момент, потому что мы собираемся потратить на них немного времени в не столь отдаленном будущем. Но даже если вы на самом деле не знакомы с фотографическими фильтрами, я собираюсь применить к этому изображению согревающий фильтр.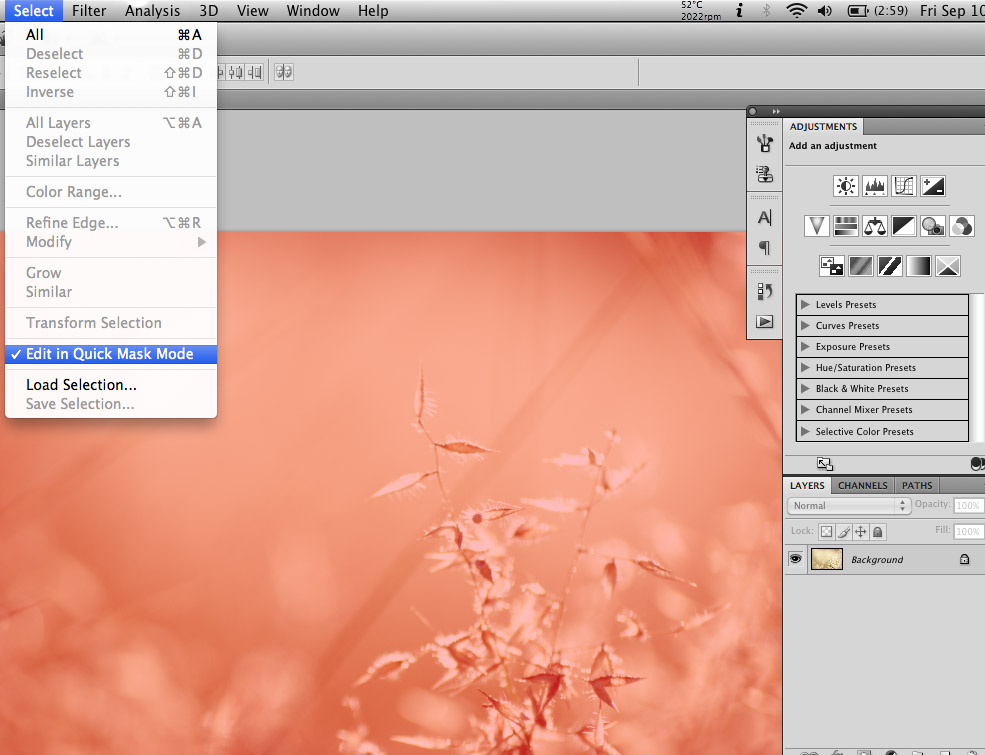
Итак, я собираюсь применить подогревающий фильтр 85. Здесь у меня есть ползунок, где я могу настроить плотность эффекта потепления. Поэтому я собираюсь сдвинуть его довольно далеко вправо. Вероятно, вы сильно переусердствовали, чтобы вы могли очень четко видеть, где эффект применяется, а где нет.
Итак, давайте сдвинем его далеко вправо. Вы видите эффект потепления на всем изображении? Может быть, это просто слишком много. Как насчет того, чтобы установить его там на 80%? Применив это, я сейчас закрою само диалоговое окно «Фильтр».
Обратите внимание на слой на панели «Слои». На самом деле есть две миниатюры. На одном эскизе написано «Миниатюра слоя», а на другом — «Миниатюра маски слоя». И теперь это маска слоя, над которой я собираюсь работать.
Теперь очень важный момент. Вы заметили такую двойную синюю линию вокруг маски слоя. Это означает, что маска слоя выбрана, и если я хочу поработать над этим слоем в данный момент, работа будет над маской слоя.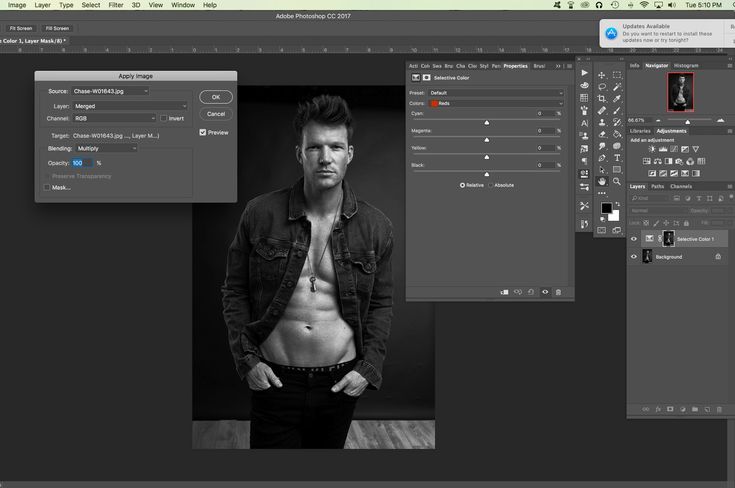 Если я нажму назад на миниатюру самого слоя, эта миниатюра указывает на фильтр, тогда я буду работать над самим слоем.
Если я нажму назад на миниатюру самого слоя, эта миниатюра указывает на фильтр, тогда я буду работать над самим слоем.
Итак, если я сейчас щелкну правой кнопкой мыши и скажу «Редактировать настройку», это снова вызовет диалоговое окно «Фотофильтр». Принимая во внимание, что если я удостоверюсь, что миниатюра маски слоя имеет двойную синюю линию вокруг нее, все, что я сейчас делаю, будет применено к маске слоя.
Вот как работает маска слоя. Я собираюсь вернуться к самому изображению, имея в виду, что выбрана миниатюра маски слоя, и что мне нужно сделать, это нарисовать на изображении черной краской области, на которые я не хочу воздействовать фильтром.
Хотите больше? Начните с бесплатного курса Photoshop Elements 15! Щелкните здесь
Итак, я удостоверился, что у меня выбран инструмент «Кисть». И я удостоверяюсь, что у меня черный цвет в качестве цвета переднего плана. Вы знаете, как установить его, если это не так. Сейчас я буду использовать довольно большую кисть, 205 пикселей.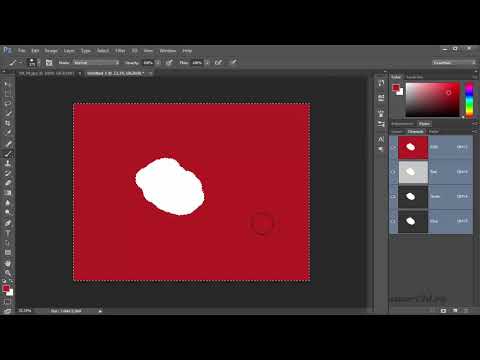 Это сработает. Черная кисть, 205 пикселей. Я собираюсь начать рисовать на изображении. Теперь вы можете ожидать, что это будет черная краска, но вы можете быть удивлены, потому что на самом деле, когда я рисую на изображении, происходит то, что я теряю эффект нагревания.
Это сработает. Черная кисть, 205 пикселей. Я собираюсь начать рисовать на изображении. Теперь вы можете ожидать, что это будет черная краска, но вы можете быть удивлены, потому что на самом деле, когда я рисую на изображении, происходит то, что я теряю эффект нагревания.
Я рисую на маске черным цветом. Если вы сейчас посмотрите на панель «Слои», то увидите, где я нарисовал черный цвет. И именно поэтому это называется маской, потому что фильтр пытается просвечивать эту прямоугольную панель, но его эффект маскируется там, где есть черная краска. И в значительной степени в зависимости от количества времени, которое у вас есть для маскировки этого эффекта, вы можете маскировать его так точно, как хотите.
Итак, я потратил немного больше времени на маску слоя. Если вы посмотрите на панель «Слои», вы можете сказать, что я уже рассмотрел большую ее часть. И вы, безусловно, можете увидеть эффект маски слоя на потепление изображения, потому что теперь он действительно ограничен лепестками.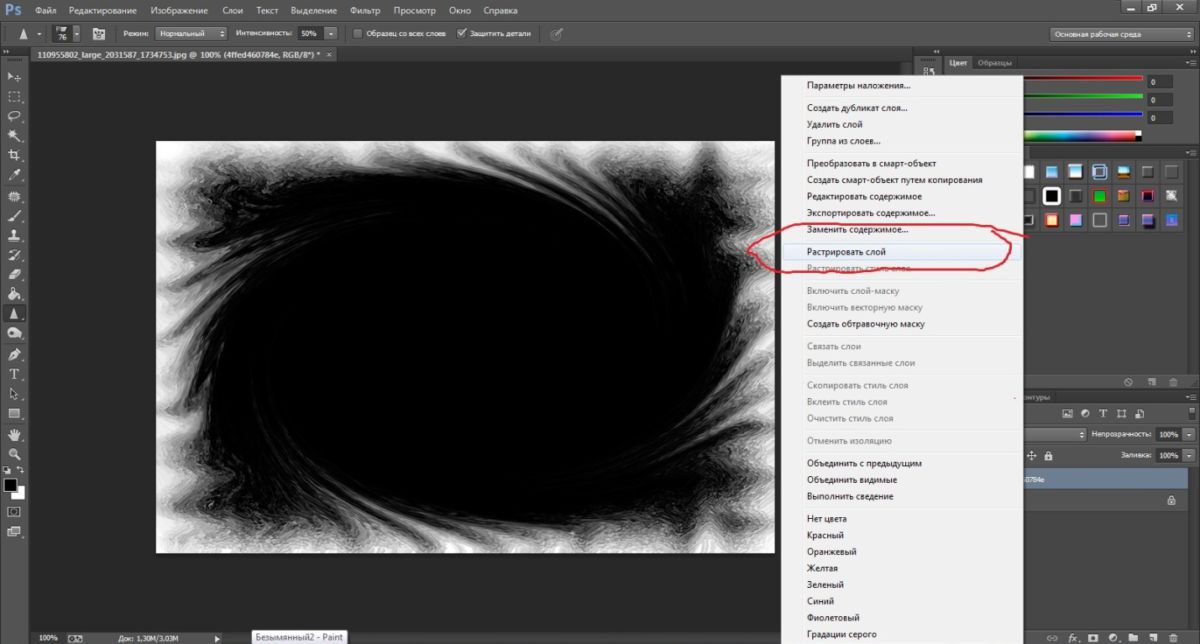
Еще несколько моментов, на которые стоит обратить внимание. Один из них заключается в том, что вам не обязательно использовать черный цвет. Черный полностью скрывает эффект. Но если вы используете оттенок серого, вы можете частично скрыть эффект. Я не собираюсь демонстрировать это сейчас, но это хороший способ поэкспериментировать.
Еще один момент, о котором следует помнить, это то, что вам не нужно использовать кисть. Если у вас есть другой способ сделать эту часть маски слоя черной, это будет иметь тот же эффект. Таким образом, заполнение прямоугольника, например, было бы эффективным способом сделать это. Другой подход был бы таким.
Что я сделал здесь, так это отменил всю черную кисть, которую я сделал, и маска слоя, хотя она выбрана, теперь полностью пуста. Что я собираюсь сделать сейчас, так это выбрать цветы и лепестки. Итак, я собираюсь перейти к инструменту выделения и сделать достаточно точное выделение на цветке.
Сделав это выделение, я собираюсь инвертировать выделение, а затем воспользуюсь другим инструментом рисования, инструментом Paint Bucket.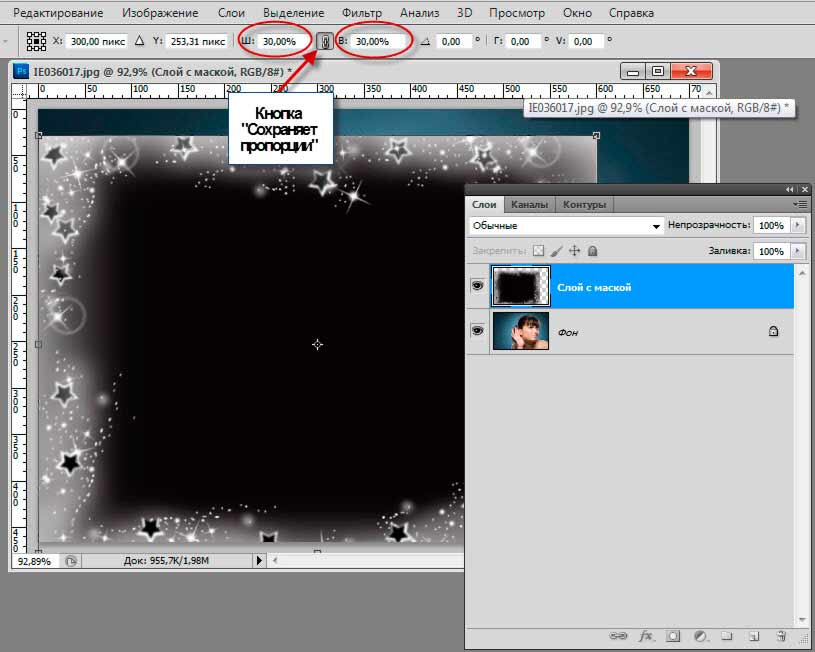 И что делает инструмент ведро с краской, так это заполняет выбранную часть вашего изображения цветом переднего плана. Итак, все, что мне нужно сделать, это выбрать инструмент Paint Bucket, щелкнуть по текущему выделению, которое является областью за пределами цветов.
И что делает инструмент ведро с краской, так это заполняет выбранную часть вашего изображения цветом переднего плана. Итак, все, что мне нужно сделать, это выбрать инструмент Paint Bucket, щелкнуть по текущему выделению, которое является областью за пределами цветов.
Смотри, что происходит. Посмотрите на маску слоя, и очевидно, что в целом это будет гораздо более быстрый способ создания маски слоя, чем вся эта работа с кистью.
Вот и все для этого раздела. Увидимся в следующем.
Саймон Колдер
Крис «Саймон» Колдер работал руководителем проекта в области ИТ в одном из самых престижных культурных учреждений Лос-Анджелеса, LACMA. Он научился пользоваться Microsoft Project по гигантскому учебнику и ненавидел каждый момент. Онлайн-обучение тогда было в зачаточном состоянии, но он увидел возможность и сделал онлайн-курс MS Project — остальное, как говорится, уже история!
НАЧАТЬ ИЗУЧЕНИЕ Маски слоя в Photoshop Elements 15 НА SIMONSEZIT.COM
НАЧАТЬ ЧЛЕНСТВОПохожие сообщения
7 лучших советов по использованию масок слоев Photoshop
Как скажет вам любой учебник по Photoshop для начинающих (откроется в новой вкладке), маски слоев являются одной из самых фундаментальных частей программного обеспечения.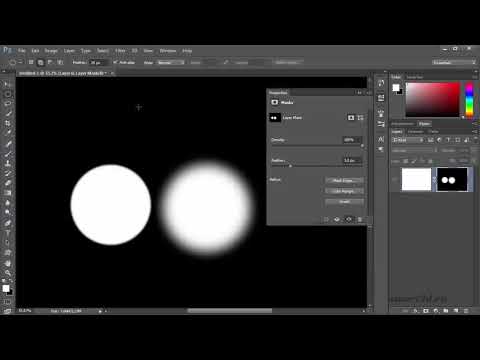
Если вы хотите узнать, как отразить слой в Photoshop (откроется в новой вкладке), у нас также есть учебник для этого.
01. Рисование на масках
При рисовании на масках с помощью инструмента «Кисть» нажмите D, чтобы установить цвета на черный и белый; черное скрывает, белое показывает. Нажмите X, чтобы переключаться между ними.
02. Добавьте полную маску
Удерживая нажатой клавишу «Alt», щелкните значок «Добавить маску» на панели «Слои», чтобы создать черную маску, полностью скрывающую слой (или выделите миниатюру белой маски и нажмите Cmd/Ctrl+I, чтобы инвертировать ее в черный цвет) .
03. Просмотр маски
Удерживая нажатой клавишу Alt, щелкните миниатюру маски слоя, чтобы включить или выключить вид, в котором вместо изображения отображается маска слоя.
- 62 лучшие бесплатные кисти Photoshop (открывается в новой вкладке)
04.
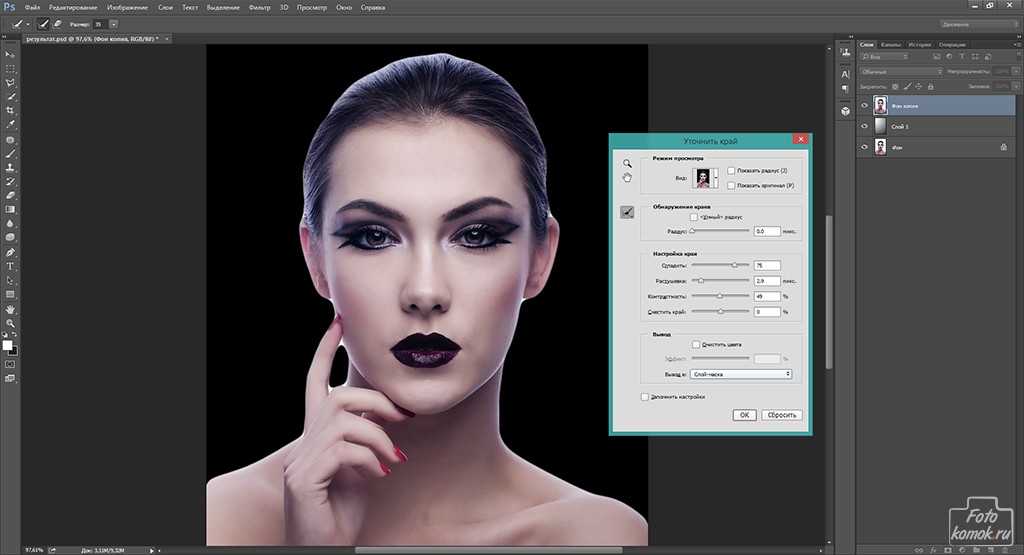 Рисование с наложением
Рисование с наложениемКогда вы рисуете белым или черным по маске, попробуйте установить режим наложения кисти на «Наложение». Это позволяет аккуратно убрать любые грязные края, с которыми вы столкнетесь.
05. Копирование масок
Удерживая клавишу Alt, перетащите миниатюру маски слоя с одного слоя на другой, чтобы скопировать ее, или нажмите Cmd/Ctrl, чтобы загрузить выделение.
06. Уточнить маску
Щелкните правой кнопкой мыши миниатюру маски и выберите «Уточнить маску», чтобы получить доступ к почти идентичному набору элементов управления «Уточнить край», которые позволяют улучшить маску.
Щелкните маленькую ссылку между миниатюрами слоя и маски на панели слоев, чтобы отключить ее. Это позволяет перемещать содержимое слоя или маску независимо друг от друга.
Первоначально эта статья была опубликована в программе «Practicic Photoshop»; подписаться здесь (откроется в новой вкладке) .
Статьи по теме:
- Как использовать контрольные точки в Photoshop (открывается в новой вкладке)
- Проявите творческий подход с помощью режимов наложения Photoshop (открывается в новой вкладке)
- 6 основных слоев Photoshop для улучшения ваших изображений (открывается в новой вкладке)
Спасибо, что прочитали 5 статей в этом месяце* Присоединяйтесь сейчас, чтобы получить неограниченный доступ
Наслаждайтесь первым месяцем всего за 1 фунт стерлингов / 1 доллар США / 1 евро
У вас уже есть аккаунт? Войдите здесь
*Читайте 5 бесплатных статей в месяц без подписки
Присоединяйтесь и получите неограниченный доступ
Попробуйте первый месяц всего за 1 фунт стерлингов / 1 доллар США / 1 евро
У вас уже есть аккаунт? Войдите здесь
Подпишитесь ниже, чтобы получать последние новости от Creative Bloq, а также эксклюзивные специальные предложения прямо на ваш почтовый ящик!
Свяжитесь со мной, чтобы сообщить о новостях и предложениях от других брендов Future.