Видео. Смарт-объекты и смарт-фильтры — Онлайн Фотошкола
В прошлом видео-уроке я упомянул такие термины как смарт-объект и смарт-фильтры. Сегодня мы рассмотрим их более подробно. Поверьте, они этого заслуживают.
Есть 7 пунктов, которые вы должны знать про умные объекты и фильтры.
И так, поехали!
1 Создание встроенных смарт-объектов
Смарт-объект может быть создан из обычного слоя нажатием правой клавишей мыши по слою в панели слоёв и кликом по строке «Преобразовать в смарт-объект» (Convert to Smart Objects).
Вы можете сразу открыть файл как смарт-объект, выбрав пункт меню Файл — Открыть как смарт-объет (File — Open as Smart Object).
Если Вы перетаскиваете с компьютера изображение прямо на открытый документ Photoshop, это изображение также автоматически преобразуется в смарт-объект (в случае, если Вы не изменили дефолтные настройки).
Если Вы перетаскиваете с компьютера изображение в формате RAW, у вас откроется окно конвертера Camera RAW, произведя в нем нужные манипуляции, нажмите на клавишу Shift, и тогда кнопка Open Image, преобразуется в Open Object. Кликните на нее и фото откроется как смарт-объект.
Все эти четыре способа позволяют создать встроенный смарт-объект.
Для чего нам это нужно?
2 Обратимая трансформация
С помощью смарт-объектов можновыполнять обратимые трансформации. Можно масштабировать, поворачивать, наклонять, деформировать слой или применять к нему перспективное преобразование или заказную деформацию без потери исходных данных изображения или качества, потому что трансформации не затрагивают исходные данные.
Давайте на примере посмотрим, как во время трансформаций ведет себя обычный растровый слой и тот же слой преобразованный в смарт объект.
Даже такие простые действия, как изменение размера с помощью «Свободного трансформирования» (Free Transform) могут привести к серьёзной потере качества. Но когда пиксельный слой преобразуется в Smart Object, Photoshop сохраняет информацию об исходном изображении. Таким образом, можно сохранить первоначальное качество изображения независимо от того, сколько раз вы измените размер слоя со смарт-объектом.
Но когда пиксельный слой преобразуется в Smart Object, Photoshop сохраняет информацию об исходном изображении. Таким образом, можно сохранить первоначальное качество изображения независимо от того, сколько раз вы измените размер слоя со смарт-объектом.
3 Применение смарт-фильтров
Еще одним преимуществом смарт-объектов, является то, что все фильтры примененные к такому слою становятся смарт-фильтрами, то есть действуют недеструктивно.
После применения фильтр становится полностью редактируемым. Вы можете дважды кликнуть по слою фильтра, перейти в окно настроек этого фильтра и снова отрегулировать его параметры.
Кроме того, любой смарт-фильтр можно временно отключить или удалить.
4 Дополнительные возможности смарт-фильтров
У смарт-фильтра имеется маска, т.е. смарт-фильтр может воздействовать не на всё изображение, а только на заданную часть картинки. Единственный нюанс. Эта маска единая для всех смарт-фильтров.
Мало того, если кликнуть по слою смарт-фильтра правой кнопкой мыши, то можно выбрать пункт меню «Редактирование параметров сведения смарт-фильтров» («Edit Smart Filter Blending Options…») и назначить фильтру другой режим наложения или ослабить воздействие фильтра с помощью регулятора непрозрачности.
Практическое применение: например, во время ретуши нам может понадобится воспользоваться фильтром «Пластика» (Liquify), чтобы подправить геометрию лица. Но так легко неосторожным движением все испортить. Преобразуйте слой с изображением модели в смарт-объект, перейдите в окно фильтра «Пластика» (он применится как смарт-фильтр) и произведите необходимые коррекции.
Теперь в любой момент, если вам показалось, что вы слишком переборщили с фильтром или наоборот не докрутили, вы можете двойным кликом снова активизировать фильтр и доработать его.
5 Изменение содержимого смарт-объекта
Обратите внимание на то, что вы не можете делать некоторые операции на смарт-объекте. Например рисовать. При попытке использовать кисть вы получите предупреждение. И тем не менее вы можете отредактировать содержимое смарт объекта.
Это очень просто. Достаточно дважды кликнуть на его иконку или В меню «Слой» выберите команду «Смарт-объект» > «Редактировать содержимое».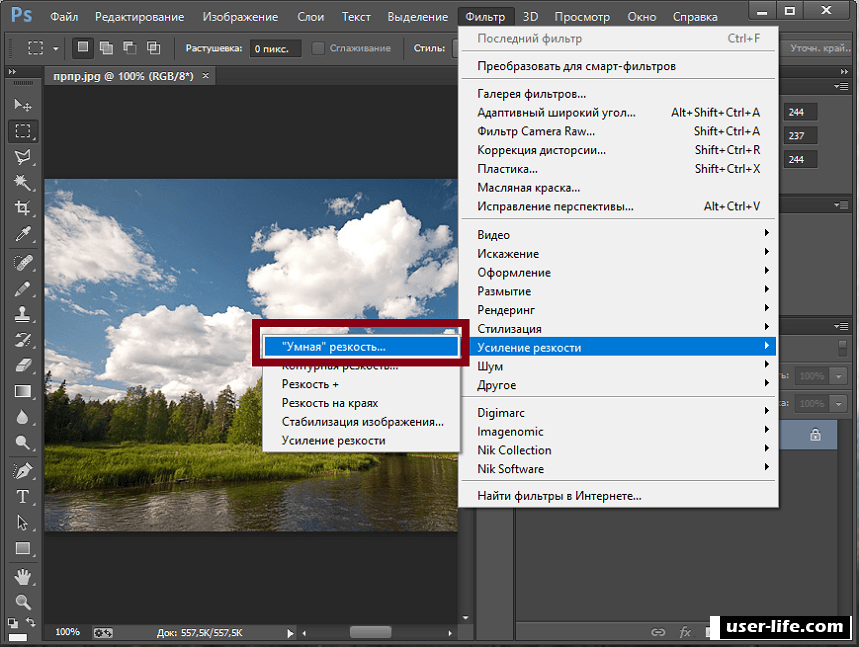 Внесите изменения в исходное содержимое файла, затем выберите «Файл» > «Сохранить» (или нажать комбинацию клавиш Ctrl+S).Photoshop обновит смарт-объект, чтобы отразить внесенные изменения.
Внесите изменения в исходное содержимое файла, затем выберите «Файл» > «Сохранить» (или нажать комбинацию клавиш Ctrl+S).Photoshop обновит смарт-объект, чтобы отразить внесенные изменения.
6 Взаимосвязи встроенных смарт-объектов
Вы можете создать дубликат смарт-объекта, который будет связан с оригиналом. Для этого в меню «Слой» выберите команду «Новый» > «Скопировать на новый слой» или перетащите слой смарт-объекта на значок «Новый слой» в нижней части панели «Слои». Таких слоев можно сделать очень много и особенностью их будет то, что изменения, вносимые в оригинал, будут отражаться на копии и наоборот. Посмотрите как это работает. Создаём несколько дубликатов смарт-объекта. Дважды кликаем по пиктограмме любого из этих дубликатов. В открывшемся окне редактируем каким-то образом содержимое. Сохраняем и закрываем. Видим, что все дубликаты также изменились.
Чтобы создать дубликат смарт-объекта, не связанный с оригиналом, в меню «Слой» выберите команду «Новый» > «Новый смарт-объект через копирование». В таком варианте копии смарт-объектов уже не будут взаимосвязанными и изменения, вносимые в оригинал, не отразятся на копии.
В таком варианте копии смарт-объектов уже не будут взаимосвязанными и изменения, вносимые в оригинал, не отразятся на копии.
Если хотите более подробно узнать о практике применения несвязанных дубликатов смарт-объектов, приходите ко мне на курс Ретуши, там мы разбираем это применительно к ретуши портрета.
7 Создание связанных смарт-объектов
В Photoshop CC с версии 14.2 можно создавать связанные смарт-объекты. Содержимое связанного смарт-объекта обновляется при изменении исходного файла изображения. Связанные смарт-объекты особенно удобны при работе в команде или в тех случаях, когда объект необходимо повторно использовать в нескольких разных файлах. Например это может быть ваш логотип.
Для создания связанного смарт-объекта:
- Выберите пункт меню «Файл» > «Поместить связанные» (File > Place Linked).
- Выберите подходящий файл и нажмите кнопку Поместить (Place).
Связанный смарт-объект будет создан и отображен на панели Слои со значком ссылки.
Можно также создать связанный смарт-объект в открытом документе: для этого перетащите соответствующий файл, удерживая клавишу Alt.
Если файл с внедренным связанным смарт-объектом открыт, то при изменении исходного файла смарт-объект будет обновляться автоматически. Если файл с внедренным связанным смарт-объектом был закрыт, то после открытия его в фотошопе может понадобиться в ручную инициировать обновление слоя со смарт-объектом. Кликнуть по слою правой кнопкой мыши и выбрать пункт «Обновить…»
На этом всё. Надеюсь это поможет вам в редактирование фотографий.
Всем пока!
Курсы, которые могут вас заинтересовать:
Поделиться ссылкой:
ПохожееКак применять умные фильтры в фотошопе с примерами
к применять фильтры в Adobe Photoshop
, мы должны перейти к Вкладка «фильтр» находится в верхнем меню. Откроется меню, в котором доступны все фильтры, предлагаемые программой. Фильтры могут быть необратимо применены к изображению, но также у нас есть возможность применять умные фильтры в Photoshop, которые добавляются как отдельный элемент, поэтому их можно изменять, деактивировать и удалять.
Откроется меню, в котором доступны все фильтры, предлагаемые программой. Фильтры могут быть необратимо применены к изображению, но также у нас есть возможность применять умные фильтры в Photoshop, которые добавляются как отдельный элемент, поэтому их можно изменять, деактивировать и удалять.Как применять смарт-фильтры в фотошопе
Чтобы арендовать умные фильтры, первое, что нам нужно, это преобразовать слой, изображение, в смарт-объект. Сделать это можно двумя способами:
- Мы можем щелкнуть по слою и перейти к вкладка «слой», в верхнем меню и в раскрывающемся меню ищем «Умный объект» и мы щелкаем Преобразовать в смарт-объект.
- Другой вариант — перейти на
Теперь мы можем добавить фильтры. Как вы видите на изображении выше применяется как нечто особенное, но также автоматически создает маска фильтра. Кистью и черным и белым цветами, ты можешь рисовать на этой маске чтобы решить, какая часть изображения наносится.
Кистью и черным и белым цветами, ты можешь рисовать на этой маске чтобы решить, какая часть изображения наносится.
Примеры со смарт-фильтрами в фотошопе
Галерея фильтров
En «Галерея фильтров» у вас есть фильтры, которые придаст художественный вид вашим изображениям. Когда вы идете в галерею отдельное окно, изображение будет увеличеноВы можете изменить масштаб на кнопках (+ и -) в нижнем левом углу. в На правой панели фильтры расположены по папкам.. Большим преимуществом фильтров в этой галерее является то, что можно применять несколько одновременно, вам просто нужно сделать щелчок на знаке плюса, указанном на изображении выше, и выберите нужный фильтр. Если пожалеешь, всегда можно удалить в корзину.
В в папке «Художественные» у вас доступен фильтр «добавленные края», что придает изображению вид рисунок в стиле комиксов. На панели справа у вас есть возможность настроить фильтр по своему вкусу. В этом случае я рекомендую немного снизить «постеризацию» и увеличить «интенсивность и толщину края». Внутри этой папки я также нахожу фильтр «разбавленный цвет» Остался один внешний вид краски Что касается фотографии, если вы немного снизите уровень детализации кисти и увеличите текстуру, этот эффект станет более очевидным.
На панели справа у вас есть возможность настроить фильтр по своему вкусу. В этом случае я рекомендую немного снизить «постеризацию» и увеличить «интенсивность и толщину края». Внутри этой папки я также нахожу фильтр «разбавленный цвет» Остался один внешний вид краски Что касается фотографии, если вы немного снизите уровень детализации кисти и увеличите текстуру, этот эффект станет более очевидным.
В папка «текстура» у вас есть доступный фильтр «гранулированный»
Фильтры размытия
В Вкладка «фильтр» у вас есть вариант, который говорит «Размытие». В этой секции вы найдете различные фильтры, связанные с размытием. Я воспользуюсь возможностью научить тебя крутой трюк с одним из этих фильтров.
Будем искать изображение, в котором есть движениеЯ, например, выбрала бегущую девушку. Объект должен быть в фокусе. Потом, давайте превратим его в смарт-объект как мы это делали раньше. Во вкладке «Фильтр», «размытие», будем применять «Размытость». Откроется новое окно, в котором вы можете установить параметры размытия, вы должны настроить его по своему вкусу, но изображение должно быть видно не в фокусе.
Объект должен быть в фокусе. Потом, давайте превратим его в смарт-объект как мы это делали раньше. Во вкладке «Фильтр», «размытие», будем применять «Размытость». Откроется новое окно, в котором вы можете установить параметры размытия, вы должны настроить его по своему вкусу, но изображение должно быть видно не в фокусе.
Сейчас мы скроем фильтр, нажав на глаз, мы перейдем к «слою 0». С инструмент «выбрать тему», доступно при нажатии на любой инструмент быстрого выбора, мы выберем девушку. Переходим во вкладку «Выделение», и мы нажмем «изменить», «развернуть». Создать смещение около 3 0 4 пикселей, идеал, чтобы подборка немного превосходила девушку.
Затем мы нажмем на маску фильтра и на вкладке редактирования нажмем на заливку и мы выберем черный цвет. Активируйте фильтр, и вы увидите, что теперь он применяется только к фону. Выбрав маску фильтра, мы нажмем command + i (Mac) или control + i (Windows), чтобы инвертировать что мы имеем. Теперь фильтр будет применен к девушке, и ощущение скорости и движения будет намного сильнее.
Выбрав маску фильтра, мы нажмем command + i (Mac) или control + i (Windows), чтобы инвертировать что мы имеем. Теперь фильтр будет применен к девушке, и ощущение скорости и движения будет намного сильнее.
Фильтр световых эффектов
фильтр «Световые эффекты» он доступен на вкладке фильтра, в верхнем меню, в раздел «интерпретация». Этот фильтр отлично подходит для поиграйте с тенями и бликами на фотографии. Вы можете изменить входной свет, сделать окружающую среду ярче, но также, если вы выберете фокус на правой панели, на изображении появится серия кругов. Измените линии круга, чтобы затемнить края по своему вкусу., вам просто нужно перетащить, удерживая линии внешнего круга. Помните, что вы всегда можете изменить фильтр, просто дважды щелкнув по нему.
Как вы могли заметить, Photoshop предлагает большое количество фильтров. Однако мощность фильтров ограничена и лос пресеты они могут дать вам гораздо больше игры. Я оставляю тебя здесь подборка экшенов и пресетов для фотошопа совершенно бесплатно, вы также Объясняю как их установить Не пропустите и продолжайте повышать уровень своих фотографий!
Я оставляю тебя здесь подборка экшенов и пресетов для фотошопа совершенно бесплатно, вы также Объясняю как их установить Не пропустите и продолжайте повышать уровень своих фотографий!
В Adobe Photoshop добавлены новые нейронные фильтры с ускорением на GPU Nvidia
На проходящем сейчас мероприятии Adobe MAX были продемонстрированы инструменты Adobe Photoshop, работающие по алгоритмам искусственного интеллекта. Их работу ускоряют графические процессоры Nvidia RTX. Речь идет о новых нейронных фильтрах.
По словам Nvidia, нейронные фильтры — это новый набор функций, «позволяющий художникам пользоваться инструментами на базе искусственного интеллекта, чтобы исследовать свои творческие идеи и вносить потрясающие, сложные изменения в изображения за считанные секунды». Раньше на выполнение подобных изменений вручную понадобились бы часы утомительной работы, но искусственный интеллект позволяет вносить их почти мгновенно.
В частности, результатом сотрудничества Adobe и Nvidia в области технологий искусственного интеллекта стал фильтр Smart Portrait Filter для Photoshop, который основан на технологии Nvidia StyleGAN2. С его помощью художники могут легко изменять характеристики лица, например, меняя направление взгляда и угол освещения. Для этого достаточно менять положения ползунков. Основой Smart Portrait стала нейросеть, разработанная Nvidia и обученная на многочисленных портретных изображениях.
Преимущество от использования графических процессоров Nvidia RTX получат и те, кто работает с видео в программе Adobe Premiere Pro. Оно обеспечивается за счет того, что практически все декодирование с ускорением GPU выгружается в выделенную видеопамять, благодаря чему воспроизведение видео при просмотре отснятого материала становится более плавным, что особенно заметно при сверхвысоком разрешении и многопоточности.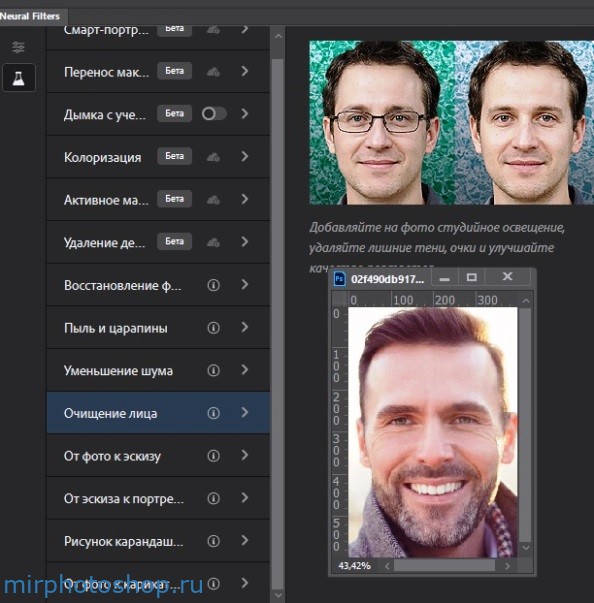 Расширенные функции, опирающиеся на возможности искусственного интеллекта, такие как Scene Edit Detection и Auto Reframe, автоматизируют выполнение рутинных задач.
Расширенные функции, опирающиеся на возможности искусственного интеллекта, такие как Scene Edit Detection и Auto Reframe, автоматизируют выполнение рутинных задач.
Кроме того, в Adobe Premiere Elements первые добавлено ускорение средствами GPU для мгновенного воспроизведения популярных видеоэффектов, таких, как добавление бликов и оверлея и обрезка видео, а также для воспроизведения в реальном времени без предварительного рендеринга.
Смарт-объекты в программе Adobe Photoshop CS5
Смарт-объекты: один из видов слоев в программе Adobe Photoshop CS5. Само название дословно переводится с английского, как «Умный объект». Смарт-объекты позволяют производить обратимое редактирование, не изменяющее основное изображение.
Чтобы создать смарт-объект, нужно кликнуть по названию слоя в палитре Слои правой клавишей мыши, и выбрать Преобразовать в смарт-объект. После этого в правом нижнем углу иконки слоя появляется значок, означающий, что данный слой является смарт-объектом.
В чем преимущество данного вида слоя перед обычным слоем? Попробуйте, например, трансформировать обычный слой: уменьшить в 10 раз, а затем увеличить в 10 раз. Качество изображения при этом очень сильно ухудшится, потому что при уменьшении большинство пикселей, и информация о них будет отброшена, а при увеличении программа будет заполнять новые пиксели по своему усмотрению.
Конечно, автоматическое заполнение пикселей промежуточными цветами всегда хуже, чем была оригинальная картина до трансформирования.
Теперь попробуйте проделать ту же операцию со смарт-объектом.: нажмите Ctrl + T, затем в панели свойств этой команды поставьте значение ширины и высоты 10%, и нажмите Enter. Изображение уменьшится в 10 раз. Затем опять нажмите Ctrl + T, поставьте значение ширины и высоты 100% (можно нажать на значок Сохранить пропорции между этими параметрами, и набрать значение 100% только в одном из параметров).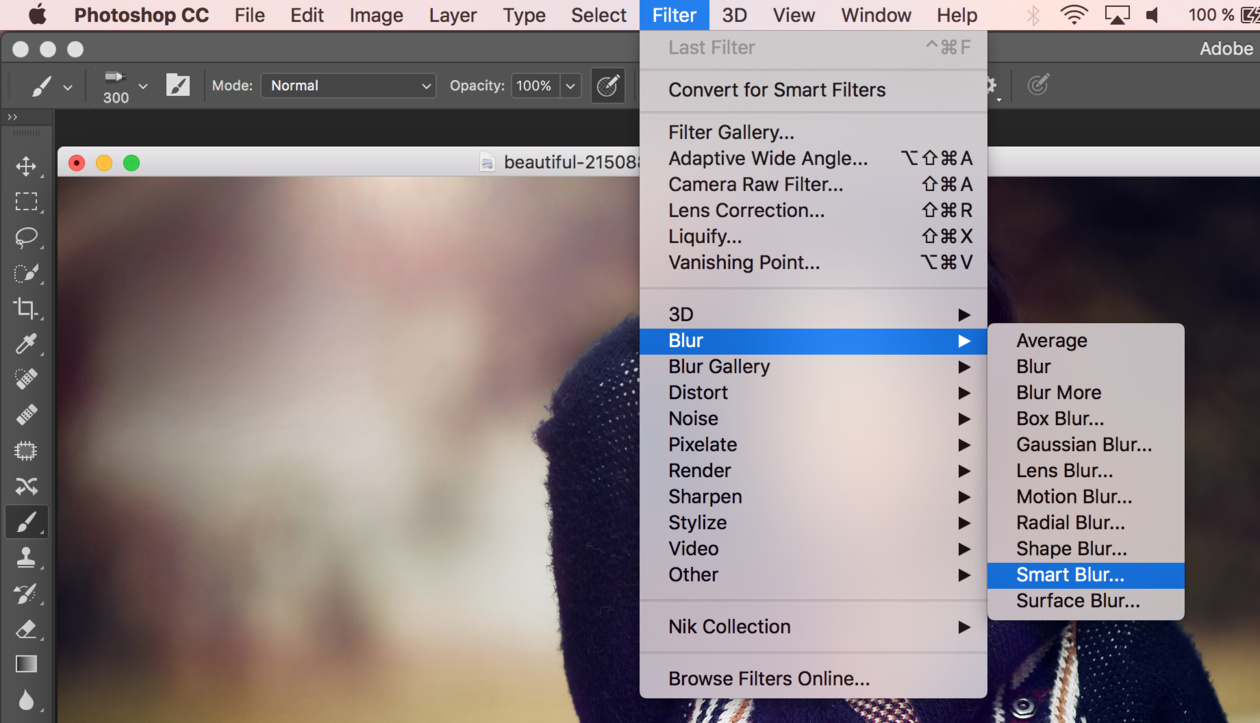 Изображение станет такого же размера, что и было, и при этом качество изображения не ухудшится.
Изображение станет такого же размера, что и было, и при этом качество изображения не ухудшится.
В этом и есть преимущество смарт-объекта перед обычными слоями. Например, если Вы работаете с несколькими изображениями сразу, при создании коллажа, Вам постоянно придется несколько раз трансформировать один и тот же фрагмент, чтобы подогнать картинки друг к другу. Если таких операций трансформирования будет много, то изображение быстро потеряет качество, и придется опять использовать оригинал. Если Вы из слоя, где находится изображения, сделаете смарт-объект, качество изображения в любом случае останется неизменным.
Смарт-объекты являются векторными изображениями. Нельзя, например, непосредственно на них применять инструменты рисования, или большинство команд коррекции. Для такого воздействия необходимо либо создать новый слой, либо делать корректирующий слой, либо добавить к смарт-объекту слой-маску.
Можно также растрировать слой: или через меню Слои — Растрировать — Смарт-объект, или нажав на слой правой клавишей на палитре Слои, и выбрав соответствующий пункт.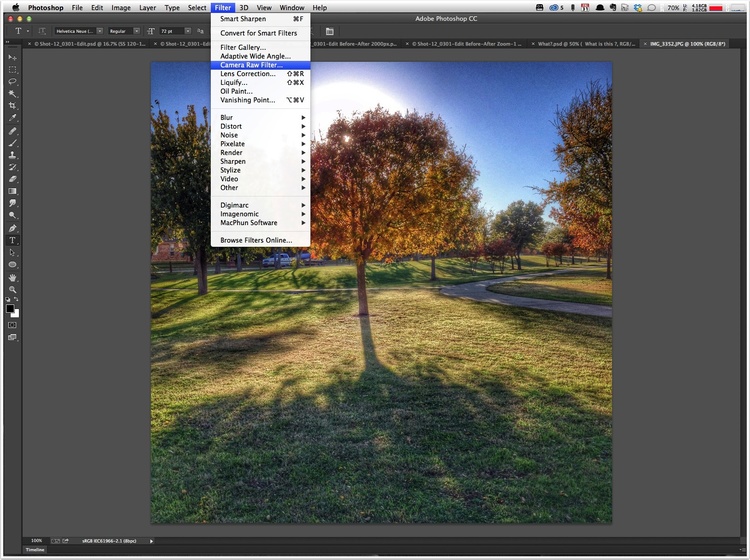 При этом смарт-объект превращается в обычный слой.
При этом смарт-объект превращается в обычный слой.
Можно также сразу открыть изображение, как смарт-объект, через меню Файл — Открыть как смарт-объект.
Чтобы воздействовать на пиксели изображения смарт-объекта, нужно дважды кликнуть по его иконке. на палитре Слои. При этом появляется новая вкладка нового открытого документа, с этим изображением. На этом изображении можно применять команды коррекции, или рисовать, как на самом обычном слое. Затем, после сохранения, можно закрыть этот дополнительный документ, и в смарт-объекте будет находиться уже новое, сохраненное содержимое.
Смарт-объекты можно копировать. Если Вы перетащите смарт-объект на палитре Слои на иконку создания нового слоя, то у Вас будут два связанных смарт-объекта. При изменении содержимого одного смарт-объекта изменится и содержимое второго смарт-объекта.
Второй способ копирования: нажать на название смарт-объекта правой клавишей мыши, и выбрать Создать смарт-объект путем копирования.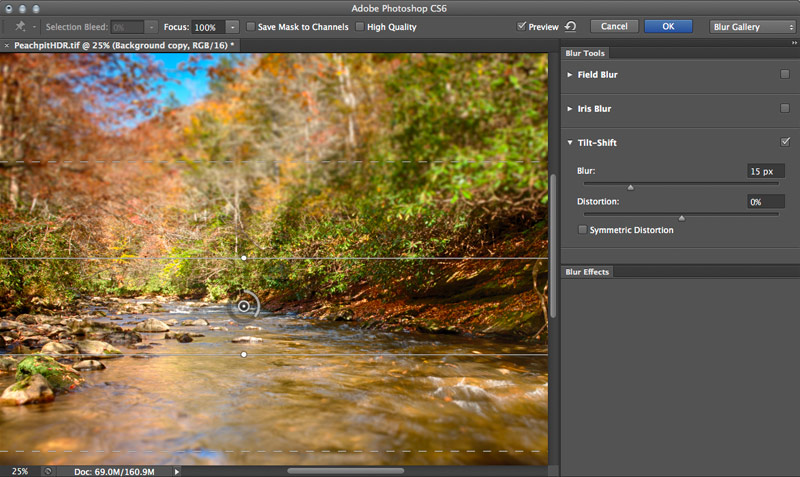 При этом способе смарт-объекты связанными не будут, и их можно редактировать независимо один от другого.
При этом способе смарт-объекты связанными не будут, и их можно редактировать независимо один от другого.
К смарт-объектам можно применять фильтры. Они при этом становятся смарт-фильтрами. Например, примените к смарт-объекту фильтр Цветовой контраст, который находится в меню Фильтр — Другое — Цветовой контраст. Поставьте радиус побольше, чтобы лучше видеть изменения. Затем в палитре Слои напротив названия фильтра, то есть надписи Цветовой контраст, сделайте двойной клик по правому значку. И в открывшемся окне измените режим наложения на Перекрытие.
Смарт-фильтр можно корректировать, изменить степень его непрозрачности, удалить перетаскиванием на иконку корзины. Исходное изображение при этом остается неизменным.
Также при создании смарт-фильтра на палитре слоев Вы увидите маску фильтров. Она одна на все созданные Вами смарт-фильтры. С этой маской можно работать. как с маской слоя: черный цвет убирает воздействие фильтра на изображение, белый — восстанавливает.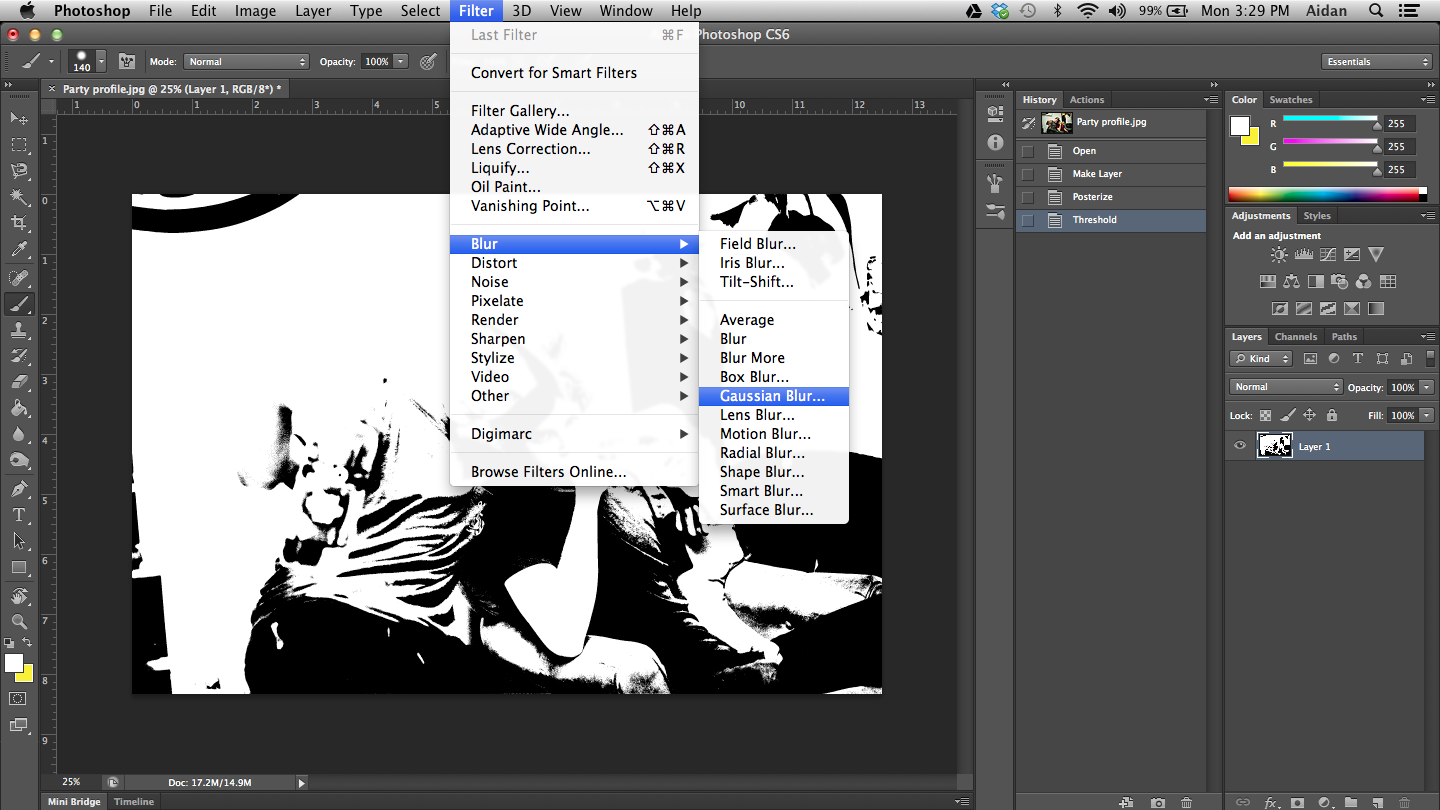 Если Вы хотите, например, ограничить воздействие смарт-фильтра какой-то областью, кликаете по маске, чтобы ее выделить, делаете инвертирование с помощью клавиш Ctrl + I, и маска становится черной. Затем берете белую кисть, или белый ластик, и проводите им по области, на которой воздействие фильтра должно проявиться.
Если Вы хотите, например, ограничить воздействие смарт-фильтра какой-то областью, кликаете по маске, чтобы ее выделить, делаете инвертирование с помощью клавиш Ctrl + I, и маска становится черной. Затем берете белую кисть, или белый ластик, и проводите им по области, на которой воздействие фильтра должно проявиться.
Видео о том, как с помощью смарт-фильтра увеличить контрастность изображения
Более подробные сведения Вы можете получить в разделах «Все курсы» и «Полезности», в которые можно перейти через верхнее меню сайта. В этих разделах статьи сгруппированы по тематикам в блоки, содержащие максимально развернутую (насколько это было возможно) информацию по различным темам.
Также Вы можете подписаться на блог, и узнавать о всех новых статьях.
Это не займет много времени. Просто нажмите на ссылку ниже:
Подписаться на блог: Дорога к Бизнесу за Компьютером
Проголосуйте и поделитесь с друзьями анонсом статьи на Facebook:
Почему смарт-объекты Photoshop полезны для фотографии
Adobe Photoshop не превращает слои в смарт-объекты по умолчанию, поэтому можно легко забыть насколько они полезны.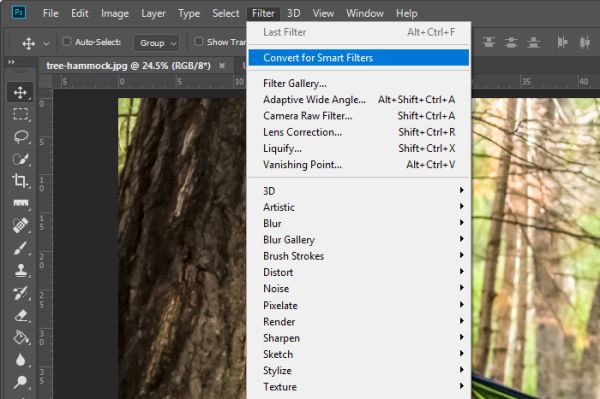 А ведь у них есть удивительные преимущества, о которых вы должны знать. Это, прежде всего, возможность повторно редактировать фильтры, которые вы применили к слою. Также смарт-объекты упрощают усреднение изображения и выполняют неразрушающее преобразование/деформацию слоев. В статье фотограф Спенсер Кокс (Spencer Cox) подробно рассказывает о смарт-объектах Photoshop.
А ведь у них есть удивительные преимущества, о которых вы должны знать. Это, прежде всего, возможность повторно редактировать фильтры, которые вы применили к слою. Также смарт-объекты упрощают усреднение изображения и выполняют неразрушающее преобразование/деформацию слоев. В статье фотограф Спенсер Кокс (Spencer Cox) подробно рассказывает о смарт-объектах Photoshop.
Что такое смарт-объект?
Смарт-объект — это последний неразрушающий слой в Photoshop. Любые изменения, которые вы применяете к смарт-объекту, можно отменить, они никогда не «запекаются» в слое навсегда.
Продемонстрируем, чем смарт-объект отличается от обычного слоя. Если вы используете инструмент преобразования (transform tool) для сжатия обычного слоя, он превратится в версию самого себя с низким разрешением. Попытка увеличить его до исходного размера даст вам размытое изображение.
Изменение размера обычного слоя
Если же вы проделаете тот же процесс со слоем, который был преобразован в смарт-объект, вы можете сжать и изменить размер слоя по своему усмотрению, и он останется по-прежнему резким.
Изменение размера смарт-объекта
Как создавать смарт-объекты в Photoshop
Преобразовать слой в смарт-объект очень просто. Кликните правой кнопкой мыши по нужному слою и далее «Преобразовать в смарт-объект» (Convert to Smart Object).
Вы также можете создать смарт-объект из нескольких слоев. Нажмите Shift + клик, чтобы выбрать нужные слои, кликните правой кнопкой мыши и выберите «Преобразовать в смарт-объект». Слои объединятся в один слой смарт-объекта. Затем Photoshop позволяет вам выбирать, как слои компонентов в смарт-объекте смешиваются друг с другом — зайдите в меню Слой> Смарт-объекты> Режим стека (Layer > Smart Objects > Stack Mode), и вы увидите несколько вариантов.
Вы также можете преобразовать слой в смарт-объект прямо из Adobe Camera Raw, что автор настоятельно рекомендует. После того как открыли RAW-файл в Adobe Camera Raw и закончили редактирование, просто удерживайте клавишу Shift, и вы увидите, что кнопка «Открыть» (Open) в нижней части Camera Raw изменится на «Открыть объект» (Open Object). Нажмите на нее, и фотография, которую вы редактировали, откроется как смарт-объект для дальнейшего редактирования в Photoshop.
Нажмите на нее, и фотография, которую вы редактировали, откроется как смарт-объект для дальнейшего редактирования в Photoshop.
Преимущества смарт-объектов для фотографов
Есть масса причин использовать смарт-объекты в Photoshop. Приведем те, которые наиболее важны для фотографов.
- Неразрушающие фильтры
Фильтры Photoshop очень помогают в фотографии, особенно когда Camera Raw уже есть в качестве опции фильтра Photoshop. Автор обычно использует фильтр Camera Raw для глобальных корректировок в Photoshop, и иногда использует такие фильтры, как повышение резкости (sharpening), шумоподавление (noise reduction) и размытие по Гауссу (Gaussian blur).
Что произойдет, если вы примените фильтр и только позже поймете, что зашли слишком далеко? Возможно, вам придется удалить слой и начать заново. Вместо этого, если вы конвертируете слой в смарт-объект перед применением каких-либо фильтров, они вместо этого становятся «умными фильтрами». Список всех ваших смарт-фильтров отображается под смарт-объектом, и вы можете дважды щелкнуть любое из имен, чтобы повторно открыть диалоговое окно фильтра.
Это может быть огромным подспорьем для фотографов. Вы слишком поздно поняли, что ваша ранняя нерезкая маска была слишком сильной? Дважды щелкните на словах «Unsharp Mask» под смарт-объектом, и вы сможете уменьшить свои предыдущие правки. Пропустили место в локальной корректировке Camera Raw? Не нужно удалять слой и начинать заново; все это хранится в смарт-объекте и может быть отредактировано в любое время, дважды щелкнув заголовок «Camera Raw Filter». (Вот почему рекомендуется «открывать как объект», а не просто «открывать» изображение каждый раз, когда вы заканчиваете работу с RAW файлом в Adobe Camera Raw.)
Вы даже можете смешивать интеллектуальные фильтры, используя режимы наложения слоев, дважды щелкнув значок на правом краю любого интеллектуального фильтра.
Значок режима наложения смарт-фильтра
Появится диалоговое окно, в котором можно изменить непрозрачность и режим наложения, как и любой другой слой.
Параметры наложения для смарт-фильтров Photoshop
В целом, возможность повторного редактирования любых фильтров — самая большая причина преобразовать слой в смарт-объект в Photoshop.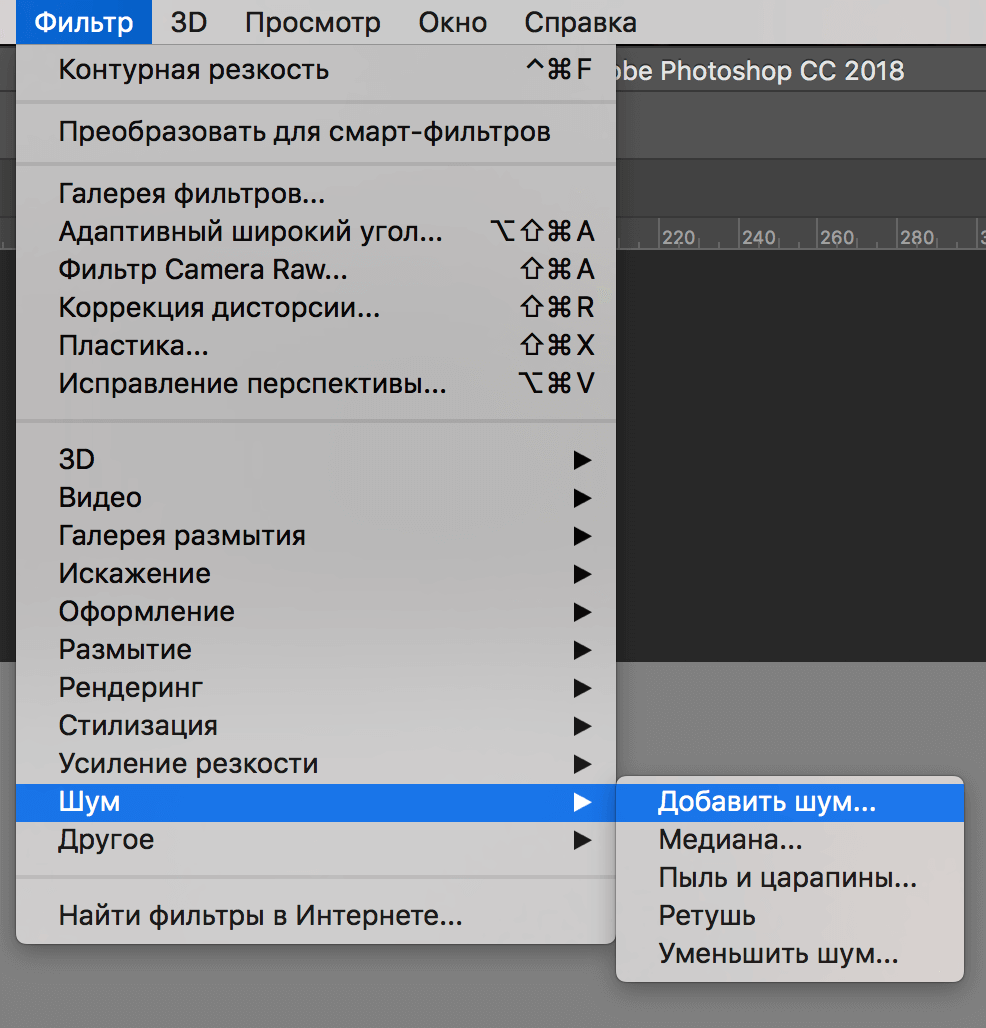
- Неразрушающее преобразование
Еще одна полезная причина для использования смарт-объектов — деформировать или преобразовать слой без постоянного запекания преобразования в слой. Однако это применимо только в том случае, если вы делаете какую-то композиционную фотографию. Если вы объединяете изображения вместе, лучше всего преобразовать слои в смарт-объекты, прежде чем изменять их размер.
Например, если вы редактировали это составное изображение, вам следует начать с преобразования каждого из трех слоев луны в смарт-объект, чтобы не терять разрешение при уменьшении и увеличении их размера.
NIKON Z7 + 300mm f/4 @ 420mm, ISO 200, 10 seconds, f/8.0
- Усреднение изображения для уменьшения шума.
Техника усреднения изображения в последнее время становится все более привлекательной, особенно если это фотографии с дронов. Если сделать несколько одинаковых фотографий и затем усреднить их вместе в Photoshop, общий уровень шума существенно снизится.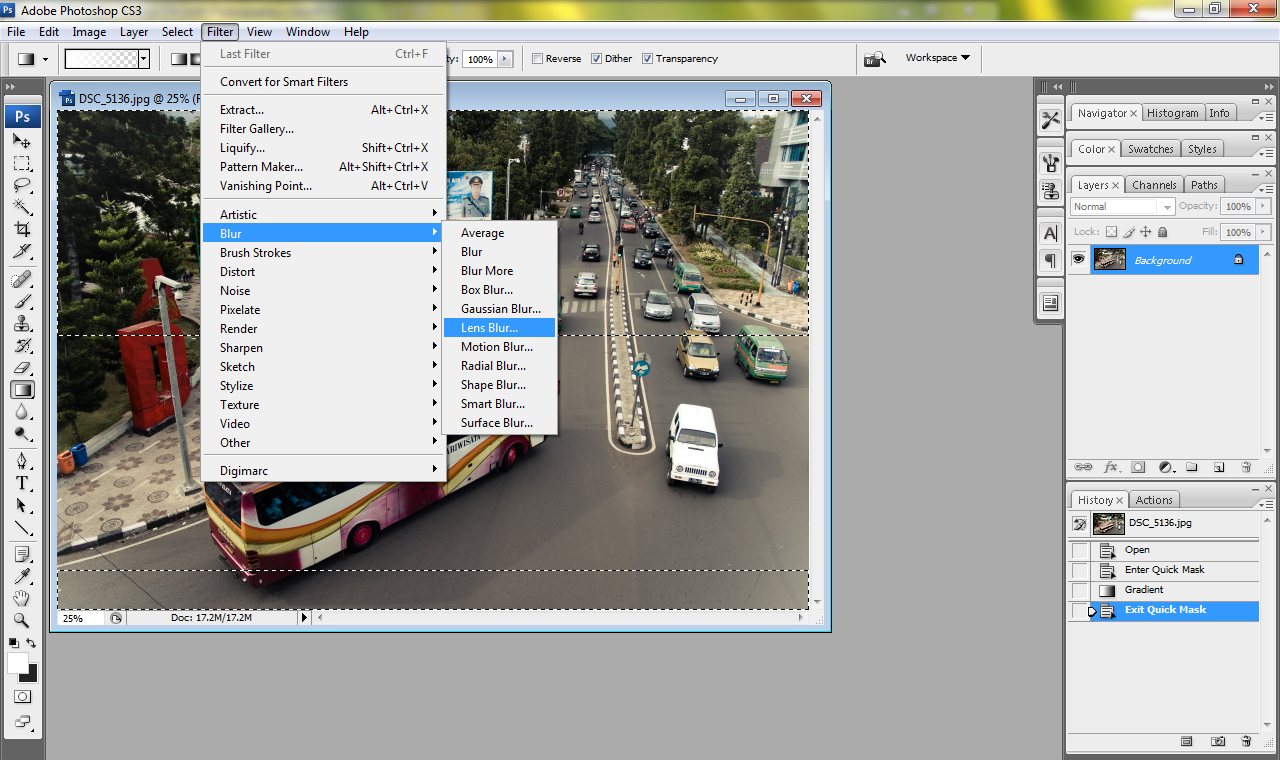
Усредненное изображение для одного изображения и усредненный шум для восьми фотографий
Но как на самом деле усреднить кучу слоев в Photoshop? Вы можете менять значения с ползунком «Непрозрачность» (Opacity), но во многих случаях проще использовать смарт-объект.
Сначала выберите все слои, которые вы хотите усреднить, нажав Shift + клик. Щелкните правой кнопкой мыши, чтобы преобразовать их в один смарт-объект. Затем перейдите в меню Слой> Смарт-объекты> Режим стека> Среднее (Layer > Smart Objects > Stack Mode > Mean). Некоторые фотографы предпочитают Median вместо Mean, но автор считает, что Mean работает лучше.
Слои будут идеально усреднены вместе, независимо от того, есть у вас два слоя или их несколько десятков.
Недостатки смарт-объектов
Самая большая проблема со смарт-объектами заключается в том, что они занимают больше места, чем обычные слои. Вы можете заметить, что Photoshop замедляет работу, если у вас слишком много смарт-объектов (или много смарт-фильтров).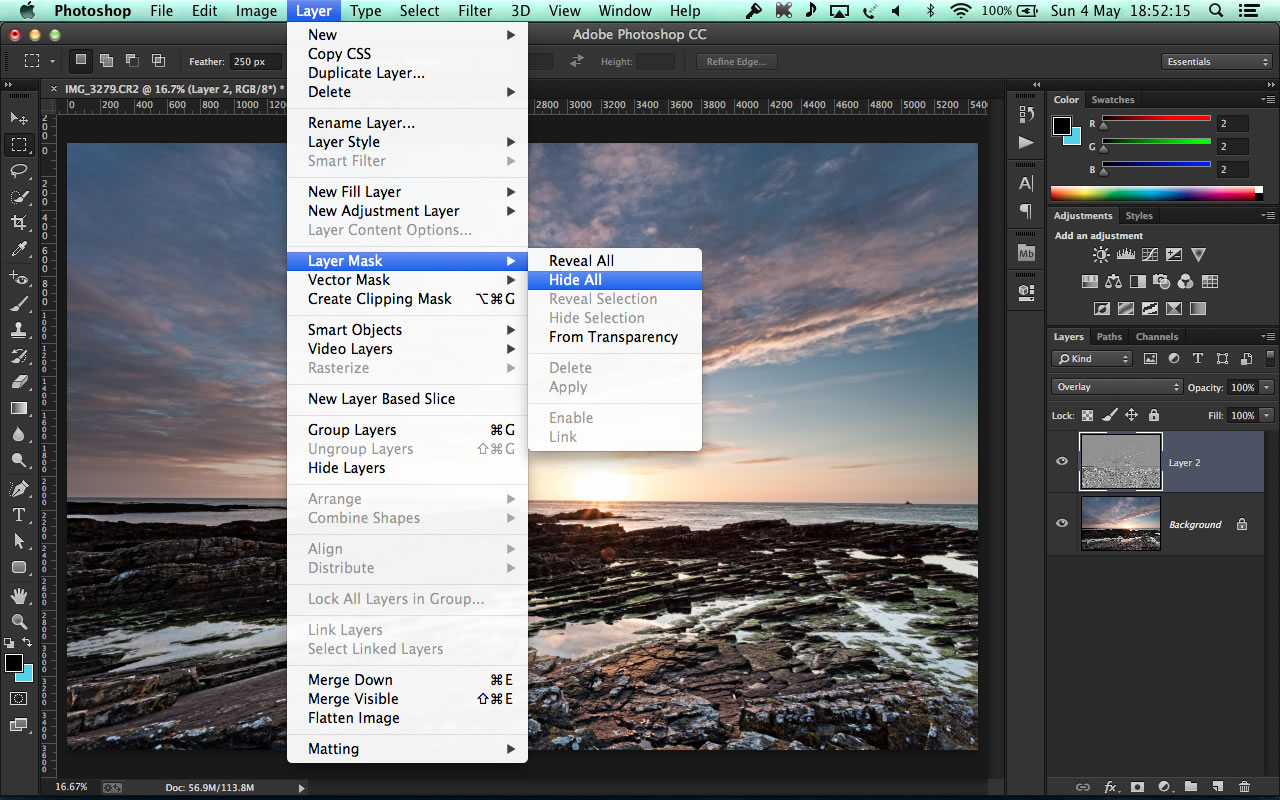 Это также значительно увеличит размер файлов, если вы сохраняете файл со слоями, например, PSD или PSB.
Это также значительно увеличит размер файлов, если вы сохраняете файл со слоями, например, PSD или PSB.
Однако, когда вы экспортируете файл в формат JPEG или иным образом сведете слои смарт-объекта, проблема с размером файла исчезнет. Другими словами, эти недостатки проявляются только тогда, когда в документе есть активные слои смарт-объектов.
Помимо этого некоторые изменения на слоях смарт-объектов невозможны. Это, например, использование инструмента «Кисть» (Brush), инструмента «Ведро с краской» (paint bucket), инструментов Dodge, Burn, Blur/Sharpen/Smudge и т.п. Если вы все равно решили внести одно из этих изменений, вам просто нужно сначала растрировать слой. Растрирование слоя превращает его из смарт-объекта в обычный слой, что позволяет вам вносить эти изменения. Просто щелкните слой правой кнопкой мыши и выберите «Растрировать слой» (Rasterize Layer). Вы также можете растрировать слой, пытаясь отредактировать (скажем, рисовать на слое) и, нажав «ОК», чтобы растрировать смарт-объект, когда Photoshop запрашивает об этом.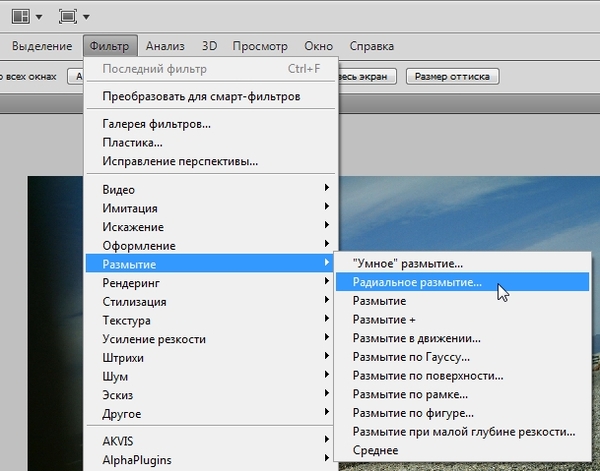
Запрос Photoshop на растрирование смарт-объекта
Заключение
Если вам не нужно применять фильтры, усреднять слои или выполнять корректировку деформации/преобразования, то лучше оставить слои такими, какие они есть. Минимизируя количество смарт-объектов, вы можете уменьшить размер файлов PSD и ускорить работу Photoshop.
Однако смарт-объекты имеют решающее значение, когда вы работаете с фильтрами Photoshop. В таких случаях не рекомендуется вживлять фильтр в слой; вместо этого просто преобразуйте слой в смарт-объект заранее, чтобы можно было вернуться к фильтру позже и настроить его по своему вкусу.
Часто задаваемые вопросы
При открытии проекта у меня появилось сообщение «Было выполнено обновление групп стикеров в PSD документах проекта. В ходе обновления было выполнено кадрирование PSD документов по границам холста, в результате чего была уничтожена графика, выходящая за пределы холста. Рекомендуется проверить корректность работы шаблона после внесенных изменений.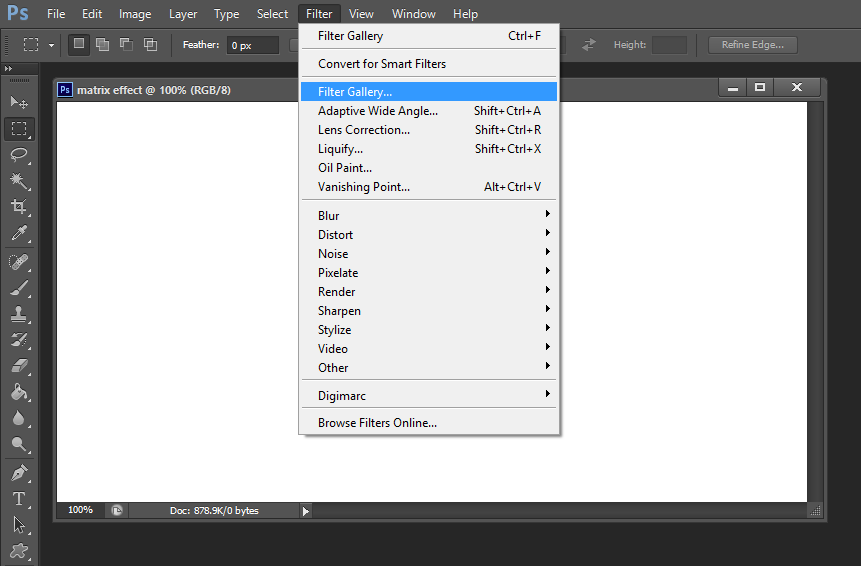 В особенности следует обратить внимание на корректность позиции стикеров.», после чего шаблон стал выдавать нежелательный результат. Что делать?
В особенности следует обратить внимание на корректность позиции стикеров.», после чего шаблон стал выдавать нежелательный результат. Что делать?
В версии 15.0 был изменён способ извлечения графики из стикеров. Ранее при выгрузке графики стикеров та часть стикера, которая выходила за пределы холста PSD документа, не выгружалась. Начиная с версии 15.0 для стикеров будет выгружаться вся графика группы, в т.ч. и та, которая выходит за пределы холста. Проекты, созданные в ранних версиях программы, должны будут пройти процедуру миграции, которая внесет правки в PSD проекта и позволит сохранить текущие позиции стикеров.
Истоки проблемы Стикеры часто имеют непрозрачные части, выходящие за пределы холста PSD документа. Как правило, все эти части лишние. Но в случае с
анимациями за счет движения объектов в кадрах за границу холста может выйти в том числе и нужная часть изображения. А это может привести к
необходимости отдельно настраивать позицию такого «обрезанного» стикера, а также к странным результатам обработки.
Но в случае с
анимациями за счет движения объектов в кадрах за границу холста может выйти в том числе и нужная часть изображения. А это может привести к
необходимости отдельно настраивать позицию такого «обрезанного» стикера, а также к странным результатам обработки.
| Общий вид PSD | Вид одного из стикеров | Вид этого же стикера с учетом частей, выходящих за границы холста (красная рамка – исходные границы холста) |
В старых версиях при перечитывании PSD происходило кадрирование стикера только в границах холста. Другими словами, при выгрузке стикера холст обрезался
по границам видимой части стикера. Таким образом, в выгруженную графику не попадали участки, вышедшие за границу холста. Несмотря на это, координаты
границы вычислялись с учетом всего содержимого, в том числе и того, что за границами холста.
Несмотря на это, координаты
границы вычислялись с учетом всего содержимого, в том числе и того, что за границами холста.
| Вид исходного стикера в PSD | Графика, выгруженная в проект шаблона |
В результате возникали проблемы, когда редактор стикера показывал совсем не то, что нужно и нормальное позиционирование стикера было затруднено.
Актуальная версия Конструктора шаблонов для новых проектов выгружает графику стикера целиком, включая те части, которые выходят за границу холста.
| Вид исходного стикера в PSD | Графика, выгруженная в проект шаблона |
Для сохранения позиции стикеров в старых проектах была реализован процесс миграции, который вносил правки в PSD, кадрируя весь документ по границам холста, чтобы избавиться от лишних частей стикера.
| Вид исходного стикера в PSD | Графика, выгруженная в проект шаблона |
В большинстве случаев миграция должна незаметно обновить все проекты под новый формат, однако в некоторых случаях миграция не может сохранить
позицию неизменной из-за особенностей конкретного PSD. В этом случае на экран будет выведен отчет о миграции, где будут указаны имена проблемных стикеров
которые будет необходимо спозиционировать вручную для корректной работы шаблона. Так же, в некоторых случаях, миграция может завершиться успешно, но
будет показано сообщение о выполненной работе и необходимости проверить позицию стикеров.
В этом случае на экран будет выведен отчет о миграции, где будут указаны имена проблемных стикеров
которые будет необходимо спозиционировать вручную для корректной работы шаблона. Так же, в некоторых случаях, миграция может завершиться успешно, но
будет показано сообщение о выполненной работе и необходимости проверить позицию стикеров.
После завершения процесса миграции рекомендуется самостоятельно проверить позиции стикеров и корректность анимации.
Для групп стикеров, части которых выходят за границы холста, так же актуально появление полупрозрачных точек в левом верхнем и/или правом нижнем углу стикера. Точки добавляются в виде слоев в группе стикера под названием «added by migration to fix sticker position». Зачем они нужны и откуда они берутся?
Слои с точками, добавленные в группу стикера В некоторых случаях, новые границы стикеров после миграции могут не совпадать с границей холста по тем сторонам, где они выходили за его пределы.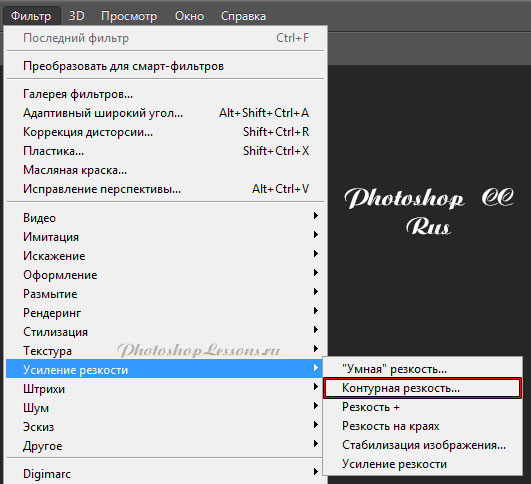 Говоря проще, после миграции сохраняется прозрачная область между реальной границей стикера и границей холста. Если в случае отдельных стикеров это не
играет роли: стикер просто обрежется по границе холста и в Конструктор шаблонов извлекутся все непрозрачные пиксели, то в случае групп стикеров, такой
способ может повлиять на позиционирование стикеров. Чтобы сохранить размер выгружаемой графики и не сломать позицию стикера, на границу холста добавляются
точки, которые способствуют сохранению изначальных размеров.
Говоря проще, после миграции сохраняется прозрачная область между реальной границей стикера и границей холста. Если в случае отдельных стикеров это не
играет роли: стикер просто обрежется по границе холста и в Конструктор шаблонов извлекутся все непрозрачные пиксели, то в случае групп стикеров, такой
способ может повлиять на позиционирование стикеров. Чтобы сохранить размер выгружаемой графики и не сломать позицию стикера, на границу холста добавляются
точки, которые способствуют сохранению изначальных размеров.
На иллюстрации ниже видно, как изменяются границы отдельных стикеров и группы стикеров в процессе миграции. В результате миграции стикеров без точек
меняется охватывающий прямоугольник группы стикеров, что влечет за собой изменение позиционирования. Добавление точек позволяет восстановить границы
охватывающего прямоугольника в прежних размерах.
| Границы исходных стикеров и выгруженной графики группы стикеров в старой версии проекта | Границы исходных стикеров и выгруженной графики группы стикеров после миграции без точек | Границы исходных стикеров и выгруженной графики группы стикеров после миграции с добавлением точек |
Красный — границы выгруженной графики группы стикеров Зеленый — границы исходного стикера 1 Синий — границы исходного стикера 2 Желтый — места расстановки точек | ||
Во время проведения процесса миграции создаётся резервная копия проекта и исходного PSD на тот случай, если итог миграции испортит проект. Файлы резервной
копии хранятся в той же папке, где и сам проект в виде PSDName.psd.bak и TemplateName.pttp2.bak. Для того, чтобы воспользоваться файлом из резервной копии необходимо удалить из названия файла расширение .bak, а так же рекомендуется изменить название самого файла во избежание конфликта одинаковых имён. После чего необходимо перейти в Конструктор шаблонов
и через меню Файл > Изменить проект (Ctrl + E) выбрать необходимый PSD. Кроме того, возможно частичное восстановление испорченных слоев. Для этого из резервной копии PSD нужно скопировать корректный слой
и заменить им испорченный в актуальном PSD.
Файлы резервной
копии хранятся в той же папке, где и сам проект в виде PSDName.psd.bak и TemplateName.pttp2.bak. Для того, чтобы воспользоваться файлом из резервной копии необходимо удалить из названия файла расширение .bak, а так же рекомендуется изменить название самого файла во избежание конфликта одинаковых имён. После чего необходимо перейти в Конструктор шаблонов
и через меню Файл > Изменить проект (Ctrl + E) выбрать необходимый PSD. Кроме того, возможно частичное восстановление испорченных слоев. Для этого из резервной копии PSD нужно скопировать корректный слой
и заменить им испорченный в актуальном PSD.
Как убрать смарт объект в фотошопе. Все, что нужно знать про смарт-объекты в фотошопе
С недавним введением связанных Smart Objects (SO) в Photoshop (PS) стали намного мощнее, полезнее. Мы поделимся с вами 10 вещами, о которых вы должны знать, работая с SO в PS.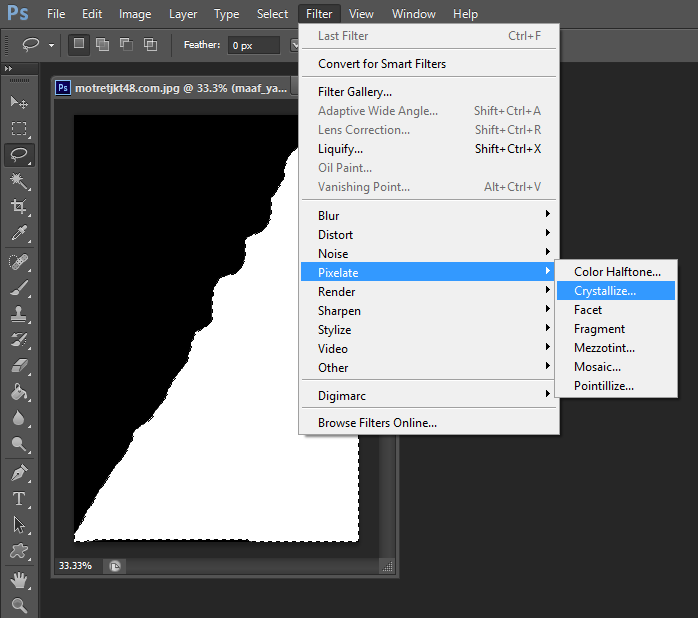 Начнем!
Начнем!
1. Создание Smart Objects (SO) . Они могут создаваться несколькими путями, как правило, тип SO зависит в значительно степени от того, как и где вы их разрабатываете. К примеру, вы можете создать связанные Linked Smart Objects или Embedded Smart Objects (встроенные). Это можно сделать с помощью панели слоев, или с помощью простого перетаскивания элементов на холсте.
2. Сохранение растровых изображений. Сохранение качества слоев – очень важное свойство SO. Работа со слоями пиксельных изображений очень сложная и требует осторожности. Даже простые вещи как вращающийся слой с Free Transform Tool может привести к потере качества. Когда вы включаете пиксельный слой в SO, PS сохраняет встроенный или связанный файл, где хранится информация, необходимая для исходного изображения. Поэтому он не может сохранить первоначальное качество изображения независимо от того, сколько раз вы измените размер слоя смарт-объекта. Это похоже на работу с векторами, но разница в том, что масштабирование SO больше, чем их оригинальный размер. Это все равно приведет к потере качества и пикселизации.
Это все равно приведет к потере качества и пикселизации.
3. Сохраненные Free Transform Settings (Свободно трансформируемые настройки). Если вы искажаете SO, применяя трансформацию, оригинальное приобразование будет доступно, если вам потребуется настроить его позже.
4. Общий источник. Если вы копируете SO обычным путем в документе PS, те же встроенные первоначальные файлы будут использоваться в обеих случаях. Это значит, что вы можете делать копии SO несколько раз и обновлять все одной лишь заменой их первоначального файла.
5. Smart Objects Via Copy. Если вам нужно дублировать Smart Objects, и вы хотите убедиться, что два примера не связаны и исходным файлом, вы должны использовать функцию Smart Objects Via Copy, с помощью которого можно отделить дубликат слоя от первоначального SO. Единственный недостаток в этом – увеличение размера файла.
6. Замена контента. Замена содержимого в SO очень проста. Все, что вы должны сделать – щелкнуть на кнопку слоя и отредактировать исходник.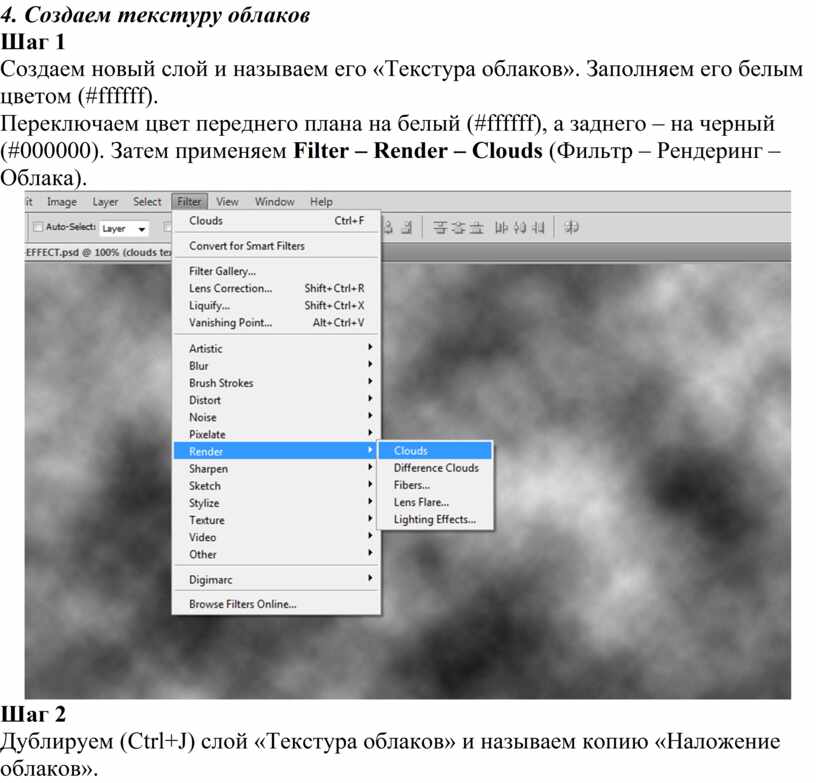 Здесь очень пригодится инструмент Free Transform для искажения и вращения SO.
Здесь очень пригодится инструмент Free Transform для искажения и вращения SO.
7. Связанные Smart Object. Эта функция PS позволила использовать внешние исходные исходные файлы для смарт-объектов. У этого есть преимущества, и одно из можно использовать изображения или векторный файл в нескольких документах PS как связанных SO. Если вы измените исходный объект позже, он будет автоматически обновляться во всех ваших PSD-файлах. Еще одно большое достоинство – это то, что связанные SO не будут увеличивать размер файлов.
8. Преобразование текстовых слоев в смарт-объекты. Текстовые слои можно масштабировать, вращать, искажать без их растризации, но они не могут быть искажены без разрушения по умолчанию. Лучший метод сохранить слои для редактирования – преобразовать их в SO. Это поможет с умом их искажать, предоставляя доступ к редактируемому тексту внутри источника SO. Та же техника может использоваться для Illustrator Smart Objects.
9. Использование фильтров (Smart Filter).![]() Другим преимуществом для SO является то, что они преобразовывают фильтры в не изменяющихся Smart Filter. Эти редактируемые эффекты могут суммироваться и контролироваться каждый отдельно. Но существуют такие фильтры, которые не могут быть использованы в качестве Smart Filters. Один из них – Vanishing Point.
Другим преимуществом для SO является то, что они преобразовывают фильтры в не изменяющихся Smart Filter. Эти редактируемые эффекты могут суммироваться и контролироваться каждый отдельно. Но существуют такие фильтры, которые не могут быть использованы в качестве Smart Filters. Один из них – Vanishing Point.
10. Smart Filter Mask. В начале использование смарт-фильтров вы заметите дополнительный белый прямоугольник ниже миниатюры слоя в палитре слоев – это и есть Smart Filter Mask. Его используют для маскировки эффектов фильтров, применяемых для конкретного слоя.
Итак, SO – мощные инструменты Photoshop. Они используются не только для ускорения работы, но и для сохранения качества снимков, а также помогут уменьшить размер файла. Надеемся, что данные советы сделают вашу работу продуктивнее.
Само название дословно переводится с английского, как «Умный объект». Смарт-объекты позволяют производить обратимое редактирование, не изменяющее основное изображение.
Чтобы создать смарт-объект, нужно кликнуть по названию слоя в палитре Слои правой клавишей мыши, и выбрать Преобразовать в смарт-объект . После этого в правом нижнем углу иконки слоя появляется значок, означающий, что данный слой является смарт-объектом.
После этого в правом нижнем углу иконки слоя появляется значок, означающий, что данный слой является смарт-объектом.
В чем преимущество данного вида слоя перед обычным слоем? Попробуйте, например, обычный слой: уменьшить в 10 раз, а затем увеличить в 10 раз. Качество изображения при этом очень сильно ухудшится, потому что при уменьшении большинство пикселей, и информация о них будет отброшена, а при увеличении программа будет заполнять новые пиксели по своему усмотрению.
Конечно, автоматическое заполнение пикселей промежуточными цветами всегда хуже, чем была оригинальная картина до трансформирования.
Теперь попробуйте проделать ту же операцию со смарт-объектом.: нажмите Ctrl + T , затем в панели свойств этой команды поставьте значение ширины и высоты 10%, и нажмите Enter . Изображение уменьшится в 10 раз. Затем опять нажмите Ctrl + T , поставьте значение ширины и высоты 100% (можно нажать на значок Сохранить пропорции между этими параметрами, и набрать значение 100% только в одном из параметров). Изображение станет такого же размера, что и было, и при этом качество изображения не ухудшится.
Изображение станет такого же размера, что и было, и при этом качество изображения не ухудшится.
В этом и есть преимущество смарт-объекта перед обычными слоями. Например, если Вы работаете с несколькими изображениями сразу, при создании коллажа, Вам постоянно придется несколько раз трансформировать один и тот же фрагмент, чтобы подогнать картинки друг к другу. Если таких операций трансформирования будет много, то изображение быстро потеряет качество, и придется опять использовать оригинал. Если Вы из слоя, где находится изображения, сделаете смарт-объект, качество изображения в любом случае останется неизменным.
Смарт-объекты являются векторными изображениями. Нельзя, например, непосредственно на них применять инструменты рисования, или большинство команд коррекции. Для такого воздействия необходимо либо создать новый слой, либо делать корректирующий слой, либо добавить к смарт-объекту слой-маску.
Можно также растрировать слой: или через меню Слои — Растрировать — Смарт-объект , или нажав на слой правой клавишей на палитре Слои , и выбрав соответствующий пункт. При этом смарт-объект превращается в обычный слой.
При этом смарт-объект превращается в обычный слой.
Можно также сразу открыть изображение, как смарт-объект, через меню Файл — Открыть как смарт-объект .
Чтобы воздействовать на пиксели изображения смарт-объекта, нужно дважды кликнуть по его иконке. на палитре Слои . При этом появляется новая вкладка нового открытого документа, с этим изображением. На этом изображении можно применять команды коррекции, или рисовать, как на самом обычном слое. Затем, после сохранения, можно закрыть этот дополнительный документ, и в смарт-объекте будет находиться уже новое, сохраненное содержимое.
Смарт-объекты можно копировать. Если Вы перетащите смарт-объект на палитре Слои на иконку создания нового слоя, то у Вас будут два связанных смарт-объекта. При изменении содержимого одного смарт-объекта изменится и содержимое второго смарт-объекта.
Второй способ копирования: нажать на название смарт-объекта правой клавишей мыши, и выбрать Создать смарт-объект путем копирования. При этом способе смарт-объекты связанными не будут, и их можно редактировать независимо один от другого.
При этом способе смарт-объекты связанными не будут, и их можно редактировать независимо один от другого.
Добавлено: 2012-09-10; Измененено: 2012-09-14;
Говорят, что две головы лучше, чем одна. Illustrator и Photoshop доказывают это при работе со смарт-объектами (Smart Objects).
Смарт-объект может передаваться между Illustrator и Photoshop, и позволить неограниченную возможность редактирования без ухудшения качества изображения.
Давайте посмотрим, как это работает.
У меня есть фотография фона из Лас-Вегаса в Photoshop и векторная иллюстрация Элвиса в Illustrator. В Photoshop (предполагается, что фон Лас-Вегаса уже открыт – прим. пер.), поместим векторный файл Элвиса на фон – заходим в меню File Place, выбираем файл и нажимаем кнопку Ok.
Векторное изображение будет помещено в центр документа Photoshop, в рамке Transform. Если вы нажмете клавишу ввода, объект становится смарт-объект. Взгляните на слой в панели Layers. Он имеет маленький значок на его эскизе, давая вам знать, что этот слой действительно «умный».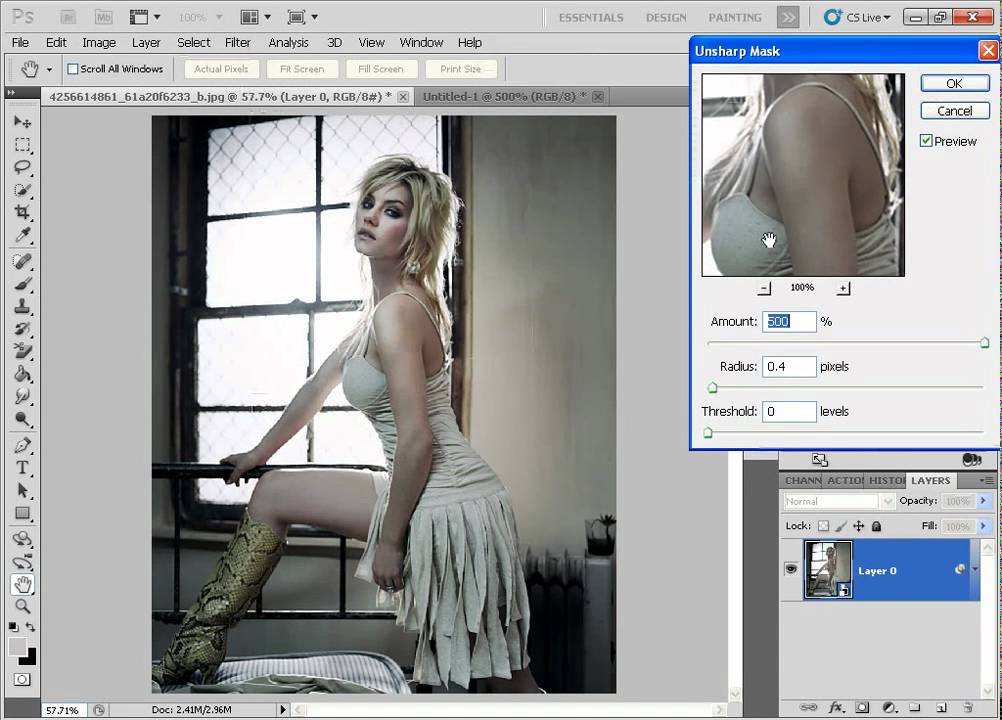
На данный момент можно перемещать и изменять размер этого смарт-объекта. Он не выглядит как вектор – не видны точки и пути. Не волнуйтесь. Векторный объект встроен в Photoshop, и отображается таким образом, чтобы Photoshop мог его понять. Попробуйте его увеличить — сделать огромным — и изображение все равно останется четким и резким. Если бы это был пиксельный объект, вы бы увидели каждый пиксел при таком увеличении.
Теперь давайте посмотрим, что делает этот слой таким «умным». Дважды щелкните на значке превью, или выберите Edit Contents из всплывающего меню слоя. Photoshop покажет сообщение, напоминающее о необходимости сохранить файл в Illustrator, как только вы внесли изменения. Если вы используете «Save as…» или переместите векторный файл в другое место, связь векторного файла с Photoshop будет нарушена.
После нажатия кнопки Ok векторный файл откроется в Illustrator. Этот файл можно редактировать и потом обязательно сохранить. В этом примере были изменены цвета в векторе и файл был сохранен. Переходим обратно в Photoshop и видим все изменения векторного файла.
Переходим обратно в Photoshop и видим все изменения векторного файла.
Пока этот слой является смарт-объектом, его можно масштабировать, перемещать, наклонять, поворачивать, или искажать его снова и снова без потери качества. Лучшие свойства векторного файла доступны прямо из Photoshop. И вы можете в любой момент, возвращаясь к Illustrator, вносить изменения и видеть их обновления в Photoshop.
В следующем примере к смарт-объекту применен фильтр Twirl, вектор перекрашен в Illustrator, а при возвращении в Photoshop действия фильтра Twirl сохраняются, но цвет меняется.
«Живые» (Live) типы объектов также могут использоваться как смарт-объекты. Это может быть очень полезно, когда, используется одинаковый дизайн для публикации в печати и в Интернете. Введите текст в Illustrator, а затем поместить его в Photoshop, как было показано раньше. Вы можете изменить шрифт, добавлять эффекты, исправлять текст – объект остается полностью редактируемым.
Что нельзя делать?
Вы не можете использовать Paint, Dodge, Burn, Clone – любые операции, которые изменяет пиксельные данные непосредственно на слое смарт-объекта. Вы должны сначала преобразовать его в обычный слой и растеризовать его. Как вариант — можно дублировать слой смарт-объекта и растеризовать его, или можно дублировать слой смарт-объекта и изменить его в Illustrator.
Что еще?
Вместо того чтобы поместить векторный файл в Photoshop, вы можете вставить его.
Это дает вам некоторый дополнительный выбор:
Smart Object — если вы дочитали до этого места, вы знаете, что это дает;
Pixels – будет вставлен растровый объект, но ведет он себя аналогично смарт-объекту — его можно масштабировать, трансформировать или переместить до растеризации;
Path – будет вставлен как путь, который может быть отредактирован с помощью инструментов Pen tools, Path Selection tool или Direct Selection tool. Путь будет вставлен в текущий выбранный слой в палитре Layers.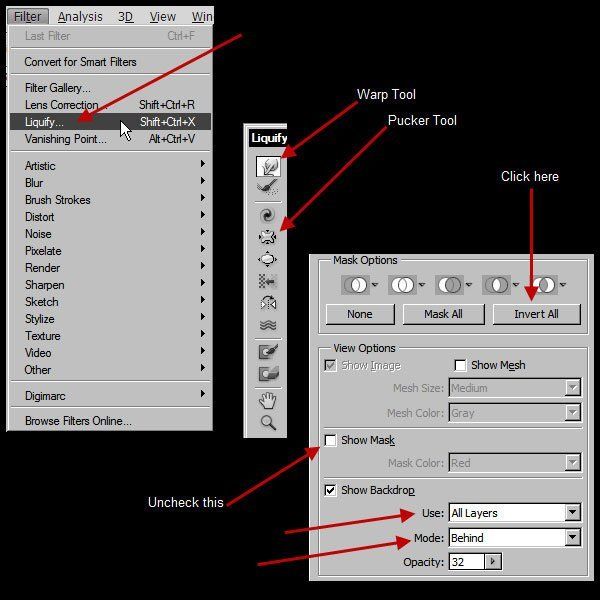 Так что если вы хотите поместить его на отдельный слой – сначала создайте новый слой;
Так что если вы хотите поместить его на отдельный слой – сначала создайте новый слой;
Shape Layer – будет вставлен как новый слой, содержащий путь, заполненный цветом переднего плана. Вы можете использовать этот слой как маску.
В Illustrator и Photoshop есть много «умных» функций. По отдельности они просто Smart Guides, Smart Punctuation, Smart Filters и т. п. Но когда они работают вместе с помощью смарт-объектов — это гениально!
Для многих пользователей фотошопа, особенно для начинающих, инструмент смарт-объекты является большой загадкой. Этому способствуют небольшое наличие информации в интернете и в учебниках, а также сложный процесс осваивания инструмента методом «тыка». Теперь это в прошлом, в этой статье я расскажу все, что нужно знать про смарт-объекты в фотошопе .
Этот инструмент относится к палитре слоев и представляет из себя особый вид слоя. Вспомните-ка, что отображается в этой палитре? — Главным образом, изображения, которые мы редактируем. Смарт-объекты — это те же изображения, но они обладают важными и полезными особенностями.
Смарт-объекты — это те же изображения, но они обладают важными и полезными особенностями.
Смарт-объекты — это контейнеры, которые копят в себе всю информацию по их редактированию. Они бесконечно долго надуваются от этого потока данных в отличии от простых слоев-изображений.
Что это дает? Если обычное изображение, например, при изменении размера в сторону уменьшения безвозвратно теряет свои пиксели (их недостаток отчетливо виден, если мы вдруг решим вернуть такое изображение в исходный размер), то смарт-объекты ничего не теряют. Они отображает те пиксели, что нужны для корректного отображения уменьшения, но если мы увеличим в исходное, то недостающие пиксели будут восстановлены из такого контейнера. А это значит изображение будет вновь четким без единого искажения.
Таким образом, эти контейнеры хранят в себе все изменения и готовы в любой момент вернуть все в прежнее состояние без потери качества. Это очень нужно, когда пользователь, например, занимается . В такой работе требуется использовать много исходных изображений, которые то и дело нужно менять в размерах и применять разные эффекты и фильтры.
Здесь сразу виден очевидный минус — такие контейнеры будут расти в своем весе, что влияет на итоговый размер файла.
Любое изображение можно сделать как смарт-объект. На палитре слоев такое изображение-слой отображается с маленьким значком в нижнем правом углу миниатюры:
Основные полезные свойства смарт-объектов фотошопа
1. Изменение размеров без потери качестваВ примере выше разобрано часто используемое свойство, связанное с изменением размера изображения без потери качества. Давайте посмотрим как это выглядит на примере. Проведем стандартную операцию, с которой сталкивался любой пользователь фотошопа: уменьшим изображение, а затем попытаемся обратно его увеличить.
Сначала проделаем эту операцию с обыкновенным слоем-изображением:
Как видите, после попытки вернуть рисунок в исходный размер, он сильно испортился (стал размытым). Это произошло из-за того, что при уменьшении, фотошоп потерял пиксели, которые ему не нужны в уменьшенном виде.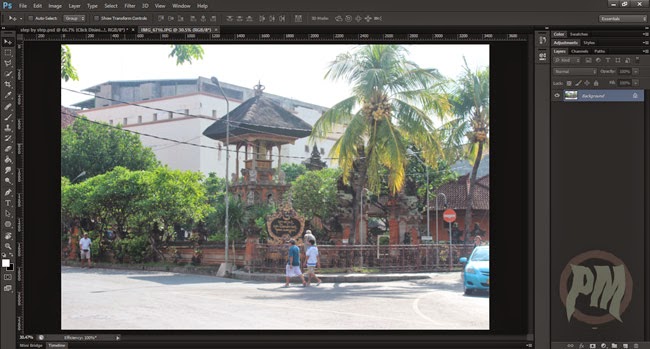 А когда мы растянули обратно, то фотошоп не может сам нарисовать недостающего, поэтому он просто растягивает то, что осталось, вот и появился эффект размытия.
А когда мы растянули обратно, то фотошоп не может сам нарисовать недостающего, поэтому он просто растягивает то, что осталось, вот и появился эффект размытия.
Теперь преобразуем изображение в смарт-объект и повторим эксперимент:
После увеличения изображение совершенно не изменилось и осталось прежним. Это произошло благодаря тому, что в контейнере смарт-объекта сохранились те пиксели, что фотошоп потерял при уменьшении, а когда потребовалось увеличить, программа все восстановила на прежние места.
2. Умные фильтрыК обыкновенным изображениям-слоям можно применять фильтры. Однако, если речь идет о смарт-объектах, тогда и фильтры становятся не совсем обыкновенными, а умными!
Опять обратимся к сравнениям для наглядности. Когда мы применяем фильтры, то слой необратимо изменяется. Например, использовали Размытие по Гауссу — изображение стало размытым и точка. Если что-то не так получилось мы только можем . А если мы осознали свою ошибку слишком поздно, когда уже успели много чего другого добавить к изображению? Как исправить этот фильтр? — Никак.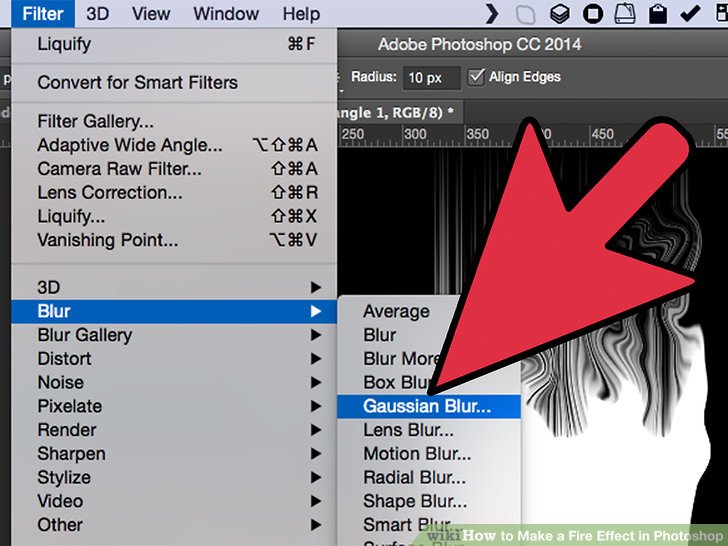 Все переделывать заново.
Все переделывать заново.
Другое дело, если мы используем умные фильтры. Вспомните-ка, что я говорил, что такое смарт-объекты? — Это контейнеры, которые хранят в себе всю информацию. Значит они будут хранить и информацию об изображении до применения фильтра, а значит к этой информации можно безболезненно вернуться.
Когда вы применяете любой фильтр, слой со смарт-объектом на палитре будет отображать значок видимости фильтра. Таким образом, его можно в любое время отключить.
3. Редактирование содержимогоПри редактировании смарт-объектов есть определенные ограничения. Мы говорили, что можно изменить размер, применить умные фильтры, еще можно трансформировать, деформировать и выделять. Остальные действия, например, рисовать кисточкой, пользоваться ластиком и тому подобное делать нельзя .
А если все-таки очень хочется, тогда нужно перейти в режим Редактирование содержимого .
Кликните правой кнопкой мыши по слою со смарт-объектом, в появившемся меню выберите команду либо кликните 2 раза по миниатюре слоя. В итоге это изображение откроется отдельно в новой вкладке. Там оно будет как самое обыкновенное изображение, которое можно редактировать как хотите.
В итоге это изображение откроется отдельно в новой вкладке. Там оно будет как самое обыкновенное изображение, которое можно редактировать как хотите.
Самое важное , что после того, как вы сохраните все изменения, изменится и то изображение, что вы назначали смарт-объектом.
Вот, что произошло : когда вы создаете смарт-объект, фотошоп создает из него отдельный файл, который хранится в системных папках программы. Такой файл имеет расширение PSB. То есть смарт-объект — это отдельный файл (это важно).
Выбрав команду Редактирование содержимого , вы перешли к редактированию самого файла в расширении PSB. Поэтому, все изменения сначала записываются в этот файл. А поскольку другие вкладки с документами содержат в себе этот файл, они автоматически обновляются и всегда показывают актуальное содержимое файла.
Этот механизм можно применить как к одному смарт-объекту, так и к группе. Выберите два и более слоя на палитре, кликните правой кнопкой по ним и выберите команду Преобразовать в смарт-объект
.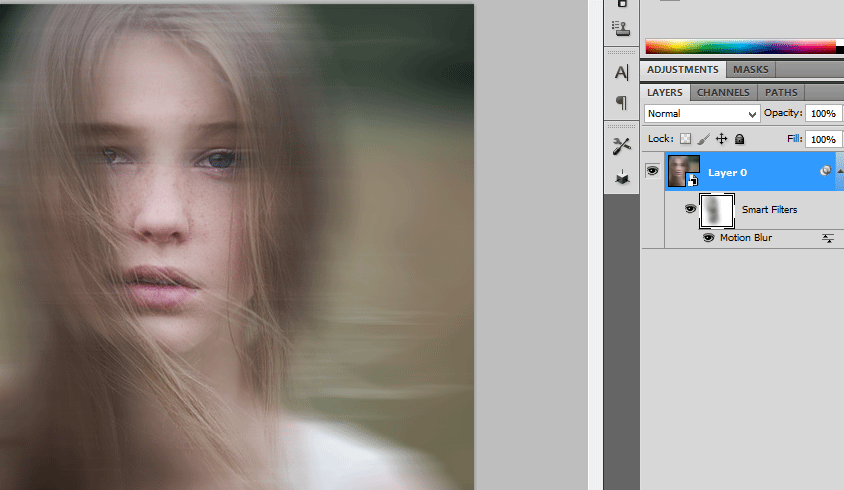 В итоге вы получите только один слой, которой как бы их , но на самом деле, если перейти в режим редактирования содержимого, то вы увидите все эти слои в отдельности.
В итоге вы получите только один слой, которой как бы их , но на самом деле, если перейти в режим редактирования содержимого, то вы увидите все эти слои в отдельности.
Механизм работы файла PSB я не зря расписал. По сути, все свойства работают отталкиваясь именно от этого. Если вы поняли как он работает, то не составит труда понять и принцип действия очередного свойства — создание связанных копий.
Фотошоп позволяет сделать копии смарт-объекта на палитре слоев и, когда вы будете редактировать содержимое оригинала, все изменения будут автоматически отображаться на ваших копиях. Такие копии создаются комбинацией клавиш Ctrl+J или путем перетаскивания слоя на маленькую иконку Создать новый слой .
Также можно сделать несвязанные копии, то есть на таких не будут отображаться все вносимые изменения в оригинал. Чтобы это сделать, нажмите правой кнопкой по слою со смарт-объектом и выберите команду Создать смарт-объект путем копирования
.
Чтобы мы не делали, но содержимое смарт-объекта — это всегда картинка. Так вот эту картинку отдельно от всего целикового изображения можно сохранить в файл. Выберите команду Экспортировать содержимое , появится окно, в котором вам предложат выбрать в хотите сохранить картинку и в каком месте на вашем компьютере.
Еще есть команда, которая действует наоборот — Заменить содержимое . Выберите ее, чтобы вместо одного изображения вставить совсем другое. Причем все настройки, фильтры, коррекции и так далее останутся неизменными.
Фотографы таким образом создают шаблон-контейнер с настройками коррекции, в который только подгружают новые фотографии.
Когда вы больше не нуждаетесь в особенностях смарт-объектов или хотите просто перейти в привычный режим редактирования изображения, выберите команду — Растрировать слой .
Как создать смарт-объекты в фотошопе
Смарт-объекты очень просто создать. Существует несколько способов как это можно сделать.
1 Способ
Нажмите правой кнопкой мыши по слою, содержащему нужную картинку. Появится меню, в котором выберите команду Преобразовать в смарт-объект .
2 Способ
Можно открыть любую картинку как смарт-объект через меню Файл — Открыть как смарт-объект…
3 Способ
В случаях, когда нужно к уже открытому изображению добавить еще одно, можно воспользоваться командой меню Файл — Поместить . Откроется окно, в котором укажите путь до картинки. Эта картинка добавится как смарт-объект, причем фотошоп сразу предложит отредактировать ее размер, наклон и местоположение.
Заметили ошибку в тексте — выделите ее и нажмите Ctrl + Enter . Спасибо!
Данный урок по фотошопу посвящен описанию 10 свойств смарт-объектов, которые могут оказаться вам очень полезными при работе с данной программой.
Стоковые фотографии
1. Создание смарт-объектов
Смарт-объекты могут быть созданы несколькими различными способами, при чем тип смарт-объекта, напрямую зависит от того, каким именно способом и в каком месте вы его создаете. Например можно создать ссылочный смарт-объект или связанный смарт-объект. Смарт-объект может быть создать с палитры слоев путем вызова контекстного меню, либо его можно создать просто перетащив какое-нибудь изображение на свой холст.
2. Предпросмотр качества растрированного изображения
Сохранения качества ваших слоев – одно из самых важных свойств смарт-объектов. Работа в фотошопе со слоями, содержащими пиксельное изображение, может быть очень деструктивной. Даже простая операция поворота содержимого слоя при помощи Свободной трансформации может привести к частичной потере качества изображения. Если же вы преобразуете пиксельный слой в смарт-объект, фотошоп создает связанный или, другими словами, ссылочный файл, в котором сохраняет всю информацию об оригинальном изображении. Таким образом, обеспечивается сохранение качества оригинального изображения вне зависимости от того, сколько раз и каким образом вы изменяли слой, преобразованный в смарт-объект. Это очень похоже на работу с векторами, с той лишь разницей, что масштабирование смарт-объекта до размера, превышающего размер оригинального изображения, приводит к пикселизации и снижению качества.
3. Сохранение установок Свободной трансформации
Одно из наиболее замечательных особенностей смарт-объектов – то, как они сохраняют приименные к ним настройки Свободной трансформации. Например, если вы деформируете смарт-объект при помощи свободной трансформации, данная трансформация будет сохранена, так, чтобы вы имели возможность внести в нее коррективы, если позднее в этом возникнет необходимость.
4. Общий источник
Если вы продублируете смарт объект обычным, применяемым в фотошопе, методом то оба экземпляра будут связаны с одним общим источником. Это значит, создав несколько дубликатов, можно подкорректировать все из них за один раз, внося изменения в файл-источник.
5. Смарт-объект через копирование
Если вам нужно продублировать смарт-объект, но вы не хотите, чтобы дубликат был связан с тем же оригинальным источником, то следует воспользоваться опцией Смарт-объект через копирование (Smart Object Via Copy feature). Это позволяет отделить слой-дубликат от оригинального смарт-объекта. Существенный недостаток этого метода заключается в том, что он существенно увеличивает размер файла.
6. Замещение содержимого
Изменить содержимое смарт-объекта очень просто. Все что для этого требуется – дважды кликнуть по иконке слоя – смарт-объекта, и внести необходимые изменения в файл-источник. Вы сможете оценить удобство данной опции при деформации ваших смарт-объектов при помощи Свободной трансформации.
7. Связанные смарт-объекты
Данная опция доступна в версии Photoshop CC 14.2. Она позволяет использовать в качестве смарт-объектов внешние файлы. Это очень удобно, но самое большое преимущество, предоставляемое данной опцией – это то, что качестве связанных смарт-объектов можно использовать изображение и векторные файлы из различных фотошоп-документов. Ели вы, в последующем, модифицируете оригинальный объект, он автоматически обновит все связанные PSD-файлы. Еще одно достоинство этого принципа – он не увеличивает размера актуального документа.
8. Преобразование текстовых слоев в смарт-объекты
Текстовые слои могут быть масштабированы, повернуты и деформированы без их растрирования, однако, в обычных случаях их нельзя деформировать недеструктивно. Лучший способ сохранить текстовые слои редактируемыми – это преобразовать их в смарт-объект. Это позволяет искажать текст, с предоставлением доступа к редактированию файла источника. То же самое можно проделывать и со смарт-объектами из Illustrator-а.
9. Применение смарт-фильтров
Еще одно замечательное свойство смарт-объектов – их способность преобразовывать фильтры в недеструктивные смарт-фильтры. Эти редактируемые эффекты могут объединяться в набор, и модифицироваться в индивидуальном порядке. Существует лишь несколько фильтров, которые нельзя преобразовать в смарт-фильтры.
10. Маска смарт-фильтров
Когда вы применяете смарт-фильтр, то под иконкой слоя на палитре слоев появляется дополнительный белый прямоугольник. Это и есть маска смарт-фильтра. Она может быть использована для маскирования эффекта фильтра на данном конкретном слое.
Заключение
Смарт-объекты – очень мощный инструмент, имеющийся в фотошопе. Они позволяют значительно ускорить рабочий процесс, сохранить качество изображения, а так же уменьшить размер файла. Надеюсь, данная статься была для вас полезной, и вы сможете применить воспользоваться приведенными здесь советами при самостоятельном использовании смарт-объектов.
Блог Джулианны Кост | Пять причин использовать смарт-фильтры в Photoshop
Чтобы применить смарт-фильтры в Photoshop, сначала превратите слой (-ы) в смарт-объект, используя один из следующих методов:
- Выберите слой (и) и выберите «Слой»> «Смарт-объект»> «Преобразовать в смарт-объект».
- Выберите слой (и) и выберите «Фильтр»> «Преобразовать для смарт-фильтров».
- Control-щелкните (Mac) | Щелкните правой кнопкой мыши (Win) на слое (-ах) на панели «Слои» и выберите «Преобразовать в смарт-объект».
1) Смарт-фильтры неразрушающие и редактируемые
- Дважды щелкните имя смарт-фильтра (на панели «Слои»), чтобы изменить параметры смарт-фильтра.
- Дважды щелкните значок «Фильтр наложения», чтобы изменить непрозрачность и / или режим наложения смарт-фильтра.
Дважды щелкните имя смарт-фильтра или значок смешивания фильтров для редактирования.
2) К смарт-объекту можно добавить несколько смарт-фильтров
- К смарт-объекту можно применить несколько смарт-фильтров.При необходимости перетащите имя фильтра (на панели «Слои»), чтобы изменить порядок применения фильтров.
3) Смарт-фильтры можно применять выборочно с помощью маски смарт-фильтра
- Закрашивание черным цветом в маске смарт-фильтра скроет фильтр. Закрашивание белым цветом покажет фильтр. Это отличный способ применить к изображению выборочную резкость.
4) Каждый смарт-фильтр может иметь собственную маску
- Чтобы использовать разные маски фильтра для каждого смарт-фильтра, вложите смарт-объекты / фильтры:
- Примените первый смарт-фильтр и закрасьте маску по желанию.
- Затем выберите «Слой»> «Смарт-объекты»> «Преобразовать в смарт-объект» (по сути, «вложив» смарт-фильтр и маску).
- Примените еще один смарт-фильтр и закрасьте маску по мере необходимости.
Это видео демонстрирует эту технику:
5) Смарт-фильтр можно легко перемещать или дублировать на другие смарт-объекты
- Перетащите имя смарт-фильтра на , переместите его с одного слоя на другой.
- Option — перетаскивание (Mac) | Alt-перетаскивание (Win) смарт-фильтра с одного слоя на другой будет вести себя по-разному в зависимости от того, где вы щелкнете и перетащите:
- Перетаскивание текста «Смарт-фильтры» (рядом с маской) дублирует смарт-фильтр и его маску слоя.
- Перетаскивание имени смарт-фильтра («Галерея размытия» в этом примере) дублирует смарт-фильтр без копирования маски.
Использование смарт-фильтров Photoshop
смарт-фильтров, впервые представленных в Photoshop CS3, позволяют применять любые эффекты фильтров Photoshop к слою неразрушающим образом.Это означает, что, в отличие от обычного фильтра, смарт-фильтр не изменяет постоянно пиксели в слое.
Интеллектуальные фильтрыдают вам большую свободу творчества. Например, вы можете:
- Включение и выключение интеллектуального фильтра. В отличие от обычного фильтра, где эффект применяется постоянно, вы можете обратить действие смарт-фильтра, просто отключив его или полностью удалив. Вы также можете легко сравнить изображение с эффектом фильтра и без него, переключая фильтр.
- Вернитесь и отредактируйте настройки смарт-фильтра в любое время. Смарт-фильтры полностью редактируются. Хотите сделать эффект размытия по Гауссу более заметным после его применения? Просто дважды щелкните смарт-фильтр и увеличьте его значение радиуса.
- Легко маскирует части интеллектуального фильтра. Это моя любимая функция смарт-фильтров. Каждый слой имеет собственную маску фильтра, что позволяет выборочно скрывать части эффекта фильтра на изображении, рисуя по маске.
- Примените параметры наложения к смарт-фильтрам. Как и в случае со слоями, вы можете назначить каждому смарт-фильтру собственный режим наложения и настроить его непрозрачность.
Из этого урока вы узнаете, как делать все это с помощью замечательных смарт-фильтров Photoshop. Давайте идти!
Добавление смарт-фильтра
Чтобы добавить смарт-фильтр к слою, вам сначала нужно превратить слой в смарт-объект, если он еще не создан. Для этого сначала выберите слой, затем выберите Filter> Convert for Smart Filters .
Если ваш слой является смарт-объектом, просто выберите любой фильтр из меню Фильтр , чтобы применить этот фильтр как смарт-фильтр. Обычно появляется диалоговое окно, позволяющее настроить фильтр (как при применении обычного фильтра). После того, как вы нажмете OK в диалоговом окне, смарт-фильтр будет применен, и вы увидите, что под слоем на панели «Слои» появится элемент Smart Filters :
Чтобы применить смарт-фильтр к слою, сначала необходимо убедиться, что слой является смарт-объектом.
Когда вы применяете фильтр к смарт-объекту — в данном случае фильтр «Размытие по Гауссу» — смарт-фильтр создается и отображается на панели «Слои».
Как видно из приведенного выше снимка экрана, смарт-объект теперь имеет небольшой значок фильтра линзы рядом с ним на панели «Слои», а также элемент Smart Filters под ним. Смарт-фильтры Элемент содержит эскиз маски фильтра, а сами смарт-фильтры отображаются в списке под элементом Смарт-фильтры .
Редактирование смарт-фильтра
Пока что смарт-фильтр не сильно отличается от обычного фильтра. Однако здесь начинается самое интересное!
Допустим, вы немного перестарались с эффектом размытия по Гауссу и хотите его смягчить. С обычным фильтром вам придется вернуться на панель «История» или снова открыть более раннюю версию документа. Однако с помощью смарт-фильтров все, что вам нужно сделать, чтобы изменить фильтр размытия по Гауссу, — это дважды щелкнуть его на панели «Слои».При этом снова появится диалоговое окно с параметрами фильтра, в котором вы сможете повторно отредактировать настройки фильтра:
Дважды щелкните интеллектуальный фильтр «Размытие по Гауссу» на панели «Слои», чтобы отредактировать настройки фильтра.
Вот еще несколько способов редактирования смарт-фильтров:
- Переключить фильтр. Щелкните значок глаза рядом с фильтром на панели «Слои», чтобы включить или выключить эффект фильтра. Вы также можете щелкнуть значок глаза рядом с элементом смарт-фильтров, чтобы переключить все фильтры для этого смарт-объекта.
- Изменить порядок фильтров. Вы можете изменить порядок, в котором смарт-фильтры применяются к смарт-объекту, перетаскивая фильтры на панели «Слои». Поскольку порядок применения фильтров может существенно повлиять на конечный результат, такая гибкость позволяет создавать всевозможные интересные эффекты.
- Перемещение / копирование фильтров между смарт-объектами. Хотите вместо этого применить фильтр к другому смарт-объекту? Просто перетащите фильтр на новый смарт-объект на панели «Слои».Чтобы скопировать фильтр в другой смарт-объект, при перетаскивании удерживайте Alt (Win) или Option (Mac). Вы также можете дублировать фильтры в одном и том же смарт-объекте, перетаскивая Alt / Option за .
- Удалить смарт-фильтры. Чтобы навсегда удалить смарт-фильтр из смарт-объекта, перетащите его на значок корзины на панели «Слои». Чтобы удалить все смарт-фильтры для смарт-объекта, перетащите элемент смарт-фильтры на значок корзины.
Использование фильтров-масок
Фильтр-маски добавляют интеллектуальным фильтрам совершенно новое измерение.Закрашивая маску фильтра черным цветом (или оттенками серого), вы можете замаскировать эффект фильтров в определенных частях изображения. Это позволяет вам применять фильтры выборочно к областям изображения, на которые вы хотите воздействовать, оставляя другие части изображения в покое.
Каждый смарт-объект, к которому применены смарт-фильтры, имеет собственную маску фильтра. Вы можете увидеть миниатюру маски фильтра в элементе Smart Filters на панели «Слои» (показано на снимке экрана ниже).
Маски фильтров ведут себя так же, как маски слоев.Для рисования на маске фильтра:
- Выберите маску фильтра. Щелкните миниатюру маски фильтра на панели «Слои», чтобы выбрать ее. Вы увидите рамку вокруг миниатюры.
- Нарисуйте маску фильтра. Выберите черный цвет переднего плана и кисть и начните рисовать на маске фильтра в окне документа. Чтобы сделать маскирующий эффект более тонким, рисуйте более светлым оттенком серого вместо черного.
- Отмените выбор маски фильтра. Чтобы вернуться к работе со смарт-объектом вместо его маски фильтра, щелкните миниатюру смарт-объекта, чтобы повторно выбрать его.
Помимо рисования на маске фильтра с помощью кисти, вы можете заполнить маску градиентом с помощью инструмента «Градиент», который отлично подходит для уменьшения эффекта фильтра с переднего плана на фон изображения (или наоборот). Другой удобный прием - выбрать область изображения для маскировки с помощью волшебной палочки или другого инструмента выделения, а затем заполнить выделение черным цветом.
Скажем, например, что вы хотите размыть только фон изображения, сохраняя резкость переднего плана.Для этого вы можете использовать инструмент «Кисть» или комбинацию инструментов выделения и инструмента «Заливка», чтобы заполнить передние области маски фильтра черным цветом, тем самым замаскировав эффект размытия по Гауссу на переднем плане:
Выберите маску фильтра, щелкнув ее миниатюру, затем закрасьте маску черным, чтобы замаскировать эффект размытия от плоскостей на переднем плане, сохраняя их резкость.
Если вы хотите отключить эффекты маски фильтра, тем самым снова применяя фильтры ко всему изображению, вы можете Shift - щелкнуть миниатюру маски фильтра. Shift - щелкните его еще раз, чтобы снова включить маску.
Кстати, вы можете загрузить маску фильтра как выделение, щелкнув элемент управления Control (Win) или Command , щелкнув (Mac) эскиз маски фильтра.
Параметры наложения интеллектуального фильтра
Последняя замечательная функция смарт-фильтров, которую вы здесь изучите, - это варианты наложения. Вы можете изменить режим наложения и прозрачность смарт-фильтра, дважды щелкнув маленький значок ползунка в правой части смарт-фильтра на панели «Слои» (см. Снимки экрана ниже).
Это дает вам еще больше творческого контроля над вашими фильтрами. Например, вот смарт-фильтр "Светящиеся края", примененный к изображению самолетов. Хороший эффект, но большая часть исходной фотографии утеряна:
Фильтр «Светящиеся края» дает хороший эффект, но теряет большую часть исходного изображения.
Изменив режим наложения смарт-фильтра на Linear Dodge (Добавить) и снизив непрозрачность до 70%, вы можете создать более приятный эффект, включающий большую часть исходного изображения:
Установив режим наложения фильтра на Linear Dodge (Добавить) и уменьшив непрозрачность до 70%, вы получите более тонкий эффект, который хорошо сочетается с исходной фотографией.
Сводка
В этом уроке вы познакомились с замечательной функцией смарт-фильтров Photoshop. Вы узнали, как:
- Применение смарт-фильтров к смарт-объекту
- Изменение настроек смарт-фильтра после его применения
- Переключение, изменение порядка, перемещение, копирование и удаление смарт-фильтров
- Используйте маски фильтров, чтобы скрыть смарт-фильтры в определенных частях изображения, а
- Создавайте разнообразные эффекты, изменяя параметры наложения смарт-фильтра.
Удачного фотошопинга!
Работа со смарт-объектами и смарт-фильтрами в Photoshop
Работа со смарт-объектами и смарт-фильтрами в Photoshop.
(Как работают смарт-объекты в Photoshop? И 7 советов здесь)
В Photoshop CS2 было введено нечто, называемое смарт-объектами. Эти новые типы слоев позволяют инкапсулировать такие вещи, как файлы Illustrator, PDF (Portable Document Format) и необработанные файлы. Что в этом такого крутого? Файлы Illustrator и PDF можно обновлять в Illustrator, а файлы Raw можно изменять в Camera Raw, они никогда не становятся растрированными слоями. Смарт-объекты действуют как контейнеры, в которых хранятся различные файлы.Смарт-объекты обретают новую жизнь и необходимы для использования смарт-фильтров. Умные фильтры похожи на обычные фильтры, но их можно повторно редактировать. Это огромный прорыв, который был добавлен в Photoshop CS3, теперь у вас есть возможность использовать фильтры и позже изменить свое мнение.
В Photoshop CC добавлено 2 типа смарт-объектов:
Встроенные смарт-объекты: Работают как всегда, они встраивают содержимое в документ Photoshop.
Связанные смарт-объекты: Они работают одинаково, но связаны с внешним документом.Преимущество этого заключается в том, что если вы обновите связанный объект, PSD автоматически обновится для соответствия. Это полезно для многих PSD, содержащих один и тот же объект, например, логотип. Когда вы изменяете связанный объект, изменение будет распространяться на все связанные PSD без необходимости открывать и обновлять каждый из них.
Как работают смарт-объекты
Смарт-объекты работают как контейнеры. Внутри контейнера можно разместить все разные предметы. Контейнер может содержать различные элементы, например:
Несколько слоев Photoshop
Векторы Illustrator
PDF
Необработанные файлы
Вы редактируете поле так же, как и слой.Вы можете изменить режим наложения, добавить маску слоя, добавить фильтры, изменить порядок слоев или изменить размер. Смарт-объекты имеют некоторые ограничения. Вы не можете рисовать прямо на них или искажать их форму. На самом деле вы не можете напрямую редактировать содержимое смарт-объекта.
Дважды щелкните смарт-объект на палитре слоев, чтобы получить доступ к содержимому объекта. Если это векторный или необработанный файл; Illustrator или Camera Raw будут запущены для внесения изменений. Внесите изменения и затем выберите «Файл»> «Сохранить».Смарт-объект будет обновлен. Смарт-объекты не ограничиваются внешними типами файлов. Вы можете поместить слой или сгруппировать серию слоев в смарт-объект. Когда вы редактируете слои Photoshop, открывается отдельное окно документа с содержимым смарт-объекта. Этот документ будет выглядеть и работать так же, как и любой другой документ Photoshop. Вы можете свободно редактировать содержимое, как и любое другое в Photoshop. Когда вы закончите, выберите закрыть, а затем сохраните. Содержимое смарт-объекта будет обновлено.
Если вы хотите узнать больше о смарт-объектах, ознакомьтесь с моим руководством по смарт-объектам Photoshop, Ultimate.
Для получения дополнительной информации по этому поводу вы можете посмотреть видео Дэйва Кросса: Неразрушающий рабочий процесс в Photoshop
Спасибо, что посмотрели
Будьте в курсе!
CS6 Superguide
Присоединяйтесь к нашему списку, чтобы получать больше руководств и советов по Photoshop. Получите эксклюзивные учебные пособия, скидки и бесплатные супер-руководства. Никакого спама, весь контент, не чаще одного раза в неделю.
Если вы внесены в наш список, вы получите его бесплатно по электронной почте, как только он станет доступен. Если нет, зарегистрируйтесь сейчас и получите CS6 Superguide бесплатно. Или щелкните изображение ниже.
Как применить смарт-фильтр к нескольким слоям в Photoshop
Обычный фильтр постоянно изменяет пиксели в слое. Интеллектуальный фильтр применяет эффект фильтра к слоям неразрушающим образом.
Каждый красивый эффект Adobe Photoshop - это результат магии редактирования на нескольких слоях.Слои, как и простые прозрачные листы, можно перемешивать и формировать вместе. Но знаете ли вы, что можно использовать интеллектуальный фильтр вместо обычного фильтра на нескольких слоях для получения еще более интересных эффектов?
Обычный фильтр постоянно изменяет пиксели в слое. Интеллектуальный фильтр применяет эффект фильтра к слоям неразрушающим образом. Это огромная экономия времени. Давайте посмотрим, как можно использовать интеллектуальный фильтр на нескольких слоях и сохранить возможность вносить изменения в любое время.
Как применить смарт-фильтр к нескольким слоям в Photoshop
- Перейдите на панель «Слои» и выберите все слои, к которым вы хотите применить фильтр.
- Перейдите к Фильтр в меню. Вы заметите, что вам недоступен ни один из фильтров, кроме одного. Выберите Преобразовать для смарт-фильтров .
- Photoshop сообщит вам, что смарт-фильтр можно повторно редактировать , и слои станут смарт-объектом. Щелкните OK и выберите любой фильтр. Например, я выбрал «Масляную краску» из галереи фильтров.
- Если вам нужно что-то изменить в одном из слоев до или после применения фильтра, щелкните миниатюру слоя смарт-объекта.Группа изображений открывается во втором окне . Каждое изображение возвращается на свой собственный слой.
- Выберите слой, который хотите отредактировать. Нажмите Ctrl + S (Windows) или Command + S (Mac), чтобы сохранить изменение. Закройте второе окно. Вы заметите, что смарт-объект в первом окне был обновлен с вашими изменениями.
Интеллектуальный фильтр позволяет применить фильтр за один шаг, как если бы все выбранные слои были сведены.Смарт-фильтр рассматривает сгруппированные фотографии как одно изображение и соответственно применяет фильтр к пикселям.
Смарт-фильтры неразрушающие . Вы можете настроить, удалить или скрыть смарт-фильтр в любое время. Но Adobe говорит следующее:
«Вы можете применить любой фильтр Photoshop (который поддерживает работу со смарт-фильтрами) - за исключением« Размытие линз »,« Пламя фоторамки »,« Деревья »и« Точка исчезновения »- в качестве смарт-фильтра.Кроме того, вы можете применить Shadow / Highlight как смарт-фильтры ".
Умные фильтры действительно просты, но эффективны. Вы можете изменить режимы наложения, использовать фильтры-маски или просто настроить параметры фильтра для получения интересных эффектов. И вы не потеряете ни одного пикселя!
Какой ваш любимый способ использования интеллектуальных фильтров?
Кредит изображения: Yaruta / Depositphotos
Теперь вы можете превратить дырочку в светодиодную лампу на нескольких телефонах AndroidБлагодаря обновленному приложению Holey Light ваши дыроколы теперь могут лучше использоваться на Android.
Читать далее
Об авторе Сайкат Басу (Опубликовано 1543 статей)Сайкат Басу - заместитель редактора по Интернету, Windows и производительности.После того, как он избавился от грязи MBA и десятилетней маркетинговой карьеры, он теперь увлечен тем, что помогает другим улучшить свои навыки рассказывания историй. Он следит за пропавшей оксфордской запятой и ненавидит плохие скриншоты. Но идеи фотографии, фотошопа и производительности успокаивают его душу.
Более От Сайката БасуПодпишитесь на нашу рассылку новостей
Подпишитесь на нашу рассылку, чтобы получать технические советы, обзоры, бесплатные электронные книги и эксклюзивные предложения!
Нажмите здесь, чтобы подписаться
масок слоев и смарт-фильтров Photoshop
Я смотрел уроки по маскам слоев и смарт-фильтрам в Photoshop и подумал, что было бы полезно поделиться тем, что я узнал о них.Оба позволяют управлять степенью видимости определенного аспекта слоя, но разница заключается в том, какой аспект они позволяют вам контролировать. Во-первых, причина, по которой вы захотите использовать маску слоя в Photoshop, заключается в том, что вы хотите изменить фотографии, будучи уверенными, что не уничтожите исходную версию. С другой стороны, вы используете интеллектуальные фильтры для неразрушающего контроля применения фильтров к слоям.
Маски слоя позволяют пользователю управлять прозрачностью слоя. Это похоже на использование эффекта непрозрачности для изображения, но отличается от него, потому что, хотя эффект непрозрачности изменяет прозрачность всего слоя сразу, маска слоя позволяет пользователю сделать прозрачными только определенные части слоя и даже прозрачными для разные степени.Чтобы создать маску для слоя, выберите слой на панели слоев, перейдите в нижнюю часть панели слоев и нажмите кнопку «Добавить маску слоя». Теперь вы увидите на панели слоя ссылку на белую маску. Чтобы управлять маской, убедитесь, что на панели выбрана белая маска, и выберите инструмент «Кисть».
Когда маска слоя активно открыта и инструмент «Кисть» готов рисовать на ней, вам нужно установить цвет переднего плана на белый или черный, в зависимости от того, что вы хотите сделать.Если вы не хотите, чтобы часть слоя была видна, закрасьте ее черным цветом. Если вы хотите, чтобы часть слоя была видна, закрасьте ее белым. Вы можете изменить стиль и размер кисти, чтобы сделать маску более точной. Вы также можете использовать инструмент выделения, сделать выделение и заполнить это выделение черным или белым цветом, чтобы выполнить маскировку.
Интеллектуальные фильтры позволяют пользователю применять фильтры к слоям и управлять видимостью фильтров. Они также позволяют пользователю складывать изображения и изменять их порядок для различных эффектов.Чтобы использовать смарт-фильтр, сначала преобразуйте свой объект в смарт-объект. Затем просто выберите фильтр в меню фильтров и примените его к смарт-объекту. Вы можете легко и безопасно редактировать фильтр, дважды щелкнув по панели слоев.
Надеюсь, теперь вы понимаете разницу между ними и то, как их можно использовать для изменения и улучшения ваших проектов. Оба эти инструмента очень полезны, и как только вы научитесь их использовать, вы обнаружите, что постоянно делаете маски и умные фильтры.Они действительно помогают упростить управление вашим проектом и его последующее редактирование.
Автор: Марго Осборн
Анатомия смарт-фильтра в Adobe Photoshop
Смарт-объекты и смарт-фильтры стали огромной частью работы внутри Adobe Photoshop. Я обсуждал обе эти функции во многих сообщениях на этом веб-сайте, но мне еще не удалось дать обзор каждой из них. Я имею в виду, как эти функции представлены в приложении.Анатомия их. Как они выглядят и какие части составляют целое.
В сегодняшнем посте я хотел бы сосредоточиться на том, какие части составляют смарт-фильтр в Adobe Photoshop. Я хотел бы сделать это, чтобы у меня было сообщение, на которое можно вернуться, если я буду обсуждать эту тему в будущем. Я мог бы написать что-то вроде: «Если вы не знакомы со смарт-фильтрами, взгляните на в этом сообщении ». Затем укажите ссылку на страницу, на которой вы находитесь. Думаю, это неплохая идея.
Я не собираюсь вдаваться в подробности здесь, но я расскажу, как создать смарт-фильтр и как управлять одним из них после его создания.Я расскажу о работе смарт-фильтра и о различных его аспектах. Это не сложная тема для понимания и на самом деле весьма полезная, поэтому я надеюсь, что вы продолжите читать дальше.
Сегодняшнее демонстрационное изображение
Я могу использовать любую фотографию для сегодняшнего поста. На самом деле не имеет значения, как он выглядит, потому что я только собираюсь применить к нему фильтр. В этом случае я выбрал то, что мне нравится. Что-то, что просто хорошо выглядит.
Как это? Знаешь, я люблю свои гитары.
Что такое смарт-фильтр
Интеллектуальные фильтрылегко объяснимы. По сути, это любой фильтр, примененный к смарт-объекту . Хорошо, но что такое смарт-объект? Смарт-объект можно представить себе как конверт, в который вы вставляете слой, который будет защищать фактический слой от любых изменений, которые в него вносятся. В данном случае этим изменением будет применение фильтра. Раньше все было так, что когда фильтр применялся к слою, он постоянно влиял на этот слой.Вы должны были быть действительно уверены, что вам понравился этот фильтр, когда вы его применяли, потому что, когда вы его полюбили, вы застряли с ним. Я помню, как много лет назад работал в Photoshop, мне совсем не нравился этот аспект вещей. По какой-то странной причине у меня была тенденция передумать после того, как я применил что угодно. Я старался обойти этот недостаток, часто дублируя слои. Я создал несколько одинаковых слоев, а затем применил к ним различные фильтры. Я просто выбирал тот, который мне больше всего нравится, и бегал с ним.Остальное я бы удалил. Проблема с этим подходом заключалась в том, что если бы я когда-либо захотел вернуться в файл, чтобы отредактировать фильтр, я бы не смог. Это было похоже на то, что он был выжжен в слое. Это то, что мы в мире редактирования фотографий называем деструктивным редактированием . Как только оно там, оно там.
После того, как смарт-объект установлен, вы можете применить, за некоторыми исключениями, любой фильтр, который хотите, к этому слою. Текущие исключения: Lens Blur , Trees , Flame Picture Frame , Extract , Liquify , Pattern Maker и Vanishing Point .Конечно, это может измениться в будущем, поэтому вам нужно будет проверять наличие обновлений.
Теперь я хочу сказать вам, что смарт-фильтр на самом деле больше и грандиознее, чем простой смарт-объект. В нем больше деталей, и я расскажу обо всех ниже.
Как применить смарт-фильтр
Существует несколько различных способов создания и применения смарт-фильтра. Два из них я уже рассматривал на этом веб-сайте, а один мне еще предстоит обсудить. Это последний такой классный.
Хорошо, во-первых, вы можете просто преобразовать свой слой в смарт-объект, щелкнув слой правой кнопкой мыши и выбрав « Преобразовать в смарт-объект » в появившемся меню.
После преобразования слоя вы можете перейти в меню Фильтр и делать то, что хотите. Это самый простой способ наладить работу.
Следующий метод - сначала щелкнуть нужный слой, чтобы выбрать его, а затем перейти к пункту меню Фильтр> Преобразовать для смарт-фильтров и щелкнуть. Это просто снова превратит слой в смарт-объект. Оба варианта, которые я только что рассмотрел, практически идентичны.После этого вам нужно будет вернуться в меню «Фильтр» и выбрать фильтр, который нужно применить. Это тот же шаг, что я объяснил выше.
Последний метод довольно аккуратный. Знаете ли вы, что вам не нужно применять смарт-фильтр ко всему слою? При желании можно преобразовать слой в смарт-объект, а затем сделать выделение в этом слое одним из инструментов выделения. В качестве примера я нарисую круг в центре изображения с помощью инструмента Elliptical Marquee Tool .
Затем я перейду к пункту меню Фильтр> Текстура> Витраж сверху и сдвиньте несколько ползунков. Когда меня устраивает то, что я вижу в окне предварительного просмотра, я нажимаю кнопку OK . Проверь это.
Вы видите, что там произошло? Фильтр применялся не ко всему слою. Он был применен только к той части, где я рисую выделение.
Сам умный фильтр
Давайте теперь посмотрим, что произошло со слоем на панели Layers .Я уже создал смарт-объект, а затем смарт-фильтр. Помните, я не смог бы создать этот смарт-фильтр без предварительного преобразования слоя в смарт-объект. Вот слой и фильтр.
Если вы внимательно посмотрите на верхний слой изображения, вы увидите небольшой квадратный значок в правом нижнем углу эскиза. Это индикатор смарт-объекта, поэтому всякий раз, когда вы видите один из них, вы должны знать, что слой был преобразован в смарт-объект.
Справа от верхнего слоя изображения находится маленький значок в форме двух колец.Если я переверну эти кольца, появится подсказка с надписью Указывает на эффекты фильтра . Вы, наверное, задаетесь вопросом, зачем нужен этот индикатор, если слой смарт-фильтра (к которому мы вернемся через секунду) находится прямо под ним и хорошо виден. Что ж, причина, по которой есть индикатор в виде колец, заключается в том, что мы можем использовать стрелку, которая находится прямо справа от него, чтобы свернуть слой и скрыть фильтры. На самом деле, они не всегда так заметны и не так очевидны. Должен быть способ увидеть, что к слою применен смарт-фильтр.
Идем дальше. Теперь я спрыгну с места и обсудим слой, в центре которого есть большой белый кружок. Если вы читаете название слоя, там написано Smart Filters . Этот слой имеет двоякое назначение. Во-первых, это что-то вроде еще одного слоя-контейнера, в котором находятся все применяемые к нему фильтры. Он также содержит маску. Сначала я расскажу о фильтрах.
Это слой, который помещает «Smart» в смарт-фильтры. Это то, что делает применение фильтра неразрушающим при применении вместе со смарт-объектом.У него есть и другие применения, но я хотел бы сосредоточиться на них прямо сейчас. В названии этого слоя есть один важный аспект. Это множественное число. Там написано Smart Filters с s . Это означает, что к слою можно применить более одного фильтра, и каждый из этих фильтров будет накладываться друг на друга, прямо под слоем, содержащим эскиз маски. Вот, я вам покажу. Я собираюсь применить еще один фильтр, просто чтобы показать вам, как он будет выглядеть.
Как видите, внутри этого красного контура есть два слоя, наложенных друг на друга.Сейчас они расположены в определенном порядке, но если я щелкну и перетащу один из них вверх или вниз, я могу легко изменить их порядок, чтобы смешать внешний вид эффекта. В этих случаях порядок имеет значение. Кроме того, оба этих фильтра находятся в контейнере смарт-фильтра, поэтому, если я скрою видимость слоя смарт-фильтра (тот, в котором есть кружок), щелкнув значок маленького глаза, оба этих эффекта фильтра исчезнут, а изображение вернется в нормальное состояние. Если бы я хотел скрыть только один эффект за раз, я мог бы щелкнуть только значок глаза для этого конкретного эффекта.
Маска в слое смарт-фильтров очень важна. Она действует так же, как и любая другая маска, в том смысле, что может отображать или скрывать эффект фильтра. Маску можно редактировать либо до применения фильтра, как я сделал в моем примере выше, либо после применения фильтра. Как и в случае с любой другой маской, белый цвет раскрывает, а черный - скрывает. Поэтому, если бы я хотел как-то скорректировать эту маску, я мог бы использовать инструмент «Кисть » , инструмент «Заливка » или один из инструментов выделения, чтобы изменить его черно-белые аспекты.
Наконец, у нас есть последний значок, который я хотел бы обсудить в этом посте. Если я перейду к правой части каждого слоя фильтра, я увижу значок, который выглядит так, как будто на нем есть две горизонтальные линии.
Если я дважды щелкну один или оба этих значка, откроется диалоговое окно « Параметры наложения» , в котором я смогу изменить режим наложения для каждого отдельного эффекта фильтра. Это настолько мощно, что я этого не вынесу.
Сила интеллектуальных фильтров
Смарт-фильтры- это не просто защитные контейнеры, которые позволяют нам применять фильтр, который не изменяет слой навсегда.Они также довольно сильны и могут делать много замечательных вещей.
Например, если бы мне пришлось создать или импортировать новый слой, к которому я хотел бы применить созданный ранее смарт-фильтр, все, что мне нужно было бы сделать, это преобразовать новый слой в смарт-объект, а затем щелкнуть и перетащить / отпустить любой только один фильтр или всю группу смарт-фильтров для этого нового слоя. Чтобы скопировать смарт-фильтр на другой слой, я удерживал клавишу Alt (опция на Mac), а затем перетаскивал.
Настоящая и неразрушающая красота смарт-фильтров раскрывается, когда дело доходит до редактирования уже примененных фильтров. Это так просто сделать. Чтобы отредактировать смарт-фильтр, все, что нужно сделать, это дважды щелкнуть этот фильтр на панели «Слои». Когда это будет сделано, появится окно редактирования фильтра. Фильтр можно отредактировать, а затем закрыть, и это изменение будет применено. Это так просто. И что еще более красиво, параметры режима наложения также можно изменить в любое время.Просто дважды щелкните эти значки для того же результата.
Чтобы удалить группу смарт-фильтров или только один фильтр, который находится внутри группы, нажмите на то, что вы хотите удалить, а затем перетащите его в корзину, расположенную в нижней части панели «Слои».
Инвертирование, растушевка и непрозрачность
Последние функции смарт-фильтра, которые я хотел бы обсудить в этом посте, связаны с тем, что происходит, когда вы дважды щелкаете значок маски смарт-фильтра на панели «Слои». Я сделаю это прямо сейчас.
Как видите, появилась панель Mask Properties . Внутри этой панели есть несколько ползунков и кнопок. Первый, который я рассмотрю, называется Density . Этот ползунок в основном регулирует непрозрачность маски. Если она будет в полной силе, то есть сдвинута до упора вправо, сама маска будет иметь полную силу. Если его немного или полностью сдвинуть влево, маска начнет исчезать, открывая все больше и больше примененного фильтра за пределами маски.
Следующий слайдер называется Feather . Этот ползунок смягчает края маски, чтобы они сливались с областью вокруг нее. Сдвиньте ползунок влево для уменьшения эффекта растушевки и вправо для увеличения на единицу.
Наконец, если вы хотите изменить маску таким образом, чтобы она отображалась противоположно текущему состоянию, вы можете нажать кнопку Инвертировать . Это просто инвертирует текущий вид.
Я испортил оба ползунка на этой панели, и это мой результат.
Не спрашивайте меня, как это должно выглядеть. Я сейчас не особо сосредоточен на том, чтобы все выглядело хорошо. Мои пальцы устают от всего этого набора текста.
Я знаю, что в этом посте много информации, и поверьте мне, это больше связано с этой областью Adobe Photoshop. Моей целью при написании этого было урезать вещи для более понятной презентации. Надеюсь, я достиг этой цели. Если у вас есть какие-либо вопросы относительно этого сообщения, оставьте их для меня в разделе комментариев ниже.Спасибо за прочтение!
Как использовать смарт-фильтры Photoshop
Вы уйдете из этой статьи, узнав, как создавать смарт-объекты и слои; как применять смарт-фильтры; и как использовать смарт-маску слоя для точной настройки изображений. И вы сделаете все это без потери пикселей!
Работа со смарт-объектом
Создать смарт-объект очень просто. Самый очевидный способ сделать это - выбрать «Файл»> «Поместить», а затем найти изображение, которое вы хотите поместить в документ Photoshop.Вы также можете открыть изображение как смарт-объект («Файл»> «Открыть как смарт-объект»). Если у вас есть изображение на отдельном слое, вы можете преобразовать его в смарт-объект («Фильтр»> «Преобразовать для смарт-фильтра»). Я подробно объяснил, как создать смарт-объект, в более раннем руководстве, поэтому, если вы заржавели, ознакомьтесь с этой статьей.
Однако для этого практического руководства я проделал часть работы за вас. Щелкните на рисунке 1, чтобы загрузить файл с именем photosafari.psd, который содержит два смарт-объекта, один видимый, а другой нет.
Рисунок 1. Щелкните изображение ниже, чтобы загрузить файл Photoshop с двумя смарт-объектами.
Открыв файл photosafari.psd, обратите особое внимание на палитру слоев (рис. 2). В нем вы увидите четыре отдельных слоя, три из которых содержат изображения, а один текст.
Рисунок 2. Палитра слоев.
Слой TUSCANSTAMP - это файл Illustrator, импортированный как смарт-объект. Слой с именем brunellobottles - это файл Photoshop, импортированный как смарт-объект.Небольшой значок смарт-объекта в правом нижнем углу миниатюры слоя показывает, какие слои являются смарт-объектами. Чтобы отредактировать смарт-объект, дважды щелкните миниатюру слоя (не имя слоя), и исходное изображение откроется в соответствующем приложении.
Применение смарт-фильтра
Применение смарт-фильтров похоже на применение обычных фильтров. Отличается не действие применения фильтра; это то, что вы можете делать после применения к смарт-слою.
- В палитре «Слои» выберите слой TUSCANSTAMP.Вы заметите, что к нему уже применена обычная маска слоя, так что похоже, что он находится за городом на вершине холма, а не над ним.
- В меню «Фильтр» выберите «Художественный»> «Губка». Откроется предварительный просмотр (рисунок 3). Рисунок 3. Предварительный просмотр фильтра губки.
- Оставьте настройки как есть и нажмите ОК.
- Теперь посмотрим на палитру слоев. Он имеет новый подслой с пустым прямоугольником, а под ним примененный вами губчатый фильтр (рис. 4). Рисунок 4. Палитра слоев изменилась.
- В палитре «Слои» дважды щелкните слово «Губка». Откроются исходные элементы управления фильтром, и здесь вы можете внести изменения в смарт-объект. Для этого упражнения действительно увеличьте фильтр. Установите размер кисти на 1, определение на 24 и гладкость на 2 (рисунок 5). Рисунок 5. Вы можете изменить атрибуты смарт-объекта постфактум.
- Затем обратите внимание на маленькие значки слайдера справа.Это параметры наложения фильтра, которые позволят вам применять режимы наложения, которые вы найдете в палитре слоев, такие как Умножение, Затемнение, Разница. Но, настраивая их здесь, вы применяете непосредственно только к своему смарт-объекту. Дважды щелкните значок ползунка справа и поиграйте с настройками. Я выбрал «Растворить» и снизил непрозрачность до 52% (рис. 6). Рисунок 6. Диалоговое окно «Параметры наложения».
- Теперь выберите то, что выглядит как пустой прямоугольник прямо над фильтром «Губка» в палитре «Слои» (рис. 7).На самом деле это не просто пустой прямоугольник - это маска смарт-слоя. Рисунок 7. Щелкните маску интеллектуального слоя.
- На палитре инструментов выберите инструмент «Градиент». Используя настройки по умолчанию, перетащите слово чуть ниже слова «MONTALCINO» в верхнюю часть слова «TUSCAN» (рис. 8). Это смягчает губчатый фильтр, так что с помощью Smart Layer Mask фильтр достигает только половины штампа. Рис. 8. Используйте инструмент «Градиент», чтобы изменить фильтр «Губка».
- Убедитесь, что слой TUSCANSTAMP выбран, и снова выберите меню «Фильтры». На этот раз выберите Pixelate> Color Halftone (рисунок 9). Рис. 9. Вы только что применили фильтр «Полутона цвета» к части изображения.
- На палитре «Слои» вы увидите новый фильтр над губкой. Обратите внимание, что фильтры отображаются только в соответствии с маской смарт-слоя.
- Теперь о настоящей причине, почему это такой замечательный инструмент.Поскольку все эти фильтры являются эффектами слоя, вы можете использовать элементы управления слоем, чтобы удалить фильтры, повторно применить их и сделать их видимыми и невидимыми. И вы не нажмете команду «Отменить» один раз - просто щелкните значок глаза слева от каждого фильтра в палитре «Слои».
Работа с умными масками слоя
Теперь давайте сделаем еще один шаг. Если вы помните, в файле photosafari.psd есть еще один смарт-слой с отключенной видимостью.
- Сделайте слой brunellobottles видимым, щелкнув его значок глаза в палитре слоев.
- На слое TUSCANSTAMP выберите маску смарт-слоя, которая теперь помечена как смарт-фильтры (рис. 10). Рис. 10. Выберите маску смарт-слоя, помеченную «Смарт-фильтры».
- Option + Command + Перетащите Smart Layer Mask со слоя TUSCANSTAMP на слой brunellobottles, фактически копируя все настройки, которые вы сделали в предыдущем разделе, на только что видимый слой. Таким образом вы можете копировать свои настройки с одного слоя на другой. Рисунок 11. Все настройки, которые вы сделали ранее, теперь применяются к винным бутылкам.
Хотя сейчас это может быть не самое красивое изображение, вы можете улучшить его, настроив фильтры, маски и режимы наложения. И что еще более важно, вы можете делать это в течение всего дня без разрушения, включая и выключая эффекты, не беспокоясь о внесении постоянных изменений в исходные файлы изображений.
