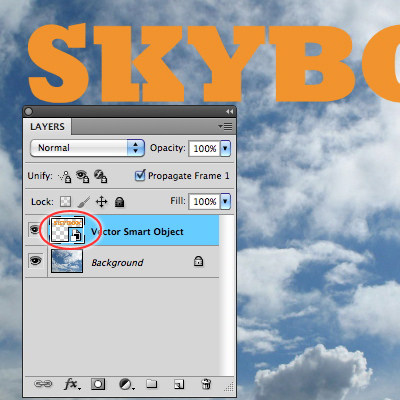Photoshop не может открыть векторный смарт-объект в Illustrator [Fixed]
В этом руководстве мы покажем вам несколько способов решения проблемы, из-за которой Photoshop не может открыть векторные смарт-объекты в Illustrator. Без тени сомнения, Illustrator является одним из лучших редакторов векторной графики и программ для дизайна. он содержит инструмент из множества сегментов, включая такие, как «Выбор», «Перо», «Кисть», «Карандаш» и другие.
Точно так же его совместимость с Inkspace также означает поддержку файлов масштабируемой векторной графики. Однако на данный момент это программное обеспечение не работает должным образом. У разных пользователей выразили свою обеспокоенность что они не могут открывать векторные смарт-объекты. Если Illustrator закрыт и они попытаются открыть смарт-объект, программа запустится, но не сможет открыть смарт-объект.
Программы для Windows, мобильные приложения, игры — ВСЁ БЕСПЛАТНО, в нашем закрытом телеграмм канале — Подписывайтесь:)
С другой стороны, если Illustrator открыт, а затем вы пытаетесь открыть через него смарт-объект, вместо этого вы увидите следующее сообщение об ошибке: «Adobe Illustrator 2022 не может быть открыт» вместе с кодом ошибки 1703. Если вы также сталкиваетесь с этой проблемой, то это руководство расскажет вам о нескольких обходных путях для ее решения. Следуйте вместе.
Если вы также сталкиваетесь с этой проблемой, то это руководство расскажет вам о нескольких обходных путях для ее решения. Следуйте вместе.
Fix Photoshop не может открыть векторный смарт-объект в Illustrator
Мы перечислили два разных метода, которые помогут вам решить эту проблему. Попробуйте оба из них, а затем проверьте, какой из них работает для вас.
ИСПРАВЛЕНИЕ 1: Настройка связанного файла
- Перейдите к свойствам смарт-объекта и нажмите «Сохранить как связанный файл».
- Теперь добавьте «.ai» в конце этого имени файла. Таким образом, вы вернули свой файл Illustrator.
- Теперь вы можете попробовать вставить его снова после. Вот и все.
- Это должно решить проблему, из-за которой Photoshop не мог открыть векторные смарт-объекты в Illustrator.
ИСПРАВЛЕНИЕ 2: Понизить версию Photoshop
Многие пользователи сообщают, что проблема впервые обнаружилась сразу после того, как они обновили свой Mac до macOS 12.3. Таким образом, кажется, что Photoshop не совместим с последней версией Mac, и единственным выходом является понижение версии до более ранней стабильной сборки. В связи с этим вы можете обратиться к нашему подробному руководству о том, как понизить версию приложений Adobe Creative Cloud до более ранней версии, или перейти к приведенным ниже более коротким инструкциям:
В связи с этим вы можете обратиться к нашему подробному руководству о том, как понизить версию приложений Adobe Creative Cloud до более ранней версии, или перейти к приведенным ниже более коротким инструкциям:
- Откройте приложение Creative Clouds и перейдите к приложению, версию которого вы хотите понизить.
- Затем нажмите кнопку «Дополнительно» (…) рядом с этим приложением.
- После этого выберите «Другие версии» в раскрывающемся меню.
- Теперь нажмите кнопку «Установить» рядом с выбранной версией приложения.
- Вот и все, старая сборка этого приложения теперь будет установлена на ваш компьютер. И это также должно исправить основную проблему.
Итак, на этом мы завершаем руководство о том, как решить проблему, из-за которой Photoshop не может открыть векторные смарт-объекты в Illustrator. Мы перечислили два разных метода для одного и того же. Что касается официальной позиции по этому вопросу, разработчики в курсе этого вопроса.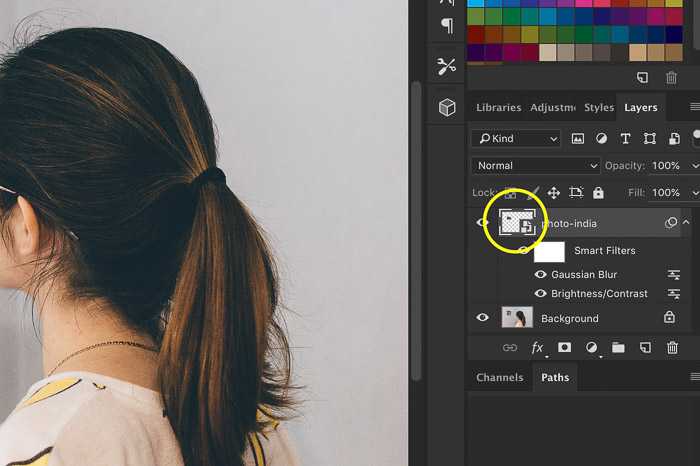
Тем не менее, они не предоставили никакого ETA для развертывания исправления. Как и когда это произойдет, мы соответствующим образом обновим это руководство. Между тем, вышеупомянутые обходные пути — ваш лучший выбор. Дайте нам знать в разделе комментариев, какой из них сработал для вас. Кроме того, все ваши вопросы приветствуются в разделе комментариев.
Похожие записи
10 вещей, которые нужно знать о Smart Objects в Photoshop
С недавним введением связанных Smart Objects (SO) в Photoshop (PS) стали намного мощнее, полезнее. Мы поделимся с вами 10 вещами, о которых вы должны знать, работая с SO в PS. Начнем!
1. Создание Smart Objects (SO). Они могут создаваться несколькими путями, как правило, тип SO зависит в значительно степени от того, как и где вы их разрабатываете. К примеру, вы можете создать связанные Linked Smart Objects или Embedded Smart Objects (встроенные).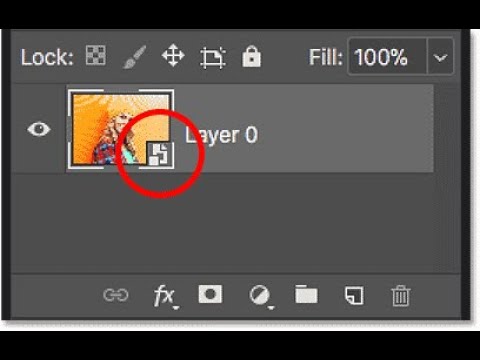 Это можно сделать с помощью панели слоев, или с помощью простого перетаскивания элементов на холсте.
Это можно сделать с помощью панели слоев, или с помощью простого перетаскивания элементов на холсте.
2. Сохранение растровых изображений. Сохранение качества слоев – очень важное свойство SO. Работа со слоями пиксельных изображений очень сложная и требует осторожности. Даже простые вещи как вращающийся слой с Free Transform Tool может привести к потере качества. Когда вы включаете пиксельный слой в SO, PS сохраняет встроенный или связанный файл, где хранится информация, необходимая для исходного изображения. Поэтому он не может сохранить первоначальное качество изображения независимо от того, сколько раз вы измените размер слоя смарт-объекта. Это похоже на работу с векторами, но разница в том, что масштабирование SO больше, чем их оригинальный размер. Это все равно приведет к потере качества и пикселизации.
3. Сохраненные Free Transform Settings (Свободно трансформируемые настройки). Если вы искажаете SO, применяя трансформацию, оригинальное приобразование будет доступно, если вам потребуется настроить его позже.
4. Общий источник. Если вы копируете SO обычным путем в документе PS, те же встроенные первоначальные файлы будут использоваться в обеих случаях. Это значит, что вы можете делать копии SO несколько раз и обновлять все одной лишь заменой их первоначального файла.
5. Smart Objects Via Copy. Если вам нужно дублировать Smart Objects, и вы хотите убедиться, что два примера не связаны и исходным файлом, вы должны использовать функцию Smart Objects Via Copy, с помощью которого можно отделить дубликат слоя от первоначального SO. Единственный недостаток в этом – увеличение размера файла.
6. Замена контента. Замена содержимого в SO очень проста. Все, что вы должны сделать – щелкнуть на кнопку слоя и отредактировать исходник. Здесь очень пригодится инструмент Free Transform для искажения и вращения SO.
7. Связанные Smart Object. Эта функция PS позволила использовать внешние исходные исходные файлы для смарт-объектов. У этого есть преимущества, и одно из можно использовать изображения или векторный файл в нескольких документах PS как связанных SO. Если вы измените исходный объект позже, он будет автоматически обновляться во всех ваших PSD-файлах. Еще одно большое достоинство – это то, что связанные SO не будут увеличивать размер файлов.
У этого есть преимущества, и одно из можно использовать изображения или векторный файл в нескольких документах PS как связанных SO. Если вы измените исходный объект позже, он будет автоматически обновляться во всех ваших PSD-файлах. Еще одно большое достоинство – это то, что связанные SO не будут увеличивать размер файлов.
8. Преобразование текстовых слоев в смарт-объекты. Текстовые слои можно масштабировать, вращать, искажать без их растризации, но они не могут быть искажены без разрушения по умолчанию. Лучший метод сохранить слои для редактирования – преобразовать их в SO. Это поможет с умом их искажать, предоставляя доступ к редактируемому тексту внутри источника SO. Та же техника может использоваться для Illustrator Smart Objects.
9. Использование фильтров (Smart Filter). Другим преимуществом для SO является то, что они преобразовывают фильтры в не изменяющихся Smart Filter. Эти редактируемые эффекты могут суммироваться и контролироваться каждый отдельно. Но существуют такие фильтры, которые не могут быть использованы в качестве Smart Filters. Один из них – Vanishing Point.
Но существуют такие фильтры, которые не могут быть использованы в качестве Smart Filters. Один из них – Vanishing Point.
10. Smart Filter Mask. В начале использование смарт-фильтров вы заметите дополнительный белый прямоугольник ниже миниатюры слоя в палитре слоев – это и есть Smart Filter Mask. Его используют для маскировки эффектов фильтров, применяемых для конкретного слоя.
Итак, SO – мощные инструменты Photoshop. Они используются не только для ускорения работы, но и для сохранения качества снимков, а также помогут уменьшить размер файла. Надеемся, что данные советы сделают вашу работу продуктивнее.
Читайте также: Скачайте бесплатную книгу «Photoshop Tips and Tricks»
Читайте также: 25 эффективных инструментов Photoshop для веб-дизайнеров
Нужно ли использовать смарт-объекты в Photoshop?
Photoshop — сложный зверь, и при неправильном использовании он может быстро превратиться в инструмент, способный испортить ваши драгоценные изображения. Смарт-объекты — это сложный инструмент ретуширования в Photoshop, который может дать фантастические результаты, но, как и сама программа, они также могут стать гигантской занозой в заднице ** и оставить вас в недоумении: «А нужно ли было мне это делать?» ?». В этой статье вы узнаете, что такое смарт-объекты, почему они могут быть полезны и как могут стать помехой.
Смарт-объекты — это сложный инструмент ретуширования в Photoshop, который может дать фантастические результаты, но, как и сама программа, они также могут стать гигантской занозой в заднице ** и оставить вас в недоумении: «А нужно ли было мне это делать?» ?». В этой статье вы узнаете, что такое смарт-объекты, почему они могут быть полезны и как могут стать помехой.
Что такое смарт-объект?
На базовом уровне смарт-объект в Photoshop представляет собой слой, содержащий растровые и векторные данные изображения, и они всегда сохраняют исходные данные, использованные для их представления, независимо от любых внесенных вами изменений. По сути, они позволяют осуществлять неразрушающее редактирование, но оно идет довольно глубоко. В этом видео от Phlearn Аарон Нейс отлично объясняет, что такое смарт-объект, а также знакомит вас с парой полезных способов использования смарт-объектов. Если вы уже знакомы со смарт-объектами, пропустите это и перейдите к следующему разделу.
youtube.com/embed/u99Ryu1lKwg?feature=oembed&width=700&height=1000&discover=1″ frameborder=»0″ allowfullscreen=»»/>[ОБРАТНАЯ ПРОСМОТРКА: СМАРТ-ОБЪЕКТЫ И СВЯЗАННЫЕ ОБЪЕКТЫ – ЧТО ОНИ ТАКОЕ, ДЕЙСТВУЮТ И КАК ИХ ИСПОЛЬЗОВАТЬ]
Неразрушающее VS Разрушающее ретуширование
Если вы уже много работаете с Photoshop эта концепция будет вам знакома. Если нет, обратите пристальное внимание. Это важно понимать. Редакторы RAW, такие как Lightroom, Camera RAW и Capture One Pro, позволят вам применять большое количество корректировок и откатывать их на любом этапе. Причина, по которой вы можете это сделать, заключается в том, что ни одна из этих корректировок не применяется к изображению на постоянной основе. В Photoshop, если вы работаете неправильно, вы можете применить ряд настроек, а затем обнаружить, что не можете откатить все назад, поскольку вы навсегда изменили свое изображение.
Таким образом, в самом общем смысле неразрушающее редактирование означает, что вы всегда можете откатить свои изменения, вернуться к предыдущей точке или вернуться к началу, где никакие изменения не применялись. С другой стороны, если вы вносите разрушительные правки, вы не можете повернуть время вспять, и ваш образ навсегда изменится, что создает проблему, если вам нужно вернуться назад, чтобы что-то изменить.
С другой стороны, если вы вносите разрушительные правки, вы не можете повернуть время вспять, и ваш образ навсегда изменится, что создает проблему, если вам нужно вернуться назад, чтобы что-то изменить.
[ОБРАТНАЯ ПЕРЕМОТКА: 3 СОВЕТА ПО ФОТОШОПУ, ЧТОБЫ НЕ ИСПРАВИТЬ ВАШИ ФОТОГРАФИИ. ВЫ СОВЕРШАЕТЕ ЭТИ ГРЕХИ РЕДАКТИРОВАНИЯ?]
Для чего можно использовать смарт-объекты?
Причина, по которой я говорю о деструктивном и недеструктивном редактировании, заключается в том, что смарт-объекты — это инструмент, который вы можете использовать, чтобы работать недеструктивным способом; среди других вещей. Если бы вы смотрели видео Phlearn, вы бы увидели, как Аарон трансформирует объект и применяет фильтры. Поскольку эти настройки были внесены в смарт-объект, никаких постоянных изменений не будет.
Любой фильтр, который вы используете в Photoshop, можно применить к смарт-объекту, а затем снова отредактировать на более позднем этапе. Например, если вы использовали фильтр «Умная резкость», «Размытие по Гауссу», «Размытие по поверхности», «Camera RAW Filter» и т. д., но затем решили изменить первоначальную настройку, вы можете это сделать. Все, что вам нужно сделать, это дважды щелкнуть по фильтру. Конечно, есть оговорки, такие как создание штампованного видимого слоя над вашим смарт-объектом, но это общая идея.
д., но затем решили изменить первоначальную настройку, вы можете это сделать. Все, что вам нужно сделать, это дважды щелкнуть по фильтру. Конечно, есть оговорки, такие как создание штампованного видимого слоя над вашим смарт-объектом, но это общая идея.
Еще одно фантастическое применение смарт-объектов — использование связанных слоев. На самом деле, именно так я использую их чаще всего, так как по большей части я использовал смарт-объекты более распространенным способом, но я расскажу об этом чуть подробнее позже.
Если вы посмотрите на изображение выше, вы увидите панель «Слои» и пару связанных слоев; «Облака» и «Бутылочный комп». Я также применил несколько фильтров к нижнему связанному слою «Облака», чтобы вы могли увидеть, как они выглядят в Photoshop. Связанные слои позволяют объединять несколько документов Photoshop в один. Это может показаться не особенно революционным, но может иметь глубокий эффект.
[ОБРАТНАЯ ПЕРЕМОТКА: ПОЛНОЕ РУКОВОДСТВО ПО УДАЛЕНИЮ ОБЪЕКТОВ В PHOTOSHOP [ЧАСТЬ 1] | ИНСТРУМЕНТ CLONE STAMP И МНОГОЕ ДРУГОЕ!]
Почему смарт-объекты могут быть плохими вещами
Одно слово: Производительность. Раньше я постоянно использовал смарт-объекты. Они были включены во все мои действия, и я применил многие из них в одном документе. По мере того, как мои правки становились все более и более сложными, включая все большее количество слоев, я обнаружил, что мой зверь-компьютер замедляется. Больно так. Каждый раз, когда мне нужно было сохранить, это занимало очень много времени. Хуже всего то, что каждый раз, когда Photoshop автоматически сохранялся в фоновом режиме, мой компьютер зависал. Если подумать, то, что еще хуже, каждый раз, когда я увеличивал масштаб до 66,7%, а Photoshop требовал рендеринга, он становился непригодным для использования. В крайнем случае, мне, возможно, придется подождать 2 минуты, прежде чем я смогу использовать ручной инструмент и перемещаться по документу.
Раньше я постоянно использовал смарт-объекты. Они были включены во все мои действия, и я применил многие из них в одном документе. По мере того, как мои правки становились все более и более сложными, включая все большее количество слоев, я обнаружил, что мой зверь-компьютер замедляется. Больно так. Каждый раз, когда мне нужно было сохранить, это занимало очень много времени. Хуже всего то, что каждый раз, когда Photoshop автоматически сохранялся в фоновом режиме, мой компьютер зависал. Если подумать, то, что еще хуже, каждый раз, когда я увеличивал масштаб до 66,7%, а Photoshop требовал рендеринга, он становился непригодным для использования. В крайнем случае, мне, возможно, придется подождать 2 минуты, прежде чем я смогу использовать ручной инструмент и перемещаться по документу.
Если вы думаете, что у меня медленный компьютер, то вы ошибаетесь. Я работаю на ПК с процессором i7, 4,3 ГГц (кажется), 32 ГБ оперативной памяти, твердотельными накопителями, Nvidia GTX 760 (может быть лучше, но более чем достаточно). По сути, это способный компьютер, способный справиться практически со всем, что я ему задаю.
По сути, это способный компьютер, способный справиться практически со всем, что я ему задаю.
Смарт-объекты были здесь главным виновником, и когда я переключился на использование связанных слоев, все изменилось. Если вы посмотрите на фотографию выше, вы увидите только некоторые слои, которые я использовал для создания этого изображения. Нажмите на связанные слои «Облака» или «Бутылочная композиция», и вы увидите еще больше слоев, содержащихся в этих документах; легко столько, сколько вы можете видеть выше, если не больше.
Процесс очень простой, и я планирую написать более подробную статью на эту тему. Чтобы дать вам краткий обзор, я скомпилировал все изображения бутылки и сделал всю очистку и цветокоррекцию бутылки в одном документе. Я сделал то же самое для облаков. Затем я создавал новый документ Photoshop и выбирал «Файл» > «Связать». Затем я выбираю документы Bottle Comp и Clouds и получаю два слоя внутри Photoshop, которые ссылаются на другие документы. Если я щелкну эти слои, они откроют другие документы, я могу внести дополнительные корректировки, если захочу, и затем эти корректировки будут применены к связанным слоям в моем новом документе.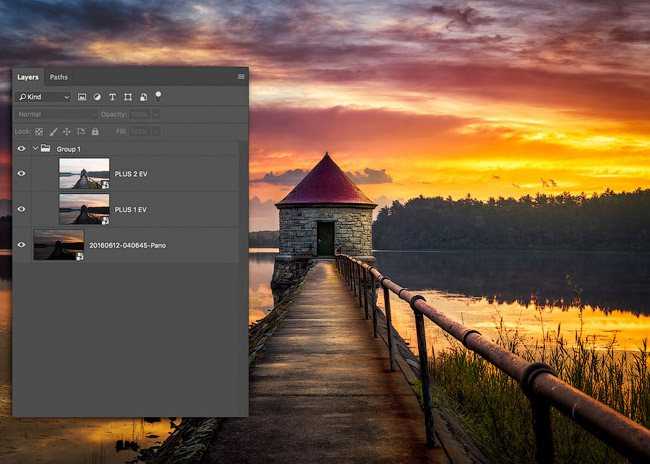 Довольно круто, верно?
Довольно круто, верно?
Фото Square Mountain Photography
Резюме
Итак, в моем текущем рабочем процессе я очень редко использую смарт-объекты, за исключением случаев, когда я использую связанные слои для объединения документов. Кроме того, я избегаю их, как чумы. Это не значит, что я никогда не буду их использовать, но у меня гораздо более осторожный подход. Отсюда название этой статьи и вопрос, нужны ли они вообще.
Я полагаю, что «необходимо» — это сильно сказано, в Photoshop нужно очень немногое. Смарт-объекты — это такой же инструмент, как и любой другой, но это инструмент, который может вызвать много головной боли. Кроме того, поскольку в моем рабочем процессе они редко используются в наши дни, я полагаю, что ответ — нет, они не нужны. Однако, если вы, как и я, решите отказаться от них, где это возможно, вы должны хорошо разбираться в методах и методах неразрушающего редактирования. Последнее, что вы хотите, это закончить ретушь на полпути, поняв, что вы сделали ошибку 30 шагов назад и не можете ее исправить.
Фотошоп прекрасен, но это сложная штука. Я всегда советую людям начинать с Lightroom или других редакторов RAW, а затем переходить к Photoshop. Конечно, делайте то, что вам удобнее, но у Photoshop крутая кривая обучения. Если Lightroom — это то, чем вы сейчас больше всего довольны, обязательно ознакомьтесь со всеми предложениями по обучению в SLR Lounge Store, нажмите здесь.
Почему вам нужно знать смарт-объекты
Клайва Декстера | Фотограф на свободе
Вы можете думать, что прекрасно обходитесь без смарт-объектов. Мне потребовались годы, чтобы привыкнуть к ним. Это могло быть название «объекты». Звучит как язык программирования или что-то, используемое в 3D. Умные «слои» были бы более интуитивными. Как бы они ни назывались, как только вы их поймете, вам не захочется возвращаться.
Зачем мне использовать смарт-объекты?
После того, как вы поняли, лучше задать вопрос: «Почему бы мне не использовать смарт-объекты?»
Главное преимущество смарт-объектов в том, что их можно бесконечно трансформировать без потери качества. Обычные объекты будут терять всю свою предыдущую информацию при каждом редактировании.
Обычные объекты будут терять всю свою предыдущую информацию при каждом редактировании.
Смарт-объекты необходимы для неразрушающего редактирования. Смарт-объекты сохраняют исходную информацию файла. Хороший способ думать об этом — смарт-объект — это файл в файле. Какие бы изменения вы ни вносили в смарт-объект, исходный файл всегда ждет повторного использования.
Например, два объекта ниже являются одними и теми же объектами. Я продублировал один объект и преобразовал его в смарт-объект. Затем я уменьшил их оба до одинакового маленького размера. После этого я перемасштабировал их до исходного размера.
Обратите внимание на значительное ухудшение качества неинтеллектуального объекта. Когда он был уменьшен, он потерял всю свою предыдущую информацию и теперь содержит только информацию из своего уменьшенного размера. Поэтому, когда его размер увеличивается, он не помнит свое предыдущее состояние.
Еще одним преимуществом является то, что любые фильтры, применяемые к объекту, автоматически становятся смарт-фильтрами, когда объект, к которому они применяются, является смарт-объектом. Смарт-фильтры — это тот же неразрушающий способ редактирования. Другими словами, любой интеллектуальный фильтр, примененный к объекту, можно отменить без отмены других изменений.
Смарт-фильтры — это тот же неразрушающий способ редактирования. Другими словами, любой интеллектуальный фильтр, примененный к объекту, можно отменить без отмены других изменений.
Смарт-фильтры можно применять к объектам, не являющимся смарт-объектами, выбрав «Фильтр»> «Преобразовать в смарт-фильтр». Но это просто другой способ сделать то же самое, поскольку применение смарт-фильтра превращает объект в смарт-объект.
При применении смарт-фильтра он появится в окне слоев как отдельный связанный слой. Вы можете щелкнуть этот слой смарт-фильтра и повторно отредактировать различные компоненты фильтра.
Как создавать смарт-объекты
Превратить объект в смарт-объект очень просто, наведите курсор на соответствующий слой, щелкните правой кнопкой мыши и выберите «Преобразовать в смарт-объект», или вы можете перейти в меню и выбрать «Слой»> «Преобразовать в смарт-объект». Вы узнаете, что объект в слое был преобразован, по значку в правом нижнем углу окна эскиза.
Вы также можете преобразовать группу слоев в один смарт-объект так же, как один объект. Выберите каждый из слоев, которые вы хотите превратить в смарт-слой, и щелкните правой кнопкой мыши, чтобы выбрать «Преобразовать в смарт-объект».
Вы также можете создать смарт-объект из векторного изображения, созданного в Illustrator, выбрав «Изображение»> «Поместить». Это откроет диалоговое окно, которое вы можете направить к вашему файлу AI. После этого вы сможете редактировать векторный файл в Photoshop. Для дополнительной универсальности вы можете использовать Illustrator и Photoshop в сочетании друг с другом, отредактировав исходный файл смарт-объекта в Illustrator, и результаты появятся в Photoshop.
Вы также можете дублировать существующий смарт-объект, нажав Ctrl+J, как и для любого слоя.
Редактирование смарт-объектов
Чтобы отредактировать смарт-объект, дважды щелкните миниатюру смарт-объекта или щелкните правой кнопкой мыши миниатюру и выберите «Редактировать смарт-объект». Вас встретит подсказка о том, что вы должны сохранить объект, прежде чем какие-либо изменения вступят в силу. Оттуда вам будет представлен отдельный смарт-объект для редактирования.
Вас встретит подсказка о том, что вы должны сохранить объект, прежде чем какие-либо изменения вступят в силу. Оттуда вам будет представлен отдельный смарт-объект для редактирования.
Стоит отметить тот факт, что если у вас есть дублированный смарт-объект, любое редактирование смарт-объекта повлияет на все дублированные смарт-объекты, а также на исходный смарт-объект. Это связано с тем, что каждый дублированный смарт-объект считывается из одного и того же исходного файла. Это несомненный плюс, но в определенных ситуациях может оказаться и недостатком. Чтобы избежать этой характеристики, продублируйте смарт-объект с помощью копирования, которое можно сделать, щелкнув левой кнопкой мыши и выбрав «Копировать смарт-объект через слой» при создании дубликата смарт-объекта.
Замена, экспорт и растеризация смарт-объектов
Эти три последние функции сгруппированы рядом друг с другом в раскрывающемся меню, когда вы щелкаете левой кнопкой мыши по слою смарт-объекта.