описание, назначение, советы по работе — ABC IMPORT
Содержание статьи:
- Описание
- Различие векторного и растрового изображений
- Иконка смарт-объекта
- Создание смарт-объекта
- Создание смарт-объекта
- Связанные смарт-объекты
- Дублирование смарт-объекта
- Редактирование исходника смарт-объекта
- Растрирование
- Расширенные возможности корректировки смарт-объектов
- Работа с корректировкой смарт-объектов
Понятие смарт-объекта в «Фотошоп» связывают с неразрушающим процессом при работе в программе. Иными словами, вы можете настраивать изображение, не беспокоясь о потере данных, которая неизбежна при действиях с растровой графикой в обычных слоях.
Описание
Смарт-объект в «Фотошопе» дает возможность сохранить изначальные характеристики импортируемого объекта. Для понимания того, каким образом это происходит, необходимо вспомнить различия между растровым и векторным изображениями.
Первое состоит из пикселей, их количество отвечает за качество изображения (при низком разрешении картинки ее увеличение позволяет увидеть их). Второе образуют векторы, которые высчитываются техникой математически. От этого они не теряют качества (каждый раз расчет выполняется заново).
Вам будет интересно:Поисковая машина Sphinx: основные возможности, применение
Различие векторного и растрового изображений
Возвращаясь к смарт-объектам, следует обратить внимание, что они позволяют вести работу с растровой графикой по тому же принципу, что и с векторной, т.е., не теряя данные изображения, сохраняя исходные.
Вам будет интересно:Как записать видеозвонок в «Ватсапе», что для этого нужно
Понять пользователю программы, что работа ведется не с обычным растровым слоем, помогает миниатюра смарт-объекта в «Фотошопе», отображаемая в окне («слои» — справа внизу).
Иконка смарт-объекта
Положительные черты смарт-объектов следующие:
- Возможность совершать недеструктивные изменения.

- Действия в «Фотошопе» с векторной графикой без предварительного ее перевода в растровую (к примеру, постобработка изображения).
- Наложение фильтров без потери информации и качества.
- Использование связанных и не связанных со смарт-объектом масок.
При этом действия, имеющие связь с заменой, разрушением пикселей, выполнить не получится (к примеру, осветлить, затемнить, рисование и т.п.).
Создание смарт-объекта
Ниже и далее будет рассматриваться Photoshop CC. В более ранних версиях последовательность и сами действия могут отличаться.
В общем и целом, создание смарт-объекта выполняется посредством опции «Открыть как смарт-объект». В «Фотошопе», кроме того, можно воспользоваться действиями, приведенными ниже, с помощью верхнего списка.
Вам будет интересно:Как отключить DEP в Windows 10 и ниже: основные методы
В верхнем меню:
• «Файл» — «Поместить встроенные» — импорт в качестве смарт-объектов в рабочее поле;
• «Слой» — «Смарт-объекты» — «Преобразовать в. ..» — соответственно, модифицирование существующего слоя в требуемый, аналогично для нескольких слоев — для них первым шагом станет выделение.
..» — соответственно, модифицирование существующего слоя в требуемый, аналогично для нескольких слоев — для них первым шагом станет выделение.
• Документы PDF и файлы векторной графики автоматически становятся смарт-объектами.
Создание смарт-объекта
Стоит отметить, что простым перетаскиванием из AdobeIllustrator вы можете получить векторный смарт-объект в Фотошопе.
Главной положительной чертой связанных смарт-объектов является то что при внесении изменений в исходном файле связанные обновляются. Для их создания нужно выбрать «Файл» — «Поместить связанные». После этого объект отобразится как слой с пометкой о связи.
Связанные смарт-объекты
В том случае, когда документ большого размера, уменьшить его позволит смарт-объект. Работа со смарт-объектами в «Фотошопе» осуществляется с помощью связи с исходником. Связанный смарт-объект, иными словами, ссылается на файл, а в итоговом работает как ссылка и хранит масштабируемую версию. Таким образом, это ускорит процесс открытия и сохранения файла при работе с ним.
По случаю внесения правок в начальном файле во время открытия «Фотошопа» следует провести синхронизацию: выбрав слой, являющийся носителем смарт-объекта, щелчком ПКМ вызвать меню, далее нажать «Обновить измененное содержимое». В этом же меню можно решить проблему неисправной связи: «Исправить неработающую ссылку» — выбрать новый адрес в хранилище.
Смарт-объект в «Фотошопе» имеет свои свойства, вызвать которые есть возможность следующей последовательностью: щелчком сделать выбор, затем вверху выбрать «Слои» — «Свойства», и можно найти требуемую информацию.
И, наконец, существует возможность включения связанных смарт-объектов в файл. Пользователю потребуется вызвать меню «Слой», из которого последовательно — позиции «Смарт-объекты» и «Встроить связанные». Обратное преобразование выполняется аналогично, только последним действием станет «Преобразоавть в смарт-объект».
В последних версиях рабочий процесс со смарт-объектами в «Фотошопе» значительно облегчен путем введения в разделе «Слои» фильтров, которые включают отбор по ним.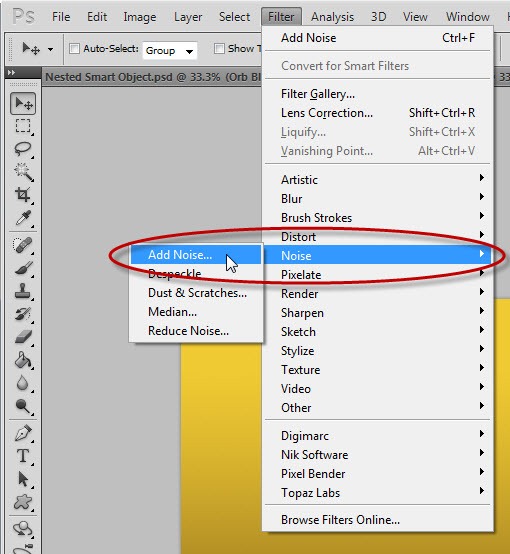 Это очень помогает, если во время работы образовалось большое число комбинированных слоев.
Это очень помогает, если во время работы образовалось большое число комбинированных слоев.
Дублирование смарт-объекта
В работе очень часто требуется продублировать слой. Как и обычные, смарт-объекты также обладают такой возможностью, однако имеются различия.
Для создания копии связанного смарт-объекта на главной панели необходимо выбрать «Слой» — «Новый» — «Скопировать на новый». Не стоит забывать, что изменения на исходнике будут также синхронизироваться.
Дублирование встроенного смарт-объекта выполняется аналогично и работает как смарт-слой.
Редактирование исходника смарт-объекта
Правки первоначального файла влияют на связанный с ним смарт-объект. В «Фотошоп» добавлена возможность перехода на так называемый первоисточник и работа с ним в соответствующей программе (к примеру, векторное изображение — в Illustrator). Для этого необходимо вызвать вышеупомянутое окно «Свойства» — «Редактировать содержимое». После требуемых правок сохранить.
Растрирование
В процессе может понадобиться углубленная, а точнее, стандартная работа с изображением.
Расширенные возможности корректировки смарт-объектов
Тем не менее корректирующие слои будут работать со смарт-объектами, даже больше: они будут работать одновременно с корректировками. Вызвать их можно в меню «Изображение» — «Коррекция». Примененные фильтры и корректировки отобразятся под ним на панели слоев. Расширить работу с ними позволяет наложение маски и последующая работа с ней. Стоит обратить внимание, что маску можно наложить только одну, работающую на все корректировки.
Еще одним подспорьем могут послужить параметры коррекций, которые расположены справа на панели слоев. Там есть возможность регулировки непрозрачности и выбора режима наложения.
Вышеперечисленное уже позволит из одного имеющегося объекта путем ряда действий получить изображение с наложением HDR. Для этого понадобится исходный объект с помощью опции, вызываемой щелчком ПКМ на объекте и выборе «Создать смарт-объект путем копирования». Здесь необходимо сделать пояснение о разнице между этим и стандартным копированием слоя: если выполнить второе, то при внесении правок в новообразованный объект они продублируются на исходном (об этом упоминалось выше). Первое же позволяет как работать со смарт объектами в «Фотошопе» при их первоначальном создании, так и с самостоятельным смарт-объектом. Выполняя эту операцию, мы каждый раз будем получать новый независимый слой.
Работа с корректировкой смарт-объектов
Уже далее можно поработать с экспонированием на отдельных смарт-объектах, увеличивая или уменьшая соответственно. Последующее смешение всех слоев и использование масок в итоге позволит получить эффект HDR без потери качества и данных.
Последующее смешение всех слоев и использование масок в итоге позволит получить эффект HDR без потери качества и данных.
Некоторые забывают о том, как можно изменить размер смарт-объекта в «Фотошопе». Как и со стандартными слоями, в этом поможет «Трансформирование», которая автоматически появляется при вставке объекта в рабочее поле или вызовом в верхнем меню «Редактирование» — «Трансформирование».
Также использование смарт-объектов очень полезно при работе в смежных программах семейства Adobe, таких как Lightroom и Illustrator. Здесь уместно применение связи на смарт-объектах, что дает возможность практически бесшовно работать в данных программах (к примеру, в «Фотошопе» — вносить необходимые правки и без всякой задержки и потери информации переносить обратно в другую программу).
В «Фотошопе» есть возможность экспортирования смарт-объектов (только без связи). Для этого необходимо в окне «Слои» выбрать его, далее в верхнем списке проделать последовательность: «Слои» — «Смарт-объекты» — «Экспорт содержимого». Сохранить файл можно в его исходном формате (том самом, который вставлен в «Фотошоп»), или же если тот был образован непосредственно при выполненных действиях в программе из разных слоев, то в PSB.
Сохранить файл можно в его исходном формате (том самом, который вставлен в «Фотошоп»), или же если тот был образован непосредственно при выполненных действиях в программе из разных слоев, то в PSB.
Источник
Смарт-объекты в Photoshop — Online Photoshop
Если вы хотя бы раз работали в программе Фотошоп или смотрели видео уроки обучения, то наверняка встречались с терминами «смарт-объект» и «недеструктивный рабочий процесс». Понять, что это такое, не всегда получается, однако это одна из основных функций при обработке фотографий.
Что это такое – смарт-объект в Фотошопе, как использовать его и зачем это нужно делать?
Без преувеличения, знакомство со smart-object может в корне изменить ваш подход к редактированию, сделать его на порядок качественнее и профессиональнее! Итак, если упрощать, то smart-объект – это один из слоёв растрового изображения, однако всё же немного другой. Ситуация вот в чём: Photoshop – это программа по работе исключительно с растровой графикой (для векторной графики существуют отдельные программы – CorelDRAW, Adobe Illustrator и пр. ), и все слои здесь также являются растровыми. Суть здесь в том, что при изменении размера такого изображения качество его каждый раз меняется – даже при обыкновенном отзеркаливании или небольшом повороте на пять градусов. Фотошоп каждый раз перерисовывает изображение, и предыдущие данные теряются.
), и все слои здесь также являются растровыми. Суть здесь в том, что при изменении размера такого изображения качество его каждый раз меняется – даже при обыкновенном отзеркаливании или небольшом повороте на пять градусов. Фотошоп каждый раз перерисовывает изображение, и предыдущие данные теряются.
Например, с помощью инструмента Трансформирование вы уменьшили изображение. После этого, если вы снова захотите сделать его большим, можно будет заметить, как упало его качество – на изображении появится зернистость, оно станет менее чётким, появятся квадратные пикселы. То есть любые изменения в растровой графике деструктивны по своей сути.
Однако в случае со смарт-объектами всё немного не так. Создав такой объект, вы получаете почти что векторный слой. Меняя его размер или форму, отзеркаливая, наклоняя по оси, а затем вновь изменяя размер, вы сможете делать это без потери данных!
Такие векторные слои состоят из линий и кривых, их также называют контурами. Этот тип графики строится математически, а потому не теряет данных при изменении. Чаще всего с помощью векторной графики создают логотипы, масштабируемые баннеры, не теряя при видоизменении ни единого бита информации.
Чаще всего с помощью векторной графики создают логотипы, масштабируемые баннеры, не теряя при видоизменении ни единого бита информации.
Как уже стало понятно, самое главное преимущество такого объекта заключается в недеструктивном процессе, и после отправки данных в смарт-слой с ними не произойдёт ни одного деструктивного изменения. Вместе с тем работать напрямую с ними нельзя – только при помощи фильтров и прочих методов коррекции. Например, можно добавить к smart-object дополнительный фильтр, а потом при необходимости отредактировать его или отменить, а вот при работе с обыкновенным растровым слоем этого сделать уже не никак выйдет — только через историю изменений, отменяя все произошедшие изменения.
Дополнительно в смарт-объект можно добавлять сразу несколько слоёв, в том числе создавая один единый smart-слой, состоящий из нескольких участков, а также помещать такие слои внутри других смарт-объектов. Благодаря этому работа с Фотошопом переходит на новый уровень и позволяет создавать удивительные изображения без обращения к программам векторной графики.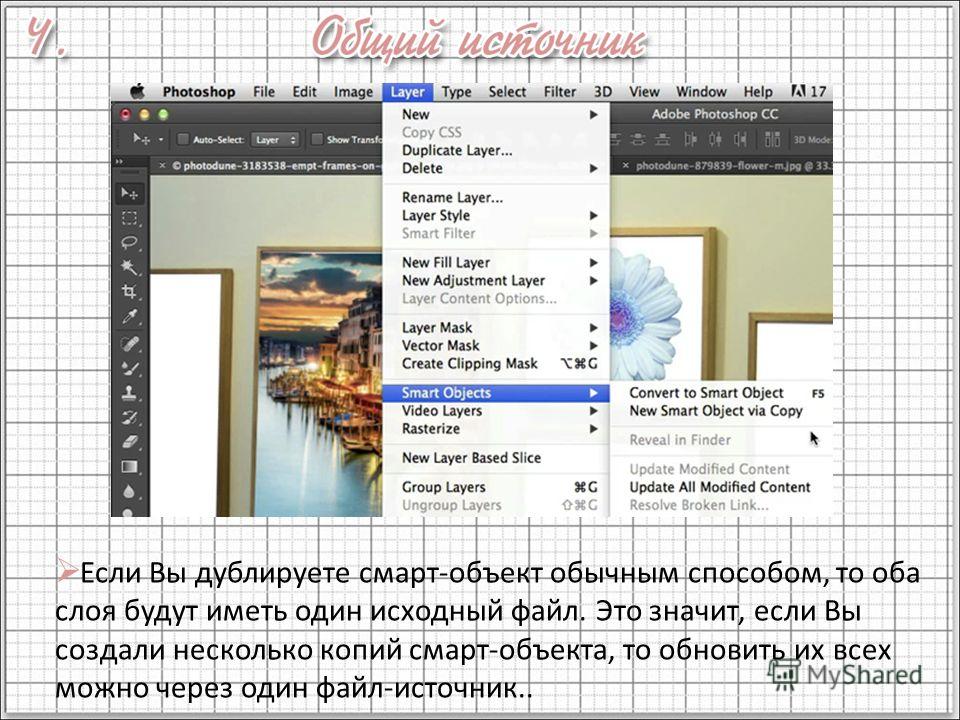 То есть не перемещая изображение по десять раз из Adobe Illustrator в Adobe Photoshop и обратно, чтобы не потерять в качестве при малейшем редактировании.
То есть не перемещая изображение по десять раз из Adobe Illustrator в Adobe Photoshop и обратно, чтобы не потерять в качестве при малейшем редактировании.
Пробуйте – и всё у вас получится!
© online-photoshop.org
Что такое смарт-объект в Photoshop
Смарт-объекты — это неразрушающие слои, содержащие данные изображения из растровых или векторных изображений, таких как файлы Photoshop или Illustrator. Вы можете думать об этом как о защитном контейнере, позволяющем редактировать изображение в фотошопе, не изменяя исходный файл.
Каковы преимущества использования смарт-объектов в Photoshop?
Основное преимущество использования смарт-объектов заключается в том, что они являются гибкими и позволяют применять фильтры неразрушающим образом, а при необходимости их можно повторно открыть и изменить настройки.
Это чрезвычайно полезно при редактировании фотографий в этом неразрушающем рабочем процессе, позволяющем вносить изменения в будущем, просто повторно открывая прикрепленные фильтры и изменяя настройки, если вы передумаете в процессе редактирования. Если клиент захочет внести изменения позже или вы передумаете и недовольны конечным результатом, смарт-объекты упростят исправление.
Если клиент захочет внести изменения позже или вы передумаете и недовольны конечным результатом, смарт-объекты упростят исправление.
Другие преимущества заключаются в использовании слоев преобразования или деформации, когда вы можете изменять размер, поворачивать, наклонять, искажать перспективу и т. д. без потери исходного качества изображения. С обычным растровым слоем, когда вы изменяете размер изображения, его качество ухудшается, но как смарт-объект его можно трансформировать сколько угодно без потери качества.
Если ваше изображение или дизайн достаточно сложное, вы можете разместить группы слоев внутри смарт-объекта и обрабатывать их по отдельности. Вы также можете разместить несколько смарт-объектов внутри другого смарт-объекта, известного как вложенных смарт-объектов , что позволит вам выполнять задачи, которые в противном случае было бы очень сложно выполнить, например, графические эффекты стиля слоев с несколькими штрихами.
Это действительно раскрывает весь потенциал редактирования в Photoshop, где вы можете работать над своими проектами, внося неразрушающие изменения по мере продвижения.
Преимущества использования смарт-объектов
- Использование с другими фильтрами
- Неразрушающие фильтры
- Неразрушающие преобразования с сохранением исходного качества
- Редактировать один смарт-объект и автоматически обновлять все связанные экземпляры
- Использовать несколько неразрушающих слоев
- Использование нескольких смарт-объектов с одним смарт-объектом (вложенным)
- Усреднение изображения для уменьшения шума
Как создать смарт объект в фотошопе
Чтобы преобразовать слой в смарт-объект, просто перейдите в меню слоев и выберите Смарт-объекты > Преобразовать в смарт-объект слоя и выберите Преобразовать в смарт-объект
Клавиши быстрого доступа для смарт-объекта
В Photoshop нет предопределенных клавиш быстрого доступа для преобразования слоя в смарт-объект.
Профессиональный совет! Вы можете легко определить свои собственные сочетания клавиш, перейдя в меню Изменить и выбрав Сочетания клавиш. Здесь вы можете легко установить сочетания клавиш для функции Convert Smart Object.
Здесь вы можете легко установить сочетания клавиш для функции Convert Smart Object.
Как преобразовать смарт-объект в обычный слой в Photoshop
Чтобы преобразовать смарт-объект в обычный слой с выбранным смарт-объектом, перейдите в меню слоя и выберите Растрировать > Смарт-объект
Кроме того, вы можете легко преобразовать смарт-объект в обычный растровый слой, щелкнув правой кнопкой мыши на слое и выбрав Растрировать слой
У смарт-объектов также есть несколько недостатков, о которых вам нужно знать.
Слой защищен внутри контейнера смарт-объекта, поэтому его пиксели нельзя редактировать напрямую. Это означает, например, что вы не можете выполнять осветление и затемнение, клонирование, удаление пыли или рисование непосредственно на смарт-объекте.
Хотя многие фотографы считают это недостатком, для меня это не проблема, так как есть простые обходные пути. Например, можно напрямую редактировать смарт-объект, просто дважды щелкнув слой, который откроет смарт-объект в другом окне для редактирования. Или я предпочитаю работать с отдельными слоями внутри смарт-объекта, что дает мне полный контроль. В качестве альтернативы просто скопируйте смарт-объект и поместите его на слой выше, чтобы внести в него небольшие исправления, такие как осветление и затемнение.
Например, можно напрямую редактировать смарт-объект, просто дважды щелкнув слой, который откроет смарт-объект в другом окне для редактирования. Или я предпочитаю работать с отдельными слоями внутри смарт-объекта, что дает мне полный контроль. В качестве альтернативы просто скопируйте смарт-объект и поместите его на слой выше, чтобы внести в него небольшие исправления, такие как осветление и затемнение.
Другим недостатком, о котором следует помнить, является размер файла. Да как и все в жизни где есть плюсы есть минусы а со смарт объектами это увеличение размера файла. С сегодняшними чрезвычайно большими жесткими дисками это может показаться не большой проблемой, но поверьте мне как фотографу, и вы создаете свое портфолио и клиентскую базу, это увеличение может иметь большое влияние на сотни файлов.
Но это небольшая цена, и, конечно, как только ваш проект будет завершен, вы можете просто объединить все свои слои, значительно уменьшить размер и сохранить его. Однако я настоятельно не рекомендую делать это, потому что в будущем вам может понадобиться внести простые изменения, и сохранение их в виде смарт-объектов является огромным преимуществом.
Я провел очень простое сравнение файла с одним растровым слоем, а затем преобразовал тот же слой в смарт-объект, чтобы показать разницу в размерах файлов. Исходный размер файла составлял 434,9 МБ, а размер файла смарт-объекта — 705,5 МБ.
Недостатки использования смарт-объектов
- Пиксели нельзя редактировать напрямую
- Увеличение размера файла
Стоит ли использовать смарт-объект в Photoshop?
Преимущества использования смарт-объектов в Photoshop превосходят недостатки. Возможно, вам придется немного изменить способ работы в Photoshop, но благодаря его преимуществам я широко использую их как основную часть рабочего процесса при редактировании фотографий.
Как фотограф, я не могу не подчеркнуть, что ваши изображения стареют. Как только вы решите, что закончили редактирование изображения, а не сразу публиковать или печатать, дайте ему время и дайте своим глазам и настроению приспособиться.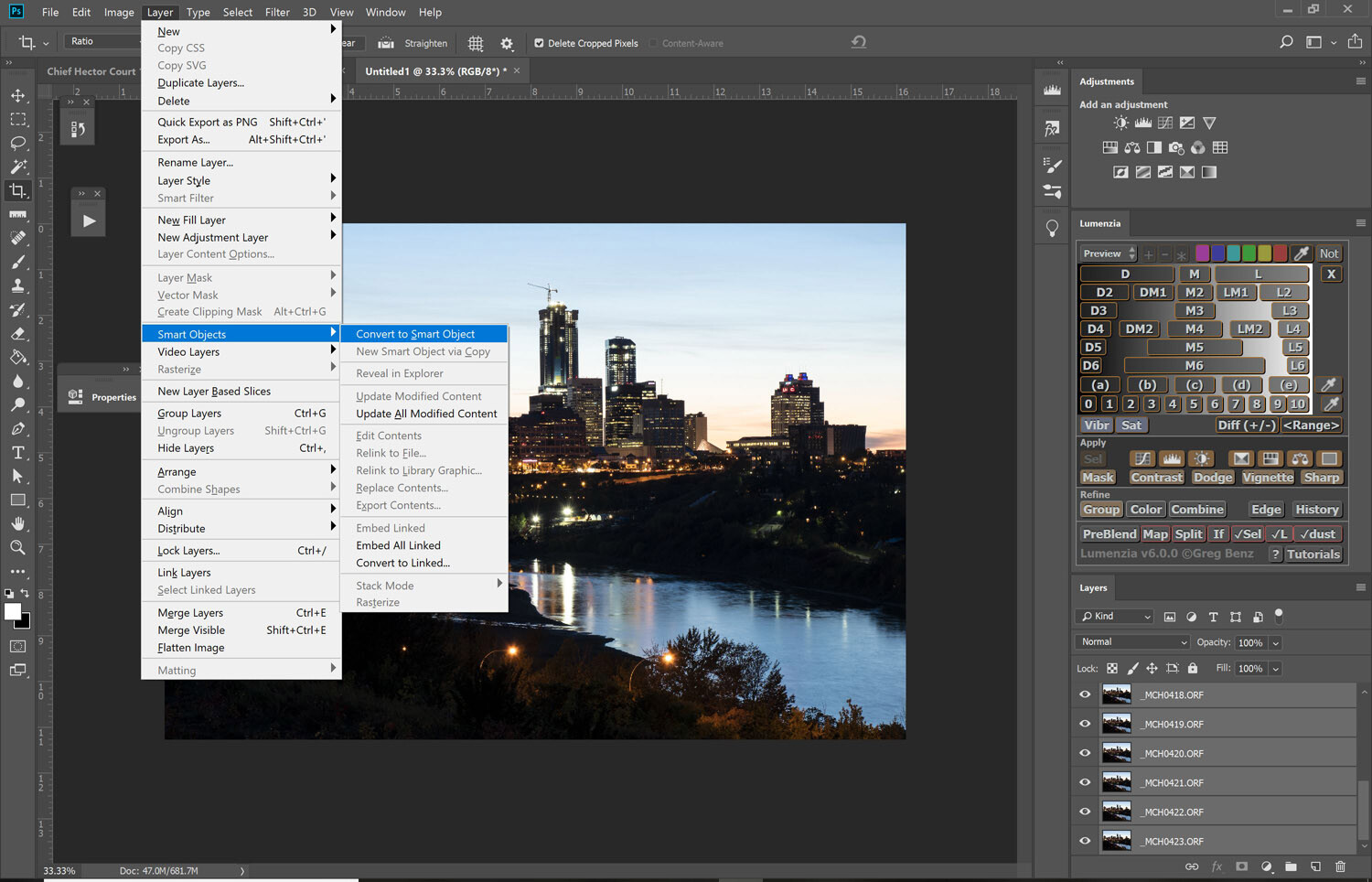 Через несколько часов или дней просмотрите свою правку и убедитесь, что она по-прежнему такая, как вам нравится. Если нет, то смарт-объекты позволяют легко вносить изменения, которые действительно упрощают процесс редактирования и в конечном итоге приводят к более качественному изображению.
Через несколько часов или дней просмотрите свою правку и убедитесь, что она по-прежнему такая, как вам нравится. Если нет, то смарт-объекты позволяют легко вносить изменения, которые действительно упрощают процесс редактирования и в конечном итоге приводят к более качественному изображению.
Вы можете найти более информативные сообщения, подобные этому, в моем Блоге пейзажной фотографии
Найджел Уотерс
Имея многолетний опыт и ряд фотографий, отмеченных наградами, Найджел Уотерс — британский пейзажный фотограф из Вустершира. Со страстью к природе и постоянной погоней за светом, чтобы делать красивые фотографии, его пейзажная, морская и ночная съемка вдохновит вас на то, чтобы выйти и исследовать лучшие британские пейзажи.
nigelwaters.photography
Разница между яркостью и насыщенностью Что такое точечный замер: все, что вам нужно знать
Типы смарт-объектов в Photoshop и способы их использования интереснее. Одной из особенностей Photoshop являются смарт-объекты.
 Вам может быть интересно, что такое смарт-объекты в Photoshop . Узнав о смарт-объектах, вы захотите использовать их все время.
Вам может быть интересно, что такое смарт-объекты в Photoshop . Узнав о смарт-объектах, вы захотите использовать их все время.Смарт-объекты в Photoshop иногда называют контейнерами. Смарт-объекты — это слои, содержащие данные изображения. Это означает, что смарт-объект будет содержать исходные данные изображения, а информация останется в слое до тех пор, пока слой остается смарт-объектом. Обратите внимание, что смарт-объектами могут быть не только изображения. Текст, изображения, корректирующие слои и фигуры могут быть смарт-объектами. В этой статье мы более подробно рассмотрим смарт-объекты в Photoshop.
Смарт-объекты — это слои или контейнеры, которые будут содержать и сохранять исходные атрибуты всего, что в них помещено. это означает, что когда объект или слой преобразуются в смарт-объект, он по сути становится контейнером или индексом, содержащим информацию об объекте, находящемся на нем. Смарт-объект сохраняет исходные данные объекта и его атрибуты, поэтому объект можно редактировать, не уничтожая какую-либо исходную информацию. Например, размер изображения, являющегося смарт-объектом, можно многократно изменять без потери исходного качества, поскольку исходные атрибуты изображения сохраняются. Изображения, фигуры, тексты и корректирующие слои можно преобразовать в смарт-объекты.
Например, размер изображения, являющегося смарт-объектом, можно многократно изменять без потери исходного качества, поскольку исходные атрибуты изображения сохраняются. Изображения, фигуры, тексты и корректирующие слои можно преобразовать в смарт-объекты.
Типы смарт-объектов в Photoshop
Существует два типа смарт-объектов: встроенные и связанные. Когда вы помещаете изображение в Photoshop и конвертируете его в смарт-объект, который является встроенным смарт-объектом. Этот тип смарт-объекта не изменяет свои исходные данные или содержимое при редактировании в Photoshop. Связанные смарт-объекты — это смарт-объекты, исходные файлы которых могут быть в других документах Photoshop. Информация смарт-объекта изменится, если исходный объект будет изменен. Исходный объект обычно сохраняется там, где все документы могут получить к нему доступ.
Зачем использовать смарт-объекты в Photoshop
- Вы можете масштабировать, поворачивать, наклонять, искажать, преобразовывать перспективу или деформировать слой без потери исходных данных изображения или качества, поскольку преобразования не влияют на исходные данные.

- Работайте с элементами Illustrator, имеющими векторные данные, которые в противном случае были бы растеризованы в Photoshop.
- Фильтры, применяемые к смарт-объектам, можно редактировать в любое время.
- Отредактируйте один смарт-объект и автоматически обновите все его связанные экземпляры.
- Примените маску слоя, связанную или несвязанную со слоем смарт-объекта.
- Попробуйте различные дизайны с изображениями-заполнителями с низким разрешением, которые вы позже замените окончательными версиями. Изменение может быть легко сделано.
Недостатки использования смарт-объектов в Photoshop
Смарт-объекты удобны в использовании, но есть и некоторые недостатки. Это не обязательно нарушители условий сделки, но вы должны учитывать их и находить способы их обойти.
При использовании смарт-объектов нельзя выполнять операции, изменяющие данные пикселей; такие как рисование, осветление, сжигание или клонирование. Вам нужно будет сначала преобразовать его в обычный слой, который будет растрирован.
Как устранить недостатки смарт-объектов
Для выполнения операций, которые изменяют данные пикселей, вы можете редактировать содержимое смарт-объекта, клонировать новый слой над слоем смарт-объекта, редактировать дубликаты смарт-объекта или создавать Новый слой.
Как создать смарт-объекты в Photoshop
Обычные слои можно преобразовать в смарт-объекты. Ниже вы увидите, как создавать как встроенные, так и связанные смарт-объекты.
Создание встроенного смарт-объекта
Встроенный смарт-объект можно создать, выбрав слой на панели слоев, затем перейдя в верхнюю строку меню и нажав Слои , затем Смарт-объект , затем Преобразовать в смарт-объект . Вы также можете преобразовать слой в смарт-объект, щелкнув правой кнопкой мыши слой на панели слоев и выбрав Преобразовать в смарт-объект . В некоторых версиях Photoshop, более новых, чем CS5, всякий раз, когда изображение перетаскивается в Photoshop на холст, оно автоматически превращается в смарт-объект. Вы также можете создать смарт-объект, когда документ Photoshop открыт и вы переходите к шагу 9.0045 File , затем Place , выберите файл в окне Place, затем нажмите Place , чтобы добавить его в документ.
Вы также можете создать смарт-объект, когда документ Photoshop открыт и вы переходите к шагу 9.0045 File , затем Place , выберите файл в окне Place, затем нажмите Place , чтобы добавить его в документ.
Создание связанного смарт-объекта
В Photoshop можно создавать связанные смарт-объекты. Содержимое связанных смарт-объектов обновляется при изменении исходного файла изображения. Связанные смарт-объекты особенно полезны для команд или в случаях, когда ресурсы необходимо повторно использовать в проектах.
Выполните следующие действия, чтобы создать связанный смарт-объект:
- Выберите «Файл» > «Связать».
- Выберите соответствующий файл и нажмите «Поместить».
- Связанный смарт-объект создан и отображается на панели «Слои» со значком связи (цепочкой).
Вы также можете создать связанный смарт-объект в открытом документе, перетащив соответствующий файл, удерживая клавишу Alt
Как идентифицировать смарт-объекты в Photoshop
Смарт-объекты можно легко идентифицировать на панели слоев потому что у них есть значок в правом нижнем углу миниатюры на панели слоев.
Это также можно определить, когда вы пытаетесь внести изменения и появляется сообщение об ошибке.
Смарт-объекты также имеют поле преобразования с X посередине вместо обычного квадратного поля преобразования, когда вы нажимаете Ctrl + T , чтобы изменить его размер или преобразовать.
Как преобразовать встроенный смарт-объект в связанный смарт-объект
Вы можете преобразовать встроенный смарт-объект в связанный смарт-объект в Photoshop. Преобразования, фильтры и другие эффекты, примененные к внедренному смарт-объекту, сохраняются при его преобразовании.
Чтобы преобразовать встроенный смарт-объект в ссылку, выполните следующие действия:
- Выберите слой встроенного смарт-объекта в документе Photoshop.
- Выберите Слой , затем Смарт-объект , затем Преобразовать в связанный.
- Выберите место на вашем компьютере, где вы хотите сохранить исходный файл.

- Введите имя файла, включая поддерживаемое расширение. Например, twc_link.jpg.
Дублирование встроенных смарт-объектов в Photoshop
На панели «Слои» выберите слой смарт-объекта и выполните одно из следующих действий:
- Чтобы создать дубликат смарт-объекта, связанного с оригиналом, выберите «Слой», затем «Создать», затем «Слой через копирование» или перетащите смарт-объект слоя к значку «Создать новый слой» в нижней части панели «Слои». Вы также можете щелкнуть правой кнопкой мыши слой смарт-объекта и выбрать Дублировать слой , появится окно, в котором вы можете назвать дубликат. Изменения, которые вы вносите в оригинал, влияют на копию и наоборот.
- Чтобы создать дубликат смарт-объекта, не связанного с оригиналом, выберите «Слой» > «Смарт-объекты» > «Новый смарт-объект с помощью копирования». Изменения, которые вы вносите в оригинал, не влияют на копию.
На панели «Слои» появляется новый смарт-объект с тем же именем, что и у оригинала, но с добавлением слова «копия» к имени.
Как редактировать смарт-объекты в Photoshop
При редактировании смарт-объекта исходное содержимое открывается либо в Photoshop (если это растровые данные или необработанный файл с камеры), либо в приложении, которое по умолчанию обрабатывает размещенный формат. (например, Adobe Illustrator или Adobe Acrobat). Когда вы сохраняете изменения в исходном содержимом, изменения отображаются во всех связанных экземплярах смарт-объекта в документе Photoshop.
Выберите смарт-объект на панели «Слои» и выполните одно из следующих действий:
Выберите Слой , затем Смарт-объекты , затем Редактировать содержимое .
Или
Дважды щелкните миниатюру смарт-объектов на панели «Слои».
Или
На панели свойств щелкните Изменить содержимое .
Или
Щелкните правой кнопкой мыши слой смарт-объекта и выберите Редактировать содержимое .
Появится диалоговое окно с информацией.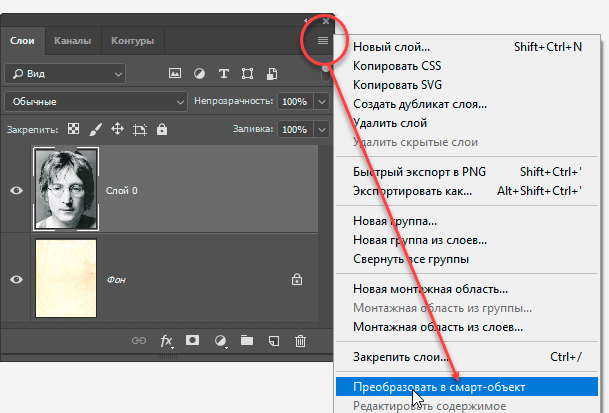 Нажмите OK , чтобы закрыть диалоговое окно.
Нажмите OK , чтобы закрыть диалоговое окно.
Внесите изменения в исходный файл содержимого, затем выберите Файл , затем Сохранить или нажмите Ctrl + S для сохранения.
Photoshop обновляет смарт-объект, чтобы отразить внесенные вами изменения. Этот метод можно использовать для редактирования текста, а также изображений. В случае изображений вы должны заменить изображение другим или внести изменения в существующее изображение. при сохранении изображение будет обновлено в исходном документе и во всех связанных экземплярах.
Растрирование встроенного или связанного смарт-объекта
Вы можете растрировать встроенный или связанный смарт-объект, если он вам больше не нужен для работы в качестве смарт-объекта. Преобразования фильтров и деформации, которые были применены к смарт-объекту, больше не будут доступны для редактирования.
Чтобы растрировать смарт-объект, щелкните его правой кнопкой мыши на панели слоев и выберите Растеризовать слой .
Как экспортировать содержимое встроенных смарт-объектов в Photoshop
Photoshop позволяет сохранять содержимое встроенных смарт-объектов на вашем компьютере или другом устройстве. Чтобы экспортировать содержимое, перейдите на панель слоев, затем перейдите в верхнюю строку меню и нажмите 9.0045 Слой , затем Смарт-объект , затем Экспорт содержимого . Вы также можете перейти на панель слоев и щелкнуть правой кнопкой мыши смарт-объект и выбрать Экспортировать содержимое . Появится окно для выбора места, где вы хотите сохранить содержимое. Если смарт-объект состоит из слоев, вы увидите формат файла PSB.
Как сбросить преобразования смарт-объекта
Если вы преобразовали смарт-объект, вы можете сбросить все ранее примененные преобразования, выполнив одно из следующих действий:
- Щелкните правой кнопкой мыши слой Smart Object и выберите Сброс преобразования или
- Выберите Слой , затем Smart Object Затем Reset Transform
Прочтите : как создать ATERCOLOR SPPLOR.



