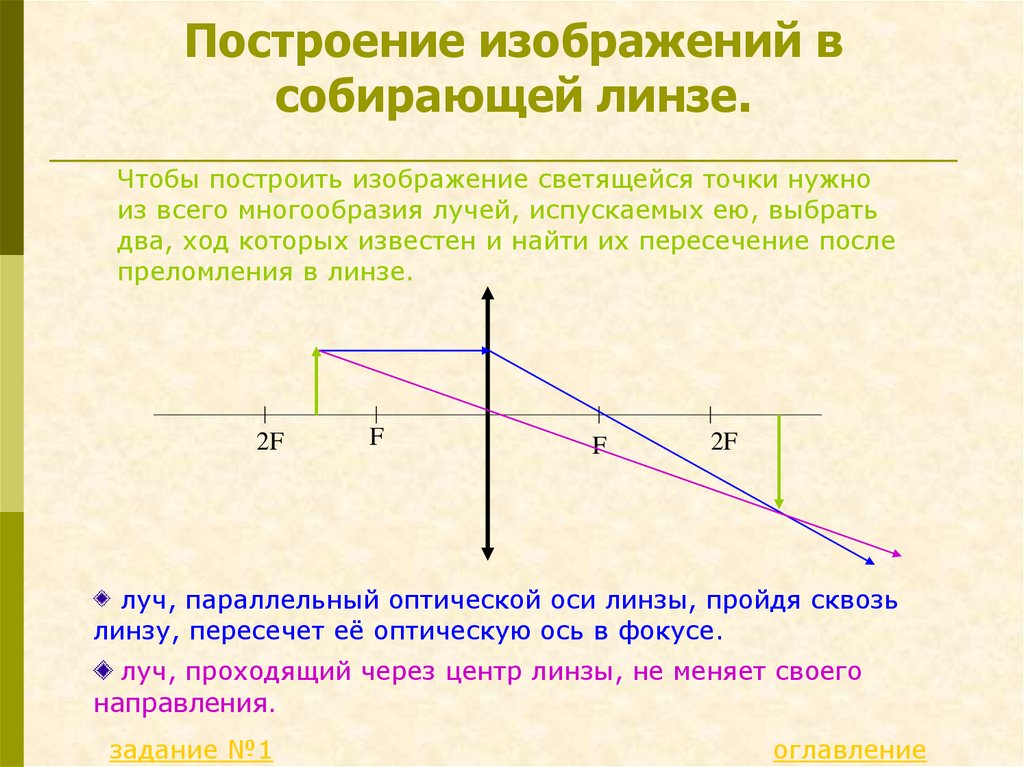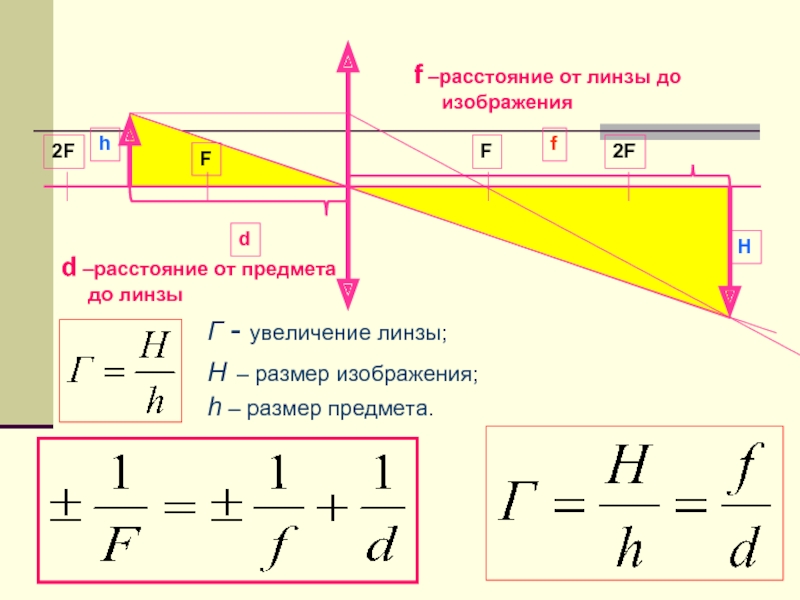Телефон пишет нет уменьшенного изображения. Как сжимать фотографии на Android (самые простые способы)
Размер фотографий напрямую зависит от количества мегапикселей в модуле камеры. Еще несколько лет назад смартфоны оснащались камерами на 3 Мп и фотографии занимали менее одного мегабайта. Современные же аппараты имеют камеры на 13, 16 или даже 21 Мп, и фотографии весят уже 3-5 МБ. Естественно, что хранить большое количество таких изображений на смартфоне проблематично, поскольку объем флеш-памяти ограничен, а отправка фоток занимает гораздо больше времени и трафика. Мы расскажем, как сжимать фотографии на смартфоне или планшете Android.
Photo Compress 2.0
Одно из самых простых и функциональных приложений для сжатия фотографий на Android. Вы можете выбирать размер изображения, автоматически урезать его. Также пользователь может выбирать метод сжатия. При скоростной обработке, качество снимков может ухудшаться, а во время работы «медленного режима», придется немного подождать, пока все фотографии ужмутся. Программа сохраняет EXIF-данные или метаданные, прикрепленные к фотографиям. Интерфейс программы позволят сразу делиться сжатыми изображениями.
Программа сохраняет EXIF-данные или метаданные, прикрепленные к фотографиям. Интерфейс программы позволят сразу делиться сжатыми изображениями.
Photoczip
Функционал данного приложения практически полностью повторяет прошлую программу. Вы можете сжимать одиночные фотографии или же делать групповую конвертацию снимков, сохранять данные EXIF или же удалить их. Вы также можете делиться картинками прямо из Photoczip и перегонять их из одного формата в другой.
Уменьшение изображений
Название данной программы говорит само за себя. Утилита с простым и наглядным управлением, которое будет понятно даже не слишком опытным пользователям. Вы можете вырезать определенные фрагменты фотографий или сжимать их целиком, делать групповое сжатие снимков и т.д.
Иногда на смартфонах с Android можно столкнуться с проблемой: открываете «Галерею» , но все изображения из неё пропали. Мы хотим рассказать вам, что нужно делать в таких случаях.
Причины такого сбоя можно разделить на две группы: программные и аппаратные.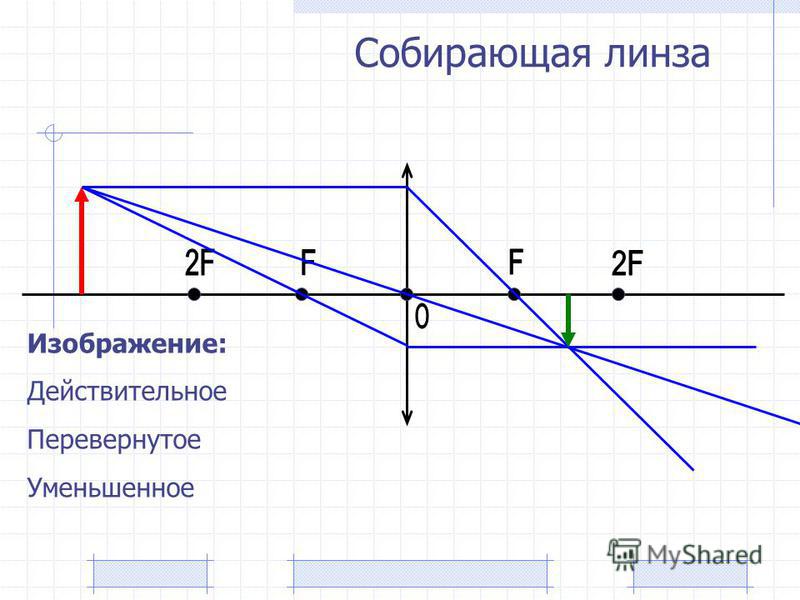 К первым относится повреждение кэша «Галереи» , действие вредоносных приложений, нарушение файловой системы карты памяти или внутреннего накопителя. Ко вторым – повреждения устройств памяти.
К первым относится повреждение кэша «Галереи» , действие вредоносных приложений, нарушение файловой системы карты памяти или внутреннего накопителя. Ко вторым – повреждения устройств памяти.
Первое, что нужно узнать – присутствуют ли фотографии на карте памяти или внутреннем накопителе. Для этого нужно подключить к компьютеру либо карту памяти (например, через специальный картридер), либо телефон, если исчезли изображения со встроенного хранилища. Если фотографии распознаются на компьютере, то вы, скорее всего, столкнулись с программным сбоем. Если же картинок нет или во время подключения возникли неполадки (например, Виндовс предлагает отформатировать накопитель), то проблема аппаратная. К счастью, в большинстве случаев получится вернуть ваши изображения.
Способ 1: Очистка кэша «Галереи»
В силу особенностей Android может произойти сбой кэша галереи, в результате чего в системе фотографии не отображаются, хотя при подключении к компьютеру распознаются и открываются.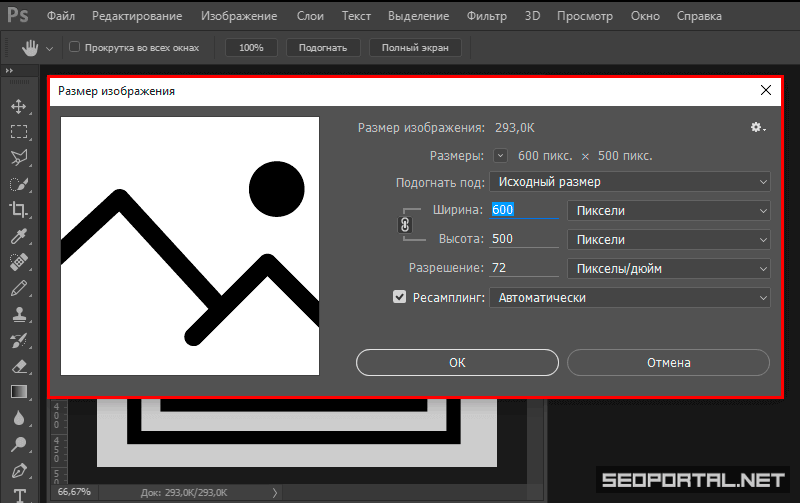 Столкнувшись с таким типом проблемы, проделайте следующее:
Столкнувшись с таким типом проблемы, проделайте следующее:
- Откройте «Настройки» любым возможным способом.
- Перейдите к общим настройкам и поищите пункт «Приложения» или «Диспетчер приложений» .
- Перейдите на вкладку «Все» или похожее по смыслу, и найдите среди системных приложение «Галерея» . Тапните по нему, чтобы перейти на страницу сведений.
- Найдите на странице отметку «Кэш». В зависимости от количества изображений на устройстве, кэш может занимать от 100 Мб до 2 Гб и более. Нажмите кнопку «Очистить» . Затем — «Очистить данные» .
- После очистки кэша галереи вернитесь к общему списку приложений в диспетчере и найдите «Хранилище мультимедиа» . Зайдите на страницу свойств этого приложения, и также очистите его кэш и данные.
- Перезагрузите смартфон или планшет.
Если проблема заключалась в сбое галереи, то после этих действий она исчезнет. Если этого не произошло, читайте далее.
Если этого не произошло, читайте далее.
Способ 2: Удаление файлов.nomedia
Иногда вследствие действий вирусов или невнимательности самого пользователя, в каталогах с фотографиями могут появиться файлы с названием.nomedia. Данный файл перекочевал в Андроид с ядром Linux и представляет собой служебные данные, которые не дают файловой системе индексировать мультимедийное содержимое в том каталоге, где они находятся. Проще говоря, фотографии (а также видео и музыка) из папки, в которой есть файл
- Установив Тотал Коммандер, войдите в приложение. Вызовите меню нажатием на три точки или на соответствующую клавишу. Во всплывающем меню тапните по «Настройкам…» .
- В настройках поставьте галочку напротив пункта «Скрытые файлы/папки» .
- Затем посетите папку с фотографиями. Как правило, это каталог с названием «DCIM» .

- Конкретная папка с фотографиями зависит от многих факторов: прошивки, версии Android, самой используемой камеры и т. д. Но как правило, фотографии хранятся в директориях с названиями «100ANDRO» , «Camera» или прямо в самой «DCIM» .
- Допустим, пропали фотографии из папки «Camera» . Заходим в неё. Алгоритмы Total Commander размещают системные и служебные файлы выше всех остальных в каталоге при стандартном отображении, так что наличие .nomedia можно заметить сразу.
Нажмите на него и подержите, чтобы вызвать контекстное меню. Для удаления файла выберите пункт «Удалить» .
Подтвердите удаление. - Также проверьте другие папки, в которых могут находиться фотографии (например, директорию для загрузок, папки мессенджеров или клиентов соцсетей). Если в них тоже есть .nomedia , удалите его способом, описанным в предыдущем шаге.
- Перезагрузите девайс.
После перезагрузки зайдите в «Галерею» и проверьте, восстановились ли фотографии.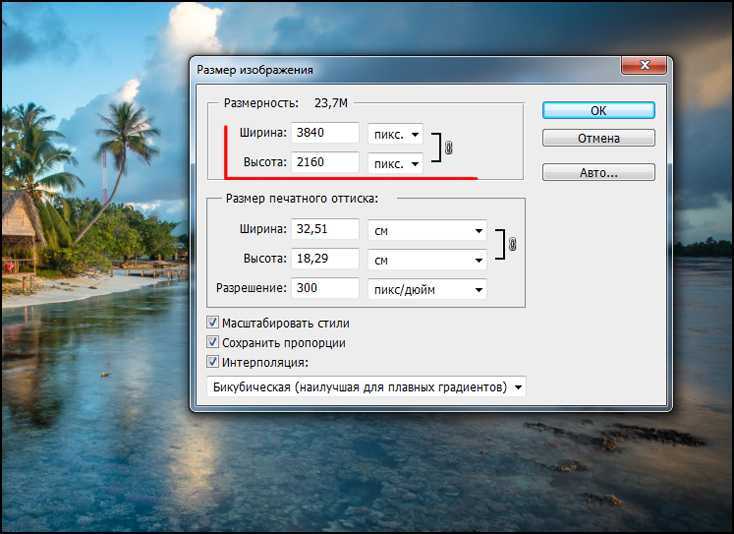 Если ничего не изменилось – читайте далее.
Если ничего не изменилось – читайте далее.
Способ 3: Восстановление фотографий
В случае если Способы 1 и 2 вам не помогли, можно сделать вывод, что суть проблемы кроется в самом накопителе. Независимо от причин ее появления, обойтись без восстановления файлов уже не получится. Подробности процедуры описаны в статье ниже, так что подробно останавливаться на них не будем.
Заключение
Как видим, пропажа фотографий из «Галереи» вовсе не причина для паники: в большинстве случаев их получиться вернуть.
На сегодняшний день Android-смартфоны имеют намного лучшие камеры, чем пару лет назад и таким образом, размеры изображений также намного увеличились. Ранее вы получали снимки размером изображения 400-800 Кб или максимум 1-1,5 Мб. Тем не менее, за последние годы ситуация кардинально изменилась. В настоящее время, мобильные телефоны, снимающие фотографии размером 3-5 Мб, являются обычным делом.
Поэтому, современным пользователям необходимо все больше места для хранения всех своих фотографий.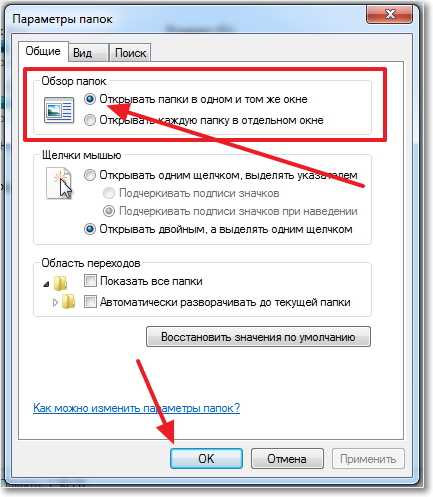 Зачастую, пользователю приходится выбирать между фотографиями и удалять наименее важные для него.
Зачастую, пользователю приходится выбирать между фотографиями и удалять наименее важные для него.
В то же время существует еще один метод, который позволит вам хранить больше фотографий, попросту сжимая их. В настоящее время имеются несколько приложений для сжатия изображений на Android-устройстве, которые позволяют уменьшить размер файла. Следовательно, вы можете снимать больше фотографий и хранить больше других файлов на вашем смартфоне. Просмотрите наш короткий список приложений ниже.
1. Photo Compress (Бесплатно, $0.99)
Photo Compress — очень простое приложение, которое помогает пользователям уменьшить размер изображения. Пользовательский интерфейс довольно прост и каждый может в нем разобраться. Если сжимать изображения с очень высокой скоростью, вы можете столкнуться с некоторыми искажениями.
Не считая этого, приложение работает прекрасно. Если вам нужно только уменьшить размер изображения, нет никаких причин покупать это приложение. Кто хочет дополнительных функций, может попробовать Pro-версию.
Кроме собственно сжатия изображений, Photo Compress может изменять размер и обрезать их. Также отличной стороной приложения является то, что оно не удаляет данные EXIF или метаданные. То есть, если вы сжимаете изображения с помощью этого приложения, ваше сжатое изображение будет хранить данные EXIF. Не имеет смысла упоминать, что пользователи могут делиться сжатыми изображениями непосредственно из приложения. Скачать.
2. Photoczip (Бесплатно)
Photoczip является очень надежным инструментом, который делает почти то же самое, что и вышеупомянутое приложение. Также как и в Photo Compress, вы можете не только быстро сжать фотографии, но и при этом сохранить данные EXIF или удалить их.
Он сжимает фотографии без всяких побочных эффектов и вы можете не беспокоиться насчет искажений в фотографиях. Данное бесплатное приложение поможет уменьшить размер изображения в объеме, что, безусловно, поможет вам сэкономить ваше время.
Что касается дополнительных функций, вы можете конвертировать PNG изображения в JPG, обрезать их, сжимать сразу нескольких изображений, делиться фотографиями прямо из приложения, изменять их размер и многое другое.
Кроме всего перечисленного, приложение может показывать изображения, как стоковое приложение «Галерея». Это означает, что вы можете управлять вашими изображениями из одного места. Это позволяет пользователям устанавливать определенный путь для сохранения изображений. С другой стороны, вы можете добавить префикс, чтобы быстро определить ваши сжатые изображения. Для того, чтобы использовать Photoczip, у вас должен быть смартфон с ОС Android 4.1 или с более поздней версией. Скачать .
3. Уменьшение изображений (Бесплатно, $0.99- $4.79)
Давайте начнем с пользовательского интерфейса приложения «Уменьшения изображений», так как это, вероятно, самое красивое приложение в данной категории. Оно показывает пользователям визуальный график сжатия изображения таким образом, чтобы они могли проверить, сколько памяти они хотят освободить. Как и в предыдущих приложениях, оно позволяет изменять размер, обрезать фотографии и проводить много других действий с изображениями в смартфоне.
Если говорить об особенностях, то вы можете просматривать изображения с помощью жестов рук, делать копию исходного изображения, делиться фотографиями в социальных сетях, настраивать вид галереи и т.д. Бесплатной версии более чем достаточно для среднего пользователя. Тем не менее, кто хочет разблокировать все функции этого приложения, могут приобрести его, потратив от $ 0,99 до $ 4,79. Скачать.
Существуют еще очень много приложений для сжатия изображений на Android, которые могут быстро уменьшить размер фотографий высокого качества. Но для начала попробуйте использовать перечисленные простые бесплатные приложения с понятным интерфейсом.
При просмотре фотографий в галерее может появиться ошибка «Нет уменьшенного изображения». При этом пользователь видит лишь черный квадрат, а фотография не загружается. У некоторых людей возникает паника — фотографии пропали! Но не все так страшно, как кажется на первый взгляд.
Ошибка на экране устройства выглядит так:
Что мы рекомендуем сделать? Скопировать все фотографии на компьютер с помощью — сами по себе изображения находятся в устройстве, поэтому проблем быть не должно. И только после этого можете приступать к процедуре. Поскольку фотографии могут быть удалены, мы не несем ответственности за это, а все действия вы производите на свой страх и риск (поэтому и советуем вам прежде скопировать изображения на ПК).
И только после этого можете приступать к процедуре. Поскольку фотографии могут быть удалены, мы не несем ответственности за это, а все действия вы производите на свой страх и риск (поэтому и советуем вам прежде скопировать изображения на ПК).
Удаление папки.thumbnails
Ее можно удалить с помощью компьютера:
Второй вариант — с помощью файлового менеджера, для чего скачиваете оный, если он не установлен на вашем сенсорном устройстве, открываете папку DCIM в основной памяти (обычно на ней хранятся изображения).
Включаете показ скрытых файлов.
Удаляете папку.
Перезагружаете свой смартфон.
Если не помогло, откройте папку.thumbnails и удалите файлы.thumbdata, но только те, который весят 0 б! Другие не трогайте.
Перезагрузите устройство.
Альтернативный способ
Подразумевает удаление данных для приложения «Хранилище мультимедиа». Однако пользователи пишут, что при этом удаляются некоторые фотографии, поэтому не советуем пользоваться этим способом.
В жизни современных пользователей важную роль играют фотографии и изображения. С распространением планшетов стал одним из самых важных. Но далеко не у всех есть время и желание осваивать сложные графические редакторы. Приложение , которое может быть бесплатно загружено из Google Play — для тех пользователей, которые ценят простые и эффективные решения. Несмотря на то, что название говорит о предназначении приложения для изменения размера картинок, оно способно производить над изображениями все основные действия.
В главном окне приложения пользователю предлагается выбрать одно изображение (Image selection), сделать фотографию непосредственно из приложения (Photography) или выбрать несколько картинок (Select multiple images).
В процессе работы с приложением расположенная в верхней части окна панель инструментов исчезает с экрана, чтобы не мешать пользователю обдумывать те изменения, которые он желает произвести над картинкой. Вернуть ее на экран можно касанием в любой точке окна приложения, в том числе и на самой картинке.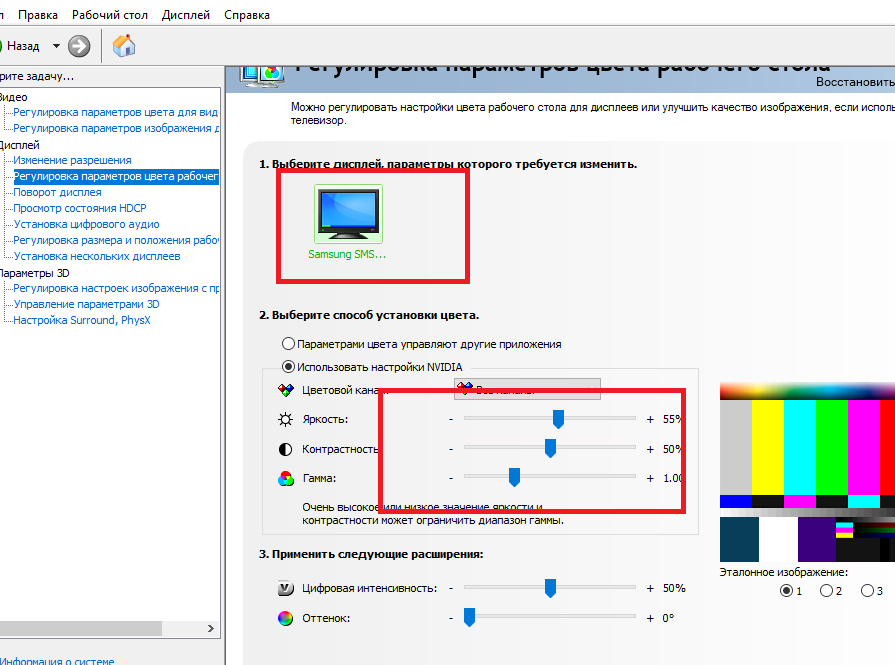 В левом нижнем углу отображается текущий размер картинки в пикселях и ее объем в килобайтах.
В левом нижнем углу отображается текущий размер картинки в пикселях и ее объем в килобайтах.
Поворот можно осуществить на 90 градусов вправо или влево (соответствующие стрелки), на 180 градусов (перевернуть изображение «вверх ногами»), а также обратить картинку слева по горизонтали (Flip horizontal) или вертикали (Flip vertical).
Для изменения размера предусмотрен список, из которого пользователь может выбрать один из предлагаемых размеров или указать произвольный размер [первая строка списка — Custom (free size)]. Пользователь может сохранить соотношение сторон или произвольно установить его, сняв зеленую «птичку» в диалоговом окне изменения размера изображения.
При касании поля со значением размера пользователю предлагается экранная цифровая клавиатура, с помощью которой он может указать желаемый размер в пикселях. Затем следует касание кнопки «Готово». Если был указан новый размер по горизонтали, то приложение пересчитает размер по вертикали таким образом, чтобы прежнее соотношение сторон сохранилось, но, разумеется, только в том случае, когда сохранение соотношения сторон не было отключено. Для применения к изображению изменений необходимо коснуться кнопки «OK».
Для применения к изображению изменений необходимо коснуться кнопки «OK».
Пользователь может вырезать произвольный прямоугольный фрагмент редактируемого изображения, перемещая пальцами рамку и меняя соотношение ее сторон. Когда желаемый фрагмент картинки выбран, нужно коснуться кнопки «OK». Если же вы передумали, то просто коснитесь кнопки «Cancel» и изменения применены не будут.
Касание кнопки сохранения предложит определить качество изображения в процентах при помощи ползунка и формат сохраняемой картинки (JPG или PNG). Таким образом, приложение выполняет также функцию конвертера между двумя наиболее популярными форматами картинок.
Измененные приложения сохраняются в папке «resized_images», расположенной в папке приложения Images Easy Resizer. При этом они отображаются в Галерее устройства.
Можно также обрабатывать сразу несколько изображений. Для этого коснитесь кнопки «Select multiple images» в главном окне Images Easy Resizer, выберите папку, а в ней отметьте не более 10 картинок.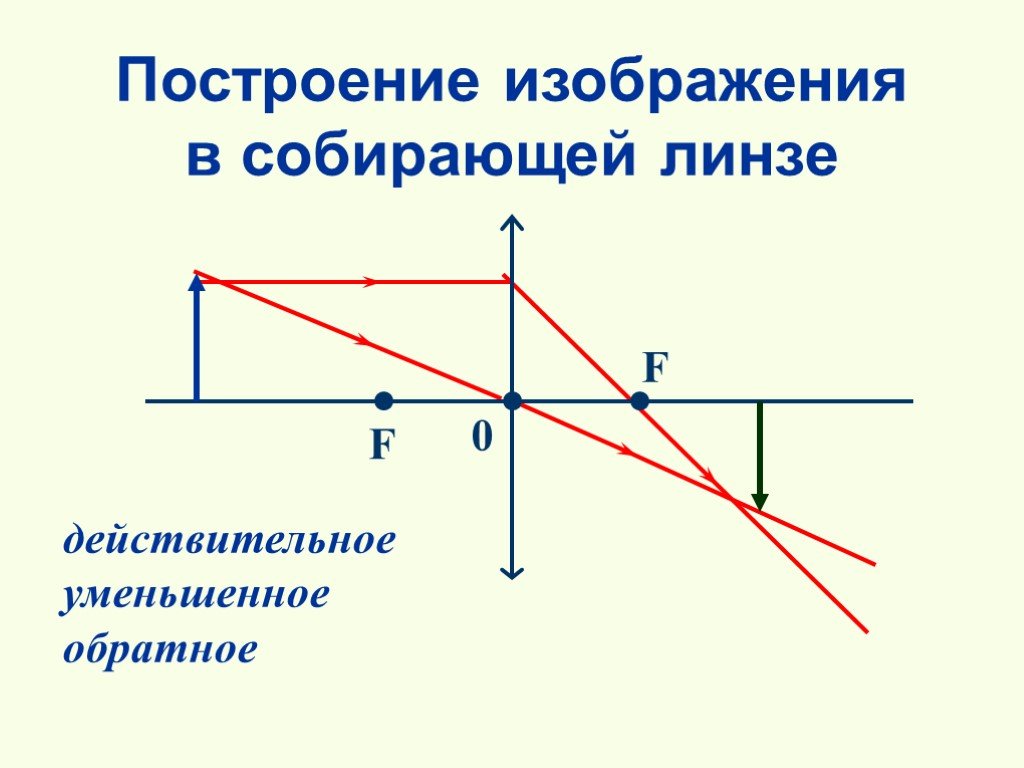 В итоге будет предложено изменить формат изображений, определить их размер — произвольный или один из предлагаемых в списке. Затем приложение предложит пользователю сохранить измененные изображения.
В итоге будет предложено изменить формат изображений, определить их размер — произвольный или один из предлагаемых в списке. Затем приложение предложит пользователю сохранить измененные изображения.
Изменения не вносятся в исходные обрабатываемые изображения. Вместо этого приложением создаются новые файлы. Тем не менее на всякий случай следует перед началом редактирования сохранить исходные картинки дополнительно в отдельной папке, чтобы по случайности не лишиться их.
Разумеется, Images Easy Resizer предназначен в первую очередь для начинающих пользователей, а не для опытных фотографов, отдающих предпочтение многофункциональным и мощным графическим редакторам.
Операционная система Android помогает и учиться, и отдыхать. С ее помощью , школьник постарше или , а также . Основы редактирования изображений тоже лучше начинать изучать на примере простых приложений, таких, каким является в том числе рассмотренное сегодня Images Easy Resizer.
Какой графический редактор вы считаете наиболее подходящим для начинающего пользователя Android?
Приложение: Разработчик: VALSIOR Co. , Ltd. Категория: Мультимедиа и видео Версия: 1.3.0 Цена: Бесплатно Скачать:
, Ltd. Категория: Мультимедиа и видео Версия: 1.3.0 Цена: Бесплатно Скачать:
в какой папке находится галерея и как найти
Люди не перестают шутить по поводу отсутствия фотопленки для мобильных смартфонов. Чуть ли не в каждом коллективе найдется индивидуум, который обязательно скажет: «куда столько кадров, побереги пленку» или «а не подскажите, где эти фотографии просветить можно». Такие шутки часто раздражают своей заезженностью, но провоцируют логичный вопрос: а где на самом деле хранятся сделанные на камеру фото на смартфонах с ОС Андроид? Это мы и попытаемся выяснить.
СОДЕРЖАНИЕ СТАТЬИ:
В какой папке хранятся фото на Android
Нет, мы не будем говорить о том, в каком формате телефон хранит медиаданные (фото, видео), как он это делает (а алгоритм съемки у каждой модели свой), и чем этот процесс отличается от хранения файлов на компьютере. Основная цель – это найти все каталоги, куда прилетают скачанные фотографии, сделанные на встроенную камеру кадры, мемы из социальных сетей, и открытки из Ватсапа и Вайбера. Начнем с камеры и директории, в которой находится Галерея.
Начнем с камеры и директории, в которой находится Галерея.
Если вы не используете модифицированную версию Android (оболочки, устанавливаемые производителями, не считаются), а также используете встроенное приложение «Камера» вместо сторонних программ из Play Market, то вам найти местоположение фоток в телефоне будет проще всего. Для этого откройте проводник и перейдите в папку «Camera», которая находится по адресу «Внутренняя память» -> «DCIM». Здесь будут находиться все фотографии и видео, сделанные на камеру.
Если вы подниметесь на уровень выше, в папку «DCIM», то также найдете местоположение скриншотов (снимки экрана) и видеозаписей экрана (ScreenRecords), если таковые имеются. Удалите файлы отсюда, и они сразу исчезнут из галереи и других программ. Также в настройках телефонах вы могли указать SD-карту в качестве места хранения. В таком случае фотографии будут находиться по адресу: SD/DCIM/Camera.
Теперь рассмотрим случай, когда используется сторонняя программа для создания фотографий и видео. Для примера мы взяли приложение Камера HD (первое, что попалось при поиске по слову). После создания тестового кадра оно появилось в папке DCIM, а именно в подпапке с названием приложения. Это работает не всегда. Например, некоторые приложения создают директорию в корне внутренней памяти и сохраняют файлы туда.
Для примера мы взяли приложение Камера HD (первое, что попалось при поиске по слову). После создания тестового кадра оно появилось в папке DCIM, а именно в подпапке с названием приложения. Это работает не всегда. Например, некоторые приложения создают директорию в корне внутренней памяти и сохраняют файлы туда.
Место хранения миниатюр изображений
Миниатюры – это многократно уменьшенные оригинальные изображения, которые отображаются при просмотре галереи. Без миниатюр при открытии приложений мы бы не видели, что находится в каждом файле до тех пор, пока не откроем его. Миниатюры легче оригинальных изображений и хранятся в скрытых папках в качестве кэша. Чтобы найти их, выполните действия ниже:
- Откройте настройки проводника.
- Найдите пункт «Отображать скрытые папки и файлы».
- Найдите папку «.thumbnails».
- Откройте ее.
Вы увидите множество файлов маленького размера. Каждая новая миниатюра сохраняется после создания фото. А вот удаляются они не всегда. Потому рекомендуем периодически чистить каталог «.thumbnails» для освобождения места. После удаления галерея немного зависнет при последующем запуске. Ей нужно время для создания новых миниатюр изображений.
А вот удаляются они не всегда. Потому рекомендуем периодически чистить каталог «.thumbnails» для освобождения места. После удаления галерея немного зависнет при последующем запуске. Ей нужно время для создания новых миниатюр изображений.
Где хранятся изображения из соцсетей
Иногда возникает необходимость не использовать встроенные в социальные сети средства для хранения фотографий (альбомы, например), а скачать их на устройство. Многие мессенджеры поддерживают такую возможность. Для этого достаточно открыть нужную фотографию, кликнуть по трем точкам и выбрать пункт «Скачать».
После скачивания изображение появится в папке с названием приложения. Например, фотографии из ВКонтакте сохраняются по адресу внутренняя_память/Picrues/VK, Telegram оставляет файлы и в Pictures, и в корневом каталоге, в директории Telegram. Думаем, вы уловили суть. Проверяйте корневой каталог, папки с названием приложения или каталог Pictures. Из этих папок вы уже свободно можете переслать фото на компьютер.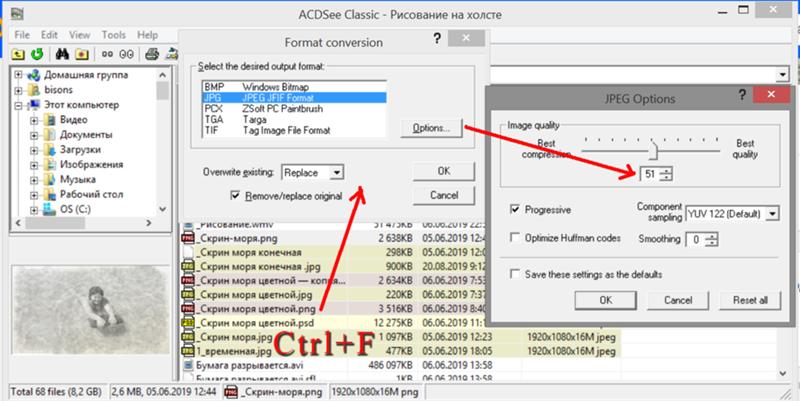
Хранение изображений в облаке
Скажем по секрету, не все файлы можно найти в памяти устройства. Да, впрочем, это и не секрет. Компания Google давно предлагает автоматическую синхронизацию файлов из галереи с облаком Google Drive. Причем для фотографий даже есть отдельный сервис Google Photo.
Его принцип заключается в том, что все сделанные фотографии отправляются в облако, а после удаляются из галереи (этот процесс гибко настраивается, можно отключить автоматическое удаление, либо синхронизацию).
Посмотреть синхронизированные фотографии можно через приложение Google Photo, которое по умолчанию предустановлено в телефонах с Android. Также доступ к этим фотографиям легко получить через компьютер. Для этого перейдите по этой ссылке на Гугл фото и авторизуйтесь через свой аккаунт. Дальше выберите нужную фотографию, кликните по ней и нажмите «Скачать».
Благодарим за прочтение.
youtube.com/embed/z-0eJ54kI40?feature=oembed» frameborder=»0″ allow=»accelerometer; autoplay; clipboard-write; encrypted-media; gyroscope; picture-in-picture» allowfullscreen=»»>Вам помогло? Поделитесь с друзьями — помогите и нам!
Твитнуть
Поделиться
Поделиться
Отправить
Класснуть
Линкануть
Вотсапнуть
Запинить
Читайте нас в Яндекс Дзен
Наш Youtube-канал
Канал Telegram
Ищите сочинения по школьной программе? Тогда Вам сюда
«Как-нибудь» или «как нибудь» – как правильно пишется?
Adblock
detector
Как исправить отсутствие миниатюр в галерее Android
- >
- Советы и хитрости
- >
— понедельник, 26 июня 2017 г.
Миниатюры — это кеши в памяти вашего телефона, которые помогают ускорить загрузку папок в системе и на вашем телефоне. не нужно искать их каждый раз, когда вы открываете фотогалерею. Однако иногда на вашем Android-устройстве отображается сообщение «нет
thumbnail» в фотоальбоме.
не нужно искать их каждый раз, когда вы открываете фотогалерею. Однако иногда на вашем Android-устройстве отображается сообщение «нет
thumbnail» в фотоальбоме.
Почему в галерее Android возникает ошибка «Нет эскизов»?
1. На вашем устройстве заканчивается место для хранения.
2. Вы случайно удалили папку эскизов.
Таким образом, чтобы сосредоточиться на возможных причинах выше, решения довольно просты: освободить память, очистить мультимедийную базу данных и восстановить эскизы.
- Способ 1: освободить память на Android
- Способ 2: очистить мультимедийную базу данных
- Метод 3: восстановить потерянные миниатюры с помощью Android Photo Recovery
Способ 1: освободить память на Android
Если ваши эскизы в галерее Android исчезли, это в основном из-за нехватки памяти. Таким образом, первый
что вам нужно сделать, это освободить память на вашем устройстве.
Таким образом, первый
что вам нужно сделать, это освободить память на вашем устройстве.
1. Отключите или удалите работающие приложения , которые вы в данный момент не используете.
2. Очистите кеш или временные файлы приложений на вашем Android.
3. Просто перезагрузить устройство .
Способ 2: очистить мультимедийную базу данных
Примечание : Перед очисткой данных необходимо создать резервную копию сохраненных данных. в вашем телефоне.
1) На телефоне или планшете перейдите в «Настройки > Приложения > Управление приложениями (Диспетчер приложений)». Тогда сделайте убедитесь, что вы установили фильтр, чтобы увидеть все приложения.
2) Нажмите «Дополнительно > Показать системные приложения», а затем прокрутите вниз, чтобы найти в списке «Хранилище мультимедиа > Хранилище», а затем нажмите очистить данные «.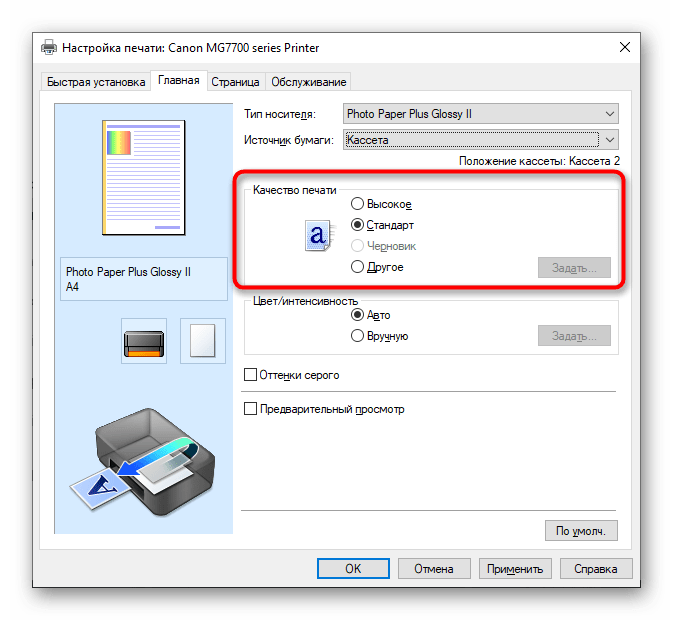
3) Немного подождите, пока база данных восстановит эскизы. Возможно, вам даже придется перезагрузить телефон, чтобы запустить генерация базы данных.
Описанные выше шаги работают во многих случаях. Если, к сожалению, у вас это не сработало, попробуйте выполнить следующие шаги для восстановления
миниатюры обратно на устройство.
Метод 3: восстановить потерянные миниатюры с помощью Android Photo Recovery
Шаг 1 Загрузите Android Photo Recovery на свой Mac или ПК и запустить его.
Шаг 2 После загрузки программы запустите ее на своем компьютере, а затем подключите устройство Android с помощью USB-кабеля и нажмите «Пуск».
Шаг 3 В интерфейсе установите флажок напротив «Галерея» и нажмите кнопку «Далее», чтобы начните сканировать эскизы или другие потерянные фотографии с вашего устройства Android.
Шаг 4 Выберите удаленную миниатюру и нажмите Восстановить .
Для получения более подробной информации об этих шагах нажмите здесь . Это должно решить вашу проблему и многие другие проблемы, связанные с потерей данных в Android.
10 способов исправить отсутствующие миниатюры в Windows 10
Миниатюры действительно полезны, поскольку они дают вам небольшой предварительный просмотр содержимого изображения или видео. Это избавляет вас от необходимости переименовывать или открывать файлы, чтобы узнать, что в них находится, и позволяет сэкономить время.
К сожалению, в Windows иногда возникают проблемы с миниатюрами. Они могут перестать работать для отдельной папки, определенного типа файла, или ваша система может перестать показывать эскизы для каждого файла на вашем компьютере. В этом руководстве мы покажем вам правильные инструменты и настройки, чтобы вы могли снова отображать миниатюры в Windows.
1. Выберите правильные настройки проводника
Windows 10 предоставляет множество возможностей для просмотра файлов и папок.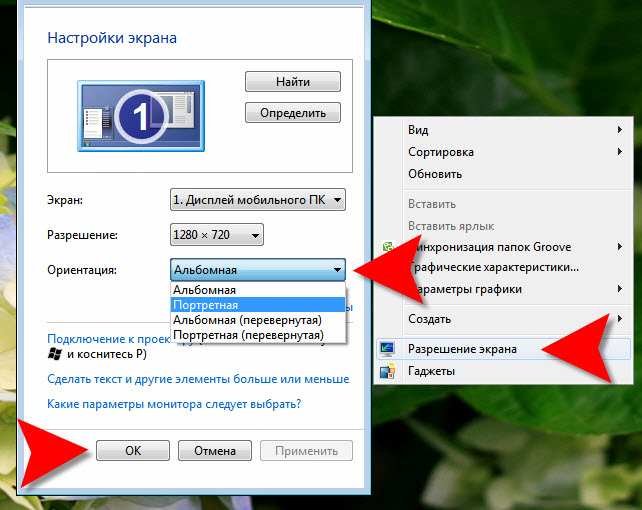 Однако не все параметры поддерживают предварительный просмотр эскизов. В Проводнике откройте вкладку Вид и выберите один из следующих параметров:
Однако не все параметры поддерживают предварительный просмотр эскизов. В Проводнике откройте вкладку Вид и выберите один из следующих параметров:
- Очень большие значки
- Крупные значки
- Средние значки
- Плитки
- Содержимое
выбрав любой из них и посмотреть, решит ли он проблему. Если этого не происходит, это признак того, что проблема кроется в другом.
2. Вернуть папку к ее настройкам по умолчанию
Если вы заметили эту проблему при открытии определенной папки, вы можете исправить ее, вернув ее к настройкам по умолчанию. Вот как вы можете это сделать:
- Откройте папку.
- Щелкните правой кнопкой мыши в любом месте пустого места и выберите Свойства .
- Откройте вкладку Настройка .
- Нажмите кнопку Восстановить настройки по умолчанию .
3. Восстановить настройки проводника по умолчанию
Вы также можете столкнуться со случаем, когда Windows не отображает эскизы файлов и папок независимо от того, какую папку вы открываете. Эта проблема может быть вызвана мошеннической настройкой проводника, поэтому восстановление настроек проводника по умолчанию должно решить эту проблему.
Эта проблема может быть вызвана мошеннической настройкой проводника, поэтому восстановление настроек проводника по умолчанию должно решить эту проблему.
Вот как это сделать:
- Запустить File Explorer .
- Откройте меню Файл и выберите Изменить папку и параметры поиска .
- В Общие , щелкните Восстановить значения по умолчанию .
- Выберите вкладку View и снова нажмите кнопку Restore Defaults .
После того, как Windows восстановит настройки по умолчанию, проверьте, можете ли вы теперь просматривать эскизы файлов и папок. Если это не сработало, перейдите к следующим решениям.
Связано: Как очистить историю поиска и адресной строки проводника в Windows 10
4. Проверьте параметры проводника
Windows может отображать значки или миниатюры, поэтому, если вы видите значки, вам следует взглянуть на проводник настройки.
Вот как вы можете снова заставить проводник отображать миниатюры:
- Запустить Панель управления .
- Перейдите к Просмотр по и выберите Мелкие значки или Крупные значки .
- Щелкните Параметры проводника .
- Откройте вкладку View .
- Из Файлы и папки снимите флажок Всегда показывать значки, а не миниатюры .
- Нажмите Применить > OK , чтобы сохранить новые настройки.
5. Изменить приложение по умолчанию
Для файлов определенного типа эскизы могут отсутствовать, поскольку Windows не знает, какое приложение использовать для открытия этого файла. Чтобы исправить это, вам нужно установить новое приложение по умолчанию.
Щелкните файл правой кнопкой мыши и выберите Открыть с помощью > Выбрать другое приложение .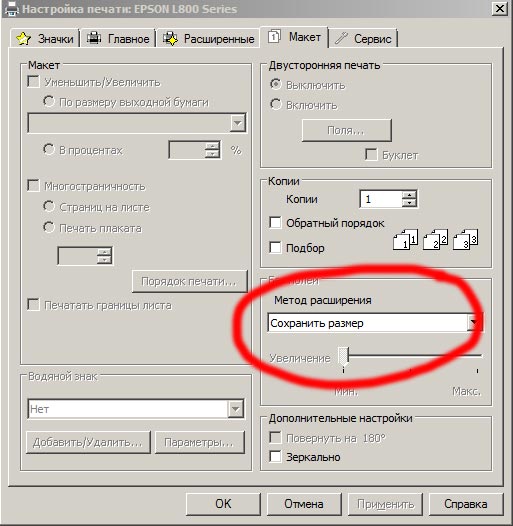 Вы можете выбрать приложение из списка по умолчанию или нажать Дополнительные приложения , чтобы найти новое. В качестве последнего шага проверьте Всегда использовать это приложение вариант.
Вы можете выбрать приложение из списка по умолчанию или нажать Дополнительные приложения , чтобы найти новое. В качестве последнего шага проверьте Всегда использовать это приложение вариант.
Теперь Windows будет использовать выбранное приложение для открытия файлов этого типа, и оно должно отображать эскизы.
Связано: Лучшие инструменты для восстановления поврежденных или поврежденных файлов в Windows
6. Удалите кэш эскизов
Иногда Windows перестает отображать эскизы из-за поврежденного или поврежденного кэша. К счастью, вы можете использовать встроенный инструмент Windows, чтобы быстро решить эту проблему.
Выполните следующие действия, чтобы удалить кэш эскизов с помощью инструмента очистки диска:
- Найдите очистка диска в строке поиска меню Пуск и выберите Лучшее совпадение .
- Из Файлы для удаления , снимите все флажки кроме Миниатюры .

- Нажмите OK , чтобы начать процесс.
Очистка диска удалит кэш эскизов с вашего компьютера. После завершения процесса Windows перестроит кэш и отобразит эскизы
Примечание: Если в вашей системе несколько дисков, вам нужно будет выбрать диск, на котором вы установили Windows 10.
7. Поиск вредоносных программ
Если вы испытываете сбои приложений или общую низкую производительность, помимо отсутствия эскизов, на вашем компьютере может быть вредоносное ПО. .
Хотя Windows постоянно проверяет ваш компьютер на наличие вредоносных программ с помощью своих инструментов, вы всегда можете выполнить сканирование вручную, и мы покажем вам, как это сделать.
- Откройте Настройки , нажав Win+I .
- Перейдите на страницу Безопасность > Обновление и безопасность > Безопасность Windows .
- Нажмите кнопку Открыть Windows Security .

- Выберите Защита от вирусов и угроз .
- Щелкните Быстрое сканирование .
Система безопасности Windows теперь выполнит поиск вредоносных программ на вашем компьютере и создаст для вас отчет.
8. Проверьте параметры производительности
Другим решением для Windows 10, не отображающего эскизы, является перенастройка параметров визуальных эффектов. Хотя это звучит сложно, вам нужно всего лишь изменить пару настроек. Вот как это сделать:
- Открыть Настройки .
- Перейти к системе > О .
- Прокрутите вниз и выберите Дополнительные параметры системы .
- На вкладке Advanced нажмите кнопку Settings .
- Отметьте параметры Сохранить миниатюры на панели задач и Показывать миниатюры вместо значков .
- Щелкните Применить > OK , чтобы сохранить новые настройки системы.

9. Проверьте групповую политику
При устранении неполадок на компьютере с Windows 10 вам часто приходится редактировать редактор групповой политики. Это связано с тем, что он содержит некоторые ключевые службы и процессы, обеспечивающие работу Windows.
Выполните следующие действия, чтобы проверить настройки миниатюр в групповой политике:
- Нажмите Win + R , чтобы открыть диалоговое окно «Выполнить ».
- Введите gpedit.msc и нажмите ОК .
- Перейдите к Конфигурация пользователя > Административные шаблоны > Меню «Пуск» и панель задач .
- На правой панели откройте Отключите миниатюры на панели задач .
- Выбрать Отключено .
- Щелкните Применить > OK .
Это не единственный параметр групповой политики, который необходимо проверить. Перейдите к Конфигурация пользователя> Административные шаблоны Компоненты Windows> Проводник . Там открываем Отключаем отображение миниатюр и отображаем только иконки . Снова выберите Disabled и нажмите Apply .
Там открываем Отключаем отображение миниатюр и отображаем только иконки . Снова выберите Disabled и нажмите Apply .
После повторной настройки этих параметров перезагрузите компьютер и проверьте, видны ли миниатюры.
Связано: Настройки реестра Windows 10 для улучшения и разблокировки функций
10. Редактирование реестра Windows
Как и инструмент групповой политики, реестр Windows содержит некоторые наиболее важные системные настройки. Таким образом, вы можете использовать его для решения проблемы с отсутствующими миниатюрами.
- В строке поиска меню Пуск найдите regedit и выберите Запуск от имени администратора .
- Перейдите по адресу HKEY_LOCAL_MACHINE > ПРОГРАММНОЕ ОБЕСПЕЧЕНИЕ > Microsoft > Windows > CurrentVersion > Policies .
- Открыть Проводник .
- Щелкните правой кнопкой мыши пустое место на правой панели и выберите Создать > DWORD (32-битное значение) .
 Нет уменьшенного изображения что это: »НЕТ УМЕНЬШЕННОГО ИЗОБРАЖЕНИЯ» – проблема со смартфоном HomTom HT7 Pro [62642]
Нет уменьшенного изображения что это: »НЕТ УМЕНЬШЕННОГО ИЗОБРАЖЕНИЯ» – проблема со смартфоном HomTom HT7 Pro [62642]