Фильтр увеличения резкости MSU Smart Sharpen VirtualDub Filter
VirtualDub MSU Smart Sharpen Filter
Фильтр позволяет увеличивать резкость изображения с минимальным увеличением шума.
Настройки
В настройках фильтра присутствует набор пресетов,
позволяющий выбрать силу воздействия. Пресеты, в названии которых
присутствует «borders», дополнительно делают границы более резкими.
В
новой версией добавлена поддержка job-файлов и работы с
AviSynth.
Пример скрипта для Avisynth:
LoadVirtualDubPlugin("...\Virtual Dub\plugins\msu_sharpen.vdf","MSUSmartSharpen", 0)
clip=AVISource("D:\Video\test.avi", false, "RGB24")
clip.ConvertToRGB32.MSUSmartSharpen(4)
Параметр, передаваемый MSUSmartSharpen в третей строке — номер
пресета (от 0 до 5)
Примеры работы алгоритма
Приведём результаты работы Smart Sharpen Filter на тестовой
картинке — портрет М.
|
исходное изображение |
обработанное Smart Sharpen Filter |
Для того, чтобы лучше увидеть различия, рассмотрим увеличенный фрагмент из портрета:
|
исходное изображение |
обработанное Smart Sharpen Filter |
Рассмотрим работу фильтра на тестовой картинке «astronaut».
|
исходное изображение |
обработанное Smart Sharpen Filter |
Увеличенный фрагмент из картинки «astronaut»:
|
исходное изображение |
обработанное Smart Sharpen Filter |
Другой фрагмент из картинки «astronaut»:
|
исходное изображение |
обработанное Smart Sharpen Filter |
|
Скачать файл
<< На главную >> |
Все про резкость.
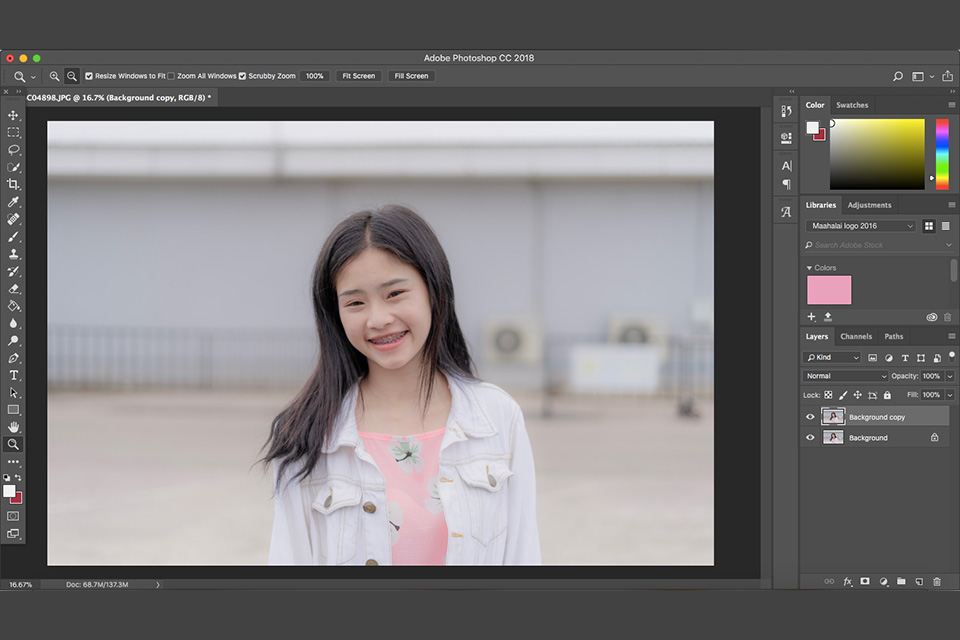 Часть 9. Фильтр Smart Sharpen («Умная» резкость).: skitalets_san — LiveJournal
Часть 9. Фильтр Smart Sharpen («Умная» резкость).: skitalets_san — LiveJournalВсе про резкость. Часть 9. Фильтр Smart Sharpen («Умная» резкость).
Вот мы и добрались до самых интересных на сегодняшний день фильтров повышающих резкость. Их принципиальное отличие от описанных ранее заключается в том, что они не мнимо повышают резкость, за счет образования ореолов нерезкого маскирования, а восстанавливают размытый контур изображения. Насколько хорошо, мы увидим ниже. А пока, перейдем к первому из этой группы фильтру Smart Sharpen («Умная» резкость).
Фильтр Smart Sharpen («Умная»резкость) появился в Photoshop уже достаточно давно, начиная с версии CS2. Многие пытались описать его работу. Кто-то более успешно, кто-то менее, кто-то вообще писал полный бред. Но не претендуя на самое правильное его описание, могу ответственно заявить, что полного обзора, в особенности разбора алгоритма работы режима More Accurate (Точнее) я не встречал нигде. До всего пришлось доходить самому, путем различных экспериментов. И оказалось, что именно этот режим как раз и является самым важным и самым интересным в этом фильтре. Так как разработчики впервые включили в Photoshop инструмент деконволюции. Насколько он оказался удачным, увидим дальше. Но при всех его недостатках, как первой попытки внедрения такого рода алгоритмов, при правильном применении он выдавал результаты, которые невозможно было бы получить с использованием старого инструментария.
И оказалось, что именно этот режим как раз и является самым важным и самым интересным в этом фильтре. Так как разработчики впервые включили в Photoshop инструмент деконволюции. Насколько он оказался удачным, увидим дальше. Но при всех его недостатках, как первой попытки внедрения такого рода алгоритмов, при правильном применении он выдавал результаты, которые невозможно было бы получить с использованием старого инструментария.
Начиная с версии Photoshop CS6 (а может, и начиная с СС 2014, уже и не помню точно) фильтр ощутимо обновился, и не только интерфейсом. Но разработчики оставили возможность включения старого режима работы фильтра. Что, на мой взгляд, очень хорошо. Потому что, несмотря на то, что в новой версии фильтра улучшена работа алгоритмов, старый режим иногда может оказаться полезным.
В фильтре присутствуют две панели. Сверху, панель непосредственно отвечающая за повышение резкости, а ниже, панель Shadow/Highlight (Тени/Света) для настройки отображения ореолов.
Рассмотрим, сначала, старый режим работы фильтра Smart Sharpen («Умная»резкость). Сделать это можно нажав на пиктограмму с шестеренкой справа вверху. Раскрывается окошко, где нам предлагают проставить галочки «Использовать прежние» и «Точнее». Давайте поставим галочку в «Использовать прежние» и перейдем в старый режим работы фильтра без включения режима «Точнее», который мы рассмотрим позже:
Сделать это можно нажав на пиктограмму с шестеренкой справа вверху. Раскрывается окошко, где нам предлагают проставить галочки «Использовать прежние» и «Точнее». Давайте поставим галочку в «Использовать прежние» и перейдем в старый режим работы фильтра без включения режима «Точнее», который мы рассмотрим позже:
Первые два параметра Amount и Radius (эффект и радиус) полностью идентичны аналогичным параметрам в фильтре Unsharp Mask (Контурная резкость). Идентичен и алгоритм их работы. Дальше, начинается новое. Исключен из настроек параметр Threshold (порог). А вместо него введен параметр Remove (Удалить). Название, честно говоря, достаточно странное. Впрочем, логика разработчиков более-менее понятна и рассчитано такое название на обычного пользователя.
Не будем пока рассматривать эти режимы по отдельности, а для большей наглядности сравним их все между собой. На картинке ниже показано, как воздействуют фильтр Smart Sharpen («Умная» резкость) на контрастную границу в разных режимах. Слева, для сравнения, применен Unsharp Mask (Контурная резкость).
Слева, для сравнения, применен Unsharp Mask (Контурная резкость).
Видно, что режим Gaussian Blur (Размытие по Гауссу) полностью аналогичен работе фильтра Unsharp Mask (Контурная резкость). Поэтому он нам совершенно не интересен, так как нерезкое маскирование подробно было рассморено в предыдущих частях.
Режим Lens Blur (Размытие при малой глубине резкости) уже достаточно сильно отличается. Видно, что в этом режиме ореолы, получаются значительно уже, чем в предыдущем, при одном и том же значении радиуса. В режиме Gaussian Blur (Размытие по Гауссу) ширина ореола точно такая, какая и должна быть при гауссовом распределении. В 2,5 раза больше значения радиуса. То есть, если у нас радиус 20, то ширина ореола равна 50 пикселей. В чем легко убедиться промерив яркости пипеткой. А в режиме «Lens Blur» (Размытие при малой глубине резкости) ширина ореола равна 20 пикселей. Из-за этого, некоторые, не разобравшись в алгоритме работы, называют этот режим более деликатным. Хотя, о какой тут деликатности можно говорить, если ореолы просто значительно уже.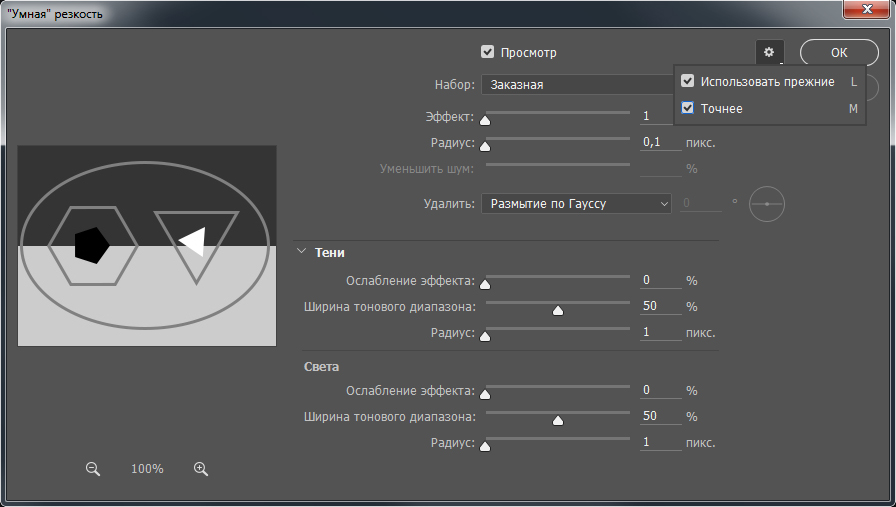 Если уж сравнивать, то при равной реальной ширине ореолов. Чтобы уровнять ширину, нужно для этого режима выствлять радиус в 2,5 раза больше. Но результат все равно будет отличаться. Потому что видно, что распределение яркостей в ореолах разное, в разных режимах. В старой редакции статьи я приводил примеры. Но пришел к выводу, что эти сравнения не несут никакой практической пользы. Потому что, забегая вперед, могу с полной уверенностью заявить, что режимы Lens Blur (Размытие при малой глубине резкости) и Motion Blur (Размытие в движении) предназначены не для самостоятельной работы, а исключительно в паре с режимом More Accurate (Точнее).
Если уж сравнивать, то при равной реальной ширине ореолов. Чтобы уровнять ширину, нужно для этого режима выствлять радиус в 2,5 раза больше. Но результат все равно будет отличаться. Потому что видно, что распределение яркостей в ореолах разное, в разных режимах. В старой редакции статьи я приводил примеры. Но пришел к выводу, что эти сравнения не несут никакой практической пользы. Потому что, забегая вперед, могу с полной уверенностью заявить, что режимы Lens Blur (Размытие при малой глубине резкости) и Motion Blur (Размытие в движении) предназначены не для самостоятельной работы, а исключительно в паре с режимом More Accurate (Точнее).
При одинаковой ширине ореолов, распределение яркостей в них, различное. В режиме Gaussian Blur (Размытие по Гауссу) градиент яркости ореолов плавный. Яркость изменяется от максимальной, около контрастной границы, до яркости фона. А в режиме Lens Blur (Размытие при малой глубине резкости), градиент изменения яркости ореолов нелинейный. Начиная от границы перехода, яркость изменяется слабее, а вблизи внешней границы ореола, изменения более сильные. Субъективно, ореол кажется немного усеченным. И за счет этого он выглядит более ярким, сильнее подчеркивает контрастную границу. То есть, интенсивность ореолов уменьшается до яркости фона не плавно от границы перехода, а достаточно резко, вблизи их внешней границы. По сути, у нас формируется новая граница перехода вокруг которой можно сформировать вторичные ореолы. Зачем это нужно, и как это реализуется, рассмотрим ниже.
Субъективно, ореол кажется немного усеченным. И за счет этого он выглядит более ярким, сильнее подчеркивает контрастную границу. То есть, интенсивность ореолов уменьшается до яркости фона не плавно от границы перехода, а достаточно резко, вблизи их внешней границы. По сути, у нас формируется новая граница перехода вокруг которой можно сформировать вторичные ореолы. Зачем это нужно, и как это реализуется, рассмотрим ниже.
Режим Motion Blur (Размытие в движении), исходя из названия, предназначен для устранения последствий тривиального смаза. Насколько эффективно работает этот режим в случае смаза, предлагаю попробовать вам самостоятельно. Но заранее могу предсказать, что нормального результата у вас не получится. Потому что, как я упомянул выше, это режим предназначен только для работы в паре с режимом More Accurate (Точнее).
Но давайте посмотрим, как этот режим работает. В этом режиме ореолы образуются не просто вдоль границы перехода, а только вдоль вектора направления задаваемого параметром Angle (Угол).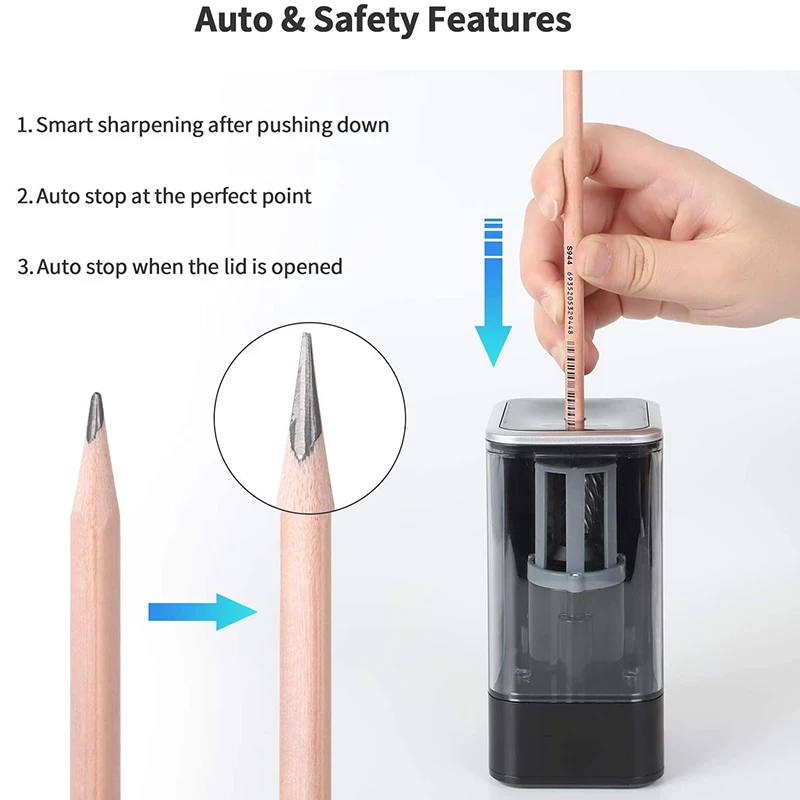 То есть, при совпадении направления этого параметра с контрастной границей, ореолы не будут образовываться, вообще. И будут максимальными при заданном направлении перпендикулярном границе перехода. На картинке приведенной выше видно, что ореолы стали еще уже. Реальная ширина ореола равна половине значения параметра радиус. Также видно, что что яркость ореола меняется не плавно, а он как будто отсечен с небольшой растушевкой. Напоминает режим Lens Blur (Размытие при малой глубине резкости), но более резко. Дальнейшее рассмотрение этого режима мало интересно. А то, как он работает в паре с режимом More Accurate (Точнее) мы посмотрим в следующей части.
То есть, при совпадении направления этого параметра с контрастной границей, ореолы не будут образовываться, вообще. И будут максимальными при заданном направлении перпендикулярном границе перехода. На картинке приведенной выше видно, что ореолы стали еще уже. Реальная ширина ореола равна половине значения параметра радиус. Также видно, что что яркость ореола меняется не плавно, а он как будто отсечен с небольшой растушевкой. Напоминает режим Lens Blur (Размытие при малой глубине резкости), но более резко. Дальнейшее рассмотрение этого режима мало интересно. А то, как он работает в паре с режимом More Accurate (Точнее) мы посмотрим в следующей части.
Итак, с закладкой Sharpen (Резкость) мы более-менее разобрались, кроме режима More Accurate (Точнее). Его я оставлю на закуску, как самый важный и интересный. А пока, давайте посмотрим, что нам предлагает панель фильтра Shadow/Highlight.
В панеле Shadow/Highlight (Тени/Света) присутствуют три настраиваемых параметра. Сразу хочу оговориться.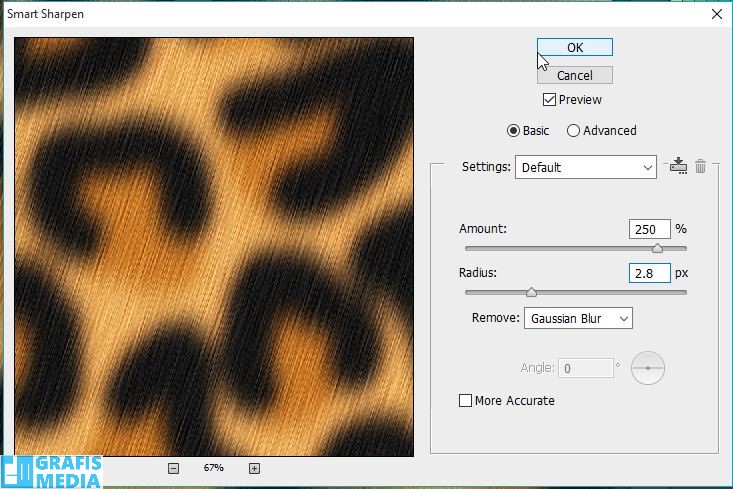 До конца понять точную математику алгоритма работы некоторых из них мне не удалось. Поэтому, данное описание будет в некоторой степени, эмпирическим.
До конца понять точную математику алгоритма работы некоторых из них мне не удалось. Поэтому, данное описание будет в некоторой степени, эмпирическим.
Можно очень долго описывать, как именно работает эта панель, приводить в качестве примеров картинки с результатами работы фильтра, но все равно кто-то так и не сможет толком понять, как же все это работает. Поэтому я попробовал смоделировать работу этих параметров инструментами более знакомыми для пользователя. Для дальнейших экспериментов будем использовать такую картинку.
Она удобна тем, что на ней присутствуют контуры образованные всевозможными комбинациями светлых и темных оттенков и удобно следить, где и что будет изменяться.
Сделаем копию слоя с исходным изображением и назовем ее Fade Amount / Tonal Width. Применим к этому слою фильтр Smart Sharpen («Умная» резкость) с силой воздействия 500% и радиусом 12. Параметры в панели Shadow/Highlight (Тень/Свет) пока не трогаем и они на нуле. Здесь я немного забежал вперед и применил фильтр в режиме деконволюции. Это сделано для наглядности. Подробнее об этом в следующей части.
Это сделано для наглядности. Подробнее об этом в следующей части.
У нас получится вот такая картинка.
А теперь начнем моделировать работу параметров Fade Amount(Ослабление эффекта) и Tonal Width (Ширина тонового диапазона). Для удобства будем рассматривать только света. Так как работа параметров в разделе «Тени» полностью аналогична, применительно к теням. Применим к этому слою маску, и в качестве маски используем инвертированное исходное изображение. Вот что у нас получится.
Видно, что чем светлее участок, тем сильнее ослабление ореолов. Но об этом потом. А теперь, попробуйте применить к исходной картинке фильтр Smart Sharpen («Умная» резкость) с силой воздействия 500%, радиусом 12 и сдвинутыми ползунками Fade Amount(Ослабление эффекта) и Tonal Width (Ширина тонового диапазона) до 100% для светов.
Вы получите полностью идентичную картинку, как в случае, когда мы применили маску к слою с усиленной резкостью. То есть, в качестве алгоритма ослабления ореолов используется маска на основе исходного изображения, примененная к финальному результату повышения резкости фильтром.
Но так это выглядит при максимальных значениях параметров Fade Amount (Ослабление эффекта) и Tonal Width (Ширина тонового диапазона). А как же они регулируются через маску? Достаточно просто. Ширину тонового диапазона можно регулировать кривыми примененными к маске.
Выделите маску
и откройте окно «Кривые».
Захватите курсором кривую в верхнем правом углу и начните ее сдвигать влево. Эффект будет точно таким, как если бы вы стали уменьшать значение параметра Tonal Width (Ширина тонового диапазона).
Теперь снова выделите маску и откройте окно «Свойства».
И начните уменьшать значение «Плотность». То есть, просто уменьшать непрозрачность маски. Это будет эквивалентно уменьшению значения параметра Fade Amount (Ослабление эффекта). Тут стоит оговориться. В отличии от тонового диапазона, уменьшение непрозрачности маски немного отличается от изменения значения параметра Fade Amount (Ослабление эффекта). Но эти отличия незначительны, принцип тот же самый.
Таким образом видно, что при увеличении значения параметра Fade Amount (Ослабление эффекта), ослабление ореолов тем сильней, чем светлее область, где они образуются. При этом, ослабляются как светлые, так и темные ореолы. Думаю, что такой алгоритм был выбран не случайно. Если бы речь шла о нерезком маскировании, то там светлые ореолы образуются только на светлых же областях. А этот фильтр использует алгоритмы деконволюции. При использовании которых образуются «полосатые» ореолы (подробно о методах деконволюции, «полосатых» ореолах и прочем, будет рассказано в следующей части). То есть, на светлых областях присутствуют вторичные темные ореолы, что хорошо видно на примерах выше. Поэтому, естественно, нужно в фильтре иметь возможность от них избавиться.
Для лучшего понимания работы этих параметров, настоятельно рекомендую самостоятельно поупражняться с этой, или аналогичной ей картинкой.
Параметр Tonal Width (Ширина тонового диапазона) задает тоновый диапазон, где будет происходить ослабление ореолов. Чем выше его значение, тем темнее будут области, где будет происходить ослабление ореолов.
Чем выше его значение, тем темнее будут области, где будет происходить ослабление ореолов.
А вот с параметром Radius (Радиус) беда. В хэлпе об этом параметре сказано крайне туманно. Мартин Ивнинг в своей книге «Photoshop для фотографов», утверждает, что этот параметр, как и Tonal Width (Ширина тонового диапазона), аналогичен такому же в команде «Shadow/Highlight» (света/тени). То же самое утверждает и Андрей Журавлев. Так ли это на самом деле, вы легко можете проверить сами. И убедиться в том, что утверждение Андрея:
«Алгоритм формирования области ослабления ореолов (фактически — маски, через которую осуществляется ослабление) и набор настроек аналогичен инструменту Shadow/Highlight: маска формируется из финальной картинки на основании значения параметра Tonal Width, а потом размывается в соответствии со значением параметра Radius.
Radius определяет степень размытия маски, через которую осуществляется ослабление ореолов.»
не отражает реального положения вещей. Если кто-то сможет ткнуть меня носом в пример работы этого параметра, я буду безмерно благодарен. Потому что перепробовав кучу всевозможных сочетаний режимов и значений параметров, я так и не смог увидеть примеров «размытия маски» и найти практическое применение этому ползунку. Слишком слабое, едва заметное для глаза, а главное, невнятное воздействие. Кстати, утвеждение, что маска формируется из финальной картинки, а не исходной, тоже, мягко говоря, не верно. Можете легко убедиться в этом сами. Но это нюансы, общий принцип тот же. А вот радиус так и остался загадкой.
Если кто-то сможет ткнуть меня носом в пример работы этого параметра, я буду безмерно благодарен. Потому что перепробовав кучу всевозможных сочетаний режимов и значений параметров, я так и не смог увидеть примеров «размытия маски» и найти практическое применение этому ползунку. Слишком слабое, едва заметное для глаза, а главное, невнятное воздействие. Кстати, утвеждение, что маска формируется из финальной картинки, а не исходной, тоже, мягко говоря, не верно. Можете легко убедиться в этом сами. Но это нюансы, общий принцип тот же. А вот радиус так и остался загадкой.
Подводя итог, можно сказать, что панель Shadow/Highlight (Тени/Света) осуществляет не раздельное регулирование светлых и темных ореолов, как думают многие, а раздельно регулирует степень ослабления воздействия фильтра на светлых и темных областях изображения.
Теперь рассмотрим самый важный параметр в этом фильтре режим More Accurate (Точнее). Самый «загадочный» режим, если судить по описаниям его работы различными авторами.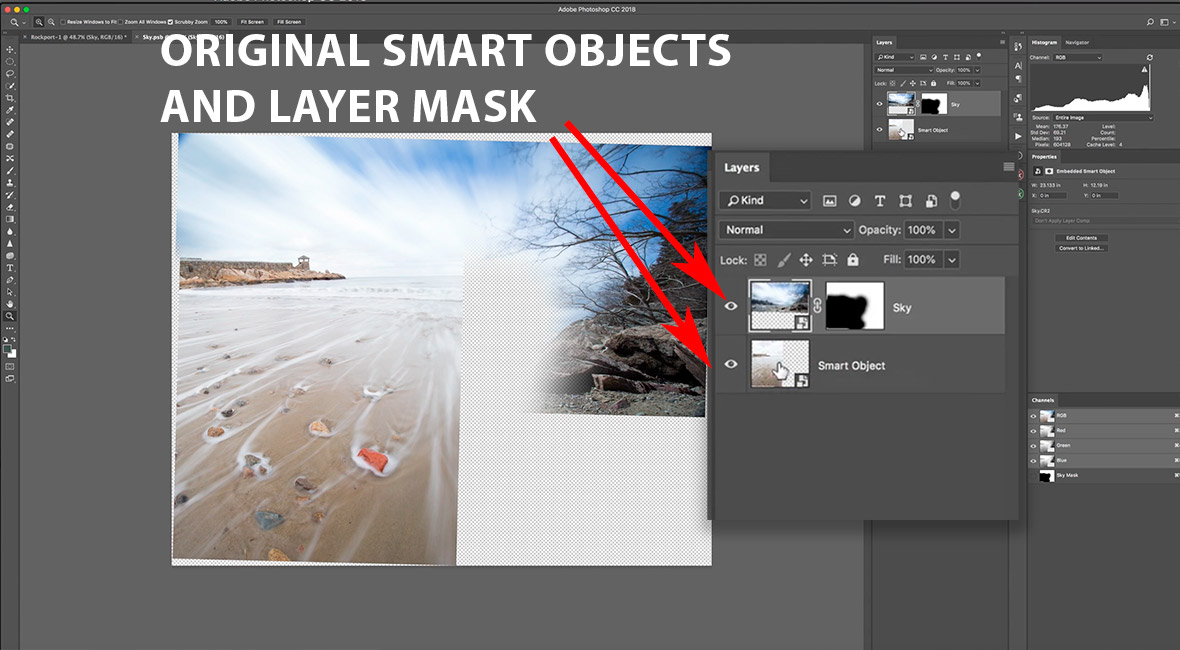 Кто-то выражает недоумение таким названием этого режима. Целый ряд авторов даже не попытались разобраться в нем, и описывают его работу буквально дословно, соответственно названию, как в родном хэлпе. Кто-то попытался разобраться, но сделанные выводы оказались не точны. К сожалению, и в родном хэлпе почти ничего не сказано об этом режиме. Но самая большая ошибка разработчиков, на мой взгляд, заключается в том, что они ни слова не сказали о том, что это принципиально новый инструмент по сравнению с нерезким маскированием. Он является попыткой не просто вернуть резкость размытому изображению, но и частично восстановить утраченные детали. Дело в том, что резкость можно повысить не только созданием локального контраста вокруг границы перехода. Существует еще методы деконволюции, о которых я уже достаточно много говорил в предыдущих частях. Это попытка чисто математическим путем восстановить фокусировку в размытом изображении. Наличие в фильтре этого режима, наряду с режимами размытие в движении и размытие при малой глубине резкости, и является попыткой разработчиков внедрить некоторые математические алгоритмы деконволюции в обработку изображений.
Кто-то выражает недоумение таким названием этого режима. Целый ряд авторов даже не попытались разобраться в нем, и описывают его работу буквально дословно, соответственно названию, как в родном хэлпе. Кто-то попытался разобраться, но сделанные выводы оказались не точны. К сожалению, и в родном хэлпе почти ничего не сказано об этом режиме. Но самая большая ошибка разработчиков, на мой взгляд, заключается в том, что они ни слова не сказали о том, что это принципиально новый инструмент по сравнению с нерезким маскированием. Он является попыткой не просто вернуть резкость размытому изображению, но и частично восстановить утраченные детали. Дело в том, что резкость можно повысить не только созданием локального контраста вокруг границы перехода. Существует еще методы деконволюции, о которых я уже достаточно много говорил в предыдущих частях. Это попытка чисто математическим путем восстановить фокусировку в размытом изображении. Наличие в фильтре этого режима, наряду с режимами размытие в движении и размытие при малой глубине резкости, и является попыткой разработчиков внедрить некоторые математические алгоритмы деконволюции в обработку изображений. Насколько удачной оказалась эта попытка, посмотрим ниже.
Насколько удачной оказалась эта попытка, посмотрим ниже.
Грешен. Сам, не до конца разобравшись, сначала, решил, что этот режим больше похож на маркетинговый ход, как утверждают некоторые авторы. Однако, оказалось, что это не так. Потом, поняв, что делает этот режим, я сделал совершенно бредовый вывод относительно его применимости, в старой редакции статьи.
Однако, давайте все по порядку, посмотрим, как работает этот параметр. На следующей картинке показано, как влияют на контрастную границу различные режимы фильтра Smart Sharpen («Умная» резкость) с включенным параметром More Accurate (Точнее). Слева, для сравнения, воздействие Unsharp Mask (Контурная резкость).
Видно, что включение этого режима создает вокруг первичных ореолов еще по паре ореолов (менее интенсивных) инверсных друг другу. То есть, граница, где происходит затухание первичного ореола, становится новой границей перехода.
Некоторые авторы пишут, что включение этого режима эквивалентно двойному проходу фильтра. В том, что это не так, вы можете легко убедиться сами. Обработайте изображение с включенным режимом More Accurate (Точнее), и дважды (не меняя параметров) с выключенным. Результаты будут абсолютно разными. Работу этого режима можно грубо описать, как второй проход фильтра, но без воздействия на первичную границу перехода. То есть, в этом режиме создаются только вторичные ореолы вокруг новых границ, образовавшихся в результате действия фильтра, без повторного воздействия на первичную границу. Но это очень грубое описание, чтобы понять общий принцип. На самом деле немного меняется также и форма первичных ореолов.
В том, что это не так, вы можете легко убедиться сами. Обработайте изображение с включенным режимом More Accurate (Точнее), и дважды (не меняя параметров) с выключенным. Результаты будут абсолютно разными. Работу этого режима можно грубо описать, как второй проход фильтра, но без воздействия на первичную границу перехода. То есть, в этом режиме создаются только вторичные ореолы вокруг новых границ, образовавшихся в результате действия фильтра, без повторного воздействия на первичную границу. Но это очень грубое описание, чтобы понять общий принцип. На самом деле немного меняется также и форма первичных ореолов.
Суммарная ширина образующегося «полосатого» ореола ровно в два с половиной раза больше ширины первичного ореола (когда режим More Accurate отключен). И этот режим работает аналогичным образом в любом из режимов «Remove»(Удаление). Однако, из-за путаницы между истиной шириной ореолов и значением параметра радиус, для каждого из режимов это будет своя величина (смотри выше).
Как уже говорилось выше, использование этого режима по замыслу разработчиков, в первую очередь предназначено в сочетании с режимами Lens Blur (Размытие при малой глубине резкости) и Motion Blur (Размытие в движении). Где его работу, наверное, и можно было бы описать словом «точнее» для несведущего человека. Хотя, на самом деле, это ничто иное, как один из методов деконволюции. С моей точки зрения, это недоработка, которая создает путаницу, и не позволят использовать все возможности фильтра рядовому пользователю. Разумнее было бы, либо создать подробное описание в хэлпе, либо сделать этот режим неактивным в режиме гауссово размытие.
Но еще большим бредом, создающим дополнительную путаницу для обладателей русской локализации, является перевод режима Lens Blur. Какой-то клинический идиот вместо вменямого термина приплел сюда еще и ГРИП и перевел это, как «размытие при малой глубине резкости». Всего два слова, Lens Blur. Ну вот куда понятней? «Размытие объектива». При чем тут глубина резкости? А главное, и рядовому пользователю сразу было бы понятно, что режим предназначен для борьбы с неизбежным для любой оптики размытием, в силу чисто физических причин.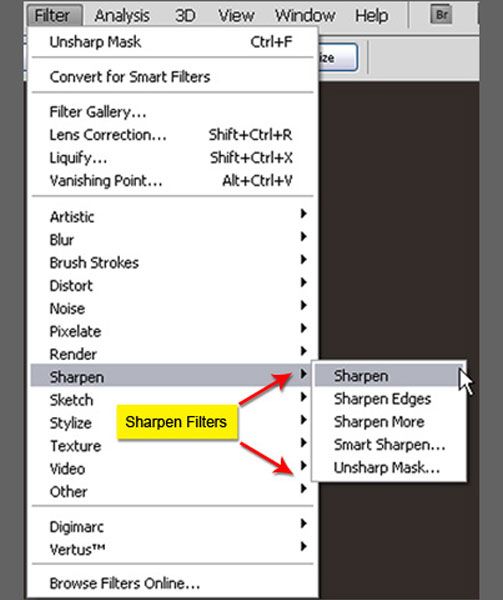
На деле все так и есть. Действительно, данный режим предназначен для устранения присущего любому объективу размытия. Насколько хорошо он с этим справляется и как с ним работать, рассмотрим в следующей части. Где, так же, рассмотрим и уже новую версию фильтра Smart Sharpen («Умная» резкость). В этой части я специально не стал детально разбираться с режимом More Accurate (Точнее), потому что лучше его рассматривать вместе с обновленным фильтром.
Настройки интеллектуальной резкости – Спросите Тима Грея
Опубликовано Тим Грей
Сегодняшний вопрос: Можете ли вы дать некоторые рекомендации по настройке интеллектуальной резкости в Photoshop при подготовке изображения для печати?
Быстрый ответ Тима: Первое, что я рекомендую при использовании фильтра «Умная резкость», — установить для параметра «Удалить» значение «Размытие объектива».
Подробная информация: При печати важно помнить, что вам, как правило, придется увеличивать резкость изображения.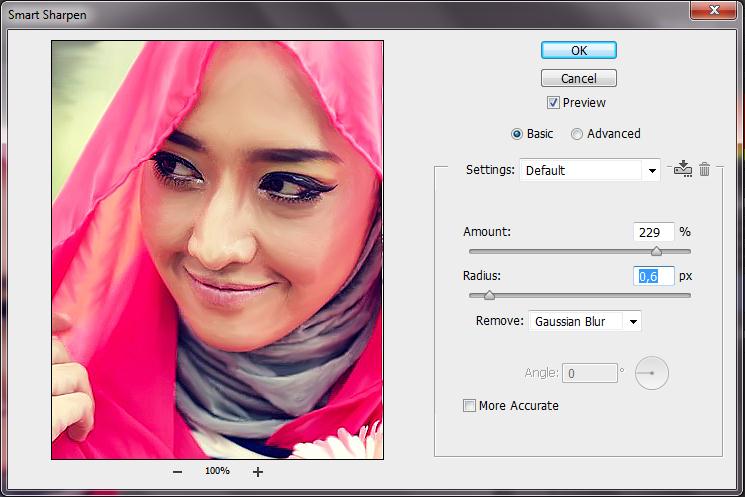
Может потребоваться некоторая практика, чтобы привыкнуть к тому, как изображение должно выглядеть на дисплее вашего компьютера, чтобы обеспечить оптимальную резкость отпечатка. Практика может быть очень полезной в этом отношении.
Для изображений с высокой детализацией эффект повышения резкости должен применяться к относительно небольшим областям по отношению к размеру переходов между деталями изображения. Для изображений с более низкой детализацией вам необходимо компенсировать, используя более высокое значение параметра «Радиус», чтобы эффект повышения резкости распространялся немного больше.
При использовании относительно низкого значения параметра «Радиус» необходимо использовать относительно высокое значение параметра «Количество». И когда вы используете относительно высокое значение параметра «Радиус», вам необходимо использовать относительно низкое значение параметра «Количество».
И когда вы используете относительно высокое значение параметра «Радиус», вам необходимо использовать относительно низкое значение параметра «Количество».
Стоит отметить, что вы также можете смягчить эффект резкости в темных тенях или ярких светлых областях фотографии, расширив раздел «Тени/Света». Это обеспечит независимые элементы управления тенями и бликами. Затем вы можете использовать ползунок Fade Amount, чтобы уменьшить применение повышения резкости в тенях или бликах. Вы также можете расширить диапазон тональных значений, на которые влияет это смягчение, с помощью ползунка Тональная ширина. Наконец, вы можете использовать настройку «Радиус» для «Тени» и «Света», чтобы определить, насколько большая область вокруг каждого пикселя будет оцениваться для целей определения того, представляет ли эта область светлую или теневую область.
VirtualDub MSU Smart Sharpen Filter
| РУССКИЙ |
Проект, идеи: Дмитрий Ватолин
Реализация: Максим Махиня
Оптимизация: Денис Кубасов, Алексей Москвин
Версия 1. 4 — исправлена загрузка параметров из файла JOB
4 — исправлена загрузка параметров из файла JOB
Фильтр позволяет повысить резкость изображения с минимальным усилением шума.
Новая версия работает в 5-8 раз быстрее предыдущей!
Настройки
Набор фильтров позволяет менять интенсивность фильтра. Пресеты, содержащие в своем названии слово «borded», обеспечивают дополнительную нерезкую маску.
Новая версия поддерживает задания VirtualDub и AviSynth
Пример скрипта для AviSynth
LoadVirtualDubPlugin("...\Virtual Dub\plugins\msu_sharpen.vdf","MSUSmartSharpen", 0)
clip=AVISource("D:\Video\test.avi", false, "RGB24")
clip.ConvertToRGB32.MSUSmartSharpen(4)
Параметр для MSUSmartSharpen в третьей строке скрипта — номер пресета (от 0 до 5).Примеры
Скормим фильтру портрет М. Ломоносова и изучим результаты.
| Исходное изображение | Изображение, обработанное фильтром Smart Sharpen Filter |
Теперь давайте увеличим масштаб, чтобы лучше увидеть различия:
| Фрагмент исходного изображения | Фрагмент, обработанный Smart Sharpen Filter |
Еще один пример с тестовым изображением Astronaut.
| Исходное изображение | Изображение, обработанное фильтром Smart Sharpen Filter |
Рассмотрим увеличенный фрагмент изображения:
| Фрагмент исходного изображения | Фрагмент, обработанный Smart Sharpen Filter |
И еще один увеличенный фрагмент изображения Астронавта:
| Фрагмент исходного изображения | Фрагмент, обработанный Smart Sharpen Filter |
Скачать
- Откройте этот файл VirtualDub.
 Smart sharpen: Перевод Filter — Sharpen — Smart Sharpen (Фильтр — Усиление резкости
Smart sharpen: Перевод Filter — Sharpen — Smart Sharpen (Фильтр — Усиление резкости

