Расфокус на фото: как спасти снимок | Статьи | Фото, видео, оптика
Можно ли спасти смазанное фото — вы точно вводили эту фразу в поисковик, если хоть раз держали в руках камеру. Смазы и ошибки по фокусу — одна из самых часто возникающих проблем, особенно у начинающих фотографов. Беда в том, что такие ошибки сложно исправить, если снимок уже сделан. Однако современные технологии способны на многое и могут исправить смаз даже когда кажется, что это невозможно. О том, как спасти смазанную, нерезкую или расфокусированную фотографию, читайте в этом материале.
Слева то, как снято, справа — после того, как над фотографией немного поколдовали ретушёры / Фото: Алиса Смирнова, Фотосклад.Эксперт
О том, можно ли спасти смазанный или расфокусированный снимок, нет единого мнения. Ответ на вопрос, можно ли спасти фото, как слева на иллюстрации выше, зависит от целей, способа дальнейшего использования снимка и общего перфекционизма. Если вам нужна картинка на растяжку поперёк главного проспекта вашего города, то конечно, все эти методы недостаточно совершенны, они не позволят сделать сильно размазанную фотографию звеняще резкой и настолько качественной, что её можно использовать для печати баннера. Проще переснять снимок без брака.
Если вам нужна картинка на растяжку поперёк главного проспекта вашего города, то конечно, все эти методы недостаточно совершенны, они не позволят сделать сильно размазанную фотографию звеняще резкой и настолько качественной, что её можно использовать для печати баннера. Проще переснять снимок без брака.
Но если вам нужно фото в соцсети или семейный альбом, тогда можно попробовать спасти его, и никто, скорее всего, даже не поймёт, что изначально лицо ребёнка на снимке выше уходило в нерезкость.
Усиление резкости при помощи High Pass
Как спасти размазанное фото при помощи фильтра Smart Sparpen
Как спасти сильно расфокусированное фото при помощи плагина Topaz Sharpen
Этот метод подходит для снимков с лёгкой степенью нерезкости. Такие, например, получаются, когда вы снимаете на светосильный объектив, и во время съёмки модель слегка отодвинулась и выскочила из глубины резкости. Или наоборот, когда вы, например, отклонились назад и в результате модель выпала из резкости.
Так происходит потому что у светосильных объективов очень небольшая глубина резкости. На типичном светосильном полтиннике при съёмке поясного портрета она может составлять 5-7 сантиметров. В этом промежутке объект будет резким, дальше — уходить в размытие. И из этого отрезка очень легко вывалиться.
Сильного брака нет, но лицо чуть-чуть подмыто / Фото: Алиса Смирнова, Фотосклад.Эксперт
Чтобы исправить эту ошибку, мы будем использовать один из стандартных фильтров Photoshop — High Pass/Цветовой контраст. Его большой плюс в том, что он есть абсолютно во всех версиях фотошопа, ничего дополнительно искать и скачивать не придётся. Ещё одно преимущество — он быстрый и нересурсоёмкий по сравнению с другими методами, о которых речь пойдёт ниже.
Посмотрим, как это работает. Открываем проблемный снимок в Photoshop, делаем копию слоя при помощи команды Ctrl+J. Это нужно для того, чтобы потом при необходимости можно было нарисовать маску слоя.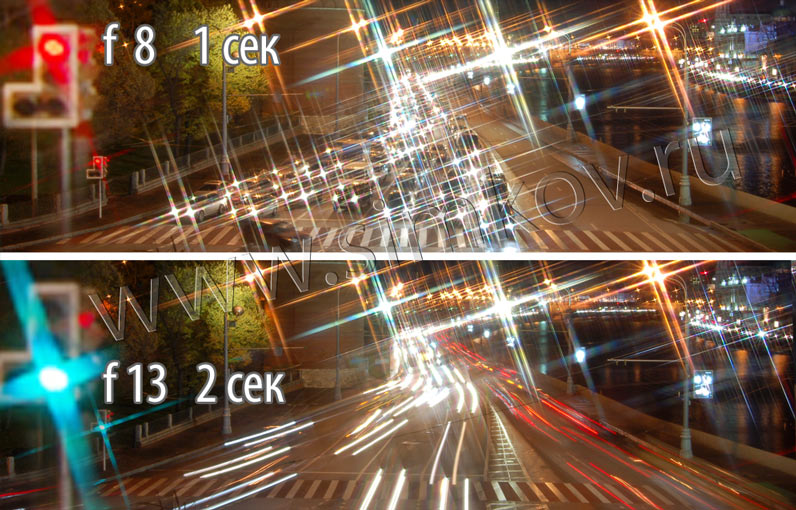
Выбираем фильтр в меню Filter/Other/High Pass // Фильтр/Другое/Цветовой контраст / Иллюстрация: Алиса Смирнова, Фотосклад.Эксперт
Далее изображение окрасится в серый цвет. Это нормально. На этом этапе нужно задать фильтру нужное значение. Покрутите ползунок, пока детали, которые вы хотите сделать резче, не станут хорошо заметными. Это должно выглядеть примерно так:
Детали должны читаться, цвета ещё должны быть неразличимы / Иллюстрация: Алиса Смирнова, Фотосклад.Эксперт
Применяем фильтр, меняем режим наложения слоя с Normal на Overlay/Перекрытие.
Слой становится прозрачным, картинка — реще / Иллюстрация: Алиса Смирнова, Фотосклад.Эксперт
Снимок стал резче, но есть побочный эффект: фильтр усилил резкость, но он усилил и шум. Это неизбежно.
Слева — до применения фильтра, справа — после / Иллюстрация: Алиса Смирнова, Фотосклад. Эксперт
Эксперт
И тут есть два пути решения проблемы: использовать High Pass в комплекте с шумодавом или пользоваться другими, более умными способами поднятия резкости. Подробнее о том, как бороться с шумами, читайте в этом материале.
Далее можно наложить на слой маску и стереть часть ненужной резкости. Например, в случае с портретами есть смысл оставлять фильтр только на глазах и губах модели и стирать на коже. Это позволит избежать лишних шумов и ненужных деталей: High Pass усиливает резкость всего, в том числе пор и других несовершенств кожи. Подробнее о том, как работать с масками, читайте здесь.
Минусы усиления резкости при помощи High Pass:
- он помогает в простых случаях, где нет сильного смаза;
- он усиливает шумы.
Smart Sharpen/Умная резкость в целом очень похож на High Pass, но разница в том, что у Smart Sharpen больше тонких настроек. Если научиться с ним работать, можно получить примерно тот же результат по резкости, что и у High Pass, но без усиления шумов.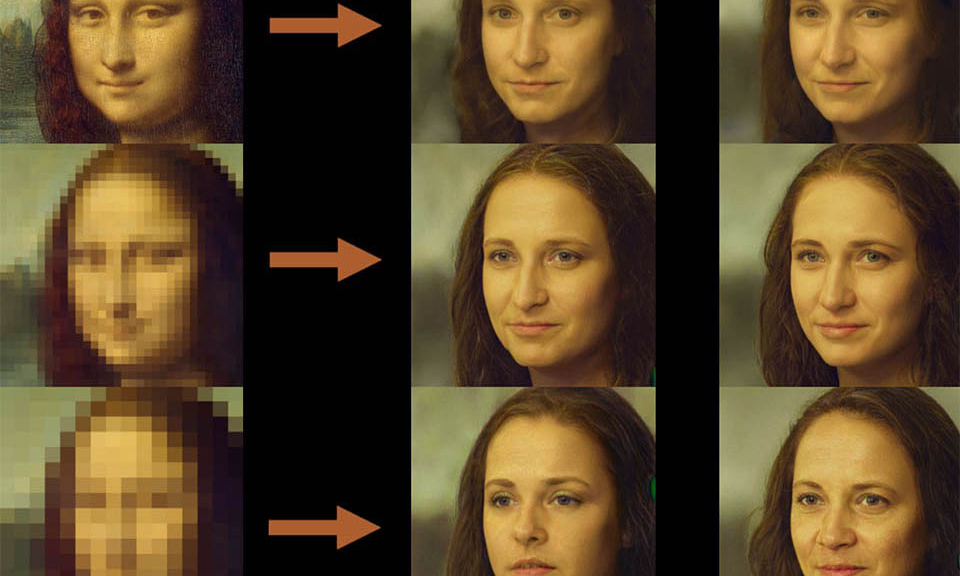
Чтобы применить Smart Sharpen, открываем снимок в Photoshop, делаем копию слоя и в меню Filter/Фильтр находим команду Sharpen/Smart Sharpen // Резкость/Умная резкость. Открывается такое окно:
Здесь нас будут интересовать ползунки Amount/Количество, Radius/Радиус, Reduce Noise/Шумоподавление / Иллюстрация: Алиса Смирнова, Фотосклад.Эксперт
Самый важный параметр — радиус. Он позволяет разделить информацию на фото на те детали, которые нужно сделать более резкими, и шум, которому более резким становиться не нужно. Самый простой способ подобрать правильное значение — поставить ползунок Amount/Количество примерно на середину и крутить радиус, пока изображение не станет выглядеть хорошо.
После этого можно доработать изображение до идеала, меняя количество и увеличивая значение шумодава.
Также среди базовых настроек Smart Sharpen можно поменять тип расфокуса. В графе Remove можно выбрать тип смаза, с которым фильтр будет бороться.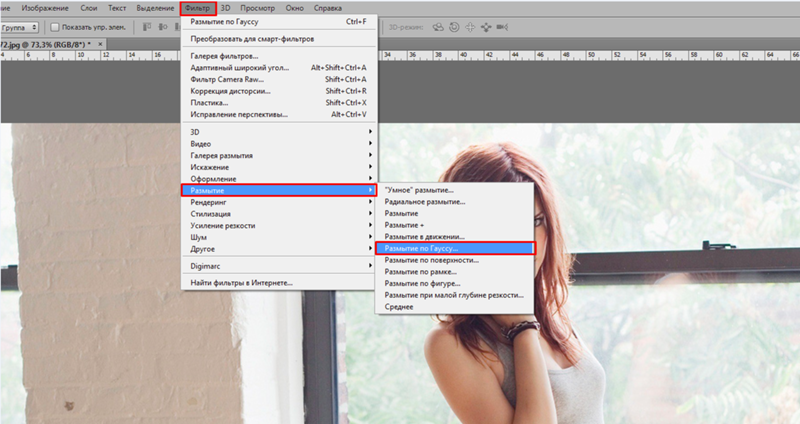 Среди вариантов есть Lens Blur, Gaussian Blur, Motion Blur. Чаще всего лучше всех работает Gaussian Blur, но можно попробовать разные режимы.
Среди вариантов есть Lens Blur, Gaussian Blur, Motion Blur. Чаще всего лучше всех работает Gaussian Blur, но можно попробовать разные режимы.
Сравним результат работы High Pass и Smart Sharpen:
Слева Smart Sharpen, справа High Pass. У High Pass картинка получается более шумной Иллюстрация: Алиса Смирнова, Фотосклад.Эксперт
Если проблемы с резкостью более сильные, чем на примерах выше, чтобы спасти такой снимок, потребуется уже дополнительный софт. Один из удобных инструментов — плагин от Topaz Sharpen. Этот плагин в отличие от встроенных фильтров Photoshop работает не на усилении краевого контраста, а использует нейросеть, чтобы восстановить часть утраченной из-за смаза информации. Посмотрим на него в действии.
Возьмём, к примеру, вот такой снимок с типичной для парных и групповых портретов на светосильные объективы проблемой: ближний человек в резкости, второй уже сильно из неё выскочил.
Таких ошибок лучше не совершать, но если они уже сделаны, их можно исправить / Фото: Алиса Смирнова, Фотосклад. Эксперт
Эксперт
Открываем фото в Photoshop, делаем копию слоя, запускаем Topaz. По умолчанию он прячется в меню фильтров.
Запуск плагина ничем не отличается от запуска встроенного фильтра Photoshop / Фото: Алиса Смирнова, Фотосклад.Эксперт
Плагин достаточно умный и рассчитан на среднего пользователя, который не готов тратить много времени на настройку миллиона ползунков. Интерфейс интуитивно понятный: три основных настройки и несколько второстепенных.
У фильтра три основных режима: Motion Blur, Out of focus, Too soft / Иллюстрация: Алиса Смирнова, Фотосклад.Эксперт
Каждый из режимов подходит для своего тип смаза. Motion Blur — для смазанного движения (и моделей, и рук фотографа), Out of focus — для объектов, выскочивших из фокуса, Too soft — для фото без ошибки по резкости, но и без выраженной резкости. Too soft — неплохой вариант для снимков на недорогие объективы, в которых нет ошибки по фокусу, просто нет красивой звенящей резкости.
Результат работы фильтра в разных режимах, слева направо: Out of focus, Too soft, Motion Blur / Иллюстрация: Алиса Смирнова, Фотосклад.Эксперт
Также есть три кнопки: Normal, Very Noisy (очень шумно) и Very Blurry (очень размыто), с помощью которых вы можете подсказать фильтру суть проблемы на фото. Но выбор типа нерезкости можно полностью доверить автоматике, она неплохо справляется:
Чтобы включить автоопределение нужно сдвинуть ползунки Auto. Здесь автоматика решила, что проблема снимка — объект вне фокуса и он очень размытый. И она права / Иллюстрация: Алиса Смирнова, Фотосклад.Эксперт
Результат работы фильтра может показаться несколько преувеличенным и гротескным: например, волосы выглядят откровенно рисованными. Отрегулировать степень его воздействия можно при помощью ползунка Remove blur.
Также в конкретно этом случае после применения фильтра стоит нарисовать маску слоя. Это необходимо, чтобы убрать действие фильтра с лица матери, которое изначально было в фокусе, и фона, которому и положено быть в расфокусе.
Это необходимо, чтобы убрать действие фильтра с лица матери, которое изначально было в фокусе, и фона, которому и положено быть в расфокусе.
Такой снимок уже вполне можно печатать для семейного альбома / Иллюстрация: Алиса Смирнова, Фотосклад.Эксперт
При работе с Topaz Sharpen стоит помнить, что фильтр умный, но иногда полезно быть умнее. По замыслу создателей плагина, каждый режим подходит для конкретной проблемы. На деле для каждого снимка стоит подбирать режим работы фильтра без оглядки на название этого режима. Бывают случаи, когда объект явно и точно вывалился из фокуса, и по идее нужно использовать Out of focus, но почему-то лучший результат даёт Motion Blur. Не всегда так, но и так бывает.
У плагина есть ряд минусов:
- он не распространяется бесплатно. Его стоимость составляет порядка 75 долларов, но есть бесплатная триал-версия;
- работает на нейросетях, достаточно ресурсоёмкий и на маломощных компьютерах и ноутбуках может работать очень медленно.

Это самая большая его проблема. Например, для просчёта снимка размером 3000 по длинной стороне требуется 10-15 минут на компьютере со следующими параметрами:
- процессор Intel Core i3 4170 3.70 Гц;
- видеокарта GeForce GTX 1050, 2 Гб;
- 16 Гб оперативной памяти.
Это, конечно совсем не быстро и не удобно. На маломощных машинах плагин стоит использовать только в случае, если снимок очень важен и при этом запорот. Для обработки больших объёмов фотографий нужна более совершенная техника.
Чем мощнее ваш компьютер (или ноутбук), тем быстрее будет работать фильтр. Для быстрой и беспроблемной работы хорошо подойдут компьютеры с современным процессором. Желательно, чтобы в компьютере был хотя бы Core i5 от Intel или AMD Ryzen 5.
Для полноценной работы нейросетевых фильтров также нужна видеокарта с объёмом видеопамяти не менее 4 Гб. В качестве бюджетного решения подойдёт GTX 1650 или 1660. Хорошим решением верхне-среднего уровня будет GeForce RTX 3060Ti. А если бюджет неограничен, и вы хотите, чтобы компьютер был актуален ещё несколько лет, берите самую топовую на сегодняшний день GeForce RTX 4090.
А если бюджет неограничен, и вы хотите, чтобы компьютер был актуален ещё несколько лет, берите самую топовую на сегодняшний день GeForce RTX 4090.
Для тех, кто любит готовые решения, есть системный блок в сборке. А чтобы рассмотреть все детали на снимках пригодится качественный монитор.
Если же вы предпочитаете ноутбуки, стоит обратить внимание на следующие модели: MSI Pulse GL76, MSI Bravo 15 B5DD-415XRU, Apple MacBook Pro A2485.
Как убрать размытие на фото: 7 проверенных способов
Размытие в кадре появляется по нескольким причинам: из-за естественного дрожания рук, которые держат камеру; неблагоприятных погодных условий; движения главного объекта съемки. Если после фотосъемки вы обнаружили, что некоторые снимки получились мутным, не спешите их удалять. Проблемные кадры вполне возможно восстановить — нужен только подходящий софт. В этом обзоре мы расскажем, как убрать размытие на фото несколькими простыми способами.
ФотоМАСТЕР
ФотоМАСТЕР – фоторедактор, включающий в себя «умные» функции искусственного интеллекта. Это означает, что софт сам анализирует фотографию и исправляет дефекты. В программе также есть ручные настройки для более детальной проработки фотографий. В редакторе можно исправить расфокусированное фото несколькими способами: обработать всю картинку или отдельные участки.
Это означает, что софт сам анализирует фотографию и исправляет дефекты. В программе также есть ручные настройки для более детальной проработки фотографий. В редакторе можно исправить расфокусированное фото несколькими способами: обработать всю картинку или отдельные участки.
Помимо этой функции, среди возможностей ПО присутствует профессиональная цветокоррекция, исправление ошибок перспективы, работа с освещением, добавление визуальных эффектов.
Опробовать функционал редактора можно совершенно бесплатно, скачайте инсталлятор на ваш ПК.
Скачать
Windows 11, 10, 8, 7 и XP
Как убрать размытие на фото в ФотоМАСТЕРе
Рассмотрим, как убрать размытость на фото в программе несколькими способами.
Шаг 1. Установите программу
Для начала скачайте установщик программы и запустите распаковку двойным кликом. Когда редактор установится на компьютер, откройте его и импортируйте фото с дефектом.
Шаг 2. Исправьте нечеткий кадр
Чтобы исправить некачественное изображение, в колонке справа откройте вкладку «Резкость». В разделе «повышение резкости» отредактируйте силу инструмента. Настройки можно подбирать наугад, т.к. все изменения сразу отображаются в окне предпросмотра.
Шаг 3. Обработайте отдельную область
Если требуется исправить нерезкость на определенном участке, например, сделать четким лицо, перейдите в раздел «Ретушь». В правой колонке отыщите инструмент «Корректор».
Отрегулируйте размер кисти и закрасьте курсором фрагмент, который нужно исправить. После этого раскройте вкладку «Резкость» и подберите подходящие параметры.
Шаг 4. Сохраните результат
Вы можете повысить резкость во время экспорта, параллельно сжав размер медиафайла. Для этого раскройте пункт «Файл» и выберите «Изменить размер и сохранить».
В окне параметров отыщите пункт «Резкость» и выберите сильную умеренную или слабую степень.
ФотоМАСТЕР поддерживает все разрядности системы, можно устанавливать на любую сборку Windows. Благодаря тому, что софт почти не потребляет системных ресурсов вашего компьютера, он быстро работает даже на слабых устройствах.
Благодаря тому, что софт почти не потребляет системных ресурсов вашего компьютера, он быстро работает даже на слабых устройствах.
Умный фоторедактор для новичков и профи
Скачать
Для Windows 11, 10, 8, 7, ХР
ФотоВИНТАЖ
ФотоВИНТАЖ разработан для реставрации старых фотокарточек. Данная программа включает в себя такие инструменты улучшения качества снимков, как снижение шумов, колоризация, удаление отдельных предметов из кадра и другое. Присутствует коллекция фильтров и эффектов, можно накладывать картинки друг на друга. Среди многочисленных опций редактора есть также возможность повысить резкость снимков. Чтобы в ФотоВИНТАЖе размытое фото сделать четким, следуйте нашей инструкции.
Как убрать блюр с фото в ФотоВИНТАЖ
Как и в ФотоМАСТЕРе, в данной программе исправление можно провести несколькими способами.
Шаг 1. Запустите фоторедактор и загрузите изображение.
Шаг 2. Для более удобной работы включите режим просмотра До/После в нижней панели программы. После этого в боковой колонке раскройте вкладку «Резкость». Подберите подходящие параметры силы, радиуса и порога, отслеживая изменения.
Шаг 3. Вызовите меню экспорта через пункт меню «Файл». Вы можете сохранить картинку через опцию «Изменить размер и сохранить», параллельно сжав размер и увеличив резкость. Либо экспортируйте фотографию стандартным образом через функцию «Сохранить».
Как и ФотоМАСТЕР, данный софт почти не нагружает процессор, это хороший вариант для ноутбуков.
Topaz Sharpen AI
Как понятно из названия, Topaz Sharpen AI специализируется только на одной задаче – повышение резкости нечетких фотографий. Софт включает в себя функции искусственного интеллекта и позволяет исправить смазанное фото даже при работе со сложными дефектами. Несмотря на отсутствие русскоязычного интерфейса, работать в ней предельно просто, так как все действия совершаются в автоматическом режиме.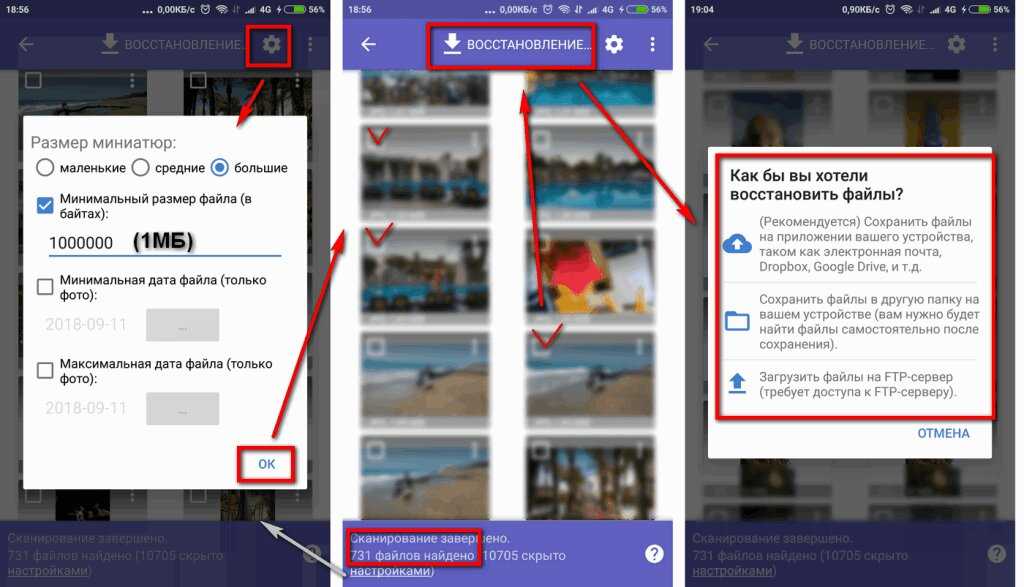
Плюсы:
- Качественный эффект даже при сильной «шевеленке».
- Поддерживается пакетная обработка.
- Можно использовать как плагин Photoshop.
Минусы:
- Сильная нагрузка на процессор.
- Медленная обработка.
- Отсутствует русский перевод.
Для повышения четкости в данной программе следуйте инструкции:
- Загрузите фотографию через кнопку Add files.
- Софт автоматически проанализирует снимок и выведет рекомендуемые настройки.
- Вы можете изменить параметры в колонке справа, настроить степень удаления блюра (Remove Blur) и снижение шума (Suppress Noise).
- Также можно изменить режим обработки Sharpen Mode, выбрав слабую, сильную или среднюю силу.
- Сохраните картинку кнопкой Save image.
Focus Magic
Focus Magic можно использовать как стандартную программу или плагин Photoshop. Софт помогает повысить четкость фото при помощи специальных фильтров. Во время обработки доступно подавление шумов, выбор режима анализа. Пользователи могут обрабатывать весь снимок или отдельные участки. Софт функционирует только на английском, но в целом разобраться с управлением не составит труда.
Софт помогает повысить четкость фото при помощи специальных фильтров. Во время обработки доступно подавление шумов, выбор режима анализа. Пользователи могут обрабатывать весь снимок или отдельные участки. Софт функционирует только на английском, но в целом разобраться с управлением не составит труда.
- Автоматический анализ и обработка.
- Простой в управлении интерфейс.
- Почти отсутствует нагрузка на ЦПУ.
Минусы:
- Только на английском языке.
- Не очень реалистичный результат.
Чтобы сделать мутное изображение качественнее, проделайте следующее:
- Загрузите в приложение фотографию, кликнув по иконке в виде желтой папки.
- В пункте Filter выберите вариант Focus.
- Если вы хотите обработать участок снимка, наведите на него курсор с красным квадратиком и кликните по нужному месту.

- Чтобы отредактировать все изображение, в верхней панели кликните по значку в виде светофора.
- Для экспорта фотографии воспользуйтесь пунктом меню File.
SmartDeblur
Благодаря простому интерфейсу в SmartDeblur можно быстро научиться тому, как исправить размытое фото. Этой программой можно отредактировать естественный и творческий смаз и последствия расфокусировки. Софт умеет различать разные типы размытия и применяет настройки, исходя из силы дефекта. Возможностей приложения хватает даже на то, чтобы сделать различимым смазанные надписи.
SmartDeblur умеет распознавать разные степени дефектов и выставляет настройки самостоятельноПлюсы:
- Способно восстанавливать размытый текст.
- Удобный русскоязычный интерфейс.
- Автоматический анализ и исправление.
Минусы:
- В пробной версии накладывается водяной знак.
- Некачественный результат при сильных размытиях.

Для исправления фотографии проделайте следующее:
- Нажмите «Анализ», чтобы софт определил силу и метод размытия.
- Для более точных результатов отметьте пункт «Агрессивный анализ».
- Укажите степень сглаживания: сильное или слабое.
- Приложение автоматически исправит фото. При желании процесс можно повторить, если результат показался недостаточным.
- Для экспорта изображения воспользуйтесь кнопкой «Сохранить».
Приложения для Android и iOS
Многие мобильные фоторедакторы предлагают инструменты улучшения, которые позволяют увеличить резкость фото. Итоговый результат зависит от качества оригинального снимка и силы смаза.
Наиболее популярными фоторедакторами для Андроида и Айфона являются следующие:
- Pixlr;
- ToolWiz Photos;
- Facetune;
- Adobe Photoshop Lightroom;
- PicsArt;
- Adobe Photoshop Express;
- Snapseed.

Работа в подобных приложениях обычно схожа друг с другом, поэтому мы рассмотрим, как убрать смазанность на фото в редакторе Pixlr. Он поставляется с крупным набором инструментов повышения качества, в том числе автоматическими функциями улучшения.
- Запустите редактор и в стартовом окне выберите «Фотографии».
- Добавьте изображение из галереи телефона.
- В нижней строке тапните по значку в виде чемоданчика.
- Среди списка инструментов отыщите «Увеличение резкости».
- Установите нужные параметры, двигая ползунки параметров «Объем» и «Радиус».
Помимо редакторов общего направления, для исправления проблемных фотографий можно использовать специализированные приложения. Чаще всего такой софт направлен только на одну цель – повышать качество снимков. К таким относятся следующие приложения:
- Sharpen Image;
- Remini;
- AfterFocus;
- Fix Blur and Sharpen Images;
- EnhanceFox.

Так как подобный софт в основном направлен на одну-две задачи, они очень просты в работе. Давайте рассмотрим, как сделать фотографию четче в программе Enhance Photo Quality. В ее арсенале присутствует несколько опций: автоулучшение, колоризация, визуальные эффекты, фоторамки и компрессор.
- В стартовом окне откройте вкладку Image и нажмите Start.
- В предложенных фильтрах выберите Auto Enhancer.
- Загрузите картинку из галереи.
- Укажите размер и примените правки галочкой.
- В открывшемся редакторе кликните по значку Sharpness и подберите параметр.
- Примените изменения и скачайте фото, кликнув на иконку в виде стрелки справа сверху.
К недостатку приложения стоит отнести не очень интуитивное управление. Использование бесплатное, но присутствует большое количество рекламы, которая часто перекрывает экран во время работы.
Как увеличить резкость фото в онлайн-сервисах
Онлайн-редакторы станут хорошим выходом, если у вас нет возможности установить сторонние программы. Улучшить резкость фото можно практически на любом сервисе. Среди них:
Улучшить резкость фото можно практически на любом сервисе. Среди них:
- Pixlr;
- Photopea;
- Fotor;
- Fotoramio;
- Polarr;
- Lunapic;
- Fotostars.
Так как все они действуют по схожему принципу, мы рассмотрим, как убрать блюр с фото на сайте Fotostars. Сервис поставляется с базовым набором функций: работа с яркостью и контрастом, цветокоррекция, обрезка, виньетка, текст. Сайт полностью бесплатный и не требует регистрации.
- На главной странице сервиса нажмите «Редактировать фото» и загрузите изображение.
- Среди списка инструментов выберите вариант «Резкость».
- Потяните ползунок до тех пор, пока кадр не станет более четким.
К небольшому недостатку сайта можно отнести сбои в работе: если вы перешли на другую вкладку браузера, редактор перестанет откликаться на щелчки мыши.
Выводы
Теперь вы знаете, как из размытой фотографии сделать четкую. Какой из рассмотренных способов выбрать, зависит от сложности цели и используемого вами устройства.
Однако наиболее удобным и надежным вариантом является ФотоМАСТЕР — он умеет справляться со сложными случаями и при этом не нагружает компьютер и не накладывает
ограничений. К тому же, в редакторе вы можете дополнительно улучшить снимок: провести ретушь, сделать пластику лица, применить фильтры и многое другое.
Какой из рассмотренных способов выбрать, зависит от сложности цели и используемого вами устройства.
Однако наиболее удобным и надежным вариантом является ФотоМАСТЕР — он умеет справляться со сложными случаями и при этом не нагружает компьютер и не накладывает
ограничений. К тому же, в редакторе вы можете дополнительно улучшить снимок: провести ретушь, сделать пластику лица, применить фильтры и многое другое.
Скачать
Для Windows 11, 10, 8, 7
11 лучших приложений, которые сделают изображения четкими в 2023 году (исправление размытых фотографий)
Иногда вы проверяете фотографии на своем смартфоне и видите, что они очень размыты. Вот когда приложения, чтобы сделать фотографии четкими, пригодятся.
В нашей статье мы расскажем вам о наших любимых приложениях и их хитростях, которые помогут вам исправить размытые изображения.
Простота и интуитивность
Fotor
Ищете приложения, которые сделают фотографии четкими? Не смотрите дальше этого программного обеспечения с самым высоким рейтингом! С Fotor вы можете легко повысить четкость своих фотографий и создать потрясающие визуальные эффекты.
Магазин Предложения
Проверить цену на[ExpertPhotography поддерживается читателями. Ссылки на продукты на ExpertPhotography являются реферальными ссылками. Если вы воспользуетесь одним из них и купите что-нибудь, мы немного заработаем. Нужна дополнительная информация? Посмотрите, как все это работает здесь.]
11 лучших приложений для четкого изображения
Не забудьте сначала проверить, совместим ли ваш смартфон с каждым приложением.
11. Snapseed
Snapseed — отличное бесплатное приложение для редактирования, разработанное Google. Его 29 инструментов и фильтров просты в использовании.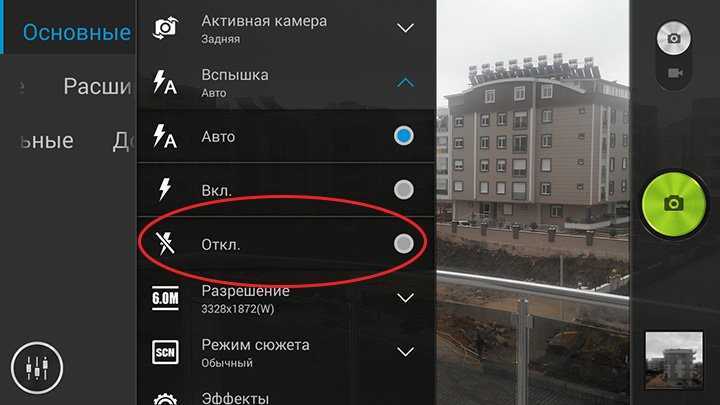
После того, как вы откроете фотографию в приложении, вы можете выбрать «образ» (он же фильтр) для применения к вашему изображению. Или вы можете отредактировать его с помощью инструментов.
Инструменты включают некоторые базовые инструменты, такие как Crop или Tune Image. Он также имеет более продвинутые параметры редактирования, такие как кривая тона или баланс белого.
Чтобы повысить резкость фотографий, вам нужно выбрать «Детали» в меню «Инструменты».
Затем вы можете выбрать Структуру или Резкость. Для этого коснитесь значка настроек в нижней части экрана.
Я рекомендую начать с увеличения резкости, чтобы выделить края изображения. Вы можете сделать это, проведя пальцем вправо в любом месте на картинке.
Затем переключитесь на ползунок Структура и таким же образом увеличьте его значение. Ползунок структуры — это версия инструмента четкости от Snapseed.
Возможно, вам придется немного поиграть с этими двумя ползунками, пока вы не получите желаемый результат.
10. Photo Editor & Collage Maker от BeFunky
Это одно из самых забавных и простых в использовании приложений для редактирования фотографий. Он имеет мощные инструменты редактирования, 32 фотоэффекта, средство для создания коллажей, забавные шрифты и фоторамки. Он также имеет хорошую коллекцию накладок и наклеек.
Это так интересно, что вы можете часами играть со своими фотографиями.
Чтобы повысить резкость изображений, выберите параметр «Фоторедактор» и откройте изображение, которое нужно исправить.
Нажмите «Правки» и найдите два параметра повышения резкости — «Резкость» и «Умная резкость».
Инструмент «Резкость» увеличивает контраст по краям изображения. Для этого переместите ползунок вправо.
Довольно сильный эффект, так что если хотите сохранить естественный вид, рекомендую не переусердствовать.
Интеллектуальная резкость в основном усиливает средние тона. Он обостряет взгляд без излишней резкости.
9. PIXLR
PIXRL — отличное приложение для редактирования, позволяющее размыть изображение. Как и другие приложения, оно содержит эффекты, наложения, фильтры и коллажи. Вы даже можете сделать двойную экспозицию!
Чтобы размыть изображение, начните с выбора инструментов редактирования. Вы найдете их под значком чемодана.
Чтобы убрать размытие изображения, найдите инструмент «Резкость». Когда мы повышаем резкость изображения, мы делаем его более четким, выделяя края объектов.
Слишком высокая резкость создает неестественный вид. Важно применять правильное количество заточки. Вы можете управлять этим с помощью ползунка PIXLR Amount, который находится в диапазоне от 1 до 100.
PIXLR имеет еще один ползунок под названием «радиус», который вы не найдете во многих приложениях. С помощью этой опции вы можете контролировать размер области резкости по краям.
Чем больше радиус, тем толще края. Но будьте осторожны с этим ползунком, потому что небольшие изменения могут сильно повлиять на ваше изображение.
Вы можете улучшить свои изображения, комбинируя эффекты этих двух ползунков.
Еще одна замечательная функция заключается в том, что вы можете выбрать инструмент «Кисть» и «рисовать» пальцами в областях изображения, которые вы хотите сделать более резкими.
Если вы допустили ошибку, вы можете исправить ее с помощью инструмента «Ластик».
8. FOTOR
Fotor предлагает инструменты для редактирования. Но у него также есть сообщество, где можно делиться фотографиями, искать вдохновение и проверять учебные пособия. Чтобы получить все преимущества сообщества, вам необходимо зарегистрироваться.
Если вас интересует только потенциал этого приложения для удаления размытия, вы можете получить доступ к его инструментам редактирования без регистрации.
Размытые изображения можно улучшить с помощью инструмента «Резкость». Вы найдете это в разделе «Настройка».
При доступе к нему вы обнаружите, что он равен нулю. Отрицательные значения размывают ваши изображения. Положительные делают его острее, а это именно то, что вам нужно.
Отрицательные значения размывают ваши изображения. Положительные делают его острее, а это именно то, что вам нужно.
Это мощный инструмент, поэтому вы видите эффект даже от самых незначительных изменений. Если вы выберете +100, ваша фотография может выглядеть неестественно.
В Fotor есть еще один инструмент, который поможет удалить размытие с ваших изображений. Это называется «структурой», и она выделяет текстуры, не затрагивая края изображения.
У этого инструмента есть два параметра — Детализация и Градация. Чтобы размыть фотографию, вам нужно увеличить детализацию.
Это может затемнить изображение. Вам также может понадобиться увеличить яркость (находится в разделе «Настройка»).
7. Мобильное приложение Lightroom
Lightroom — мощное приложение для редактирования. Хотя он прост в использовании, он не так интуитивно понятен, как другие, упомянутые в этом списке. И вы должны войти в систему, используя учетную запись Adobe, Facebook или Google, чтобы использовать его.
В этом приложении есть замечательная вещь, которую я не видел в других. Вы можете импортировать фотографии в приложение и упорядочивать их в альбомы. Так что вам больше не нужно прокручивать галерею в поисках ваших изображений!
Создавайте альбомы в библиотеке Lightroom, щелкнув значок плюса (+).Большая часть приложения бесплатна, но за некоторые функции нужно платить. К счастью, тот, который вам нужен для удаления размытия с ваших фотографий, бесплатен.
Получив фотографию в Lightroom, найдите значок «Детали» в меню полосы.
Этот инструмент имеет несколько ползунков. Три первых ползунка похожи на те, что мы видели в других приложениях: резкость (количество), радиус и детализация.
Но в Lightroom есть что-то уникальное. Это ползунок «Маскировка». Это позволяет вам контролировать, к каким областям изображения применяется эффект повышения резкости.
При работе с ползунком коснитесь изображения, и вы увидите черную маску, закрывающую его.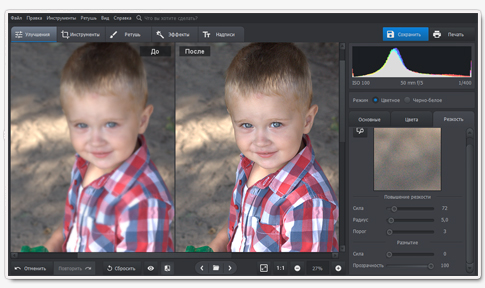 Lightroom показывает части, затронутые инструментом повышения резкости, белым цветом при перемещении ползунка.
Lightroom показывает части, затронутые инструментом повышения резкости, белым цветом при перемещении ползунка.
Маскирование действительно полезно, чтобы избежать неестественного вида из-за чрезмерной резкости.
Так Lightroom показывает маску. Белый — это то место, где применяется резкость.6. Улучшение качества фотографий (Android и iOS)
Улучшение качества фотографий — это приложение для вас, если вы ищете простое и удобное приложение для исправления размытых фотографий.
Откройте приложение, и в раскрывающемся меню вы увидите значок «Резкость».
Когда вы нажмете на него, вы не увидите типичный слайдер. Это приложение превратило ползунки в циферблаты. Переместите диск в сторону знака плюс (+), чтобы увеличить резкость.
Он даже издает небольшой шум и вибрацию, имитирующие ощущение использования аналогового диска реальной камеры.
В этом приложении очень сильный эффект повышения резкости. Медленно перемещайте циферблат, пока не найдете нужную точку, и нажмите «Применить».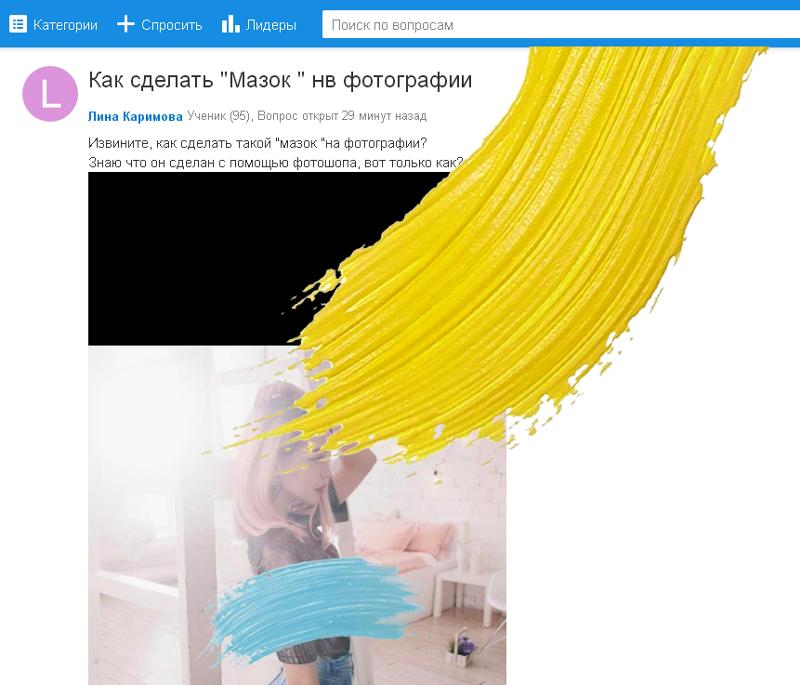
Вы можете посмотреть фото «до и после», нажав значок A/B.
5. Lumii (Android)
Lumii — бесплатное приложение с платной версией «Pro». Он в основном предназначен для создания пресетов путем наложения эффектов и правок поверх вашего изображения.
С помощью этого приложения вы можете создавать творческие художественные эффекты. С Lumii вы в основном вносите глобальные изменения. Чтобы исправить размытое изображение, вы можете поднять уровень «зернистости» с помощью уровня «резкости» и повысить контрастность. Все эти правки находятся в меню Adjust.
Приложение также позволяет вносить изменения в кривую изображения, что я считаю полезным. Единственный минус, который я нашел? Нет возможности работать только с частью изображения.
4. Фотодиректор
Photo Director — элегантное приложение для редактирования изображений. Он подчеркивает простоту использования и предлагает различные инструменты и эффекты.
Инструмент для заточки относительно прост. Вы можете настроить его только глобально. Объедините его с другими инструментами, такими как Dehaze, HSL и HDR, и вы сможете значительно улучшить размытые изображения.
Вы можете настроить его только глобально. Объедините его с другими инструментами, такими как Dehaze, HSL и HDR, и вы сможете значительно улучшить размытые изображения.
Если на изображении есть несколько размытых неважных пятен, их можно удалить с помощью инструмента «Удалить/Клонировать».
Photo Director также предлагает широкий выбор пресетов. К ним относятся специальные эффекты, такие как наложения, цветовые оттенки и многое другое.
Обратите внимание, потому что некоторые пресеты и эффекты требуют оплаты. Вы можете ознакомиться с их учебными пособиями.
3. Польский фоторедактор
Польский фоторедактор — еще одно бесплатное приложение с платной опцией Pro. Он имеет очень элегантный вид и множество эффектов. К ним относятся добавление световых бликов и модификации тела.
Польский фоторедактор предлагает очень хороший и универсальный инструмент для размытия. В приложении есть инструмент повышения резкости для исправления размытых изображений. Это хорошо работает со слегка размытыми изображениями.
Это хорошо работает со слегка размытыми изображениями.
Вы также можете улучшить эффект инструмента повышения резкости, отрегулировав контрастность.
Самая большая проблема с приложением заключается в том, что в нем так много инструментов. Они помещены в подменю, чтобы держать их организованными. Но на освоение приложения уйдет не более 15 минут.
2. Fotoogenic
Fotoogenic — это бесплатное приложение в базовой версии, которое предлагает несколько хороших инструментов для редактирования. Платная версия предлагает обширный список инструментов, но мы сосредоточимся на бесплатной версии.
У приложения очень простой и удобный интерфейс. После выбора фотографии, которую вы хотите отредактировать, вы должны нажать «P» в нижней части экрана. Затем вы можете выбрать эффект, который хотите добавить.
Чтобы размыть изображение, выберите «детализация». Все, что вам нужно сделать сейчас, это провести пальцем по области, которую вы хотите размыть.
Вы можете увеличить масштаб, разведя два пальца по экрану. Вы можете настроить размер кисти, жесткость и непрозрачность в меню настроек внизу.
Инструмент — кисть. Вы можете работать в определенных областях. Мне очень нравится этот вариант. Но сделать глобальные изменения немного сложно.
После редактирования коснитесь галочки, и фотография будет сохранена.
1. PhotoSuite 4 (бесплатная версия)
PhotoSuite 4 Free предлагает основные эффекты редактирования Photoshop. К ним относятся «Экспозиция», «Контрастность», «Света», «Корректировка теней» и, конечно же, «Резкость».
Интерфейс приложения не самый интуитивный. Требуется некоторое время, чтобы привыкнуть к нему. Например, инструменты «Резкость» и «Тени» находятся в разделе «Эффекты». Другие инструменты, такие как «Контрастность», находятся в разделе «Коррекция».
Качество эффектов достаточно хорошее, чтобы потратить время на изучение приложения. Вы можете значительно улучшить свои изображения.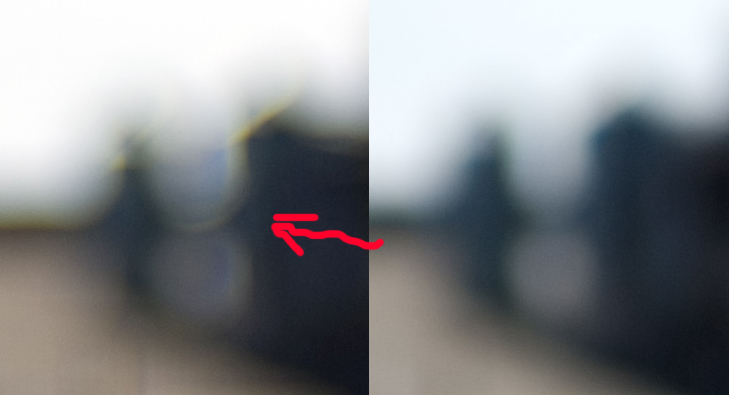
Приложение хорошо выполняет глобальные настройки, но вы также можете настраивать слои и маски. Это позволяет обойти это ограничение и создать локальные эффекты.
Базовая версия PhotoSuite 4 Free бесплатна. Он предлагает более продвинутые эффекты и инструменты для покупки, такие как кисти Heal и Clone и различные пресеты.
Заключение
Существует множество приложений, которые делают изображения четкими. Но всегда есть предел. Если фотография полностью размыта, вы не сможете это исправить. Важно сделать все возможное во время фотосъемки.
Постарайтесь сделать максимально резкие и четкие фотографии. Если позже вы обнаружите небольшое размытие, вы можете исправить его с помощью одного из приложений, описанных в этой статье.
Простота и интуитивность
Fotor
Ищете приложения, которые сделают снимки четкими? Не смотрите дальше этого программного обеспечения с самым высоким рейтингом! С Fotor вы можете легко повысить четкость своих фотографий и создать потрясающие визуальные эффекты.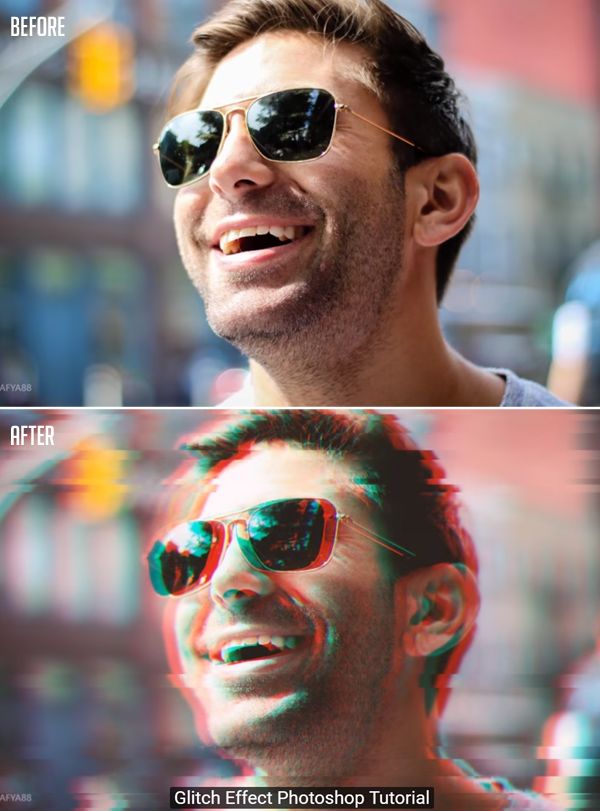
Магазин Предложения
Проверить цену наКупить у
Недоступно3 простых способа сделать размытое изображение четким и четким
Чтобы сделать размытое изображение четким и четким, загрузите его на letsenhance.io и нажмите Начать обработку . Это самый простой ответ. Продолжайте читать, и вы подробно узнаете, как повысить резкость и четкость изображения с помощью Photoshop, приложений для iPhone и нашего онлайн-инструмента.
Ключевые выводы
- Лучшие инструменты для устранения размытия изображений: Photoshop, специализированные приложения для iPhone и LetsEnhance.io.
- Photoshop предоставляет множество возможностей для сглаживания фотографий, но для освоения требуется время.
- Приложения для iPhone, такие как EnhanceFox, просты, но не всегда выполняют свою работу.
- Фоторедактор с искусственным интеллектом Let’s Enhance — это быстрое и простое в использовании приложение, которое может эффективно очищать фотографии и цифровые изображения.

- Claid.ai отлично подходит для больших партий изображений.
- Если изображение слишком размыто, это невозможно исправить. В любом случае лучше всего использовать новые методы на основе ИИ.
Размытие изображений без Photoshop Online
Размытые фотографии — это бельмо на глазу, и один из самых быстрых способов исправить это — использовать Let’s Enhance. Его нейронные сети сделают размытые изображения более четкими и мгновенно сделают их кристально четкими.
Учебное пособие Let’s Enhance по устранению размытости изображений.Вот простые шаги, как сделать четкое изображение онлайн бесплатно:
Шаг 1: Загрузите изображение
Загрузите свое изображение в онлайн-приложение Let’s Enhance.
Шаг 2: Выберите режим масштабирования (дополнительно)
Масштабирование включено и установлено на Smart Enhance по умолчанию. Этот режим отлично подходит для размывания и очистки изображений.
Вы можете выбрать другие Режимы масштабирования опции на правой панели.
Вот чем они отличаются.
| Тип | Лучше всего использовать на | Макс. высококлассный |
|---|---|---|
| Умное улучшение | Небольшие сжатые изображения. | 2x |
| Умное изменение размера | Фото с размытым текстом | 6x |
| Фото | Любые фотографии, сделанные телефонами или камерами. | 16x |
| Цифровое искусство | Рисунки, иллюстрации, мультфильмы, аниме. | 16x |
Примечание: если изображение слишком маленькое и размытое Smart Enhance может размазать определенные области изображения. Если вы заметили, что слишком много смазывания, попробуйте уменьшить размер масштабирования или установить значение 9.0018 Upscale Type to Smart Resize или Photo .
Если вы заметили, что слишком много смазывания, попробуйте уменьшить размер масштабирования или установить значение 9.0018 Upscale Type to Smart Resize или Photo .
Шаг 3: Настройка масштабирования (необязательно)
Прокрутите вниз правую панель до категории Размер . Нажмите на Custom и выберите размер масштабирования в категории Factor ниже.
Кроме того, вы можете оставить параметр размера Auto и позволить Let’s Enhance выбрать для вас оптимальную настройку.
Шаг 4: Нажмите кнопку «Начать обработку»
Нажмите на кнопке Начать обработку в правом нижнем углу и подождите, пока Let’s Enhance обработает ваше изображение.
Обработка обычно занимает несколько секунд. Время зависит от размера изображения (большие изображения обрабатываются немного дольше) и типа подписки (для премиум-членов это происходит быстрее, когда серверы заняты).
Шаг 5. Загрузите изображение без размытия
Когда Let’s Enhance завершит обработку, нажмите Загрузить 9кнопка 0019.
В течение нескольких минут вы можете легко размыть свои фотографии с результатами студийного качества, при этом первые 10 применений абсолютно бесплатны. Это гораздо более экономично, чем платить за экспертное программное обеспечение для редактирования.
Совет: Иногда изображения становятся размытыми или пикселизированными, когда вы увеличиваете их размер выше исходного разрешения в основных фоторедакторах. В этом случае лучше взять оригинальную маленькую фотографию и увеличить ее с помощью Let’s Enhance.
Преимущества
- Простота в использовании
- Расширенный усилитель качества и резкости AI
- Быстрое удаление размытия сразу с нескольких фотографий
- Высокая скорость обработки
- Установка не требуется
- Автоматическое удаление тысяч тем через Claid API.
 ai
ai - Бесплатно для первых 10 фото
Недостатки
- Требуется подключение к интернету
- Не позволяет отдельно управлять настройками удаления размытия
- Оплата после 10 изображений
Зарегистрируйтесь в Let’s Enhance, и пусть наш мощный ИИ позаботится об этом надоедливом размытии вместо вас.
Типы размытия, которые можно и нельзя исправить
Существуют различные типы размытия, некоторые из которых можно исправить, а некоторые — нет. Знание разницы между ними может помочь вам понять, когда удаление размытия на фотографии возможно, а когда вы просто тратите время, пытаясь это исправить.
Исправления Let’s Enhance:
- Размытие путем масштабирования . Если ваше изображение слишком маленькое и при увеличении оно выглядит размытым, Let’s Enhance может масштабировать фотографию до 16 раз без какого-либо размытия. Итак, у вас есть увеличенное изображение, но с разрешением, соответствующим его увеличенному размеру, чтобы оно не выглядело размытым.

- Размытость не в фокусе . Этот тип размытия возникает в ту самую секунду, когда делается фотография, рука немного дрожит, и у вас есть слегка размытые фотографии. Let’s Enhance исправляет этот тип размытия и повышает резкость изображения.
Типы размытия Let’s Enhance не трогает:
- Размытие фона или боке . Let’s Enhance снимает размытие и очищает фотографии, но не затрагивает размытие фона, используемое фотографами для получения уникальной визуальной эстетики.
Поскольку Let’s Enhance повышает резкость переднего плана фотографии, он не исправляет размытие фона, чтобы сохранить зрение художника.
Blur Let’s Enhance не может исправить:
- Сильное расфокусирование или размытие в движении невероятно трудно исправить. Фотографии с непреднамеренным размытием, как правило, невозможно восстановить, в зависимости от серьезности самого размытия.

- Размытие в движении , например, происходит, когда объект движется мимо объектива быстрее, чем скорость затвора камеры. В этом случае размытие очень сильное и исправить его практически невозможно. Так что лучше переснять фото.
Делайте фотографии четкими и четкими в большом масштабе
Необходимо автоматизировать улучшение изображения? Claid.ai — это самые мощные инструменты в вашем распоряжении.
Преимущества Claid.ai:
- Мощный API, который делает изображения четкими на лету — автоматически, за секунды.
- Размытие изображений большими партиями: сотни, а то и тысячи изображений одновременно.
- Сократите время, затрачиваемое на ручное кропотливое редактирование нечетких изображений.
- Варианты, адаптированные для электронной коммерции, недвижимости, полиграфии и доставки.
Claid полностью автоматизирован, но обеспечивает гибкость настройки резкости изображения и других операций.
👉 Зайдите на claid.ai и узнайте, как это может улучшить визуальные эффекты вашей компании.
Как устранить размытость изображения в Photoshop
В Photoshop есть множество инструментов, способных улучшать различные аспекты визуальной композиции и избавляться от нежелательных деталей. Вот как вы можете использовать программный фильтр Smart Sharpen .
Примечание : Photoshop увеличивает контрастность и делает изображение менее размытым, но не помогает при сильном размытии. Для добавления недостающих деталей используйте инструменты на основе ИИ, такие как Let’s Enhance.
Шаг 1: Преобразовать в смарт-объект
Нажмите на маленькую кнопку в верхнем правом углу окна Layers Photoshop и выберите Преобразовать в смарт-объект в меню. После преобразования слоя в смарт-объект вы должны увидеть небольшой значок в правом нижнем углу слоя.
После преобразования слоя в смарт-объект вы должны увидеть небольшой значок в правом нижнем углу слоя.
Не вдаваясь в технические подробности, преобразовав слой в смарт-объект, вы можете отменить изменения, внесенные в этот конкретный слой. Это может быть полезно, если вы допустили ошибку при редактировании.
Шаг 2. Примените фильтр Smart Sharpen к слою
В строке меню выше выберите Filter, , в раскрывающемся меню перейдите к Sharpen, , затем выберите Smart Sharpen , выбрав нужный слой.
Шаг 3. Изменение размера диалогового окна
Когда откроется диалоговое окно Smart Sharpen , по возможности разверните окно, чтобы было видно все изображение. Поскольку предварительный просмотр в окне отображает вашу картинку с соотношением пикселов 1:1 к вашему экрану, было бы неплохо увидеть ее целиком, так как это даст вам лучшее представление о том, как изображение будет выглядеть после того, как оно будет был заточен.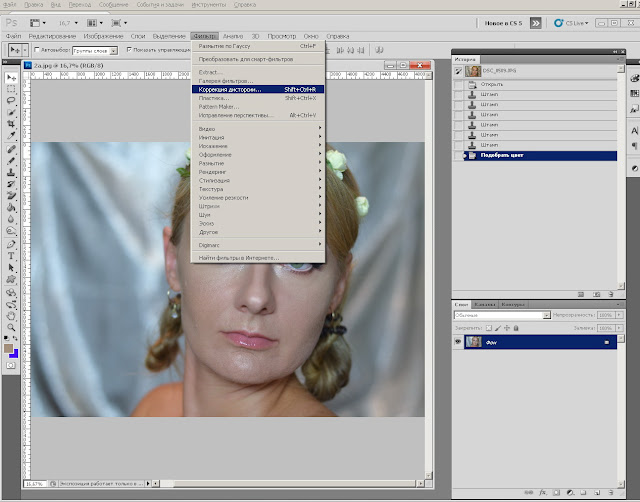
Шаг 4: Выберите
Lens Blur В Remove BarЧтобы фильтр обнаруживал края (соседние пиксели с цветами контрастной яркости), Удалить бар должен быть установить на Lens Blur.
Шаг 5: Выберите Желания
Количество, Радиус и Уменьшение шумаЭто 3 следующих параметра для фильтра Smart Sharpen: делая светлые пиксели ярче, а темные пиксели темнее. Это повысит контраст между двумя соседними пикселями и сделает фото более четким.

Шаг 6: Подтвердите
Нажмите OK , чтобы подтвердить изменения и применить фильтр Smart Sharpen к выбранному слою.
Весь процесс занимает несколько минут, особенно если вы используете эту функцию несколько раз и помните все шаги, необходимые для применения фильтра.
Преимущества
- Позволяет настраивать параметры резкости.
- Немедленные результаты (в зависимости от оборудования и сложности образа).
- Мгновенный предварительный просмотр результатов.
Недостатки
- Не добавляет деталей, в отличие от новых методов ИИ.
- Сложно освоить и использовать инструмент размывания и его настройки без предварительного опыта.

- При работе с большими пакетами фотографий устранение размытия каждого из них по отдельности может занять много времени.
- Фотошоп довольно дорогой.
Выполнив быстрый поиск в App Store, вы найдете множество приложений для редактирования фотографий с множеством полезных инструментов и функций. Однако некоторые приложения полностью сосредоточены на удалении размытия.
EnhanceFox — одно из самых популярных приложений для повышения резкости изображений на iPhone, которое может легко очищать размытые фотографии.
Преимущества
- Бесплатно (с покупками в приложении)
- Простота в использовании
Недостатки
- Не справляется с серьезными или особыми случаями размытия
- Результаты могут быть не такими эффективными, как хотелось бы
Вопросы и ответы
Давайте поговорим о нюансах и подробных вопросах, которые могут помочь вам добиться лучших результатов при исправлении размытых фотографий.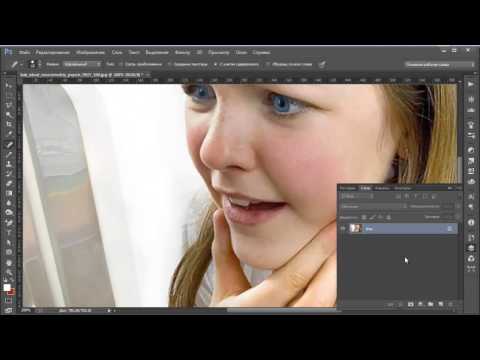
Как определить, что изображение размыто?
Как правило, заметить размытие довольно легко, так как, просмотрев бесчисленное количество фотографий с высоким разрешением, наши глаза привыкли замечать размытие.
Но обнаружение незначительного размытия может оказаться сложной задачей.
Самый простой способ обнаружить размытие — это
- Увеличить масштаб, чтобы найти нечеткие области.
- Ищите на фотографии ярко выраженные линии и края. Если есть размытие, линия не будет четкой, а пиксели будут разбросаны повсюду.
- Протестируйте на экранах с разным разрешением, так как качество изображения также влияет на степень размытия. На одном экране изображение может выглядеть четким, а на другом размытым.
Является ли размытие таким же, как пикселизация?
Пикселизация и размытие различаются как по тому, как они возникают, так и по тому, как их можно исправить.
Пикселизация
Пикселизация возникает, когда:
- Низкое количество пикселей или разрешение;
- Используется старая камера;
- Изображение сжато или расширено сверх установленного размера.

Вместо четких линий можно было бы увидеть пиксели. Если вы увеличите фотографию с низким разрешением, эти пиксели будут становиться все более и более распространенными.
👉 Продолжайте читать: Как исправить пикселизированное изображение »
Размытость
Размытие обычно возникает в результате: 85 Движение вправо при съемке (размытие в движении)
Размытие может появиться на снимках любого разрешения, даже 4 или 8K.
Что вызывает размытие изображения?
- Дрожащая камера. Трясущиеся руки, грохот земли, стрельба внутри машины и множество других физических движений, из-за которых камера дрожит и теряет фокус.
- Тема в движении. Вызывает размытие движения, если объект движется быстрее, чем скорость затвора камеры.
- Узкая глубина резкости.
 Независимо от расстояния, если ваша глубина резкости слишком мала, фон и окружение объекта на фотографии будут размытыми.
Независимо от расстояния, если ваша глубина резкости слишком мала, фон и окружение объекта на фотографии будут размытыми. - Неудачная фокусировка . Если вы не сосредоточите фокус на объекте в кадре, камера сфокусируется не на той части кадра, что сделает объект размытым.
- Дымка, туман и блики . Погодные условия, такие как туман во влажную погоду или блики в солнечный день, могут вызвать размытие.
Как отменить размытие текста на изображении?
Чтобы удалить размытие текста на фотографии, у вас есть два из следующих вариантов в Let’s Enhance:
- Smart Resize Функция Let’s Enhance специализируется на редактировании фотографий с текстом, где буквы должны быть более разборчивыми.
- Если изображение достаточно большое, используйте Smart Enhance для увеличения резкости изображения. Smart Enhance — это специальная функция Let’s Enhance, которая автоматически редактирует фотографии в соответствии со стандартами онлайн-рынка и электронной коммерции.
 Смазанное фото как исправить: Как сделать фото четче. Исправление смазанных фото. Easy Photo Unblur.
Смазанное фото как исправить: Как сделать фото четче. Исправление смазанных фото. Easy Photo Unblur.


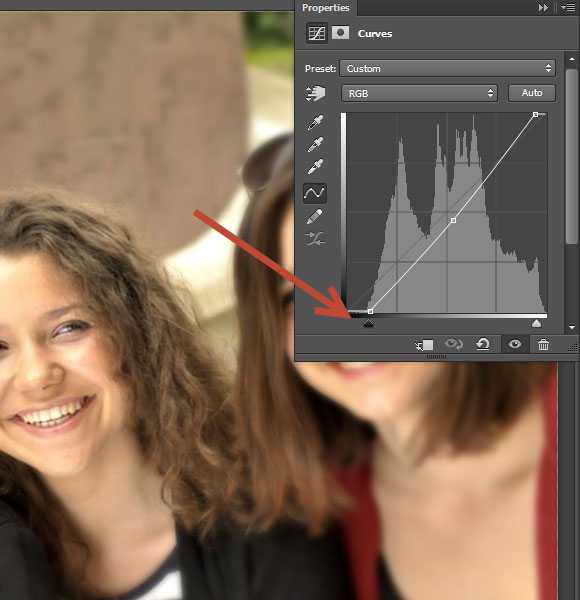
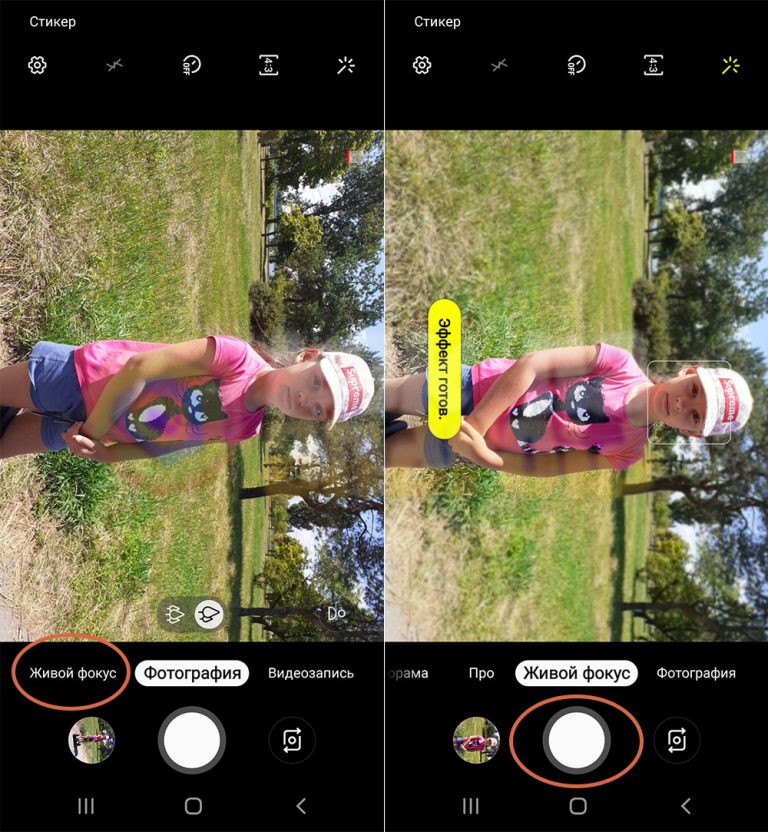



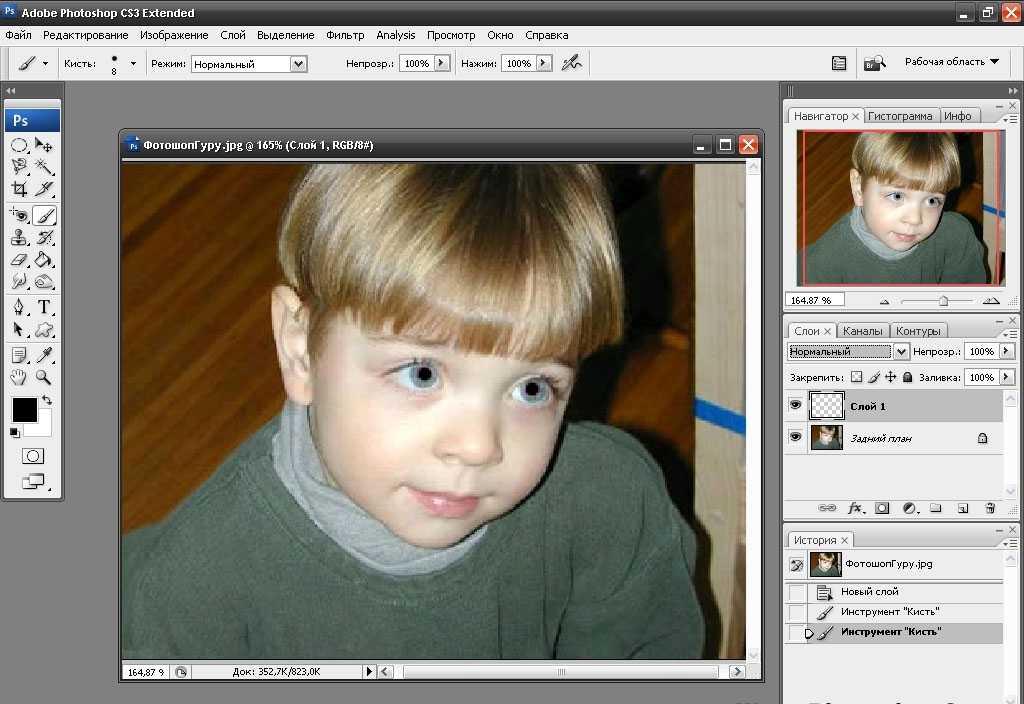 ai
ai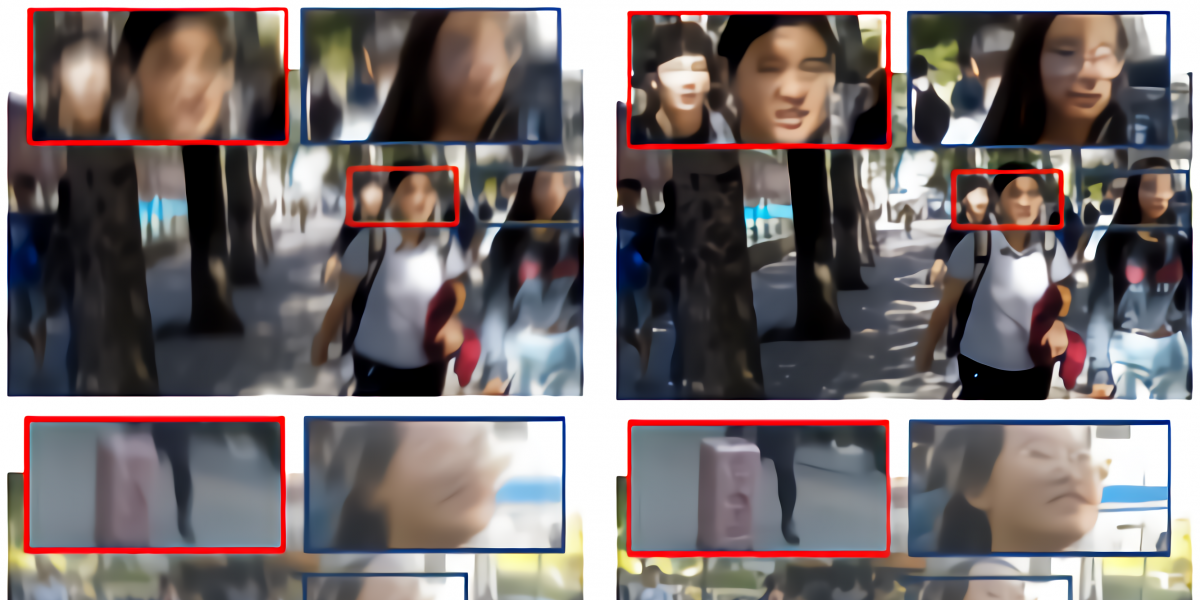

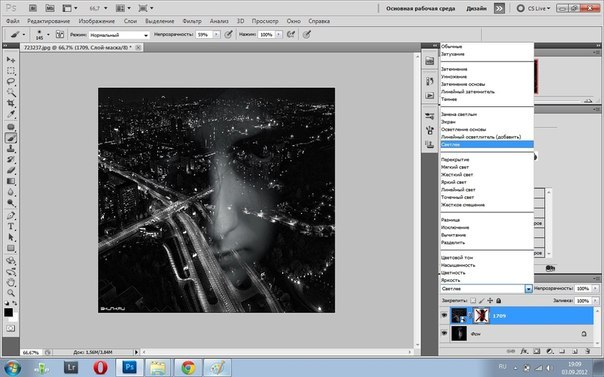

 Независимо от расстояния, если ваша глубина резкости слишком мала, фон и окружение объекта на фотографии будут размытыми.
Независимо от расстояния, если ваша глубина резкости слишком мала, фон и окружение объекта на фотографии будут размытыми.