Режимы смешивания слоев в Фотошопе
Содержание
- Общая информация
- Режимы наложения слоев в Photoshop
- Общие
- Затемняющие
- Осветляющие
- Контрастные
- Коллажирование
- Работа с цветом
- Вопросы и ответы
Общая информация
Для начала стоит остановиться на том, что же такое режимы наложения слоев в Adobe Photoshop. Эти функции используются для смешивания слоев, то есть один накладывается поверх другого с достижением определенного результата. Как раз этот результат и зависит от выбранного режима. Каждый из них используется для разных проектов и позволяет добиться желаемого эффекта, будь то добавление контраста, закрашивание или что-то другое. Далее вкратце разберемся со всеми режимами наложения и тем, какой эффект имеют они все. На чем-то остановимся более детально, а понятные варианты (которые работают пропорционально описанным ранее) только упомянем.
Режимы наложения слоев в Photoshop
Режимы наложения слоев делятся на шесть основных групп, имеющих общую привязку к цвету или типу смешивания. О каждом пойдет речь в отдельном разделе статьи, поэтому если вас интересует конкретный блок, сразу переходите к нему, чтобы получить информацию обо всех находящихся там параметрах.
О каждом пойдет речь в отдельном разделе статьи, поэтому если вас интересует конкретный блок, сразу переходите к нему, чтобы получить информацию обо всех находящихся там параметрах.
Общие
В общую группу наложения входит два разных режима, работающих примерно одинаково. Первый называется «Обычные» и устанавливается автоматически при создании нового слоя. Работает он таким образом, что верхний слой полностью перекрывает собой нижний и с эффектом непрозрачности 100% нижнее изображение вовсе не просвечивается.
Для частичной его видимости необходимо изменить непрозрачность, понизив ее на подходящее число процентов. После этого вы увидите, что слои накладываются друг на друга, но их цвета не смешиваются и не происходит никакого взаимодействия, кроме как достижения непрозрачности.
Второй режим — «Затухание» — тоже входит в список общих и при установленной непрозрачности 100% полностью перекрывает нижний слой. В отличие от предыдущего варианта вам придется раскрыть соответствующий список, чтобы выбрать этот режим.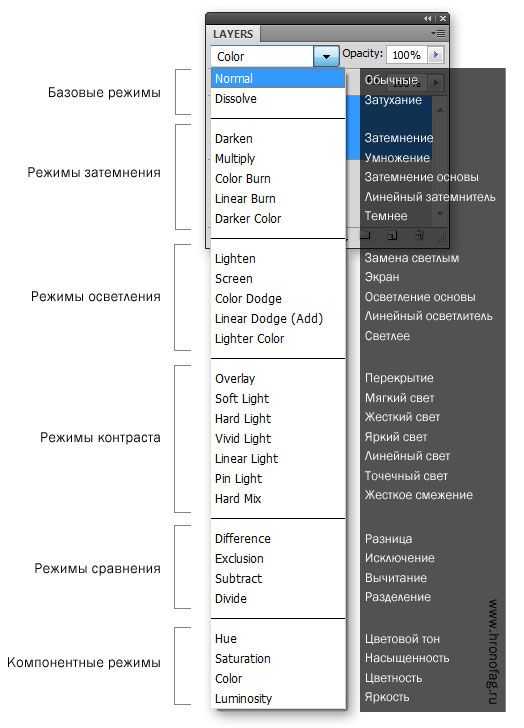
Понизьте непрозрачность слоя выше, чтобы понять, как происходит эффект накладывания. В данном случае образуется своеобразная мозаика с исчезающими пикселями. Его можно назвать и шумом, что может быть полезно при внесении некоторых изменений в проекте.
Затемняющие
Следующая группа режимов наложения относится к затемняющим, из чего уже понятно, что каждый вариант будет так или иначе затемнять слои в зависимости от выбранного пункта. Да, все они затемняют картинку, но делают это немного по-разному, поэтому остановимся более подробно на каждом варианте.
Затемнение
«Затемнение» — проявляет темные участки на верхнем слое, убирая при этом светлые. Совсем белые области становятся полностью невидимыми, а серые теряют свою непрозрачность наполовину. Мы взяли наглядное второе изображение, чтобы показать, как работает этот параметр, что вы и видите на следующем изображении.
Умножение
Название режима «Умножение» уже говорит само за себя. Эффект смешивает цвета нижнего и верхнего слоя, за счет чего они становятся гуще. Так, вы можете взять одну и ту же картинку, но с разным уровнем яркости, чтобы затемнить тени, наложив один слой поверх другого.
Эффект смешивает цвета нижнего и верхнего слоя, за счет чего они становятся гуще. Так, вы можете взять одну и ту же картинку, но с разным уровнем яркости, чтобы затемнить тени, наложив один слой поверх другого.
Наглядно это видно на следующем изображении, если его сравнить с предыдущим. Картинка становится более затемненной, следовательно, данный вариант подходит в тех случаях, когда вы хотите добиться соответствующего эффекта без регулировки ползунков коррекции. Регулируйте интенсивность теней при помощи ползунка «Непрозрачность».
Затемнение основы
Режим по большей части сказывается на темно-серых участках, увеличивая насыщенность цветов при наложении. Полностью белые части практически никак не задействованы, а полностью черные такими и остаются. Уже можно понять, что идеально подходит вариант, когда нужно путем наложения поднять насыщенность изображения. Соответственно, агрессивность регулируется при помощи того же параметра «Непрозрачность».
Линейный затемнитель
«Линейный затемнитель» тоже предназначен для получения более темного изображения путем смешивания слоев. По своему действию немного похож на предыдущий вариант, однако в этом случае насыщенность практически не изменяется. Затемнение происходит только путем уменьшения яркости картинки, что и видно ниже.
Темнее
Детально останавливаться на последнем режиме секции не будем, поскольку по своему действию он очень похож на «Затемнение», при этом никакой видимой разницы вы не увидите. Единственное отличие — метод обработки, когда задействуется не все изображение сразу, а только основные RGB-каналы, которые позже суммируются.
Осветляющие
Не будем детально рассматривать все режимы этого раздела, поскольку по своему действию они полностью противоположны вариантам из предыдущего, то есть работают на осветление картинки, что уже можно понять. Каждый пункт соответствует пункту затемняющих режимов, но только осветляет изображение.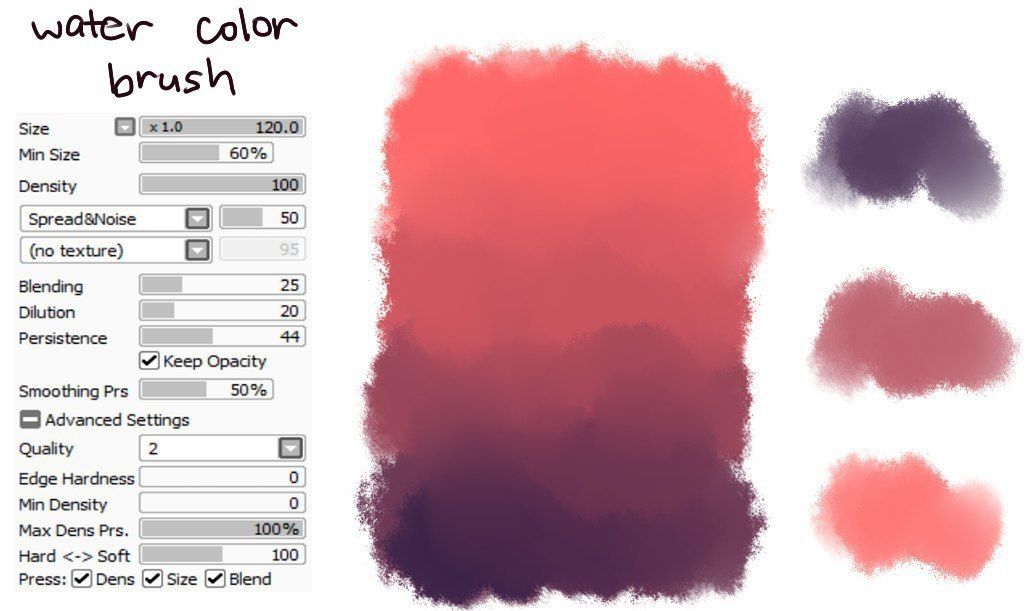 Например, «Экран» делает темные участки прозрачными, оставляя только серые и белые, — соответственно, подходит для уменьшения насыщенности теней. С остальными параметрами дела обстоят точно так же.
Например, «Экран» делает темные участки прозрачными, оставляя только серые и белые, — соответственно, подходит для уменьшения насыщенности теней. С остальными параметрами дела обстоят точно так же.
Контрастные
Находящиеся в этой секции режимы предназначены для изменения контрастности картинки, что чаще всего достигается путем наложения ее же на саму себя. В некоторых случаях создается пустой рисунок, залитый белым или черным цветом, о чем тоже пойдет речь далее при рассмотрении одного из вариантов смешивания слоев.
Перекрытие
«Перекрытие» — самый наглядный режим из всех в этой секции. По большей части актуален, когда нужно поднять контрастность картинки, а происходит это путем наложения ее же на себя. То есть вам необходимо создать дубликат слоя и выбрать этот режим наложения, после чего вы сразу же увидите соответствующий эффект. Регулируйте его жесткость через ползунок «Непрозрачность».
Мягкий свет
«Мягкий свет» делает все то же самое, что и предыдущий вариант, однако повышает контрастность не так агрессивно.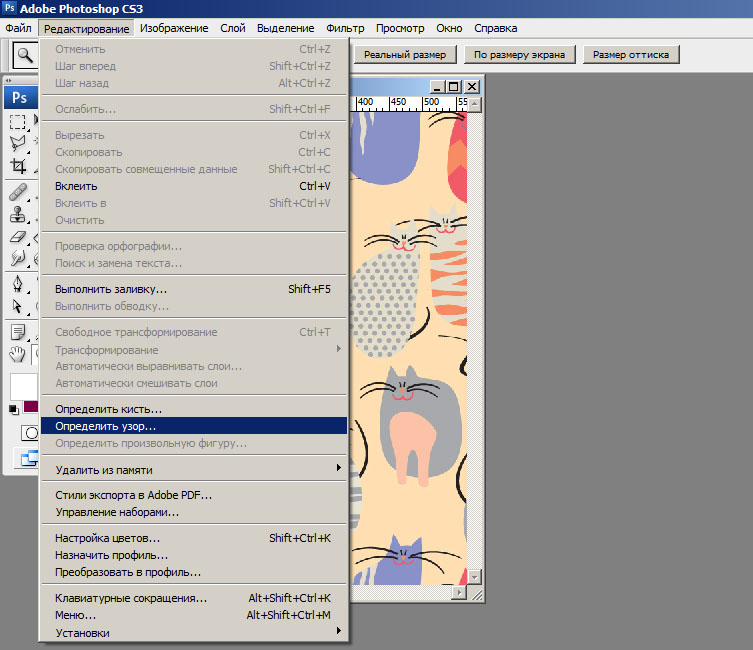 Он осветляет и затемняет цвета в зависимости от верхнего слоя. Он не оказывает действия на нейтральный серый, поэтому будет выступать основным при рисовании перекрытия, о котором рассказано ниже.
Он осветляет и затемняет цвета в зависимости от верхнего слоя. Он не оказывает действия на нейтральный серый, поэтому будет выступать основным при рисовании перекрытия, о котором рассказано ниже.
Создайте простой слой, который полностью залейте обычным серым цветом, после чего поставьте его поверх основного изображения и выберите тот самый режим наложения. Как видно, ничего не поменялось, но, если вы будете рисовать по данному фону черной или белой кистью, сможете достичь затемнения или осветления участков, что и влияет на контраст. Это очень удобно, когда нужно взаимодействовать только с конкретными участками.
Жесткий свет / Яркий свет / Линейный цвет / Точечный цвет
Следующие четыре режима, находящиеся в этой секции, имеют практически одинаковый тип смешивания с небольшими особенностями. Кратко разберем эти самые тонкости.
- «Жесткий цвет» — работает как «Мягкий цвет», однако полностью черный или белый остаются такими же;
- «Яркий цвет» — интенсивный режим наложения, работающий еще жестче предыдущего, где приближенные к черному и белому оттенки тоже становятся полностью непрозрачными;
- «Линейный цвет» — оказывает влияние на контраст изображения без изменений яркости;
- «Точечный цвет» — заменяет цвет в зависимости от цвета на верхнем.

Отдельно отметим «Жесткое смешивание». В этом случае тоже работает в затемнение или осветление в зависимости от цветов на верхнем слое, но при этом используется наибольшая контрастность и изображение раскладывается на основные цвета. Это красный, зеленый, черный, белый и некоторые другие.
Коллажирование
Эта группа режимов наложения используется при коллажировании или на монтаже. Для наглядного представления перекрытия возьмем слой с цветными пятнами, чтобы вы точно понимали, какой эффект оказывает тот или иной режим.
Разница
Режим инвертирует тона цвета, а яркость зависит непосредственно от яркости пикселей. Более темные участки меняются на обратные, а светлые остаются прежними. Например, при наложении белого цвета вы увидите полностью инвертированное значение, для цветных картинок этот эффект будет немного другим, как это показано ниже.
Поскольку чаще всего инвертирование наблюдается с черным и белым цветом, возьмем в качестве второго слоя предыдущее использованное изображение. Ниже вы видите пример того, как произошло изменение. Это самый простой способ выполнить инвертирование в Adobe Photoshop.
Ниже вы видите пример того, как произошло изменение. Это самый простой способ выполнить инвертирование в Adobe Photoshop.
Исключение
Более мягкая версия предыдущего режима с меньшей контрастностью. В этом случае зоны с черным цветом никаким образом не изменяются, оставаясь такими же, как в оригинальном изображении. На следующем скриншоте обратите внимание на область справа снизу, где и было черное наложение. Как видно, изменений не произошло.
Вычитание
«Вычитание» — удаляет цвет на верхнем слое с нижнего слоя. Таким образом, все светлые области становятся темными. Это особенно заметно на том самом примере с черно-белым цветом, который мы взяли в качестве картинки для смешивания.
Разделить
Далее идет функция «Разделить» и работает она противоположно предыдущей. Разделяет нижний цвет на верхний, то есть все темные области станут светлыми и наоборот, в зависимости от выбранного слоя для смешивания. При этом некоторые фрагменты станут полностью белыми (соответственно, при непрозрачности 100%).
При этом некоторые фрагменты станут полностью белыми (соответственно, при непрозрачности 100%).
Работа с цветом
Оставшиеся четыре режима смешивания цветов в Фотошопе работают с цветом, поэтому в качестве примера мы взяли обычное изображение с разными цветами и палитру основных оттенков, что позволит понять, как происходит наложение в каждом варианте и где это можно использовать.
Цветовой тон
«Цветовой тон» — переносит с верхнего слоя только цвет, при этом не изменяя насыщенность и яркость. Так совершается замена цветов на указанные без каких-либо побочных эффектов, если они не нужны. На следующей картинке вы видите применение этого самого цветового тона.
Насыщенность
По названию этого режима уже можно понять, что он собой представляет. Цвета в этом случае остаются такими же, но значительно повышается насыщенность. Ее стандартное значение подходит далеко не всегда, поэтому не забывайте регулировать уже упомянутый ранее ползунок «Непрозрачность».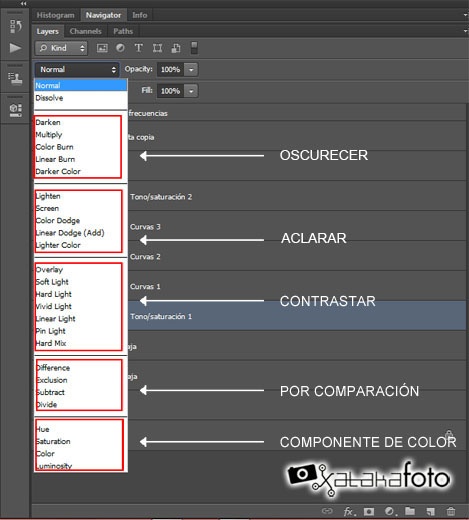
Цветность
Используйте режим «Цветность», когда нужно покрасить черно-белое изображение в какой-либо цвет. Вам достаточно создать пустой слой, наложить его поверх основной картинки и включить данный вариант. После этого выберите кисть и начните закрашивать цветом нужные участки. При этом вы увидите, что эффект работает не как заливка, а перекрытие получается плавным и в некоторых случаях изменений совсем не видно — кажется, что картинка такой была в оригинальном состоянии.
Яркость
С верхнего слоя переносится только яркость с сохранением цвета и насыщенности нижнего слоя. Вы можете активировать этот параметр для одноцветного слоя и, путем регулировки непрозрачности, поменять тем самым яркость на необходимую, если использование меню «Коррекция» вам не подходит.
В этой статье мы описали только то, какие режимы наложения слоев есть в Adobe Photoshop. Если вы совсем не знакомы с этой темой, рекомендуем узнать больше о слоях и о том, как происходит их расположение один поверх другого.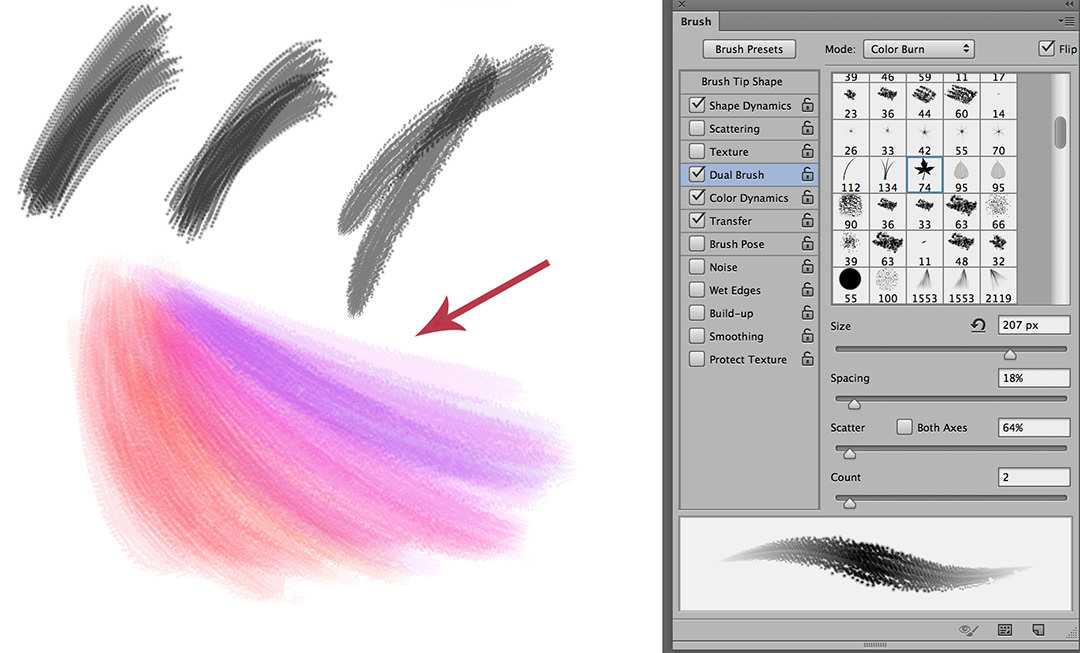 Об этом более детально написано в статьях по следующим ссылкам.
Об этом более детально написано в статьях по следующим ссылкам.
Подробнее:
Наложение слоев друг на друга в Adobe Photoshop
Работа в Photoshop со слоями
Слои и режимы наложения в Photoshop
Работа со слоями – одна из мощнейших возможностей фотошопа. Ни одна серьезная ретушь не обходится без работы со слоями.
Режимы наложения слоев – большая и сложная тема. В этой статье вы можете ознакомиться с режимами наложения слоев и их описанием. Cтатья в первую очередь будет интересна новичкам и тем, кто только начал изучать тему слоев в фотошоп, так же она будет полезна в качестве шпаргалки по режимам наложения.
Для начала разберем панель слоев.
Над слоями меню выбора режима наложения, непрозрачность (Opacity) и заполнение (Fill).
Примечание. Мне часто задают вопрос – чем Opacity отличается от Fill. Ответ такой – Fill влияет на прозрачность только пикселей слоя, а вот Opacity влияет на непрозрачность пикселей и эффектов слоя.
Идем дальше. В меню Lock вы можете выбрать что заблокировать на данном слое:
- Заблокировать прозрачные участки – вы сможете изменять только участки заполненные пикселями.
- Заблокировать пиксели изображений – предотвращает изменение пикселей с помощью инструментов рисования.
- Заблокировать позицию – предотвращает перемещение пикселей.
- Заблокировать слой целиком.
Нижняя часть панели:
- Создание связи между слоями – вы можете связать два и больше слоев или групп друг с другом. В отличии от выбора нескольких слоев, связанные слои сохраняют свою связь пока вы её не отмените.
- Применение эффектов к слоям – открывает выбор эффектов и их контролироль.
- Добавление маски к слою – создается обычная, белая маска, а если зажать Alt и нажать на кнопку, создается непрозрачная маска.
- Создание корректирующего слоя – в отличии от обычной коррекции, скажем Curves – корректирующий слой можно изменить в любой момент.

- Создание папки для слоев – очень удобно когда работаете с большим количеством слоев, группировать их.
- Создание нового слоя.
- Удаление слоя.
Теперь перейдем непосредственно к режимам наложения слоев.
Режимы наложения слоев
Изначально мы имеем такую пейзажную картинку. Вверху у нас слой с 50% непрозрачностью, ниже два слоя с 100% непрозрачностью. Два непрозрачных для того, чтобы можно было видеть разницу на фоне неба и на фоне травы.
Basic – Основная группа
Normal – Пиксели верхнего слоя непрозрачны и потому закрывают нижний слой. Изменение прозрачности верхнего слоя сделает его полупрозрачным и заставит смешаться с другим слоем.
Dissolve – Комбинирует верхний слой с нижним используя пиксельный узор. Эффекта не будет, если верхний слой имеет 100% непрозрачность. Уменьшите прозрачность для проявления эффекта.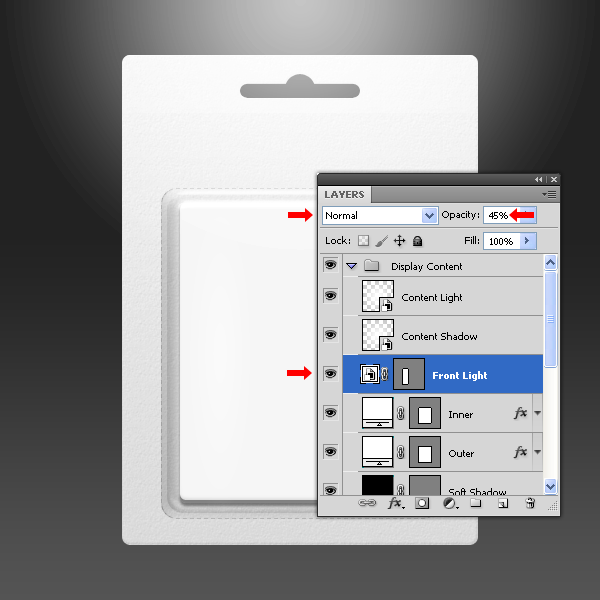
Darken – Группа затемнения
Darken – Сравнивает два источника и заменяет значения светлых пикселей значениями темных.
Multiply – Затемняет все изображение. Полезен при необходимости увеличить плотность светов и средних тонов. Multiply похож на просмотр напросвет двух наложенных друг на друга слайдов. Если верхний слой белый – изменений не произойдет.
Color Burn – Позволяет получить более темное изображение с увеличенной контрастностью. Если верхний слой белый – изменений не произойдет.
Linear Burn – Более “сильная” комбинация режимов наложения Multiply и Color Burn, темные пиксели преобразуюся в черные. Если верхний слой белый – изменений не произойдет.
Darker color – Похож на режим Darken, за исключением того, что работает на всех слоях сразу, а не на одном. Когда вы смешиваете два слоя, видимыми останутся только темные пиксели.
Lighten – Группа осветления
Lighten – Режим противоположный режиму Darken, затемняет темные пиксели более светлыми.
Screen – Осветляет все изображение. Используйте его для осветления темных областей изображения, а так же для проявления деталей в недодержанных изображениях.
Color Dodge – Действие режима Color Dodge похоже на Screen, но заметно сильнее в светлых областях за счет проявления более насыщенных и контрастных цветов нижнего слоя. Основан на работе инструмента Dodge, который имитирует недодержку в фотографическом процессе.
Linear Dodge (Add) – Комбинация режимов Screen и Color Dodge; светлые значения преобразуются в белые. Если верхний слой черный – эффекта не будет.
Lighter Color – Сравнивает значения всех каналов обоих слоев и отображает более светлые пиксели.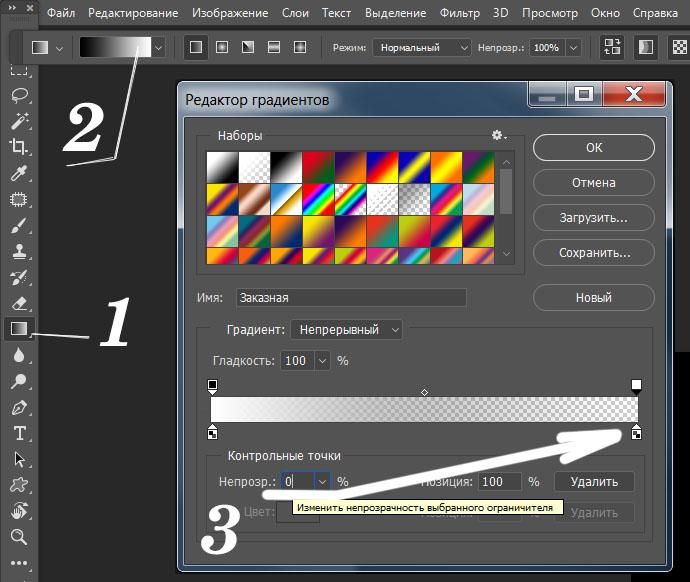
Contrast – Группа увеличения констрастности
Overlay – Затемняет темные пиксели (Multiply) и осветляет (Screen) светлые, что приводит к увеличению контрастности без усечения теней и светов. Если верхний слой 50% серый – эффекта не будет.
Soft Light – Комбинация режима Dodge, который осветляет светлые пиксели, и режима Burn, который затемняет темные пиксели. Увеличивает контрастность чуть меньше чем режимы Overlay и Hard Light. Если верхний слой на 50% серый – эффекта не будет.
Hard Light – Использует тот же метод, что и режим Overlay, но эффект более сильный. Если верхний слой светлее 50% серого, то верхний слой осветяется через Screen, а если темнее – то затемяется через Multiply. Если верхний слой на 50% серый – эффекта не будет.
Vivid Light – Если верхний слой светлее 50% серого, то верхний слой осветяется через уменьшение контраста (Color Burn), а если темнее – то затемняется через увеличение контраста (Color Dodge) .
Linear Light – Похож на режим Vivid Light. Если верхний слой светлее 50% серого, то верхний слой осветяется через увеличение яркости (Linear Burn), а если темнее – то затемняется через уменьшение ярокости (Linear Dodge). Если верхний слой на 50% серый – эффекта не будет.
Pin Light – Комбинирует режимы Darken и Lighten для замены значений пикселей. Если верхний слой светлее чем 50% серый, пиксели осветляются через режим Lighten, а если темнее 50% серого – затемняются режим Darken. Если верхний слой на 50% серый – эффекта не будет.
Hard Mix – Осветляет светлые пиксели и затемняет темные пиксели до пороговых значений. Это приводит к чрезвычайной постеризации. Свечение верхнего слоя смешивается с цветом нижнего.
Comparative – группа сравнения
Difference – Представляет идентичные пиксели как черные, похожие – как темно-серые, а противоположные – как инвертированные. Если верхний слой черный – изменений не будет. Практическое применение этого режима можно увидеть в статье про замену фона.
Если верхний слой черный – изменений не будет. Практическое применение этого режима можно увидеть в статье про замену фона.
Exclusion – Похоже на режим Difference, однако обеспечивает меньшую контрастность. Наложение на черный цвет не приводит к каким-либо изменениям, а наложение на белые пиксели – к инверсии сравниваемых значений, что приводит к их отображении серым цветом.
HSL – Группа компонентов изображения
Hue – Комбинирует свечение (Luminance) и насыщенность (Saturation) нижнего слоя с цветовым тоном (Hue) верхнего.
Saturation – Комбинирует свечение (Luminance) и цветовой тон (Hue) нижнего слоя с насыщенностью (Saturation) верхнего слоя.
Color – Комбинирует тон (Hue) и насыщенность (Saturation) верхнего слоя и свечение (Luminance) нижнего слоя.
Luminosity – Противоположный режиму Color. Комбинирует Luminance (cвечение) верхнего слоя и Hue (цвета) и Saturation (колебание цвета) нижнего слоя.
Комбинирует Luminance (cвечение) верхнего слоя и Hue (цвета) и Saturation (колебание цвета) нижнего слоя.
Источник: fototips.ru
Как комбинировать изображения и смешивать слои в Photoshop
Иногда одного изображения недостаточно. В некоторых случаях две фотографии могут создать одну гораздо лучшую композицию. В этом уроке я научу вас смешивать изображения в Photoshop. Мы рассмотрим, как создавать креативные композиции с текстурами и эффектами двойной экспозиции. Вам понадобится подписка Creative Cloud для Adobe Photoshop и несколько изображений для работы.
В этом посте мы будем использовать некоторые изображения из наших наборов макетов Divi, чтобы показать вам три различных метода смешивания. С помощью этих инструментов вы сможете создавать всевозможные потрясающие композиции в Photoshop.
- 1
Настройте рабочий процесс
- 1.1 1. Начните новый проект и поместите две фотографии на холст.
- 2
Как смешать изображения в Photoshop с параметрами непрозрачности
- 2.
 1
1. Сначала уменьшите непрозрачность до 70%.
1
1. Сначала уменьшите непрозрачность до 70%. - 2.2 2. Затем уменьшите непрозрачность до 50%.
- 2.3 3. В-третьих, непрозрачность 30%.
- 2.
- 3
Как смешивать изображения в Photoshop с помощью режимов наложения слоев
- 3.1 Нормальные режимы наложения
- 3.2 Затемнить режимы наложения
- 3.3 Осветлить режимы наложения
- 3.4 Режимы наложения контраста
- 3,5 Инверсионные режимы наложения
- 3,6 Режимы наложения компонентов
- 3,7 Специальные режимы наложения
- 4
Как применить режим наложения для объединения изображений
- 4.1 1. Настройте рабочий процесс, как описано выше, с двумя изображениями.
- 4.2 2. Примените режим наложения «Умножение»
- 4.3 3. Примените режим наложения «Жесткий свет».
- 4.4 4. Примените Luminosity Blend
- 4,5 5. Не переусердствуйте (или не переусердствуйте)
- 4.6 6. Завершите и экспортируйте
- 5 Маски слоя
- 6
Как объединить два изображения с маской слоя
- 6.
 1
1. Откройте оба изображения на холсте.
1
1. Откройте оба изображения на холсте. - 6.2 2. Добавьте маску слоя к верхнему слою.
- 6.3 3. Выберите инструмент «Градиент».
- 6.4 4. Применяем градиент к слою с лесом
- 6,5 5. Примените режим наложения Hard Light к слою с лесом.
- 6,6 6. Добавьте несколько творческих штрихов с помощью инструмента «Кисть».
- 6.7 7. Сохранить и экспортировать
- 6.
- 7 Заключение
Настройка рабочего процесса
Первое, что нужно сделать, это подготовить рабочий процесс.
1. Начните новый проект и поместите две фотографии на холст.
У каждого изображения должен быть свой слой, назовите их как хотите. На данный момент порядок слоев не имеет значения, но позже, когда вы начнете видеть, как все работает, вы должны попробовать изменить порядок, чтобы увидеть, как все меняется. В этом уроке мы поместим женщину внизу и город вверху.
Затем сделайте копию каждого изображения и заблокируйте оригиналы. На самом деле, это практика, которую вы должны делать всегда. Вы можете переборщить с эффектом, и у вас не будет возможности вернуться к началу. Да, конечно, вы можете использовать Command + Z для отмены, но вы также можете отменить другие эффекты, которые хотите сохранить на другом слое.
На самом деле, это практика, которую вы должны делать всегда. Вы можете переборщить с эффектом, и у вас не будет возможности вернуться к началу. Да, конечно, вы можете использовать Command + Z для отмены, но вы также можете отменить другие эффекты, которые хотите сохранить на другом слое.
На изображении ниже есть два изображения, я немного передвинул город, чтобы показать вам изображение женщины внизу.
Давайте начнем учиться смешивать изображения в Photoshop.
Как смешивать изображения в Photoshop с параметрами непрозрачности
Во-первых, давайте посмотрим на инструмент непрозрачности. Это кнопка-переключатель, доступная для каждого слоя на панели слоев. Активируется при выборе слоя.
Определенно, самый простой способ смешивания изображений в Photoshop — это использование элементов управления непрозрачностью. По умолчанию непрозрачность установлена на 100%, что означает, что изображение вообще не имеет прозрачности. При настройке непрозрачности для смешивания изображений убедитесь, что вы работаете с верхним слоем. Следовательно, когда вы проводите свои собственные эксперименты по смешиванию, попробуйте разные уровни непрозрачности и посмотрите, насколько по-разному они выглядят.
Следовательно, когда вы проводите свои собственные эксперименты по смешиванию, попробуйте разные уровни непрозрачности и посмотрите, насколько по-разному они выглядят.
Ниже вы можете увидеть три различных уровня непрозрачности.
1. Во-первых, непрозрачность 70%
Сначала выберите изображение в верхнем слое. Затем отрегулируйте непрозрачность до 70%.
2. Затем уменьшите непрозрачность до 50%
Снова выберите изображение в верхнем слое и уменьшите непрозрачность до 50%.
3. Третий, непрозрачность 30%
На этот раз выберите изображение в верхнем слое и уменьшите непрозрачность до 30%.
Как вы можете видеть выше, каждый процент непрозрачности выглядит немного иначе. В зависимости от того, для чего вы хотите использовать это изображение, выберите конечный результат, который вам нравится, и экспортируйте изображение, чтобы использовать его где угодно.
Как смешивать изображения в Photoshop с помощью режимов наложения слоев
Еще один практический метод смешивания изображений в Photoshop — использование режимов наложения слоев.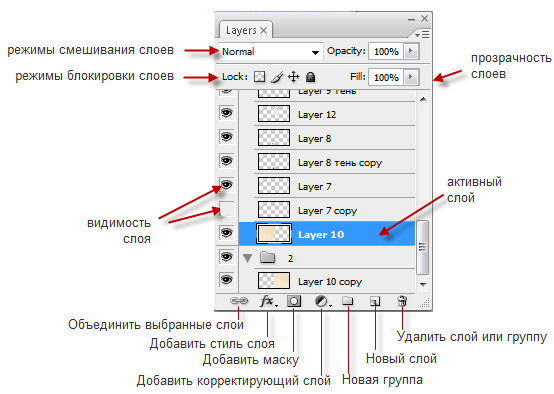
Начнем с того, что каждый слой имеет 27 вариантов режимов наложения слоев. Смешение слоев работает с помощью числового уравнения, которое контролирует, как пиксели верхнего слоя взаимодействуют с нижним слоем. Для простоты выбора режимы наложения разделены на группы по тому, чего они могут достичь. Следовательно, все режимы наложения внутри одной группы создают схожий общий эффект, но с творческими различиями. Кроме того, все режимы наложения можно настроить с помощью переключателя «Непрозрачность» для различной силы или эффекта.
Вот практический список для справки. Кроме того, у каждого режима наложения есть сочетание клавиш, это Shift + Option + буква. Таким образом, я добавил соответствующую букву для каждого режима наложения в списке ниже.
Это 27 режимов наложения:
Нормальные режимы наложения
Это обычные режимы наложения, которые технически ничего не делают.
Тем не менее, режим наложения «Растворение» меняется с помощью элементов управления непрозрачностью.
- Обычный Нет
- Растворить I
Затемнить режимы наложения
Режимы наложения в этой группе затемняют изображение.
- Затемнение К
- Умножение М
- Color Burn B
- Линейный прожиг A
- Более темный цвет
Режимы наложения Lighten
Они сделают изображение светлее.
- Облегчить G
- Экран S
- Цвет Додж D
- Линейный Dodge (Добавить) Вт
- Более светлый цвет
Режимы наложения контраста
Эта группа режимов наложения добавляет контрастности изображению.
- Накладка O
- Мягкий свет F
- Жесткий свет H
- Яркий свет В
- Линейный свет J
- Штыревой светильник Z
- Жесткая смесь L
Инверсионные режимы наложения
Они создают различные эффекты, используя варианты базовых слоев и слоев наложения.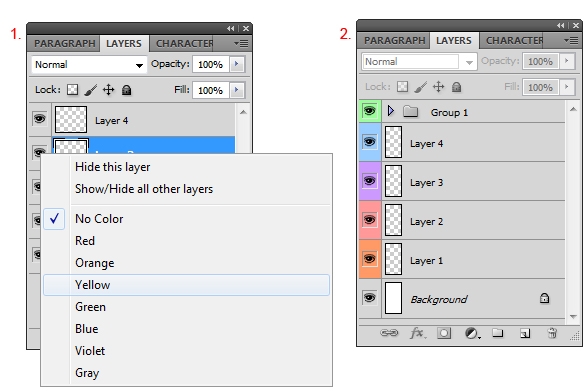
- Разница D
- Исключение X
- Вычесть
- Разделить
Режимы наложения компонентов
Режимы наложения в этой группе представляют собой визуальные эффекты, основанные на основных компонентах цвета.
- Оттенок U
- Насыщенность T
- Цвет С
- Светимость Д
По общему признанию, знакомство со всеми режимами наложения требует много экспериментов. Когда дело доходит до объединения изображений, лучший режим наложения действительно зависит от двух изображений, которые вы хотите смешать. Для дальнейшего изучения вот видео, в котором все 27 режимов наложения, включая 8 специальных, объясняются подробно и очень просто для понимания.
Специальные режимы наложения
Я сказал 8 специальных? Да, есть 8 режимов наложения, которые можно настроить с помощью переключателя «Заливка» и переключателя «Непрозрачность».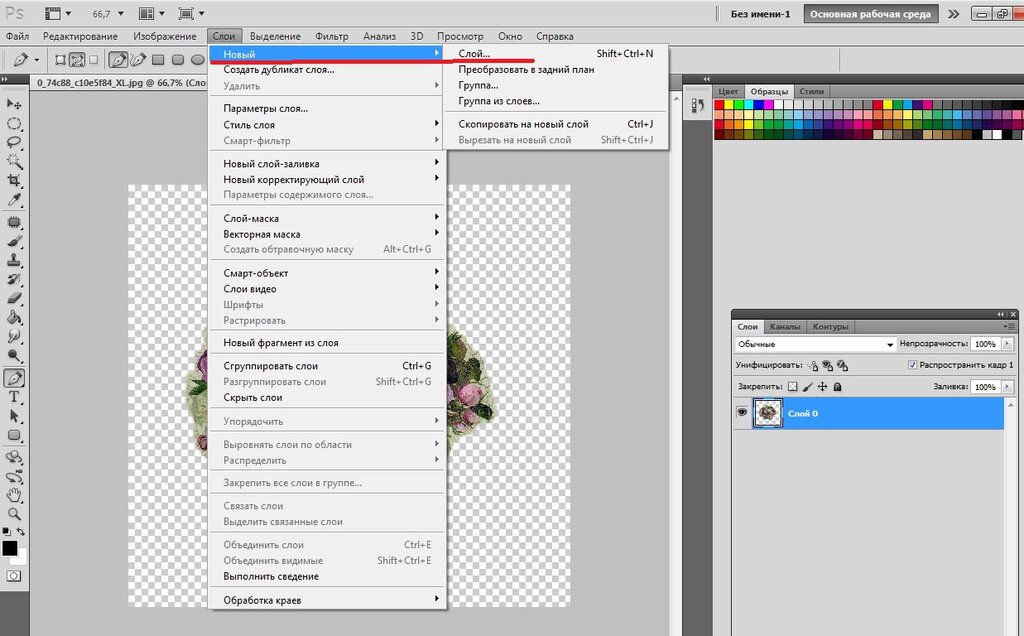
Это:
- Цветной ожог.
- Линейный прожиг.
- Цвет Додж.
- Линейный Додж (Добавить)
- Яркий свет.
- Линейный свет.
- Жесткий микс.
- Разница.
При этой возможности мы не будем рассматривать все 27 режимов наложения. В этом уроке мы рассмотрим те, которые лучше всего работают с нашими двумя изображениями. Позже, когда вы смешиваете свои собственные изображения, попробуйте все режимы наложения, а также непрозрачность и настройки заливки, чтобы действительно почувствовать, чего вы можете достичь.
Как применить режим наложения для объединения изображений
1. Настройте рабочий процесс, как описано выше, с двумя изображениями.
Сначала, как всегда, настройте рабочий процесс с двумя изображениями и их дубликатами.
2. Примените режим наложения «Умножение»
Теперь выберите верхний слой и выберите режим наложения «Умножение» в раскрывающемся меню.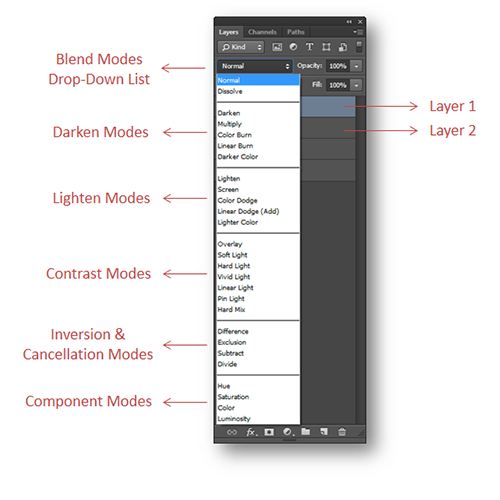 Изображение ниже имеет непрозрачность 60% и заливку 80%. Как видите, этот режим наложения сохраняет красивый темный город в нижней части композиции, в то время как лицо женщины не выглядит размытым.
Изображение ниже имеет непрозрачность 60% и заливку 80%. Как видите, этот режим наложения сохраняет красивый темный город в нижней части композиции, в то время как лицо женщины не выглядит размытым.
3. Примените режим наложения «Жесткий свет»
На этот раз выберите режим наложения Hard Light в раскрывающемся меню. Как вы можете видеть ниже, этот режим наложения добавляет контраст фотографии города и волосам женщины. Однако цвета немного меняются и теряют естественность.
4. Нанесите Luminosity Blend
Наконец, выберите режим наложения слоя Luminosity. Этот режим придает свет и яркость светлым частям верхнего изображения, тем самым придавая всей композиции прекрасный летний вид.
5. Не переусердствуйте (или не переусердствуйте)
Знание того, когда вы закончите, зависит от желаемого результата. Например, смесь слоев ниже называется Difference, это одна из 8 специальных смесей слоев, которые меняются с помощью переключателя «Заливка» вместо прозрачности.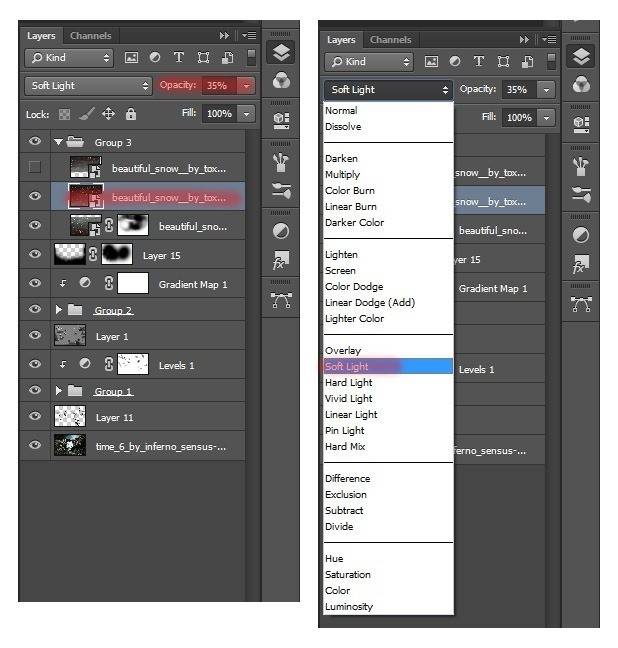 Мы устанавливаем fill t0 на 100% для этого чрезмерного эффекта . Этого изображения может быть слишком много для фона в модуле веб-сайта, но оно может подойти для афиши музыкального фестиваля.
Мы устанавливаем fill t0 на 100% для этого чрезмерного эффекта . Этого изображения может быть слишком много для фона в модуле веб-сайта, но оно может подойти для афиши музыкального фестиваля.
6. Завершить и экспортировать
Для повышения производительности используйте разные слои для каждого режима наложения. Не забывайте всегда сохранять копию оригинала. Перетащите новый дубликат в начало списка и скройте все остальные, щелкнув значок глаза. Когда вы выбрали режим наложения, который хотите использовать, нажмите только на него и выберите «Файл» > «Экспорт» > «Сохранить для Интернета». Или используйте сочетание клавиш Option+Shift+Command+S
Маски слоя
Третий и последний метод, который мы рассмотрим сегодня, — это использование масок слоя.
Слой-маска — это дополнительный уровень управления объединением изображений. С помощью маски слоя вы можете контролировать, какая часть верхнего слоя будет видимой или невидимой. Это достигается с помощью любого инструмента в черно-белом режиме. Черный цвет делает слой невидимым, а белый цвет делает его видимым.
Это достигается с помощью любого инструмента в черно-белом режиме. Черный цвет делает слой невидимым, а белый цвет делает его видимым.
Как объединить два изображения с маской слоя
В отличие от режимов наложения слоев, маски слоя будут работать лучше, если у вас есть план. Эта техника заключается не столько в экспериментировании с возможностями, сколько в настройке параметров для достижения цели. Мы собираемся воссоздать изображение ниже с двумя разными изображениями. Помимо маски слоя, мы также будем использовать цвет градиента. Кроме того, некоторые эффекты кисти для последних штрихов.
1. Откройте оба изображения на холсте.
Сначала настройте рабочий процесс. Затем добавьте два изображения на свой холст и дайте каждому отдельный слой. Поместите идущего человека в качестве нижнего слоя, а лес — в слой выше.
2. Добавьте маску слоя к верхнему слою
Теперь внутри панели слоев щелкните значок маски слоя, который выглядит как белый прямоугольник и черный кружок. Это добавит связанный белый прямоугольник к слою с лесом.
Это добавит связанный белый прямоугольник к слою с лесом.
3. Выберите инструмент «Градиент»
Сначала убедитесь, что слой-маска выбрана в слое с лесом, затем щелкните инструмент «Градиент» на панели инструментов. В раскрывающемся меню на верхней панели выберите градиент от черного к белому.
4. Примените градиент к слою с лесом
Еще раз убедитесь, что слой-маска выбрана на слое с лесом, затем примените градиент к изображению. Вот как это делается: Нажмите на нижний правый квадрант и перетащите в верхний левый квадрант. Начало и конец линии, по которой вы перетаскиваете инструмент, создают разные эффекты градиента. Я хочу сохранить часть леса нетронутой, а также плиточный пол, поэтому я не стал перетаскивать градиент из угла в угол.
5. Примените режим наложения Hard Light к слою с лесом.
Не забудьте убедиться, что выбран лес, а не маска слоя, и выберите режим наложения Hard Light в раскрывающемся меню. С другой стороны, вы хотите увидеть другой эффект, тогда, во что бы то ни стало, попробуйте другие режимы наложения слоя.
С другой стороны, вы хотите увидеть другой эффект, тогда, во что бы то ни стало, попробуйте другие режимы наложения слоя.
6. Добавьте творческих штрихов с помощью инструмента «Кисть».
Теперь пришло время придать изображению индивидуальность.
Выбрав маску слоя на слое с лесом, откройте кисть с белым цветом на переднем плане. Рисование белым цветом на маске слоя делает участки слоя невидимыми.
Чтобы «стереть» некоторые черные области градиента слоя-маски, мы будем использовать кисти разного размера и с немного разной непрозрачностью. Тщательно прокрасьте участки круглой напольной плитки, чтобы создать творческую композицию. Если вы допустили ошибку, просто нажмите X, чтобы переключить черный цвет на передний план, и закрасьте ошибку. После этого просто нажмите X еще раз и продолжайте использовать белый цвет.
7. Сохранить и экспортировать
Когда вы закончите смешивание изображений, нажмите «Файл» > «Экспорт» > «Сохранить для Интернета» и вставьте композицию в любое место.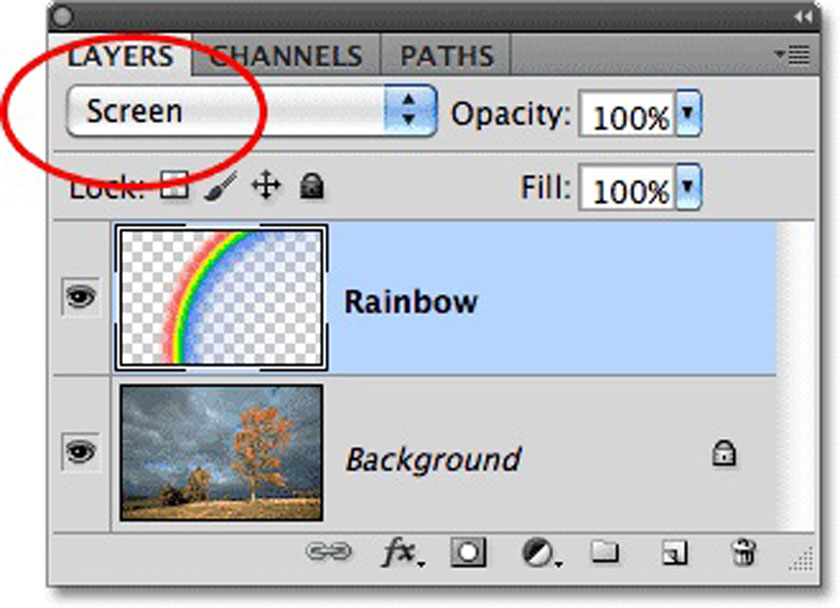
Заключение
Как вы видели выше, только с этими тремя методами вы уже знаете, как смешивать изображения в Photoshop. Как только вы попрактикуетесь с этими инструментами, вы сможете начать больше экспериментировать и находить новые способы творческого смешивания изображений. Кроме того, помните, что цвета изображений, с которыми вы работаете, режимы наложения слоев будут работать по-разному. Технику слоя-маски можно использовать как с градиентом, так и с кистью. Эффективно делая инструмент действительно полезным и универсальным.
Избранное изображение через jiunn / Shutterstock.com
Как объединить режимы наложения слоев в Photoshop
Автор сценария Стив Паттерсон.
Если вы какое-то время использовали Photoshop, вы, вероятно, пользовались преимуществами режимов наложения слоев , которые представляют собой простые и эффективные способы изменения способа смешивания или взаимодействия двух или более слоев друг с другом.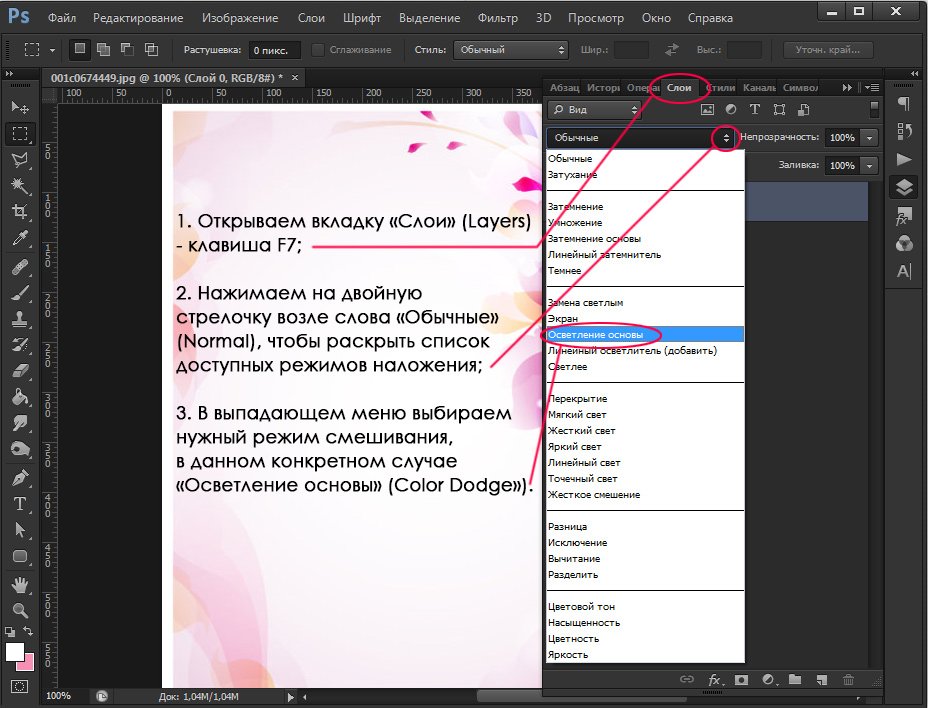
можно использовать для творческих эффектов, но они также имеют практическое применение для ретуши изображений, например, использование режима наложения «Экран» для осветления недоэкспонированного изображения, режима наложения «Умножение» для затемнения переэкспонированных изображений или режима наложения «Наложение» для мгновенного повышения контрастности. в изображении, которое нуждается в большей «популярности».
Возможно, вы также воспользовались возможностью Photoshop объединять слои вместе. Объединение слоев имеет несколько важных преимуществ, таких как сохранение чистоты и порядка на панели «Слои» и уменьшение размера файла документа. Объединение слоев также может быть необходимым шагом перед применением дальнейших правок к изображению.
Тем не менее, несмотря на всю мощь режимов наложения и преимущества объединения слоев в Photoshop, часто происходит что-то странное, когда мы пытаемся объединить несколько слоев вместе, когда для этих слоев установлены разные режимы наложения.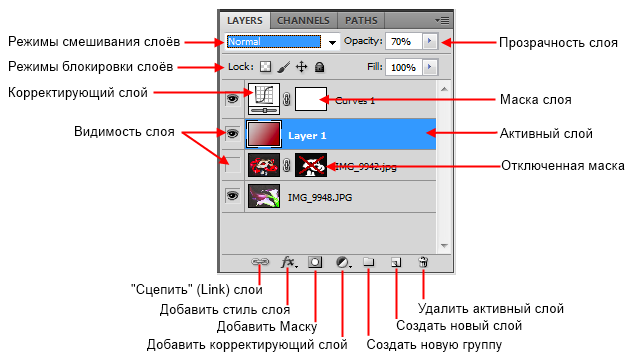 Что происходит, так это то, что мы обычно получаем другое изображение, чем то, что у нас было до объединения слоев. Иногда это тонкая разница; иногда это большая разница. Если вы еще не сталкивались с этой проблемой, скорее всего, вы столкнетесь с ней в какой-то момент. Итак, в этом уроке мы рассмотрим пример проблемы, объясним, почему она возникает, и научимся легко ее обойти!
Что происходит, так это то, что мы обычно получаем другое изображение, чем то, что у нас было до объединения слоев. Иногда это тонкая разница; иногда это большая разница. Если вы еще не сталкивались с этой проблемой, скорее всего, вы столкнетесь с ней в какой-то момент. Итак, в этом уроке мы рассмотрим пример проблемы, объясним, почему она возникает, и научимся легко ее обойти!
В этом руководстве предполагается, что вы уже знакомы с режимами наложения слоев в Photoshop. Если нет, обязательно ознакомьтесь с нашим руководством «Пять основных режимов наложения для редактирования фотографий», где я расскажу обо всем, что вам нужно знать.
Проблема со слиянием режимов наложения
Чтобы увидеть пример проблемы, я быстро создам составное изображение, используя три отдельных фотографии и несколько режимов наложения. Поскольку компоновка изображений в Photoshop — это огромная тема, выходящая за рамки этого урока, я пройдусь по ней довольно быстро. Если мы посмотрим на мою панель слоев , мы увидим, что я уже добавил все три фотографии в свой документ, и что каждое изображение находится на своем отдельном слое:
Панель «Слои», показывающая каждую фотографию на отдельном слое.
Узнайте, как открыть несколько изображений в виде слоев в Photoshop!
Давайте посмотрим на фотографии по одной, начиная с нижней. Я отключу два верхних слоя, щелкнув их значки видимости :
.Временное скрытие двух верхних слоев в документе.
Скрытие двух верхних слоев позволяет нам видеть только изображение на нижнем слое. Это фото я буду использовать в качестве отправной точки для компоновки (фото серфера на пляже с Shutterstock):
Изображение на нижнем слое.
Поскольку это нижний слой, я оставлю его режим наложения равным Обычный (режим по умолчанию):
Нижний слой оставлен в нормальном режиме наложения.
Затем я включу второе изображение (то, что на среднем слое), щелкнув его значок видимости :
Щелкните значок видимости для слоя 2.
Вот мое второе фото. Чтобы сэкономить время, я уже обрезал и переместил его, чтобы он лучше вписывался в композицию (фото женщины на пляже с Shutterstock):
Изображение на среднем слое.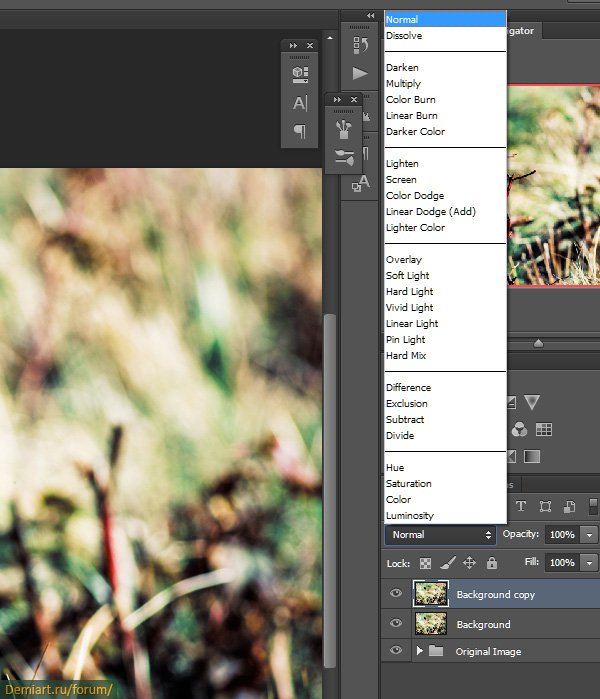
Это изображение также в настоящее время установлено в режиме наложения Нормальный , поэтому оно полностью блокирует фотографию под ним из поля зрения. Чтобы смешать два изображения вместе, сначала я нажму на Слой 2 на панели Слоёв, чтобы выбрать его. Затем я изменю его режим наложения с Нормального на Умножение . Я также уменьшу значение Opacity до 60% :
.Изменение режима наложения на Умножение (и Непрозрачность до 60%).
Вот результат смешивания двух слоев вместе. Пока все хорошо:
Эффект смешения Layer 1 и Layer 2.
Давайте добавим третье изображение (на верхний слой). Я снова включу его в документе, щелкнув значок видимости :
.Щелкните значок видимости для слоя 3.
Вот мое верхнее изображение. Опять же, чтобы сэкономить время, я уже обрезал и переместил его (просматривая фото волны с Shutterstock):
. Изображение на верхнем слое.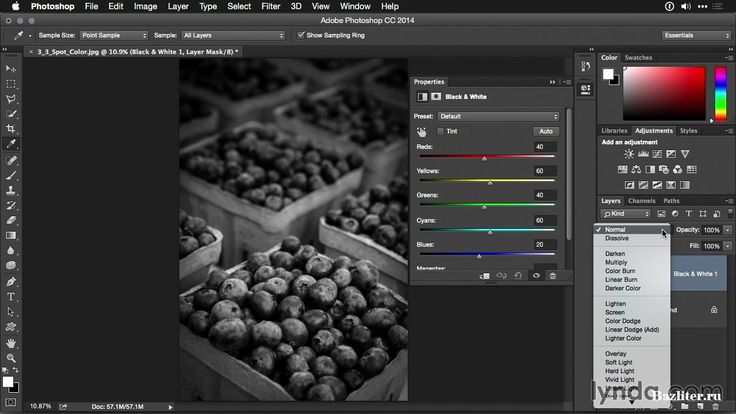
Чтобы смешать это верхнее изображение с фотографиями под ним, я нажму на Слой 3 , чтобы выбрать его, затем я изменю его режим наложения с Нормального на Наложение :
Изменение режима наложения верхнего слоя на Overlay.
Вот результат смешивания всех трех слоев. Неплохо, учитывая, что все, что мне нужно было сделать для достижения этого эффекта, это изменить пару режимов наложения слоя (и уменьшить непрозрачность среднего слоя):
Результат объединения всех трех изображений.
Допустим, я доволен результатами, и теперь я хочу внести дополнительные изменения в общее изображение. Прежде чем я смогу это сделать, мне нужно объединить слои вместе. Теперь вы можете подумать, что все, что мне нужно сделать, это объединить два верхних слоя, поскольку они настроены на разные режимы наложения (под «другими» я имею в виду, что они настроены на что-то другое, чем обычный режим по умолчанию. ). Однако давайте посмотрим, что произойдет, если я попытаюсь объединить только эти два верхних слоя.
Есть несколько способов объединить их. Одним из способов может быть использование команды Photoshop Merge Down , которая берет текущий выбранный слой и объединяет его со слоем непосредственно под ним. Похоже, это именно то, что нам нужно, поэтому, выбрав мой верхний слой ( Layer 3) на панели «Слои», я перехожу к меню Layer в строке меню в верхней части экрана и выбираю Merge Вниз :
Переход к Слою > Объединить вниз.
Вот результат после слияния верхнего слоя (в режиме наложения «Перекрытие») со слоем под ним (в режиме наложения «Умножение»). Как видим, что-то не так. Изображение внезапно потеряло большую часть своего контраста. Он также выглядит намного темнее, чем раньше:
.Результат после применения команды Merge Down.
Давайте посмотрим на панель «Слои» и посмотрим, сможем ли мы понять, что произошло. Здесь мы видим, что два верхних слоя фактически были объединены в Слой 2, но что случилось с моим режимом наложения Overlay? Его больше нет! Все, что у меня осталось, это режим наложения Multiply. Это объясняет, почему изображение теперь выглядит намного темнее:
Это объясняет, почему изображение теперь выглядит намного темнее:
Режим наложения Overlay больше не используется. Остается только режим Multiply.
Что ж, это не сработало, поэтому я нажму Ctrl+Z (Win) / Command+Z (Mac) на клавиатуре, чтобы быстро отменить команду Merge Down. Другой способ, которым я могу попытаться объединить два верхних слоя, — это команда Photoshop Merge Layers . Когда мой верхний слой уже выбран, я нажимаю и удерживаю клавишу Shift и нажимаю на средний слой. Это одновременно выбирает слои Overlay и Multiply:
Выбор обоих слоев режима наложения.
Выбрав оба слоя, я вернусь к меню Layer в верхней части экрана и на этот раз выберу Merge Layers :
Переход к Слою > Объединить слои.
Это сработало? Неа. Команда «Объединить слои» дала мне результат, отличный от того, что я видел с командой «Объединить вниз», но это все равно неправильно. Два верхних изображения слились вместе, но что случилось с моим третьим изображением (тот, что на нижнем слое)? Он полностью исчез:
Два верхних изображения слились вместе, но что случилось с моим третьим изображением (тот, что на нижнем слое)? Он полностью исчез:
Результат после применения команды «Объединить слои».
Глядя на панель «Слои», мы видим, что Photoshop снова объединил два верхних слоя, как и ожидалось, но на этот раз он отбросил мои режимы наложения «Наложение» и «Умножение», установив для объединенного слоя значение «Обычный». Вот почему объединенный слой теперь полностью блокирует изображение на нижнем слое из поля зрения:
Команда «Объединить слои» отменила оба моих режима наложения.
Почему мы не можем объединить режимы наложения
Итак, что происходит? Почему я не могу просто объединить слои Overlay и Multiply без изменения общего вида композита? Это хороший вопрос. На самом деле, это так хорошо, что на самом деле есть три веские причины, почему это не работает.
Во-первых, из-за того, что делают режимы наложения в Photoshop, или, точнее, из-за того, что они не делают ; Режимы наложения не изменяют фактические пиксели слоя .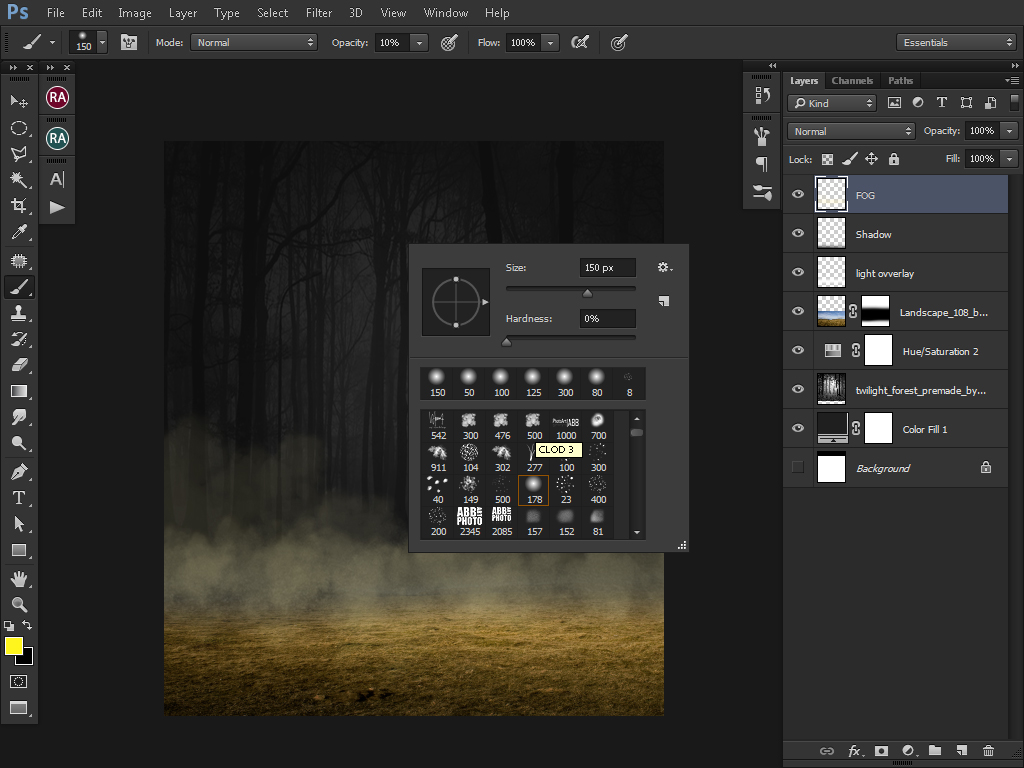 Они просто меняют расположение пикселей на слое 9.0131 взаимодействуют с пикселями на слое или слоях под ним. То, что мы видим после изменения режима наложения слоя, является не чем иным, как предварительным просмотром в реальном времени этого взаимодействия. Сами пиксели не изменились.
Они просто меняют расположение пикселей на слое 9.0131 взаимодействуют с пикселями на слое или слоях под ним. То, что мы видим после изменения режима наложения слоя, является не чем иным, как предварительным просмотром в реальном времени этого взаимодействия. Сами пиксели не изменились.
Чтобы быстро понять, что я имею в виду, я нажму Ctrl+Z (Win) / Command+Z (Mac) на клавиатуре, чтобы отменить команду «Объединить слои». Затем я изменю свой верхний слой (Слой 3) с Overlay обратно на режим наложения Normal :
Возврат режима наложения верхнего слоя к нормальному.
«Нормальный» в мире режимов наложения слоев просто означает, что слой вообще не будет взаимодействовать со слоями под ним. Это позволяет нам просматривать фактическое содержимое слоя, и здесь, когда для верхнего слоя установлено значение «Обычный», мы видим, что изображение на слое никак не изменилось. Все, что я сделал, изменив его режим наложения на Overlay, — это изменил способ взаимодействия этих пикселей с пикселями на слоях под ним. Если бы я попробовал другой режим наложения, отличный от Overlay, я бы увидел другой результат, но опять же, все, что я увидел бы, это предварительный просмотр в реальном времени. Исходное изображение на слое никогда не меняется:
Если бы я попробовал другой режим наложения, отличный от Overlay, я бы увидел другой результат, но опять же, все, что я увидел бы, это предварительный просмотр в реальном времени. Исходное изображение на слое никогда не меняется:
Режимы наложения неразрушающие . Никакие пиксели никогда не пострадают при изменении режима наложения слоя.
Вторая причина заключается в том, что к слою в Photoshop может быть применен только один режим наложения в любой момент времени . В каждом режиме наложения пиксели слоя взаимодействуют по-разному, но активным может быть только один из них. Например, режим наложения Overlay повышает контрастность изображения, а режим наложения Multiply затемняет изображение. Это выбор между тем и другим. Невозможно, чтобы один слой делал обе эти вещи одновременно.
Третья причина, по которой я не могу просто объединить два слоя режима наложения вместе без изменения общего внешнего вида, заключается в том, что общий вид не является просто результатом этих двух слоев.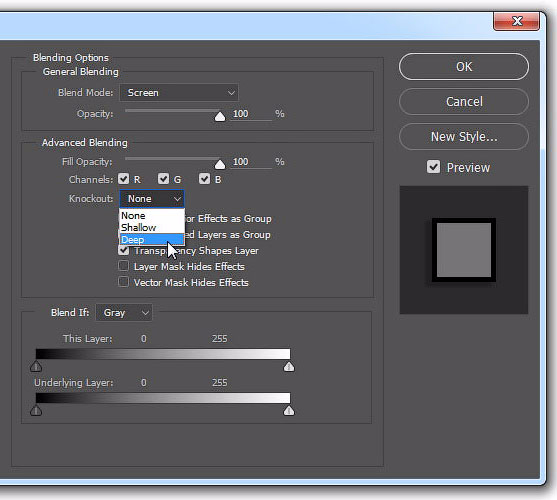 Это результат совместной работы всех трех слоев , включая нижний слой, для которого установлен режим наложения Нормальный. Возможно, у двух верхних слоев были изменены режимы наложения, но помните, что они смешиваются не сами с собой или только друг с другом; они также смешиваются с нижним слоем (тот, о котором мы часто забываем). Это означает, что если я хочу сохранить точно такой же результат после объединения слоев, мне нужно объединить 9 слоев.0131 все слои, которые создают результат, включая слой Normal внизу.
Это результат совместной работы всех трех слоев , включая нижний слой, для которого установлен режим наложения Нормальный. Возможно, у двух верхних слоев были изменены режимы наложения, но помните, что они смешиваются не сами с собой или только друг с другом; они также смешиваются с нижним слоем (тот, о котором мы часто забываем). Это означает, что если я хочу сохранить точно такой же результат после объединения слоев, мне нужно объединить 9 слоев.0131 все слои, которые создают результат, включая слой Normal внизу.
Трюк со скрытой клавиатурой
Итак, плохая новость в том, что просто невозможно сделать то, что я изначально пытался сделать; Я не могу просто объединить слои Overlay и Multiply вместе, по крайней мере, без изменения общего вида изображения. Но теперь мы знаем, почему! Проблема заключалась в том, что я забыл о нижнем слое (тот, который установлен в режиме наложения «Нормальный»). Композицию создают не только два верхних слоя; это комбинация всех трех слоев. Это означает, что если я хочу объединить результат, мне нужно объединить все три слоя (один с наложением, другой с наложением, и , установленный на Нормальный).
Это означает, что если я хочу объединить результат, мне нужно объединить все три слоя (один с наложением, другой с наложением, и , установленный на Нормальный).
Одна вещь, которую я не хочу сделать, это просто сгладить изображение. Я хочу сохранить свои слои нетронутыми и просто объединить результат, которого я достиг до сих пор, с новым слоем. К счастью, в Photoshop есть скрытый трюк с клавиатурой, позволяющий делать именно это! Сначала выберите верхний слой на панели слоев:
Выбор верхнего слоя.
С выбранным верхним слоем вот в чем хитрость. Нажмите и удерживайте Shift , Alt и Ctrl (Win)/ Shift , Option и Command (Mac) клавиши на клавиатуре и нажмите букву E . Photoshop, по сути, делает снимок того, как изображение выглядит в данный момент (с сохранением всех режимов наложения), а затем помещает снимок на совершенно новый слой над остальными! Это не будет выглядеть так, будто в документе что-то произошло (уже хороший знак), но если мы посмотрим на мою панель «Слои», то увидим, что теперь у меня есть четвертый слой (9). 0144 Слой 4 ), расположенный над исходными тремя слоями:
0144 Слой 4 ), расположенный над исходными тремя слоями:
Photoshop делает снимок составного изображения и помещает его на новый слой.
Чтобы лучше понять, что только что произошло, я нажму и удержу клавишу Alt (Win) / Option (Mac) и щелкну значок видимости слоя 4 . Это сохраняет слой 4 видимым, но отключает все остальные слои в документе:
Отключение всех слоев, кроме верхнего, нажатием клавиши Alt/Option и нажатием на его значок видимости.
Несмотря на то, что слой 4 теперь является единственным видимым слоем в моем документе, общий вид изображения не изменился. Это потому, что я успешно объединил весь эффект в один слой:
.Все три слоя успешно объединены в новый слой.
Чтобы снова включить другие слои (хотя мне это и не нужно), я еще раз нажму и удержу клавишу Alt (Win) / Option (Mac) и нажму на видимость слоя 4. значок:
Включение других слоев, снова щелкнув значок видимости слоя 4, удерживая клавишу Alt/Option.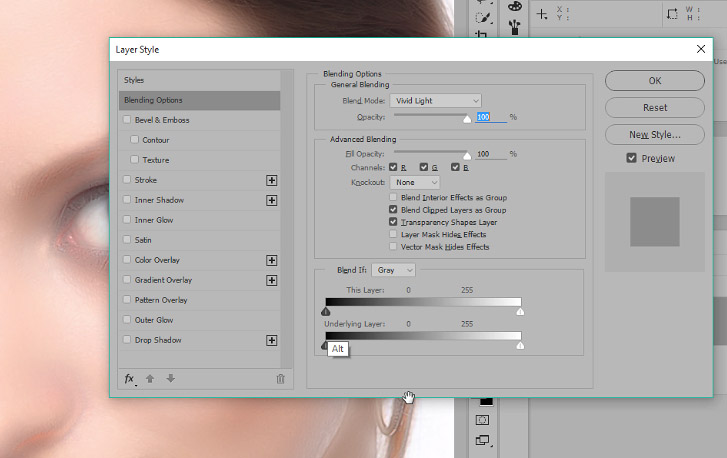

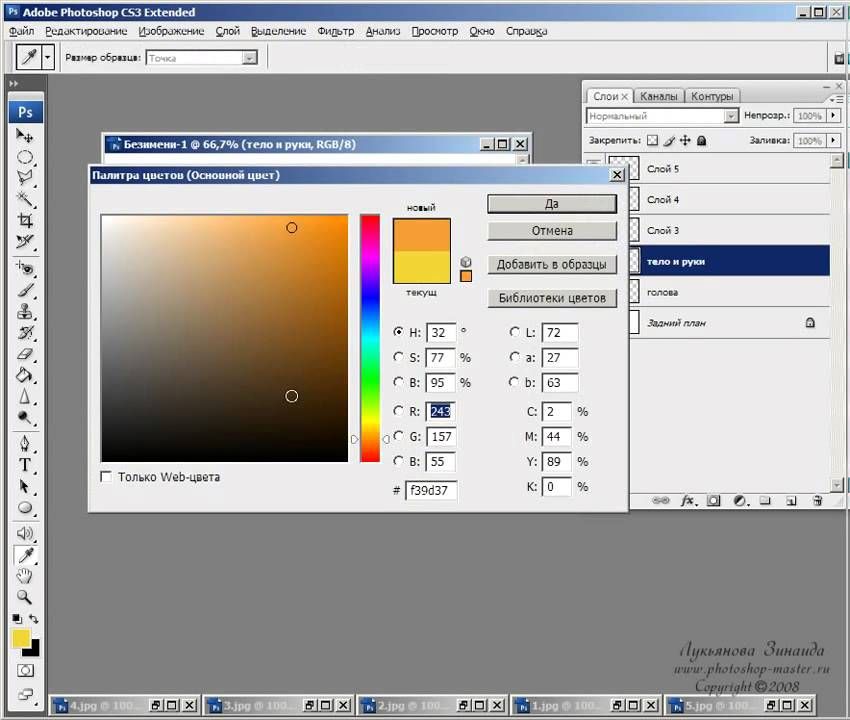

 1
1. Сначала уменьшите непрозрачность до 70%.
1
1. Сначала уменьшите непрозрачность до 70%. 1
1. Откройте оба изображения на холсте.
1
1. Откройте оба изображения на холсте.