ваш Инстаграм никогда не будет прежним
Попробуйте модуль таргетированной рекламы: автоматическое создание креативов, управление ставками, подбор таргетингов; оплата без комиссий
Instagram постоянно требует много жертв визуального контента. Простые фото уже не катят, нужна «вкусная» обработка. Сегодня мы вам расскажем о возможностях бесплатного фоторедактора от Google — Snapseed, с которым ваш аккаунт превратится буквально в конфетку.
Все скриншоты и инструкции относятся к русскоязычному приложению на Android. В приложении для iOS есть некоторые отличия.
Перед началом работы
Загляните в настройки: нажмите на три точки в правом верхнем углу приложения и выберите соответствующий пункт в выпадающем меню.
Главный экран Snapseed и выпадающее меню
Здесь можно поменять тему оформления на темную (если вы работаете ночью или просто любитель темных тонов).
Темная тема оформления
В настройках «Изменение размеров изображения» выберите «Не менять размер». Так все обработанные фотографии будут сохраняться в оригинальном размере (с учетом обрезки, которую вы можете сделать).
Так все обработанные фотографии будут сохраняться в оригинальном размере (с учетом обрезки, которую вы можете сделать).
В «Качество и формат» выберите «JPG 100%» или PNG, чтобы картинки сохранялись в полном качестве без сжатия.
На этом с настройками все, можно приступать к обработке фото.
Модуль PromoPult для таргетированной рекламы в соцсетях: все каналы в одном кабинете, минимальные бюджеты, автоматизированное создание креативов, автоматическое управление ставками, удобный подбор таргетингов.
Обработка фото в Snapseed
Нажмите в любом месте экрана и выберите, откуда будете загружать фото. Можно загружать из галереи, Google Диска или альбома в Google Фото. Также можно прямо тут сделать новый снимок. Если вы отметите галочку «Использовать по умолчанию», то этот источник изображений будет предлагаться вам первым.
Загрузка изображения в Snapseed
После загрузки фото внизу появятся три вкладки: «Стили», «Инструменты» и «Экспорт».
Во вкладке «Стили» — 11 наборов фильтров. Попробуйте их. К некоторым фотографиям вполне подойдут предустановленные фильтры.
Готовые стили Snapseed
Кстати, вы можете создавать свои стили. Для этого нужно:
- Отредактировать изображение.
- Перейти на вкладку «Стили» и прокрутить список вправо до конца.
- Нажать на иконку со знаком «плюс».
- Указать название стиля и сохранить его.
Свой шаблон обработки можно сохранить и потом использовать
Это удобно, если вы нашли идеальные настройки для обработки и планируете публиковать фото в Инстаграм в одном стиле.
Еще одно полезное свойство этой вкладки — Snapseed «помнит», какой стиль вы использовали в прошлый раз, и предлагает повторить. Если настройки были удачные, вы можете последовательно обработать целую линейку картинок.
Инструменты
В этой вкладке есть два типа инструментов: непосредственно инструменты для коррекции и готовые фильтры.
Инструмент «Коррекция» — это, пожалуй, самый часто используемый пункт меню.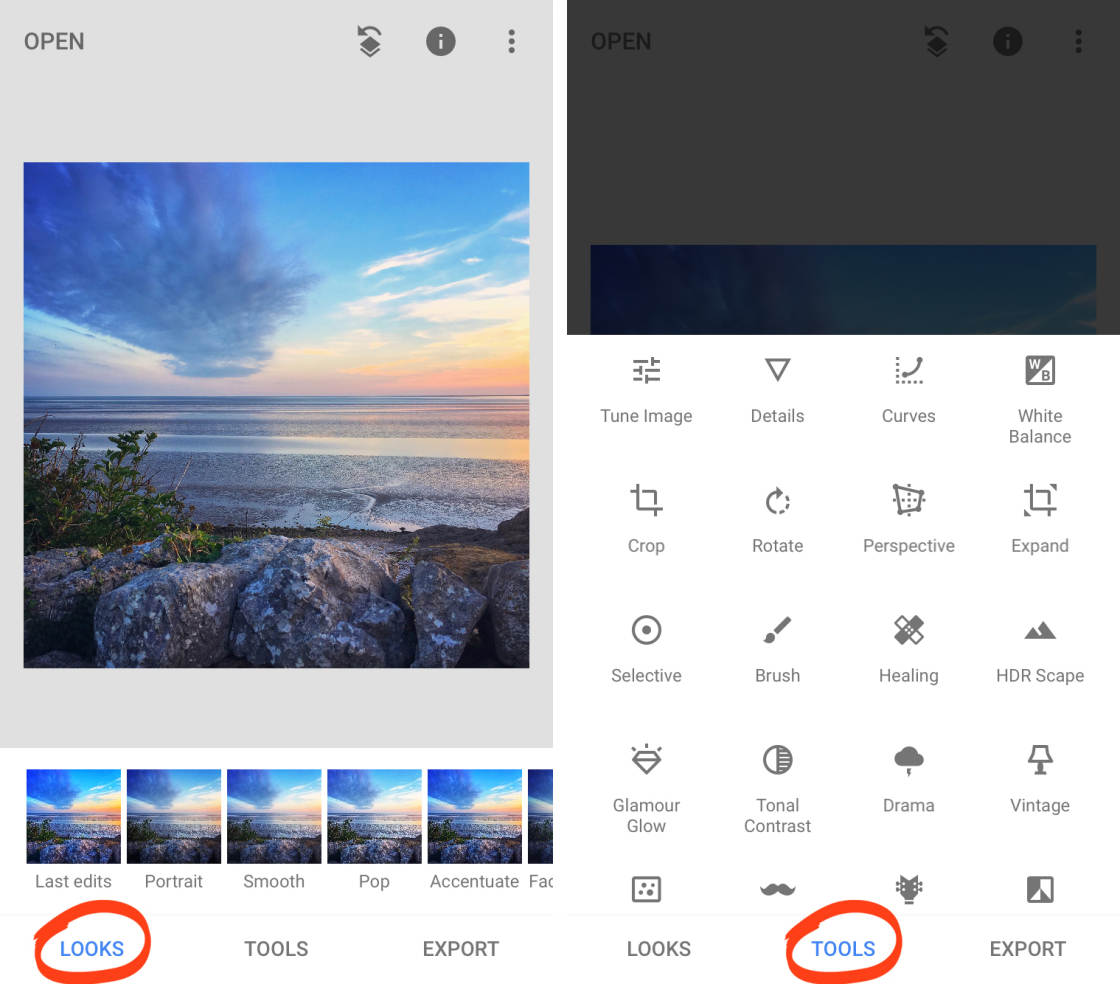 Под ним кроется целый набор параметров, которые можно «покрутить» для изменения изображения.
Под ним кроется целый набор параметров, которые можно «покрутить» для изменения изображения.
Откройте вкладку «Инструменты» и выберите «Коррекция».
Вкладка с инструментами для обработки
Внизу появятся две кнопки:
- кнопка выбора параметров коррекции (яркость, контраст и другие),
- автоматическая коррекция изображения.
Для коррекции изображения выберите нужный параметр, например, «Контраст».
Параметры коррекции изображения
Чтобы увеличить или уменьшить контрастность снимка проведите пальцем по экрану (сделайте свайп) влево или вправо. Вы увидите, как изменяется значение параметра вверху экрана.
Изменение параметров отображается вверху экрана
После настройки контраста выберите другой параметр и настройте его интенсивность.
Параметры можно выбирать также свайпом — вверх и вниз по экрану.
В процессе коррекции вы можете посмотреть разницу между текущей обработкой и исходным изображением. Для этого нажмите и подержите значок в правом верхнем углу.
Для этого нажмите и подержите значок в правом верхнем углу.
Отслеживайте изменения прямо во время обработки
После настройки всех параметров сохраните изменения — нажмите на галочку в правом нижнем углу. Затем можно перейти к другим инструментам.
Как отменить изменения
После того как вы нажали на галочку, параметры коррекции сохраняются. Если вы хотите исправить действия и изменить какой-то из параметров, нужно выбрать кнопку «Редактировать набор фильтров» (находится на главном экране).
Здесь можно отменить последний шаг, восстановить исходное фото (пункт «Отменить изменения») или посмотреть все изменения в виде слоев.
Выберите «Посмотреть изменения», затем выберите нужный шаг обработки, который хотите подкорректировать. Нажмите на значок настроек с ползунками, выберите нужный параметр и отрегулируйте новое значение.
Также здесь можно удалить те изменения, которые не нужны.
Выборочная коррекция снимка
В Snapseed можно делать коррекцию отдельных фрагментов изображения.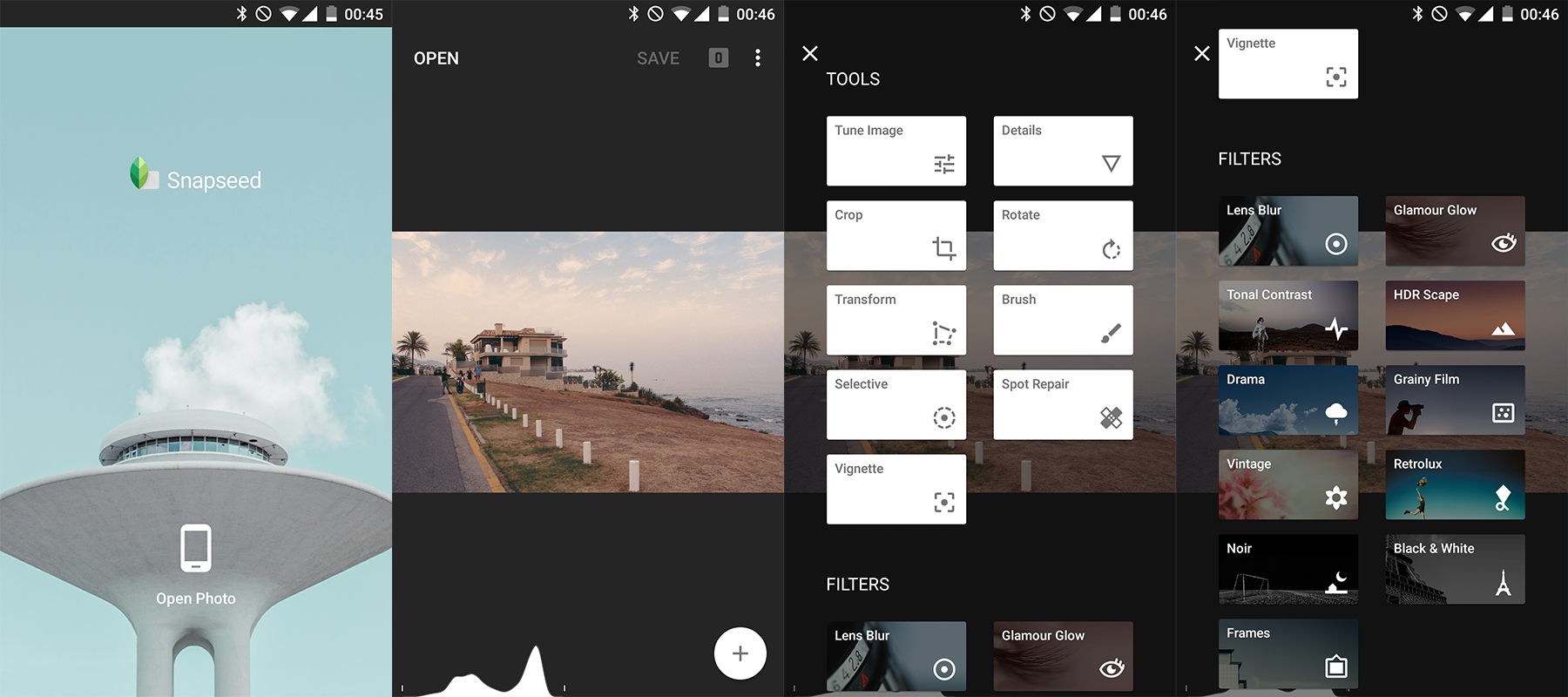 Осветлять или затемнять, регулировать контрастность и насыщенность.
Осветлять или затемнять, регулировать контрастность и насыщенность.
Чтобы воспользоваться этой функцией перейдите в Инструменты → Выборочно.
Нажмите на плюсик внизу экрана, а затем коснитесь участка, который хотите отредактировать. На нем будет размещена контрольная точка. Разведите или сведите два пальца на экране. Появится круг красного цвета — так вы можете увеличить или уменьшить размер фрагмента, который хотите отредактировать.
Изменение размера выбранного фрагмента
Проведите пальцем вверх или вниз для выбора нужного параметра. После этого проведите пальцем по горизонтали для настройки интенсивности параметра.
Свайпы вверх/вниз и вправо/влево — типичный способ управления параметрами для Snapseed. Пробуйте их в разных инструментах, когда не знаете, что делать.
Выборочная коррекция на фото
Что еще можно делать с этим инструментом:
Корректировать несколько фрагментов на фото. Для этого после настройки параметров одного фрагмента нажмите на плюсик внизу экрана и разместите еще одну контрольную точку в другом месте.
Можно добавлять 2 и больше контрольных точек
Если вы добавили несколько точек на изображение, одна из точек будет синего цвета, то есть активная. Остальные — серые, неактивные. Чтобы применить эффекты к нужному участку, соответствующая кнопка должна быть активной. Если она серая — коснитесь ее.
Нажмите на контрольную точку — ее можно вырезать, скопировать или удалить. А также отменить все настройки.
Кисть
Еще один полезный инструмент фоторедактора Snapseed. С ее помощью можно редактировать изображения с высокой точностью.
Перейдите в «Инструменты» → «Кисть». Здесь можно воспользоваться 4 эффектами:
- Dodge & Burn — осветление или затемнение.
- Экспозиция.
- Температура.
- Насыщенность.
Настройки инструмента «Кисть» в Snapseed
Размер кисти можно уменьшить для более точной обработки мелких деталей на изображении. Для этого увеличьте изображение двумя пальцами.
С помощью стрелочек внизу экрана можно изменить прозрачность кисти. Также там можно выбрать ластик, чтобы очистить уже обработанные кистью фрагменты.
Также там можно выбрать ластик, чтобы очистить уже обработанные кистью фрагменты.
В Snapseed можно удобно смотреть, какие участки изображения уже обработаны. Для этого нажмите на кнопку «Применить маску» (в виде глаза внизу экрана). Обработанные кистью места будут выделены красным цветом.
Кнопка «Применить маску» показывает также интенсивность обработки
Кадрирование, положение и перспектива
Для работы с размером и положением картинки в Snapseed есть четыре инструмента:
Кадрирование. Здесь можно изменить размер изображения произвольно или подогнать под заданные пропорции.
Поворот. Можно повернуть картинку на 90о, выровнять по горизонтали, отразить зеркально. Можно вращать произвольно, на глаз.
При выборе этого инструмента включается алгоритм распознавания: если на картинке есть горизонт или вертикальные элементы, которые получились чуть под углом, Snapseed автоматически выпрямит их. Если вас не устраивает такая коррекция, дважды тапните на бегунке вверху, и выравнивание отменится.
Перспектива. Можно исправить искаженную перспективу или наоборот, исказить, чтобы получить оригинальный снимок.
Также здесь есть функция заполнения краев. Их можно заполнить белым или черным цветом, а также выбрать вариант «умного» заполнения.
Расширение. Позволяет увеличить размер изображения. Также есть функция «умного» заполнения.
Правда, если сильно увеличить изображение — функция может сработать не совсем корректно и получится что-то вроде этого:
«Умное» заполнение не всегда умное
Фильтры
В Snapseed довольно много классных фильтров. Их можно найти во вкладке «Инструменты». Вот их список:
- эффект HDR,
- блеск софита,
- драма,
- винтаж,
- крупное зерно,
- ретро,
- гранж,
- черно-белое,
- нуар.
В каждом из этих фильтров есть набор эффектов с готовыми настройками. Например, перейдя в «Инструменты» → «Нуар», мы увидим 14 готовых фильтров.
Можно воспользоваться ими, или поэкспериментировать самому и подобрать нужные настройки параметров фильтра. Для этого проведите пальцем вверх или вниз, чтобы выбрать параметр. Проведите влево или вправо для изменения настроек.
В фильтрах «Ретро» и «Гранж» можно применять случайные настройки к стилю фильтра.
Например, перейдите в «Инструменты» → «Ретро». Выберите любой стиль из 13 вариантов. На выбранном стиле появится значок с двумя стрелочками. Нажмите на него, чтобы применить случайные настройки фильтра.
Также можно применить случайный эффект с помощью значка со стрелочками внизу экрана.
Случайный подбор фильтра
То же самое можно сделать и с фильтром «Гранж».
Кстати, в настройках фильтра «Гранж» есть параметр «Стиль». В нем можно выбрать нужную цветовую гамму из 1500 вариантов.
Добавление текста на фото в Snapseed
Snapseed предлагает 38 вариантов оформления текста. В зависимости от выбора стиля меняются шрифты и разбивка на строки.
К сожалению, рукописные шрифты доступны только с английскими буквами, но разнообразие вариантов выручает — вы точно подберете что-то интересное. Пожалуй, это самый элегантный набор стилей для надписей среди всех популярных графических приложений.
Текст с круглой подложкой
Можно настраивать цвет подложки, при этом цвет текста изменяется для контраста с ней.
Можно изменять прозрачность.
А еще блок с текстом можно инвертировать: картинка отобразится внутри подложки или букв текста, а остальное пространство будет залито цветом.
С помощью этой функции, кстати, можно быстро сделать несложный логотип
Рамки для фото
Финальным штрихом в обработке изображения может быть стильная рамка. В Snapseed есть 23 рамки. Некоторые из них доступны в разных вариантах. Чтобы посмотреть все варианты, нажмите еще раз на значок рамки, на котором появились две стрелочки.
Работа с портретами
В Snapseed есть несколько инструментов для обработки портретных фото. Возьмем для примера эту фотографию:
Возьмем для примера эту фотографию:
Посмотрим, что предлагает нам Snapseed.
Инструмент «Портрет»
Тут можно выбрать 1 из 9 готовых фильтров. Можно настроить коррекцию светотени, сглаживание кожи и осветление глаз.
Также можно изменить оттенок лица — сделать его бледнее или темнее.
Инструмент «Положение головы»
Что можно настроить тут:
- Положение головы. Просто подвигайте пальцем в стороны, чтобы подобрать идеальное положение.
- Размер зрачков.
- Улыбку.
- Фокусное расстояние.
Вот как это выглядит:
«Размытие»
При выборе инструмента «Размытие» Snapseed автоматически определяет лицо и оставляет нетронутой область вокруг него. Весь остальной фон размывается.
Можно настроить интенсивность размытия, перехода и виньетки (рамки).
Также при обработке портретов можно использовать инструмент «Кисть»: для осветления или затемнения лица или других областей фото.
Сохранить фото в Snapseed
После финальных штрихов самое время сохранить обработанное фото. Для этого нужно на главном экране перейти в меню «Экспорт». В Snapseed доступно несколько вариантов сохранения:
Сохранить. Сохраняется копия исходного изображения. Размер и качество — как у исходного изображения (учитывая обрезку). Например, если фотография была в формате JPG и разрешении 1920х1080, и вы его не кадрировали, то сохраненное фото будет иметь такие же параметры.
Экспорт. Создается копия изображения со всеми примененными фильтрами. Вес фото увеличится — если вы указали в настройках максимальное качество. Новое фото будет сохранено в папку Snapseed.
Экспортировать как. Тут можно выбрать папку для сохранения на устройстве или Google Диске.
Поделиться. Можно прямо из приложения опубликовать фотографию в одной из подключенных соцсетей. Например, в Instagram или ВКонтакте. Также можно переслать фото в мессенджере или по e-mail.
Также можно переслать фото в мессенджере или по e-mail.
В Snapseed для iOS есть свои особенности сохранения файлов. Тут можно выбрать Save (Сохранить), Save a copy (Сохранить копию) и Export (Экспортировать).
При простом сохранении программа запишет картинку поверх исходной. Сохранение копии, соответственно, позволит вам сделать копию (в папке Snapseed) и оставить оригинал нетронутым. При этом в обоих случаях сохраняется также история изменений, и вновь открытый файл можно будет «откатить» на несколько фильтров. А при экспорте вы получите простой JPEG без слоев.
Заключение
Snapseed — мощный редактор для устройств на iOS и Android. С его помощью можно обрабатывать фото любого стиля и формата: от пейзажных до портретных. А возможность сохранять свои наборы фильтров и параметров коррекции пригодится тем, кто следит за единой визуальной концепцией своего Instagram-аккаунта.
Как быстро сделать фотографии привлекательными?
Snapseed — это мощный и удивительно удобный инструмент для редактирования фотографий, разработанный компанией Google. Он доступен в Play Store на Android, а также в App Store на iOS. Обладая всесторонним макетом и буквально тысячами возможностей для редактирования любимых фотографий, Snapseed в настоящее время является одним из лучших фоторедакторов в мире. Это руководство по Snapseed полностью посвящено редактированию фотографий, чтобы сделать их более привлекательными и запоминающимися.
Он доступен в Play Store на Android, а также в App Store на iOS. Обладая всесторонним макетом и буквально тысячами возможностей для редактирования любимых фотографий, Snapseed в настоящее время является одним из лучших фоторедакторов в мире. Это руководство по Snapseed полностью посвящено редактированию фотографий, чтобы сделать их более привлекательными и запоминающимися.
Хотя Snapseed mobile не дотягивает до уровня волшебного мастерства редактирования фотографий настольных редакторов, таких как Lightroom или Photoshop, но для редактирования на телефоне это, безусловно, лучший редактор, который можно скачать в Play Store.
Однако для редактирования фотографий в Snapseed требуется определенный уровень мастерства, но это не значит, что вы не можете этого сделать. Эта статья, хотя и не является углубленным туториалом, представляет советы для новичка, который приступает к редактированию в Snapseed на мобильном устройстве.
Начало работы
Сперва откройте Snapseed, вы увидите пустой экран со знаком «+». Нажмите на него, чтобы добавить свою фотографию. После добавления изображения вы можете узнать больше информации о нем, нажав на значок (i) в правом верхнем углу.
Нажмите на него, чтобы добавить свою фотографию. После добавления изображения вы можете узнать больше информации о нем, нажав на значок (i) в правом верхнем углу.
Внизу вы увидите три основные вкладки с названиями «Стили», «Инструмент» и «Экспорт». Вкладка «Стили» включает в себя то, что вы можете назвать пресетами или фильтрами. Применение определенного стиля к изображению изменит его внешний вид. Некоторые стили содержат больше контраста, в то время как другие делают изображение более насыщенным.
В разделе «Инструменты» вы найдете все, что нужно для детального редактирования изображения. Отсюда вы можете улучшить цвет, экспозицию (уровни яркости) и детализацию фотографий.
Редактирование изображения
После того как вы открыли картинку в Snapseed, нажмите на вкладку Инструменты, чтобы получить доступ к множеству вариантов на выбор. Оттуда нажмите на опцию настроить изображение. Это коллекция наиболее часто используемых фиксаторов изображений, которые вы можете найти в любом настольном редакторе.
Внизу, возможность настройки изображения содержит значок применить и отменить, значок Настройки и «авто-настройка». Если вы нажмете на кнопку авто-настройки, это автоматически улучшит изображение, и если этого вам недостаточно, продолжайте ручную настройку.
Когда вы нажимаете на значок Настройки, появляется меню с дополнительными опциями. Этот инструмент используется чаще всего, потому что он значительно улучшает картинку. Вы можете листать вверх и вниз, чтобы выбрать нужный вариант, а затем проведите пальцем вправо или влево, чтобы применить этот фиксатор.
Яркость: увеличение или уменьшение яркости изображения
Контраст: с его помощью можно увеличить или уменьшить разницу между темными и светлыми областями.
Насыщенность: больше насыщенности означает более яркие цвета, меньше — тусклые цвета
Световой баланс: это сочетание насыщенности и контраста. Увеличивая или уменьшая данный параметр можно улучшить и то и другое одновременно
Тени: это позволяет затемнить или осветлить только тени (темные области) вашего изображения
Светлые участки: увеличивает или уменьшает основные моменты (яркие области) изображения
Тепло: добавляет теплый желтовато-оранжевый или холодный синий оттенок к изображению.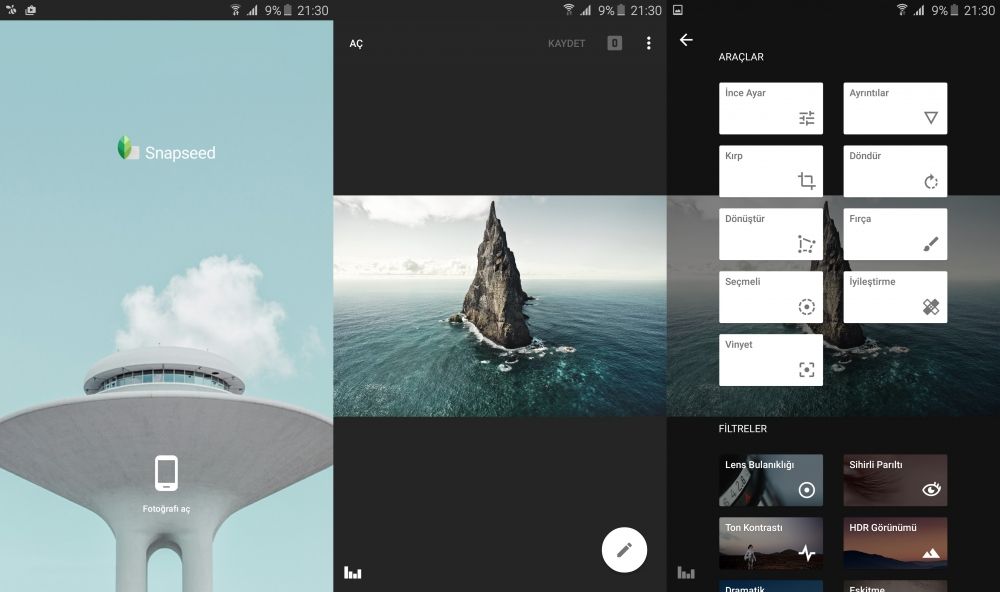 Больше тепла означает больше оранжевого цвета, а меньше тепла означает больше синего цвета в изображении.
Больше тепла означает больше оранжевого цвета, а меньше тепла означает больше синего цвета в изображении.
Вы можете увеличить или уменьшить вышеперечисленные параметры по своему вкусу. Убедитесь, что ваше изображение не переэкспонировано и не становится слишком темным. Как только вы закончите с настройкой изображения с помощью этих параметров, нажмите на значок применить в правом нижнем углу.
Детализируйте свои изображения
Инструмент Резкость выявляет мелкие детали и текстуру на фотографиях. Хотя вы можете применить его на любом изображении, этот инструмент очень хорошо работает с изображениями, которые имеют некоторую текстуру в них, как усиление древесины, ржавчина, шелушение краски и ткани и т. д
После того как вы коснулись деталей, вы можете провести пальцем вверх и вниз, чтобы выбрать между структурой и резкостью.
Структура: этот вариант лучше всего работает с конкретными объектами, которые имеют текстуру, которую вы хотите вытянуть. Проведите пальцем влево или вправо, чтобы увеличить или уменьшить текстуру.
Резкость: инструмент для детализации можно использовать на любом изображении, чтобы выявить детали, но его использование на некачественных изображениях еще больше снизит их качество и создаст слишком много зерен и шума.
Баланс белого
Опция баланса белого позволяет улучшить изображение, применяя различные цветовые оттенки. Эти цветовые оттенки можно использовать для усиления и коррекции нежелательного цвета. Просто изменив это, вы можете изменить настроение вашей фотографии.
Регулировка баланса белого snapseed
В инструменте баланс белого есть два варианта.
Температура: это делает ваши фотографии более теплыми (более желтовато-оранжевыми) или холодными (более синими)
Оттенок: вы можете увеличить оттенок, проводя пальцем вправо или влево. Это добавляет зеленый или розовый оттенок к вашему изображению.
Обрезка и поворот
Инструмент обрезка позволяет обрезать изображение в различных соотношениях сторон. Как только вы нажмете кнопку Обрезать, внизу появится ползунок со всеми параметрами соотношения сторон, с помощью которых можно обрезать свою фотографию.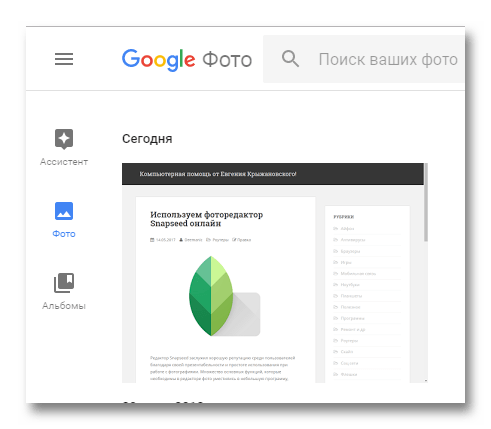
Инструмент поворота не только позволяет поворачивать изображение, но и имеет опцию флипа, так что если захотите, вы можете перевернуть изображение горизонтально. Оба варианта можно найти на нижней панели, как только вы выберете кнопку поворота в инструментах.
Можно вращать изображение по часовой стрелке или против часовой стрелки, вы также можете наклонить изображение, удерживая его пальцем и наклоняя его в той степени, в какой вам нравится.
Инструмент Точечно
Это один из самых полезных инструментов в Snapseed, мы все склонны к ошибкам в наших фотографиях. Допустим, вы сделали потрясающую фотографию, и случайно есть какой-то нежелательный маленький предмет или пятно, которое портит фото, вы можете просто удалить его с помощью этого инструмента. Он также может быть использован для удаления пятен на портретных снимках.
Используйте два пальца, чтобы увеличить масштаб объекта, который вы хотите. Проведите по этому объекту пальцем. Это выделит объект красным цветом.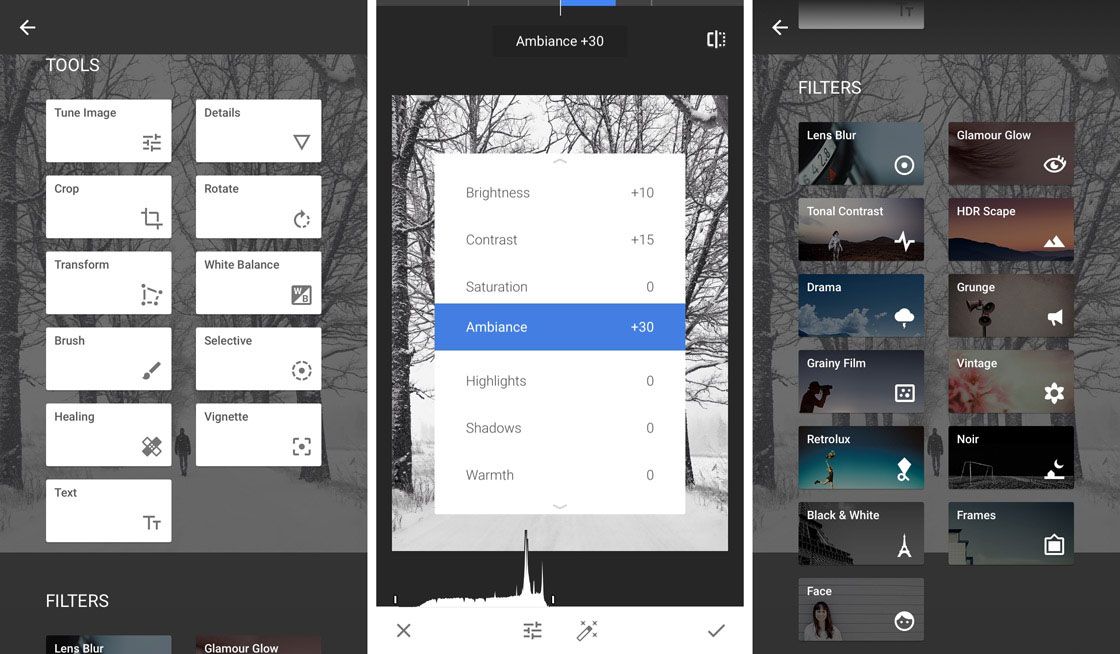 Как только вы поднимете палец вверх, объект исчезнет.
Как только вы поднимете палец вверх, объект исчезнет.
Если вы не получите хороших результатов, нажмите на черную изогнутую стрелку сверху, это отменит то, что вы сделали. Попробуйте повторить этот процесс, чтобы достичь идеального результата.
Кисть
Инструмент кисть дает максимальный контроль над регулировкой цвета и яркости в отдельных областях изображения. Если вы хотите осветлить или затемнить некоторые части изображения, а не целое, это лучший инструмент для этих целей.
Инструмент Кисть позволяет увеличивать или уменьшать экспозицию и регулировать температуру и насыщенность в отдельных областях. Просто нажмите на опцию кисти, и вы получите вкладки «Dodge and Burn», «Экспозиция», «Температура» и «Насыщенность» в нижней части изображения. Выберите все, что вы хотите настроить, и просто проведите пальцем по областям, которые вы хотите обработать.
Нуар
Эта опция позволяет создавать мрачные и кинематографические черно-белые картинки. После выбора нуара нажмите кнопку карты внизу, чтобы выбрать стиль, который лучше всего подходит к задуманному.
После выбора нуара нажмите кнопку карты внизу, чтобы выбрать стиль, который лучше всего подходит к задуманному.
Стиль нуар может быть еще больше улучшен. Проведите пальцем по изображению вертикально, чтобы открыть меню редактирования. Она включает в себя следующее.
Яркость: затемнение или осветление изображения.
Зернистость: добавляет естественное выглядящую зернистость.
Фильтр: увеличьте или уменьшите силу фильтра, который вы используете на своем изображении.
Портрет
Портрет — это самый удивительный инструмент для всех любителей селфи. Он позволяет настраивать портреты и дает полный контроль над изображением. Вы можете использовать его, чтобы осветлить лица, разгладить кожу и добавить блеска глазам субъекта на портрете.
В инструментах Snapseed нажмите портрет и выберите снизу пресет, который лучше всего смотрится на вашем изображении. Теперь проведите пальцем вверх или вниз, чтобы получить доступ к таким опциям, как Коррекция светотени, Сглаживание кожи и Осветление глаз.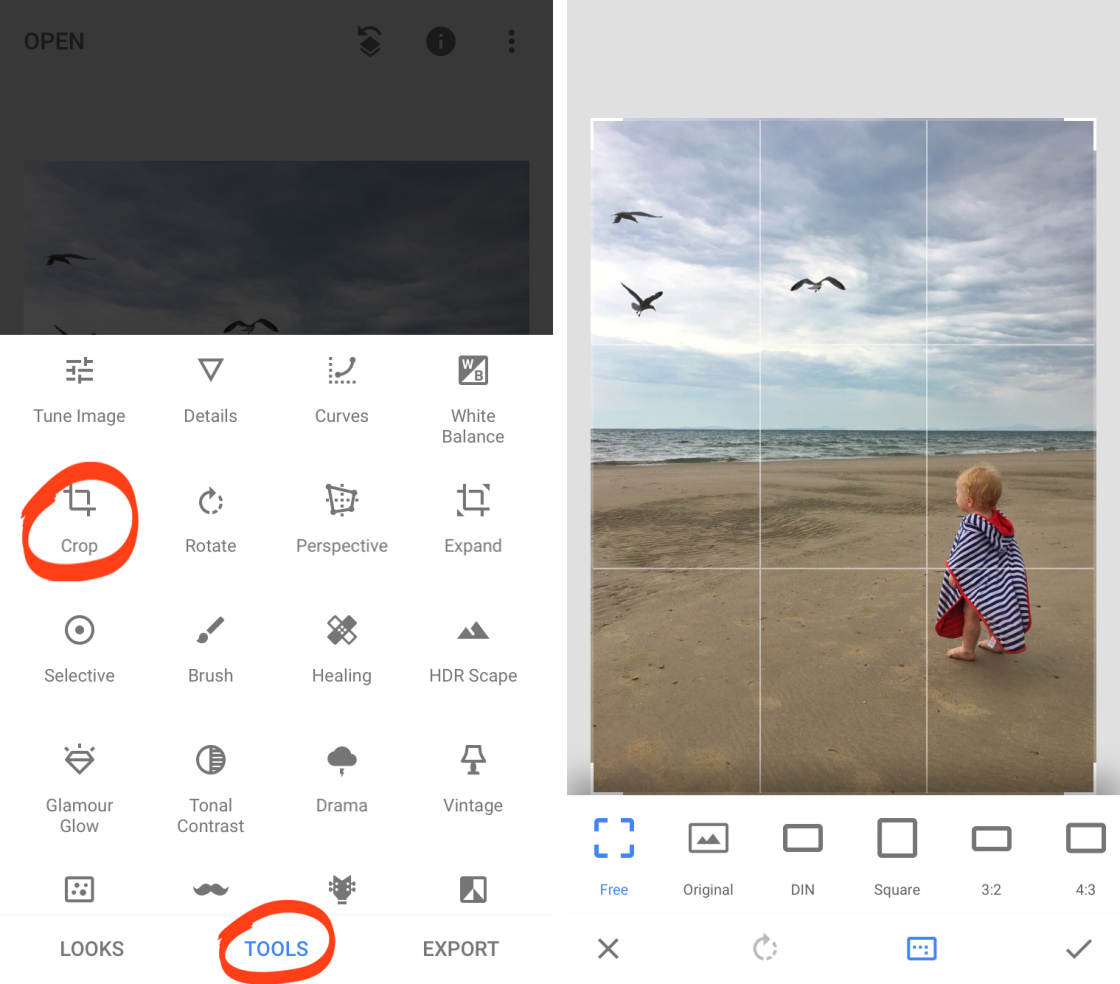 Выберите параметр, который вы хотите отредактировать, и проведите пальцем влево или вправо, чтобы настроить его. Вот что делают эти варианты.
Выберите параметр, который вы хотите отредактировать, и проведите пальцем влево или вправо, чтобы настроить его. Вот что делают эти варианты.
Коррекция светотени: он делает лицо вашего объекта ярче, слегка затемняя остальные части изображения
Сглаживание кожи: он разглаживает кожу объекта съемки, но в отличие от мобильных камер, которые заставляют вас выглядеть искусственно, Snapseed делает это с элегантностью, поэтому он не выглядит чрезмерно обработанным
Осветление глаз: это дает вам ясные и сверкающие глаза.
Как только вы закончите со всеми вашими правками, просто нажмите на вкладку экспорт, чтобы сохранить изображение. Если вы нажмете кнопку «Экспорт», она сохранит изображение в папке по умолчанию, а «экспортировать как» даст вам возможность сохранить изображение там, где вы хотите.
Это основные методы редактирования, которые новички могут использовать для достижения желаемых результатов. Snapseed — это очень мощный инструмент, который даже профессиональные фотографы используют для редактирования.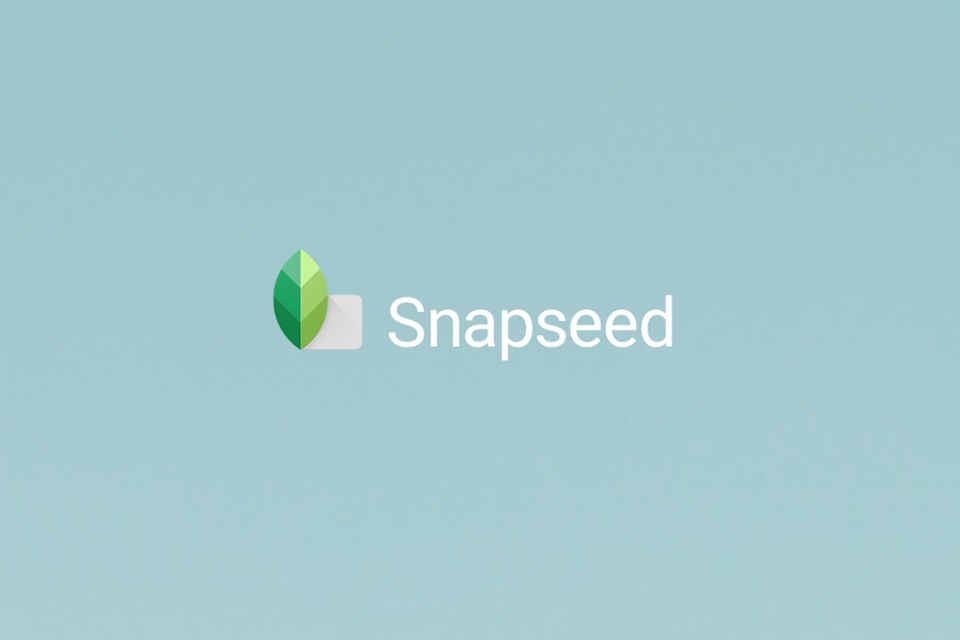
Как правильно пользоваться точечной коррекцией в Snapseed: инструкции и советы
Если при обычной точечной коррекции ваши возможности ограничиваются тапами по участкам, от которых нужно избавиться, а процесс обработки и результат напрямую зависят от программы, то с U Point вы вольны проявить фантазию. Можно выделить отдельный объект на фотоснимке и поработать с ним индивидуально. Для регулирования доступны: яркость, контраст, насыщенность, структура.
Достаточно часто распространены ситуации, когда часть лица засвечена либо какой-то предмет смотрится тускло, или наоборот слишком ярко. Такое может случиться не только с начинающим фотографом, но и с мастером своего дела.
В приложении Snapseed все быстро решается.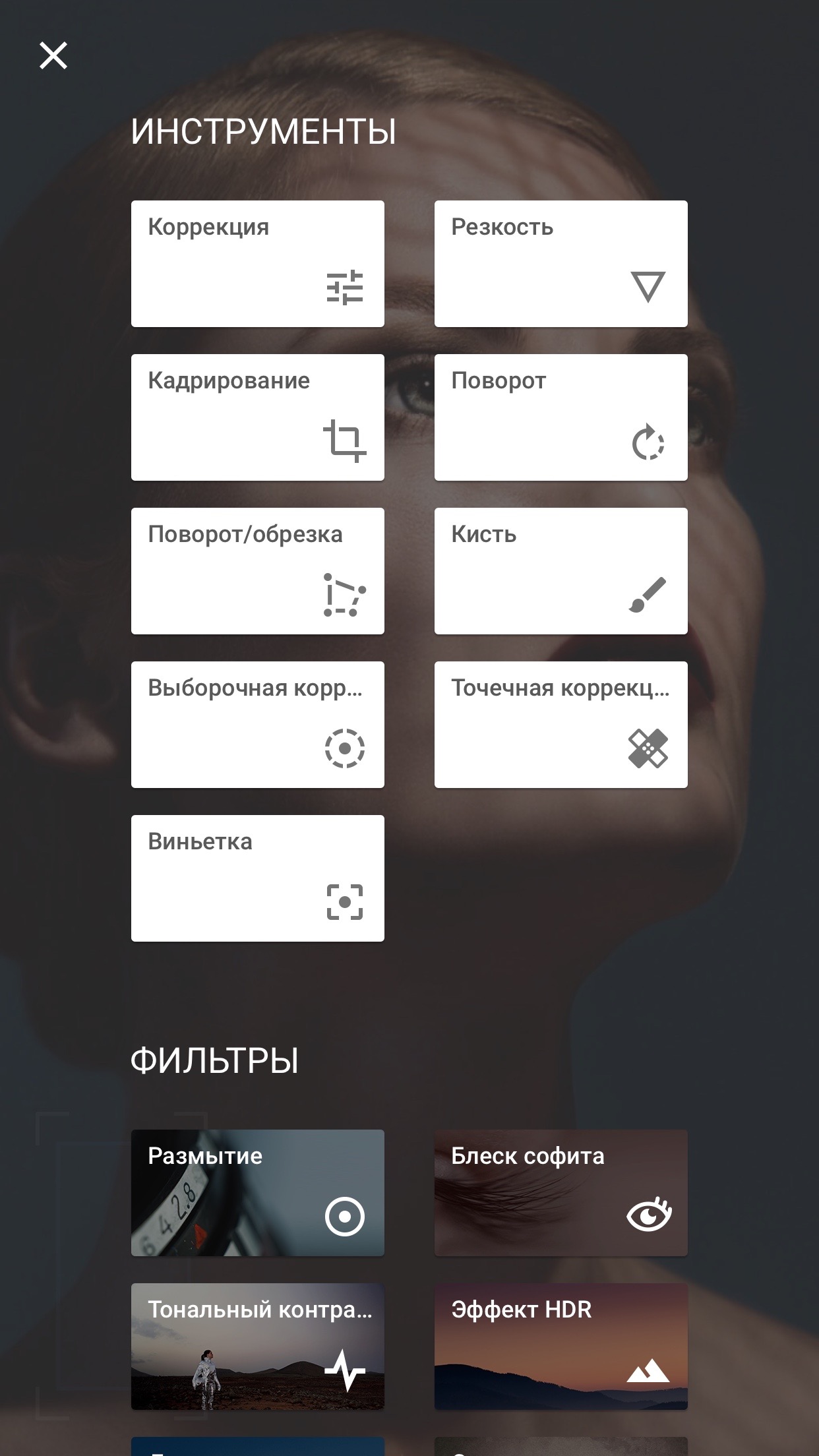 Далее мы покажем, как правильно пользоваться точечной коррекцией и улучшить ваши фотографии. Если вы снимаете на телефон, то советы будут очень даже кстати.
Далее мы покажем, как правильно пользоваться точечной коррекцией и улучшить ваши фотографии. Если вы снимаете на телефон, то советы будут очень даже кстати.
Рассмотрим, для начала, выборочную коррекцию, а затем точечную. В зависимости от нужд, вы сможете воспользоваться любой из предоставленных инструкций.
Выборочная коррекция1. Для примера используем фото, скачанное на Unsplash. Открываем Snapseed, выбираем фотографию.
2. Нажимаем «Инструменты», ищем пункт «Выборочно».
3. В появившемся интерфейсе нажимаем плюсик и пальцем тапаем (касаемся) по объекту, с которым нужно поработать индивидуально.
В нашем примере в качестве объекта для обработки будем использовать воздушный шар. Тапаем на шар и получаем следующую картинку.
Для перемещения точки, нужно удерживать палец на синем кружочке. После появления увеличительного окошка, просто двигайте палец в нужную область.
Примерно так.
4. Сделайте свайп снизу вверх, либо сверху вниз, чтобы увидеть доступные опции для редактирования.
5. На скриншоте выше видно, что мы выбрали насыщенность и в верхней части окна Snapseed надпись в шкале изменилась на «Насыщенность». Теперь можно регулировать значение параметра: просто проведите пальцем по изображению слева направо, либо наоборот.
Поиграйте с параметрами и шкалой значений, чтобы добиться удовлетворительного результата.
Выборочная коррекция отлично подойдет для того, чтобы сделать цвет зрачков на портретной фотографии более насыщенным.
Несколько простых советов- Чтобы добавить новый маркер для выборочной точечной коррекции, нажмите на плюсик в нижнем меню (так, как мы делали это в самом начале). Затем, просто тапните в нужном месте.
- Вернуть действие на шаг назад можно путем нажатия на нужный точечный маркер, а затем в появившемся всплывающем окне достаточно нажать на последнюю иконку .
- В том же всплывающем меню доступны и другие полезные функции: вырезать, копировать, удалить маркер.

- Чтобы вырезать или копировать, вставить в новом месте, выберите иконку Ножницы или Квадратик, в квадратике соответственно. Затем в желаемом месте тапните и нажмите на иконку Вставить. Нагляднее в видео далее.
Мы рассмотрели выборочную коррекцию, которая полезна во многих случаях, однако иногда нужно не обработать отдельный участок фотографии, а избавиться от него вовсе. Для такой задачи, мы можем воспользоваться точечной коррекцией в Snapseed.
1. Ищем в инструментах «Точечно».
2. Для удобства увеличим рабочую область снимка (просто разводим пальцы в нужном месте).
Теперь, будем удалять ненужный участок кадра. В нашем случае, в главной роли все тот же воздушный шар. Проводим пальцем от гор в сторону шара несколько раз, до полного исчезновения объекта.
Проводим пальцем от гор в сторону шара несколько раз, до полного исчезновения объекта.
Если что-то пошло не так, например случайно удалились нужные элементы, можете нажать стрелочку назад на нижней панели меню и последнее действие обнулится.
Нагляднее в видео.
Как видите, воздушный шар растворился буквально на глазах. Если вам нужно удалить объекты с фотографии, то такой подход помогает достичь качественного результат за короткий период времени.
Фотография для примера обработки взята из свободных источников в интернете.
https://mobilografiya.com/tochechnaya-korrektsiya-v-snapseed/ Копировать
Как сделать текст в Snapseed: пошаговая инструкция
В приложении Snapseed есть много разных вариантов текста.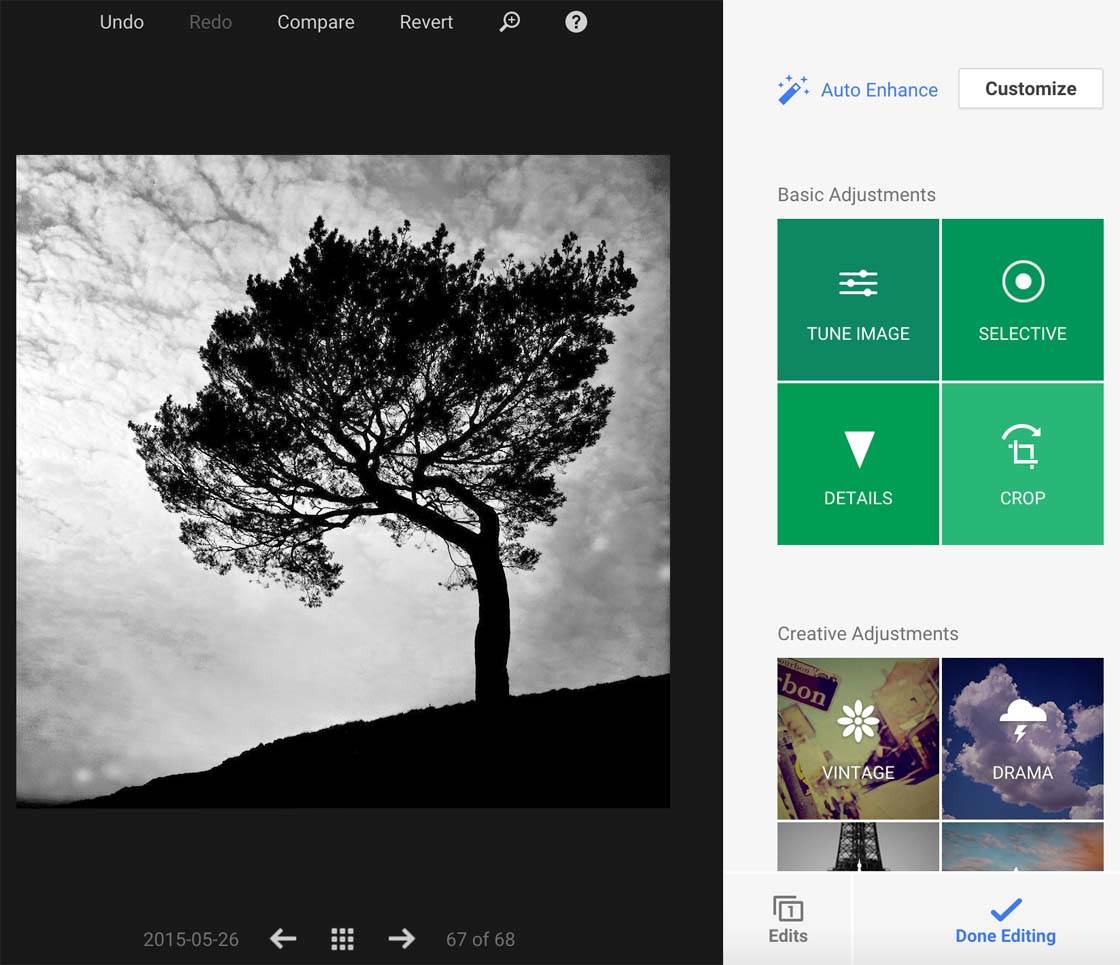 Есть, как и обычный текст с разными шрифтами, а есть и фигуры с текстом. Этот вариант, идеально подходить для создания картинок, которые будут визуально выделяться в Instagram-аккаунте, тем самым анонсируя, что под этой картинкой может находиться информативный пост, на тему указанную на фотографии.
Есть, как и обычный текст с разными шрифтами, а есть и фигуры с текстом. Этот вариант, идеально подходить для создания картинок, которые будут визуально выделяться в Instagram-аккаунте, тем самым анонсируя, что под этой картинкой может находиться информативный пост, на тему указанную на фотографии.
В этой статье, мы расскажем, как сделать круг с текстом в приложении Snapseed. Также, вы узнаете о том, как применить текст для обложки поста, для вдохновляющей и мотивирующей картинки. Все это будет сопровождаться примерами.
Инструкция
Для начала, откройте приложение и выберите фото. Затем, в меню Инструмент нажмите Текст.
После этого, откроется меню с тремя основными параметрами.
Первый (похож на художественную палитру) — отвечает за цвет текста.
Второй (капелька) — меняет прозрачность (интенсивность) текста. Также, нажав на этот инструмент, вы увидите функцию Инвертировать. Она помещает фотографию как бы внутри букв, создавая вокруг белый фон. Поменять его цвет, можно в первом значке (палитра).
Чтобы изменить интенсивность текста или прозрачность фона (при использовании опции Инвертировать), на экране есть длинный бегунок, который помогает это сделать. Попробуйте поэкспериментировать с ним, и тогда вы получите нужный результат.
И третий значок — предлагает нам доступные виды текста.
Выбор шрифтаЧтобы начать печатать текст, нужно дважды тайпнуть на экран. Написав его, кликните Ок, нажмите на текст, удерживайте на нем палец и перемещайте в то место на фото, которое вам нужно.
Если потребуется изменить размер текста, сделайте одновременное нажатие пальцами на экран, и увеличивайте или уменьшайте расстояние между ними. Тогда, текст будет повторять ваши действия.
Теперь, предлагаем вам, посмотреть примеры картинок, которые мы сделали для того, чтобы вы визуально могли оценить, как выглядят тексты на фото, сделанные в приложении Snapseed.
Пример обложки для информативного поста в ИнстаграмПример вдохновляющего фото с текстомПример мотивирующей картинки в SnapseedБыла ли статья полезна?
https://mobilografiya. com/kak-sdelat-tekst-v-snapseed/ Копировать
com/kak-sdelat-tekst-v-snapseed/ Копировать
Как изменить фон в Snapseed
Иной раз так прекрасно выходите на снимке, а вот задний вид всё портит. Чужие люди мелькают в кадре, беспорядок, либо лишние объекты, портящие кадр.
В данном материале мы постараемся максимально доступно и коротко рассказать вам о том, как заменить задний бэкграунд на фотографии с помощью приложения Snapseed.
При помощи программы Snapseed можно изменить задний фон фотографий на Android устройстве. Перед тем, как приступить к работе с приложением, необходимо выбрать нужную картинку в роли бэкграунда, дабы изображение в результате выглядело естественным образом.
Софт является совершенно бесплатным и загрузить его можно с нашего сайта по основной ссылке для скачивания.
Как поменять фон на фото: пошаговая инструкция
Как изменить задний фон на фото с помощью утилиты Снапсид:
- Запускаем приложение.
- Подбираем необходимое фото для обработки.

- Если подобранный фон по размеру квадратный, то основное фото также необходимо обрезать. Для этого следуем по пути: «Инструменты» – «Кадрирование».
- Затем открываем «Инструменты» – «Двойная экспозиция».
- Нажимаем на квадрат с символом + на нижней панели задач и подбираем изображение для фона. Когда оно добавится в приложение, два слоя снимков будут просвечивающими.
- Жмем на символ капельки в панели инструментов, и редактируем расположение двух фотографий, пока это ели заметно.
- Установим «Непрозрачность» на предельные параметры.
- Жмем на верхнюю панель на двойной слой со стрелкой и выбираем пункт «Просмотр изменения».
- Затем нажимаем на показатель «Двойная экспозиция» и потом “Редактировать”. Должно запуститься самое основное изображение (человек или объект, в зависимости от того, что вы выбрали).
- После чего нажимаем на «Маску» (глаз) и пальцем осторожно закрашиваем место вокруг контура.
 Вся площадь станет окрашиваться в светло-красный цвет.
Вся площадь станет окрашиваться в светло-красный цвет. - Если вы залезли за кромки контура и его малость потерли, то просто выставите показатель «Двойной экспозиции» на 0 и дорисуйте часть объекта.
- По окончании закрашивания нажимаем на галочку и сохраняем картинку.
После проделанных действий, вы будете знать, как легко изменить бэкграунд на фотографии на Android смартфоне и планшете бесплатно с помощью утилиты Snapseed. Творите оригинальные снимки для своих социальных сетей и радуйте своих друзей и подписчиков. Пусть ваши фотоснимки набирают много лайков.
7 лучших приложений для редактирования фото со смартфона по версии Wired
01 Мая, 2021, 14:01
4633
Большинство пользователей публикуют свои фотографии в соцсетях или делятся ими с друзьями без дополнительной постобработки.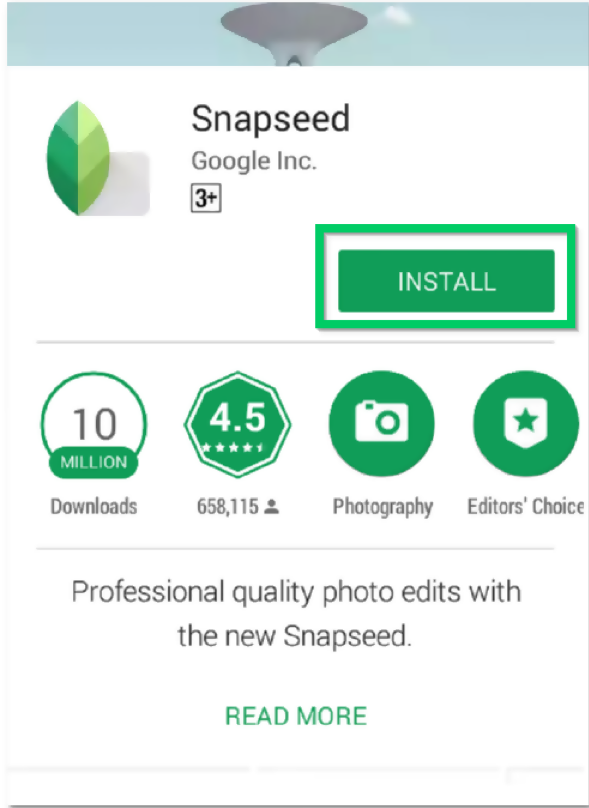 Но приложения для мобильной обработки фотографий постоянно развиваются и могут предложить много интересных инструментов. Причем, даже базовые, предустановленные системой.
Но приложения для мобильной обработки фотографий постоянно развиваются и могут предложить много интересных инструментов. Причем, даже базовые, предустановленные системой.
Издание Wired выбрало 7 лучших приложений для редактирования фото со смартфона. Редакция AIN.UA сделала перевод.
Google Фото
Изображение: Wired«Google Фото» — не только сервис хранения и резервного копирования фотографий, но и отличное приложение для редактирования. Доступные параметры начинаются с ожидаемых: обрезка и изменение размера фотографий, регулировка яркости и контрастности, изменение насыщенности и теплоты, а также усиление теней на изображении.
Где «Google Фото» действительно опережает конкурентов, так это с фильтрами и функциями, основанными на алгоритмах самой Google: вы можете применить несколько автоматических улучшений, чтобы изменить внешний вид ваших фотографий, создать размытие фона и даже применить настройки яркости и контрастности к небу (если, конечно, приложение обнаруживает небо на изображении. )
)
Приложение бесплатно доступно для Android и iOS.
Apple Photos
Встроенное приложение «Фотографии» в iOS редактирует изображения лучше, чем вы могли представить. Погрузитесь в набор для редактирования в приложении, и первый вариант, который вы увидите, — это Auto Enhance, который применяет к вашему изображению умные фильтры. Затем вы можете вручную настроить экспозицию, яркость, тени, блики и многое другое.
В Apple Photos также есть полезная функция шумоподавления для придания блеска изображениям, а также доступны инструменты для выпрямления и обрезки. В приложении есть множество предустановленных фильтров, которые могут изменить общий вид фотографии, и вы можете настроить силу применяемого эффекта с помощью ползунка.
Apple Photos предустановлена на iOS.
Snapseed
Отточенный и минималистичный интерфейс Snapseed содержит целый ряд инструментов и функций для редактирования фотографий, которые находятся в быстром доступе пользователя. Но в разделе настроек спрятано гораздо больше: от обрезки и настройки перспективы изображений до нескольких вариантов управления яркостью, контрастностью, балансом белого, экспозицией и цветом.
Но в разделе настроек спрятано гораздо больше: от обрезки и настройки перспективы изображений до нескольких вариантов управления яркостью, контрастностью, балансом белого, экспозицией и цветом.
Snapseed также включает в себя набор инструментов, которые обычно можно найти только в редакторе изображений для настольных компьютеров: такие инструменты, как кисть для исправления недостатков, и опция размытия линз для фокусировки.
Приложение Snapseed бесплатно для Android и iOS.
Pixlr
Pixlr — одно из самых интересных и удобных приложений для редактирования фотографий, которое предоставляет вам доступ к впечатляющему количеству опций. Вы можете делать все: от добавления текстовых меток поверх изображений до закрашивания неба на фотографии и замены его чем-то другим. Несмотря на все расширенные функции приложения, Pixlr всегда прост в использовании.
Вы можете пикселизировать, поворачивать и обрезать изображения, удалять эффект красных глаз, применять множество фильтров и многое другое. Если вы застряли в поисках вдохновения, в приложении есть несколько параметров автоматического исправления, которые улучшают ваши изображения, используя наиболее подходящие настройки для типа изображения.
Приложение Pixlr бесплатно для Android и iOS.
Afterlight
Проведите несколько минут с Afterlight, и вы поймете, что это приложение максимально походит на профессиональный фоторедактор. Оно имеет минималистичный дизайн, но в нем есть множество функций. Ваши фотографии с Afterlight будут выглядеть лучше, чем когда-либо. Публикация и экспорт изображений на ваш телефон или в другие приложения также очень просты.
Вам потребуется значительное количество времени, чтобы изучить все, что может предложить Afterlight. Приложение позволяет изменять цвета в изображении, размещать текст поверх изображений, создавать эффекты, такие как добавлять двойную экспозиции, переворачивать фотографии и поддерживает слои изображений.
Afterlight — это бесплатное приложение для Android и iOS.
Lightroom
Вам не обязательно иметь активную подписку Adobe Creative Cloud, чтобы использовать отличное приложение Lightroom на своем мобильном телефоне. Это мощный, интуитивно понятный редактор изображений, который может оказаться полезным во многих ситуациях — независимо от того, ищете ли вы быстрые предустановки для улучшения своих изображений или хотите более тщательно контролировать их внешний вид.
Приложение поставляется с впечатляющим списком функций: кадрирование, поворот, экспозиция, контраст, блики, тени, баланс белого, насыщенность, резкость, размытие, удаление дымки и геометрические инструменты — вот лишь некоторые из них. Также Lightroom позволяет вам поработать с выделениями для редактирования лишь части изображения.
Lightroom бесплатно доступен для Android и iOS.
VSCO
Одно из старейших и наиболее известных приложений для редактирования фотографий — VSCO. Если вы хотите автоматически улучшить изображение, применить один из множества фильтров одним касанием или изменить баланс цвета, экспозицию и контраст вашей фотографии, у VSCO есть инструменты, которые помогут вам.
Две области приложения, в которых вы, вероятно, будете проводить большую часть своего времени, — это предустановки (тщательно продуманный набор фильтров) и коррекция (точечные инструменты, вроде эффектов размытия). Помимо всего, что вы ожидаете найти в фоторедакторе, в VSCO есть также комплексная функция наложения текста и инструмент перекоса.
VSCO — это бесплатное приложение для Android и iOS.
Читайте также:
Обработка фотографий в Snapseed
Как добавить текст на фотографию в приложении Snapseed
Для начала, откройте приложение и выберите фото. Затем, в меню Инструмент нажмите Текст.
После этого, откроется меню с тремя основными параметрами.
- Первый (похож на художественную палитру) — отвечает за цвет текста.
- Второй (капелька) — меняет прозрачность (интенсивность) текста. Также, нажав на этот инструмент, вы увидите функцию Инвертировать. Она помещает фотографию как бы внутри букв, создавая вокруг белый фон. Поменять его цвет, можно в первом значке (палитра).
Чтобы изменить интенсивность текста или прозрачность фона (при использовании опции Инвертировать), на экране есть длинный бегунок, который помогает это сделать. Попробуйте поэкспериментировать с ним, и тогда вы получите нужный результат.
- И третий значок — предлагает нам доступные виды текста.
Чтобы начать печатать текст, нужно дважды тайпнуть на экран. Написав его, кликните Ок, нажмите на текст, удерживайте на нем палец и перемещайте в то место на фото, которое вам нужно.
Если потребуется изменить размер текста, сделайте одновременное нажатие пальцами на экран, и увеличивайте или уменьшайте расстояние между ними. Тогда, текст будет повторять ваши действия.
Теперь, предлагаем вам, посмотреть примеры картинок, которые мы сделали для того, чтобы вы визуально могли оценить, как выглядят тексты на фото, сделанные в приложении Snapseed.
Точечная и выборочная коррекция в Snapseed
Если при обычной точечной коррекции ваши возможности ограничиваются тапами по участкам, от которых нужно избавиться, а процесс обработки и результат напрямую зависят от программы. Можно выделить отдельный объект на фотоснимке и поработать с ним индивидуально. Для регулирования доступны: яркость, контраст, насыщенность, структура.
Достаточно часто распространены ситуации, когда часть лица засвечена либо какой-то предмет смотрится тускло, или наоборот слишком ярко. Такое может случиться не только с начинающим фотографом, но и с мастером своего дела.
В приложении Snapseed все быстро решается. Далее мы покажем, как правильно пользоваться точечной коррекцией и улучшить ваши фотографии. Если вы снимаете на телефон, то советы будут очень даже кстати.
Рассмотрим, для начала, выборочную коррекцию, а затем точечную. В зависимости от нужд, вы сможете воспользоваться любой из предоставленных инструкций.
Выборочная коррекция
1. Для примера используем фото, скачанное на Unsplash. Открываем Snapseed, выбираем фотографию.
2. Нажимаем «Инструменты», ищем пункт «Выборочно».
3. В появившемся интерфейсе нажимаем плюсик и пальцем тапаем (касаемся) по объекту, с которым нужно поработать индивидуально.
В нашем примере в качестве объекта для обработки будем использовать воздушный шар. Тапаем на шар и получаем следующую картинку.
Для перемещения точки, нужно удерживать палец на синем кружочке. После появления увеличительного окошка, просто двигайте палец в нужную область.
4. Сделайте свайп снизу вверх, либо сверху вниз, чтобы увидеть доступные опции для редактирования.
5. На скриншоте выше видно, что мы выбрали насыщенность и в верхней части окна Snapseed надпись в шкале изменилась на «Насыщенность». Теперь можно регулировать значение параметра: просто проведите пальцем по изображению слева направо, либо наоборот.
Поиграйте с параметрами и шкалой значений, чтобы добиться желаемого результата. Выборочная коррекция отлично подойдет для того, чтобы сделать цвет зрачков на портретной фотографии более насыщенным.
Несколько простых советов
- Чтобы добавить новый маркер для выборочной точечной коррекции, нажмите на плюсик в нижнем меню (так, как мы делали это в самом начале). Затем, просто тапните в нужном месте.
- Вернуть действие на шаг назад можно путем нажатия на нужный точечный маркер, а затем в появившемся всплывающем окне достаточно нажать на последнюю иконку .
- В том же всплывающем меню доступны и другие полезные функции: вырезать, копировать, удалить маркер.
Точечная коррекция
Мы рассмотрели выборочную коррекцию, которая полезна во многих случаях, однако иногда нужно не обработать отдельный участок фотографии, а избавиться от него вовсе. Для такой задачи, мы можем воспользоваться точечной коррекцией в Snapseed.
1. Ищем в инструментах «Точечно».
2. Для удобства увеличим рабочую область снимка (просто разводим пальцы в нужном месте).
Теперь, будем удалять ненужный участок кадра. В нашем случае, в главной роли все тот же воздушный шар. Проводим пальцем от гор в сторону шара несколько раз, до полного исчезновения объекта.
Если что-то пошло не так, например случайно удалились нужные элементы, можете нажать стрелочку назад на нижней панели меню и последнее действие обнулится.
Как видите, воздушный шар растворился буквально на глазах. Если вам нужно удалить объекты с фотографии, то такой подход помогает достичь качественного результат за короткий период времени.
Замена фона на фото в Snapseed
Snapseed — это замечательное приложение, которое позволяет воплощать самые разные фантазии. В этой статье мы расскажем как менять фон на фотографии.
Для примера будем использовать фото девушки с рюкзаком и лесной пейзаж, скачанные на Unsplash по свободной лицензии. Постараемся максимально красиво совместить их в рамках одного кадра.
Пошаговая инструкция по замене фона
1. Открываем Snapseed, выбираем фото человека.
При необходимости его можно обрезать, используя инструмент «Кадрирование». Мы так сделали и теперь исходный снимок имеет квадратную форму.
2. Теперь нужно выбрать инструмент «Двойная экспозиция».
3. В появившемся окне нажимаем на иконку с изображением картинки с плюсиком в нижнем меню.
4. Выбираем снимок, который должен служить фоном в результате обработки.
Обе картинки наложены друг на друга. Чтобы сделать фон насыщеннее, нажмите на каплю внизу и отрегулируйте появившейся бегунок (синяя полоска).
Обратите внимание, данная настройка позволяет управлять насыщенностью предпросмотра слоев. На насыщенность самой фотографии эта опция никак не влияет. После проделанного сохраните обработку, нажатием на галочку внизу справа.
5. В появившемся окне нас встретят две рабочие картинки, наложенные друг на друга.
В самом верху интерфейса Snapseed справа расположено меню с тремя пунктами, изображенными в виде тематических иконок. Нужно нажать на первую (с изображением стрелочки) и выбрать опцию «Посмотреть изменения».
6. Далее, как на скриншоте, сначала нажимаем «Двойная экспозиция», а затем значок с кистью.
7. На открывшейся странице нажимаем значок глазика. Ваша задача — обвести пальцем по контуру человека (в нашем случае) таким образом, чтобы удалить все, что находится вокруг.
Вы можете увеличивать область обработки с помощью свайпа двумя пальцами (как обычно увеличиваете картинки на смартфоне). Это позволит более аккуратно вырезать элемент, особенно возле волос, частей рюкзака, одежды. Так, у нас останется девушка с рюкзаком и лес на фоне.
Обратите внимание на степень прозрачности. Отображается она в нижнем меню по центру. Должно быть либо 100, либо 0 — в зависимости от выбранного для слоя. Можно выбрать 25, 50, 75 процентов, тогда наложенное изображение не будет стираться полностью, а слегка останется в качестве параллельного наложения, в некоторых случаях такой подход оправдан.
В итоге у нас получилась такая фотография. Не без изъяна, конечно. Если присмотреться, то можно увидеть артефакты, однако результат весьма интересный.
Snapseed позволяет сделать замену фона для фотографии любого уровня сложности, все зависит от вашей фантазии и усидчивости. Последнее в этом деле, самое важное, поскольку обводка по контуру занимает много времени. Чтобы добиться идеального результата, нужно немало потрудиться.
Полное руководство по использованию Snapseed для редактирования фотографий на iPhone
Snapseed — невероятное приложение для редактирования фотографий на iPhone. Но вас пугает огромный набор инструментов для редактирования? В этом руководстве по Snapseed мы проведем вас через приложение с пошаговыми инструкциями и видеоуроками. Вы быстро освоите приложение Snapseed … даже если вы совсем новичок. Прочтите, чтобы узнать, как использовать инструменты редактирования фотографий Snapseed, чтобы превратить обычные изображения в потрясающие шедевры.
Содержание: Учебное пособие по приложению Snapseed
Щелкните любую ссылку заголовка ниже, чтобы перейти прямо к соответствующему разделу учебного пособия по Snapseed.
1. Откройте изображение в Snapseed Photo Editor
2. Улучшите цвет, экспозицию и детализацию
2.1 Настройте изображение
2.2 Баланс белого
2.3 Детали
3. Измените отдельные правки
4. Улучшение композиции
4.1 Обрезка
4.2 Повернуть
4.3 Перспектива
5. Очистить фотографии для безупречного редактирования
5.1 Восстановление
5.2 Портрет
6. Используйте инструменты выборочного редактирования
6.1 Кисть
6.2 Селективная
6.3 Маскировка
6.4 Виньетка
7. Измените настроение с помощью фильтров Snapseed
8. Используйте образы как отправную точку для ваших правок
8.1 Примените внешний вид к вашей фотографии
8.2 Настройте A Look
8.3 Создайте свой собственный внешний вид
9. Сохраните Snapseed Edit
Snapseed можно бесплатно загрузить из App Store. Нет никаких скрытых покупок в приложении или абонентской платы.
1.Открыть изображение в Snapseed Photo Editor
В приложении Snapseed коснитесь Открыть .
Нажмите Открыть с устройства , чтобы получить доступ к библиотеке фотографий и альбомам вашего iPhone. Или проведите пальцем по строке миниатюр изображений, чтобы увидеть свои недавние изображения. Нажмите на фотографию, которую хотите открыть.
В приложении есть две области редактирования фотографий Snapseed: Looks и Tools . Переключайтесь между этими областями, нажимая Looks или Tools внизу экрана.
В этом руководстве по Snapseed вы узнаете, как использовать стили и инструменты для создания красивых фотографий iPhone.
2. Улучшение цвета, экспозиции и деталей
В этом разделе вы узнаете, как улучшить цвет, экспозицию (уровни яркости) и детализацию ваших фотографий. С помощью нескольких несложных правок вы можете превратить обычную унылую фотографию в эффектный шедевр.
Откройте фотографию, затем нажмите Инструменты . Вы увидите меню инструментов редактирования фотографий Snapseed, как показано справа внизу.
2.1 Настройка изображения
Инструмент «Настройка изображения» позволяет получить идеальные цвета и экспозицию на фотографиях.
Это инструмент, который вы чаще всего будете использовать при редактировании Snapseed, поскольку он значительно улучшает любую фотографию .
Пример ниже показывает, как можно превратить тусклую темную фотографию в привлекательное изображение с потрясающими цветами.
В разделе Tools программы Snapseed нажмите Tune Image . Проведите пальцем вверх или вниз по своей фотографии, чтобы открыть меню настройки изображения.Выберите инструмент, который хотите использовать, например Яркость , Контрастность и т. Д.
Вот как инструменты настройки изображения влияют на цвет и экспозицию фотографии:
- Яркость: Затемнение или повышение яркости всего изображения.
- Контраст: Увеличение или уменьшение разницы между темными и светлыми областями.
- Насыщенность: Сделайте цвета более или менее яркими.
- Атмосфера: Одновременная настройка насыщенности и контрастности цвета.
- Тени: Затемнение или осветление только теней (темных областей) на изображении.
- Светлые участки: Затемнение или осветление только светлых участков (светлых участков) на фотографии.
- Тепло: Добавьте к своему изображению теплый оранжевый или холодный синий оттенок.
Выбрав инструмент, проведите по фотографии влево или вправо, чтобы отрегулировать. Вы увидите значение настройки вверху экрана.
В приведенном выше примере показано, как можно настроить насыщенность цвета с помощью Насыщенность .В приведенном ниже примере показано, как можно согреть или охладить цвета с помощью Warmth .
Чтобы снова открыть меню настройки изображения, проведите пальцем вверх или вниз. Выберите другой инструмент, затем проведите пальцем влево или вправо, чтобы настроить параметр. Повторите этот процесс, чтобы использовать любые другие инструменты в меню.
Сравните версии фотографии до и после, используя значок в правом верхнем углу. Нажмите и удерживайте значок, чтобы увидеть исходную фотографию. Отпустите палец, чтобы вернуться к отредактированному изображению.
Когда вы будете довольны результатом редактирования в Snapseed, нажмите на отметку .
Посмотрите это видео из моего онлайн-курса Академии редактирования iPhone, чтобы узнать, как создавать потрясающие редактирования Snapseed с помощью Tune Image.
Онлайн-курс My iPhone Editing Academy показывает, как использовать приложения для редактирования фотографий, чтобы обычные фотографии выглядели эффектно. Присоединяйтесь сейчас и узнайте, как использовать приложения для редактирования фотографий для создания красивых фотографий на iPhone.
2.2 Баланс белого
Инструмент «Баланс белого» позволяет улучшить фотографию, применив различные цветовые оттенки.
Используйте эти оттенки, чтобы улучшить цвета, исправить нежелательные цветовые оттенки или изменить настроение фотографии.
В разделе Инструменты Snapseed коснитесь Баланс белого . Проведите пальцем вверх или вниз, чтобы открыть инструменты баланса белого, затем выберите настройку в меню.
Есть два инструмента баланса белого:
- Температура: Сделайте цвета на фотографии более холодными (более синими) или более теплыми (более оранжевыми).
- Оттенок: Добавьте к изображению оттенок зеленого или розового.
Выбрав инструмент, проведите пальцем влево или вправо, чтобы изменить настройку.
В приведенном выше примере показано, как можно охладить или согреть цвета с помощью Температура . Согревание цветов идеально подходит для улучшения ваших фотографий заката.
Температура также полезна для коррекции теплых или холодных цветовых оттенков. На фото ниже снег кажется синим. Чтобы исправить это, увеличьте температуру Температура , чтобы сделать цвета более теплыми и сделать снег белым.
В следующем примере показано, как можно использовать настройку «Оттенок», чтобы выделить зеленый цвет на фотографии. Это отлично подходит для усиления цвета на фотографиях листьев.
Когда вы закончите использовать инструмент «Баланс белого», коснитесь галочки , чтобы применить изменения.
2.3 Детали
Инструмент «Детали» подчеркивает текстуру и мелкие детали на фотографиях iPhone. Этот инструмент хорошо работает с фотографиями с интересной текстурой, такой как ржавчина, текстура древесины, отслаивающаяся краска и т. Д.
В Snapseed Tools нажмите Details . Проведите пальцем вверх или вниз и выберите параметр, который хотите изменить.
В большинстве случаев Structure дает лучшие результаты. Инструмент Sharpening часто снижает качество изображения из-за появления зернистости. Если вы все же используете Sharpening, используйте его умеренно.
Как и другие инструменты Snapseed, проведите пальцем по экрану, чтобы настроить параметр.
При использовании инструмента Подробности увеличьте масштаб, чтобы более четко увидеть настройку.Чтобы увеличить масштаб, коснитесь экрана двумя пальцами, затем разведите пальцы в стороны (разведите пальцы). При увеличении убедитесь, что корректировка не вызывает проблем с качеством, таких как зернистость.
Инструмент «Детали» отлично подходит для придания вашим текстурным фотографиям вау-фактора. Но имейте в виду, что это не улучшит все ваши изображения.
Например, вам не нужно выделять текстуру на портретной фотографии. Из-за этого кожа человека будет выглядеть плохо, и он будет выглядеть намного старше!
3.Изменение индивидуальных правок
Прежде чем мы рассмотрим другие инструменты редактирования Snapseed, вы откроете для себя невероятную особенность этого приложения.
Snapseed использует «неразрушающее редактирование». Это означает, что вы можете удалить или изменить любое отдельное изменение в любой момент в будущем.
После того, как вы отредактировали фотографию, нажмите значок Edit History (квадрат с изогнутой стрелкой) в верхней части экрана. Затем нажмите Просмотреть изменения в меню.
В правом нижнем углу вы увидите стек редактирования.Он содержит все внесенные вами правки, причем последнее изменение находится в верхней части стопки. Коснитесь любого редактирования в стопке, чтобы открыть три варианта.
Используйте значок Корзина , чтобы удалить эту правку с вашей фотографии. Коснитесь значка Sliders , чтобы изменить редактирование. Это открывает инструмент редактирования, в котором вы можете изменить настройки, которые вы изначально применили.
Значок Brush открывает параметры маскирования. Маскирование позволяет применить редактирование к выбранным частям изображения.Вы узнаете о маскировании и выборочном редактировании в разделе 6 этого руководства.
Когда вы касаетесь редактирования в стопке, правки над ним временно удаляются с вашего изображения. Но вы можете вернуть эти правки, нажав их в стопке.
Когда вы закончите редактировать правки, нажмите стрелку назад в правом верхнем углу, чтобы закрыть экран редактирования истории.
4. Улучшение композиции
В этом разделе вы узнаете, как улучшить композицию фотографий с помощью инструментов редактирования Snapseed.Инструменты кадрирования, поворота и перспективы помогут превратить любительский снимок в высококачественное профессиональное изображение.
Откройте фотографию в Snapseed, затем нажмите Инструменты .
4.1 Обрезка
Инструмент Обрезка позволяет обрезать края изображения. Это все равно, что обрезать ножницами края распечатанной фотографии.
При обрезке удаляются отвлекающие элементы или пустое пространство по краям кадра. Он также может улучшить композицию и подчеркнуть основные аспекты фотографии.
В Snapseed Tools нажмите Crop . Выберите соотношение сторон, например Исходный , Квадратный , 4: 3 и т. Д. Или выберите Бесплатно , если вы предпочитаете обрезать без ограничения определенных размеров.
В приведенном ниже примере выбрано квадратное соотношение сторон. Квадратная обрезка удаляет пустое пространство внизу изображения, уделяя больше внимания ребенку и птицам.
Перетащите угловые маркеры, чтобы отрегулировать положение обрезки.Коснитесь отметки , чтобы завершить редактирование.
Теперь обрезка может показаться простой. Но узнать, какие части изображения обрезать, а какие оставить, сложнее. Чтобы создавать самые яркие композиции, необходимо научиться искусству кадрирования.
В этом видео вы овладеете скрытым искусством кадрирования фотографий для создания более привлекательных композиций.
Присоединяйтесь к моему курсу Академии редактирования iPhone и узнайте, как создавать прекрасные шедевры с помощью редактирования.
4.2 Повернуть
Ничто так не кричит непрофессиональная любительская фотография, как нечеткий горизонт.
Но не волнуйтесь, если вы не держали iPhone ровно во время фотосъемки. Инструмент «Повернуть» в Snapseed позволяет легко выровнять изображение.
В Snapseed Tools коснитесь Повернуть . Snapseed анализирует ваше изображение и пытается автоматически повернуть и выпрямить его.
Иногда Snapseed не может правильно вращать.Или он не поворачивает вашу фотографию автоматически. Чтобы повернуть фотографию вручную, проведите пальцем по изображению. Используйте линии сетки, чтобы изображение получилось ровным.
При повороте фотографии наклонные края обрезаются. Убедитесь, что вы не потеряете важные элементы по краям кадра. Если вас устраивает изменение, нажмите на отметку .
Инструмент «Повернуть» идеально подходит для выравнивания горизонта на пейзажных фотографиях. Но вы можете использовать его, чтобы исправить любую фотографию, где важные элементы расположены не на одном уровне.
4.3 Перспектива
Инструмент «Перспектива» предлагает больше способов выпрямления элементов и исправления проблем с перспективой.
Одна из наиболее распространенных проблем с перспективой возникает, когда вы наклоняете iPhone вверх. Например, если вы снимаете высокое здание, вертикальные линии не будут прямыми. Вместо этого они сходятся к верхней части изображения.
Узнайте, как использовать инструмент «Перспектива» в этом видео из моего курса Академии редактирования iPhone. Эти методы превращают ваши обычные изображения в невероятные фотографии, которыми вы с гордостью поделитесь.
Присоединяйтесь к моему курсу Академии редактирования iPhone и станьте экспертом в использовании приложений для улучшения фотографий на iPhone.
В приведенном ниже примере я снимал дверь с небольшим наклоном iPhone. Таким образом, вертикальные линии не кажутся параллельными.
Чтобы исправить это, откройте Snapseed Tools и нажмите Perspective . Выберите вариант Tilt под вашим изображением.
Чтобы исправить вертикальную перспективу, проведите пальцем вниз по фотографии, пока линии не станут параллельны.Чтобы исправить горизонтальную перспективу, перетащите влево или вправо. Когда все будет готово, нажмите на отметку .
При настройке перспективы помните о черных областях, которые появляются по краям. Snapseed автоматически заполнит это пустое пространство. Он использует пиксели из окружающей области, чтобы заполнить пробелы.
Если края вашего изображения довольно ровные, например небо, трава или море, он обычно хорошо заполняет эти пробелы. Но если края имеют много деталей, вы можете не получить хороших результатов.
Поэтому, применяя коррекцию перспективы, всегда проверяйте края изображения. Если результаты неудовлетворительны, отмените изменение и повторите попытку. Или обрежьте края фотографии с помощью инструмента «Обрезка».
5. Очистите свои фотографии для безупречного редактирования
В этом разделе вы найдете два инструмента редактирования фотографий Snapseed для создания безупречных изображений.
Инструмент «Лечение» удаляет ненужные объекты с фотографий. А инструмент Портрет идеально подходит для улучшения ваших портретных фотографий.
5.1 Исцеление
Инструмент «Исцеление» в приложении Snapseed позволяет легко удалять ненужные объекты с ваших фотографий.
Идеально подходит для удаления мелких предметов, пятен и пятен. Наилучший результат достигается, когда объект, который вы хотите удалить, окружен простыми деталями, такими как кожа, небо или море.
В Snapseed Tools коснитесь Исцеление . Сведите два пальца наружу, чтобы увеличить объект, который вы хотите удалить.
Проведите пальцем по объекту. Область, которую вы закрашиваете, будет выделена красным. Когда вы отпускаете палец, выделенный объект заменяется пикселями из окружающей области.
Если результат не идеален, нажмите Отменить (изогнутая стрелка назад) в нижней части экрана. Затем попробуйте снова провести кистью по объекту. Иногда для получения отличного результата может потребоваться несколько попыток.
5.2 Портрет
Вы видели, как инструмент «Исцеление» может удалять пятна на портретных фотографиях.Но вы можете продолжить редактирование портретной фотографии в приложении Snapseed.
Инструмент «Портрет» — отличный инструмент для улучшения портретной фотографии. Используйте его, чтобы осветлить лица, сделать кожу более гладкой и сделать глаза сияющими.
В Snapseed Tools коснитесь Портрет . Выберите предустановку под вашим изображением, например Spotlight 1 , Smooth 1 и т. Д. Это только отправная точка для редактирования, поэтому не беспокойтесь, если ваше изображение еще не выглядит идеальным.
Затем проведите пальцем вверх или вниз, чтобы получить доступ к инструментам Портрета: Face Spotlight , Skin Smoothing и Eye Clarity .
Выберите параметр, который нужно изменить, затем перетащите влево или вправо, чтобы настроить параметр. Вот что делает каждая настройка:
- Face Spotlight : Сделайте лицо объекта более ярким, а окружающее пространство немного темнее.
- Сглаживание кожи: Сделайте кожу объекта гладкой и безупречной.
- Четкость глаз: Заставьте глаза вашего объекта сиять.
Будьте особенно осторожны, чтобы не переборщить с разглаживанием кожи и прозрачностью глаз. Вы по-прежнему хотите, чтобы ваш объект выглядел естественно после редактирования.
В этом разделе вы откроете для себя скрытые возможности выборочного редактирования фотографий. Инструменты выборочного редактирования позволяют редактировать разные части фотографии по отдельности.
Возможность выборочного редактирования фотографий невероятно эффективна. Освоение этих инструментов выведет редактирование Snapseed на совершенно новый уровень.
6.1 Кисть
Инструмент «Кисть» дает вам полный контроль над выборочной регулировкой яркости и цвета. Он идеально подходит для фотографий, где разные части сцены нужно осветлить или затемнить.
В приведенном ниже примере исходное изображение (слева) было отредактировано с помощью инструмента «Кисть» (справа). Скалы посветлели, облака потемнели, а цвета заката стали более яркими.
В Snapseed Tools коснитесь Кисть .
Если вы не видите инструменты кисти под изображением, коснитесь значка Кисть внизу экрана.Выберите кисть Dodge & Burn , чтобы осветлить или затемнить определенные области фотографии. Нажимайте стрелки вверх или вниз, чтобы изменить значение инструмента.
Минус делает изображение темнее, а положительный — делает его ярче. Проведите пальцем по областям, которые нужно изменить. В приведенном выше примере +5 использовалось, чтобы осветлить камни на переднем плане.
В примерах ниже я использовал кисть Dodge & Burn с -5, чтобы затемнить облака. Затем я использовал кисть Saturation на +5, чтобы сделать оранжевые цвета немного более яркими.
Чтобы увидеть, какие области вы отрегулировали, коснитесь значка Eye . Все области, на которые вы нанесли кисть, будут выделены красным.
Если вы допустили ошибку, вы можете стереть свои правки. Нажимайте стрелки вверх или вниз, пока значение не будет установлено на Eraser . Затем проведите кистью по красным областям, чтобы удалить изменения. Отключите значок Eye , чтобы скрыть красную подсветку.
В этом видео из моего курса Академии редактирования iPhone показано, как использовать инструмент «Кисть» для добавления драматических облаков к вашим фотографиям.
Присоединяйтесь к Академии редактирования iPhone, чтобы узнать, как в полной мере использовать профессиональные инструменты выборочного редактирования Snapseed.
6.2 Выборочный
Инструмент «Выборочный» позволяет редактировать разные цвета на фотографии по отдельности. После выбора определенной области цвета вы можете настроить ее яркость, контраст, насыщенность или структуру.
Этот инструмент полезен, когда вы хотите применить различные типы корректировок к разным цветным областям.
В Snapseed Tools нажмите Selective .Нажмите на область цвета, которую хотите настроить. Это добавит к вашему изображению точку настройки (маленький кружок). В приведенном ниже примере точка регулировки находится на оранжевой черепице.
Сожмите или разведите двумя пальцами, чтобы отрегулировать область выделения. Области, которые будут затронуты вашими изменениями, будут выделены красным цветом.
Теперь проведите пальцем вверх или вниз, чтобы получить доступ к четырем инструментам настройки. Сверху вниз буквы обозначают Яркость , Контрастность , Насыщенность и Структура .Выберите инструмент, затем перетащите его влево или вправо, чтобы настроить параметр.
Редактирование затронет только область выбранного вами цвета.
Чтобы отредактировать область другого цвета, коснитесь значка + в нижней части Snapseed. Затем нажмите на изображение, чтобы расположить новую точку настройки.
Сведите пальцы, чтобы изменить размер выделенной области. Проведите пальцем вверх или вниз, чтобы выбрать инструмент. Затем проведите пальцем влево или вправо, чтобы изменить настройку.
Вы можете добавить любое количество точек настройки в области разного цвета.Коснитесь значка Eye , чтобы просмотреть изображение без точек настройки. Когда вы будете довольны своим редактированием Snapseed, нажмите на отметку .
6.3 Маскирование
Маскирование позволяет выборочно применять любое редактирование Snapseed.
С маскированием вы можете применить насыщенность, яркость или теплоту только к определенным областям вашей фотографии.
Вы можете выделить детали на текстурированном объекте, оставив остальную часть изображения нетронутой.
Или вы можете сделать фотографию черно-белой, сохранив при этом основной объект в цвете.
Так как же маскирование работает в фоторедакторе Snapseed? На самом деле все очень просто.
Сначала вы применяете настройку ко всему изображению. Затем вы используете инструмент «Маска» для выборочного применения этого редактирования.
Из видео ниже вы узнаете, как использовать инструмент Snapseed «Маска» для максимального контроля над выборочным редактированием.
Присоединяйтесь к онлайн-курсу моей академии редактирования iPhone, чтобы узнать, как использовать всю мощь приложения для редактирования фотографий Snapseed.
В приведенном ниже примере вы узнаете, как использовать маскирование для создания черно-белого изображения с яркими цветовыми акцентами.
В Snapseed Tools выберите Tune Image . Установите Saturation на -100 , затем коснитесь отметки .
Не беспокойтесь, что все изображение будет черно-белым. Теперь вы воспользуетесь инструментом «Маска», чтобы выборочно применить эффект.
Коснитесь значка Редактировать историю (квадрат с изогнутой стрелкой) в верхней части Snapseed.Выберите Просмотреть изменения .
В стеке редактирования коснитесь Tune Image , затем коснитесь инструмента Mask (значок кисти).
В окне маскирования убедитесь, что значок Eye включен. Это поможет вам увидеть, какие области вы выбрали, покрасив их в красный цвет.
Нанесите кистью на нужную область черным и белым цветом. В данном случае мы хотим, чтобы все было черно-белым, кроме девушки. Увеличьте масштаб, чтобы сделать точный выбор по краям объекта.
Если вы допустили ошибку, вы можете ее стереть. Коснитесь стрелки вниз в нижней части экрана, чтобы установить нулевое значение. Затем инструмент «Маска» работает как ластик. Нанесите кисть на красный блик, чтобы удалить его.
Когда вы закончите, коснитесь значка Eye , чтобы убрать красную подсветку. Выбранные области станут черно-белыми. Коснитесь отметки , чтобы применить редактирование. Затем нажмите стрелку назад , чтобы выйти из экрана редактирования истории.
Вы можете использовать эту технику для применения любого редактирования или эффекта к выбранным частям вашей фотографии.
6.4 Виньетка
Инструмент «Виньетка» позволяет слегка затемнить или осветлить внутренние или внешние части изображения. Чаще всего используется для затемнения внешних краев фотографии.
Если виньетирование слишком велико, оно может испортить фотографию. Но при осторожном использовании виньетка помогает привлечь зрителя к изображению и к главному объекту.
В Snapseed Tools коснитесь Виньетка .
Перетащите синий кружок в область, которую вы хотите сделать яркой.Вы можете изменить размер области виньетки, сжимая или раздвигая двумя пальцами.
Проведите пальцем вверх или вниз, чтобы открыть инструменты виньетки: Внешняя яркость и Внутренняя яркость . Они позволяют управлять яркостью областей внутри и вне области виньетки.
По умолчанию для параметра «Внешняя яркость» установлено значение -50. Число минус делает изображение темнее, а число плюс делает его ярче. Чтобы настроить яркость, проведите пальцем влево или вправо. Значение яркости отображается вверху экрана.
В приведенном выше примере для параметра Inner Brightness установлено значение +30, чтобы осветлить область вокруг ребенка. Для параметра Outer Brightness установлено значение -50, чтобы затемнить края изображения.
Эта комбинация привлекает внимание зрителя к более важной и яркой части сцены. Он также затемняет небо, делая его более драматичным.
7. Измените настроение с помощью фильтров Snapseed
Фильтры Snapseed позволяют быстро изменить внешний вид вашей фотографии.Одним касанием вы можете изменить настроение вашего изображения или добавить художественный штрих.
Каждый фильтр полностью настраивается, что делает Snapseed одним из лучших приложений-фильтров для iPhone.
Давайте взглянем на винтажные фильтры для этой демонстрации. Эти фильтры предлагают простой способ создания блеклых редактирований в винтажном стиле. В Snapseed Tools нажмите Vintage .
Нажмите на градиенты разного цвета под изображением, чтобы попробовать ряд винтажных фильтров.Чтобы настроить фильтр, проведите пальцем вверх или вниз, затем выберите инструмент в меню. Проведите пальцем влево или вправо, чтобы изменить настройку.
Чтобы добавить легкое размытие по краю изображения, коснитесь значка Blur в нижней части экрана.
Другие категории фильтров, которые можно попробовать, включают Black & White , Retrolux , Grunge , Noir и Glamour Glow .
Фильтры Grunge особенно уникальны, поскольку они добавляют шероховатую текстуру к вашему изображению.Вы не захотите применять эти фильтры к каждому изображению. Но с ними стоит поэкспериментировать, если вы хотите проявить творческий подход.
Все фильтры работают одинаково. Выберите фильтр, который хотите использовать, затем проведите пальцем вверх или вниз, чтобы получить доступ к настраиваемым параметрам. Используйте значки внизу экрана, чтобы получить доступ к дополнительным параметрам фильтра.
8. Используйте образы как отправную точку для ваших правок
Раздел Looks в Snapseed содержит коллекцию предустановленных правок, которые вы применяете одним касанием.
Если вы не знаете, как редактировать изображение, попробуйте разные стили. Затем вы можете изменить внешний вид, чтобы настроить редактирование.
Вы даже можете создавать свои собственные образы на основе внесенных вами изменений. Это полезно, если вы хотите отредактировать несколько фотографий, используя одинаковые или похожие эффекты.
8.1 Примените внешний вид к фотографии
Коснитесь Вид внизу экрана.
Нажмите на различные изображения под фотографией, чтобы увидеть, как они изменяют изображение.
Если вас устраивает редактирование, нажмите на отметку . Чтобы отменить редактирование, коснитесь X . Или настройте внешний вид, следуя приведенным ниже инструкциям.
8.2 Настройка внешнего вида
Чтобы настроить внешний вид, сначала примените его к своей фотографии и коснитесь галочки.
Коснитесь значка Изменить историю (квадрат с изогнутой стрелкой) в верхней части экрана. Выберите Просмотреть изменения .
Изменения, составляющие этот образ, отображаются в стеке редактирования в нижней части экрана.Коснитесь любого редактирования в стопке, чтобы увидеть дополнительные параметры.
Используйте значок Корзина , чтобы удалить редактирование. Коснитесь значка Sliders , чтобы изменить редактирование. Или коснитесь значка Brush , чтобы выборочно применить редактирование с использованием маскирования.
8.3 Создайте свой собственный внешний вид
Часто ли вы редактируете несколько фотографий, используя очень похожие правки? В таком случае вы можете сэкономить время, создав свой собственный уникальный внешний вид.
Создание собственных образов — отличный способ придумать новые идеи для редактирования фотографий.Вы можете быстро применить их к новым изображениям, чтобы увидеть, какое редактирование выглядит лучше всего. Это простой способ проверить различные правки, о которых вы, возможно, и не подумали.
В этом видео из моего курса Академии редактирования iPhone показано, как создавать собственные образы для создания новых идей редактирования.
Присоединяйтесь к моему курсу Академии редактирования iPhone и откройте для себя свежие идеи для создания впечатляющих правок в Snapseed.
Чтобы создать свой собственный стиль, сначала отредактируйте фотографию, используя любую комбинацию инструментов редактирования Snapseed.Когда вы закончите редактирование, нажмите Looks внизу экрана.
Проведите по экрану в крайний правый угол от Looks, затем коснитесь значка Add Look ( + ). Введите имя для вашего образа, затем нажмите ОК .
Ваш новый пользовательский стиль появится в Looks внизу экрана. Вы можете применить этот стиль к любой фотографии, которую в будущем потребуется аналогичное редактирование.
9. Сохранение Snapseed Edit
Когда вы закончите редактировать фотографию, вам нужно будет сохранить ее.Сохранение редактирования Snapseed гарантирует, что изображение будет сохранено во встроенном приложении Фотографии вашего iPhone.
Нажмите Экспорт внизу экрана. Snapseed имеет три варианта сохранения: Сохранить , Сохранить копию и Экспорт .
Сохранить перезаписывает исходную фотографию отредактированной версией. Вы больше не увидите исходное неотредактированное изображение в приложении «Фото». Фотография сохраняется с «неразрушающим редактированием», поэтому ваши правки можно удалить или изменить в любое время.
Сохранить копию сохраняет ваши изменения как отдельную фотографию. В приложении «Фото» у вас будут как исходная, так и отредактированная версия изображения. Изображение сохраняется с «неразрушающим редактированием», поэтому ваши правки могут быть удалены или изменены в будущем.
Экспорт сохраняет вашу редакцию как отдельную фотографию с постоянными изменениями. Ваши правки нельзя будет отменить или изменить после сохранения.
Лучший вариант — Сохранить копию . Исходное неотредактированное изображение останется в приложении «Фото».И отредактированная версия сохраняется с неразрушающими правками. Эти правки могут быть удалены или изменены в любой момент в будущем.
Руководство по редактированию фотографий с помощью смартфона
Как использовать Snapseed — базовый процесс редактирования фотографий
Итак, теперь у вас есть обзор инструментов и фильтров Snapseed. Давайте начнем использовать несколько, объединим их и приступим к редактированию фотографии.
Шаг 1. Выберите и откройте фотографию
Первый шаг — выбрать и открыть фотографию, с которой нужно начать работу.Для этого на начальном экране-заставке нажмите «Открыть», затем выберите, чтобы открыть фотографию со своего устройства, с камеры или с последнего использованного изображения.
Для этого я выбираю фотографию из своего Фотопленки
Шаг 2. Как выпрямить фотографию в Snapseed
Открыв изображение, с которым мы собираемся работать, первое, что нужно сделать, это открыть меню инструментов. Как правило, я предпочитаю сначала открывать фотографию в инструменте «Повернуть», чтобы проверить и исправить любые несоответствия в горизонтальном или вертикальном выравнивании.
Для этого я нажимаю инструмент «Повернуть». По умолчанию Snapseed часто автоматически регулирует поворот, если обнаруживает сильные горизонтальные или вертикальные линии, и выравнивает фотографию по ним. В некоторых случаях, например, на фотографиях будут перекошенные вертикальные линии, эта настройка может быть неправильной. В этом случае просто проведите пальцем влево и вправо, чтобы немного выровнять горизонт по отношению к наложенной сетке. Убедившись, что горизонт ровный, я нажимаю значок подтверждения, чтобы применить изменения.
Шаг 3. Как кадрировать фотографию в Snapseed
Далее я собираюсь обрезать изображение, чтобы композиция фотографии была такой, какой я хочу. Чтобы сделать это, я снова коснусь вкладки «Инструменты», затем выберите инструмент «Обрезка».
Внизу экрана вы увидите несколько вариантов. Первым этапом процесса обрезки является выбор формата соотношения путем нажатия второго справа значка. Это открывает всплывающее окно с различными соотношениями. Проведите пальцем слева направо, пока не увидите нужный формат.Я обычно использую квадратный формат с соотношением сторон 1: 1, но это зависит от композиции фотографии, с которой я работаю.
Выбрав формат, я перемещаю пальцем область кадрирования, пока не получу желаемую композицию в рамке. Для этого изображения я располагаю горизонт на нижней линии сетки по правилу третей и размещаю дерево на нижней правой пересекающейся линии.
Вы можете перетащить углы внутрь или наружу или изменить ориентацию рамки кадрирования на 90 градусов, нажав значок поворота (значок слева от центра).Однако имейте в виду, что уменьшение размера кадрирования уменьшит размер окончательного изображения.
Для подтверждения кадрирования коснитесь значка галочки, и ваш урожай будет сохранен.
Шаг 4. Как улучшить цвет и экспозицию в Snapseed
Следующим шагом в моем основном процессе редактирования является точная настройка яркости, контрастности и уровней насыщенности изображения. Изображение, с которым мы работаем в данный момент, хорошо экспонировано, поэтому здесь особо нечего делать, но иногда вам может потребоваться внести более радикальные корректировки в зависимости от того, насколько переэкспонировано или недоэкспонировано ваше изображение, или от эффекта, к которому вы стремитесь.
Сначала откройте фотографию в инструменте «Настройка изображения», затем коснитесь параметра автокоррекции (значок справа от центра в нижней части экрана), чтобы увидеть, как выглядит изображение. Это имеет тенденцию выравнивать уровни гистограммы (изображение графика в нижнем левом углу). Я считаю, что функция автокоррекции является хорошей отправной точкой для работы.
Если я решу внести какие-либо дополнительные правки, я сделаю больше корректировок вручную. Проводя пальцем вверх и вниз, Snapseed отображает выбор параметров, в том числе: Настройки яркости, контрастности, атмосферы, насыщенности, теней, светлых участков и теплоты.Проведите пальцем по экрану слева направо, чтобы отрегулировать уровень выбранной настройки.
Для этого изображения мне не нужно делать никаких дополнительных настроек, поэтому я сохраняю это изменение.
Шаг 5. Как выборочно улучшить цвет и экспозицию с помощью выборочной настройки
Затем я хочу добавить немного больше контраста к области неба, чтобы получить немного больше текстуры, но не в области переднего плана фотографии. Чтобы сделать это, не затрагивая все изображение, я использую инструмент «Выборочный».
Открыв инструмент «Выборка», коснитесь экрана, на котором вы хотите разместить маркер, затем сожмите или сожмите двумя пальцами, чтобы увеличить или уменьшить область воздействия.Это будет показано красным.
Установив область настройки, проведите пальцем вверх и вниз, чтобы выбрать один из вариантов яркости, контрастности или насыщенности, затем проведите пальцем влево или вправо, чтобы увеличить или уменьшить уровень этого параметра.
Для своего изображения я нажимаю на небо, затем выбираю рабочую область, чтобы охватить все небо, и увеличиваю уровень контрастности до +50.
Доволен редактированием Я нажимаю галочку, чтобы подтвердить свое редактирование.
Шаг 6. Как добавить четкости фотографиям в Snapseed
Далее я хотел бы добавить к фотографии немного больше деталей и четкости.Есть несколько способов сделать это. Первый — с помощью инструмента «Детали». Второй — с помощью инструмента «Тональный контраст». Давайте рассмотрим оба варианта.
Использование инструмента «Сведения»
Инструмент «Детали» позволяет придать изображению большую четкость и ясность путем настройки структуры и резкости изображения.
Параметр «Структура» увеличивает количество деталей в изображении. Структура выделит текстуру объектов по всей фотографии, не затрагивая края объектов.С другой стороны, повышение резкости увеличивает резкость деталей изображения. Увеличение настроек придаст изображению большую четкость, а уменьшение настроек смягчит внешний вид изображения.
Для моей фотографии я бы увеличил структуру на +25, чтобы добавить немного четкости траве и облакам, но не слишком много.
Использование инструмента тонального контраста
Следующий способ добавить четкости фотографии, который я предпочитаю, — это использовать инструмент «Тональный контраст».
Инструмент «Тональный контраст» позволяет выбрать низкие, средние и высокие тона и повысить уровень четкости в этих областях, чтобы усилить детализацию, содержащуюся в них. Этот инструмент также позволяет защитить тени и светлые участки, что даст вам дополнительную степень контроля при добавлении четкости для выбранных областей изображения.
Очень часто вы можете просто оставить настройки тонального контраста по умолчанию, но для этой фотографии я решил увеличить низкие тона до +100 и средние тона на +50.Нажатие на значок в правом верхнем углу позволяет сравнить состояния до и после.
Если вам нужно увеличить масштаб, выберите его для увеличения и перемещайтесь по изображению с помощью появившейся рамки размытия.
Когда меня устраивают результаты, я нажимаю «Сохранить».
Шаг 7. Как добавить настроение фотографии в Snapseed
В Snapseed есть несколько инструментов, которые позволят вам добавить настроение фотографии, применив к ней цветной фильтр. Давайте посмотрим на пару самых популярных инструментов.
Использование инструмента «Зернистая пленка»
Grainy Film — популярный инструмент в Snapseed. Он предлагает 18 различных фильтров, которые придают фотографии более аналоговый вид пленки. Результаты тонкие и похожи на фильтры, которые вы получаете в приложении VSCO.
После выбора предустановки фильтра вы можете настроить степень зернистости изображения, а также силу фильтра. Как и в случае с другими фильтрами, вы можете ущипнуть, чтобы приблизить фотографию для получения более подробной информации.
Использование винтажного инструмента
Еще один способ добавить настроения фотографии и один из моих личных фаворитов — это винтажный фильтр. Я особенно люблю его для пейзажной фотографии, это один из моих фильтров, которые я использую в большинстве случаев редактирования, которые я выполняю.
После того, как вы открыли фильтр «Винтаж», выберите один из 12 предустановок фильтра из всплывающих опций, которые появляются после нажатия небольшого значка образца (справа от центра внизу). В этом случае я выбрал вариант 10.
Слева от центра внизу находится опция для добавления некоторого размытия виньетки к изображению. Я предпочитаю оставить это выключенным.
Затем я смахиваю вверх и вниз, чтобы выбрать параметр «Яркость», и увеличиваю этот параметр примерно до +20. Вы также можете настроить насыщенность цвета, силу стиля или силу виньетки. Я предпочитаю оставить их по умолчанию, за исключением силы виньетки, которую я уменьшаю до +15. Я предпочитаю добавить дополнительную виньетку на следующем этапе.
Шаг 8: Как добавить настроение с помощью инструмента виньетка
Я большой поклонник виньеток и почти всегда добавляю эффект к своим фотографиям. Мне нравится, как этот эффект привлекает внимание зрителей к объекту в центре фотографии.
Причина, по которой я уменьшил эффект виньетки в фильтре «Винтаж», заключается в том, что я предпочитаю более высокий уровень контроля, который вы имеете с помощью инструмента «Виньетка». Позвольте мне показать вам, что я имею в виду.
После открытия инструмента «Виньетка» есть два основных параметра: внутренняя и внешняя яркость.Для этого изображения я считаю, что передний план, вероятно, достаточно темный, но небо выиграет от небольшого затемнения по краям.
Пальцем перемещаю центральную точку виньетки так, чтобы она находилась внизу изображения. Затем я увеличиваю диаметр области виньетки, чтобы покрыть верхний край фотографии.
Затем я затемняю внешнюю яркость на -85, оставляю внутреннюю яркость равной 0 и перемещаюсь в центральную точку области виньетки так, чтобы основная часть виньетки была применена к области неба.Опять же, нажатие галочки сохраняет редактирование.
Шаг 9. Сохраните изображение
На данный момент я доволен конечным результатом, поэтому сохраняю изображение. Для этого нажмите вкладку «Экспорт» в правом нижнем углу экрана, а затем «Сохранить» во всплывающем меню. Это сохранит ваши изменения в исходном изображении без каких-либо деструктивных изменений. Вы также можете сохранить копию, которая сохранит новую версию фотографии с изменением исходной фотографии.
Здесь стоит отметить, что, хотя Snapseed одинаков на iPhone и устройствах Android, версия для Android имеет одно незначительное отличие, когда дело доходит до параметров сохранения.На Android ваши варианты сохранения: Сохранить (который создает копию фотографии), Экспорт (который создает копию вашей фотографии, где размер, формат файла — JPG или PNG и сжатие качества изображения изменяются на те, которые вы установили в настройках Snapseed). Третий и последний вариант сохранения — «Экспортировать как», который создает копию для добавления в выбранную папку по вашему выбору.
Snapseed tutorial: Как редактировать фотографию с помощью телефона
Эдгар Сервантес / Android Authority
Snapseed — одно из лучших приложений для редактирования фотографий для мобильных устройств.Компания Google купила компанию, производившую Snapseed, еще в 2012 году. С тех пор ее популярность продолжала расти. Он известен своей простотой и богатым набором функций. Приложение также бесплатное, так что вы можете попробовать. Единственная сложная часть — научиться использовать Snapseed, о чем и идет речь.
Мы проведем вас через процесс редактирования одного изображения, снятого с помощью смартфона, с использованием наиболее важных настроек. Мы не будем рассматривать все варианты, доступные в Snapseed.Это потребует больше времени и участия. Вместо этого эти советы и рекомендации по редактированию изображений Snapseed предназначены для того, чтобы вы начали с основ, которые вы можете улучшить, узнав больше о редактировании и фотографии.
Съемка RAW и JPEG
Эдгар Сервантес / Android Authority
Прежде чем мы начнем с этого руководства по Snapseed, мы хотели бы порекомендовать вам подумать о съемке фотографий в RAW, если ваш телефон поддерживает это. Это несжатые необработанные файлы изображений.С другой стороны, фотографии в формате JPEG сжимаются и автоматически редактируются программным обеспечением вашего телефона, чтобы они выглядели лучше. Это хорошая функция, но изображения RAW содержат больше информации, что дает вам больше свободы при редактировании. С изображениями RAW вы сможете изменять баланс белого, экспозицию и другие параметры без слишком большого ущерба для качества.Однако у съемки в формате RAW есть свои недостатки. Эти файлы намного больше, и они действительно могут нанести ущерб вашему хранилищу. Кроме того, для их редактирования требуется больше вычислительной мощности, поэтому вы можете не использовать их, если у вас более медленный телефон.Перейдите по ссылке ниже, чтобы узнать больше о различиях между фотографиями в формате RAW и JPEG.
Снимок со смартфона
Исходное фото
Я хотел, чтобы это изображение было обычным фото, которое может снимать любой человек, поэтому я сделал быстрый снимок деревянной статуи, которую храню дома. Никаких размышлений, никаких огней, никаких отражателей, ничего. Это простой снимок, который мы можем превратить во что-то потрясающее с помощью редактирования фотографий.
Учитывайте предустановки и фильтры Snapseed
Я не поклонник пресетов или фильтров, но нельзя отрицать, что они облегчают жизнь, чем изучение множества параметров редактирования.После импорта изображения в Snapseed вы увидите вкладку в нижнем левом углу с надписью СМОТРИТЕ . Нажмите на него и просмотрите фильтры Snapseed.
Кроме того, вы можете перейти на вкладку TOOLS и найти HDR Scape, Glamour Glow, Drama, Vintage, Grainy Film, Grunge, Retrolux, Noir, Portrait, Lens Blur и другие специальные эффекты.
Эти автоматизированные правки могут быть всем, что вам нужно, или это может быть хорошей отправной точкой для дальнейшей тонкой настройки. Что касается меня, я сохраню исходное изображение и отредактирую его по своему вкусу.
Прежде чем мы начнем: Выучите эти важные термины в фотографии
Фиксация экспонирования
Первый шаг, который нужно сделать, — это исправить экспозицию по своему вкусу. Ваш телефон не всегда достаточно умен, чтобы правильно измерять освещение. Даже если это так, вы можете захотеть сделать изображение темнее или ярче по творческим причинам. У Snapseed есть способ решить эту проблему. Нажмите вкладку TOOLS и выберите Tune Image .
Подробнее: Термины в фотографии, которые следует выучить
Вы можете редактировать такие параметры, как яркость, контраст, насыщенность, светлые участки, тени и т. Д.Проведите пальцем вверх и вниз, чтобы выбрать параметр для редактирования. Затем проведите пальцем влево и вправо, чтобы изменить выбранный вами параметр.
Я хочу сделать изображение немного ярче и четче, но я также хотел, чтобы экспозиция была равномерной по всему кадру. Для этого я уменьшил контрастность и блики, увеличив тени. Находясь на пляже, я почувствовал, что более теплый тон также придаст фотографии особый оттенок, поэтому я немного увеличил теплоту.
Ambiance — это особый тип контраста, позволяющий сбалансировать экспозицию на фотографии.Если переборщить с ним, он может создать неестественный вид, поэтому я обычно не слишком с ним играюсь. Когда я использую, я использую его очень мало. В этот раз я увеличил его на 10.
Вот изменения на данный момент. Не так уж и плохо, но есть еще много вещей, которые можно сделать, чтобы улучшить его.
Исходное фото After Tune ImageИсправить баланс белого с помощью Snapseed
Исправление баланса белого обычно — одна из моих первых правок. Камеры часто неправильно считывают освещение, что создает странные оттенки или оттенки.Убедитесь, что вы нашли баланс между синим и желтым, а также зеленым и пурпурным. Кроме того, вы можете проявить творческий подход и придать изображениям оттенок или оттенок, которых не было при съемке. Теория цвета — важная часть фотографии.
См. Также: Какие существуют режимы камеры M, A, S, P?
Я хочу сохранить это изображение более традиционным, и я уже добавил немного тепла в предыдущие правки. В этом случае я добавлю немного пурпурного оттенка, просто потому, что этот фиолетовый оттенок придает пляжным фотографиям особый вид.
Изображение после настройки После баланса белогоОбрезка, поворот и перспектива
У меня нет проблем с перспективой или кадрированием, но в Snapseed есть возможность для тех, кто этого хочет. Параметр перспективы может сделать фотографию ровной, если вы заметите, что сняли ее немного криво. Обрезка также может быть удобна для закрепления композиции или отрезания ненужных элементов.
В этом случае я буду использовать функцию поворота, потому что линия горизонта не выровнена.
После баланса белого После поворотаВыборочное редактирование с помощью инструмента кисти
Функцию кисти можно использовать для выборочного редактирования изображения. Я хочу добавить более драматический вид небу, океану и песку на заднем плане, не затрагивая деревянную статую. Для этого я перейду к TOOLS и коснусь Brush в параметрах Snapseed. Этот раздел даст мне возможность редактировать экспозицию, температуру, насыщенность и многое другое локально.В этом случае я хочу сделать фон насыщенным, поэтому я выберу Saturation и доведу параметр до 10. После этого можно провести пальцем по областям, которые нужно изменить.
Далее: Лучшие штативы для телефонов, которые вы можете найти
Нажмите на значок глаза, чтобы увидеть пораженные участки, выделенные красным. Если вы случайно отредактировали разделы, которые не хотели редактировать, уменьшите уровень насыщенности до нуля (с надписью «ластик») и проведите пальцем по затронутым областям.
Кисть After RotateAfterИзбавьтесь от нежелательных объектов с помощью Snapseed
Вы когда-нибудь делали потрясающий снимок только для того, чтобы обнаружить, что его испортил уродливый кусок мусора? Это случается с лучшими из нас. Исцеление позволяет выделить объекты или элементы, которые вы хотите удалить. Затем интеллектуальная заливка Snapseed берет информацию из окружения объекта и разумно очищает изображение. Я избавлюсь от водорослей на песке и камнях справа от изображения.
Для этого перейдите к TOOLS и выберите опцию Healing . Вы можете увеличивать и уменьшать масштаб, чтобы лучше рассмотреть недостатки и изменить размер лечебной кисти. Когда будете готовы, проведите пальцем по тому, что вы хотите удалить, и приложение сотворит чудеса. Имейте в виду, что это не всегда идеально, особенно если вы хотите удалить элементы, занимающие большую часть кадра.
После кисти Полностью отредактированоРезультаты редактирования Snapseed
Мы показывали вам пошаговую обработку фотографии, но сравнивать исходный снимок с полностью отредактированным — это совсем другое.Различия просто поразительны.
Исходная фотография Полностью отредактированаКак использовать Snapseed для впечатляющего редактирования фотографий
Snapseed — одно из самых обширных приложений для редактирования фотографий, доступных для мобильных фотографов. Десятки инструментов, которые он предлагает, многим могут показаться пугающими.
Вот почему мы создали это подробное руководство по Snapseed, чтобы помочь вам получить максимум от того, что может предложить это приложение.
Навигация по главному меню
Первые версии приложения Snapseed имели не самый удобный пользовательский интерфейс.С тех пор он претерпел несколько изменений, что упростило использование обычными людьми. Теперь у него есть минималистичное меню, в котором легко ориентироваться даже новичкам.
Когда вы открываете новейшую версию Snapseed, все, что вам нужно сделать, это нажать на большой значок плюса, чтобы загрузить нужное изображение. Прямо под ним вы увидите три пункта меню: Внешний вид, Инструменты и Экспорт.
Вы можете выбрать любой из этих вариантов в зависимости от того, что вам нужно сделать.
Looks — это набор фильтров Snap, которые вы можете нажать, чтобы изменить цвета ваших фотографий.Он включает около десятка предустановок как в цветном, так и в черно-белом.
Инструменты имеет 29 различных инструментов, которые вы можете использовать для редактирования. Помимо основных настроек, он также позволяет выполнять расширенное ретуширование. Кроме того, он включает в себя уникальные предустановки, если вы хотите создавать художественные образы.
Экспорт позволяет сохранять отредактированные изображения на телефон. Он также позволяет отправлять фотографии по электронной почте и делиться ими в различных социальных сетях. Это последний пункт меню, который нужно выбрать после завершения редактирования фотографий.
Коррекция фотографий с помощью основных инструментов редактирования
Чтобы научиться эффективно использовать Snapseed, нужно знать, какие функции он предлагает. Начнем сначала с простых инструментов. Возможно, вы знакомы с некоторыми из них.
Но этот список поможет вам точно определить, где найти нужные вам настройки, тем более что в каждом отдельном разделе есть так много функций.
Тональное изображение — Настройте основные настройки, такие как Яркость, Контрастность и Насыщенность.У него также есть другие опции, такие как Ambiance и Highlights, которые позволяют вам изменять свет и цвет вашего изображения.
Подробности — Повысьте резкость изображения, перемещая ползунок вверху экрана влево или вправо. Нажмите «Структура», чтобы исправить пиксели, измененные инструментом «Резкость».
Кривые — Измените цвета изображения, перетаскивая инструмент S-образная кривая вверх или вниз. Вы также можете использовать его для изменения определенных цветов, если это необходимо. Если вы находите использование графика слишком пугающим, у вас также есть возможность выбрать предустановки.
Баланс белого — Используйте «Авто», чтобы приложение гарантировало, что цвета на вашем изображении точно соответствуют тому, что вы видите в реальной жизни. У вас также есть возможность самостоятельно настроить температуру и оттенок, коснувшись значка ползунка. Или вы можете использовать палитру цветов и выбрать любую серую или белую область на фотографии для большей точности.
Кадрирование — Выберите одно из нескольких соотношений сторон, например квадрат для Instagram и 16: 9 для панорамных снимков. В нем также есть инструмент Free Crop, позволяющий вам самостоятельно изменять параметры.
Повернуть — Поворачивайте изображения по часовой стрелке и против часовой стрелки. Он также включает кнопку «Перевернуть», если вам нужно изменить вертикальную или горизонтальную ориентацию фотографии. Добавление настроения с помощью расширенных предустановок
Помимо Looks в главном меню, вы также можете найти настраиваемые пресеты в разделе Tools. Но эффекты, которые они производят, выходят за рамки изменения цветов. Некоторые из них включают специальные наложения, которые делают ваши фотографии уникальными и захватывающими.
Вот список предустановок, которые вы можете использовать в разделе «Инструменты»:
Drama — предлагает несколько вариантов фильтрации от яркого до темного для «драматического вида».
Vintage — содержит 9 градиентов, вдохновленных старыми фотографиями, которые создают настоящий классический вид.
Зернистая пленка — Добавляет зернистость пленки различного размера к вашему изображению.
Retrolux — Включает пыль и пятна для воссоздания «состаренного» вида.
Гранж — Фильтры с высокой степенью насыщенности плюс наложения случайных узоров и мазков.
Черно-белый — Различные предустановки ч / б от яркого до высококонтрастного и темного.
Noir — Вариант черно-белых пресетов с более кинематографическим видом.
Вы можете настроить эффект, который вы выбрали, нажав на значок с помощью ползунков. Появится диалоговое окно, в котором можно изменить такие параметры, как яркость и интенсивность стиля.
Параметры различаются в зависимости от выбранной вами предустановки. Не торопитесь, чтобы пройти каждый из них. Тонкая настройка с помощью расширенных инструментов редактирования
Snapseed также предлагает расширенные параметры, позволяющие исправить недостатки в изображениях.Обычно эти функции можно найти только в пакетах для настольных ПК, таких как Photoshop.
С Snapseed вы можете создавать профессионально выглядящие фотографии с помощью нескольких простых нажатий на телефоне.
Selective — Выберите точки на изображении и измените яркость в этих областях.
Кисть — Меняйте различные элементы экспозиции, размазывая изображение пальцем. Используйте этот инструмент, чтобы осветлить и затемнить ваши фотографии. Здесь же вы регулируете экспозицию, температуру и насыщенность в определенных областях.
Perspective — Исправьте неправильные углы, проведя пальцем вверх, вниз или в сторону. Этот инструмент позволяет наклонять, вращать и масштабировать изображения. Нажмите инструмент «Свободный», чтобы изменить перспективу без ограничений.
Expand — Измените размер изображения, зажав его наружу или внутрь. Он включает в себя интеллектуальную заливку для автоматического заполнения пробелов в изображении. Или вместо этого вы можете использовать белую или черную заливку, чтобы создать простую рамку.
Исцеление — Закрасьте пятна на фотографии пальцем.Сожмите рамку, чтобы увеличить или уменьшить масштаб, чтобы скрыть мелкие детали. Если вы сделаете какие-либо ошибки, нажмите кнопку отмены или повтора в нижней части экрана.
HDR Scape — Сделайте цвета ваших изображений более яркими, нажав кнопки Fine или Strong в нижней части экрана. Выберите «Природа» или «Люди» в зависимости от того, что изображено на фото.
Тональный контраст — Отрегулируйте тона с помощью ползунка в верхней части экрана. Основные параметры включают высокие тона, средние тона и низкие тона.Но этот инструмент также предлагает Защитить тени и Защитить светлые участки.
Ретуширование фотографий людей с помощью инструментов для портрета
Многие люди любят фотографировать себя и других. Хорошая новость заключается в том, что в Google Snapseed также есть уникальные инструменты для редактирования портретов.
Glamour Glow — Сделайте кожу вашей модели сияющей, выбрав предустановки в этой функции. Он также включает ручные настройки, которые позволяют вам изменять свечение, насыщенность и теплоту.
Портрет — Улучшите тон кожи вашего объекта, коснувшись любой из предустановок от бледного до темного тона.В нем есть несколько предустановок, которые позволяют выделить лицо, глаза или и то, и другое. Коснитесь значка ползунков, если вам нужно настроить выбранный фильтр.
Поза головы — Отрегулируйте угол наклона шеи или лица модели, перемещая палец в любом направлении на экране. Вы также можете использовать его, чтобы настроить размер зрачка и улыбку вашего объекта. И это позволяет вам сделать изображение плоским или изогнутым, изменив фокусное расстояние.
Создавайте красивые изображения с помощью этих инструментов для творческого редактирования
Snapseed также предлагает несколько полезных инструментов, если вам нравится создавать художественные эффекты для ваших изображений.В нем есть все, что вам нужно, от добавления рамок или создания выборочного размытия.
Lens Blur — Размытие краев изображения с помощью инструментов линейного или эллиптического размытия. Увеличьте или уменьшите область размытия, зажав маркер. Вы также можете выбрать различные формы из предустановок, если вам нужны другие параметры. Коснитесь значка ползунков, чтобы настроить силу размытия, переход и силу виньетки.
Виньетка — Сожмите экран, чтобы сделать виньетку шире или уже. Коснитесь значка ползунка, чтобы изменить внешнюю яркость и внутреннюю яркость.
Двойная экспозиция — Нажмите кнопку «Добавить фото», которую хотите разместить на уже имеющемся изображении. Затем коснитесь значка палатки, чтобы выбрать нужный режим наложения. Затем перейдите к значку капли воды и переместите ползунок вверх или вниз, чтобы изменить прозрачность наложения.
Текст — Щелкните значок палитры, чтобы выбрать нужный цвет. Затем перейдите к значку капли воды, чтобы изменить непрозрачность шрифта. Здесь вы также найдете кнопку «Инвертировать». Коснитесь его, чтобы сделать текст более заметным.Чтобы изменить свой дизайн, коснитесь оверлея и выберите один из нескольких логотипов и стилей, которые появятся во всплывающем окне.
Рамки — Добавьте рамку к изображению, выбрав один из 23 доступных предустановок. Он включает варианты с чистыми углами, а также рамки поляроид.
Экспорт фотографии
Snapseed дает вам несколько вариантов при сохранении изображения. И не беспокойтесь о том, какие из них выбрать, потому что они точно скажут вам, что делает каждый вариант.
Поделиться — Поделитесь своим изображением с людьми или откройте его в другом приложении.
Сохранить — Создайте копию своей фотографии.
Экспорт — Создайте копию своей фотографии. Размер, формат и качество можно изменить в меню настроек.
Экспорт как — создание копии в выбранной папке.
Snapseed не заменяет редактируемую вами фотографию. Вместо этого он сохраняет версию, созданную вами в приложении. Это означает, что вы можете внести несколько изменений, не затрагивая исходный файл.
Когда вы закончите редактирование, просто перейдите в «Экспорт» и нажмите «Сохранить» или «Экспорт». Вот и все!
Заключение
Snapseed иногда поражает людей количеством имеющихся в нем функций. Но теперь, когда вы знаете, что делает каждый инструмент, вы обнаружите, что он интуитивно понятен и прост в использовании.
Все, что нужно, — это несколько касаний и защемлений, чтобы превратить обычную фотографию в идеальное изображение. Как и все остальное, не торопитесь, чтобы узнать, как работают все параметры. Таким образом, вы будете точно знать, что делать, когда начнете редактировать свои мобильные фотографии.
Ищете другие полезные советы по фоторедакторам? Ознакомьтесь с нашим новым постом о лучшем бесплатном программном обеспечении для редактирования фотографий 2019 года далее!
Хотите больше? Попробуйте наш курс фотографии для начинающих
Хотите овладеть азами фотографии, чтобы делать потрясающие снимки в любой ситуации?
Если вы не знаете, какие настройки использовать, вы часто упускаете возможность запечатлеть прекрасные моменты.
Но камеры сложны, и трудно понять, с чего начать.Вот почему мы создали этот курс.
Как использовать мощный бесплатный редактор
Вы пробовали Snapseed для редактирования фотографий на своем iPhone? Этот мощный инструмент редактирования имеет ряд расширенных функций в сочетании с редактированием в одно касание, что идеально подходит для начинающих. Snapseed — одно из самых популярных бесплатных приложений для редактирования фотографий, созданное Google, и это удобное руководство поможет вам ориентироваться в потрясающих функциях Snapseed для создания фотографий профессионального качества прямо с вашего iPhone.
Начало работы с редактированием фотографий в Snapseed
Snapseed невероятно прост в использовании, если вы изучите основы. Первым шагом, конечно же, является загрузка приложения Snapseed и его открытие на вашем iPhone. Оттуда вы просто загружаете свои фотографии и начинаете экспериментировать. Вот как загрузить свою первую фотографию в Snapseed:
- Откройте Snapseed и дайте приложению разрешение на доступ к вашим фотографиям.
- Нажмите +, чтобы открыть библиотеку фотографий в Snapseed.
- Прокрутите фотографии и выберите одну для редактирования. Фотография откроется на вашем экране с меню редактирования ниже.
Может ли Snapseed редактировать фотографии в формате RAW?
Да! После того, как вы импортируете файл фотографии RAW в библиотеку фотографий iPhone, Snapseed сможет использовать все свои инструменты редактирования и фильтры для вашей фотографии. Когда вы экспортируете отредактированный файл RAW, он будет сохранен на вашем телефоне как изображение JPEG.
Уменьшает ли Snapseed качество изображения?
По умолчанию Snapseed сохраняет вашу фотографию с качеством 95% от исходного.Чтобы сохранить фотографию в 100% качестве, следуйте этим инструкциям:
- Открыв фотографию в редакторе Snapseed, коснитесь трех точек в правом верхнем углу.
- Нажмите «Настройки».
- Выберите формат и качество.
- Нажмите 100%.
- Используйте стрелки назад, чтобы вернуться к редактированию.
Регулировка цветов и света с помощью Snapseed
Теперь, когда мы разобрались с основами, давайте взглянем на некоторые из самых мощных инструментов редактирования Snapseed.
Настроить изображение
Функция настройки изображения в Snapseed — это то место, где вы найдете все основные инструменты для редактирования фотографий. Найдите эти инструменты, нажав «Инструменты» внизу экрана и выбрав «Настроить изображение». Каждый инструмент настраивается перемещением пальца по соответствующему ползунку. Вот настройки, которые вы можете сделать в рабочем пространстве Tune Image:
- Яркость : увеличивает или уменьшает экспозицию фотографии.
- Контрастность: Увеличение контрастности делает темные участки на фотографии темнее, а светлые — светлее.
- Насыщенность : делает все цвета на фотографии более яркими или насыщенными.
- Ambiance : Ambiance — это сочетание насыщенности и яркости.
- Основные моменты : Вы можете увеличить или уменьшить самые яркие части изображения, чтобы сделать вашу фотографию яркой.
- Тени : Регулировка количества теней на фотографии (самые темные области изображения) может кардинально изменить настроение.
- Тепло : увеличение теплоты на фотографии добавит теплые тона к вашей цветовой палитре, а уменьшение теплоты добавит холодные тона к вашим цветам.
Баланс белого
Поскольку большинство источников света имеют определенную цветовую температуру, камера не всегда точно улавливает то, что видит ваш глаз во время фотосъемки. Вот почему фотография заснеженной сцены часто имеет синий оттенок, а фотографии в помещении иногда выглядят желтоватыми. К счастью, эту проблему можно легко решить с помощью инструмента «Баланс белого». Вот как с его помощью откорректировать цвета на фотографии:
- Откройте фотографию, которую хотите настроить, и нажмите «Инструменты».
- Нажмите «Баланс белого».
- Для одношаговой коррекции коснитесь AW. Snapseed автоматически исправит баланс белого на вашей фотографии.
- Для большего контроля над настройками коснитесь значка ползунка, который позволит вам настроить температуру и оттенок цвета на фотографии.
- Наконец, используйте значок пипетки, чтобы настроить баланс белого в зависимости от области фотографии, которой вы хотите сопоставить цвета. Когда вы коснетесь пипетки, на экране появится кружок с указателем.
- Перетащите пипетку по экрану, чтобы найти идеальный баланс белого для фотографии. Нажмите на галочку, когда вас устраивают результаты.
Тональный контраст
Tonal Contrast — один из тех действительно мощных инструментов редактирования, который позволяет вам точно определять области для увеличения или уменьшения тонких контрастов для более изысканного вида, который подчеркнет детали на вашей фотографии. Три отдельных ползунка позволяют добавить контраст к светлым участкам, теням или средним тонам на фотографии.Два дополнительных ползунка позволяют защитить детали в светлых или темных местах во время корректировки. Лучший способ использовать инструмент «Тональный контраст» — поэкспериментировать с ним, пока не получите желаемый результат. Вот как получить к нему доступ:
- Загрузите фотографию, над которой хотите поработать, затем нажмите «Инструменты».
- Выберите «Тональные контрасты».
- Коснитесь ползунка внизу экрана.
- Используйте первые три ползунка для регулировки уровня контрастности светлых участков, средних тонов и низких тонов.
- Используйте вторые два ползунка, чтобы защитить детали от потери при увеличении других ползунков контрастности.
- Коснитесь галочки, чтобы сохранить изменения.
Щетка
Кисть — это инструмент для редактирования фотографий Snapseed, который позволяет выборочно настраивать насыщенность фотографии, экспозицию, светлые / темные области и температуру, используя палец в качестве кисти. Чтобы выборочно редактировать небольшие участки фотографии, используйте пальцы для увеличения области, над которой вы хотите работать:
- Откройте фотографию, которую хотите отредактировать, и нажмите «Инструменты».
- Tap Brush.
- Выберите тип кисти, которую вы хотите использовать (Осветление и затемнение, Экспозиция, Температура или Насыщенность).
- Используйте стрелки внизу экрана, чтобы выбрать, насколько драматичными должны быть ваши настройки.
- Увеличьте масштаб фотографии и пальцем нарисуйте корректировки там, где вы хотите.
- Если в какой-то момент вы захотите исправить свои настройки, коснитесь значка глазного яблока, чтобы отобразить мазки кисти, и перемещайте стрелки, пока не появится надпись «Ластик».Теперь вы можете стирать свои ошибки пальцем.
- Нажмите на галочку, когда закончите работу с инструментом.
Кривые
Инструмент «Кривые» — это более мощная версия ползунков «Настроить изображение», позволяющая выполнять детальную настройку, чтобы выделить цвета, тона, блики и тени на изображении. В отличие от ползунков «Настроить изображение», инструмент «Кривые» позволяет выполнять тональную корректировку светлых или темных областей фотографии, не затрагивая те области, которые вы хотите оставить неизменными.Вот как с его помощью сделать вашу фотографию яркой:
- Откройте фотографию, которую хотите отредактировать, и нажмите «Инструменты».
- Кривые отвода.
- Внизу экрана вы увидите набор предустановок, которые упрощают настройку вашей фотографии.
- Для ручной настройки перетащите точки на диагональной линии. Верхняя правая точка представляет ваши самые яркие блики, а ваша нижняя левая точка представляет вашу самую темную тень. Перетаскивание линии вверх сделает эту часть фотографии ярче, а перетаскивание линии вниз сделает эту часть фотографии темнее.
- Чтобы увидеть, как выглядит фотография без диагональной линии, просто коснитесь глаза.
- Когда результат вас устраивает, нажмите на галочку.
Как использовать Snapseed для исправления композиции
Инструменты композиции в Snapseed можно использовать для корректировки основного макета вашего снимка. Обрезка — это наиболее распространенная настройка композиции, но с помощью Snapseed вы также можете вращать изображение, вносить небольшие изменения в перспективу и даже расширять вид.Давайте рассмотрим некоторые из этих инструментов редактирования и способы их использования.
Урожай
Вы, вероятно, использовали инструменты кадрирования с другими приложениями, и версия Snapseed работает точно так же. Вы можете установить предопределенный размер периметра для фотографии или перетащить края периметра, чтобы сформировать нестандартный размер. Вот как использовать функцию кадрирования Snapseed:
- Откройте фотографию, которую хотите отредактировать, и нажмите «Обрезать».
- Внизу экрана вы увидите заранее заданные соотношения для выбора.Чтобы создать собственный размер, нажмите «Бесплатно».
- Если вы выберете одно из предустановленных соотношений фотографий, вы можете перетащить края, чтобы уменьшить размер кадрирования, и переместите кадрированную область, чтобы найти идеальную композицию. (Если вы используете инструмент «Свободный», вы сможете перетаскивать края, чтобы уменьшить их, пока не получите удовлетворительный результат.)
- Нажмите на галочку, когда закончите обрезку.
Повернуть
Инструмент «Повернуть» полезен для исправления перекошенных линий горизонта или выравнивания композиции.Вот как использовать функцию «Повернуть», чтобы исправить ваши фотографии:
- Загрузите и откройте фотографию, которую хотите отредактировать.
- Коснитесь Инструменты.
- Выберите «Повернуть».
- Если фотография явно перекошена из-за линий в композиции, инструмент «Повернуть» выполнит автоматическую корректировку, которую вы можете настроить.
- Проведите пальцем по фотографии, чтобы отрегулировать угол.
- Нажмите на галочку.
Перспектива
Инструмент «Перспектива»Snapseed позволяет корректировать проблемы с перспективой и дополнительно выравнивать элементы, которые нельзя было исправить с помощью инструмента «Повернуть».Вот как это сделать:
- Откройте фотографию в Snapseed и нажмите «Инструменты».
- Проведите пальцем по фотографии в том направлении, в котором вы хотите добавить искажение перспективы. (Это требует некоторых экспериментов.)
- Коснитесь темного квадрата внутри светлого квадрата, чтобы изменить восстановление краев. Нажатие Smart заполнит пустые места пикселями с окружающей фотографии. Нажатие на белый или черный оставит края пустыми, чтобы их можно было обрезать позже.
- Коснитесь галочки, если результат вас устраивает.
- При необходимости обрежьте изображение перед сохранением.
Развернуть
Функция «Развернуть» позволяет расширять края фотографии наружу, заполняя кадр пикселями из окружающей сцены. Как вы понимаете, это работает не со всеми фотографиями. Лучшими кандидатами являются фотографии с четким рисунком, которые не будут выглядеть странно после увеличения. Вот как использовать инструмент «Развернуть»:
- Откройте фотографию и коснитесь «Инструменты».
- Выберите «Развернуть».
- Перетащите края, которые нужно расширить, наружу. Область будет автоматически заполнена окружающими пикселями.
- Нажмите на галочку.
Ретуширование фотографии
В дополнение к уже упомянутым комплексным инструментам редактирования, Snapseed также предоставляет мощные инструменты ретуширования, которые могут удалять недостатки, сглаживать кожу и даже изменять позу головы на портретах.
Исцеление
Инструмент «Исцеление» позволяет легко удалять с фотографий нежелательные элементы — будь то муха на стене, пятно на лице или неправильный электрический шнур. Поскольку инструмент «Исцеление» заменяет нежелательный объект пикселями из окружающей сцены, он лучше всего работает, когда объекты расположены в незагроможденном пространстве. Вот как использовать инструмент исцеления в Snapseed:
- Откройте фотографию, которую хотите отредактировать, и нажмите «Инструменты».
- Tap Healing.
- Пальцами увеличьте область с нежелательным объектом.
- Коснитесь пальцем объекта, который хотите удалить.
- Если исчезнет только часть объекта, нажимайте еще раз, пока объект не исчезнет.
- Используйте стрелку назад, если вы недовольны результатами и хотите повторить попытку.
- Уменьшите масштаб и коснитесь галочки.
Портрет
Инструмент «Портрет» — это на самом деле целый набор функций, которые вы можете использовать для ретуши селфи или портретов.Когда вы откроете инструмент «Портрет», вы увидите несколько значков в нижней части экрана. Справа налево это фильтры Face Spotlight, Fine Tuning и Portrait.
Инструмент «Подсветка лица» позволяет выделить черты лица с помощью различных тональных градиентов. Инструменты точной настройки состоят из ползунков, с помощью которых вы можете регулировать степень осветления лица, сглаживания кожи и четкости глаз. Наконец, используйте фильтры, чтобы изменить внешний вид вашего портрета одним нажатием кнопки.
Поза головы
Думайте об инструменте «Поза головы» как об инструменте «Перспектива» для портретов и селфи. Это отличное средство для тонкой корректировки снимков лица. Он работает так же, как и инструмент «Перспектива». Просто нажмите «Инструменты»> «Поза головы», а затем проведите пальцем по лицу, чтобы изменить направление, в котором смотрит объект.
Ползунки точной настройки также можно использовать в инструменте «Поза головы» для настройки размера зрачка, улыбки и фокусного расстояния.
Творческое редактирование фотографий с помощью Snapseed
Наконец, давайте взглянем на некоторые из наиболее впечатляющих инструментов, которые придадут вашим фотографиям немного художественного чутья.
Двойная экспозиция
Двойная экспозиция позволяет объединить два снимка в один. Элементы управления на панели инструментов Snapseed Double Exposure позволяют выбрать фильтр и настроить его непрозрачность. Чтобы добиться желаемых результатов, вам, возможно, придется поэкспериментировать с комбинациями разных фотографий. Вот как использовать инструмент «Двойная экспозиция»:
- Откройте первую фотографию, которую хотите использовать в своей композиции.
- Коснитесь значка фотографии, чтобы добавить вторую фотографию.
- Теперь коснитесь значка фильтра, который дает вам разные комбинации смешивания для ваших двух фотографий. Поэкспериментируйте с различными эффектами, пока не получите желаемое сочетание.
- Выберите значок капли воды, чтобы отрегулировать непрозрачность до тех пор, пока вам не понравится результат.
- Коснитесь галочки, чтобы завершить двойную экспозицию.
Размытие линзы
Один из способов, которым фотографы-портретисты привлекают внимание к своему объекту, — это использование малой глубины резкости для размытия фона.Фотографы iPhone могут сделать это с помощью портретного режима при съемке фотографий, но если у вас уже есть фотография, которую вы хотите размыть, вы можете легко сделать это с помощью инструмента Snapseed Lens Blur. Вот как это использовать:
- Откройте портрет в Snapseed и коснитесь «Инструменты».
- Размытие при касании.
- На экране поверх лица появится круг. (Вы можете пальцами сжать круг и сделать его больше или меньше.)
- Значок «Тонкая настройка» вызывает меню, в котором вы можете настроить интенсивность размытия, переход и интенсивность виньетки.
- Нажмите на галочку.
Рамки
После того, как вы закончите все необходимые творческие настройки с помощью Snapseed, последний штрих — добавить рамку к вашей фотографии.
- Нажмите «Инструменты», затем выберите «Рамки».
- Прокрутите меню рамок в нижней части экрана и выберите ту, которая подходит под вашу фотографию.
- Используйте ползунок для регулировки ширины рамки.
- По завершении коснитесь галочки.
Как сохранить отредактированную фотографию из Snapseed
После всех экспериментов, корректировок и творчества пора сохранить фотографии, чтобы вы могли поделиться ими с друзьями и семьей.Вот как сохранить в телефоне все отредактированные шедевры:
- Когда вы закончите редактировать фотографию, нажмите «Экспорт». Откроется всплывающий экран с несколькими вариантами меню.
- Нажмите «Поделиться», чтобы отправить фотографию по тексту или электронной почте или поделиться ею непосредственно в учетной записи социальной сети.
- Выберите «Сохранить», чтобы сохранить новую фотографию на iPhone. Это заменит оригинал.
- Выберите «Сохранить копию», чтобы сохранить отредактированную фотографию вместе с оригиналом.
Как вы, вероятно, узнали, экспериментируя с доступными инструментами редактирования в Snapseed, это одно из самых мощных и простых в использовании приложений для редактирования, доступных сегодня.И что самое лучшее? Snapseed на 100% бесплатен. Воспользуйтесь преимуществами инструментов редактирования фотографий Snapseed, и вы увидите, насколько они полезны для ваших фотографий. А если вас не устраивает Snapseed, вы можете попробовать приложение VSCO, здесь вы найдете подробное руководство по использованию VSCO.
Snapseed Tutorial для начинающих: как мгновенно сделать фотографии привлекательными?
Snapseed — мощный и удивительно удобный инструмент для редактирования фотографий, разработанный Google. Он доступен в Play Store для Android, а также в App Store для iOS.Snapseed, обладая комплексным макетом и буквально тысячами возможностей редактирования ваших любимых фотографий, в настоящее время является одним из лучших фоторедакторов. Это руководство по Snapseed посвящено редактированию изображений, чтобы сделать их более привлекательными и запоминающимися.
Хотя Snapseed Mobile не на должном уровне с волшебным мастерством редактирования фотографий настольных редакторов, таких как Lightroom или Photoshop, но для редактирования на вашем телефоне, это, безусловно, лучший редактор, который вы можете получить в Play Store.
Однако для редактирования изображений в Snapseed требуется определенный уровень навыков, но это не значит, что вы не можете этого сделать.Эта статья, хотя и не является подробным руководством, представляет собой подход новичков к редактированию в Snapseed на мобильных устройствах. Прежде чем продолжить, знайте, что это руководство было выполнено в Snapseed для Android, и тот же процесс может быть воспроизведен, если вы являетесь пользователем iOS.
Выберите изображение
Для начала откройте Snapseed, и вы увидите пустой экран со знаком «+». Нажмите на него, чтобы добавить свою фотографию. После добавления изображения вы также можете узнать больше о нем, щелкнув значок (i) в правом верхнем углу.
Знайте, что вы делаете
Внизу вы увидите три основные вкладки с именами «Стили», «Инструменты» и «Экспорт». Вкладка «Стиль» включает то, что вы можете назвать предустановками или фильтрами. Применение определенного стиля к изображению изменит его внешний вид. Некоторые стили содержат больше контраста, а некоторые делают изображение более насыщенным.
В разделе «Инструменты» вы найдете все необходимое для детального редактирования изображения. Отсюда вы можете улучшить цвет, экспозицию (уровни яркости) и детализацию ваших фотографий.
Tune Image
После того, как вы открыли изображение в Snapseed, щелкните вкладку инструментов, и она предоставит вам множество вариантов на выбор. Коснитесь опции настройки изображения оттуда. Это набор наиболее часто используемых программ для исправления изображений, которые вы можете найти в любом настольном редакторе.
Внизу параметр настройки изображения содержит значок применения и отмены, значок настройки и значок автоматической настройки. Если вы нажмете на автоматическую настройку, она автоматически улучшит изображение, а если вам этого недостаточно, продолжите ручную настройку.
Когда вы щелкаете значок настройки, появляется меню с дополнительными параметрами. Этот инструмент используется чаще всего, поскольку он значительно улучшает изображение. Вы можете провести пальцем вверх и вниз, чтобы выбрать параметр, а затем проведите пальцем вправо или влево, чтобы применить этот фиксатор. Вот как этот инструмент настройки изображения может повлиять на ваши фотографии.
Яркость: Увеличение или уменьшение яркости изображения
Контрастность: Таким образом, вы можете увеличить или уменьшить разницу между темными и светлыми областями.
Насыщенность: Больше насыщенности означает более яркие цвета, чем меньше — тусклые цвета.
Атмосфера: Атмосфера — это сочетание насыщенности и контраста. Увеличивая или уменьшая его, вы можете усилить оба одновременно.
Тени: Это позволяет затемнять или осветлять только тени (темные области) вашего изображения.
Светлые участки: Это только увеличивает или уменьшает светлые участки (Яркие области ) изображения
Тепло: Придает изображению теплый желтовато-оранжевый или холодный синий оттенок.Больше тепла означает больше оранжевого цвета, а меньше тепла означает больше синего цвета в изображении.
Вы можете увеличивать или уменьшать указанные выше параметры по своему усмотрению. Убедитесь, что ваше изображение не переэкспонировано и не становится слишком темным. Когда вы закончите настройку изображения с этими параметрами, щелкните значок «Применить» в правом нижнем углу.
Подробности
Инструмент «Детали» позволяет выделить мелкие детали и текстуру на фотографиях вашего мобильного телефона. Хотя вы можете применить его к любому изображению, этот инструмент очень хорошо работает с изображениями, которые имеют некоторую текстуру в них, например, усиление древесины, ржавчину, отслоение краски, ткань и т. Д. структура и заточка.
Структура: Этот параметр лучше всего работает с конкретными объектами, имеющими текстуру, которую вы хотите выделить. Проведите пальцем влево или вправо, чтобы увеличить или уменьшить текстуру.
Резкость: Инструмент повышения резкости обычно можно использовать на любом изображении, чтобы выделить детали, но его слишком свободное использование снизит качество изображения и внесет слишком много зернистости и шума.
Баланс белого
Параметр баланса белого позволяет улучшить изображение, применяя различные цветовые оттенки.Эти цветовые оттенки можно использовать для улучшения и исправления нежелательного цвета. Просто изменив это, вы можете изменить настроение вашей фотографии.
В инструменте баланса белого есть две опции.
Температура: Это делает ваши фотографии более теплыми (более желтовато-оранжевыми) или холодными (более синими).
Оттенок: Вы можете увеличить оттенок, проведя пальцем вправо или влево. Это придаст вашему изображению зеленый или розовый оттенок.
Обрезать и повернуть
Инструмент кадрирования позволяет кадрировать изображение с различным соотношением сторон.После того, как вы нажмете на опцию кадрирования, внизу вы увидите ползунок со всеми вариантами соотношения сторон, с помощью которых вы можете кадрировать фотографию. Этот инструмент идеально подходит для обрезки вашего изображения до размера Instagram или, если вы хотите сделать фото на обложке Facebook, вы можете использовать опцию «Обрезать», чтобы обрезать изображение до нужного размера.
Следующий — инструмент поворота. Он не только позволяет поворачивать изображение, но также имеет опцию переворота, так что вы можете перевернуть изображение по горизонтали, если хотите. Оба параметра можно найти на нижней панели после того, как вы нажмете кнопку поворота в инструментах..
Хотя вы можете повернуть изображение по часовой стрелке или против часовой стрелки, вы также можете наклонить изображение, удерживая его пальцем и наклоняя до нужной степени.
Исцеление
Это один из самых полезных инструментов в Snapseed, мы все склонны делать ошибки в наших изображениях. Допустим, вы сделали потрясающий снимок и случайно обнаружили какой-либо нежелательный маленький объект или пятно, которое портит фотографию, вы можете просто удалить его с помощью этого инструмента. Его также можно использовать для удаления пятен на портретных снимках.
Все, что вам нужно сделать, это щелкнуть инструменты, нажать на исцеление. Теперь двумя пальцами увеличьте масштаб объекта, который вы хотите удалить, и двумя пальцами переместите изображение. Проведите пальцем по этому объекту. Это выделит объект красным цветом. Как только вы поднимете палец вверх, объект исчезнет.
Если ваш объект окружен ровной областью, вы получите гораздо лучшие результаты. Если у вас нет хороших результатов, нажмите на черную изогнутую стрелку вверху, и оттуда вы можете отменить то, что вы сделали.Попробуйте повторить процесс, чтобы добиться идеального результата.
Кисть
Инструмент «Кисть» дает вам полный контроль над настройкой цвета и яркости в отдельных областях изображения. Если вы хотите осветлить или затемнить некоторые части изображения, а не все, это лучший инструмент для вас.
Позволяет увеличивать или уменьшать экспозицию, а также регулировать температуру и насыщенность в отдельных областях. Просто щелкните параметр кисти, и у вас будут вкладки « Dodge and Burn », « экспозиция », « температура » и « насыщенность » внизу изображения.Выберите то, что вы хотите настроить, и просто проведите пальцем по областям, которые хотите обработать.
Вы также можете увеличить или уменьшить интенсивность эффекта внизу с помощью стрелок.
Нуар
Эта опция позволяет создавать угрюмые и кинематографические черно-белые изображения. Выбрав Нуар, нажмите кнопку с карточками внизу, чтобы выбрать стиль, который вам больше всего подходит. Отдельный стиль также можно улучшить. Проведите по изображению вертикально, чтобы открыть меню редактирования.Он включает в себя следующее.
Яркость: Затемнение или светлее изображения.
Мытье: Позволяет изменить настроение и контрастность изображения.
Зернистость: С его помощью на картинку можно добавить естественную зернистость.
Сила фильтра: Увеличьте или уменьшите силу фильтра, который вы используете на своем изображении.
После выбора параметра проведите горизонтально по изображению влево или вправо, чтобы увеличить или уменьшить значение.
Портрет
Портрет — самый замечательный инструмент для всех любителей селфи. Он позволяет настраивать портреты и дает полный контроль над изображением. Вы можете использовать его, чтобы осветлить лица, сгладить кожу и сверкать глазами человека на портрете.
В инструментах Snapseed коснитесь портрет и выберите предустановку снизу, которая лучше всего смотрится на вашем изображении, например, «прожектор 1» или «сглаживание 1» и т. Д. Теперь проведите пальцем вверх или вниз, чтобы получить доступ к параметрам, включая прожектор лица, сглаживание кожи и Четкость глаз.Выберите параметр, который вы хотите изменить, и проведите пальцем влево или вправо, чтобы изменить настройку. Вот что делают эти варианты.
Face Spotlight: Он делает лицо вашего объекта более ярким, слегка затемняя оставшиеся части изображения.
Сглаживание кожи: Сглаживает кожу объекта, но в отличие от мобильных камер, которые заставляют вас выглядеть искусственно, Snapseed делает это. он элегантен, чтобы не выглядеть чрезмерно обработанным.
Четкость глаз: Это дает вам ясные и сияющие глаза.
Только будьте осторожны, не наносите слишком много разглаживающего средства для кожи или прозрачности для глаз. Так ваша фотография потеряет естественность.
После того, как вы закончите все свои правки, просто нажмите на вкладку экспорта, чтобы сохранить изображение. Если вы нажмете кнопку «Экспорт», изображение будет сохранено в папке по умолчанию, а «Экспортировать как» даст вам возможность сохранить изображение в любом месте.
Это основные методы редактирования, которые новички могут использовать для достижения желаемых результатов.Snapseed — очень мощный инструмент, который даже профессиональные фотографы используют для редактирования. Так что полностью освоить этот инструмент практически невозможно, если вы не профессионал. Тем не менее, мы попытались охватить основы Snapseed, на которых вы можете попрактиковаться, чтобы получить максимальную отдачу от редактирования фотографий с мобильных устройств.
Как изменить размер изображений в Snapseed
Snapseed — это ответ Google на мобильный Photoshop, который отлично справляется с редактированием изображений в рамках мобильного телефона. В нем есть множество инструментов, от фильтров до перспектив, виньеток и многого другого.Это очень мощный редактор изображений, который работает как на Android, так и на iOS.
С помощью этого приложения для редактирования изображений вы можете выполнять множество профессиональных операций прямо со своего телефона, бесплатно и без водяных знаков. В этой статье мы покажем вам, как изменить размер изображения в Snapseed, а также некоторые другие полезные советы и рекомендации.
Изменение размера изображений в Snapseed
Приложение содержит множество инструментов для добавления фильтров, образов и многого другого, но возможности изменения размера ограничены. Вы можете обрезать или расширить изображение, но нет возможности изменить размер.Вы можете экспортировать, когда сохраняете изображение, которое позволяет немного изменить размер, но нет фактического параметра изменения размера, как в GIMP. Это позор, но это не препятствие, поскольку есть альтернативы.
Изменение размера изображения в Snapseed
Когда дело доходит до изменения размера, ваши возможности ограничены. Вы можете установить максимальный размер изображения для экспорта и обмена, а также изменить размер и качество файла, но это все.
- Откройте Snapseed и выберите «Настройки».
- Выберите Размер изображения и настройте его в соответствии со своими потребностями.
- Выберите Формат и качество и сделайте то же самое.
Здесь ваши возможности ограничены. Размер изображения ограничен 800, 1366, 1920, 2000 и 4000 пикселей. Instagram использует 1920 пикселей, поэтому вы можете выполнять базовое изменение размера из приложения, но не более того.
Формат и качество больше связаны с размером файла, чем с размером изображения, и дает вам возможность уменьшить разрешение до 95%, 80% или сохранить как PNG.
Обрезка изображения в Snapseed
Обрезка позволяет изменить композицию изображения, чтобы объект выделялся больше, или позволяет убрать отвлекающие факторы с основного объекта.Обрезка, как и многие другие инструменты в Snapseed, требует большей осторожности при использовании, а не при эксплуатации, поскольку ее легко использовать, но сложно выполнить правильно.
- Откройте изображение, которое хотите обрезать, в Snapseed. Нажмите «Инструменты» внизу экрана.
- Выберите «Обрезать».
- Перетащите углы квадрата обрезки на нужное место и установите флажок в правом нижнем углу, чтобы установить его на место.
Вы увидите множество вариантов соотношения сторон, включая Free, Original, 1: 1, DIN, 3: 2, 4: 3, 5: 4, 7: 5 или 16: 9.Free дает вам карт-бланш на использование функции кадрирования так, как вы считаете нужным, в то время как остальные будут соответствовать своему соответствующему соотношению и позволяют перетаскивать квадрат кадрирования туда, где вам это нужно.
Расширение изображения в Snapseed
Расширение изображений противоположно кадрированию. Если вы не смогли скомпоновать кадр достаточно быстро или получилось не так, как вы надеялись, вы можете добавить пространство вокруг объекта, чтобы разместить объект в другом месте в кадре.
В любом случае вы можете расширить изображение с помощью Snapseed следующим образом:
- Откройте изображение, которое вы хотите обрезать, в Snapseed.
- Нажмите «Инструменты», как мы делали выше.
- Выберите в меню инструмент «Развернуть».
- Используйте квадратный оверлей, чтобы выбрать, где и как вы хотите расширить изображение.
- Отметьте галочкой, когда вы довольны готовым продуктом.
Здесь действует тот же принцип, что и в отношении урожая. Вы перемещаете квадрат в нужное положение на изображении и проводите пальцем по области, которую хотите расширить. Используйте опцию Smart внизу, пока не привыкнете к использованию инструмента Expand.Опять же, сам инструмент достаточно прост в использовании, но правильное редактирование занимает намного больше времени!
Часто задаваемые вопросы
В этом разделе у нас есть дополнительные ответы на ваши вопросы о Snapseed.
В чем разница между изменением размера и кадрированием изображения?
Когда вы кадрируете изображение, вы существенно меняете размер пикселя.

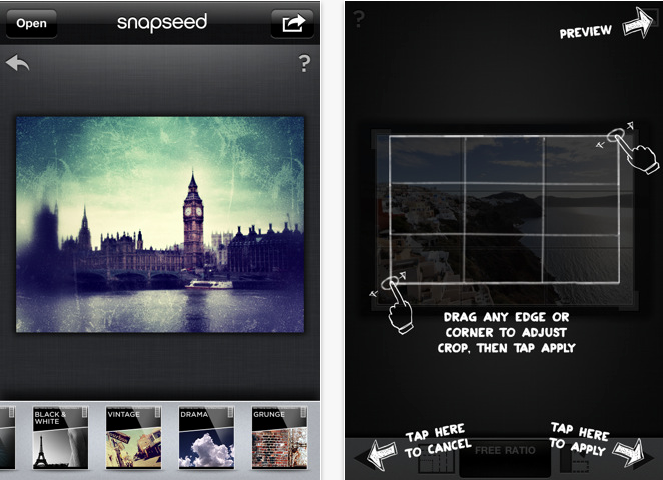
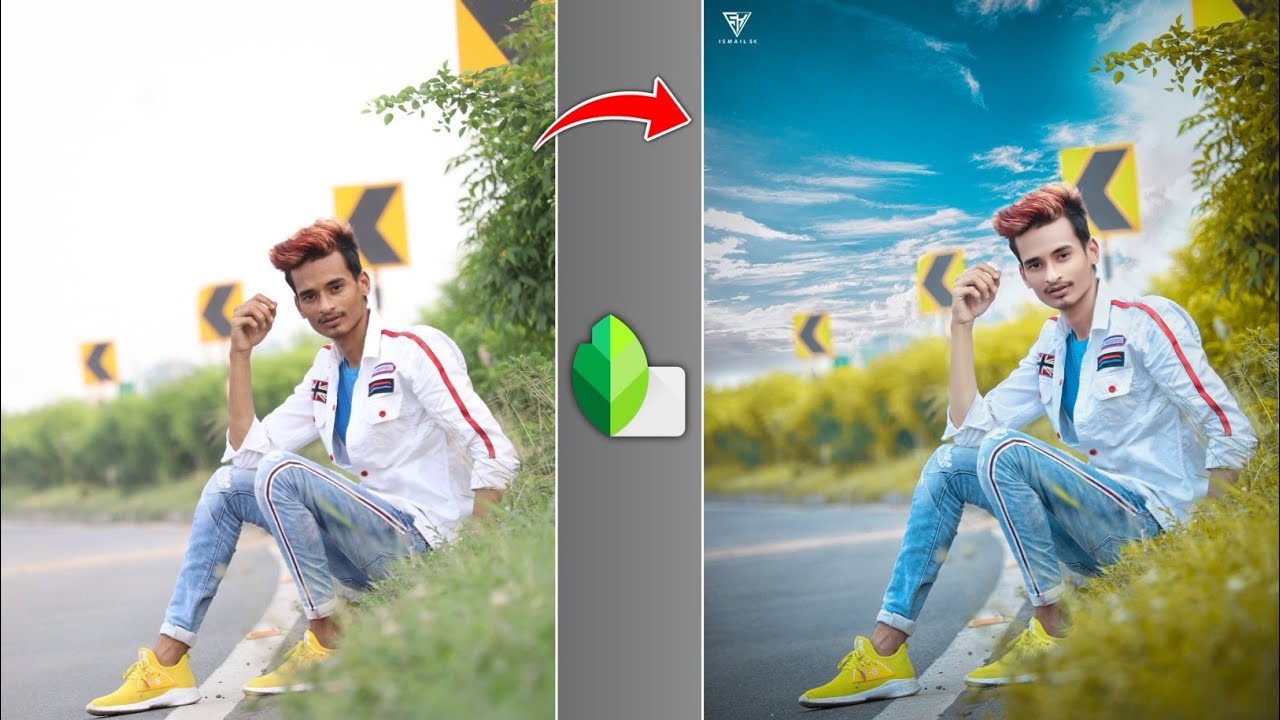
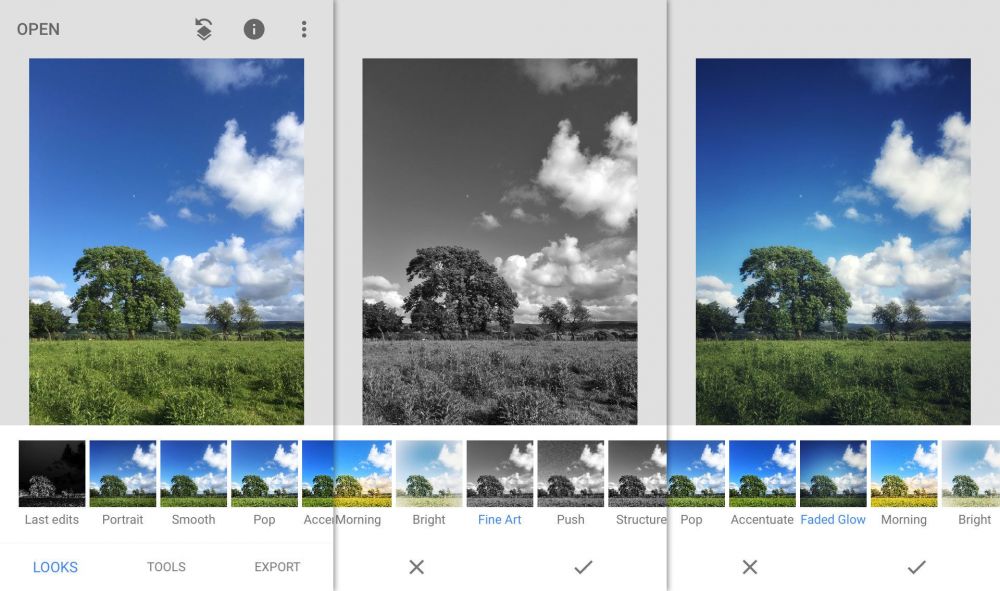 Вся площадь станет окрашиваться в светло-красный цвет.
Вся площадь станет окрашиваться в светло-красный цвет.