Обработка фото в SnapSeed: туториал.
Почти все фото я обрабатываю в Snapseed.
Кто ещё не пользуется, советую внимательно к нему приглядеться — это простой и очень мощный инструмент, который может вытянуть почти любое фото. ⠀
Фото из примера снято на айфон, я специально тянула при съёмке экспозицию вниз, чтобы сохранить информацию в светах и тенях.
Вот пошагово о моих стандартных действиях в Snapseed: ⠀
-Правлю горизонт и перспективные искажения, если нужно.
-Кривой исправляю недостатки света. Многие не знают, как работать с кривыми, вот простая шпаргалка: верхняя часть кривой отвечает за света, нижняя — за тени. Тяните вниз кривую — затемняете фото, вверх — осветляете. Попробуйте поэкспериментировать с этими движениями в разных частях кривой, вот прямо сейчас!
-Часто использую на самом минимуме режим HDR — он позволяет добиться ровной по свету и тени и насыщенной картинки в большинстве случаев.
-Самый мой любимый инструмент в приложении — выборочная коррекция. Посмотрите на видео, как быстро удалось с её помощью избавиться от жёлтого оттенка на домах.
-Ещё здорово, что приложение сохраняет настройки и можно применить их на другие однотипные фото.
Некоторые вещи в обработке я делаю на глаз и иногда просто наблюдаю, что будет, если сделать как-то иначе. Эта любознательность приводит к интересным открытиям и новым вариантам обработки.
Не бойтесь экспериментировать и делать так, как нравится вам! А то мне тут однажды написали, что не надо так выкручивать кривую. Вот только никто не ответил, кому это не надо. Явно не мне! ⠀
P.S. Я провожу подробное обучение мобильной обработке по скайпу с демонстрацией на экране в реальном времени всех шагов и рассказываю про много классных программ.
А еще приглашаю вас на свой большой АВТОРСКИЙ КУРС ПО ФОТОГРАФИИ, где я делюсь всеми секретами своего мастерства, которые кропотливо собираю вот уже почти 10 лет! Кроме того, рекомендую посмотреть вебинар про идеальный цвет без фотошопа и узнать все об объективах Гелиос от А до Я.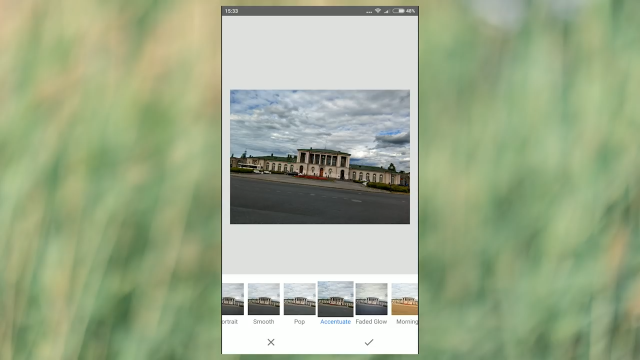 ⠀
⠀
Как отредактировать и ретушировать фотографии на Android и iPhone
Ищете приложение для редактирования фотографий на вашем смартфоне, а встроенных параметров галереи недостаточно? Забудьте о Instagram и подобных приложениях. Для профессионального редактирования фотографий лучший редактор Snapseed является лучшим.
Есть много приложений для редактирования фотографий на смартфонах в Play Маркете и AppStore. Мы даже можем найти позиции от Adobe, ссылаясь на легендарный Photoshop (Photoshop Express, Photoshop Fix). Тем не менее, стоит знать, что если вы ищете что-то простое, но мощное и позволяющее выполнять профессиональную обработку фотографий, Snapseed — один из лучших инструментов — редактор фотографий, разработанный Google.
Snapseed — это совершенно бесплатное приложение, которое позволяет редактировать или ретушировать любое изображение из памяти телефона или с SD-карты. Он имеет гораздо больше возможностей, чем встроенный редактор фотографий, например, в Галерее и даже тот, который находится в Instagram или подобных приложениях. Поэтому, если вы ищете приложение, которое позволит вам не только применять цветные фильтры, но и редактировать более продвинутые элементы фотографий, то для вас будет Snapseed.
Поэтому, если вы ищете приложение, которое позволит вам не только применять цветные фильтры, но и редактировать более продвинутые элементы фотографий, то для вас будет Snapseed.
Snapseed — профессиональное редактирование фотографий на Android и iPhone
Прежде всего, вы должны загрузить приложение из Play Маркета или AppStore. Это, конечно, полностью бесплатно и доступно как для Android, так и для iOS-устройств.
Загрузите Snapseed из Play Маркета (Android)
Скачать Snapseed с AppStore (iPhone / iPad)
После того, как приложение установлено на вашем смартфоне, запустите его. На главном экране вы увидите, что вы должны начать работу, открыв изображение из памяти телефона. Нажмите кнопку «плюс», затем выберите фотографию из галереи, которую вы хотите отредактировать.
После открытия фотографии вы увидите ее предварительный просмотр посередине, а внизу вы найдете три основные вкладки — СТИЛЬ, ИНСТРУМЕНТЫ И ЭКСПОРТ.
На вкладке со стилями вы можете сделать более или менее то, что позволяет Instagram, что означает, что вы можете применять цветовые фильтры к своим фотографиям. Доступно около дюжины фильтров, которые изменяют цвет, контрастность и экспозицию изображения.
Доступно около дюжины фильтров, которые изменяют цвет, контрастность и экспозицию изображения.
Тем не менее, вся мощь приложения Snapseed находится на вкладке «Инструменты». Когда вы коснетесь этой опции, появится меню со списком всех доступных инструментов, которые обычно известны из таких программ, как компьютерная версия Photoshop. Здесь вы найдете варианты настройки яркости, контрастности и насыщенности цвета, деталей, кривой, баланса белого, обрезки и обрезки, поворота, изменения перспективы или расширения.
Вы также можете использовать опцию покраски с помощью кисти, фиксации (например, для устранения дефектов кожи в указанных местах), добавления эффекта HDR или применения эффекта «гламура», то есть подсветки. Идем дальше, мы сможем настроить тональный контраст, ввести эффект старой пленки, изменить изображение на черно-белый, добавить нуар-эффект и изменить положение головы.
Обращает на себя внимание портретный инструмент, который, используя несколько наборов настроек, может увеличить распознавание лица на снимке, отрегулировав освещение.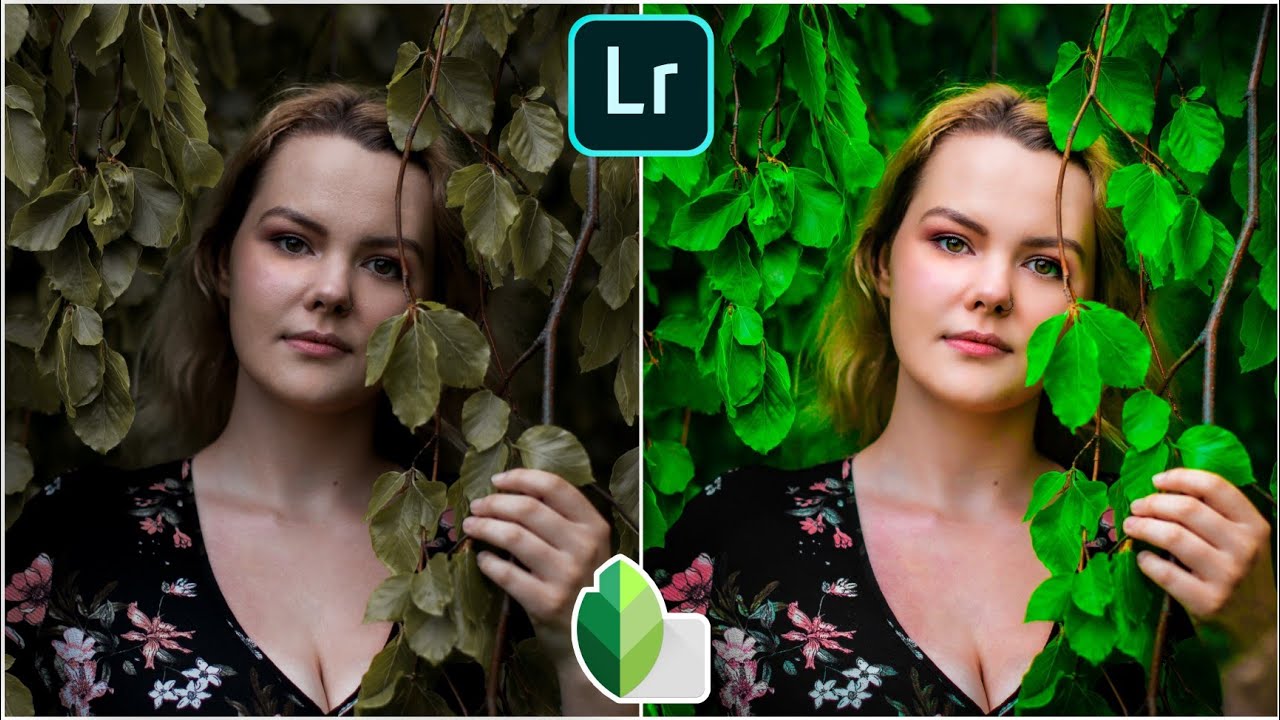 Интересным эффектом является размытие, т. Е. Добавление эффекта глубины резкости — этот параметр позволяет указать на место фокусировки на уже существующей фотографии, а затем все в фоновом режиме смазано. Это довольно популярный эффект на фотографиях. В конце мы можем украсить изображение рамкой, добавить эффект виньетки в углах и ввести любой текст.
Интересным эффектом является размытие, т. Е. Добавление эффекта глубины резкости — этот параметр позволяет указать на место фокусировки на уже существующей фотографии, а затем все в фоновом режиме смазано. Это довольно популярный эффект на фотографиях. В конце мы можем украсить изображение рамкой, добавить эффект виньетки в углах и ввести любой текст.
Каждый из перечисленных выше инструментов выбирает специальный режим, который позволяет вам использовать его в правильном направлении. Поэтому, если мы выберем опцию размытия, то, используя круг, мы должны отметить место фокусировки, чтобы оставшаяся часть постепенно размывалась. В случае эффекта восстановления мы должны, в свою очередь, определить дефекты на коже, которые будут удалены.
Когда мы закончим редактирование фотографии, просто нажмите кнопку EXPORT. Это позволит вам поделиться фотографией в социальных сетях (или открыть ее в другом приложении для дальнейших изменений) и сохранить ее в памяти телефона. Сохраненные фотографии переходят в альбом Snapseed в Системной галерее.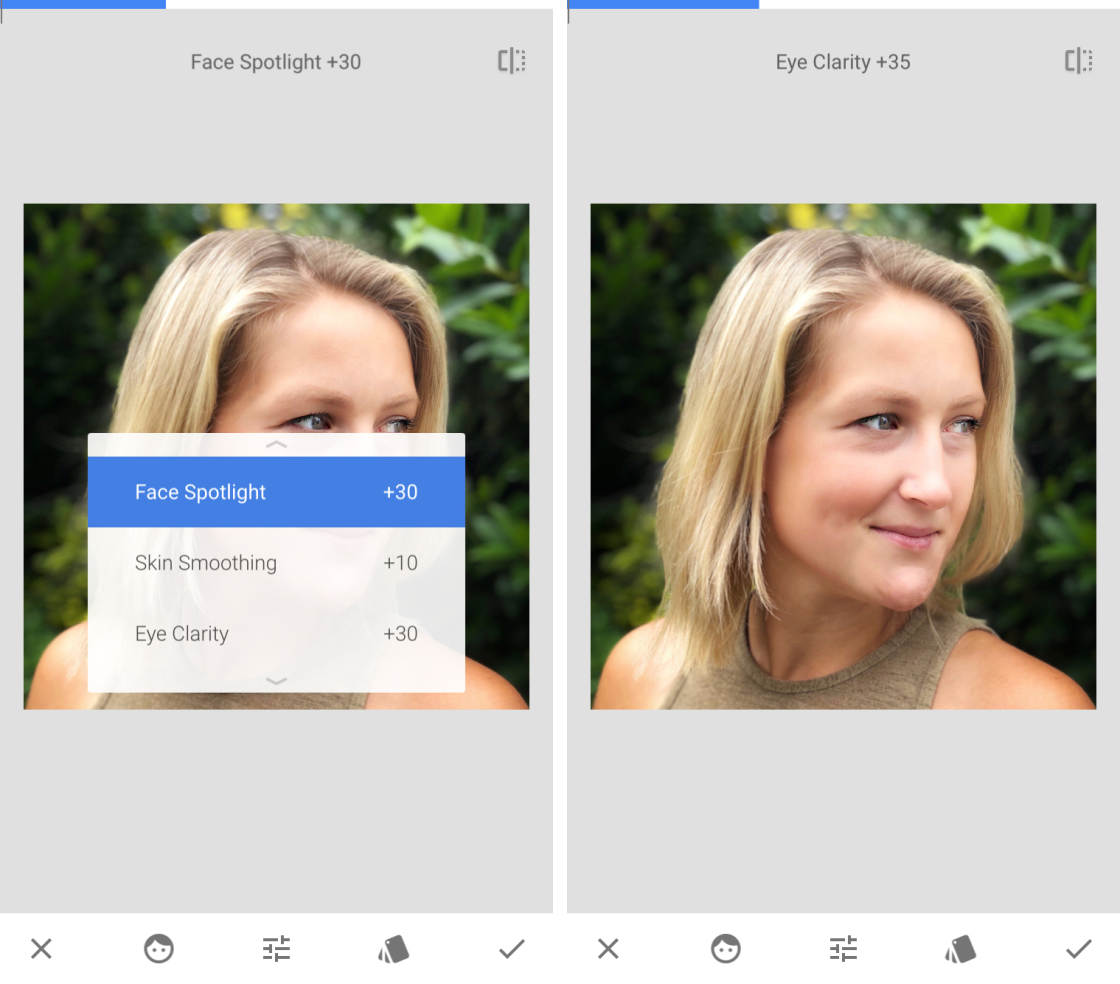
Лучшие приложения для обработки фото – Лавка Вебмастера
Автор DeniDenx На чтение 5 мин Просмотров 301 Опубликовано Обновлено
Мало просто сделать красивое фото, очень важно хорошо его обработать перед публикацией. Для вас мы подготовили лучшие приложения для обработки фото. Уметь красиво фотографировать — это одно, а уметь правильно и красиво обрабатывать ваши фотографии — это
Лучшие приложения для обработки фото
В данной статье мы будем затрагивать исключительно приложения обработки фото для мобильных телефонов, под управлением iOS и Android. Ведь и без нас понятно, что для компьютеров есть Photoshop, а всё остальное — это лишь его подделки.
К тому же, редакторы обработки фото для мобильных телефонов ничем не уступают редакторам на ПК. Мобильный рынок давно уже впереди планеты всей. В первую очередь приложения создаются именно для телефонов.
Не будем ходить вокруг да около, начнем наш обзор!
SnapSeed
Логотип SnapSeedSnapSeed — большой и бесплатный фоторедактор от компании Google. С легкостью может составить конкуренцию настольным приложениям. Snapseed имеет огромный функционал с множеством предустановленных фильтров, которые вы можете редактировать с нуля.
Помимо встроенных фильтров, с помощью приложения вы можете сами создавать свои фильтры или редактировать фото. Отличает его от конкурентов то, что он абсолютно бесплатен и имеет историю редактирования. Вы можете в любой момент вернуться к нужной точке редактирования.
Скачать с AppStore | Скачать с PlayMarket
Adobe Lightroom
Логотип Adobe LightroomAdobe Lightroom — мобильная версия всем известного Photoshop, от компании Adobe. Приложение имеет очень большой функционал настроек и редактирования ваших фото. Большим плюсом является то, что программа умет работать с форматом фото RAW, что имеет большую популярность среди профессиональных фотографов.
Приложение имеет очень большой функционал настроек и редактирования ваших фото. Большим плюсом является то, что программа умет работать с форматом фото RAW, что имеет большую популярность среди профессиональных фотографов.
Так же как и большинство других редакторов, имеет возможность регулировать цвет, детализацию, свет, искажение и зернистость вашей фотографии. Из минусов мы можем назвать то, что многие функции доступны лишь по платной подписке.
Скачать с AppStore | Скачать с PlayMarket
VSCO
Логотип VSCOVSCO — одно из самый популярных приложений для обработки фото в инстаграм. Знаю, что много профессиональных фотографов и популярных блоггеров им пользуется. Нет ни одного приложения с таким количеством фильтров для обработки фото. Очень жаль, что большинство из них доступны только по платной подписке.
Приложение имеет и стандартный функционал редактирования света, цвета, детализации и всего прочего, что есть в обычных редакторах. Но фильтры — это фишка этого редактора! Если вы серьезно занимаетесь редактированием фото, не скупитесь и воспользуйтесь платной подпиской.
Но фильтры — это фишка этого редактора! Если вы серьезно занимаетесь редактированием фото, не скупитесь и воспользуйтесь платной подпиской.
Скачать с AppStore | Скачать с PlayMarket
Foodie
Логотип FoodieFoodie — редактор с целенаправленным настроем на еду. Да-да, вы не ослышались, на еду. Разработчики создали специальное приложение для любителей фотографировать еду. Функционал чем-то напоминает instagram, но во все фильтры заложено «знание» о еде. Т.е. приложение понимает, что вы собираетесь накладывать фильтры на еду. Как по мне, очень классная и интересная задумка. Обязательно попробуйте.
Скачать с AppStore | Скачать с PlayMarket
Canva
Логотип CanvaCanva — отличный редактор для фотографий и не только. Об этом приложении мы уже писали в нашей статье ТОП-5 бесплатных сайтов для создания логотипа, правда там мы его рассматривали как веб-сайт.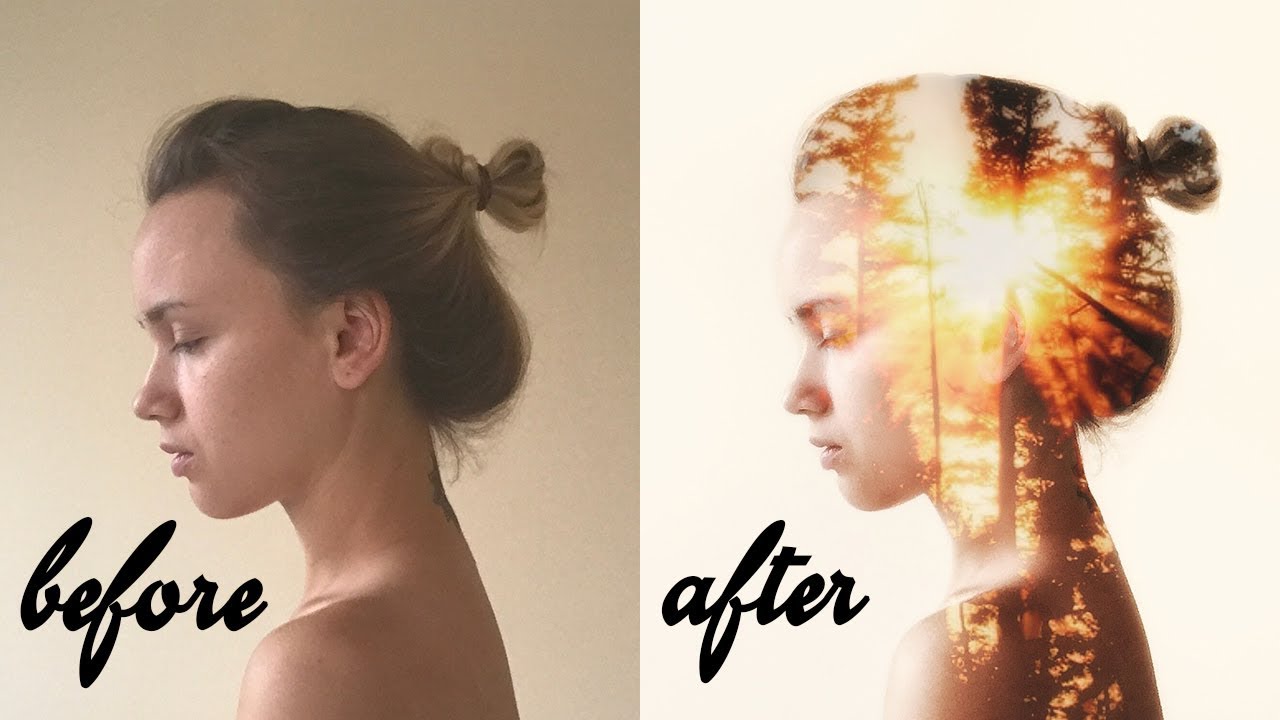 Сейчас же мы его рассмотрим как приложение.
Сейчас же мы его рассмотрим как приложение.
Приложение позволяет не только редактировать фотографии, но и создавать собственные логотипы, коллажи и различные дизайнерские решения. Как уже сообщалось ранее, минусом является то, что многие функции — платные. Но вы всё еще можете редактировать в нем ваши фото.
Скачать с AppStore | Скачать с PlayMarket
Over: Graphic Design Creator
Логотип Over: Graphic Design CreatorOver: Graphic Design Creator — содержит в себе такие же функции редактирования фото, что и другие редакторы. Однако, предназначен он для наложения красивого текста. В приложении есть очень много фильтров с различными шрифтами, которыми вы можете воспользоваться. Помимо текста вы можете накладывать различные логотипы и водяные знаки.
Скачать с AppStore | Скачать с PlayMarket
PicsArt
Логотип PicsArtPicsArt — умеет не только ретушировать и корректировать ваши фотографии, но и создавать отличные коллажи.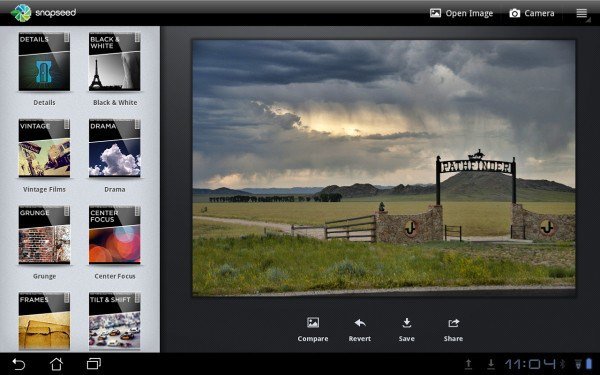 Также с помощью данного приложения можно создавать различные слайд-шоу. Данное приложение легко охарактеризовать — всё в одном. Если вы не хотите устанавливать много различных приложений для редактирования ваших фото, PicsArt — для вас идеальное решение!
Также с помощью данного приложения можно создавать различные слайд-шоу. Данное приложение легко охарактеризовать — всё в одном. Если вы не хотите устанавливать много различных приложений для редактирования ваших фото, PicsArt — для вас идеальное решение!
Скачать с AppStore | Скачать с PlayMarket
InShot
Логотип InShotInShot — сочетает в себе не только фоторедактор, но и видеоредактор. Оставили для вас самое вкусненькое напоследок. Приложение InShot очень уникально. Оно умеет всё то, что умеют предыдущие редакторы фотографий — изменять цвет, оттенки, детализацию, контраст и пр. Помимо всего этого, в приложении можно редактировать видео для instagram.
InShot содержит в себе шаблоны с оптимальным соотношением сторон для ваших историй в инстаграме, что очень удобно при редактировании. Вы будете точно знать, что ваше видео не выходит за пределы экрана у ваших подписчиков.
Скачать с AppStore | Скачать с PlayMarket
На этом наша подборка подошла к концу. Мы не использовали в нашей подборке приложение instagram, т.к. считаем, что вы наверняка о нем знаете сами. И раз вы ищите другие приложения, значит он вам либо надоел, либо не подходит под ваши задачи. Если мы что-то упустили, дайте нам знать об этом!
Что стоит за идеальными фотографиями инстамоделей и как сделать такие же (Дело не только в фильтрах)
Главный секрет популярных инстаграм-блогеров в обработке их фотографий. Они умеют редактировать снимки так, что их хочется пересматривать снова и снова. Некоторые хранят это в строжайшей тайне, но есть и такие блогеры, которые с радостью делятся уроками обработки фото со своими подписчиками и подробно рассказывают, как создать те или иные эффекты.
AdMe.ru узнал некоторые трюки инстаграм-блогеров, которые помогут за пару минут сделать ваши фотографии еще красивее и интереснее.
1. Оформление профиля
Золотое правило каждого блогера в инстаграме — все фотографии профиля должны гармонировать друг с другом. Оформить аккаунт в одном стиле не так уж и сложно. Для этого нужно чередовать снимки с разной крупностью, тематикой и ракурсом так, чтобы не было похожих по горизонтали и вертикали.
Оформить аккаунт в одном стиле не так уж и сложно. Для этого нужно чередовать снимки с разной крупностью, тематикой и ракурсом так, чтобы не было похожих по горизонтали и вертикали.
А еще очень важно соблюдать единую цветовую гамму. Приложение Adobe Capture проанализирует фотографии в вашем инстаграме и покажет, каким сочетаниям цветов стоит отдать предпочтение в следующих публикациях.
Для этого во вкладку «Цвета» нужно загрузить скриншот профиля и получить цветовую схему. Чтобы проверить, будет ли ей соответствовать ваше следующее фото, также загрузите его и сверьте полученную палитру с палитрой всего аккаунта. Чем больше цветов совпадет, тем лучше.
2. Нарисованная аватарка
Конечно, блогерам такие аватарки делают профессиональные художники. Но и вы можете заполучить такую же, даже если не умеете рисовать. В приложении Zmoji (iOS / Android) можно сделать свой портрет за несколько минут.
Конструктор предлагает на выбор несколько вариантов причесок, форм лица, глаз, губ, бровей и т. д. Если взять в качестве примера свою фотографию и подбирать, сверяясь по ней, а не по памяти, то может получиться очень даже похожий на вас персонаж. Так же можно создавать собственные анимированные стикеры со своим лицом и отправлять их друзьям вместо эмодзи.
д. Если взять в качестве примера свою фотографию и подбирать, сверяясь по ней, а не по памяти, то может получиться очень даже похожий на вас персонаж. Так же можно создавать собственные анимированные стикеры со своим лицом и отправлять их друзьям вместо эмодзи.
3. Скорректировать фигуру
Приложение Facetune2 любят многие блогеры: оно гораздо проще в использовании, чем многие аналоги, и разобраться с ним будет несложно даже новичку в обработке фото. Одна из самых интересных его функций — это возможность менять форму объектов на фотографии, даже если этот объект — выступающий после плотного ужина живот.
Инструментом «Форма» проведите в сторону объекта, который нужно уменьшить, и в противоположную, если хотите увеличить объем. Например, на этой фотографии девушка сделала живот более плоским, а попу, наоборот, объемной. Главное — следить, чтобы не исказились объекты на фоне. Поэтому при фотографировании лучше избегать прямых линий на заднем плане.
4. Потрясающий объем волос
Сделать потрясающую укладку помогут два приложения. Для начала инструментом «Форма» в Facetune2 придаем волосам объем. Важно следить за тем, чтобы не искажались лицо и фон. Для этого лучше вытягивать волосы не с краев, а с середины. Если какие-то небольшие искажения все же останутся, мы исправим их на следующем этапе.
Для начала инструментом «Форма» в Facetune2 придаем волосам объем. Важно следить за тем, чтобы не искажались лицо и фон. Для этого лучше вытягивать волосы не с краев, а с середины. Если какие-то небольшие искажения все же останутся, мы исправим их на следующем этапе.
В приложении Snapseed (iOS / Android) нужно открыть исходник фотографии. Во вкладке «Инструменты» выбрать «Двойную экспозицию» и наложить уже обработанное в Facetune2 фото с нужным объемом. Сразу регулируем прозрачность на максимум и нажимаем галочку. Видим сверху вкладку «Два слоя», нажимаем «Посмотреть изменения, «Двойная экспозиция» и «Редактировать». И кистью 100 % проходимся по лицу и волосам так, чтобы ничего лишнего не было видно, а кистью 0 % стираем ненужное.
Добавить волосам блеска можно в этом же приложении. Выбираем инструмент «Кисть», «Dodge & Burn +5» и проходимся по волосам в местах «волны».
5. Идеальная кожа и белоснежная улыбка
Не стоит отказываться от фотосессии, если выскочил прыщик.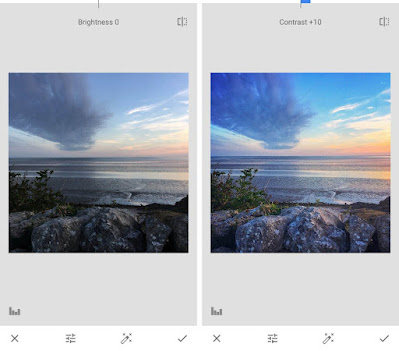 Любые недостатки кожи можно исправить с помощью ретуши. Вот здесь, например, проблемную кожу Анджелины Джоли в идеальную превратили 4 приложения.
Любые недостатки кожи можно исправить с помощью ретуши. Вот здесь, например, проблемную кожу Анджелины Джоли в идеальную превратили 4 приложения.
В приложении Snapseed (iOS / Android) инструментом «Точечно» нужно пройтись по всем изъянам кожи или засвеченным участкам. С помощью инструмента «Портрет» выравниваем тон кожи и цвет глаз. По своему вкусу можно настроить яркость / контрастность / световой баланс.
Переходим в приложение Facetune2 и инструментом «Мягкость» из вкладки «Ретушь» проходимся по всему лицу, исключая глаза. Инструментом «Отбелить» можно сделать белее зубы или белки глаз, чтобы взгляд был выразительнее.
В приложении VSCO ставим зернистость на +2, и примерно на +6 — любой понравившийся вам фильтр.
В YouCam Makeup (iOS / Android) можно сделать коррекцию бровей, выделить ресницы, увеличить глаза или исправить контур лица.
6. Сделать татуировку
В приложении PicsArt большие возможности для редактирования фото. Можно, например, удивить своих подписчиков необычной татуировкой.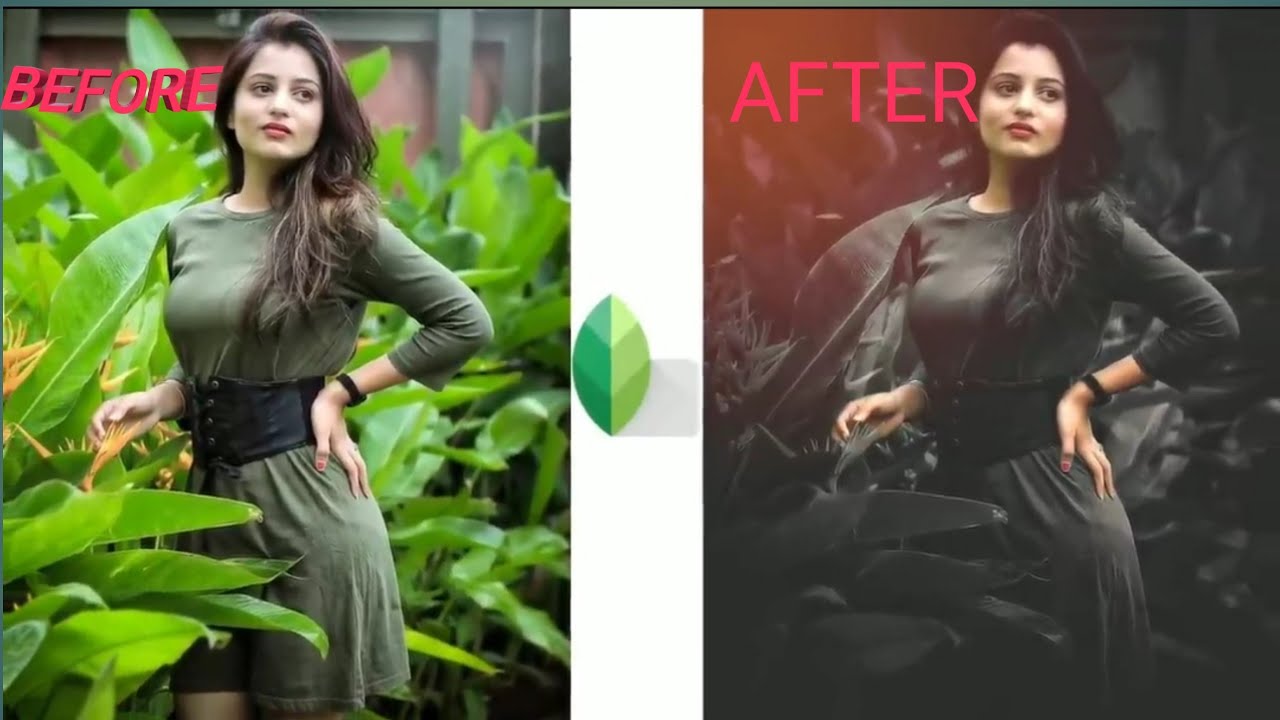
Нажимаем на вкладку «Стикеры» и в поисковой строке пишем запрос: «тату». Можно выбрать любое на свой вкус и наложить изображение на нужную часть тела. Ластиком стираем лишние детали изображения — и татуировка готова.
Самые интересные шаблоны доступны в расширенной версии приложения, ею можно пользоваться 3 дня бесплатно. Главное, не забыть вовремя отменить подписку.
7. Добавить изюминку на фото
Даже если вы не нашли нужного стикера в галерее PiksArt, вы можете сделать свой собственный. Для этого нужно нажать вкладку «Фото» и добавить фото с интересным вам объектом. С помощью инструмента «Вырезать» нужно отделить объект от фона, выбрать оптимальный для основной фотографии размер и расположение. Если немного постараться и сделать все аккуратно, ваш коллаж будет выглядеть как настоящий снимок.
8. Спасти темное фото
Не каждую темную фотографию можно спасти, чтобы результат при этом выглядел лучше оригинала. Однако постараться можно, в этом нам поможет приложение Lightroom.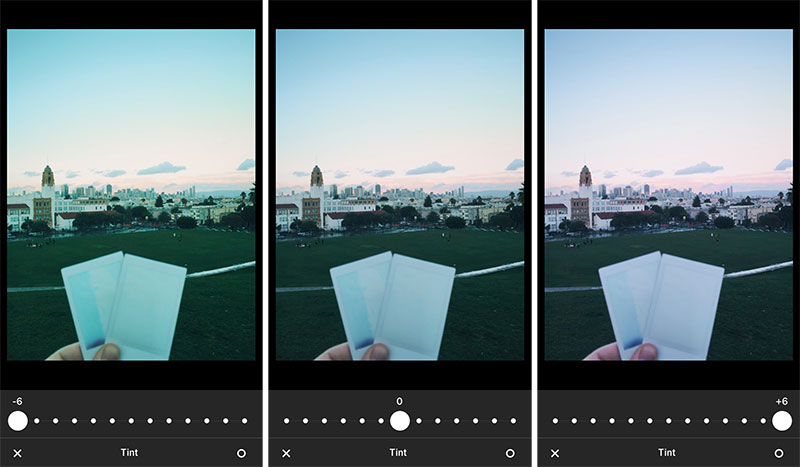
9. Размыть фон
Если вы отлично получились на фото, но подвел фон, поможет уже знакомое нам приложение Facetune2. Загружаем фото, во вкладке «Ретушь» выбираем инструмент «Отбелить» (тот самый, которым отбеливаем зубы) и проходимся по светлым участкам фона.
После этого нужно нажать на «Дефокус» и пройтись инструментом по той части фото, которую мы хотим сделать размытой. Если вы вышли за границы, можно воспользоваться ластиком.
10. Бирюзовая вода
Цвет воды на фото может испортить все впечатление и сделать снимок серым и унылым. Сделать воду на фото яркой и красивой поможет приложение PiksArt.
Сначала настроим яркость, контрастность и насыщенность.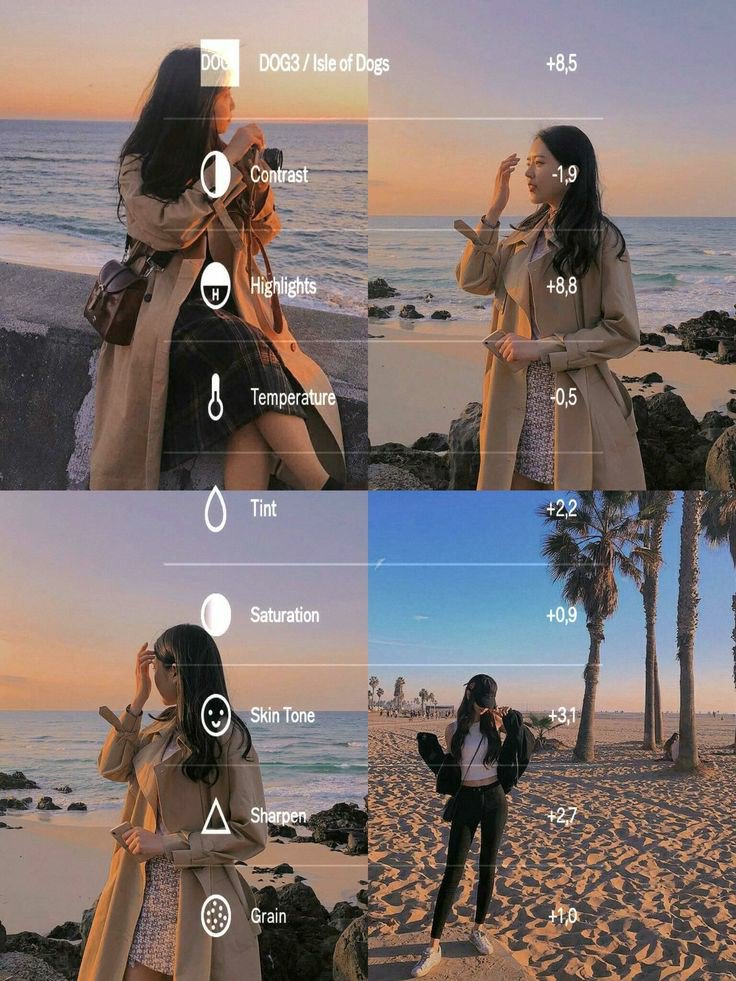 Если необходимо, выравниваем горизонт и осветляем тени.
Если необходимо, выравниваем горизонт и осветляем тени.
Далее выбираем картинку моря с понравившимся цветом воды и накладываем ее поверх нашего фото. Главный секрет в том, чтобы смешать исходник с наложенной картинкой. Нужно чередовать прозрачность кисти: чем ближе к берегу, тем прозрачнее. Затем выбираем кисть для рисования и пипеткой подбираем оттенок воды. Кисть должна быть полупрозрачной, мазками проходимся по морю, пока оно не станет нужного цвета. ⠀
11. Красивое фото с кофе
Чтобы сделать красивое фото капучино, совсем не нужно иметь дома кофемашину, достаточно просто сфотографировать кружку и отредактировать фото в приложении Snapseed (iOS / Android).
Открываем фото и в «Инструментах» выбираем «Двойную экспозицию». Загружаем второе фото капучино (его можно найти в интернете) и накладываем его на свою чашку. Делаем прозрачность на максимум и сохраняем изменения.
Переходим во вкладку «Последние изменения» и выбираем «Двукратная экспозиция» — «Редактировать». Зарисовываем капучино кистью 100, если вышли за контур — убираем кистью 0.
Зарисовываем капучино кистью 100, если вышли за контур — убираем кистью 0.
И вот красивая фотография с кофе готова.
Бонус: если рядом креативно мыслящие друзья, то и никакая обработка не нужна
Расскажите в комментариях, какие фотографии вам больше нравятся: натуральные, но с изъянами или идеально обработанные и отретушированные?
Обработка фото с помощью iPhone и iPad
Ваша конфиденциальность очень важна для нас. Мы хотим, чтобы Ваша работа в Интернет по возможности была максимально приятной и полезной, и Вы совершенно спокойно использовали широчайший спектр информации, инструментов и возможностей, которые предлагает Интернет.
Личная информация Членов, собранная при регистрации (или в любое другое время) преимущественно используется для подготовки Продуктов или Услуг в соответствии с Вашими потребностями. Ваша информация не будет передана или продана третьим сторонам. Однако мы можем частично раскрывать личную информацию в особых случаях, описанных в «Согласии с рассылкой»
Какие данные собираются на сайте
При добровольной регистрации на получение рассылки «Инсайдер интернет предпринимателя» вы отправляете свое Имя и E-mail через форму регистрации.
С какой целью собираются эти данные
Имя используется для обращения лично к вам, а ваш e-mail для отправки вам писем рассылок, новостей тренинга, полезных материалов, коммерческих предложений.
Ваши имя и e-mail не передаются третьим лицам, ни при каких условиях кроме случаев, связанных с исполнением требований законодательства. Ваше имя и e-mail на защищенных серверах сервиса getresponse.com и используются в соответствии с его политикой конфиденциальности.
Вы можете отказаться от получения писем рассылки и удалить из базы данных свои контактные данные в любой момент, кликнув на ссылку для отписки, присутствующую в каждом письме.
Как эти данные используются
На сайте www.phototricks.ru используются куки (Cookies) и данные о посетителях сервиса Google Analytics.
При помощи этих данных собирается информация о действиях посетителей на сайте с целью улучшения его содержания, улучшения функциональных возможностей сайта и, как следствие, создания качественного контента и сервисов для посетителей.
Вы можете в любой момент изменить настройки своего браузера так, чтобы браузер блокировал все файлы cookie или оповещал об отправке этих файлов. Учтите при этом, что некоторые функции и сервисы не смогут работать должным образом.
Как эти данные защищаются
Для защиты Вашей личной информации мы используем разнообразные административные, управленческие и технические меры безопасности. Наша Компания придерживается различных международных стандартов контроля, направленных на операции с личной информацией, которые включают определенные меры контроля по защите информации, собранной в Интернет.
Наших сотрудников обучают понимать и выполнять эти меры контроля, они ознакомлены с нашим Уведомлением о конфиденциальности, нормами и инструкциями.
Тем не менее, несмотря на то, что мы стремимся обезопасить Вашу личную информацию, Вы тоже должны принимать меры, чтобы защитить ее.
Мы настоятельно рекомендуем Вам принимать все возможные меры предосторожности во время пребывания в Интернете. Организованные нами услуги и веб-сайты предусматривают меры по защите от утечки, несанкционированного использования и изменения информации, которую мы контролируем. Несмотря на то, что мы делаем все возможное, чтобы обеспечить целостность и безопасность своей сети и систем, мы не можем гарантировать, что наши меры безопасности предотвратят незаконный доступ к этой информации хакеров сторонних организаций.
В случае изменения данной политики конфиденциальности вы сможете прочитать об этих изменениях на этой странице или, в особых случаях, получить уведомление на свой e-mail.
Для связи с администратором сайта по любым вопросам вы можете написать письмо на e-mail: [email protected]
Snapseed: лучшее приложение для цветокоррекции фото
Невероятно, но факт: в один из дней iPhone из простого телефона превратился в излюбленный инструмент фотолюбителей и даже профессиональных фотографов. Этих людей объединяет не только любовь к фотографии и, собственно, к iPhone, но и приложения, которыми они пользуются, чтобы превратить обычные снимки в шедевр. Одно из таких приложений — Snapseed.
Snapseed – это понятное и в тоже время мощное приложение. Его интерфейс совсем не похож на то, что большинство из нас привыкли представлять себе при слове «фоторедактор». Здесь нет никаких кнопочек с инструментами, нет бегунков и каких бы то ни было еще элементов регулировки. В Snapseed все взаимодействие с пользователем построено на основе привычных жестов — «свайпов» и «тапов». Задержавая палец на экране, вы вызываете всплывающее меню, а смахивая влево-вправо — изменяете выбранный параметр. Все очень удобно и просто — как раз для того, чтобы вы могли не думать ни о чем, кроме творчества.
Область применения Snapseed ограничивается цветокоррекцией и стилизацией, а потому здесь нельзя произвести ретушь фотографии, исправив недостатки кожи, нельзя работать со слоями, накладывать одно изображение на другое и т. д. Для этого вам потребуются другие приложения, о которым мы еще расскажем.
Давайте быстренько посмотрим, что же умеет Snapseed. В приложении есть инструменты, фильтры и рамки.
Инструменты
Почти все инструменты в Snapseed используются для цветокоррекции.
Automatic – автоматическая коррекция цветности и контрастности.
Selective Adjust – очень мощная функция, которая позволяет выбрать определенную область изображения для точечной корректировки. Причем корректировать вы можете яркость, контрастность и насыщенности. Всего можно определить до восьми точек с изменяемым радиусов и назначить на каждую один из трех параметров. Таким образом вы можете, например, обработать портрет в районе глаз, чтобы сделать взгляд более выразительным, затемнить или высветлить отдельные участки изображения.
Tune Image – коррекция изображения по шести параметрам. Здесь уже нельзя выбирать отдельные области — изменения происходят во всем изображении в целом. Корректировать можно яркость, атмосферу, контрастность, насыщенность, интенсивность теней и цветовую температуру.
Straighten – обычный инструмент для поворота изображения, который поможет исправить заваленный горизонт.
Crop – кадрирование изображения. Можно сразу же подогнать снимок для публикации в Instagram.
Details – инструмент для настройки силы резкости и «структуры» изображения.
Фильтры
Задача фильтров Snapseed – стилизация изображения, т. к. «сделать красиво». Причем, интенсивность практически каждого фильтра можно настроить.
Black & White – фильтр станет любимым для поклонников черно-белых фотографий, потому как именно с его помощью эти фотографии можно получить. Примечательно, что он умеет не только «обесцвечивать» изображение, но и имитировать благородное пленочное зерно.
Vintage – фильтр с обширным набором параметров, которые позволит из типичных «мобилофоточек» сделать красиые ретро-фотокарточки.
Drama – этот фильтр очень похож на известный HDR. При умелом обращении делает красивыми облака и архитектуру.
HDR Scape – как раз упомянутый ранее HDR. Конечно же, это лишь имитация расширенного динамического диапазона, ведь для «настоящего» HDR необходимо совмещение несокольких изображений с разной экспозицией.
Grunge – позволяет делать выразительные изображения в мрачных тонах с помощью наложения текстуры, регулировки интенсивности, а также яркости, контраста и насыщенности.
Center Focus — помогает отделить передний план от заднего с помощью размытия. Отличительная особенность – возможность выборочно регулировать яркость как в сфокусированной зоне снимка, так и в размытой, добиваясь эффекта виньетки.
Tilt-shift – еще один эффект размытия, при котором можно имитировать съемку на макрообъектив, а также создавать видимость «игрушечности» запечатленных на снимке объектов.
Retrolux – если пропущенный через фильтр Vintage снимок все еще вызывает у вас сомнение в винтажности, то можете с помощью Retrolux добавить ему убедительных артефактов вроде царапин на фотобумаге.
Frames – ну, а когда снимок получил необходимый стиль и цвет, можно поместить его в рамку.
Вердикт
Snapseed – универсальное приложение для тех, кто хочет делиться в социальных сетях действительно красивыми фотографиями (при условии, конечно, что исходный материал также неплох). Несмотря на то, что некоторую цветокоррекцию сейчас можно производить и в самом Instagram, любители мобилографии все равно продолжают поклоняться Snapseed за его функциональную мощь и интуитивный интерфейс. Приложение совершенно бесплатно и в процессе использования вам не придется ни за что платить, и это его несомненный плюс. А что касается минусов, то искать их в завершенном продукте, который существует на рынке с 2011 года и получил несколько наград, вряд ли стоит.
Телефонная обработка фотографий для инстаграма: dimabalakirev — LiveJournal
Прочитайте и вникните в этот пост, он займет у вас максимум минут 20. Зато потом на обработку одного снимка вы будете тратить не больше минуты, а картинки станут ярче и насыщеннее. Конечно, приемы, которые я использую и описываю, подобраны под мой вкус и мое представление о прекрасном. Если вам не нравится стилистика моих фотографий, то предлагаю разойтись на берегу. Вы останетесь при своем мнении и не будете переубеждать меня, а я вас 🙂01. Многим нравится стиль, в котором я обрабатываю фотографии для инстаграма. Количество постоянно растущих подписчиков и лайков говорит само за себя:
02. Довольно часто люди просят дать ЦУ о процессе обработки. Нет проблем! Для примера возьмём одну из панорам, которую я снял в Черногории на Айфон 5S.
03. Уже давно для обработки фотографий под инстаграм я использую редактор Snapseed. Он есть и для iOS, и для Android:
04. Программа работает просто. Выбираем изображение значком «+» в левом верхнем углу. Слева в виде квадратных иконок типы операций, которыми можно редактировать вашу фотогарафию. Если снимок предполагается для размещения в инстаграме, то я его сразу делаю квадратным, используя инструмент CROP. После этого я выбираю пункт HDR SCAPE. О нём чуть дальше.
05. В каждом фильтре есть подпункты. Например, если выбрать TUNE IMAGE, то внутри будут сразу несколько инструментов: яркость, контраст, насыщенность, тени, температура. Чтобы выбрать нужный пункт проведите по экрану (прям по фотографии) сверху вниз или наоборот. Затем, чтобы менять интенсивность применения выбранного инструмента, проведите пальцем по фотографии справа налево и следите, как меняется картинка.
06. Вернёмся к HDR SCAPE. Фильтр сразу же применяет значение +85. Обычно получается чересчур высветлено. Двигайте пальцем по фотографии справа налево и следите, как цифра внизу уменьшается. Я применяю этот фильтр, чтобы вытянуть пересвеченное небо и проявить детали в тенях. В данном случае мне понравилось, как выглядит картинка при значении +59. Жмём галочку в правом углу, чтобы применить настройку.
07. Открываем пункт TUNE IMAGE, о котором я рассказывал чуть выше.
08. После фильтра HDR снимок выглядел немного белёсым, поэтому я выбрал инструмент BRIGHTNESS и сделал кадр немного темней со значением -15.
09. Не выходя из TUNE IMAGE, выбираем инструмент SHADOWS, чтобы ещё сильнее проявить детали в тенях.
10. В данном случае, мне показалось, что +23 — достаточно.
11. Я вам решил показать честный процесс, как в жизни. Поэтому вновь зашел в пункт BRIGHTNESS, так как очень сильно я затемнил снимок. Поднял значение до +11:
12. Как правильно переводится название эффекта AMBIANCE я точно не знаю. Данная настройка очень похожа на лайтрумовский Clarity. Поэкспериментируйте сами и вы поймете, нравится ли он вам или нет. Я же часто увеличиваю это значение на 30-50 пунктов:
13. Опять чуть уменьшил яркость:
14. Увеличиваем контраст. В последнее время мне кажется, что глаз цепляется именно за контраст. Сохраняем, возвращаемся в главное меню.
15. Выбираем пункт DETAILS. Тут всего два инструмента: шарп и структура.
16. Я поднимаю значения обоих. Структура где-то на 20-30:
17. И чуток шарпа:
18. Такой результат меня устраивает. Нужно понимать, что фотографии для инстаграм я заведомо делаю переобработанными. Маленький размер изображения и стилистика самого инстаграм предусматривают именно такой подход.
19. Жмём иконку в верхнем правом углу и сохраняем файл в свою галерею:
20. Вот, что у нас получилось:
21. Покажу ещё несколько примеров. До:
22. После:
23. До:
24. После (на фотографии stogova позирует для других блогеров):
25. До:
26. После:
27. Я люблю снять панорамные кадры на айфон, обработать их в снапсиде и затем сделать из трёх картинок одну квадратную с помощью приложения instapicframe:
28. Выбираю шаблон из трёх картинок, чуть уменьшаю белую рамку и вуаля (кстати, это процесс моего кувыркания на последнем этапе чемпионата России по ралли):
29. Получаются вот такие квадратные картинки:
30.
31. Я всегда считал, что довольно хорошо разбираюсь в лайтруме. Сколько не ковырялся, смог добиться следующего:
32. Тот же самый снимок через снапсид получился немного интересней, как мне кажется:
Рассказывается о своем опыте, что вы делаете по-другому? Может появились какие-то другие способы? Задавайте вопросы — отвечу.
Как использовать Snapseed для профессионального редактирования фотографий на iPhone
Если вы ищете способы упростить редактирование фотографий, используя преимущества профессиональных функций, вы можете попробовать Snapseed. Это бесплатное приложение, созданное Google, включает более 29 красивых фильтров, возможность редактировать файлы RAW и забавные эффекты, такие как кривые, двойная экспозиция и HDR. Вот как использовать инструменты редактирования Snapseed, чтобы вывести свои фотографии на новый уровень.
Использование фильтров в Snapseed
Публикуете ли вы свои фотографии в Instagram или Facebook, отправляете их друзьям или распечатываете, чтобы повесить на стену, вы, вероятно, использовали какой-то фильтр для редактирования своих фотографий.Фильтры хороши тем, что (а) они невероятно быстрые и простые в использовании и (б) придают вашим фотографиям целостный вид, когда вы делитесь ими в социальных сетях.
Избавьтесь от отредактированных фотографий, которые вам не нравятся
Экспериментируя со Snapseed, вы сохраните несколько копий одной и той же фотографии с разными изменениями. Используйте приложение Gemini Photos, чтобы найти эти повторяющиеся снимки и удалить их сразу. Приложение даже порекомендует вам лучшие снимки для сохранения.
Скачать в App StoreПрактически каждое приложение для редактирования фотографий имеет свой собственный набор фильтров, но нам нравятся фильтры, доступные в Snapseed.Вот как использовать фильтры Snapseed, чтобы незаметно или резко изменить ваши фотографии.
Как применить фильтр в Snapseed
- Когда вы открываете Snapseed, первое, что приложение попросит вас сделать, — это выбрать фотографию для редактирования. Нажмите на гигантский + и выберите фотографию, чтобы начать процесс. Ваша фотография появится на экране с надежным набором фильтров ниже.
- Коснитесь фильтра, чтобы применить его к фотографии. Когда вы найдете тот, который вам нравится, коснитесь галочки в нижней части экрана.
- После применения фильтра вы можете удалить его, нажав стрелку вверху экрана, а затем нажав «Отменить».
- Вы также можете применить несколько фильтров. Примените один фильтр и затем коснитесь галочки. Примените другой и коснитесь галочки. Продолжайте в том же духе, пока вам не понравится то, что вы видите. Если вам действительно нравятся результаты, полученные с помощью нескольких фильтров, вы можете использовать их для создания своих собственных. Нажмите на галочку, чтобы сохранить свою работу, затем пролистайте фильтры, пока не дойдете до знака «+».
- Появится всплывающий экран с предложением «Сохранить этот образ». Дайте вашему фильтру имя и нажмите OK, чтобы сохранить его на потом.
Обзор отличных фильтров Snapseed, которые стоит попробовать
Лучший способ найти свои любимые фильтры Snapseed — это зайти в приложение и попробовать их. Вот некоторые из наших любимых фильтров Snapseed для прекрасных результатов.
- Гладкий: Это отличный фильтр для портретов, добавляющий едва заметные блики вокруг лиц и сглаживающий оттенок кожи.
- Pop: Этот фильтр увеличивает насыщенность и блики, добавляя тонкий эффект HDR. Он отлично подходит для зданий, пейзажей и равнин.
- Morning: Это отличный пейзажный фильтр, придающий вашей фотографии приятное теплое сияние, как если бы солнце поднималось над вашей сценой.
- Состав: Это черно-белый фильтр, который великолепно сохраняет детали. Используйте его для портретов, городских пейзажей и крупных планов.
Использование инструментов редактирования Snapseed
Да, самый быстрый способ редактировать фотографии — использовать фильтры Snapseed, но что, если вам нужен больший контроль или более продвинутые инструменты редактирования? Для бесплатного приложения инструменты редактирования Snapseed невероятно надежны.Вот несколько советов по использованию инструментов редактирования Snapseed, от начального до продвинутого.
Как настроить контраст, яркость и насыщенность
- Откройте Snapseed и выберите фотографию для редактирования.
- Нажмите Инструменты.
- Нажмите «Настроить изображение», чтобы открыть панель настройки, затем нажмите значок ползунка.
- Откроется окно со следующими параметрами: Яркость, Контрастность, Насыщенность, Атмосфера, Света, Тень и Тепло.
- Выберите «Контрастность» и проведите пальцем по фотографии вправо или влево.При перемещении влево контрастность уменьшается, а при перемещении вправо контрастность увеличивается.
- Чтобы перейти к следующей настройке, коснитесь значка ползунка и выберите, над чем вы хотите работать. Проведите пальцем по фотографии, чтобы внести изменения.
- Чтобы просмотреть версии фотографии до и после, удерживайте палец на квадрате, разделенном пополам, в правом верхнем углу экрана.
- Когда вы закончите вносить изменения, коснитесь галочки.
Как сделать фон ярче или темнее в Snapseed
- Откройте Snapseed и найдите фотографию, которую хотите отредактировать.
- Нажмите «Инструменты», а затем «Кисть».
- Нажмите «Экспозиция», а затем используйте стрелки для увеличения или уменьшения экспозиции.
- Проведите пальцем по фотографии, как кисть. Куда бы вы ни прикасались, экспозиция будет светлее или темнее в зависимости от ваших предпочтений.
- Вы можете увеличивать масштаб для обработки мелких деталей, отводя большой и указательный пальцы друг от друга по фотографии. Коснитесь кисти еще раз, чтобы продолжить осветление или затемнение участков фотографии.
Как размыть фон с помощью Snapseed
Размытый фон удобен для выделения крупного объекта и создания глубины.
- Откройте фотографию, которую хотите отредактировать, в приложении Snapseed.
- Нажмите «Инструменты», затем прокрутите вниз и нажмите «Размытие при линзах».
- Над вашей фотографией появится кружок, чтобы выделить ваш главный объект. Вы можете перетаскивать эту фотографию, пока она не окажется над объектом. Сведите пальцы вместе, чтобы уменьшить круг, или разведите их в стороны, чтобы сделать круг больше или удлинить форму.
- Коснитесь значка ползунка, чтобы настроить силу размытия, переход и виньетирование на фотографии.
- Когда вы закончите, коснитесь галочки.
Как исправить перспективу и композицию
Существуют различные инструменты редактирования Snapseed, которые помогут вам улучшить вашу композицию, включая перспективу, кадрирование и расширение. Вот что каждый из этих инструментов может сделать с вашими фотографиями.
- Обрезка: Инструмент Обрезка полезен для изменения размера фотографии, вырезания частей фотографии по краям, которые вам не нужны, или увеличения заметных элементов фотографии.С помощью инструмента «Обрезка» вы можете выбрать заранее определенный размер или обрезать его произвольной формы, перетаскивая пальцами линии на краю фотографии.
- Развернуть: Инструмент «Развернуть» также можно использовать для увеличения фотографии. Коснитесь инструмента «Развернуть», а затем выберите «Умный», чтобы заполнить края аналогичным фоном. Параметры «Белый» и «Черный» создадут рамку выбранного вами цвета.
- Перспектива: Выберите инструмент «Перспектива» и перемещайте пальцы по фотографии.Смахивание вверх приведет к смещению перспективы, как если бы вы смотрели на нее с более низкой точки обзора. Смахивание вниз приведет к обратному эффекту. Смахивание из стороны в сторону будет иметь аналогичный эффект, изменяя точку обзора справа налево. Любые пробелы на фотографии автоматически заполняются в соответствии с фоном.
Как редактировать портреты в Snapseed
Есть несколько инструментов, которые можно использовать для редактирования портретов в Snapseed, в том числе Портрет, Поза головы и Исцеление.Вот обзор того, как они работают, и инструкции по их использованию:
- Портрет: Инструмент «Портрет» включает готовые фильтры, подходящие для портретной съемки, в том числе фильтры для более гладкой кожи и повышения четкости глаз. Коснитесь значка лица, чтобы выбрать оттенок кожи, затем используйте ползунок, чтобы увеличить или уменьшить яркость лица, сглаживание кожи и четкость глаз. Когда вы закончите, коснитесь галочки, чтобы сохранить фотографию.
- Поза головы: В этом инструменте используется 3D-технология для изменения наклона головы для получения более привлекательного изображения.Проведите пальцем по экрану, чтобы изменить положение головы. Вы также можете коснуться ползунка, чтобы увеличить или уменьшить размер зрачка, улыбку и фокусное расстояние. Это отличный инструмент для внесения тонких изменений, но будьте осторожны — внесение больших изменений сделает ваш портрет неестественным.
- Исцеление: Хотите стереть нежелательный аспект фотографии? Инструмент «Исцеление» поможет вам избавиться от злоумышленника с фото-бомбардировкой до крошечного пятна. Просто выберите «Исцеление» и нажмите на тот фрагмент фотографии, который хотите стереть.Если это очень маленький недостаток, увеличьте масштаб изображения пальцами, прежде чем ударить по нему, чтобы удалить его.
Snapseed — одно из лучших бесплатных приложений для редактирования на iPhone, позволяющее редактировать фотографии как профессионал, не тратя часы на то, чтобы сделать это правильно. Поиграйте с некоторыми из его интуитивно понятных инструментов редактирования, и вы будете увлечены!
Как создать фотоколлаж в Snapseed
Snapseed — это инструмент для творческого редактирования фотографий с множеством интересных функций.Если вы посмотрите это в Интернете, вы найдете несколько удивительных творений и эффектов.
Несмотря на все эти качества, Snapseed не хватает одной ключевой функции — средства создания фотоколлажей.
Но не стоит сразу паниковать. Еще есть способ сделать фотоколлаж в Snapseed. Однако вам придется использовать другой инструмент, и эта статья объяснит, как это сделать.
Snapseeds ’Photo Editing
Вы можете задаться вопросом, зачем вам использовать Snapseed для редактирования инструментов, если у него нет программного обеспечения для создания простого коллажа.Хотя приведенные ниже шаги просты и подойдут для большинства ваших изображений, Snapseed — отличный инструмент для настройки красивых изображений.
Snapseed кажется одним из лучших вариантов для быстрого и простого редактирования. Вы можете пользоваться множеством преимуществ высококачественного программного обеспечения для редактирования на своем телефоне. Просто выберите фотографию, которую хотите улучшить, кадрировать или настроить, а затем поиграйте с множеством параметров редактирования приложения.
Создание фотоколлажа в Snapseed
Поскольку в Snapseed нет встроенной функции коллажа, создать коллаж так же легко, как в некоторых других приложениях.Чтобы сделать это в Snapseed, вам нужно будет использовать инструмент «Двойная экспозиция». Это единственный инструмент, который позволяет размещать несколько изображений на одном холсте.
Итак, если вы хотите создать коллаж специально в Snapseed, выполните следующие действия:
Шаг 1
Откройте приложение Snapseed.
Step 2
Нажмите в любом месте экрана, чтобы открыть фотографию.
Шаг 3
Выберите изображение. Это будет ваша фоновая фотография, которая к концу должна стать полностью темной.Вы можете выбрать любое изображение, но размер этого фонового изображения будет размером с ваш коллаж.
Step 4
Нажмите в верхнем левом углу экрана, если вы хотите вместо этого открыть изображение с вашего диска.
Step 5
Нажмите «Инструменты» в нижней части экрана после загрузки фотографии.
Step 6
Найдите инструмент «Двойная экспозиция».
Шаг 7
Переместите полосу непрозрачности вправо. Это сделает фон темным, а второе изображение — сплошным.
Шаг 8
Коснитесь значка галочки в правом нижнем углу.
Step 9
Теперь снова нажмите «Инструменты»> «Добавить изображение» и добавьте еще один фрагмент коллажа.
Step 10
Настройте новое изображение.
Шаг 11
Повторите этот процесс для каждой новой фотографии в вашем коллаже.
Фотоколлаж Snapseed имеет низкую непрозрачность
Обратите внимание, что эффект «Двойная экспозиция» — это просто замена коллажу, а не его прямое назначение.Из-за этого конечный результат может не соответствовать вашим ожиданиям.
Кроме того, с каждой дополнительной фотографией непрозрачность предыдущих изображений будет уменьшаться, а также труднее регулировать. Таким образом, вы можете не захотеть использовать этот метод для более чем 3 или 4 изображений.
Частично это можно исправить, изменив яркость. После добавления всех изображений выполните следующие действия:
- Нажмите «Инструменты» в нижней части экрана.
- Выберите параметр «Настроить изображение».
- Коснитесь инструмента «Настройка» в нижней части экрана.
- Поиграйте с яркостью, контрастностью и другими полосами, пока не получите удовлетворительный результат.
- Нажмите кнопку с галочкой.
- Нажмите «Экспорт» в правом нижнем углу экрана.
- Выберите способ использования коллажа изображений. Вы можете поделиться им в другом приложении или сохранить на свой диск.
Вот история. Это не настоящий коллаж, но вполне справедливая замена.
Есть ли лучшие инструменты для создания коллажей?
Если вы хотите создать хороший фотоколлаж, существует множество приложений, которые предназначены именно для этого.
Вы даже можете создать фотоколлаж в одном из этих приложений, а затем загрузить его в Snapseed для дальнейшего редактирования и полировки.
Вот некоторые из лучших приложений для создания коллажей, которые хорошо работают со Snapseed:
- PicsArt Photo Studio — это очень популярный фоторедактор с удобной функцией коллажей. Также совместим как с Android, так и с iOS.
- Google Фото: официальное приложение Google, которое также позволяет создавать отличные коллажи. Если у вас есть устройство Android, оно уже должно быть на вашем телефоне. Вы также можете скачать версию для iOS.
Оставляет ли Snapseed водяные знаки?
Одна из лучших особенностей Snapseed — отсутствие водяных знаков. Вам не нужно входить в систему или терять какую-либо информацию о конфиденциальности при использовании приложения, просто скачайте и приступайте к работе.
Как перенести фотографии в приложение для создания коллажей?
Вы можете нажать на опцию «Экспорт» внизу после завершения редактирования, а затем нажать «Открыть с помощью», чтобы просмотреть список доступных приложений, в которые можно отправить изображение.
Snapseed бесплатен?
В этом приложении нет платных сборов или рекламы.
Могу ли я использовать Snapseed на моем компьютере?
Нет, Snapseed доступен только в Google Play Store и Apple App Store.
Стоит ли использовать Snapseed для коллажей?
Поскольку в Snapseed нет встроенной функции коллажа, вам нужно приложить гораздо больше усилий для создания коллажа. Иногда это выглядит не очень красиво из-за перечисленных выше недостатков. Если по какой-то причине вам нужно использовать Snapseed и больше ничего для создания коллажа, будьте готовы поиграть с дополнительными инструментами.
Лучший способ использовать это приложение — отредактировать фотографии, которые вы хотите добавить в свой коллаж, а затем экспортировать их в другое приложение. Таким образом, вы можете использовать лучшее из обоих миров: потрясающие инструменты для редактирования фотографий Snapseed и еще одно приложение, предназначенное для создания коллажей.
Если вы знаете, как лучше сделать коллаж в Snapseed, или у вас есть другие советы, мы будем рады услышать от вас. Будем проверять комментарии.
Запущеноприложений для Android, iOS стала бесплатной, а Instagram стоит подождать — TechCrunch
Одна из вещей, которые мы больше всего слышим от экспертов, когда Google приобретает компанию, так же как и Nik Software, создателя великолепного и предельно простого в использовании приложения Snapseed: «Что они в конечном итоге будут с ними делать?» Сегодня вы знаете то, что знают те, кто внимательно следит за Google: это обычное дело.
Snapseed, приложение, появившееся на iOS и позволяющее людям делать довольно сложные вещи с фотографиями с помощью простых жестов, в считанные минуты, продолжило свою работу даже после того, как компания и вся команда были приобретены Google. И да, вся команда Nik Software осталась неизменной и в Google. Сегодня Google запустил долгожданную версию Snapseed для Android в Google Play, а также обновил версию для iOS и сделал ее бесплатной. Для справки, Snapseed для iOS до этой секунды стоил 4,99 доллара.
Но что предлагает Snapseed такого, чего нет в других приложениях? Я сел с Джошем Хафтелем, чтобы обсудить, как продвигается Snapseed, и почему Nik Software начала свою работу, чтобы довести сложное редактирование фотографий и постобработку до масс, что явно интересовало Google в первую очередь.
Не говори Instagram, если только не хочешь
Да, всякий раз, когда вы произносите слово Instagram, люди сразу же вспоминают фото-приложение №1 в мире. Вы должны помнить, что Instagram — это гораздо больше, чем приложение для фотографий, это процветающее, автономное сообщество, которое позволяет людям выражать свои мысли с помощью iPhone, нескольких фильтров и своего воображения.Неудивительно, что их приобрел Facebook.
Когда дело доходит до Snapseed, Google увидел нечто более глубокое. Людям необходимо проводить больше времени со своими фотографиями, даже если у них может не быть навыков для перехода на новый уровень. Под следующим уровнем я имею в виду все, что угодно, кроме добавления фильтра и размытия. Что, если бы технология могла дать вам такие простые инструменты, что вы могли бы применить десять различных эффектов и фильтров за считанные минуты? С полным контролем над применением этих фильтров?
Это Snapseed.Тот факт, что он идет на Android, неудивителен, поскольку компания объявила об этом на выставке CES. Причина, по которой Google подождал немного дольше, заключается в том, что он хотел выпустить приложение на всех устройствах и платформах, а не только на ограниченном наборе, как на CES. На Android Snapseed будет работать со всем, кроме ICS или более поздних версий, с телефоном или планшетом. В основном, как выразился Хафтель, любое «новенькое» устройство:
Мы были в сфере фотографии эоны, я работал в Nik Software 12 лет. Мы прошли весь этот процесс, создав эти профессиональные продукты, и подумали: «Как нам довести их до потребительского мира?» Где это место для нас?Instagram и Hipstamatic великолепны, но между ними и Photoshop есть место.
Мы хотели создать инструменты, которые включали бы высококачественные возможности редактирования фотографий и упростили бы его.
По мере того, как я больше разговаривал с Haftel, становилось все более и более очевидным, почему Google вообще купила Nik Software. По сути, Google любит огромные вертикали, и не только любит их, но и любит владеть ими. Если вы думаете о фотографии, самое сложное для всех фотографов — это постобработка.Часы за часами тратятся на манипулирование каждым пикселем, чтобы сделать фотографию «идеальной». Очень редко можно увидеть известные изображения в «сыром» виде.
Хафтель объяснил мне манипулирование фотографиями с помощью Snapseed:
Идея заключалась в том, чтобы вы могли взять эти маленькие «точки» и коснуться того места, где вы хотите работать и улучшать. На этой картинке я могу сделать две вещи: я могу выбрать небо и использовать жест щипка, а затем перетащить небо темнее.
Вместо того, чтобы пройти процесс выбора, все, что я сделал, это поставил точку там.Вы можете отбросить несколько контрольных точек. Это весело
Это было довольно просто.
Продвинутые маневры для новичка набор
Постобработка не только сложна и отнимает много времени для фотографов, но и практически невозможна для новичков. Люди, которые ходят со своим iPhone или нажимают на кнопки, не имеют возможности улучшить свое зрение. По сути, он накладывает на него фильтр и надеется, что он понравится людям, или просто публикует его как есть в Facebook, Google+ или Twitter.Инструменты Snapseed настолько просты, что если вы потратите несколько дополнительных минут на настройку каждого из параметров, вы будете шокированы тем, что вы можете сделать, чтобы улучшить исходную фотографию.
Хафтель сказал мне:
У нас есть профессиональные технологии, но мы делаем то, что вы можете просто использовать. И с помощью простых жестов, вверх, вниз, влево, вправо, щипок и масштабирование. Вам не нужно сидеть и бороться с технологией или инструментом. Мы встроили онлайн-справку, чтобы помочь вам. При первом запуске приложений или нового фильтра он быстро подскажет, что вам нужно сделать.
Потом вы пробуете, и вам либо нравится, либо не нравится.
На днях у меня ушло около двух минут на работу с приложением для Android:
Если бы я просто применил фильтр к фотографии, она выглядела бы так же, как и все остальные. С помощью нескольких дополнительных минут и инструментов Snapseed, таких как «Драматический», я смог улучшить небо на фотографии выше и превратить ее в совершенно другую фотографию. Эта программа сохраняет плохие фотографии, будь то плохие из-за света, угла или чего-то еще.
Все, что мне нужно было сделать, это выбрать инструмент, провести пальцем по экрану, отменить то, что мне не понравилось, и попробовать еще раз.
Snapseed +
С тех пор, как Google приобрела Nik Software, неудивительно, что Snapseed теперь глубоко интегрирован с Google+. Это огромный шаг для социальной платформы, над которой Google работает больше года. С помощью Snapseed вы, конечно, можете делиться информацией в Facebook, Twitter и других доступных вариантах, но именно интеграция с Google+ действительно превращает это приложение в монстра.
Сделайте снимок из фотопленки или галереи, или даже из альбома Google+, потратьте на него несколько минут, а затем верните его в свои круги Google+ или, если хотите, другим людям. Это отличная интеграция для обмена фотографиями с семьей и друзьями, и вам не нужно делиться ими со всем миром. Поскольку в Google+ есть функция автозагрузки, вы сможете довольно легко выбирать из всего, что хотите. Вы можете только представить, что как только эти инструменты станут доступны для настольной версии Google+ Фото, произойдут некоторые удивительные вещи.
В Google+ огромное сообщество фотографов, и эти люди ждали выхода Android Snapseed.
Сегодня это здесь. Для них, фотографов, и для «всех нас». Заменитель Instagram? Нет, больше похоже на усилитель.
Как автоматически улучшать ваши фотографии в Snapseed
Я плохо разбираюсь в редактировании фотографий (и фотографии в целом), и мне не стыдно признаться в этом. Я не утруждала себя изучением того, как использовать ручное управление камерой или редактировать необработанные изображения, как это делают некоторые мои коллеги.Как и большинство людей, я использую функции камеры по умолчанию, со всеми параметрами, установленными на автоматический режим, чтобы программное обеспечение решало, какие настройки лучше всего подходят для баланса белого, фокусировки, яркости и т. Д.
Иногда, если моя первоначальная фотография не получилась так, как я надеялся, я прогонял ее через функцию автоматической настройки Snapseed. Но если я захочу выполнить это действие с множеством фотографий (скажем,> 50), это быстро станет проблемой, потому что мне придется открывать, настраивать, а затем сохранять каждую отдельную фотографию вручную в Snapseed.Учитывая мой опыт в автоматизации Android, я подумал: почему бы мне просто не автоматизировать этот процесс? Я так и сделал. Встречайте скрипт Auto-Snapseed Tasker .
Автоматическое улучшение ваших фотографий с помощью Auto-Snapseed для Tasker
Вам, очевидно, понадобится Snapseed для этого проекта, поскольку это приложение, которое мы будем использовать для точной настройки наших фотографий. Tasker необходим, потому что это приложение автоматизации — это то, что мы будем использовать для взаимодействия с двумя плагинами: AutoInput и AutoShare.AutoShare необходим для создания нового элемента в меню общего доступа Android, чтобы вы могли быстро улучшать фотографии, а также делиться этими фотографиями для открытия в Snapseed. Затем AutoInput автоматизирует нажатия, необходимые для автоматического улучшения фотографии.
После того, как вы установили эти приложения, нам нужно настроить несколько вещей. Во-первых, вам нужно предоставить AutoInput возможность запускать свою службу специальных возможностей, и приложение будет вам мешать, когда вы ее откроете. Затем нам нужно будет создать новую команду AutoShare, чтобы у нас была опция меню для выбора AutoShare при открытии диалогового окна публикации изображения.Откройте AutoShare, прокрутите вниз до «Настройки AutoShare» и убедитесь, что установлен флажок «AutoShare Command». Затем поднимитесь и выберите «Управление командами». Нажмите значок +, чтобы добавить новую команду, и назовите ее «Auto-Snapseed». Выберите любой значок, который вы хотите, но я рекомендую использовать значок Snapseed, чтобы прояснить, что он делает.
Теперь мы готовы приступить к созданию нашего скрипта в Tasker. Откройте Tasker и нажмите + в правом нижнем углу, чтобы создать новый профиль. Назовите его «Auto-Snapseed» и выберите Event Context.Перейдите в Плагин -> AutoShare -> Команда AutoShare. Нажмите значок карандаша, чтобы открыть конфигурацию, затем для команды выберите команду «Auto-Snapseed», которую вы сделали ранее.
Выйдите из конфигурации профиля, и Tasker попросит вас создать новую задачу. Вы можете назвать задачу, но это не обязательно. Установите флажок, чтобы открыть экран редактирования задачи. Я дам пошаговые инструкции о том, что вам нужно сделать, но для тех из вас, кто уже знаком с Tasker, вы можете развернуть переключатель ниже, чтобы увидеть описание скрипта.
Auto-Snapseed Tasker Описание
Профиль: Auto-Snapseed (208)
Событие: AutoShare [Конфигурация: Команда: Автозагрузка
Отправитель: все
Тема: все
Текст: все
Файл: все]
Введите: Auto-Snapseed (207)
A1: Для [Переменная:% image Items:% asfile ()]
A2: AutoShare [Конфигурация: Пакет: com.niksoftware.snapseed
Класс: com.google.android.apps.snapseed.EditActivity
Приложение: AutoShare
Действие: Поделиться
MimeType: изображение / JPEG
Файл:% image Тайм-аут (секунды): 10]
A3: Действие AutoInput [Конфигурация: Тип: Текст
Значение: Добавить фильтр
Действие: Click Timeout (Seconds): 20]
A4: Подождите [MS: 0 секунд: 1 минут: 0 часов: 0 дней: 0]
A5: Действие AutoInput [Конфигурация: Тип: Текст
Значение: Настроить изображение
Действие: Click Timeout (Seconds): 20]
A6: Подождите [MS: 0 секунд: 1 минут: 0 часов: 0 дней: 0]
A7: Действие AutoInput [Конфигурация: Тип: Текст
Значение: Auto Adjust.
Действие: Click Timeout (Seconds): 20]
A8: Подождите [MS: 0 секунд: 1 минут: 0 часов: 0 дней: 0]
A9: Действие AutoInput [Конфигурация: Тип: Текст
Значение: Применить
Действие: Click Timeout (Seconds): 20]
A10: Подождите [MS: 0 секунд: 1 минут: 0 часов: 0 дней: 0]
A11: Действие AutoInput [Конфигурация: Тип: Текст
Значение: ГОТОВО
Действие: Click Timeout (Seconds): 20]
A12: Подождите [MS: 0 секунд: 3 минуты: 0 часов: 0 дней: 0]
A13: Конец для - Задача -> Для. Переменная: % изображение . Элементы: % asfile () . Это приведет к циклическому переходу переменной% image к количеству изображений, которыми вы делитесь через диалоговое окно общего доступа.
- Плагин -> AutoShare -> AutoShare. Пакет: com.niksoftware.snapseed . Класс: com.google.android.apps.snapseed.EditActivity . Приложение: AutoShare . Действие: Поделиться . MimeType: изображений / jpeg . Файл: % изображение . Это действие отправит общие изображения одно за другим, на которое ссылается% image, в Snapseed для редактирования.
- Плагин -> AutoInput -> Action. Нажмите «Простая настройка», затем откройте приложение галереи и выберите любое изображение, которое хотите отправить в Snapseed. Опустите панель уведомлений, разверните уведомление AutoInput и нажмите кнопку «Добавить». Теперь нажмите кнопку с плавающим значком карандаша, чтобы позволить AutoInput записывать / захватывать этот ввод. AutoShare автоматически откроет меню недавних приложений и попросит вас вернуться в Tasker. Сделайте это, и когда вы вернетесь, вы увидите всплывающее окно с вопросом, какое значение выбрать.Выберите тип текста « Добавить фильтр» и выберите действие щелкните .
- Задача -> Подождите . Подождите 1 секунду.
- Плагин -> АвтоВвод -> Действие. Снова нажмите «Easy Setup» и вернитесь в Snapseed. На этот раз нажмите плавающий значок карандаша ПЕРЕД началом записи AutoInput. Вы должны увидеть все варианты улучшения изображения, которые предлагает Snapseed. СЕЙЧАС вытащите уведомление и нажмите «добавить». Выберите параметр «Настроить изображение», чтобы позволить AutoInput записывать его.Вернитесь в Tasker и выберите тип текста «Настроить изображение» и выберите действие щелкните .
- Задача -> Подождите. Подождите 1 секунду.
- Плагин -> АвтоВвод -> Действие. Надеюсь, теперь вы уловили картину. Мы шаг за шагом продвигаем процесс настройки изображения вручную и заставляем AutoInput записывать наши действия, чтобы мы могли воспроизводить их автоматически. Вернитесь в Snapseed и на этот раз нажмите кнопку «Настроить изображение», чтобы поднять яркость / насыщенность и т. Д.параметры. Потяните вниз уведомление AutoInput, выберите кнопку «добавить» и теперь нажмите кнопку « auto (magic wand)» в Snapseed, чтобы записать это действие. Вернитесь в Tasker и выберите тип текста «Auto Adjust » и выберите действие click .
- Задача -> Подождите. Подождите 1 секунду.
- Плагин -> АвтоВвод -> Действие. Откройте Snapseed, опустите панель уведомлений и нажмите «добавить». Теперь, когда изображение настроено автоматически, выберите значок галочки в правом нижнем углу, чтобы позволить AutoInput записать это.Вернитесь в Tasker и выберите тип текста «Применить» и выберите действие щелкните .
- Задача -> Подождите. Подождите 1 секунду.
- Плагин -> АвтоВвод -> Действие. Откройте Snapseed в последний раз, запустите запись AutoInput, затем нажмите кнопку «DONE» в верхнем левом углу, чтобы записать этот ввод. Вернитесь в Tasker и выберите тип текста «DONE» и выберите действие click .
- Задача -> Подождите. Подождите 3 секунды. Нам нужен этот трехсекундный таймер, чтобы у Snapseed было достаточно времени для сохранения фотографии перед переходом к следующей.
- Задача -> Конец. Завершить цикл for!
Вот и все! Проблема заключается в настройке цикла for, который требует от вас вручную записывать шаги, необходимые для применения функции автоматической настройки изображения Snapseed. Но как только вы сделаете это один раз, вам больше не придется делать это вручную снова! И дополнительным бонусом является то, что теперь вы можете отправить 2, 3 или даже десятки фотографий в Snapseed через меню общего доступа, и оно автоматически улучшит каждую из них! Все, что вам нужно сделать, это сесть и посмотреть.Ваши отредактированные фотографии будут найдены в папке Snapseed на вашем внутреннем хранилище.
Загрузка и импорт
Как всегда, мы предоставляем сценарий Tasker, чтобы вы могли быстро его загрузить и импортировать. Загрузите файл .prf.xml снизу и сохраните его в любом месте во внутренней памяти. Откройте Tasker и отключите режим для начинающих в настройках. Затем вернитесь в главное меню и нажмите и удерживайте вкладку «Профиль» вверху. Вы должны увидеть опцию Импортировать профиль. Выберите его и найдите загруженный XML-файл.
Загрузите скрипт Auto-SnapseedПосле того, как вы его импортируете, убедитесь, что вы все еще вернулись и настроили AutoInput и AutoShare, как упоминалось ранее. В противном случае AutoShare не будет отображаться в вашем меню общего доступа, и AutoInput не сможет отправлять нажатия на ввод на вашем телефоне!
Сообщите мне, нравится ли вам этот проект и какие виды автоматизации вы хотели бы видеть в следующем уроке ниже!
Улучшите свои фотографии с помощью Snapseed
Snapseed — это полноценный профессиональный фоторедактор, разработанный Google.== КЛЮЧЕВЫЕ ХАРАКТЕРИСТИКИ ==
• 29 инструментов и фильтров, включая: Исцеление, Кисть, Структура, HDR, Перспектива (см. Список ниже)
• Открывает файлы JPG и RAW.
• Сохраняйте индивидуальные образы и применяйте их к новые фотографии позже
• Селективная фильтрующая кисть
• Все стили можно настраивать с помощью точного управления
== ИНСТРУМЕНТЫ, ФИЛЬТРЫ И ЛИЦО ==
• RAW Develop — открывайте и настраивайте файлы RAW DNG; сохранить без разрушения или экспортировать как JPG
• Настроить изображение — настроить экспозицию и цвет автоматически или вручную с помощью точного и точного управления
• Детали — волшебным образом выделяет структуру поверхности на изображениях
• Обрезка — свободное кадрирование до стандартных размеров
• Повернуть — повернуть на 90 ° или выпрямить перекошенный горизонт
• Перспектива — исправить перекошенные линии и улучшить геометрию горизонтов или зданий
• Баланс белого — настроить цвета, чтобы изображение выглядело более естественным
• Кисть — выборочная ретушь экспозиции, насыщенности, яркости и теплоты
• Выборочно — известная технология Control Point: поместите до 8 точек на изображение и назначьте улучшения, алгоритм волшебным образом сделает все остальное
• Исцеление — удаление незваного соседа из группы picture
• Виньетка — добавьте мягкое затемнение по углам, как это сделала бы красивая широкая диафрагма.
• Текст — добавьте стилизованный или обычный текст
• Кривые — точный контроль уровней яркости ваших фотографий
• Расширение — увеличение размера холста и разумное заполнение нового пространства содержимым вашего изображения
• Размытие линз — добавление красивое боке для изображений (смягчение фона), идеально подходит для фотографических портретов
• Glamour Glow — добавление тонкого свечения к изображениям, отлично подходит для моды или портретов
• Тональный контраст — выборочное усиление деталей в тенях, полутонах и светлых участках
• HDR Scape — придайте вашим изображениям потрясающий вид, создав эффект мультиэкспозиции
• Драма — добавьте намек на судный день в ваши изображения (шесть стилей)
• Гранж — стильный вид с яркими стилями и текстурой наложения
• Зернистая пленка — современный вид пленки с реалистичной зернистостью
• Винтаж — стиль цветной пленочной фотографии 50-х, 60-х или 70-х годов
• Retrolux — ретро-стиль с утечками света, царапинами Ches и стили пленки
• Нуар — черно-белая пленка с реалистичной зернистостью и эффектом размытия
• Черно-белая — классический черно-белый вид прямо из темной комнаты
• Рамки — добавление кадров с регулируемым размером
• Двойная экспозиция — смешайте две фотографии, выбрав один из режимов наложения, вдохновленных съемкой на пленку и цифровой обработкой изображений.
• Улучшение лица — добавление фокуса глазам, добавление освещения для лица или сглаживание кожи
• Поза лица — корректировать позу портретов на основе трехмерных моделей
Этот контент взят из описания Snapseed в Google Play.
Зайдите в Google Play, чтобы загрузить Snapseed. Удачного редактирования!
Учебное пособие поSnapseed — Как редактировать фотографии на телефоне
С помощью этого руководства по Snapseed вы в кратчайшие сроки улучшите качество своих фотографий.
Люди, которые много редактируют фотографии, используют настольные рабочие станции. Большинство из них, вероятно, используют хорошее программное обеспечение для редактирования фотографий, такое как Lightroom, Photoshop или CaptureOne, и это лишь некоторые из них. Однако Snapseed — это мобильное приложение, которое поможет вам выполнять большую часть работы по редактированию фотографий в дороге.
Snapseed, доступный как для устройств Android, так и для iPhone, очень прост в использовании. Это может быть одной из причин, по которой он день ото дня становится все более популярным. В дополнение к стандартным функциям, таким как контрастность, кадрирование и яркость, которые поставляются со стандартными инструментами редактирования, Snapseed предлагает другие функции, такие как окружение, кисть и перспектива.
Я собрал это руководство, чтобы помочь вам понять, как редактировать изображения с помощью этого универсального приложения.
Связано: 7 советов по освоению спортивной фотографии на смартфоне
Как использовать Snapseed
Чтобы использовать приложение, вы должны установить его из Google Play Store на устройстве Android или App Store для iPhone.После установки вы получите средство запуска на главном экране вашего устройства. Щелкните по нему, чтобы открыть приложение.
Когда вы будете готовы приступить к редактированию фотографий, просто нажмите в любом месте экрана, чтобы открыть изображения, которые вы хотите редактировать. Теперь вы можете открывать изображения из хранилища вашего устройства или делать снимки с камеры вашего устройства в самом Snapseed.
Вот некоторые из инструментов, которые предлагает Snapseed.
Инструмент «Настроить изображение» поможет вам изменить контраст, яркость, атмосферу, насыщенность, тени, блики и теплоту ваших изображений.Нажимая на экран и перетаскивая пальцем, вы можете прокручивать доступные параметры.
Яркость
Параметр яркости более полезен, когда изображения передержаны. Уменьшая значение яркости, вы увеличиваете детали, чтобы сформировать переэкспонированные части ваших изображений. Вы также можете использовать эту функцию, чтобы добавить больше света к темным снимкам. Однако при этом нужно быть более осторожным с шумом.
Контрастность
Параметр контрастности помогает различать самые темные и самые светлые части изображений.Некоторые люди выберут больший контраст, а другие — нормальный.
Насыщенность
Насыщенность относится к количеству цветов в ваших изображениях. Если вы увеличите его, цвета появятся, но если вы уменьшите его, цвета будут тусклыми.
Атмосфера
Параметр «Атмосфера» позволяет одновременно изменять насыщенность и контраст. Если вы увеличите его, контраст уменьшит его и выделит все детали в темных частях изображения.
Особенности
Highlights позволяет пользователю изменять яркость самых ярких частей и помогает предотвратить потерю деталей в самых темных областях изображения, в то время как все передержанные области получают некоторую часть.
Тени
Это полная противоположность опции выделения. Это помогает изменить яркость всех темных участков и предотвратить передержку светлых участков.
Тепло
Warmth добавит красноватым, оранжевым или синим оттенкам вашим изображениям. Некоторые люди выбирают голубой тон, потому что это круто, а другие выбирают более теплые тона.
Если вы знаете, какой тип фотографии вам нужен, и параметры, которые могут вам это предоставить, вам нужно будет использовать только инструмент «Настроить изображение» для редактирования.Он позволяет проводить пальцем вверх и вниз по изображениям, чтобы переключаться между параметрами, и вправо или влево, чтобы увеличивать или уменьшать значения.
Учебное пособие по Snapseed: кривые
Нажмите на инструмент «Кривые», чтобы изображение появилось с сеткой с линией кривой. Коснитесь в любом месте кривой, чтобы создать точку привязки, которую следует повернуть, чтобы улучшить фотографию. Чтобы создать много точек привязки, вам нужно много раз коснуться линии и переместить каждую точку, чтобы настроить изображение.После этого вы начнете видеть, как меняется изображение.
Поворот и кадрирование
Инструменты поворота и кадрирования Snapseed не требуют пояснений. Они позволяют пользователям использовать различные соотношения сторон и обрезать изображения. Вы можете использовать инструмент поворота, чтобы скорректировать угол ваших изображений. Snapseed не нужен для выполнения двух основных задач. Однако было бы обидно, если бы он не предлагал инструменты. В отличие от других приложений, Snapseed предоставляет множество соотношений сторон, а его инструмент кадрирования имеет вид сетки, позволяющий быстрее и проще размещать объекты.Используйте для этого правило третей.
Учебное пособие по Snapseed: изменение перспективы
Инструмент «Перспектива» позволяет изменять перспективу изображений. Иногда ракурс будет отличать отличные изображения от товарных. Adobe Photoshop позволяет делать это на рабочем столе, но за определенную плату. Каждый раз, когда вы используете Snapseed для изменения перспективы, он воссоздает некоторые части изображения вместо того, чтобы оставлять черный или белый фон. Чтобы выключить инструмент, выберите «Черный» или «Белый» вместо «Умный», который установлен по умолчанию.
Регулировка баланса белого
Баланс белого аналогичен настройке теплоты, которую предоставляет инструмент «Настроить изображение». Однако он предлагает больший контроль над аспектами изображения. Помимо теплых красных или холодных синих оттенков изображениям, вы можете придать им зеленый или розовый оттенок. Если вы правильно используете инструмент, он улучшит ваши унылые фотографии. Например, это сделает тусклое небо фиолетовым. Большинство инструментов не предлагают таких опций.
Healing Tool не является эксклюзивным продуктом Snapseed.Однако его присутствие помогает вывести работу по редактированию фотографий на новый уровень. Это облегчает исправление мелких ошибок, таких как удаление нежелательных объектов с изображений. Лучше всего он работает, когда объекты окружены простыми предметами и имеют меньше узоров, таких как вода, небо или простые стены. После выбора инструмента «Исцеление» вам нужно будет увеличить ту часть изображения, которую вы хотите исправить. Выберите эту часть пальцем, и приложение выделит ее красным. Как только вы уберете палец, приложение заполнит область окружающими пикселями.Так люди стирают флаги на зданиях.
С помощью инструмента «Кисть» вы можете рисовать с различными эффектами только в желаемых областях. Осветление и затемнение — первый вариант кисти. Он мягко затемняет и осветляет участки, если на них наносить кисть. Фраза «осветление и затемнение» пришла из старой техники ретуширования и редактирования фотографий в фотолаборатории. Старый процесс включал затемнение и осветление небольших участков изображения. Чтобы сделать изображения темнее или светлее, нажмите стрелки вверх и вниз Snapseed и отрегулируйте экспозицию, используя стрелки для уменьшения или увеличения.Вы также можете сделать это для насыщенности и температуры в некоторых областях изображения.
Где скачать Snapseed
Не переусердствуйте
Snapseed — отличный инструмент для редактирования фотографий, можно использовать бесплатно . Он предлагает множество обычных инструментов, но такие инструменты, как Selective, Perspective и HDR Scape, отличают его от других. При редактировании фотографий не переусердствуйте. Используйте расширенные инструменты, такие как «Кисть» и «Кривые», если они вам удобны, чтобы не испортить изображения.
Также не забывайте, что вы можете отменить изменения, если чувствуете, что на вашем изображении что-то не так. Получайте удовольствие от Snapseed, и вы быстро перейдете на новый уровень качества своих изображений!
Стефано Кайони — фотограф из Сиднея, Австралия. Основатель и редактор Pixinfocus, его страсть к фотографии помогает ему исследовать новые места и жить в новых приключениях. Благодаря фотографии он восстановил связь с природой и смог путешествовать по миру и фотографировать одни из самых красивых мест на Земле.
Как профессионально редактировать фотографии за 10 простых шагов
В современном мире цифровой фотографии фотографирование — это только половина процесса создания фотографий. Другая половина — это цифровое улучшение фотографии в программе редактирования фотографий. Как сказал Ансель Адамс: «Вы не фотографируете, вы делаете это». Поэтому, если ваши фотографии выглядят не так, как те, что вы видите на веб-сайтах ваших любимых авторов, возможно, им просто нужна любовь к постобработке.
Практически все профессиональные фотографии, которые вы видите в Интернете, были так или иначе изменены в цифровом виде.Иногда фотографии полностью меняют, чтобы создать уникальный мир. Но в основном фотографии подправляют, чтобы исправить ошибки или сделать их более привлекательными.
Вот пример. Первую фотографию я сделал в Венеции. Фотография немного темная, цвета блеклые. Мое изображение после постобработки совсем другое. Это намного более драматично и красочно.
В этой статье я покажу вам, как профессионально редактировать фотографии за 10 шагов. Фактически, вам может потребоваться выполнить лишь несколько из этих шагов, чтобы ваши фотографии выглядели профессионально.
Как редактировать фотографии:
Разработайте индивидуальный стиль
Выберите программу для редактирования фотографий
Используйте фильтры и предустановки
Воспользуйтесь автоматическими режимами
Обрезайте сцену
Выровнять линии
Оживить цвета
Отрегулировать баланс белого
Убрать пятна и беспорядок
Добавить последние штрихи
01.Разработайте индивидуальный стиль
Не существует «правильного» способа редактирования фотографий, как профессионал. Профессиональные фотографы сильно различаются в способах редактирования своих фотографий. Некоторые фотографы любят играть с яркостью и насыщенностью цветов, в то время как другие предпочитают черно-белую фотографию. Некоторым нравятся фотографии в высоком ключе (много светлого и белого), другим нравятся их фотографии в низком ключе (темные и угрюмые).
Чтобы определить свой стиль, просмотрите социальные сети и другие портфолио фотографий, чтобы увидеть, что бросается в глаза.Постарайтесь определить, что вам нравится в изображениях. Дело в композиции или во внешнем виде фотографии? Если второе, то этот стиль был создан в процессе постобработки.
Если вы только начинаете постобработку, возможно, вы не знаете точно, как добиться желаемого вида. Но первый шаг — это выяснить, что вам нравится.
Когда я редактирую фотографию, я спрашиваю себя, чего я хочу. Например:
Хотелось бы, чтобы фото было немного ярче.
Хотелось бы, чтобы фото не было наклонным.
Хотелось бы, чтобы фотография была более цветной.
Когда я знаю, чего хочу, я нахожу способ добиться этого с помощью программы для редактирования фотографий.
Я хотел, чтобы фотография слева была светлее, ярче и красочнее.02. Выберите программу для редактирования фотографий
Редактировать цифровые фотографии никогда не было так просто, поскольку теперь существует множество программ для редактирования фотографий на выбор. Некоторые из них просты и позволяют вносить базовые настройки, в то время как другие более продвинутые и позволяют изменять все в изображении.
Большинство профессиональных фотографов используют такие программы, как Adobe Lightroom, Adobe Photoshop или Capture One Pro. Вы можете попробовать эти программы бесплатно, и если вам понравятся результаты, вы можете купить программу. Продукты Adobe доступны по подписке с пакетом фотографий, включающим Lightroom и Photoshop.
Я использую Lightroom для редактирования фотографий. Помимо возможностей редактирования, он также помогает мне систематизировать файлы. Ниже вы найдете снимок экрана с рабочим пространством Lightroom.Инструменты редактирования находятся в модуле «Разработка» в правом окне.
Однако вам не обязательно использовать расширенную программу для редактирования фотографий, чтобы получить профессиональные результаты. Медиа-функции Wix включают мощную бесплатную программу для редактирования фотографий под названием Photo Studio.
Это снимок экрана инструмента Wix для фотостудии. Инструменты редактирования фотографий находятся в левой части окна.Существует также множество бесплатных программ для редактирования фотографий. Ваш компьютер и телефон, вероятно, поставлялись со встроенными приложениями для редактирования фотографий и фотографий.На компьютерах Mac инструменты для редактирования фотографий входят в состав приложения «Фото». Эквивалент для Windows — Microsoft Photos. Эти программы включают в себя большинство стандартных инструментов для редактирования фотографий. Наконец, что не менее важно, платформы социальных сетей, такие как Instagram и Facebook, также включают инструменты для редактирования фотографий, позволяющие настроить ваши изображения перед публикацией.
03. Используйте фильтры и предустановки.
Многие программы для редактирования фотографий и социальных сетей включают фильтры. Фильтры, также известные как пресеты, похожи на рецепты редактирования фотографий, которые смешивают комбинацию настроек, чтобы придать вашим фотографиям определенный вид.
Откройте фотографию в Wix или Lightroom и просмотрите различные встроенные фильтры. Обратите внимание, как ваша фотография меняется автоматически, и посмотрите, какие фильтры вам нравятся больше всего.
В этом примере я выбрал романтический фильтр в Wix Photo Studio. Обратите внимание на различное настроение фотографии.Хотя Lightroom поставляется с предустановками, в Интернете можно найти сотни других. Многие профессиональные фотографы предлагают на продажу бесплатные пресеты или пакеты пресетов. Посмотрите, как меняется это фото подсолнуха в зависимости от предустановки.
Фильтры могут сделать ваши фотографии более профессиональными без особых технических знаний. Если вы хотите, чтобы редактирование было более практичным, переходите к следующему шагу.
04. Воспользуйтесь преимуществами автоматических режимов.
По мере совершенствования программ редактирования фотографий улучшаются и их алгоритмы для автоматической пост-обработки изображений. Это позволяет программе анализировать изображение и вносить предлагаемые изменения. И вы можете быть удивлены результатами. Параметр «Авто» обычно обозначается символом, похожим на волшебную палочку.В Wix Photo Studio эта опция называется Enhance.
Большинство профессиональных фотографов не используют автоматический инструмент в своих программах для редактирования фотографий. Но некоторые признают, что позволяют программам вроде Lightroom делать тяжелую работу. Если вам не нравятся результаты, вы всегда можете отменить изменения, поскольку Lightroom — это программа неразрушающего редактирования, то есть исходная фотография никогда не изменяется, и вы всегда можете вернуться к ней.
Я попросил Lightroom автоматически настроить фотографию слева.Результаты справа. Неплохое начало.05. Обрезка сцены
Обрезка — это удаление нежелательных краев изображения, уменьшение размера изображения и предоставление возможности главному объекту фотографии занять большую часть кадра. Эта практика — один из самых ценных советов для начинающих фотографов, поскольку любители оставляют слишком много места вокруг своего основного объекта.
Я сделал это фото в Варанаси, Индия. Я оставил много места вокруг моего объекта, женщины в красной шали. Слишком много места.К счастью, кадрировать фотографию с помощью программы для редактирования фотографий очень просто. Чтобы обрезать изображение выше в Wix Photo Studio, я щелкнул по углам и потянул за верх, низ и обе стороны рамки. Я обрезал близко. Затем я подрезал немного ближе. Я удалил отвлекающий световой столб слева и руку человека справа. Я убрал небо и большую часть тротуара. Я хотел, чтобы мой объект был основным фокусом изображения.
Обрезка особенно важна при публикации в социальных сетях, поскольку многие люди смотрят изображения на небольших экранах телефонов.Вы хотите, чтобы ваш объект занимал весь экран.
Не беспокойтесь о стандартных соотношениях сторон (например, 4: 3). Хотя они важны для печати, цифровые изображения могут иметь любой размер. Даже в Instagram теперь можно изменять соотношение сторон изображения 1: 1. Однако стандартизация размера и формы изображений может помочь добиться целостного вида на вашем веб-сайте.
06. Выпрямление линий
Выпрямление линий при постобработке невероятно просто, но часто на это не обращают внимания. Если вы не позаботитесь об этом, это повлияет на фотографический баланс вашего изображения.
Если на изображении много линий, выберите одну в качестве основной и сделайте эту линию прямой. Самая распространенная линия, которую нужно выпрямить, — это горизонт. В Lightroom откройте инструмент кадрирования и возьмите угол. Перетащите изображение по часовой стрелке или против часовой стрелки, пока линия горизонта не станет прямой. Также есть вариант авто. Если Lightroom может обнаружить горизонт, он автоматически выпрямит его.
Более сложные программы включают другие инструменты, которые помогают выпрямлять линии или корректировать искажения.Инструмент Transform в Lightroom полезен при выпрямлении линий в архитектурной фотографии. Из-за линзовой оптики линии в зданиях могут быть перекосами или трапецеидальными искажениями (сходиться). Lightroom позволяет мне выровнять эти линии.
Я снимал под углом (вверху), поэтому мои линии не прямые. Но Lightroom позволяет мне выровнять эти линии (внизу).07. Оживите цвета
Некоторые фотографы любят много ярких цветов, а другие предпочитают более приглушенную цветовую схему. Независимо от вашего стиля, настройка цветов сделает ваши фотографии более профессиональными.
Для этого есть много инструментов. Контрастность, насыщенность и яркость обычно можно регулировать в программах для редактирования фотографий. Контрастность визуально изменяет цвета, поскольку определяет относительную разницу между светом и темнотой на вашем изображении. Если вы снимаете на камеру в формате RAW, изображения будут выглядеть плоскими. Добавление контраста — это первый шаг к добавлению размеров.
Lightroom также включает инструмент HSL (оттенок, насыщенность, яркость). Этот инструмент позволяет выборочно настраивать цвета.
Мне часто нравится синий цвет в моих изображениях, насыщенный и темный. Я открываю инструмент HSL и выборочно настраиваю каждый цвет.08. Регулировка баланса белого
Профессиональные фотографы часто учитывают баланс белого своих изображений, который определяет, насколько теплый или холодный будет свет. Более теплый свет имеет желтый или солнечный оттенок, а более холодный свет дает синие тона.
В большинстве программ для редактирования фотографий баланс белого редактируется с помощью инструмента, называемого температурой. Переместите ползунок температуры вправо для получения более теплых тонов или влево для более холодных тонов.Lightroom включает в себя кнопку автоматического баланса белого и несколько предустановок баланса белого, которые регулируются для обычных условий освещения, таких как люминесцентные лампы.
Пока я не поигрался с балансом белого, я не знал, что мне нужен этот фото теплее.09. Удалите пятна и беспорядок.
Уделять пристальное внимание деталям изображения — необходимость в любой фотографии. Чтобы ваше изображение было идеальным, вам может потребоваться удалить определенные пятна или беспорядок на фоне.
Пятна легко удаляются в большинстве программ для редактирования фотографий, таких как Lightroom и Photoshop.Я часто использую инструменты для удаления пятен, чтобы убрать беспорядок на заднем фоне или удалить ветку, которая заблудилась. В Lightroom я указываю на то место, которое хочу удалить, и программа выбирает другую часть фотографии, чтобы поместить туда вместо этого. Lightroom обычно хорош для выбора области замены, но вы также можете выбрать ее вручную.
Многие фотографы переходят на Adobe Photoshop, чтобы очистить свои изображения, поскольку он позволяет вносить очень сложные изменения. Например, вы можете удалить людей с людной площади или изменить целые здания.
В этом примере я удалил с тротуара помет чаек. Кто хочет это увидеть?10. Добавьте завершающие штрихи
В программы редактирования фотографий включено много других функций, но я закончу несколькими завершающими штрихами:
Wix Photo Studio позволяет изменять фон или добавлять наложения. Они могут стать профессиональным штрихом в ваших фотографиях. Повеселись! Есть много эффектов, которые стоит изучить.
В Lightroom инструменты окончательной обработки находятся либо в окне «Детали», либо в окне «Эффекты».К ним относятся добавление виньетки, зернистости или повышение резкости моего изображения.
Виньетки слегка затемняют или осветляют края кадра, что позволяет удерживать взгляд зрителя в центре. В большинстве случаев изменение настолько незначительное, что вы можете даже не заметить, что края были изменены.
Фотографы могут удалять или добавлять зернистость к своим изображениям. Зернистость — это фотографический термин, описывающий визуальные искажения, вызванные съемкой с высокими значениями ISO в условиях недостаточного освещения.Хотя большинство обычно хотят убрать это, некоторые предпочитают добавить это как часть своего стиля фотографии, чтобы придать своим фотографиям вид пленочной фотографии.
Если вы публикуете фотографии в Интернете, добавьте изображениям резкость. Это помогает определить края и делает фотографии более четкими при просмотре на экране компьютера или телефона.
Заключение
Нет единого правильного способа редактирования фотографий. Профессионалы используют все инструменты, которые могут найти, чтобы сделать свои изображения уникальными и запоминающимися, а также исправить такие проблемы с изображениями, как непрямые линии и нежелательные пятна.
