Обработка фото в Инстаграм ✍️ 3 приложения с примерами
Обработка фото в Инстаграм ✍️ 3 приложения с примерамиStarting a new project?
получить консультациюЧитайте наш Telegram 👈
Заказать
звонок
Оставьте свои контактные данные, наш менеджер перезвонит вам.
Соглашаюсь на обработку данныхСпасибо! Скоро с Вами свяжется наш менеджер.
Получить
консультацию
Спасибо! Скоро с Вами свяжется наш менеджер.
POWER IS IN TRUST
Прокачайте свой сайт!
Подписывайтесь и получайте советы по оптимизации сайта и повышению продаж
Заказать обратный звонок
Подтвердите свой Email для завершения подписки.
Вы уже подписаны на нашу рассылку!
8322
13
Поделиться:
При просмотре Инстаграм нас однозначно привлекают профили с яркими фото в одной цветовой гамме и в одном стиле. Всегда ли для таких фотографий нужно дорогое оборудование и уйма времени, проведенного за обработкой?
Сегодня я поделюсь базовыми приложениями для обработки фото, которые сможет освоить каждый.
Для примера беру 2 варианта фото — пейзаж (архитектура ) и предметную съемку (природа).
Рис. 1 — Исходные фото
И обработаю каждое в 3х приложениях, которые подобрала по параметрам:
- свободное бесплатное скачивание;
- доступность для устройств на iOS и Android.
1. Snapseed
Самое популярное приложение. С его помощью можно поработать над светом, размером и контрастностью. Убрать лишние детали, добавить текст на фото, и еще множество других возможностей.
В большинстве случаев вам понадобятся лишь некоторые инструменты — Коррекция, Резкость, Кривые, Выборочная коррекция и Точечная коррекция. Если у фото “завален” горизонт или нужно подогнать его под заданный размер, пригодятся инструменты Поворот и Кадрирование.
Пример обработки для фото 1 (архитектура):
- Для начала работы загружаю фото и выбираю вкладку Инструменты.
Рис. 2 — Старт работы в Snapseed
- Во вкладке Коррекция регулирую яркость, контрастность, насыщенность, световой баланс, светлые и темные участки, тепло. Насколько будет изменен каждый показатель — зависит только от исходников. Моя главная задача — это улучшить фото, а не исказить цвета.
Рис. 3 — Контрастность в Snapseed
Рис. 4 — Добавление резкости в Snapseed
- Если необходимо откорректировать лишь какую-то часть на фото, выбираем инструмент Выборочная коррекция.
 Она позволяет выбрать определенный участок на фото и добавить или убрать яркость, контрастность, насыщенность, структуру.
Она позволяет выбрать определенный участок на фото и добавить или убрать яркость, контрастность, насыщенность, структуру.
На фото я захотела избавиться от “желтизны” на зданиях за счет осветления, и добавить резкости. Для этого взяла инструмент Точечная коррекция, поставила точку в одном из нужных мест, и по аналогии с приближением и отдалением фото в смартфоне расширила необходимую область — она выделена красным.
*Если вы видите, что выбирается не та область, что нужна, попробуйте поставить точку в другом месте.
После двигаю бегунки вниз-вверх, чтобы выбрать эффект, который буду регулировать, и вправо-влево — для того, чтобы отрегулировать то, что получилось.
Рис. 5 — Точечная коррекция в Snapseed
- Инструмент Точечная коррекция помогает избавиться от ненужных элементов в кадре. В пределах разумного, конечно.
В моем случае внизу справа есть небольшая часть постройки, которую можно убрать. Выбираю нужный инструмент и просто провожу по ненужной области. Автоматически программа подобрала и закрасила выделенную область в тот цвет или текстуру, которая находилась рядом.
Автоматически программа подобрала и закрасила выделенную область в тот цвет или текстуру, которая находилась рядом.
Рис. 6 — Точечная коррекция в Snapseed
Чтобы просмотреть изменения “До” и “После”, достаточно зажать палец на экране:
Рис. 7 — Фото до и после обработки
Теперь те же действия произведу с фотографией предметной съемки.
Пример 2 (природа):
Для начала загружаю фото и открываю вкладку Инструменты.
- Во вкладке Коррекция регулирую яркость, контрастность, насыщенность, световой баланс, светлые и темные участки и тепло.
Рис. 8 — Регулировка яркости, контрастности и др.
- Во вкладке Резкость добавляю на фото структуры и резкости.
Рис. 9 — Добавление резкости и структуры
- С помощью Выборочной коррекции уберу немного резкости и контрастности с заднего фона.
Рис. 10 — Выборочная коррекция заднего плана
- Инструментом Точечная коррекция уберу кусочек листика в правом нижнем углу.

Рис. 11 — Точечная коррекция
Результат изображения “До” и “После”:
Рис. 12 — Фото до и после обработки
Понадобилось выполнить всего 4 простых шага, чтоб фото стало привлекательнее в обоих случаях.
2. VSCO
Приложение известно большим количеством разнообразных фильтров, включая платные.В отличии от Snapseed, в VSCO интерфейс не очень понятный и нужно разбираться, что и где нажать, чтобы найти нужный инструмент.
Для примера возьму фото 1, уже обработанное в приложении Snapseed.
Загружаю изображение и пробую различные фильтры. Для примера я выбрала фильтры F2, G3 и M5.
Рис. 13 — Фильтры F2, G3 и M5 в VSCO
В большинстве случаев бесплатные фильтры все очень яркие, поэтому уменьшаю насыщенность фильтра прокруткой бегунка ближе к центру.
Ниже я показала те же фильтры для фото, только с уменьшением насыщенности:
Рис. 14 — Фильтры F2, G3 и M5 с меньшей насыщенностью
14 — Фильтры F2, G3 и M5 с меньшей насыщенностью
В приложении также есть вкладка с Настройками, где можно дополнительно подкрутить различные инструменты, такие, как Экспозиция, Контраст, Резкость, и другие.
Рис. 15 — Вкладка с дополнительными настройками изображения
Теперь, что можно сделать с фото 2 (тоже после обработки в приложении Snapseed). Я выбрала фильтры C1, F2 и G3:
Рис. 16 — Фильтры C1, F2 и G3
Фильтры слишком яркие, поэтому я снова уменьшу насыщенность.
Рис. 17 — Фильтры C1, F2 и G3 с уменьшением насыщенности
Также в приложении есть платные фильтры, которые можно купить. Или поискать в гугле, чтобы скачать бесплатно.
Инфографика без дизайнера. Как и где сделать?
27 бесплатных фотостоков
Как самостоятельно создать логотип?
Подпишитесь на наши обновления
Больше полезных статей и мануалов еще впереди. Будьте в курсе!
Будьте в курсе!
Вы уже подписаны на нашу рассылку!
Подтвердите свой Email для завершения подписки.
Заказать
продвижение
Больше полезных статей и мануалов еще впереди. Будьте в курсе!
Соглашаюсь на обработку данныхСпасибо! Скоро с Вами свяжется наш менеджер.
×
Видео- и фоторедакторы для айфона. Топ 10 бесплатных приложений
Список из 10 наиболее популярных iOS-приложений для обработки фото и видео
Список приложений:
- Snapseed – приложение для редактирования фото
- VSCO – приложение для редактирования фото и наложения фильтров
- Adobe Photoshop Lightroom – бесплатный фоторедактор
- FaceTune2 – приложение для улучшения и редактирования внешности на фото
- Phonto – Text on Photos – приложение для наложения текста на фото
- Enlight Pixaloop – создание анимированных фотографий
- VideoLeap – креативный мобильный редактор
- Splice – видеоредактор
- iMovie – стандартный видеоредактор Apple
- Clips – создание креативных видео
Snapseed – приложение для редактирования фото
Snapseed – наверное один из самых многофункциональных мобильных фоторедакторов. К тому же он полностью бесплатный.
К тому же он полностью бесплатный.
В нем собрано 29 инструментов для работы с фотографией. Из нестандартных можно выделить такие как – исправление перспективы, умное расширение снимка (удобно, когда нужно подогнать фото под определенный формат), точечная коррекция лиц и заплатка для удаления ненужных элементов на фото. При этом каждый инструмент имеет свои подробные настройки.
Интерфейс продуман и интуитивно понятен. Ну а как по-другому? Ведь приложение разработано компанией Google.
VSCO – приложение для редактирования фото и наложения фильтров
VSCO используют в основном из-за его фильтров. В бесплатной версии их доступно не так много. Но можно купить набор. Стоит не так дорого.
Кроме фильтров есть также инструменты редактирования фото. Их немного, но с базовыми функциями вполне справятся.
В приложении также есть своя лента новостей, куда можно загружать свои фото и смотреть снимки других авторов. Некоторые аккаунты публикуют действительно произведения искусства. Так что можно использовать, как источник для вдохновения.
Так что можно использовать, как источник для вдохновения.
Adobe Photoshop Lightroom – бесплатный фоторедактор
Приложение обрело популярность из-за возможности накладывать пресеты на фотографии и делать их в одной цветовой гамме. Это особенно актуально для тех, кто хочет вести профиль в единой цветовой гамме.
Функционал приложения этим не ограничивается. Здесь доступно множество инструментов для обработки фотографии – кривые, смешение цветов, текстура и другие.
Приложение актуально для тех, кто увлекается мобильной фотографией и хочет выжать из своих снимков максимум.
FaceTune2 – приложение для улучшения и редактирования внешности на фото
Как изменить внешность без пластической хирургии? FaceTune2 позволяет ретушировать фотографии, создавать виртуальный макияж, отбеливать зубы, изменять цвет и размер глаз и даже менять черты лица.
Функционал приложения интуитивно понятный. Разобраться можно за пару минут.
В бесплатной версии доступный не все функции. Но тех, что есть вполне достаточно.
Но тех, что есть вполне достаточно.
Phonto – Text on Photos – приложение для наложения текста на фото
Простое и легкое приложения для наложения текста на фото. Ничего лишнего. В базе больше 400 шрифтов. Из минусов – для кириллицы доступны не все шрифты. Но можно скачать и установить свои шрифты.
Enlight Pixaloop – создание анимированных фотографий
С этим приложением можно легко создать анимированные видео из ваших фотографий. Движущиеся фото привлекают на себя больше внимания.
Приложением можно пользоваться бесплатно, но с небольшими ограничениями. Но даже в бесплатной версии доступно достаточно много инструментов. Видео сохраняется без ограничений и водяных знаков. Если выходит окно с предложением купить подписку – его можно просто закрыть. Платная подписка открывает расширенный функционал.
Для создания анимированных фотографий – это одно из лучших приложений.
Видеоредакторы для айфона
VideoLeap – креативный мобильный редактор
В приложении собрано больше количество инструментов для работы с видео и не только. Самые популярные из них:
Самые популярные из них:
- сведение дорожек. Можно склеивать несколько видео и фото в одно с настройкой переходов.
- наложение собственного аудио, либо можно воспользоваться музыкой из галереи
- изменение скорости воспроизведения (от X0,12 до X5)
- создание анимации
- наложение и редактирование слоев. Включая хромакей и прочее.
Каждый инструмент имеет свои подробные настройки. При сохранении приложение предлагает выбрать качество файла. Разрешение от 360p до 4k. А также количество кадров в секунду – от 24 до 60. Выбранное качество напрямую влияет на вес будущего файла.
Splice – видеоредактор
Приложение имеет множество наград и хвалебных отзывов среди пользователей. Функционал приложения схож с VideoLeap, но все же имеет свои фишки. Например:
- Автоматическая синхронизация видео с ритмом саундтрека
- Эффекты, создающие иллюзию, что камера поворачивается или приближается к объекту
- Удобная и большая библиотека бесплатных саундтреков и звуковых эффектов, а также возможность добавлять музыку напрямую из iTunes
- Запись и наложение закадрового голоса прямо в приложении
Интерфейс удобный и понятный. Единственный минус, это маленькие кнопки. Иногда бывает сложно попасть туда, куда хотел.
Единственный минус, это маленькие кнопки. Иногда бывает сложно попасть туда, куда хотел.
iMovie – стандартный видеоредактор Apple
Основная идея приложения – создание трейлеров и кино. С этой задачей приложение справляется на отлично. Для этого есть все необходимые функции. Редактирование дорожки, фильтры, спецэффекты и даже титры.
Дизайн приложения, конечно, порадует владельцев Apple своим минимализмом и удобством.
Но если вы хотите редактировать или сохранить видео вертикального формата, то это приложение вам не подойдет. iMovie работает только с горизонтальным форматом 16:9. Конечно, можно заморочиться – повернуть вертикальное видео на 90 градусов, отредактировать и сохранить. После чего снова изменить. Но оно вам надо?
Clips – создание креативных видео
Это не простой видеоредактор. Его основная задача создавать необычные видео с разными эффектами и доп. анимацией в эмодзи и различных стикеров.
Из особенностей стоит отметить функцию «живые заголовки». Она превращает вашу речь в текст и накладывает поверх видео.
Она превращает вашу речь в текст и накладывает поверх видео.
Еще одна интересная функция «сцена». С этой функцией вы можете записать видео на анимированном фоне. Например, из кабины звездолета вселенной Star Wars. Приложение автоматически определяет ваше лицо и фигуру, после чего переносит в отрисованную круговую панораму.
Резюме
| Название | Функционал бесплатной версии | Интерфейс | Встроенная реклама (5 – рекламы нет) | Итог: |
| Snapseed | 5 | 5 | 5 | 15 |
| VSCO | 3 | 4 | 4 | 11 |
| Adobe Photoshop Lightroom | 5 | 4 | 4 | 13 |
| FaceTune2 | 4 | 5 | 3 | 12 |
| Phonto – Text on Photos | 2 | 3 | 3 | 8 |
| Enlight Pixaloop | 4 | 4 | 3 | 11 |
| VideoLeap | 5 | 5 | 4 | 14 |
| Splice | 5 | 4 | 4 | 13 |
| iMovie | 2 | 4 | 5 | 11 |
| Clips | 3 | 4 | 4 | 11 |
Похожие статьи:
Snapseed 101: используйте инструмент «Исцеление», чтобы удалить ненужные элементы с фотографии « Смартфоны :: Гаджеты
- org/Person»> Автор Беттина Мангиарачина
- Снэпсид 101
Snapseed — это приложение, которое обязательно нужно использовать не только тем, кто действительно серьезно относится к фотографии, но и тем, кто хочет, чтобы ваша онлайн-работа устанавливала стандарты для социальных сетей. Это отличное приложение-компаньон для Instagram и VSCO, и оно много раз спасет ваш день, когда вы окажетесь на своем телефоне, в пути, и вам нужно отредактировать изображение, выходящее за рамки типичных повседневных фильтров.
Итак, предположим, вы часто делаете селфи в VSCO (где вам и следует делать селфи), но подождите. .. у вас есть изъян! VSCO на самом деле не поможет вам в этом, поэтому здесь появляется Snapseed. Приложение имеет встроенный инструмент Healing, чтобы «исцелить» ваши пятна, нежелательные пятна, морщины, пятна от еды и ссылку. Он может даже удалить фотобомбардировщики с ваших фотографий.
.. у вас есть изъян! VSCO на самом деле не поможет вам в этом, поэтому здесь появляется Snapseed. Приложение имеет встроенный инструмент Healing, чтобы «исцелить» ваши пятна, нежелательные пятна, морщины, пятна от еды и ссылку. Он может даже удалить фотобомбардировщики с ваших фотографий.
Снэпсид. Это похоже на волшебство. Это также бесплатно. Если у вас его еще нет, вы можете загрузить Snapseed для iPhone (iOS App Store) или Android (Google Play Store).
Шаг 1: Получите доступ к инструменту «Исцеление» Snapseed
Убедитесь, что у вас есть фотография, которую вы хотите открыть, и она готова. Если вам нужна помощь с импортом изображения в Snapseed, у нас есть и для этого руководство.
Не пропустите: как импортировать фотографии в Snapseed
Выбрав контент, нажмите на значок редактирования в правом нижнем углу экрана. Отсюда нажмите «Исцеление» в списке инструментов .
Шаг 2. Используйте инструмент восстановления Snapseed
Лечебный инструмент работает, закрывая нежелательный элемент окружающей сценой. Вот почему иногда вам может быть трудно удалить элемент, если ваше изображение содержит много цветов или объектов. Лечебный инструмент лучше всего работает с отдельными объектами и незагроможденными пространствами.
Вот почему иногда вам может быть трудно удалить элемент, если ваше изображение содержит много цветов или объектов. Лечебный инструмент лучше всего работает с отдельными объектами и незагроможденными пространствами.
В этом посте я покажу вам, как удалить нежелательную структуру и человека с изображения. Я также покажу вам, что происходит, когда вы пытаетесь удалить элемент, которому мешает слишком много цветов или объектов.
Коснитесь или проведите пальцем по области, которую хотите удалить. Это инструмент, который выборочно удаляет части вашего изображения. После использования инструмента, если он не может идеально удалить элемент, вы можете увеличить изображение, сжав или дважды нажав на экран, чтобы попытаться добиться лучших результатов. Вы можете уменьшить масштаб, сведя пальцы на экране или дважды нажав еще раз.
Я бы порекомендовал всегда увеличивать изображение, чтобы использовать инструмент лечения, так как он обычно дает самые чистые результаты.
Не пропустите: как поделиться фотографиями в Instagram Stories за последние 24 часа
Кроме того, после увеличения масштаба используйте два пальца для перемещения по изображению. Если вы используете только один палец, вы можете случайно удалить часть изображения, которую не хотели удалять. Если это произойдет, и вы хотите отменить изменение, нажмите на стрелку назад в нижней части экрана. Если вы хотите повторить изменение, нажмите на стрелку вперед. Когда вы закончите, нажмите на галочку в правом нижнем углу экрана.
Если вы используете только один палец, вы можете случайно удалить часть изображения, которую не хотели удалять. Если это произойдет, и вы хотите отменить изменение, нажмите на стрелку назад в нижней части экрана. Если вы хотите повторить изменение, нажмите на стрелку вперед. Когда вы закончите, нажмите на галочку в правом нижнем углу экрана.
Шаг 3: Сохранить как новое изображение
Если вы используете iPhone, нажмите «Сохранить» вверху, чтобы сохранить его на свое устройство. Если вы используете Android, нажмите значок сохранения/загрузки вверху. Отсюда выберите вариант, который соответствует вашим целям. Вы можете создать копию изображения на своем устройстве, экспортировать ее в определенное место или поделиться с другим приложением.
Не пропустите: как делать лучшие фотографии для Instagram в режиме HDR на телефоне
Защитите свое соединение без ежемесячного счета . Получите пожизненную подписку на VPN Unlimited для всех своих устройств, совершив разовую покупку в новом магазине гаджетов, и смотрите Hulu или Netflix без региональных ограничений, повышайте безопасность при просмотре в общедоступных сетях и многое другое.
Купить сейчас (скидка 80%) >
Другие выгодные предложения:
- Скидка 41 % на домашний анализатор Wi-Fi
- Скидка 98 % на набор для обучения программированию
- Скидка 98 % на учебный курс по бухгалтерскому учету .gifs от Bettina Mangiaracina/Gadget Hacks
Оставьте первый комментарий
- Горячий
- Последние
Как: Совершайте поддельные звонки, используя любой номер телефона, который вы хотите, прямо со своего смартфона
Как: Найдите все понравившиеся и сохраненные ролики в Instagram
Как: Трюк, который позволяет вам ссылаться на конкретное время начала видео на YouTube прямо с вашего телефона
Как: 5 приложений, которые позволяют звонить, не называя своего реального номера
Новости: Концептуальный телефон Nokia подпитывается кока-колой
Как: Эта скрытая настройка — уловка для загрузки HD-видео в ваш профиль TikTok
Как: Импорт событий Apple Calendar в Google Calendar на iPhone или Android
Как: Отформатируйте сообщения WhatsApp курсивом, полужирным шрифтом, зачеркнутым или моноширинным текстом.

Как: Узнайте, имеет ли ваш телефон ЖК-дисплей или AMOLED-дисплей (и почему это важно)
Как: Измените браузер Slack по умолчанию на Chrome, Firefox или Safari
Как: Не позволяйте людям, у которых есть ваша контактная информация, найти вашу учетную запись Instagram
Как: Посмотрите, каким будет трафик в определенное время с помощью Google Maps
Как: Узнайте, кто просматривал ваш профиль TikTok (и как не дать им узнать, что вы посещали их профиль)
Как: Это самый быстрый способ добавить новый контакт на любой телефон
Как: Скрыть истории в ленте Facebook на iPhone или Android
Как: Этот хак превращает любой телефон в черный свет
Как: Верните потерянный предмет у водителя Uber (и что делать, если он не отвечает)
Как: Перенесите свои плейлисты Apple Music в Spotify с iPhone или телефона Android
Как: Самый простой способ удалить фон с фотографий на iOS, iPadOS и Android
Как: Отправляйте смайлики «Звездные войны» в текстовых сообщениях и чатах
Все функции
Как: Совершайте поддельные звонки, используя любой номер телефона, который вы хотите, прямо со своего смартфона
Как: Найдите все понравившиеся и сохраненные ролики в Instagram
Как: Трюк, который позволяет вам ссылаться на конкретное время начала видео на YouTube прямо с вашего телефона
Как: 5 приложений, которые позволяют звонить, не называя своего реального номера
Новости: Концептуальный телефон Nokia подпитывается кока-колой
Как: Эта скрытая настройка — уловка для загрузки HD-видео в ваш профиль TikTok
Как: Импорт событий Apple Calendar в Google Calendar на iPhone или Android
Как: Отформатируйте сообщения WhatsApp курсивом, полужирным шрифтом, зачеркнутым или моноширинным текстом.

Как: Узнайте, имеет ли ваш телефон ЖК-дисплей или AMOLED-дисплей (и почему это важно)
Как: Измените браузер Slack по умолчанию на Chrome, Firefox или Safari
Как: Не позволяйте людям, у которых есть ваша контактная информация, найти вашу учетную запись Instagram
Как: Посмотрите, каким будет трафик в определенное время с помощью Google Maps
Как: Узнайте, кто просматривал ваш профиль TikTok (и как не дать им узнать, что вы посещали их профиль)
Как: Это самый быстрый способ добавить новый контакт на любой телефон
Как: Скрыть истории в ленте Facebook на iPhone или Android
Как: Этот хак превращает любой телефон в черный свет
Как: Верните потерянный предмет у водителя Uber (и что делать, если он не отвечает)
Как: Перенесите свои плейлисты Apple Music в Spotify с iPhone или телефона Android
Как: Самый простой способ удалить фон с фотографий на iOS, iPadOS и Android
Как: Отправляйте смайлики «Звездные войны» в текстовых сообщениях и чатах
Все горячие сообщения
Как создать эффект двойной экспозиции с помощью Snapseed
Автор Шубхам Йевале
Техника двойной экспозиции объединяет два слоя изображения для создания одной уникальной фотографии. Вот как это сделать в Snapseed.
Двойная экспозиция — это техника фотосъемки и фотосъемки, популярная на заре пленочных камер. Он включает в себя экспонирование одной пленки дважды перед проявлением фотографии для получения художественного эффекта. Сегодня вам не нужно полагаться на пленку камеры для создания этого эффекта, когда это можно сделать быстро с помощью приложений для редактирования фотографий.
Snapseed — одно из самых полезных приложений для редактирования фотографий для смартфонов, в котором есть функция «Двойная экспозиция». Как следует из названия, эта функция позволяет вам объединить два изображения без особых усилий. Кроме того, он также предоставляет несколько режимов наложения, с которыми вы можете поэкспериментировать.
Давайте покажем вам, как создать эффект двойной экспозиции с помощью Snapseed.
Как использовать инструмент двойной экспозиции в Snapseed
Создание красивой двойной экспозиции в Snapseed состоит из двух частей.
 Во-первых, вы должны преобразовать изображение в черно-белое. Это помогает с режимами наложения при экспонировании второго изображения. Прежде чем приступить к работе, вы можете бесплатно загрузить приложение Snapseed.
Во-первых, вы должны преобразовать изображение в черно-белое. Это помогает с режимами наложения при экспонировании второго изображения. Прежде чем приступить к работе, вы можете бесплатно загрузить приложение Snapseed.Загрузить: Snapseed для Android | iOS (бесплатно)
Вот как создать черно-белое изображение силуэта:
- Откройте Snapseed и импортируйте базовое изображение.
- Перейдите к Инструменты > Черно-белый и выберите Цветной фильтр , который сделает ваш фон ярким.
3 изображения
- Отрегулируйте Яркость и Контрастность , чтобы получить силуэт. Оставьте Contrast на 100 для достижения наилучших результатов.
- Нажмите на галочку, чтобы сохранить изменения.
2 Изображения
- Перейдите к Инструменты > Кривые и выберите цветовой канал RGB .

- Переместите правый указатель до упора вниз, чтобы сделать изображение полностью черным, и сохраните его, коснувшись галочки.
3 изображения
- Откройте параметр Edit Stack > View edits , коснитесь Curves и откройте Slack Brush .
3 изображения
- Удалите все белые пятна с объекта с помощью кисти.
2 изображения
Вы выполнили первый шаг к созданию изображения с двойной экспозицией. Убедитесь, что силуэт, который вы хотите сохранить, черный, а часть, которую вы не хотите, белая (обычно это фон). Вы поймете его значение при работе с режимами наложения.
Вот как использовать функцию двойной экспозиции:
- После завершения черно-белого редактирования перейдите на Инструменты > Двойная экспозиция .

- Нажмите на опцию Open Image , чтобы добавить второе изображение.
- Расположите второе изображение по своему усмотрению и выберите режим наложения Lighten из параметров Style . Изображение будет видно только в темных областях.
3 изображения
- Добавьте еще одно изображение и установите режим наложения Затемнить или Вычесть . Это добавит изображение на белую часть.
- Перейдите к Параметры стека , откройте Просмотр изменений, коснитесь последнего редактирования Двойная экспозиция и выберите Slack Brush . Используйте его, чтобы удалить ненужные части изображения.
3 изображения
- Перед экспортом окончательного редактирования выполните точную настройку изображения с помощью некоторых окончательных настроек и при необходимости добавьте эффекты и фильтры.

Вот и все. У вас есть эффект двойной экспозиции, и вы можете экспериментировать с ним сколько угодно. Вы можете добавить объекты к другому изображению или создать что-то похожее на постер фильма. У нас также есть руководство по созданию эффекта двойной экспозиции в Photoshop.
Два важных шага при использовании функции двойной экспозиции — это правильное использование режимов наложения и использование слабой кисти для маскировки менее важных областей. Slack Brush аналогична использованию слоев и масок в Photoshop.
Понимание режимов наложения в Snapseed для двойной экспозиции
Очень важно понимать, как режимы наложения или стили в двойной экспозиции работают в Snapseed, если вы хотите создать эффект двойной экспозиции. Всего существует шесть стилей наложения, вот чем они отличаются друг от друга.
По умолчанию
Режим по умолчанию добавляет второе изображение к первому с непрозрачностью 50%. Например, если ваше основное изображение черное, а второе изображение белое, в результате вы получите серое изображение.

Осветлить
В режиме Lighten будут выбраны более яркие пиксели из двух изображений. Например, если у вас есть черный ящик в качестве основы и белый в качестве второго слоя, результатом будет белое изображение.
Затемнение
Режим затемнения полностью противоположен режиму осветления. Он подберет более темные пиксели из двух изображений. Итак, если у вас есть черный ящик в качестве основного изображения и белый в качестве второго слоя, результатом будет черное изображение.
Добавить
Режим наложения «Добавить» добавляет два значения RGB каждого пикселя для верхнего и нижнего слоев. Например, черный — это 0, а белый — 255, поэтому результатом режима наложения «Добавить» будет белое (значение 255) изображение.
Аналогично, если выбрать цвет со значением RGB 50-50-50 и использовать тот же цвет в режиме наложения «Добавить», результат должен быть 100-100-100.
Вычесть
Режим вычитания противоположен режиму сложения.
 Как следует из названия, он вычитает второй слой из базового слоя.
Как следует из названия, он вычитает второй слой из базового слоя.Например, если вы используете цвет со значением RGB 50-50-50 для обоих слоев, результатом должно быть черное изображение (0). Однако этот инструмент не совсем точен и может привести к некоторым ошибкам, вызывая более темный оттенок того же цвета.
Накладка
Режим наложения Overlay берет более яркие цвета из обоих слоев и обеспечивает яркий и контрастный результат. Это один из самых полезных и сложных режимов наложения в Snapseed.
Технические детали помогут вам понять, как работают режимы наложения, но лучше попробовать все стили самостоятельно, прежде чем завершить редактирование, чтобы получить наилучший возможный результат. Все режимы наложения лучше всего работают при непрозрачности 50%, которая установлена по умолчанию. Для пользователей Adobe, вот как использовать режим наложения в Photoshop.
Используйте Snapseed для создания эффекта двойной экспозиции на вашем смартфоне
Snapseed — одно из самых полезных приложений для редактирования фотографий для устройств Android и iOS, которое вы можете загрузить и использовать бесплатно.
 Snapseed точечная коррекция: Точечная коррекция в Snapseed
Snapseed точечная коррекция: Точечная коррекция в Snapseed

 Она позволяет выбрать определенный участок на фото и добавить или убрать яркость, контрастность, насыщенность, структуру.
Она позволяет выбрать определенный участок на фото и добавить или убрать яркость, контрастность, насыщенность, структуру. 
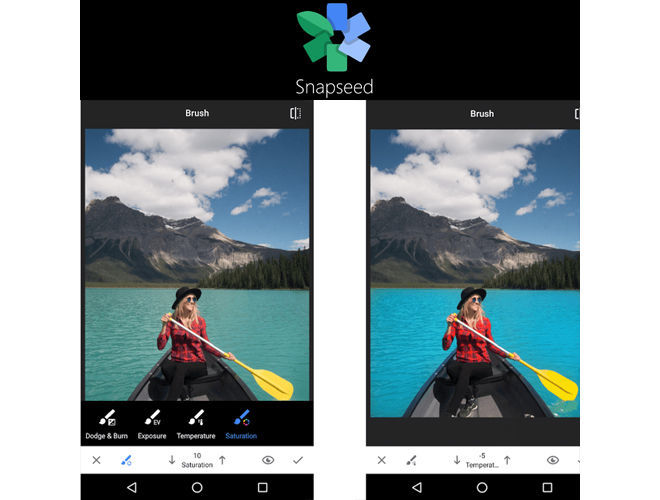

 Во-первых, вы должны преобразовать изображение в черно-белое. Это помогает с режимами наложения при экспонировании второго изображения. Прежде чем приступить к работе, вы можете бесплатно загрузить приложение Snapseed.
Во-первых, вы должны преобразовать изображение в черно-белое. Это помогает с режимами наложения при экспонировании второго изображения. Прежде чем приступить к работе, вы можете бесплатно загрузить приложение Snapseed.



 Как следует из названия, он вычитает второй слой из базового слоя.
Как следует из названия, он вычитает второй слой из базового слоя.