Программа Snapseed, как пользоваться, фоторедактор на все случаи Блог Ивана Кунпана
Оглавление:
- Snapseed, что это за программа
- Программа Snapseed, что она умеет, ее возможности
- Где скачать программу
- Snapseed, как пользоваться
- Snapseed, как пользоваться на Андроид и Айфоне
- Можно ли работать в программе Snapseed на компьютере
- Как пользоваться программой Snapseed онлайн
- Заключение
Программа Snapseed, как пользоваться? В этой статье поговорим об этой программе и обработаем в ней фотографию, чтобы сделать ее качественной.
Здравствуйте, друзья! Пользователи, которые используют социальные сети, например, Инстаграм, загружают туда свои фотографии. С их помощью они привлекают новых подписчиков на страницы социальных сетей.
После снимка на телефоне, фотография (изображение) не всегда бывает качественной. А многим людям хотелось бы, чтобы их фото выглядели намного лучше. Какие программы использовать на телефоне, чтобы обработать свое фото и выложить его в Интернете в хорошем качестве?
Для этого мы будем использовать программу – Snapseed. Что это за программа? Приложение Snapseed – это графический редактор, который обрабатывает любое фото на мобильном телефоне и компьютере. Данное приложение было куплено компанией Google – 12 сентября 2012 года, у компании разработчика этой программы Nik Software. С тех пор оно обновляется и поддерживается в Интернете разработчиками Google.
Программа Snapseed, как пользоваться? Ее мы рассмотрим в следующей части статьи.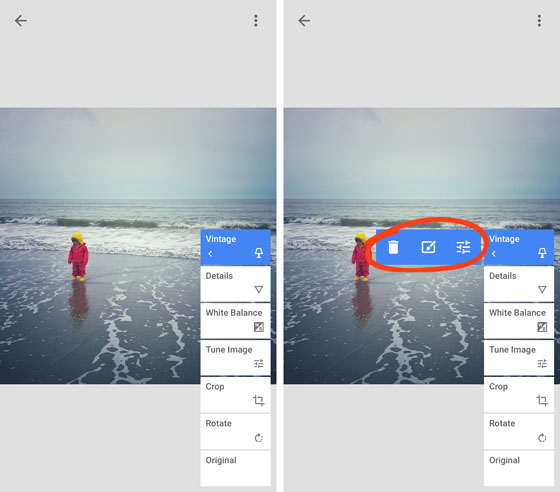
к оглавлению ↑
Программа Snapseed, что она умеет, ее возможностиВажно рассмотреть возможности программы Snapseed, чтобы выяснить, что она умеет:
- Программа качественно и бесплатно обрабатывает фото с помощью специальных фильтров.
- Есть много инструментов для обработки фотографий. Это коррекция фото, резкость, поворот, точечная коррекция, виньетка, кисть и другие.
- Она сохраняет фото на телефон. Приложение может сохранить обработанную фотографию на телефон в формате JPG и при сохранении можно выбрать другие форматы.
- Приложение работает не только на телефоне. Его Вы сможете установить, как на телефон, так и на компьютер.
- К одному и тому же изображению, программа может применить все фильтры настроек. Согласитесь, ведь так удобно редактировать фотографию. Не нужно постоянно делать новые операции с фото, чтобы сохранить изменения. Достаточно одного сохранения и фотография будет сохранена на телефоне.

Мы разобрали основные возможности и умения программы Snapseed. Далее мы ее скачаем и установим на телефон или компьютер. Затем научимся ей пользоваться.
к оглавлению ↑
Где скачать программуЛучше всего скачивать приложение Snapseed на телефон через Плей Маркет. Вбиваете в нем название программы и нажимаете на кнопку «Поиск» (Скрин 1).
Затем нажимаете «Установить», чтобы она установилась на Ваше мобильное устройство.
Если хотите работать на компьютере с этой программой, будьте готовы к сложностям. Придется устанавливать на компьютер эмулятор Андроида – Блюстакс, который сильно нагружает средние по мощности компьютеры. Когда его установите, напишите в поиске эмулятора наименование программы – Snapseed и нажмите кнопку «Установить». Все действия с этой программой будут происходить не на компьютере, а в эмуляторе Блюстакс.
к оглавлению ↑
Snapseed, как пользоватьсяИтак, нужно ответить на главный вопрос, Snapseed, как пользоваться? На самом деле это удобная программа. Придерживайтесь простой схемы использования программы:
Придерживайтесь простой схемы использования программы:
- скачиваете и устанавливаете ее на мобильное устройство;
- запускаете приложение Snapseed на телефоне;
- делаете снимок своего лица и добавляете фотографию в приложение, через кнопку «Добавить»;
- далее нажимаете на вкладку «Инструменты»;
- выберите нужный Вам инструмент для изменении фото, например, коррекция;
- далее, откройте этот инструмент и проведите пальцем на фото, чтобы совершить с ним изменения;
- нажимаете справа в приложение на галочку, чтобы сохранить обработанную фотографию.
Это приложение бесплатное и пользоваться им научиться даже новичок. Далее, поработаем с ним на практике.
к оглавлению ↑
Snapseed, как пользоваться на Андроид и АйфонеСначала разберем использование программы Snapseed в телефонах разработанные на платформе Андроид. Итак, запускаете программу на телефоне (Скрин 2).
Далее откроется окно, в котором будет сообщение – «Нажмите в любом месте, чтобы открыть фото». Нажимаете по выбранному месту в приложении и добавляете в него фотографию с телефона.
Нажимаете по выбранному месту в приложении и добавляете в него фотографию с телефона.
Когда фотография загрузится в приложение, в нем будет отображаться панель управления (Скрин 3).
Все что нам нужно, выбрать это раздел управления – «Инструменты». Выбираете его и устанавливаете коррекцию яркости на фото.
К примеру, нужно сделать светлую фотографию. Мы проводим пальцем вверх или вниз по телефону и яркость изображения будет заметно изменяться.
Вы можете установить резкость фотографии, выбрав предварительно этот параметр настроек, из раздела «Инструменты».
Если мы нажмем на инструмент – «Кисть», то сможем закрасить фон изображения различными цветами. Например, для картинки необходим красный цвет. Выбираете его из палитры цветов и проводите пальцем вокруг фото, чтобы закрасить фон картинки красным цветом.
Вы можете пользоваться этим приложением на Айфоне. Оно работает аналогичным образом, как и на Андроиде.
к оглавлению ↑
Можно ли работать в программе Snapseed на компьютереНа компьютере можно работать в программе Snapseed. Есть два способа это сделать:
Есть два способа это сделать:
- С использованием эмулятора Андроид Блюстакс.
- Пользоваться программой онлайн через Google.
Всю работу программы здесь расписывать не будем. Скажем только то, что в Блюстексе, работать с этой программой будет неудобно, если у Вас слабый компьютер.
Находите эту программу в эмуляторе, далее открываете ее. Добавляете в нее фото и редактируете, так, как мы рассматривали выше в телефоне. Все действия будут одинаковы, ведь это эмулятор Андроида.
А программу онлайн мы рассмотрим чуть ниже в статье.
к оглавлению ↑
Как пользоваться программой Snapseed онлайнИтак, как пользоваться программой Snapseed через Интернет? В этом Вам поможет сервис Google-фото, который работает на основе этого приложения.
Мы открываем на компьютере браузер Google и нажимаем на список приложений, из которых выбираем «Фото» (Скрин 4).
Это и есть приложение Snapseed от Гугл, который доступен в режиме онлайн.
Далее переходите в него и нажимаете кнопку «Загрузить», чтобы добавить в программу фото с компьютера (Скрин 5).
Затем, кликните мышкой по кнопке «Изменить», чтобы отредактировать фотографию (Скрин 6).
В панели редактирования фото, Вы можете выбрать цветовой стиль и увеличить, либо уменьшить яркость фотографии. Далее, нажмите кнопку «Готово» или «Скачать», чтобы сохранить на компьютер измененную фотографию.
Онлайн сервис имеет мало функций для редактирования фото поэтому, лучше воспользоваться приложением.
к оглавлению ↑
ЗаключениеВ статье мы разобрались с вопросом, Snapseed, как пользоваться. Обработали фотографию в приложении и сохранили ее на телефон, и компьютер. Пользуйтесь этим бесплатным приложением на телефоне — это удобно. На компьютере эта программа будет забирать много ресурсов и система компьютера начинает от этого медленно работать.
Спасибо за внимание и удачного Вам редактирования фотографии!
С уважением, Иван Кунпан.
Просмотров: 872
Как пользоваться Snapseed на андроид и на айфоне | Красиводел
Добрый день, друзья! Знаете ли Вы, что свои фотографии обрабатывают 75% людей? В настоящий момент программ для улучшения качества фото, скрытия недостатков, придания блеска глазам очень много. И некоторое количество из них очень даже достойные. В этой статье разберёмся как пользоваться Snapseed приложением. Покажу самые основные моменты.
Введение
Snapseed — бесплатное приложение, которое прокачает вашу фотографию до топового уровня. Скачать можно в Plаy Market и Аpp Store. Иконка Snapseed представляет собой зелёный листик, с отбрасываемой тенью квадратика. Приложение легко и понятно в использовании, не требует загрузки сторонних объектов.
Принцип работы
Итак, начнём разбираться. При открытии приложения возникает сероватый квадрат с большим плюсом в круге. Нажав на любой участок этого квадрата, появляется возможность добавления фото.
Открыли картинку. Внизу видим три кнопки: стили, инструменты, экспорт.
Стили
Стили — это раздел, в котором собраны 11 различных фильтров. Они отличаются друг от друга контрастом и яркостью.
Инструменты
Это самый большой раздел. Здесь находятся 28 функций.
- Коррекция — графа, позволяющая изменить яркость, контраст, насыщенность, световой баланс, светлые участки, тени, тепло. Включает две кнопки: изменение настроек самостоятельно и автоматически, программой.
- Резкость — позволяет увеличить или уменьшить структуру иллюстрации. Путем передвижения пальца по экрану влево/вправо настройки преображаются.
- Кривые — функция, меняющая цветовой баланс. Поменять можно самостоятельно, выбрать готовый фильтр и также подобрать цвет, относительно, которого будут происходить изменения.
- Баланс белого — настроить параметры можно автоматически, самостоятельно или исходя из оттенков фотографии.
- Кадрирование — обеспечивает кадрирование фотки.
 Имеет возможность выбора формата: квадрат, 9:6, 3:4 и т.д.
Имеет возможность выбора формата: квадрат, 9:6, 3:4 и т.д.
- Поворот — зеркальное отображение и также обычные повороты.
- Перспектива — позволяет изменить положения объектов на картинке. Имеет 4 базовые функции: наклон, поворот, масштаб, настроить. Перспективу можно выстроить автоматически.
А ещё, при изменении положения, на краях образуются пустые места. Их можно оставить белыми, сделать черными, или же при помощи умного режима заполнить под фотку.
- Расширение — предоставляет возможность увеличения персонального формата фотографии. Включает 3 режима: умный (пространство заполняется под объекты с иллюстрации), белый и черный (пространство заполняется под цвет соответственно).
- Выборочно — функция, выполняющая настройку яркости определенных участков картинки.
- Кисть — включает в себя 4 режима: Dodge & Burn, экспозиция, температура, насыщенность. Осветляет и затемняет.
- Точечно — помогает убрать ненужные объекты с фото.
 Неровности, недостатки и пакет на заднем фоне — от всего поможет избавиться этот инструмент.
Неровности, недостатки и пакет на заднем фоне — от всего поможет избавиться этот инструмент. - Эффект НDR — имеет 4 режима: природа, люди, средне, сильно. В зависимости от выбранного эффекта иллюстрация преображается по-разному. Настройки также можно выставить вручную.
- Бонус софита — включает 5 различных фильтров, а также возможность выставления параметров вручную.
- Тон/контраст — изменяет контраст изображения. Настроить можно двигая пальцем по экрану влево/вправо.
- Драма — содержит 6 фильтров и самостоятельную настройку характеристик.
- Винтаж — это 12 эффектов с разным цветовым балансом. Также с помощью этого инструмента, можно образовать размытие вокруг изображения и выставить параметры самостоятельно.
- Зерно — 18 эффектов с разной зернистостью. Только пробуя каждый, можно найти наилучший.
- Ретро — ещё 13 эффектов, создающих атмосферу времён ретро.
- Grange — изменение насыщенности стиля и 5 готовых фильтров.

- Ч/б — включает 6 режимов, изменение относительно цвета и вручную.
- Нуар — это 14 режимов, с которыми в вашей фотографии изменяется яркость и придается шарм.
- Портрет — здесь можно деформировать освещение, сглаживание, глаза, и делать это всё сразу с помощью кнопки «комбинированный». Можно выбрать цвет лица.
- Положение головы — забавный инструмент, который деформирует положение головы. Можно наклонить влево, вправо, вниз или поднять на вверх. Всё выглядит достаточно естественно. Есть возможность поправить улыбку, размер зрачков и фокусное расстояние.
- Размытие — помогает размыть фотографию в любом нужном вам участки. Стоит только немного побаловаться с настройками.
- Виньетка — изменяет яркость внутренней или внешней части.
- Двойная экспозиция — невероятный инструмент. Позволяет добавить ещё одну фотографию, настроить её видимость и создать шедевр!
- Текст — цвет, видимость и стиль — основные функции.

- Рамки — содержит 23 рамки. Ширину рамки можно увеличивать и уменьшать.
Экспорт
Экспорт — третья кнопка в нижней панели. Позволяет поделиться, сохранить и экспортировать готовый объект.
Верхняя панель
Есть три значка на верхней панели. Первый слева отменяет или повторяет действия, произведенные над иллюстрацией.
Второй значок содержит сведения об фотографии.
И последний, третий, включает настройки, руководство, справка/отзыв. Здесь вы можете поменять тему приложения с белого на темный.
В завершении
На этом обзор Snapseed подошёл к концу. Надеюсь, что смогла быть вам полезной. Творите, экспериментируйте, пишите комментарии. Всего доброго!
Любитель мобильной фотографии Оксана.
Поделиться в социальных сетях
Вам может понравиться
Руководство для начинающих по использованию функций редактирования фотографий Snapseed [2022]
Не все наделены исключительными навыками фотографирования, и вам может быть трудно сделать идеальный снимок.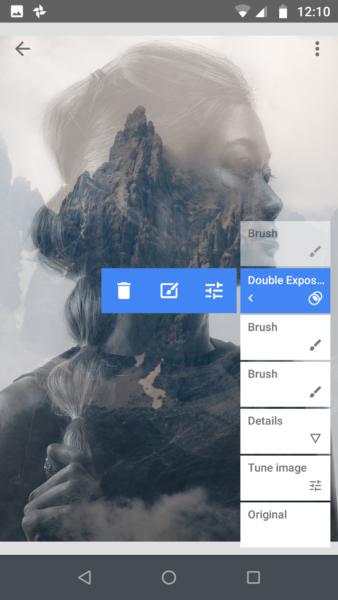 Тем не менее, даже после того, как вы сделаете несовершенный снимок, вы все равно сможете сделать его захватывающим и профессиональным, используя отличный фоторедактор. Если вы ищете эффективный фоторедактор, Snapseed для редактирования фотографий будет идеальным вариантом. Вы рады узнать об этом?
Тем не менее, даже после того, как вы сделаете несовершенный снимок, вы все равно сможете сделать его захватывающим и профессиональным, используя отличный фоторедактор. Если вы ищете эффективный фоторедактор, Snapseed для редактирования фотографий будет идеальным вариантом. Вы рады узнать об этом?
Snapseed известен как надежный инструмент для редактирования фотографий, который сегодня предпочитают многие люди. Даже если вы сделали обычный снимок, вы все равно можете сделать его необычным с помощью этого инструмента. В этой статье мы обсудим основные функции инструмента редактирования Snapseed и некоторые другие советы по идеальному редактированию фотографий. Давайте начнем!
Часть 1. Основные возможности фоторедактора Snapseed
Фоторедактор Snapseed имеет 29 уникальных инструментов и фильтров, которые необходимо изучить перед редактированием изображений. Правильно применив некоторые из этих функций или инструментов, вы сможете легко создать свою привлекательную фотографию. Это здорово, правда?
Это здорово, правда?
1. Кисть селективного фильтра
Кисть селективного фильтра в инструменте редактирования Snapseed — это фантастическая функция, позволяющая удалить все пятна и недостатки с изображения. Если у вас есть проблемы с экспозицией яркости и точкой насыщения на заднем плане или в любом месте вашего изображения, вы можете быстро избавиться от этого с помощью выборочной фильтрующей кисти. Благодаря этому вы можете выборочно удалить недостатки, не фильтруя всю картинку.
2.
Snapseed имеет эту функцию, чтобы добавить больше глубины захваченному изображению, применяя HDR. Не у каждого фоторедактора есть хороший результат для HDR, но инструмент редактирования Snapseed имеет лучшее качество для этой функции. Применяя HDR к фотографиям, вы можете более четко определить особенности вашего изображения. Разве это не идеально?
3. Открытие RAW и экспорт в JPG
Вы можете открывать файлы RAW с помощью камеры любого типа через Snapseed, а затем сразу же конвертировать их в JPG.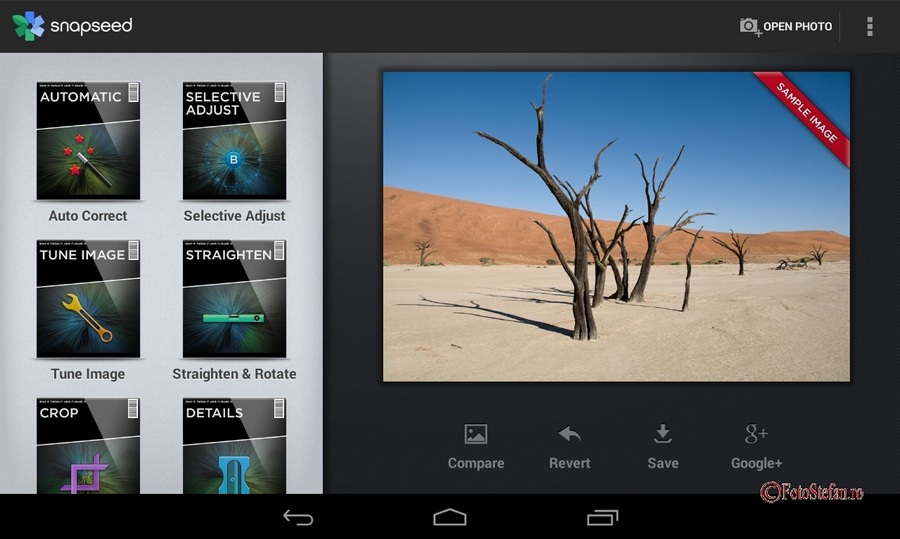 Отредактировав картинку в этом редакторе, вы сможете сжать изображение в высоком качестве и сможете конвертировать его в JPG для загрузки на различные платформы. Действительно завораживает!
Отредактировав картинку в этом редакторе, вы сможете сжать изображение в высоком качестве и сможете конвертировать его в JPG для загрузки на различные платформы. Действительно завораживает!
4. Расширьте изображение
Рамка захваченного изображения слишком мала? Расширьте рамку изображения с помощью этого инструмента и добавьте к фотографии соответствующий контент, чтобы сделать ее завершенной. Расширяя изображение, вы также можете добавлять текстовые поля в расширенную область и использовать его на других онлайн-платформах.
5. Гламурное сияние
Гламурное сияние — это исключительный фильтр, придающий естественность оттенку кожи и образу в целом. Этот фильтр не снижает качество вашего изображения; вместо этого он делает его более привлекательным с естественной отделкой.
Часть 2: 10 полезных советов по использованию Snapseed Photo Editor
Чтобы сделать процесс редактирования проще и проще, в этом разделе приведены несколько эффективных советов по использованию инструмента редактирования Snapseed. Вы можете прочитать приведенные ниже советы, чтобы сделать свои фотографии профессиональными, не прилагая лихорадочных усилий. Начните прямо сейчас!
Вы можете прочитать приведенные ниже советы, чтобы сделать свои фотографии профессиональными, не прилагая лихорадочных усилий. Начните прямо сейчас!
1. Изменить перспективу
Неудачный ракурс изображения не производит хорошего впечатления на зрителей. Итак, первое, что нужно сделать, это изменить угол фотографии, если это необходимо, перейдя к опции перспективы. В Snapseed вы можете использовать эту опцию, чтобы настроить фотографию, наклонив ее от краев по горизонтали или вертикали. Таким образом, это придаст идеальную перспективу вашей фотографии.
2. Используйте селективную кисть
Выборочная кисть — еще одна фантастическая функция, позволяющая мгновенно устранить нежелательные дефекты изображения. С помощью этого мазка вы можете выборочно настроить и улучшить осветление и затемнение, насыщенность, температуру и экспозицию изображения. Таким образом, не тратя время на полное улучшение изображения, вы можете использовать выборочную кисть, чтобы сэкономить свое время.
3. Устранение недостатков
Инструмент редактирования Snapseed имеет расширенный параметр «Исправить», с помощью которого вы можете легко удалить ненужную часть изображения. Эта опция работает как по волшебству, и вы можете мгновенно удалить ненужные части, текстуры или фон с фотографии одним щелчком мыши.
4. Управление цветами
Хотите сделать свои изображения художественными? Затем попробуйте манипулировать существующими цветами вашего изображения, используя опцию гламурного свечения. Этот параметр в инструменте редактирования фотографий Snapseed может дать вам множество вариантов естественного изменения цветов, не делая их слишком очевидными. Следовательно, вы можете добиться фантастического результата, тонко изменив цвета с помощью этого приложения.
5. Добавить драму
Хотите, чтобы цвета на фотографии выделялись и привлекали больше внимания? Затем используйте эту функцию, чтобы добавить яркие эффекты одним щелчком мыши.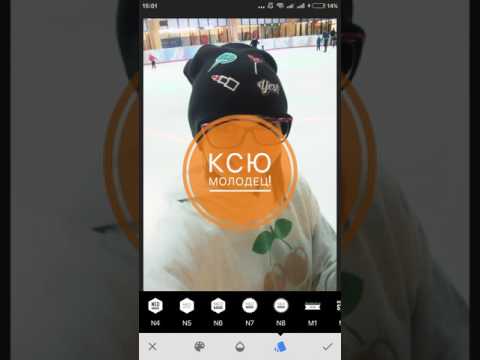 Вы также можете контролировать интенсивность фильтра, регулируя его насыщенность. Вы можете добавить драматизма своим фотографиям, правильно управляя всеми элементами, особенно если это съемка продукта.
Вы также можете контролировать интенсивность фильтра, регулируя его насыщенность. Вы можете добавить драматизма своим фотографиям, правильно управляя всеми элементами, особенно если это съемка продукта.
6. Применение HDR
HDR-фотографии мгновенно привлекают наше внимание из-за огромной глубины резкости в кадре. Профессионалы добавляют эффект HDR к своим фотографиям, особенно в природных пейзажах и пейзажных шортах. Вы можете добавить этот эффект, чтобы увеличить контрастность цветов, и в результате цвета станут ярче и кажутся более глубокими.
7. Исследуйте разные образы
Кому не нравится добавлять фильтры с помощью профессионального фоторедактора? Редактирование фотографий Snapseed содержит невероятные фильтры, которые могут изменить внешний вид вашей фотографии. Если вы не уверены в своих селфи-портретах, просто быстро примените любой из предложенных фильтров к своей фотографии и разместите ее в социальных сетях. Все отображаемые фильтры являются естественными, тонкими и отличными от других фоторедакторов.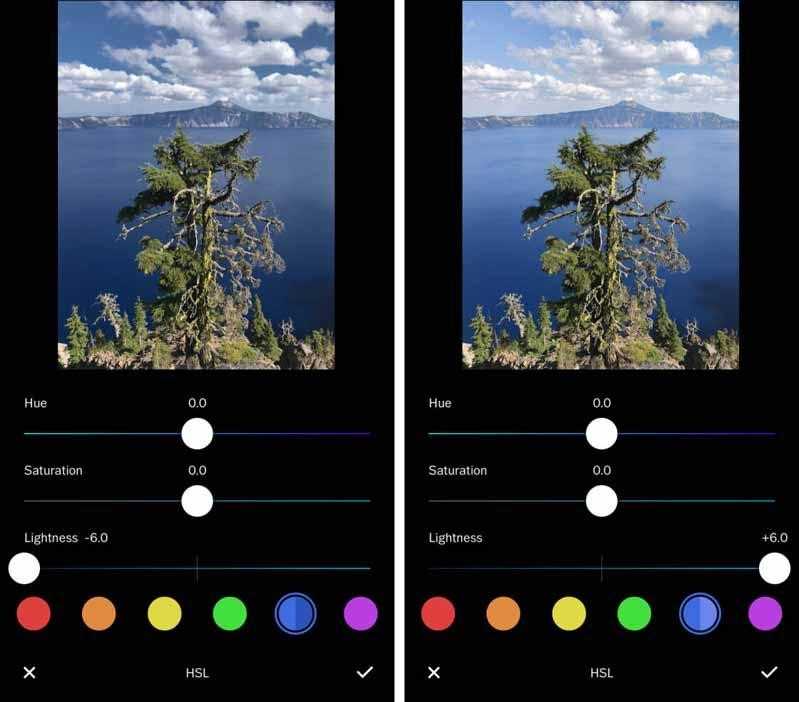
8. Изменение яркости и экспозиции
Освещенность и яркость — неотъемлемые элементы любой фотографии. Если вы сталкиваетесь с темным изображением или снимаете его с недостаточной экспозицией и яркостью, легко отрегулируйте экспозицию и яркость пальцем. Таким образом, управляйте экспозицией света с помощью этого инструмента, чтобы определить тон, атмосферу и жанр вашего захваченного изображения.
9. Поворот и обрезка изображения
Еще один способ создать креативно отредактированную фотографию — перевернуть ее вверх ногами. Вы можете придать эстетический вид, перевернув изображение, и представить концепцию своего изображения в художественной форме. С другой стороны, кадрирование изображения необходимо, чтобы объект вашей фотографии выровнялся по центру, вырезая ненужную область из кадра. Всегда обрезайте изображение, уравновешивая пропорции с обеих сторон.
10. Добавить кинематографический вид
Чтобы добавить кинематографический вид в инструмент редактирования фотографий Snapseed, у вас есть различные параметры, такие как нуар, который содержит широкий спектр черно-белых фильтров. Кроме того, вы можете легко добавить зернистость, чтобы создать винтажный вид. Кинематографический вид в фотографии делает иллюстрацию изображения более яркой и профессиональной, не прилагая никаких усилий.
Кроме того, вы можете легко добавить зернистость, чтобы создать винтажный вид. Кинематографический вид в фотографии делает иллюстрацию изображения более яркой и профессиональной, не прилагая никаких усилий.
Итог
Вы устали от использования различных фоторедакторов и все еще не можете добиться желаемого результата? Доверьтесь инструменту редактирования Snapseed, чтобы сделать ваши изображения художественными, очаровательными и профессиональными одновременно. В этой статье суммированы их ключевые функции, а также даны полезные советы по безупречному редактированию с помощью этого инструмента. Надеемся, вы останетесь довольны!
Как использовать Snapseed — программное обеспечение для редактирования фотографий на вашем мобильном телефоне
Инструкции
Инструкции:
После завершения фотосессии пришло время редактировать фотографии. Сначала загрузите Snapseed из своего App Store. Snapseed — бесплатная, простая в использовании программа, которая позволяет редактировать фотографии почти на профессиональном уровне.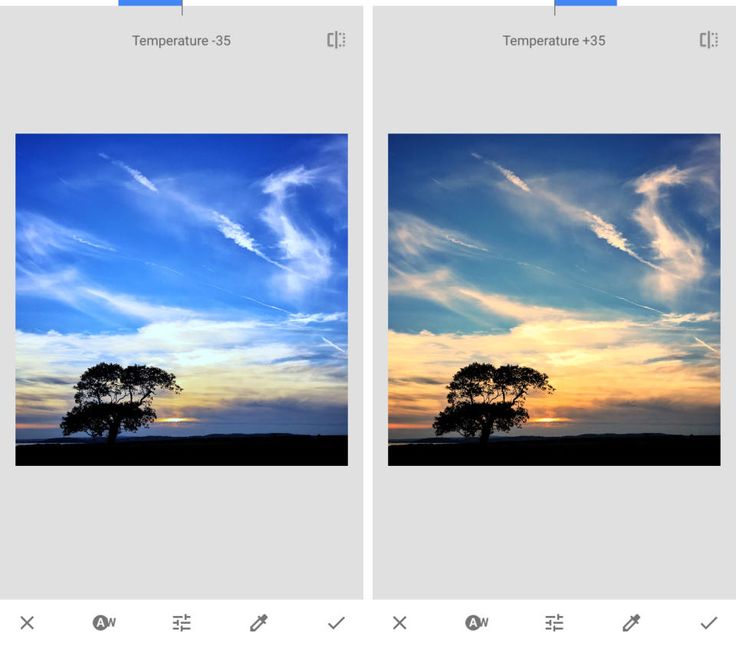
Просмотрите фотографии со съемок и выберите понравившуюся. Загрузите его в Snapseed. (Примечание: у автора телефон Samsung, между версиями могут быть небольшие отличия.)
Snapseed включает готовые фильтры на вкладке «Внешний вид». После того, как вы загрузили изображение, попробуйте эти фильтры и посмотрите, как изменится изображение. Сейчас самое время определиться с общей структурой
конечного продукта: вы хотите, чтобы он был цветным или черно-белым? Преувеличенно или тонко? Яркий или темный? Должен ли он выглядеть отредактированным или изменения должны быть незначительными?
Выйдите из вкладки «Внешний вид», нажав X. Теперь перейдите на вкладку «Инструменты». При использовании этих инструментов галочка справа добавляет внесенные изменения, а X слева отменяет только несохраненные изменения. Если вы ошиблись, перейдите на третью кнопку справа вверху экрана. Это позволяет вам отменить, повторить или просмотреть сделанные изменения.
Сначала используйте кнопки «Обрезать», «Повернуть», «Перспектива» и «Расширить», чтобы изменить изображение и сузить фокус. Подумайте о том, как кто-то другой может увидеть изображение. Попробуйте вырезать отвлекающие детали фона или подумайте, почему вы можете захотеть их включить. Подчеркивает ли дорожный конус что-нибудь в группе? Обязательно попробуйте инструмент перспективы. И он, и инструмент расширения заметят похожие шаблоны на заднем плане и продолжат их.
Подумайте о том, как кто-то другой может увидеть изображение. Попробуйте вырезать отвлекающие детали фона или подумайте, почему вы можете захотеть их включить. Подчеркивает ли дорожный конус что-нибудь в группе? Обязательно попробуйте инструмент перспективы. И он, и инструмент расширения заметят похожие шаблоны на заднем плане и продолжат их.
Затем попробуйте кнопки «Настроить изображение», «Детали», «Кривые», «Баланс белого» и «HDR Scape». Они становятся более техническими, но вам не нужно полностью понимать теорию цвета или терминологию, чтобы понять, что они делают. Попробуйте изменить каждый из уровней, чтобы увидеть, что вам нравится. Не бойтесь отказаться от прежнего видения, если найдете что-то, что вам нравится больше.
Если вы не решаетесь вносить серьезные изменения, попробуйте инструменты «Выделение» и «Кисть». Эти инструменты позволяют вносить небольшие изменения в выбранные точки, а не во все изображение. Эти инструменты могут быть особенно хороши для выделения участников группы, их инструментов, логотипов или всего остального, что вы хотите выделить.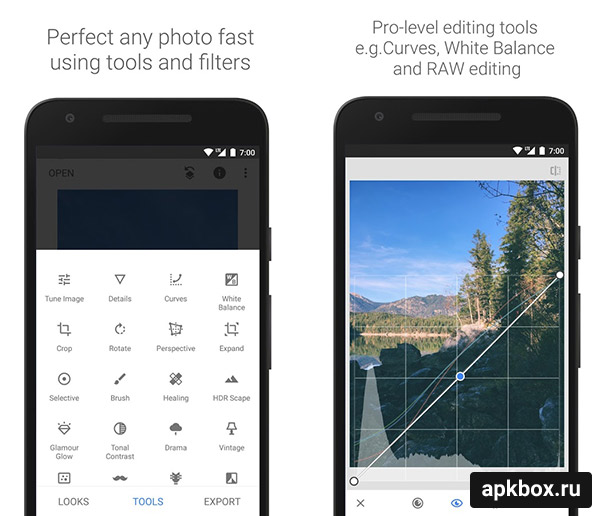 Если в исходном кадре есть что-то, от чего вы хотите избавиться, попробуйте инструмент «Восстановление».
Если в исходном кадре есть что-то, от чего вы хотите избавиться, попробуйте инструмент «Восстановление».
Инструменты Glamour Glow, Tonal Contrast, Drama, Vintage, Grainy Film, Retrolux и Grunge довольно просты. Попробуйте каждый из них, обязательно изменив все возможные функции в каждом, чтобы почувствовать, что вам нравится.
Если вы хотите попробовать черно-белые снимки, используйте инструменты Black & White или Noir. Имейте в виду, что цвет так же важен для черно-белых изображений, как и для создания текстур и ощущений. Попробуйте изменить насыщенность или оттенок раньше, а затем перейти к черно-белому, чтобы увидеть, как это повлияет на конечный продукт. Обязательно имейте в виду, что черно-белое изображение не делает его автоматически более вычурным.
Инструменты «Портрет» и «Поза головы» позволяют выделять или корректировать людей на фотографиях. Они могут быть очень полезными, но не переусердствуйте! Коррекция лица может быстро стать ужасающей.
Инструменты Lens Blur и Vignette могут создавать действительно интересные конечные эффекты.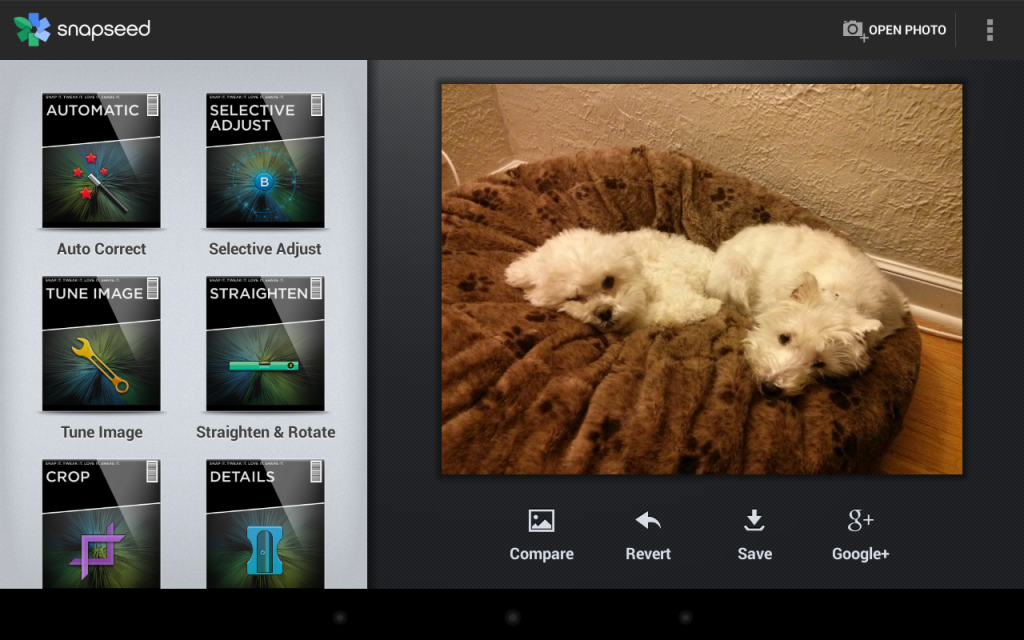


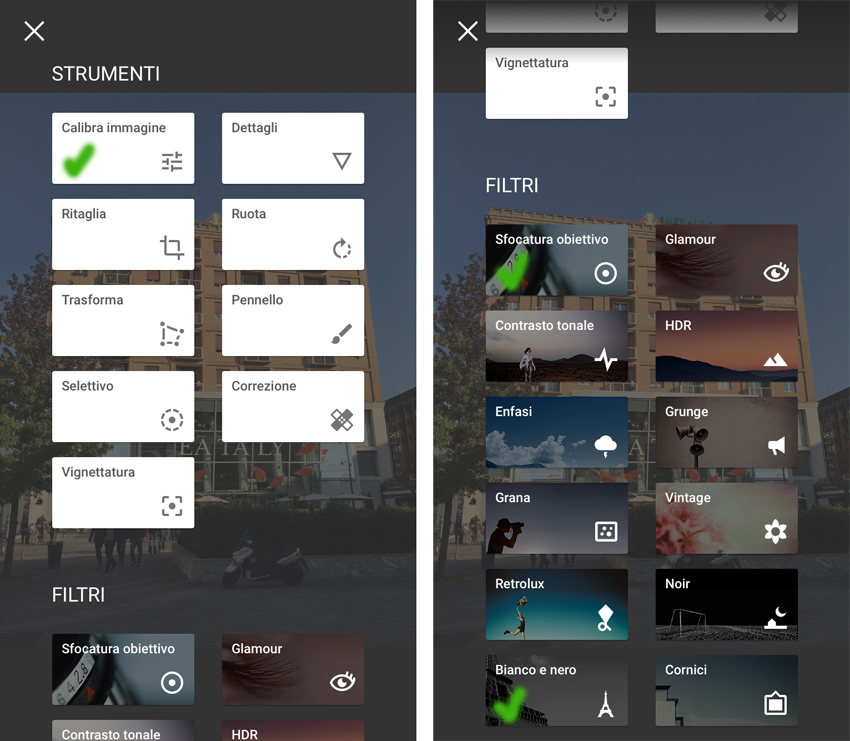 Имеет возможность выбора формата: квадрат, 9:6, 3:4 и т.д.
Имеет возможность выбора формата: квадрат, 9:6, 3:4 и т.д. Неровности, недостатки и пакет на заднем фоне — от всего поможет избавиться этот инструмент.
Неровности, недостатки и пакет на заднем фоне — от всего поможет избавиться этот инструмент.
