Как создать снег в фотошопе? Держите пошаговую инструкцию!
Вам бы хотелось иметь красивые зимние снимки, но для этого ужасно холодно, скользко или просто нет снега? Бывает так, что погода не шепчет, и при всем желании вы просто не можете выйти на улицу, чтобы снять задуманные кадры. Благодаря фотошопу при необходимости вы можете добавить на фото снег или метель, чтобы получить завершенный зимний кадр.
Нужно выбрать фото, которое выглядит так, будто снято во время снегопада. Это может быть праздничное фото или снежный пейзаж наподобие тех картинок, которые я буду использовать в этом материале, чтобы показать технику наложения снега. Хотя вы можете не сдерживать свой креатив и заснеживать те фото, которые пожелаете. В этом уроке вы узнаете два разных способа создания снега в программе Adobe Photoshop, после чего вы сможете выбрать тот, который вам больше понравится.
№1 – Снегопад при помощи слоев Photoshop
Шаг #1.
Шаг #2. Выбрав новый слой, откройте в меню Фильтр> Оформление> Пуантилизм. Во всплывающем окне с помощью ползунка выберите размер «снежинок», а затем нажмите «ОК».
Шаг #3. Проверьте, что цвет фона задан белым.
Шаг #4. Перейдите в меню Изображение> Коррекция> Порог, чтобы сделать его монохромным. Если хотите получить реалистичный снег, выбирайте более высокое число. Помните: чем ниже число, тем снег гуще.
Шаг #5. Нажав «ОК», вы увидите черный фон с белыми снежинками. Вам нужно изменить режим наложения слоя на Экран в раскрывающемся меню вкладки слоев.
Шаг #6. Чтобы подчеркнуть снегопад, придайте снежинкам движение. Перейдите в меню Фильтр> Размытие> Размытие в движении. Выберите направление снега, настроив угол падения снежинок. Установите расстояние, которое определит пространство между снежинками. Нажмите «ОК».
Чтобы подчеркнуть снегопад, придайте снежинкам движение. Перейдите в меню Фильтр> Размытие> Размытие в движении. Выберите направление снега, настроив угол падения снежинок. Установите расстояние, которое определит пространство между снежинками. Нажмите «ОК».
Шаг #7. Снегопад готов! Чтобы снизить интенсивность снегопада, настройте прозрачность слоя.
Шаг #8. Повторите процесс создания снежного слоя с другим углом падения, размером и пространством между снежинками, чтобы снег был менее однородным и более реалистичным.
Однако это все равно общий эффект слоя. Если вы хотите более точно управлять снегом на фото, воспользуйтесь вторым методом воссоздания снега на фотографии.
№2 – Снегопад при помощи кисти Photoshop
Шаг #1. Чтобы создать персонализированную кисть для снега, на холсте с белым фоном черной кистью нарисуйте несколько неровных кругов-снежинок. Сделайте снежинки разного размера, регулируя размер кисти в верхнем левом меню. Используйте мягкую кисть, чтобы избежать жестких краев.
Сделайте снежинки разного размера, регулируя размер кисти в верхнем левом меню. Используйте мягкую кисть, чтобы избежать жестких краев.
Шаг #2. Чтобы преобразовать этот холст в кисть, перейдите в меню Редактировать> Определить кисть. Дайте кисти название «Снег», нажмите «ОК». Закройте этот документ без сохранения: он уже сохранен как кисть, которую теперь можно использовать на любом изображении.
Шаг #3. Откройте фотографию, на которой нужно создать снегопад.
Шаг #4. Создайте новый слой в меню Слои> Новый слой.
Шаг #5. Нажмите на инструмент кисти, выберите кисть «Снег» в меню и задайте белый цвет переднего плана. Откройте окно Свойства, выбрав в меню Окно> Кисть или нажав F5. Здесь будет много параметров, которые вы можете изменять на свое усмотрение. Я использовала для примера Рассеивание, Динамика формы и промежуток Колебание формы, но вы экспериментируйте для достижения идеального результата.
Шаг #6. Просматривайте результат в окне предварительного просмотра, изменяя параметры, активируя или отключая настройки галочкой слева от названия набора кистей.
Шаг #7. Перейдите в меню Фильтр> Размытие> Размытие по Гауссу. Во всплывающем окне вы можете изменить радиус, чтобы смягчить снежинки.
Шаг #8. Для большей реалистичности, создайте больше слоев по аналогии с первым. Первый, отдаленный слой снежинок может стать основой. На втором, верхнем снежном слое создайте более крупные хлопья снега, регулируя размер кисти. Таким образом можно создать несколько слоев для ощущения глубины в кадре.
Шаг #9. Чтобы придать движение снегу, используйте Размытие в движении.
Шаг #10. Если ваше фото имеет теплую или холодную тональную палитру, окрасьте снег в соответствующий оттенок.
Шаг #11. Отрегулируйте непрозрачность слоя и смешайте два метода создания снега для получения эффекта, как на картинке ниже.
Перевод статьи: Олеся Залевская
Поделиться в социальных сетях Вконтакте
Добавляем реалистичный снег в Фотошоп / Creativo.one
Падающие снежинки — это отличный способ сделать ваши зимние фотографии более интересными. Иногда погода не идёт нам навстречу, тем не менее, вы должны обратиться за помощью к программе Photoshop, чтобы выполнить задачу. В этом уроке я покажу вам, как создать реалистичный эффект падающего снега в программе Photoshop, а также покажу вам, как применить данный эффект к фотографиям.
Итоговый результат
Исходные материалы:
Вам понадобится следующее исходное изображение для выполнения данного урока. Если вы не хотите покупать данное изображение, то вы можете использовать любое другое альтернативное изображение.
Если вы не хотите покупать данное изображение, то вы можете использовать любое другое альтернативное изображение.
Примечание переводчика: исходное изображение не обязательно должно с девушкой, балансирующей на рельсах, это может быть зимний пейзаж или птица на ветке.
1. Меняем небо
Шаг 1
Откройте стоковое изображение Модели в программе Photoshop. В первом шаге перед началом работы, вы должны создать резервную копию исходного изображения, таким образом, вы всегда сможете вернуться к исходному материалу, если что-то произойдёт. Для этого, дважды щёлкните по исходному слою, чтобы разблокировать его. Назовите данный слой ‘Резервная копия’.
Далее, продублируйте слой, нажав клавиши (Ctrl + J) (или идём Слой- Дубликат слоя (Layer > Duplicate Layer). Назовите дубликат слоя ‘Задний фон’. В заключение, добавьте слой заливку, для этого идём Слой- Новый слой-заливка (Layer > New Fill Layer).
Шаг 2
Проблема фотографий, которые были сделаны зимой, это очень часто на них запечатлено унылое серое небо. Чтобы получить более интересный результат и сделать наш снег более видимым, для этого мы должны заменить наше существующее небо. Вы можете пропустить этот шаг, если вы работаете со своим исходным изображением, где визуально уже есть интересное небо.
Вначале, выберите инструмент Волшебная палочка (Magic Wand Tool (W) и, удерживая клавишу (Shift), создайте грубое выделение вокруг изображения неба. Щёлкайте по различным участкам неба, чтобы выделить небо. Далее, идём Слой- Слой-маска – Скрыть выделенную область (Layer > Layer Mask > Hide Selection), чтобы добавить слой-маску.
Далее, прокрасьте кистью поверх деревьев и горизонта, чтобы смягчить и уточнить края маски. Как только вы это сделали, поиграйте с настройками, чтобы подобрать соответствующее значение для уточнения вашей маски.
В заключение, вы можете уменьшить размер кисти, далее, увеличьте масштаб изображения, аккуратно прокрасьте поверх контура границ вашего выделения, чтобы скрыть белые вкрапления.
Шаг 3
Как только вы закончили работу с маской, мы можем добавить новое небо на задний фон.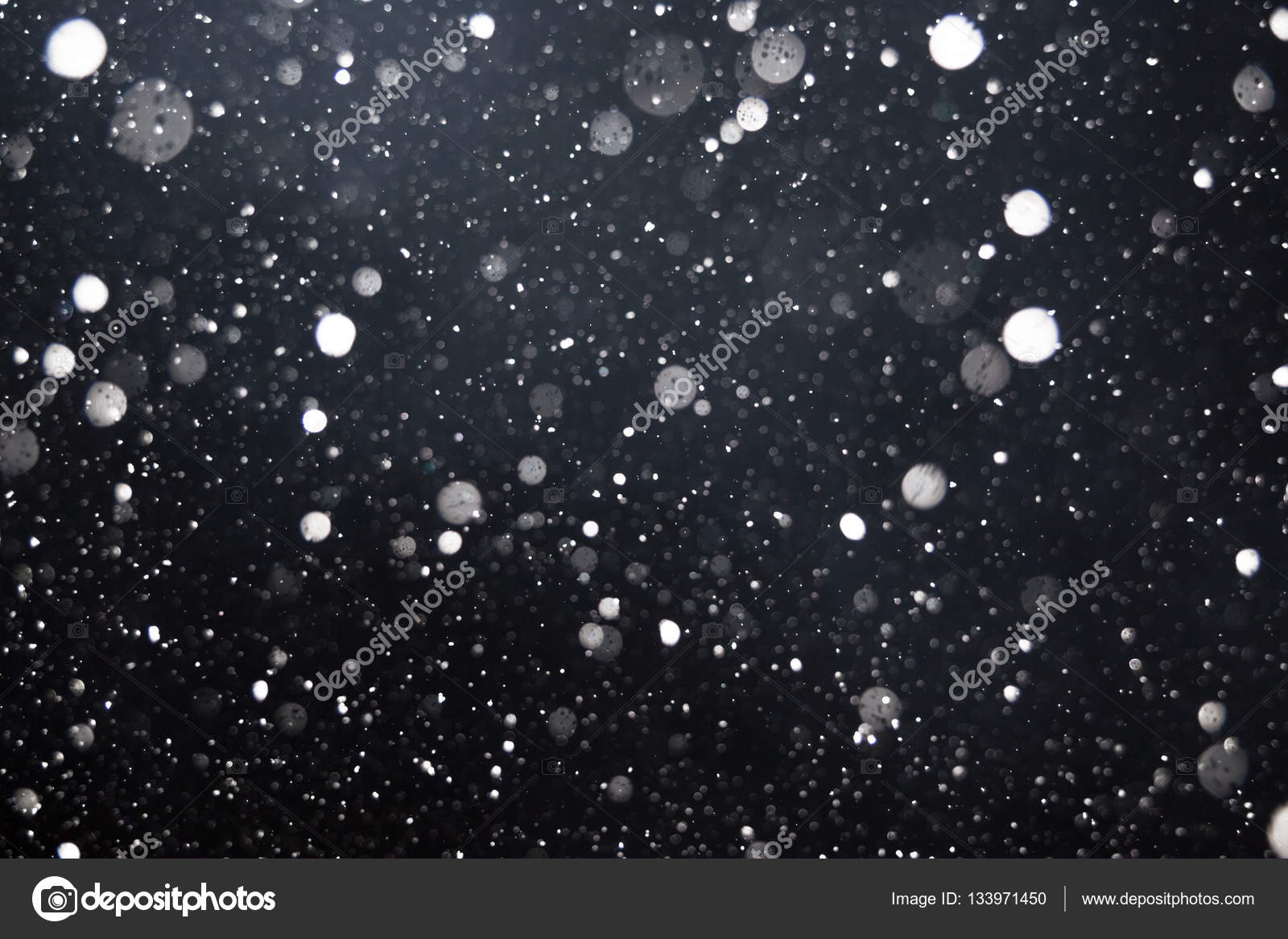 В данном случае, мы используем градиент, чтобы создать чистое небо, но если хотите, то вы всегда можете воспользоваться стоковыми фотографиями с изображением неба. Вначале мы должны создать слой с Градиентной Заливкой (Gradient Fill).
В данном случае, мы используем градиент, чтобы создать чистое небо, но если хотите, то вы всегда можете воспользоваться стоковыми фотографиями с изображением неба. Вначале мы должны создать слой с Градиентной Заливкой (Gradient Fill).
Перейдите на слой-заливку с тёмно-серой заливкой, а потом через нижнюю панель инструментов, выберите опцию Градиент (Gradient). Когда появится окно настроек градиентной заливки, установите угол градиента на 90°. Далее, дважды щёлкните по градиенту, чтобы появилось окно
Далее, мы добавим несколько слоёв, чтобы совместить новое небо с задним фоном. Вначале, создайте новый слой (Ctrl + Shift + N). Выберите инструмент Кисть (Brush Tool (B), установите тёмно-синий оттенок (#303850). Прокрасьте поверх деревьев. Назовите этот слой Цветовой тон (Hue), Поменяйте режим наложения для данного слоя на Цветовой тон (Hue), уменьшите непрозрачность слоя до 35%.
Далее, для дальнейшего совмещения деревьев с небом, мы добавим лёгкую дымку. Создайте новый слой, выберите инструмент Кисть (Brush Tool (B), удерживая клавишу (Shift), нарисуйте прямую линию вдоль линии горизонта. Дважды продублируйте слой, нажмите клавиши (Ctrl + T), чтобы активировать инструмент Свободная трансформация (Free Transform), увеличьте масштаб дубликатов слоёв по вертикали.
Уменьшите непрозрачность всех трёх слоёв до 20%. Назовите их ‘Дымка’.
Примечание переводчика: назвать слои можно ‘Дымка’, ’Дымка 1’ и ’Дымка 2’ соответственно.
Т.к. дымка расположена на заднем фоне, то она не должна закрывать ноги девушки. Чтобы исправить это, выделите слой ’Цветовой тон’ а также слои с дымкой, а затем нажмите клавиши (Ctrl + G), чтобы сгруппировать их в одну группу. Далее, к созданной группе, добавьте слой-маску, для этого идём Слой- Слой-маска – Показать всё (Layer > Layer Mask > Reveal All). Далее, с помощью жёсткой чёрной кисти, прокрасьте поверх изображения девушки, чтобы скрыть дымку.
Далее, к созданной группе, добавьте слой-маску, для этого идём Слой- Слой-маска – Показать всё (Layer > Layer Mask > Reveal All). Далее, с помощью жёсткой чёрной кисти, прокрасьте поверх изображения девушки, чтобы скрыть дымку.
Примечание переводчика: не забудьте перейти на слой-маску слоя с группой.
2. Создаём Снежинки
Шаг 1
Стандартный метод создания снега – это совмещение фильтра Добавить шум (Add Noise) и фильтр Размытие по Гауссу (Gaussian Blur). Начнём с создания нового слоя (Ctrl + Shift + N), далее, залейте этот слой чёрным цветом (нажмите клавишу (D), а затем (Alt + Backspace), далее идём Фильтр – Шум – Добавить шум (Filter > Noise > Add Noise). Далее, идём Фильтр – Размытие – Размытие по Гауссу (Filter > Blur > Gaussian Blur). Обратите внимание, что, чем выше вы устанавливаете радиус размытия, тем больше будут снежинки.
Обратите внимание, что, чем выше вы устанавливаете радиус размытия, тем больше будут снежинки.
Далее, нажмите клавиши (Ctrl + M), чтобы активировать коррекцию Кривые (Curves). В появившемся окне, вы увидите серую гистограмму по форме напоминающую пирамиду.
Теперь вы можете отрегулировать контраст, чтобы создаваемый эффект был похож на снег. Для этого, потяните левую опорную точку к нижней левой точке пирамиды, а правую опорную точку к середине. Далее, щёлкните по середине кривой, чтобы добавить новую опорную точку, а затем потяните новую опорную точку вниз. У вас должен получиться следующий эффект.
Назовите слой с эффектом снега ‘Снег’. Поменяйте режим наложения слоя со снегом на Осветление (Screen), чтобы совместить со всей сценой.
Далее, в зависимости от размеров вашего рабочего изображения, с которым вы работаете, вы можете изменить масштаб слоя со снегом, чтобы снежинки подошли к вашей сцене. В моём случае, я два раза увеличил масштаб слоя со снегом, используя инструмент Свободная Трансформация (Free Transform) (Ctrl + T).
В моём случае, я два раза увеличил масштаб слоя со снегом, используя инструмент Свободная Трансформация (Free Transform) (Ctrl + T).
Чтобы снежинки выглядели более реалистичными, мы добавим к ним небольшое Размытие в Движении (Motion Blur). Для этого идём Слой – Размытие – Размытие в Движении (Layer > Blur > Motion Blur). Примените настройки, которые указаны на скриншоте ниже. Будьте внимательны, не переусердствуйте, не устанавливайте слишком высокое значение Смещения (distance), в противном случае, снег будет похож на дождь.
Результат должен быть, как на скриншоте ниже.
Шаг 2
Итак, мы могли бы завершить урок на данном этапе, но результат выглядит немного скучным и нереалистичным. Это потому, что все наши снежинки одного размера и движутся в одном направлении, что никогда не происходит в реальной жизни.
Фактически, ключ к тому, чтобы картина стала более интересной и живой – это хаотичность. Для этого, мы повторим эффект, который мы только что создали, при этом каждый раз мы будем варьировать радиус Размытия по Гауссу (Gaussian Blur), а также менять масштаб слоя со снежинками.
Также очень важно использовать различные настройки фильтра Размытие в Движении (Motion Blur) для слоёв со снежинками. Как вы видите, в моём случае, я уменьшил Угол (Angle) и увеличил Смещение (Distance) пикселей.
На скриншоте ниже, вы можете увидеть 4 разных слоя с эффектом снега, которые я создал, а также полученный результат, который получился в результате объединения всех 4 слоёв.
Шаг 3
Проблема при объединении большого количества слоёв может стать результатом того, что снега станет очень много. Если вы задумали создать снежный буран, то это отлично, в противном случае, вам придётся немного смягчить эффект. Для этого, к слою со снегом, добавьте слой-маску. Убедитесь, чтобы слой-маска была активной, далее идём Фильтр – Рендеринг – Облака (Filter > Render > Clouds). Нажмите клавиши (Ctrl + M) для активации коррекции Кривые (Curves), установите кривую в виде S-формы, чтобы усилить контраст.
Если вы задумали создать снежный буран, то это отлично, в противном случае, вам придётся немного смягчить эффект. Для этого, к слою со снегом, добавьте слой-маску. Убедитесь, чтобы слой-маска была активной, далее идём Фильтр – Рендеринг – Облака (Filter > Render > Clouds). Нажмите клавиши (Ctrl + M) для активации коррекции Кривые (Curves), установите кривую в виде S-формы, чтобы усилить контраст.
Ещё одно преимущество использование масок – вы получаете более произвольный результат, когда применяете их к большому количеству слоёв.
Вы также можете вручную скрыть отдельные участки изображения с помощью слой-маски. В нашем случае, на одном из слоёв имеются очень маленькие снежинки. Это означает, что они выглядят так, как будто они падают где-то вдалеке, поэтому, их не должно быть перед девушкой.
Я исправил это с помощью чёрной кисти, прокрашивая ей по соответствующей области на слой-маске. Данное действие также очень полезно, если, например, отдельные большие снежинки закрывают важные детали вашей картины, например глаза человека и портят вид.
Данное действие также очень полезно, если, например, отдельные большие снежинки закрывают важные детали вашей картины, например глаза человека и портят вид.
Шаг 4
Мы также можем создать эффект Боке, чтобы имитировать снежинки, которые упали на объектив фотоаппарата, или просто, чтобы добавить к нашей сцене стиль Боке. Для этого, создайте новый слой, далее, нарисуйте реально большое белое пятно в середине сцены. Выберите инструмент Перемещение ( Move Tool (V), переместив данное пятно в угол картины, а также расположив так, чтобы оно не скрывало объект вашей картины.
Повторите весь процесс несколько раз, пока вас не устроит результат. Далее, к каждому слою добавьте мягкое Размытие по Гауссу (Gaussian Blur), установите непрозрачность слоёв с эффектом Боке 10 %.
Примечание переводчика: попробуйте варьировать значение непрозрачности для каждого слоя с эффектом Боке, включая Размытие по Гауссу.
Назовите эти слои ‘Боке’. Поместите все эти слои внутри новой группы ‘Снег’.
Примечание переводчика: выделите все слои со снегом и с эффектами Боке, а затем нажмите клавиши (Ctrl+G), чтобы сгруппировать все выделенные слои в одну группу. Назовите новую группу ‘Снег’.
3. Цветовая коррекция
Шаг 1
Как только мы завершим создавать снег, мы можем провести цветовую коррекцию, чтобы сделать нашу картину более интересной, а также совместить все элементы композиции вместе. В первом шаге мы добавим синий оттенок, чтобы создать холодную атмосферу. Добавьте новый корректирующий слой Карта Градиента (Gradient Map) поверх всех остальных слоёв через нижнюю панель инструментов. В окне редактора градиента, установите тёмно- синий и светло-синий оттенок, нажмите OK.
Дважды продублируйте корректирующий слой Карта Градиента (Gradient Map). Поменяйте режим наложения для каждого корректирующего слоя на Цветовой тон (Hue), Цветность (Color) и Мягкий свет (Soft Light) соответственно. Установите непрозрачность для всех слоёв 10% плюс-минус.
Поменяйте режим наложения для каждого корректирующего слоя на Цветовой тон (Hue), Цветность (Color) и Мягкий свет (Soft Light) соответственно. Установите непрозрачность для всех слоёв 10% плюс-минус.
Вы также можете добавить новый корректирующий слой Кривые (Curves), чтобы немного усилить контраст.
Шаг 2
В этом шаге мы добавим эффект виньетки, чтобы немного выделить нашу главную героиню. Вначале создайте новый слой. Выберите инструмент Прямоугольная область (Rectangular Marquee Tool (M), создайте прямоугольное выделение в центре изображения. Далее, нажмите клавиши (Ctrl + Shift + I), чтобы инвертировать активное выделение, а затем идём Редактирование — Выполнить заливку (Edit > Fill) и заливаем активное выделение тёмно-синим оттенком (#222838). Далее, примените большой радиус Размытие по Гауссу (Gaussian Blur), а также поиграйте с масштабом слоя, пока вас не устроит результат.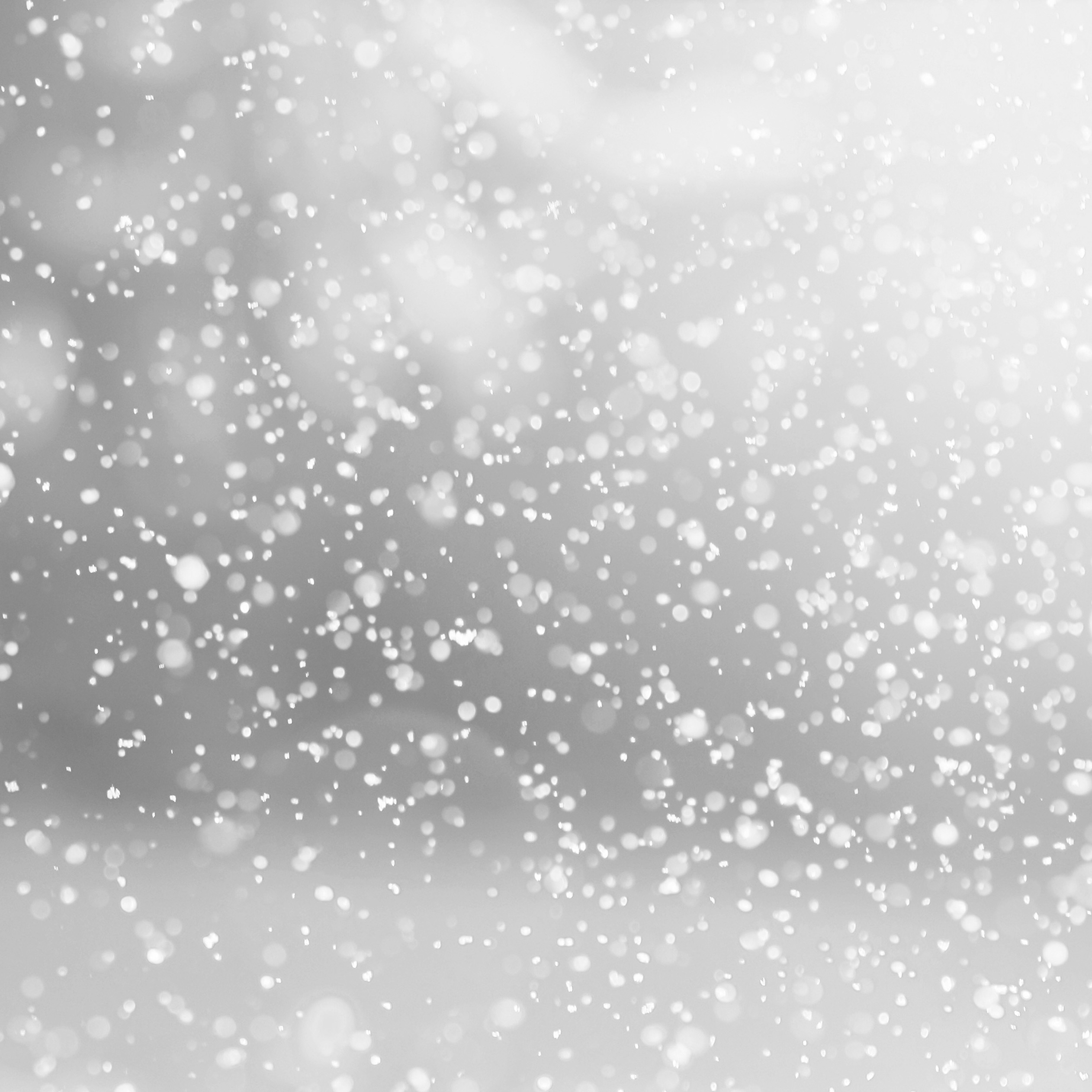
Назовите слой с виньеткой ‘Виньетка’, поменяйте режим наложения для слоя с виньеткой на Умножение (Multiply), непрозрачность слоя 50%.
Шаг 3
При работе с данной фотографией, я также добавил новый корректирующий слой Цветовой тон / Насыщенность (Hue/Saturation) и немного поиграл с оттенками красного цвета, чтобы листья на земле создавали очень красивый контраст с синим оттенок всей картины. Перейдите на слой-маску корректирующего слоя Цветовой тон / Насыщенность (Hue/Saturation) и с помощью мягкой чёрной кисти, скройте эффект коррекции на волосах и на коже девушки.
В конце, сгруппируйте все корректирующие слои в одну группу. Назовите новую группу ‘Коррекция’.
Шаг 4
Наше изображение готово, но мы можем добавить отдельные детали, чтобы сделать картину более выразительной. Во-первых, если у вас установлена программа Photoshop версия CS6 или выше, вы можете добавить эффект Размытие диафрагмы (Iris Blur). Для этого, вам вначале необходимо выделить все слои, нажать клавиши (Ctrl + J), чтобы продублировать их, а затем идём Слой- Объединить видимые (Layer > Merge Layers), чтобы объединить дубликаты слоёв в один слой. Далее, идём Фильтр – Размытие – Размытие Диафрагмы (Filter > Blur > Iris Blur) и играем с настройками, чтобы получить красивый эффект размытия.
Во-первых, если у вас установлена программа Photoshop версия CS6 или выше, вы можете добавить эффект Размытие диафрагмы (Iris Blur). Для этого, вам вначале необходимо выделить все слои, нажать клавиши (Ctrl + J), чтобы продублировать их, а затем идём Слой- Объединить видимые (Layer > Merge Layers), чтобы объединить дубликаты слоёв в один слой. Далее, идём Фильтр – Размытие – Размытие Диафрагмы (Filter > Blur > Iris Blur) и играем с настройками, чтобы получить красивый эффект размытия.
Находясь на том же самом слое, мы можем применить фильтр Резкость (Sharpen), для этого идём Фильтр – резкость – Умная резкость (Filter > Sharpen > Smart Sharpen). Т.к. я работаю с большими размерами изображения, то я использовал радиус 4px, но вы должны уменьшить значение радиуса, если вы работаете с изображением небольших размеров. Основная идея здесь — это утончённость.
Если вы что-то упустили в уроке, то на скриншоте ниже, вы можете увидеть, как должна выглядеть палитра слоёв.
Вы можете вернуться к резервной копии и сравнить с вашим итоговым результатом, чтобы увидеть разницу.
Заключение
В этом уроке я показал вам, как добавить реалистичный падающий снег к фотографии с помощью эффекта Шума (Noise) и Размытия по Гауссу (Gaussian Blur). Надеюсь, что вы узнали сегодня что-то новое, а также сможете использовать данную технику для добавления реалистичного снега к своим фотографиям.
Итоговый результат
Автор: Tony Aube
Анимация снега в Photoshop
В природе снежинки не падают с неба вниз по прямой, как капли дождя, а ещё и планируют из стороны в сторону:
Соответственно, нам надо анимировать не только просто падение вниз, но падение с одновременным перемещением из стороны в строну.
Мы начнём создание анимации с анимирования движения из стороны в сторону.
Открываем панель Окно —> Шкала времени (Window —> Timeline), эта панель, начиная с версии Photoshop CS6, становится всё больше похожа на аналогичную панель в полноценных программах нелинейных видеоредакторах реального времени, вроде Adobe Premiere Pro или Pinnacle Studio. В видеомонтаже она называется «панель Таймлайн».
Итак, после перехода по вкладке Окно —> Шкала времени открывается фотошоповкий вариант панели таймлайна, по умолчанию, она выглядит так:
В центре панели имеется кнопка «Создать шкалу времени для видео» (Create Video Timeline), кликните по ней. Если на кнопке написан другой текст (Создать анимацию кадра, или Create Frame Animations), нажмите на треугольник справа от кнопки и выберите нужный пункт в списке:
Теперь, когда шкала времени создана, а это фиолетовая полоса на панели, Вы можете изменить её масштаб отображения с помощью ползунка внизу, это нам понадобится для удобной вставки временных маркеров:
Т. к на панели слоёв у нас, кроме фонового, имеется всего один слой «Snowflakes», то его Вы можете наблюдать и на Таймлайне.
к на панели слоёв у нас, кроме фонового, имеется всего один слой «Snowflakes», то его Вы можете наблюдать и на Таймлайне.
Затем кликните по треугольничку слева от названия слоя, Вам откроются три новые строки.
Убедитесь, что ползунок указателя воспроизведения у Вас находится в левой части шкалы и кликните по значку секундомера, расположенному слева от слова «Позиция» (Position). Это действие автоматически вставит маркер ключевого кадра на первом кадре нашей будущей анимации:
Для удобства создания движение снежинок, поставьте на документе горизонтальные направляющие. Увеличьте масштаб отображения документа, поставьте одну направляющую в центре снежинки, а две другие на одинаковом расстоянии от неё, чтобы поставить направляющие на одинаковом расстоянии, включите линейки (Ctrl+R):
Часть 3. Анимация снежинок по горизонтали
На данный момент мы имеем один ключевой кадр анимации, являющийся её началом. Переместите указатель воспроизведения на одну секунду (значение 01:00f) на шкале времени, затем возьмите инструмент «Перемещение» (Move Tool), зажмите клавишу Shift, чтобы снежинка двигалась строго по горизонтали, и перетащите снежинку влево на левую направляющую. Когда Вы закончите перетаскивать, на указатели воспроизведения автоматически появится маркер, на рисунке я его обвёл зелёным кружком:
Когда Вы закончите перетаскивать, на указатели воспроизведения автоматически появится маркер, на рисунке я его обвёл зелёным кружком:
На шкале времени перетащите ползунок указателя воспроизведения на третью секунду (03:00f). Снежинку в документе, зажав Shift, перетащите на правую направляющую. На шкале времени появится ещё один маркер ключевого кадра:
И, наконец, перетащите указатель воспроизведения на отметку четыре секунды (03:00f), а снежинку обратно на среднюю направляющую:
т.к. наша анимация будет воспроизводится четыре секунды, нужно установить её конец на этой отметке. Перетащите правую сторону полосы воспроизведения до указателя воспроизведения, который в данный момент находится на отметке времени 04:00f:
Теперь необходимо зациклить воспроизведение, чтобы горизонтальное движение снежинок из стороны в сторону повторялось бесконечное число раз. Для этого кликните по значку, расположенному в верхнем правом углу шкалы времени и выберите строку «Цикл воспроизведения» (Loop Playback):
Анимация движений из стороны в сторону готова. Для того, чтобы её посмотреть, нажмите клавишу клавиатуры «Пробел». У Вас должно получиться что-то вроде этого:
Для того, чтобы её посмотреть, нажмите клавишу клавиатуры «Пробел». У Вас должно получиться что-то вроде этого:
Но, если внимательно посмотреть на движение снежинок, то можно заметить, что при смене движения из стороны в сторону получается весьма резкий переход, что в реале быть не должно. Сейчас мы попытаемся это исправить.
Увеличьте масштаб отображения документа. Перетащите указатель воспроизведения к отметки одной секунды (01:00f), как показано на рисунке ниже, у меня это 20-ый кадр, соответственно, снежинка пододвинется к направляющей:
При активном инструменте «Перемещение» (Move Tool) пододвиньте снежинку ближе к направляющей нажатиями клавиатурной клавиши «стрелка влево», при этом на шкале появиться маркер:
Перетащите указатель воспроизведения за отметку 01:00f и также перетащите снежинку влево ближе к направляющей:
Повторите эти действия около отметки три секунды (03:00f), только, на этот раз, пододвигайте снежинку вправо:
Теперь смена направления движения снега стала плавнее, скорость движения снежинок замедляется при приближении к крайним точкам:
Теперь мы должны проконтролировать, чтобы в процессе анимации ни одна из снежинок не выходила за край холста. Если снежинки выходят за поле холста, у меня таких три, удалите их инструментом «Ластик» (Eraser Tool):
Если снежинки выходят за поле холста, у меня таких три, удалите их инструментом «Ластик» (Eraser Tool):
В следующем материале мы займёмся вертикальной анимацией снега.
Продолжение
Рисуем снег в Adobe Photoshop
Календарь утверждает что зимы осталось совсем немного. Сегодняшний урок поможет нам создавать зиму когда угодно. Мы будем рисовать снег в Adobe Photoshop. На самом деле превратить обычный пейзаж в зимний не так просто как может показаться. Для начала мы создадим подходящий антураж, а потом займемся созданием падающего снега. Вы узнаете как сделать так, чтобы снежинки выглядели правдоподобно, а не нарисованным равномерным зерном.
Результат
Шаг 1
Мы будем работать с этим изображением. Вы можете скачать его или выбрать собственное изображение.
Шаг 2
Создайте новый слой под названием Snow (Ctrl + Shift + Alt + N) и залейте его белым цветом (нажмите D, чтобы сбросить цвета до параметров по умолчанию, затем Ctrl + Backspace, чтобы выполнить заливку белым цветом).
Шаг 3
Кликните дважды по слою, чтобы открыть окно стилей слоя. Настройте параметр Blend If/Наложить если как показано ниже. Это поможет нам создать гармоничное изображение.
Шаг 4
Добавьте белому слою маску (Layer > Layer Mask > Reveal All/Слой>Маска слоя>Показать все). Теперь круглой растушеванной кистью черного цвета закрасьте в маске горы и другие области, которые выглядят выцветшими.
Шаг 5
Изображение уже выглядит так, словно пейзаж припорошен снегом, но можно сделать еще лучше. Добавим снежинки!
Создайте новый слой и залейте его черным цветом (нажмите D и Alt + Backspace).
Теперь добавьте шум (Filter > Noise > Add Noise/Фильтр>Шум>Добавить шум).
Добавим шуму размытие (Filter > Blur > Gaussian Blur/Фильтр>Размытие>Размытие по Гауссу). Степень размытия влияет на размер снежинок, который у вас получится в итоге. В нашем примере радиус размытия составляет 1.2 px.
В нашем примере радиус размытия составляет 1.2 px.
Теперь смените blending mode/режим наложения слоя с шумом на Screen/Осветление. Так мы сделаем невидимым черный цвет в слое.
Шаг 6
На данном этапе снег выглядит не очень хорошо. Он не очень хорошо виден и его слишком много. Чтобы исправить это, добавим Adjustment layer/Корректирующий слой Curves/Кривые. Выберите в меню Layer > New Adjustment Layer > Curves/Слой>Новый корректирующий слой>Кривые. Сделайте корректирующий слой обтравочным для слоя со снежинками. Для этого, удерживая клавишу Alt, кликните между слоем со снежинками и корректирующим слоем.
Настройте кривые как показано ниже. Так мы скроем больше серых пикселей и сделаем более явными белые.
Шаг 7
Итак, у нас есть снежинки. Но мы знаем что снежинки разного размера, а у нас они почти одинаковые. Нам нужно добавить снежинки побольше. Как? Повторите шаги 5 и 6, но на этот раз укажите большее размытие в фильтре Gaussian Blur/Размытие по Гауссу (попробуйте 2. 5 или 3 px).
5 или 3 px).
Шаг 8
Теперь давайте скроем часть больших снежинок. Добавьте слою с большими снежинками маску (Layer > Layer Mask > Reveal All/Слой>Маска слоя>Показать все). Круглой растушеванной кистью черного цвета замаскируйте в некоторых местах большие снежинки.
Шаг 9
Теперь добавим падающие снежинки. Повторите шаги 5 и 6, чтобы создать слой со статичными снежинками.
Теперь придадим им движения. Укажите слою фильтр Motion Blur/Размытие в движении. Это придаст снежинками движение в ту сторону, в которую будет применен эффект.
Шаг 10
Теперь, чтобы добавить реалистичности, нарисуем немного снега на крыше. Кистью-мелом, или обычной круглой кистью почти белого цвета (e9e8e8) нарисуйте снег.
После этого выберите чистый белый цвет (# ffffff) и рисуйте поверх снега, который вы только что нарисовали, но не закрашивайте его полностью, оставьте немного сероватых областей. Дело в том, что снег никогда не выглядит абсолютно белым.
Дело в том, что снег никогда не выглядит абсолютно белым.
Шаг 11
Так как изображение подразумевает зимнее время, давайте добавим немного синевы для укрепления эффекта. Создайте новый корректирующий слой Color Balance/Баланс цвета и увеличьте немного цвета Cyan/Голубой и Blue/Синий.
Результат
Автор урока Adrian Scheff
Перевод — Дежурка
Смотрите также:
40+ наборов кистей снега и снежинок для Фотошопа
Одним из самых востребованных и универсальных материалов в нише зимней графики являются >кисти снежинки для Фотошопа. Они могут использоваться дизайнерами для поздравительных открыток и плакатов, как украшение сайтов или в обработке фотографий… да и вообще применимы при создании любых рождественских текстур и зимних новогодних фонов.
Если говорить о реализации, то тут есть 2 принципиально разных варианта: первый вид наборов включает большие детализированные объекты, похожие на реальные фотографии снежинок; во втором случае это скорее напоминает кисти падающего снега для Фотошопа. Каждый из них используется под определенные типы задач, например: мелкие картинки помогут получить эффект снежной метели на фото, тогда как крупные (совместно с новогодними) лучше подходят при декоративном оформлении иллюстраций и открыток.
Каждый из них используется под определенные типы задач, например: мелкие картинки помогут получить эффект снежной метели на фото, тогда как крупные (совместно с новогодними) лучше подходят при декоративном оформлении иллюстраций и открыток.
Snowflakes Brushes для Photoshop 7.0
Free SnowBrush Photoshop от FixThePhoto
Команда Fix The Photo разработала набор из 10 бесплатных кистей для Photoshop в формате АВR, которые помогут добавить красивый снегопад на ваши зимние фото. Материалы полностью совместимы с программой Photoshop CC, 4-6. На сайте проекта есть примеры с демонстрацией как будет выглядеть применение того или иного инструмента — обычные снимки реально превращаются в зимнюю сказку.
Winter Snow Brushes PS7+
50 More Snowflakes
SNOW PS7 Brushes and IMG Pack
Как видите из превьюшки, можно создавать видимость идущего снега на фотках.
Snowflake brushes by meldir
Архив содержит 22 элемента разных размеров и форм.
20 Big Snowflakes Set
101 Snowflake Brushes
Snowflakes Brushes (18 штук)
Snow Brushes by yana-stock
Не смотря на такую не совсем презентабельную иллюстрацию сета, неплохой вариант. Тут 5 кистей снега размером 900x900px, которые автор сначала начала делать в CS3, но позже перешла на 7-рку.
Snowflakes IMGPK by mmp-stock
Из данной статьи вы можете скачать кисть снежинки для Фотошопа бесплатно однако следует читать описание материалов — в некоторых из них имеются правила использования. В большинстве случаев все стандартно: не присваивать себе чужие работы и не перепродавать их; указывать авторство и иногда (по желанию) связываться с автором, если используете его работы. В парочке архивов имеется ограничение на коммерческое применение, но в целом таких крайне мало.
Snow brush by carocha
15 Quality Snowflakes Brushes by env1ro
Gorjuss Snowflake brshs PS CS
The Magical Snowflakes Custom Brush
Real Snow Flakes Brushes
Snow Drops For Photoshop
Snowflake Brushpack by Camo-Stock (14 штук)
24 Snowflake Brushes
17 . abr Snowflake brushes для PS8+
abr Snowflake brushes для PS8+
Glowing Snow — Revisited
Самое большое количество материалов, представленных здесь, взяты из Deviantart. Чтобы найти другие следует в меню категорий выбрать пункт «Resources & Stock Images», после чего переходите в «Application Resources» и далее в «Photoshop Brushes». Затем в окне поиска пишете запрос «snowflake» либо «snow». Возможно, найдете еще какие-то интересные кисти снега для Фотошопа, которых нет в статье (уместить все архивы физически накладно).
Аналогично советуем поискать похожие работы и на других площадках, куда перейдете по ссылке: Brusheezy, Brushlovers, All Free Download. Если и этого мало, проинспектируйте бесплатные векторные фотостоки о которых мы недавно рассказывали.
PS7 — 96 Snowflake
Hand Drawn Snowflake Brushes
Здесь 23 уникальных элемента, которые автор рисовал от руки. Сначала они создавались на бумаге, потом были сфотографированы и перенесены для обработки в PS7. В буквальном смысле ручная работа.
В буквальном смысле ручная работа.
Snowflake Vectors Brushes (Photoshop + GIMP)
29 векторных элементов, совместимых с Photoshop 7 / CS-CS6 / CC, бесплатным редактором GIMP 2.2.6+ и программой PS Elements 2+.
Snowflake Brushes 1 by PurpleAmharicCoffee
Photoshop Snowflake by DesignQueen
Free Snowflake Brushes by dollfie-chan
110 Snowflakes by mintjam
Rain and Snow Brushes
В общей сложности тут 11 картинок — 4 из них посвящены эффекту снега, а 7 — дождю. В принципе, последнее тоже пригодится для обработки зимних фотоснимков.
Pixel Snowflake
Выполнено в стиле пиксельной графики, что весьма круто!
Snow + Snowflakes Photoshop and GIMP Brushes
По реализации в подборке встречаются разные решения: в некоторых максимальное расширение и детализация, другие — наоборот. Как мы говорили выше, все зависит от вашей задачи. Добавить на зимние фоточки какого-то снежного эффекта можно и с помощью обычных белых кружочков, рандомно распределенных по экрану — в некоторых случаях тут даже кисти боке или уменьшенные иконки звезды подойдут.
Аналогично можно сказать про формат файлов — в сети достаточно много подходящих иконок, векторных материалов и даже шрифтов, которые содержат изображения снежинок. Однако преимущество рассматриваемых сегодня материалов в том, что к ним можно применять соответствующие инструменты Photoshop — пример можете глянуть в видео в конце статьи.
Very Snowy Brushes by arrsistable
Free Snow Photoshop Brushes
Содержит 15 работ высокого качества в расширении до 2500 пикселей.
Snow & Rain Brushes
Еще один совместный вариант с дождем в .abr и .png форматах, 300dpi, всего 30 элементов.
20 Freeze Snowflakes PS Brushes Abr. Vol.11
20 Freeze Brushes Vol10
Free Snow Photoshop Brushes-2
Snowflake Vector Brushes
Snowflakes Brush Abr Format
Free Snowflake Brushes by xara24
Ну, и традиционно немного премиальной графики, где также есть интересные фишки:
VectorSet 100 Snowflakes on Black Background
Blue Christmas Neon Snowflakes
Snowflakes and Winter Symbols
Watercolor Snowflakes Set
White Snowflake Shapes
Watercolor Snowflake on White Background
Итого получилось около 40+ бесплатных кистей снега скачать которые можно просто пройдя по соответствующим ссылкам в картинках. Даже, учитывая то, что сейчас еще не зимние праздники, многие дизайнеры работают над соответствующей графикой заранее, поэтому такие наборы со снежинками для Фотошопа им будут весьма кстати.
Даже, учитывая то, что сейчас еще не зимние праздники, многие дизайнеры работают над соответствующей графикой заранее, поэтому такие наборы со снежинками для Фотошопа им будут весьма кстати.
Признавайтесь, вы уже начали готовить праздничную графику?;)
Добавляем снег к фотографиям в Фотошоп
В этом уроке Фотошоп мы добавим на фотографию снег. Все шаги в уроке очень простые, и в дальнейшем вы сможете использовать эту технику для любого фото.
Предварительный просмотр результата:
Ресурсы для урока:
–Изображение Дома
Шаг 1.
Откроем в Фотошоп Изображение Дома.
Шаг 2.
Создаем новый слой (Ctrl+Shift+A+N) и зальем его белым цветом (нажмите D, чтобы выбрать цвета по умолчанию, затем Ctrl+Backspace, чтобы залить слой белым цветом).
Шаг 3.
Дважды кликните по новому слою, чтобы открыть стили слоя. Передвиньте все ползунки так, как показано ниже. Это поможет заменить все темные пиксели нижнего слоя на светлые пиксели. На самом деле этот трюк полезен и для многих других задач, связанных с маскировкой изображений.
На самом деле этот трюк полезен и для многих других задач, связанных с маскировкой изображений.
Шаг 4.
Добавьте маску к слою, который залит белым цветом. Затем мягкой черной кистью рисуйте по области, где расположены горы.
Шаг 5.
Теперь изображение выглядит так, будто некоторые места действительно покрыты снегом, но еще нужно добавить несколько нюансов. Непосредственно, сам снег.
Создайте новый слой и залейте его черным цветом.
Теперь добавим шум. (Фильтр-Шум-Добавить Шум).
Добавим немного размытия. Переходим Фильтр-Размытие-Размытие по Гауссу. Размытие будет определять размер снежинок, так что давайте начнем с небольшого радиуса, например, 1.2 пикс.
Измените режим наложения слоя на Экран. Этот режим наложения скрывает темные пиксели, оставляя только белые.
Шаг 6.
Но пока наш снег выглядит не очень хорошо. Он едва заметен. Добавим новый корректирующий слой Кривые, чтобы исправить это. Конечно же, не забудьте про обтравочную маску. (Alt+клик между корректирующим слоем и слоем со снежинками).
Конечно же, не забудьте про обтравочную маску. (Alt+клик между корректирующим слоем и слоем со снежинками).
Передвиньте ползунки так, как показано ниже. Этот слой скроет все серые пиксели, а все остальные заменит белым цветом.
Шаг 7.
Отлично, теперь уже можно видеть снег. Но стоит добавить снежинок других размеров, ведь снег не может быть одинаковым? Итак, добавим снежинок размером побольше. Повторим 5 и 6 шаги, но когда будем применять Фильтр Размытие, радиус установим другой, например 2.5 или 3 пикс.
Шаг 8.
Нужно немного убрать лишних снежинок. Добавьте маску слоя, используйте черную мягкую кисть. Работайте с маской слоя до тех пор, пока не останетесь довольны результатом.
Шаг 9.
Добавим снежинки в движении. Для этого повторите шаги 5 и 6.
Теперь перейдем к эффекту движения. Перейдите Фильтр-Размытие-Размытие в движении.
Шаг 10.
Давайте добавим лежащий снег на крышу и другие части дома. Возьмите Инструмент Кисть, установите белый цвет e9e8e8. “Нарисуйте” снег на крыше дома.
Возьмите Инструмент Кисть, установите белый цвет e9e8e8. “Нарисуйте” снег на крыше дома.
После этого установите другой цвет # ffffff, и нарисуйте снег там, где он может покрывать поверхность.
Шаг 11.
Мы почти закончили. Добавьте новый Корректирующий Слой Цветовой баланс поверх всех слоев, добавьте немного голубого и синего цвета.
Готово! Вот и результат!
Ссылка на оригинал урока.
1019 Просмотрело
Как добавить снег на фото в Photoshop
В этом руководстве я расскажу, как добавить снег на фото в Photoshop. Это можно сделать с помощью нескольких простых шагов.
Результат
Детали:
- Программа: Adobe Photoshop CC, Photoshop CS6, Photoshop CS5.
- Время выполнения: 45 минут.
Источник изображения:
Откройте изображение «Коттедж».
Создайте новый слой (Ctrl + Shift + Alt + N) и заполните его белым цветом с помощью инструмента «Заливка».
Дважды кликните по новому слою и настройте ползунки Blend If («Параметры наложения», раздел «Наложение, если: »), как показано ниже. Это приведет к тому, что темные пиксели нижнего слоя заменят белые пиксели, а светлые пиксели будут покрыты белым.
Добавьте маску слоя к слою со снегом (Слой > Слой-маска > Показать все). Теперь возьмите круглую мягкую кисть и закрасьте черным цветом горы и другие области, которые выглядят размытыми.
Изображение уже выглядит так, будто все покрыто снегом. Но фото станет намного лучше, если добавить снежинки. Создайте новый слой и заполните его черным цветом.
Теперь добавьте немного шума на этот слой (Фильтр > Шум > Добавить шум).
Добавьте немного размытия на слой с шумом (Фильтр > Размытие > Размытие по Гаусу). Степень размытия будет определять размер снежинок, поэтому начните с малого. Например, 1,2 пикселя.
Теперь измените режим наложения этого слоя на «Экран». Благодаря этому маленькие белые точки будут показывать или скрывать черные пиксели.
Сейчас снежинки выглядят так себе. Они еле заметны и их слишком много. Чтобы это исправить, нужно добавить корректирующий слой «Кривые» (Слой > Новый корректирующий слой > Кривые). Затем обрежьте области корректирующего слоя «Кривые» относительно слоя со снежинками, нажимая Alt.
Настройте ползунки, как показано ниже. Это скроет большинство серых пикселей и сделает оставшиеся пиксели белыми.
Теперь на фотографии есть немного снежинок. Выглядит неплохо, но все снежинки не могут быть одинакового размера. Поэтому нужно добавить немного больших снежинок. Как? Повторите шаг 5 и шаг 6. Но когда будете добавлять размытие на слой с шумом, используйте более интенсивное «Размытие по Гаусу» (попробуйте значение 2,5 или 3).
Некоторые большие снежинки нужно убрать. Добавьте маску слоя на второй слой, где большие снежинки (Слой > Слой-маска > Показать все. Теперь возьмите круглую мягкую кисть и закрасьте черным цветом большинство больших снежинок.
Теперь возьмите круглую мягкую кисть и закрасьте черным цветом большинство больших снежинок.
Добавим падающие снежинки. Повторите шаг 5 и шаг 6, чтобы создать немного статичных снежинок.
Добавьте эффект движения для снежинок, которые только что создали. Выберите слой со снежинками и примените фильтр «Размытие в движении». Теперь белые статические снежинки будут «разлетаться» по экрану в направлении, которое вы выбрали в окне «Размытие в движении».
Для большей реалистичности добавим снега на крышу коттеджа. Выберите почти белый цвет (e9e8e8) и обычной круглой кистью нарисуйте снег на крыше.
После этого выберите белый цвет и закрасьте им снег, который добавили ранее. Но не перекрывайте его полностью. Оставьте сероватые области, ведь снег не бывает абсолютно белым.
Почти готово. Фотография должна быть зимней, поэтому добавьте голубые тона для усиления этой иллюзии. Создайте новый корректирующий слой «Цветовой баланс» и добавьте голубые и синие оттенки.
Данная публикация является переводом статьи «Learn How to Add Snow to a Photo in Photoshop» , подготовленная редакцией проекта.
Почему выбирают Хирургическую больницу Фресно
В Хирургической больнице Фресно мы гордимся тем, что обеспечиваем оптимальный уход и обслуживание пациентов. Вот почему 91% наших пациентов определенно порекомендовали бы ФСГ в соответствии с нашей оценкой HCAHPS. (Средние баллы — CA = 70%, США = 72%).
Мы также стремимся предоставить исключительные рабочие места для всех членов нашей команды. FSH ищет сотрудников, которые нацелены на обеспечение оптимального обслуживания пациентов и заинтересованы в росте и преуспевании в своей карьере.
Работа в Хирургической больнице Фресно позволяет вам:
- Станьте частью организации, которая предоставляет отмеченную наградами клиническую помощь и удовлетворяет пациентов.
- Работа в недавно отремонтированной больнице, призванной обеспечить комфорт пациентам и выздоровление.

- Станьте частью команды, в которой ценят и ценят ваши усилия.
- Поднимите свою карьеру на новый уровень с возможностью карьерного роста до управленческих и руководящих должностей.
Выплаты работникам
Хирургическая больница Фресно предлагает отличную компенсацию и конкурентоспособный пакет льгот для сотрудников, работающих неполный и полный рабочий день.Сотрудники имеют право на получение пособий в первый день месяца после даты приема на работу.
Преимущества включают:
- Медицинский (ППО)
- Стоматологический (PPO)
- Видение
- Страхование жизни
- Дополнительное страхование жизни для сотрудников / иждивенцев
- 401 (K) Соответствие с немедленным переходом (право первого числа месяца после 90 дней работы)
- Счета гибких расходов (медицинское обслуживание и уход за иждивенцами)
- Возмещение за сертификацию
- Оплачиваемый отпуск
- Оплачиваемый отпуск по болезни
- Оплачиваемый отпуск
Акции и скидки
- Печенье Понедельник
- Ежемесячные празднования дня рождения
- Скидки для сотрудников в кино и местные рестораны
- Празднование конца года
- Госпитальная неделя
- Стимулы безопасности
- Мангалы для сотрудников
- Смесители для сотрудников
Жизнь в Центральной долине
Фресно расположен в самом сердце Центральной Калифорнии.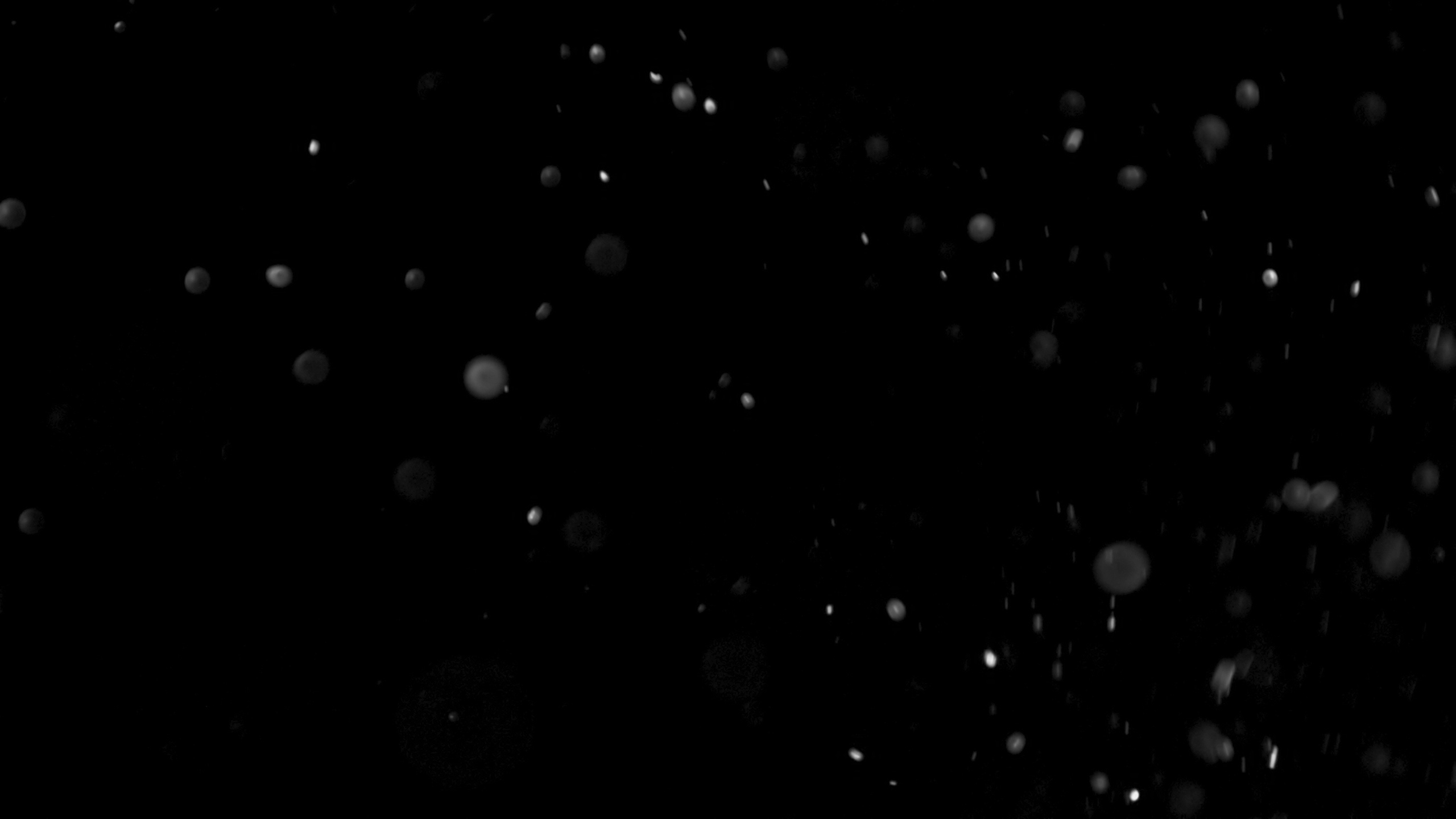 Мы известны как «хлебная корзина мира», производящая изюм, виноград, орехи и несколько разновидностей фруктов. Мы также являемся крупным поставщиком в животноводческой и молочной промышленности.
Мы известны как «хлебная корзина мира», производящая изюм, виноград, орехи и несколько разновидностей фруктов. Мы также являемся крупным поставщиком в животноводческой и молочной промышленности.
От сельскохозяйственных полей на дне долины до заснеженных вершин Сьерра-Невада и всего в нескольких часах езды от Сан-Франциско, центрального побережья и Лос-Анджелеса, район Фресно действительно предлагает что-то для каждого.
Город Фресно Веб-сайт
5/8? -11 х 2-1 / 2? Винт с головкой под ключ FSH @Arctic Sectional Plows
ЧТО ЯВЛЯЕТСЯ ПЕРВЫМ ШАГОМ?
Первым шагом является получение номера RMA (номер разрешения на возврат товара) для возврата / обмена.Свяжитесь с нами по телефону (815) 469-1300), электронной почте ([электронная почта защищена]) или не стесняйтесь зайти в наш розничный центр, чтобы запросить RMA. ВОЗВРАТ не принимается без номера разрешения на возврат товара (RMA).
ТРЕБОВАНИЯ К ВОЗВРАТУ / ОБМЕНУ
· Получите номер RMA (номер разрешения на возврат): Мы выдаем номер RMA по телефону, электронной почте или факсу.
· Срок возврата: Во избежание длительного процесса возврата заказы должны быть возвращены в течение 30 рабочих дней с момента покупки.Возврат по истечении 30 дней будет отклонен без каких-либо исключений.
· Срок действия RMA: Разрешение на возврат товара не будет принято ранее, чем через 15 дней с даты выдачи.
· Обратная доставка: Клиент несет ответственность за все расходы по обратной доставке, а также за любые сборы за отказ или изменение маршрута, если только это не было ошибкой со стороны Центрального склада запчастей.
· Особые заказы: Особые заказы требуют невозвращаемого залога. Специально заказанные товары — это товары, которые были специально заказаны у наших поставщиков специально для выполнения вашего заказа.
· Депозит покрывает комиссионные, которые мы должны платить нашим поставщикам, и человеческие часы, которые мы потеряли из-за отмененных заказов.
ПРОЦЕДУРА ОБМЕНА
· Вариант 1 (медленнее) — используйте стандартную процедуру возврата, чтобы запросить RMA на заменяемую деталь. После получения возвращенного вами товара мы произведем обмен и отправим новую деталь.
· Вариант 2 (быстрее) — закажите новую деталь через Интернет или по телефону, чтобы ее сразу же доставили вам.Затем запросите RMA, используя стандартную процедуру возврата для детали, которую вы хотите вернуть. При возврате детали в кратчайшие сроки будет произведен возврат средств. Любая разница в цене будет скорректирована.
ЕСТЬ ЛИ ДОПОЛНИТЕЛЬНЫЙ СБОР?
· Комиссия за возврат 20% будет взиматься со всех возвратов, за исключением случаев ошибки со стороны Центрального склада запчастей или одного из наших производителей.
ВОЗВРАТНЫЕ ПРЕДМЕТЫ
При определенных обстоятельствах мы не можем принять возврат товаров ни при каких обстоятельствах.
Оборудование
- Мы принимаем обмен на оборудование в случае повреждения или дефекта.

- Неисправное оборудование будет отправлено на производство по гарантии.
- В случае видимых повреждений НЕ подписывайтесь, грузоотправитель вернется к нам. Если вы подпишите оборудование с видимыми повреждениями, мы не сможем принять возврат / обмен.
- В случае скрытого повреждения свяжитесь с нами в течение 48 часов с момента получения оборудования, без исключений.
- Клиенты должны подписать бланк об освобождении от ответственности каждый раз, когда производители не рекомендуют оборудование для вашего автомобиля.После того, как вы подпишете эту форму, возврат / обмен НЕТ.
Бывшие в употреблении / установленные детали: К сожалению, мы не принимаем использованные детали для возврата или обмена ни по какой причине.
Электрические детали: Электрические детали или масло не подлежат возврату. Мы просим вас изучить перед заказом.
· Электрические элементы включают, помимо прочего, соленоиды, фары для плугов, жгуты проводов, двигатели, трансмиссии и т. д. будет покрываться гарантией производителя.
д. будет покрываться гарантией производителя.
Дефектные детали: Если у вас действительно есть дефектная деталь, мы решим это одним из двух способов:
1. Мы выдадим вам RMA для возврата детали. Вернем производителю по гарантии, если обнаружится дефект; Заказ на замену будет отправлен за счет производителя.
2. Если вы не можете дождаться гарантийного срока, мы взимаем плату за замену и отправляем ее как можно скорее. Мы отправим вам RMA, чтобы вы отправили обратно дефектный товар (-ы).После получения бракованного товара мы вернем его производителю по гарантии. Если обнаружится дефект, мы вернем вам деньги, включая обратную доставку.
ЧТО ЕЩЕ НУЖНО УЗНАТЬ О ВОЗВРАТЕ / ОБМЕНЕ?
Отклоненный / несанкционированный возврат / обмен: Если мы получим несанкционированный возврат без номера RMA , мы сделаем 3 попытки вернуть товар (-ы) в течение 14 дней за счет клиента. Если мы не сможем связаться с клиентом в течение этого времени, ваш товар (-ы) будет отменен без возмещения средств.
Если мы не сможем связаться с клиентом в течение этого времени, ваш товар (-ы) будет отменен без возмещения средств.
Комбо / Количество сделок: Если вы вернете оборудование, которое вы приобрели как комбо, вы потеряете свою скидку на комбо. Если вы обмениваете оборудование, которое было куплено как комбо, ваша комбо-скидка будет скорректирована. Если вы приобретете определенное количество деталей со скидкой, вы потеряете скидку за количество, если вернете часть этого заказа.
Возврат: Возврат осуществляется, как только мы получим ваши возвращенные товары.Оттуда ваш возврат будет обработан, средства будут возвращены вам в течение 2-5 рабочих дней. Возврат средств обычно осуществляется с использованием того же метода оплаты, что и при покупке.
· Сумма возмещения будет состоять из первоначальной покупной цены за вычетом любых комиссий, если применимо.
Заказ конвейерных цепей
- Из-за деликатного характера конвейерных цепей мы требуем от наших клиентов заполнить спецификацию конвейерной цепи перед покупкой конвейерной цепи, если у вас нет номера детали.

· Если вы знаете правильный номер детали для конвейерной цепи, мы можем сделать исключение, однако, если цепь не работает, заказчик несет ответственность за оплату всех транспортных сборов и 20% комиссии за пополнение запасов.
· Таможенные цепи не возвращаются, если Central Parts не допустила ошибку в вашем заказе.
Доставка: См. Политику доставки
ПОЛИТИКА, МОДИФИКАЦИЯ И РАЗДЕЛЕНИЕ САЙТА
· Мы оставляем за собой право право вносить изменения в наш сайт, каталог, политики и эти условия использования в любое время.Если какое-либо из этих условий будет признано недействительным, недействительным или по какой-либо причине не имеющим исковой силы, это условие будет считаться отделимым и не влияет на действительность и исковую силу любого оставшегося условия.
· У нас есть множество производителей, у каждого из которых свои правила. Мы следуем правилам производителя, чтобы все было сделано правильно.
· Мы сделаем 3 попытки связаться с клиентом в течение 30 дней , чтобы оплатить обратную доставку.Если мы не сможем связаться с клиентом, ваш товар (-ы) будет отменен без возврата.
СВАРОЧНОЕ, СЕЛЬСКОЕ И СНЕЖНОЕ ОБОРУДОВАНИЕ
СВАРОЧНОЕ, СЕЛЬСКОЕ И СНЕЖНОЕ ОБОРУДОВАНИЕ | EBERT WELDING LTD. НОВЫЙ ЛИСКЕАРД НАПохоже, что программное обеспечение на вашем компьютере блокирует JavaScript. Настройте программное обеспечение безопасности или плагины браузера, чтобы разрешить это веб-сайт для загрузки JavaScript.
ID # 15943331
Обзор| Новинка 2021 года — мощный и универсальный катер с центральной консолью Yamaha 252 FSH Sport.Это более крупное дополнение к популярной серии Yamaha FSH разработано с учетом размера, мощности и запаса топлива для любых приключений и оснащено сдвоенными 1,8-литровыми двигателями Yamaha High Output. |
Основные моменты |
| T-TOP T-top 252 FSH Sport обеспечивает оттенок, стиль и функциональность.  |
| SIGNATURE STERN Лодки Yamaha известны своей фирменной зоной отдыха на корме и платформой для плавания, которая расположена прямо над ватерлинией.Благодаря «безмоторной» конструкции Yamaha и низкому проходному транцу, это место, где можно провести время в любимой бухте, и отличное место с открытым доступом для заброса. |
| УНИВЕРСАЛЬНОЕ СИДЕНИЕ ДЛЯ ЛУКА Рыба приподнята по обе стороны от 252 FSH Sport или добавьте подушки для носа для комфортного семейного круиза. |
Особенности и преимущества |
|
|
Тип двигателя
Twin TR-1 Судовые двигатели Yamaha большой мощности
Запас топлива
111 галлонов (420. 2 л)
2 л)
Общая длина
24 фута 6 дюймов (7.47 м)
Масса сухого корпуса
4,782 фунта (2169 кг)
Вместимость
557 галлонов (2108 л)
[<< Группа / том 21] [ Freiburger Schriften zur Hydrologie] [ >> Группа / том 23] Группа / том 22: ЛЮДВИГ К.& БРЕМИКЕР М. (Редакторы) (2006):Модель водного баланса LARSIM — Дизайн, содержание и применение В
В этой статье гидрологическая основа модели водного баланса LARSIM и
представлены примеры применения. LARSIM позволяет детализировать процесс и
моделирование круговорота воды. Он использует системные данные, которые легко
доступно в большинстве случаев. [deutsche Zusammenfassung] Загрузить PDF (4,3 MB) Загрузить PDF (4,5 MB) |
Влияние фототерапии на уровни ГР, ЛГ и ФСГ в плазме новорожденных
org/ScholarlyArticle»> 1.Каплан С.Л., Грумбах М.М., Обер М.Л. Онтогенез гормонов гипофиза и гипоталамических факторов у плода человека: созревание центральной нервной системы.Регуляция функции передней доли гипофиза. Недавняя прог. Horm. Res. 32 : 161,1976.
PubMed CAS Google ученый
Обер М.Л., Грумбах М.М., Каплан С.Л. Онтогенез гормонов плода человека. J. Clin. Эндокринол. Метаб. 44 : 1130,1977.
PubMed Статья CAS Google ученый
Cacciari E., Cicognani A., Pirazzoli P., Dallacasa P., Ber-nardi F., Salandri S., Zappulla F. Поведение GH, ACTH, LH и FSH в первые семь дней жизни. Acta Paediatr. Сканд. 65 : 337, 1976.
PubMed Статья CAS Google ученый
Ковар И., Харви Д. Эндокринные изменения в период новорожденности. Clin. Эндокринол. Метаб. 10 : 73,1981.
PubMed Статья CAS Google ученый
Баньоли Ф., Факкинетти Ф., Буонокоре Г., Петралья Ф., Паррини Д., Дженаццани АР. Comportamento dei livelli Plasmatici di ACTH, gB-Lipo-tropina, gB-Endorfina и кортизол в релаксации стресса della nasclta. Рив. Ital. Пед. 8 : 47, 1982.
Google ученый
Джордано Г., Фоппиани Э., Минуто Ф., Перрони Д. Гормон роста и поведение соматомедина у новорожденных. Acta Endocrinol. (Kbh.) 87 : 449,1976.
Google ученый
Сэк Дж., Фишер Д.А., Ван К.С. Уровни тиреотропина, пролактина и гормона роста в сыворотке. в раннем неонатальном периоде у младенца. J. Pediatr. 89 : 289,1976.
Артикул Google ученый
Карлетти Б., Кехаян Э. FSH и LH nel neonato. Минерва Педиатр. 28 : 2137,1976.
PubMed CAS Google ученый
Forest M.G., Bertrand J. Endocrinologie sexuelle du nouveau-né. Arch. Пт. Педиатр. 23 : 421,1976.
Google ученый
Карлетти Б., Кехаян Э. Характеристики биологических исследований гонадотропных гормонов в моче у женщин на сеансах в возрасте 11–14 лет. Variazioni stagionali. Folia Endocrinol. 6 : 624,1963.
Variazioni stagionali. Folia Endocrinol. 6 : 624,1963.
Google ученый
Колас А.Э., Скафер С.Дж. Гидроксилирование 3-гидрокси-5-андростен-17-она в печени у орхиэктомированных или адреналэктомированных крыс, подвергшихся обратному световому циклу, постоянному свету или постоянной темноте. Эндокринология 99 : 424,1976.
Артикул Google ученый
Кэмпбелл Р.Р., Эштон С.А., Фоллет Б.К. Сезонные изменения концентрации ЛГ в плазме крови. Малый снежный гусь. Биол. Репрод. 18 : 663,1978.
Артикул CAS Google ученый

Lemaitre B., Toubas P.L., Guillot M., Dreux C., Reliere J.P. Изменения концентрации гонадотропинов в сыворотке крови у недоношенных детей, подвергнутых фототерапии. Биол. Новорожденные 32 : 113,1977.
PubMed Статья CAS Google ученый
Sisson T.R.C. Биологические ритмы у новорожденных: влияние режимов освещения. Chronobiologia 4 : 178,1977 (Аннотация).
Google ученый
Лукас А. Побочные эффекты фототерапии: синдром бронзового ребенка.
Де Кертис М., Саитта Ф., Маттеоли М., Палудетто Р., Чиччимарра Ф., Гуандалини С. Доказательства диареи секреторного типа у младенцев, леченных фототерапией. Ланцет 1 : 909, 1982.
Ланцет 1 : 909, 1982.
PubMed Статья Google ученый
Льюис Х.М., Кэмпбелл Р.Х.А., Хэмблтон Г. Использование или злоупотребление фототерапией при физиологической желтухе новорожденных.Ланцет 2 : 408,1982.
PubMed Статья CAS Google ученый
Ониши С., Ито С., Исобе К., Тогари Х., Китох Х., Нишимура Ю. Механизм развития синдрома бронзового ребенка у новорожденных, получавших фототерапию. Педиатрия 69 : 273,1982.
PubMed CAS Google ученый
Унгер Р.Х., Эйзентраут А.М., Мэдисон Л.Л. , Зиперштейн М.Д. Уровни гормона роста у мужчин и женщин натощак. Nature (Лондон) 205 : 804,1965.
, Зиперштейн М.Д. Уровни гормона роста у мужчин и женщин натощак. Nature (Лондон) 205 : 804,1965.
Артикул Google ученый
Франц А.Г., Рабкин М.Т. Влияние эстрогена и разницы полов на секрецию гормона роста человека. J. Clin. Эндокринол. Метаб. 25 : 1470,1965.
PubMed Статья CAS Google ученый
Merimee T.J., Fineberg S.E. Исследования секреции гормона роста человека в зависимости от пола. J. Clin. Эндокринол. Метаб. 33 : 896,1971.
PubMed Статья CAS Google ученый
Trakulrungsi W. K. Йегер В.Л. Влияние фотопериода на ранние изменения эпифиза новорожденных крыс. Анна. Res. Ред. 140 : 127,1977.
K. Йегер В.Л. Влияние фотопериода на ранние изменения эпифиза новорожденных крыс. Анна. Res. Ред. 140 : 127,1977.
Google ученый
Запасные штифты Haugen 3/4 «x 13» для навесного оборудования модели FSH-1-013
Все категорииТрактор- 4-в-1 / грейферный ковш- Экскаватор-погрузчик тюков- Боковая борона- Скребок для ящиков- Щеточный мульчер- Ковш- Навес- Цемент / Бетоносмесители- Сердцевидный аэратор и плуггер- Дисковая борона- Дисковая косилка- Барабанная косилка- Удобрение Разбрасыватель и сеялка — Грабли для сена с пальцами — Косилка для чистовой обработки / ухода — Дровокол — Цеповик — Резак с гибкими крыльями — Убийца сусликов — Скребок для сортировки — Грейфер — Ворошилки для сена — Гидравлический клапан — Выравниватель земли — Грабли для ландшафта — Ковш для легких материалов — Дровокол — Лесозаготовительная / трелевочная лебедка — Вилы для навоза — Разбрасыватель — Разное — Вилы для поддонов — Копатель для ямок — Картофельное оборудование — Генератор ВОМ — Гидравлический силовой агрегат ВОМ — Быстроразъемное соединение (погрузчик) — Быстроразъемное соединение (3-х точечное) — Задний отвал — Роторный резак — Щеточный боров — Роторные грабли — Рототиллер — Разбрасыватель песка и соли — Сиденье — Косилка с серповидной балкой — Снегоочиститель — Снегоочиститель — Снегоочиститель — Снегоочиститель — Кондиционер почвы — Измельчитель почвы — Измельчитель пней — Гидравлический клапан третьей функции — Зубчатая балка и зубы- Пила для дерева- Лопата для дерева- Траншеекопатель- Дерево ChipperSkid Steer — Экскаватор — Погрузочно-разгрузочные работы — Отбойный молоток — Стойка стрелы — Щетка — Кусторез — Щеточный мульчер — Ковш — Цемент / Бетоносмеситель — Холодный строгальный станок — Бетонный ковш — Отвал бульдозера — Самосвальная тележка — Валочно-пакетирующая машина — Цеповая косилка — Грейфер — Наземный самолет — Ландшафтные грабли — Ковш для легких материалов — Дровокол — Лесозаготовительная лебедка — Вилы для навоза — Мульчирующая головка — Вилы для поддонов — Привод для столбов — Копатель почтовых ям — Приспособление для быстрого крепления — Рыхлитель — Каменная пила — Рототиллер — Снегоочиститель — Снегоочиститель — Снегоочиститель — Снегоуборочный ковш — Снегоочиститель — Дерновый каток — Кондиционер почвы — Разбрасыватель и сеялка — Ковш для пней — Измельчитель пней — Зубчатый брус и зубья — Съёмник для деревьев — Пила для деревьев — Ножницы для деревьев — Лопата для деревьев — Траншеекопатель — Вибрационный каток / Уплотнитель — Дробилка для древесины Рулевое управление- Мини-экскаватор- Мини-лезвие- Мини-метла- Мини-измельчитель щеток- Мини-кусторез- Мини-ковш- Мини-грейфер- Мини-сцепка- Мини-гидравлический отбойный молоток- Мини-вилы для поддонов- Мини-копатель для почтовых ям- Мини-рототиллер- Мини-снегоочиститель- Мини-почва Кондиционер- Мини-траншеекопатель- Экскаватор- Отбойник- Кусторез- Bru sh Мульчер- Валочно-пакетирующая машина- Дровокол- Копатель для почтовых ям- Измельчитель пней- Ножницы для деревьев- Пила для деревьевТелескопический погрузчик- Захват для тюков- Ковш- Ковровая стойка- Бункер для бетона- Вилы и удлинители вил- Удлинитель / Стойка стрелы- Устройство для обработки сетки- Распределитель штанги Крюк- Tele-Tach- Бункер для мусора- Рабочая платформа- Аксессуары для прицеповЗапчасти и аксессуары- Воздушный фильтр- Топливный фильтр- Смазка и жидкости- Оборудование- Гидравлический фильтр- Руководства- Масляный фильтр- ИнструментыСпециальные предложения- Флэш-распродажа 2020- ATV / UTV- Бортовой поворот — трактор ATV / UTV — разбрасыватель удобрений и сеялка
95.
 21 — Закрытие университетов
21 — Закрытие университетовПереписан в октябре 2017 г.
Общие. В случае сообщения о чрезвычайной ситуации или чрезвычайной ситуации, связанной с погодой, или если чрезвычайная ситуация кажется неизбежной, Исполнительный директор по общественной безопасности или назначенное ему лицо может дать рекомендацию Президенту или назначенному старшему должностному лицу для принятия соответствующее действие. Действие может включать отмену занятий и / или закрытие университетского учреждения. Эта политика распространяется на все объекты, объекты и кампусы, расположенные по всему штату, занятые или используемые сотрудниками Университета Айдахо (UI).
A. Определения
А-1. Основной персонал. Основной персонал определяется как сотрудники пользовательского интерфейса, назначенные администраторами подразделения как критически важные для продолжения основных операций и услуг в случае приостановки операций.
A-2 Рассмотрение условий:
Решение о закрытии университетского учреждения может быть основано на любом или всех из следующих условий:
а.Информация о погоде, собранная из официальных сводок погоды и прогнозов. В большинстве случаев университетские объекты не закрываются на зиму, если не произойдет серьезное погодное явление или опасные условия.
б. Решения городских, районных, районных и государственных органов.
c. Местная полиция и департаменты окружного шерифа, окружающие пострадавшие университетские городки и объекты.
d. Консультации с UI Public Safety and Security (PSS) и со службами инфраструктуры.
B. Политика. При необходимости университетское учреждение может быть закрыто или его открытие отложено. Решение о закрытии или отсрочке открытия университетского объекта принимается по усмотрению президента или назначенного им лица. В случае закрытия университета только назначенному ключевому персоналу будет разрешено оставаться в кампусе или занимать закрытые помещения университета.
В случае закрытия университета только назначенному ключевому персоналу будет разрешено оставаться в кампусе или занимать закрытые помещения университета.
Б-1. Юрисдикция надзорного органа. Отдельные подразделения не обладают независимыми полномочиями принимать решения относительно закрытия, отсрочки и / или отмены учебных заведений университета; тем не менее, руководители имеют право утверждать запросы сотрудников, желающих досрочно уволиться с работы из-за суровых погодных условий.(См. FSH 3470)
Б-2. Административный отпуск с сохранением заработной платы. Когда президент или назначенное им лицо принимает решение закрыть, отменить занятия или отложить открытие любого университетского объекта, административный отпуск для затронутых сотрудников будет определяться в соответствии с FSH 3470 и 3710 в зависимости от обстоятельств.
Б-3. Не в Москве. Должностное лицо или назначенное должностное лицо на месте будет рекомендовать Президенту или назначенному лицу закрыть предприятие (а).
После утверждения должностное лицо или назначенное лицо свяжется с PSS и предоставит информацию о характере события, затронутых местах, рекомендуемых действиях (закрытие, отложенное открытие), продолжительности действия и любых других соответствующих деталях.
Исключения:
а. Coeur d’Alene (CDA) Campus. Учреждения CDA Университета Айдахо могут быть закрыты из-за закрытия колледжа Северного Айдахо (NIC). В случае закрытия NIC, исполнительный директор CDA или назначенное лицо уведомит президента или назначенного лица и PSS.
б. Кампус Айдахо-Фоллс (IF). Учреждения Университета IF могут быть закрыты из-за закрытия ISU-Idaho Falls (ISU). В случае закрытия ИСУ, исполнительный директор Айдахо-Фоллс или назначенное лицо уведомит об этом Президента или назначенного лица и PSS.
c. Совместно расположенных офисов пользовательского интерфейса.
Офисы Университета Айдахо, расположенные рядом с офисами федерального, государственного или окружного управления, могут быть закрыты из-за закрытия здания. В случае закрытия исполнительный директор UI на совместно расположенном предприятии или назначенное лицо уведомит президента или назначенного лица и PSS.
.В-4. Оповещения и уведомления: В случае решения о закрытии любого здания университета преподаватели, сотрудники и студенты будут уведомлены о закрытии университетской системой оповещения о чрезвычайных ситуациях. Дополнительная информация о чрезвычайных ситуациях и закрытии учреждений, а также контактная информация будут размещены на домашней странице университета. (http://www.uidaho.edu/).





 Кроме того, процедуры
для районирования модельных параметров LARSIM и методов пространственного
Обсуждается интерполяция метеорологических исходных данных.
Кроме того, процедуры
для районирования модельных параметров LARSIM и методов пространственного
Обсуждается интерполяция метеорологических исходных данных. 
 После утверждения должностное лицо или назначенное лицо свяжется с PSS и предоставит информацию о характере события, затронутых местах, рекомендуемых действиях (закрытие, отложенное открытие), продолжительности действия и любых других соответствующих деталях.
После утверждения должностное лицо или назначенное лицо свяжется с PSS и предоставит информацию о характере события, затронутых местах, рекомендуемых действиях (закрытие, отложенное открытие), продолжительности действия и любых других соответствующих деталях. Офисы Университета Айдахо, расположенные рядом с офисами федерального, государственного или окружного управления, могут быть закрыты из-за закрытия здания. В случае закрытия исполнительный директор UI на совместно расположенном предприятии или назначенное лицо уведомит президента или назначенного лица и PSS.
Офисы Университета Айдахо, расположенные рядом с офисами федерального, государственного или окружного управления, могут быть закрыты из-за закрытия здания. В случае закрытия исполнительный директор UI на совместно расположенном предприятии или назначенное лицо уведомит президента или назначенного лица и PSS.