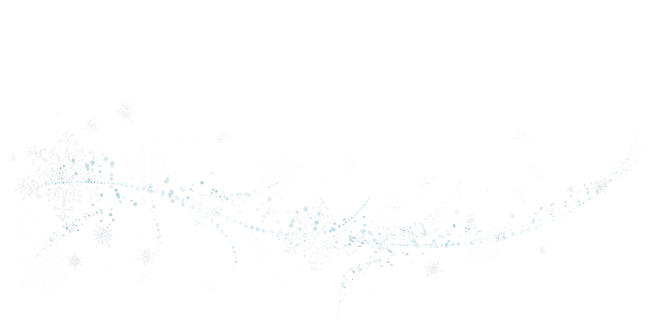Программа Фотошоп: делаем снег
Осваивая программное обеспечение Фотошоп, многие пользователи персональной компьютерной техники заинтересованы в широком применении на практике этого продукта, ведь он позволяет визуализировать любые изображения в нужный формат.
Кто любит добавлять эффективные рамки, кому-то по душе редактирование дефектов лица, кто-то увлекается художественными эскизами, а кто просто практикует все возможные прикольные эффекты. К примеру, добавляет снег или делает фото черно-белым…
Итак, давайте поговорим о том, как в программе Фотошоп сделать снег. Согласитесь, что в последнее время зима нас не балует снежными заносами, а так хочется, чтобы любимые кадры все же были сделаны на фоне снежной метели. Как же добиться такого эффекта?
Рассмотрим несколько способов, как добиться снежного эффекта. Чтобы добиться нужного эффекта, придется немного постараться.
Первый способ – делаем снег в Фотошопе
Следуя следующим этапам работы, вы можете быстро добиться желанного результата.
- выбираем изображение с зимним сюжетом;
- создаем новый слой над фоном изображения и заливаем его черным оттенком, выбрав в режиме настроек опцию Экран;
- выбираем основной цвет белый;
- заходим в меню Фильтр, переходим во вкладку Галерея фильтров, выбираем в опции Эскиз Тушь, настраиваем направление штрихов, тоновый баланс и длину;
- можно применять также на этом этапе Сухую кисть, выбирая ее в опции Имитация, настраивая ее размер и добиваясь естественности снегопада;
- размываем созданный так называемый слой снега с помощью опции Размытие по Гауссу, чтобы созданные снежные элементы приобрели форму хлопьев.
Первый раз может не увенчаться успехом, но поработав с настройками, вы сможете добиться привлекательного результата, а главное — естественного.
Второй способ – делаем снег в Фотошопе
Эта методика проста, как и первая. Так что воспользоваться ею вполне может новичок, осваивающий фоторедактор Фотошоп.![]() В этом ПО можно сделать снег с помощью опции Шум.
В этом ПО можно сделать снег с помощью опции Шум.
Следуя следующей последовательности выполнения работы, можно создать реальный эффект снега на фото:
- выбираем фотографию с зимним сюжетом;
- создаем новый слой над имеющимся изображением, заливаем его черным оттенком, при этом не меняем режим смешивания;
- заходим в меню Фильтр, жмем на опцию Шум, выбираем из меню этой опции вкладку Добавить шум, определяем размерность в порядке 160% по распределению Гаусса;
- переходим на вкладку Размытие, жмем на Размытие + и размываем снег;
- добиваемся реалистичности визуализации снега, выполняя переход Изображение – Коррекция – Уровни;
- выставляем белый ползунок на метке 208, а черный – на 165;
- получившийся млечный путь с помощью опции Экран превращаем в снег;
- далее следуем в меню Фильтр, переходим на Размытие, выставляем углы в 60 или 70° со смещением в восемь пикселей;
- новый слой с более крупными снежинками, создавая эффект разноразмерности снежных крупинок, дублируем с помощью комбинации клавиш Ctrl + J;
- Поворачиваем копию на 180°, для этого выполняем алгоритм: Редактирование – Трансформирование – поворот;
- заходим в Фильтр – Оформление – Кристаллизация, при этом не меняем размер ячейки 10, выставленный по умолчанию;
- заходим в Фильтр – выбираем Размытие – Размытие в движении, настраиваем угол на 70 ° и смещаем пиксели 15-18.

- если оттенок снега получается бледноватым, то оба наложенных слоя объединяются в один.
Третий способ – делаем снег в Фотошопе
Визуально четкий и пушистый снег можно сделать с помощью метода наложения. Именно получаемый по этой методике снег всегда вызывает восторженные отклики.
Итак, выполняем алгоритм действий:
- выбираем пейзаж, загружаем его в программное обеспечение Фотошоп;
- создаем новый слой и заливаем его белым оттенком;
- щелкаем мышью по слою – открываем диалоговое меню Параметры наложения, переходим в опции Наложение – двигаем ползунок и смотрим по мере его движения, во что превращается кадр пейзажа – в изморозь, лед, снег, иней.
Эта методика позволяет заместить темные пиксели на белые в нижнем слое. Белые же пиксели превратятся в белоснежные. Если белого слишком много, то можно выполнить с помощью черной кисточки коррекцию.
Как сделать анимацию падающего снега?
В программном обеспечении Фотошоп можно не просто украсить фотоизображение снегом, но сделать так, чтобы он действительно падал, как в реальной жизни.
Итак, алгоритм действий таков в этом случае:
- подбираем картинку, подходящую для зимнего оформления;
- открываем фото в Фотошопе;
- создаем новый слой, заливаем белым оттенком;
- выбираем из меню пользователя редактора Кисть, жмем F5;
- в высветившейся Форме опечатки кисти выбираем необходимую форму будущего снега, можно взять круглую или кисти-снежинки, определив размер мазков и их жесткость, при этом интервалы должны составлять 200%;
- выбираем Динамика формы и настраиваем предел размерности, минимальный диаметр снега обязательно установить колебания формы, что придать снегу неоднородности;
- переходим к Рассеиванию, процент устанавливается в пределах 700, причем по обеим осям, снег готов, осталось его заставить падать, то есть придать созданному слою снега аниммационных свойств;
- делаем копию снежного слоя, переходимс помощью клавиши F в полноэкранный режим, вызываем функцию трансформации комбинацией Ctrl + T, дубликат перетаскиваем вверх, так чтобы он оказался за пределами основного изображения, выходим из заданного режима и объединяем два слоя снега в один;
- далее делаем кино –открываем шкалу времени, делается это пометкой в меню Окно в виде галочки;
- раскрываем появившийся список в центре и выбираем функцию Создать анимацию кадра, после чего дублируем кадр несколько раз создаем промежуточные кадры, получается около десяти штук, делается это с помощью нажатой клавиши Shift и стрелкой, указывающей направление вниз, выполняем перемещение снега, совмещая верхний край первого кадра с фоновым краем основного слоя, после чего нажимается Ctrl и создаются промежутки
- проверяем функционирование созданной анимации, после чего нужно выделить все созданные кадры, выставить, щелкая на любом из них задержку срабатывания в 0,2 секунды, установив этот показатель с помощью вкладки Выборпараметров цикла, указав команду Постоянно.

Снег не в Фотошопе одним мазком кисти
Чтобы не создавать кисть снега и выискивать всевозможные для этого опции в программном обеспечении Фотошопа, можно просто на просто скачать из Интернета уже готовые инструменты, которые эффективно помогают создавать на изображениях снежинки, крупу, хлопья и все это действительно похоже на натуральный снег.
Подбирая соответствующий размер можно обеспечить снег на изображении одним кликом мышки по соответствующему инструменту. Этот метод наиболее сегодня приемлем. Причем эффект получается не чуть не хуже, чем при использовании потенциального функционала Фотошопа.
Накладка снега не в Фотошопе
Чтобы добиться эффекта снега в Фотошопе, приходится сделать очень много действий. Естественно, что пользователь всегда выискивает упрощенные методики работы. Одной из них является так называемая накладка снега, которую также можно выполнить специальными инструментами, которых в онлайн среде также много.
Это так называемые текстуры именно ниспадающего снега, речь идет об изображениях форматов JPEG и PNG.
Накладка текстуры на основной слой изображения выполняется с помощью функционала Экран, при котором изменяют непрозрачность, то есть ее снижают.
Как видите, сделать снег можно не только в Фотошопе. Если есть желание приукрасить фото падающим снегом, в этом нет никаких преград. Скажем честно, получается очень красиво и романтично.
Главное в этом деле – скрупулезность. Снег должен быть максимально схож с натуральным.
Выше описанные методики упростят вашу работу в разы. Следуйте предписаниям алгоритмов приведенных методик, и вы научитесь делать из фотографий настоящую зимнюю сказку.
Практикуйте, фантазируйте, изучайте потенциал Фотошопа и создавайте неповторимые зимние альбомы, даже тогда, когда натуральным снегом зима нас практически не балует.Современные программки-редакторы позволяют создавать приближенные к натуральным фотоэффекты, почему бы не воспользоваться их потенциалом?
Снег, замри.
 10 советов, как сделать снежный фотошедевр
10 советов, как сделать снежный фотошедевр Три условия успешной зимней съемки
В то время, как у нас зима превращается в девять месяцев межсезонья, фотографу еще нужно умудриться словить редкие кадры белоснежного снега, по которому еще никто не потоптался и не посыпал песочком. Поэтому первое условие удачных снежных кадров – встать пораньше и сфотографировать заснеженный город, поле или лес на восходе солнца. Хорошо, что оно зимой встает не так уж и рано:)
Фото: Влад Соколовский
Второе условие удачного снежного снимка – одеться потеплее, не забыть про шапку, шарфик и, главное, перчатки! Ведь если вы отморозите себе руки, сделав буквально 2-3 кадра, то вряд ли из них получится что-то стоящее, да и рук жалко.
Фото: Thorsten Overgaard
Ну и третье условие – взять с собой камеру с блендой на объективе, а также с непромокаемым чехлом или полиэтиленовым пакетом вместо него, чтобы защитить оптику от снегопада; кинуть в карман запасную батарею, потому что на морозе очень быстро снижается ее заряд; а после съемки положить фотоаппарат в сумку или кофр и не доставать его еще несколько часов после возвращения домой, чтобы избежать появления конденсата при контрасте температур.
Когда вы позаботились о том, чтобы не было холодно ни вам, ни фотоаппарату, ни модели (при ее наличии), то пора задуматься о том, как получить красивые зимние кадры.
Завораживающая красота первого снега в великолепных картинках
Посмотрите, какие сказочные нам дарит картинки снег! От них так и веет волшебством, красотой, великолепием. Благодаря зиме все вокруг становится таким чистым, светлым и невероятно восхитительным. Перед снегопадом природа как будто замирает, ожидая чуда. И с падающими снежинками оно врывается в нашу жизнь, меняя все вокруг. С первым снегом фото преображаются, становятся праздничными. На них белеют городские улочки, сразу превращаясь в широкие и просторные, надевают богатые шубы деревья, походя точь-в-точь на сказочных существ.
Снег как будто художник рисует свои невероятные пейзажи. Нам хочется смотреть и смотреть на них, с каждой минутой находить все больше необычного на фоне интересных узоров.
Поэтому с приходом великолепного времени года все люди стараются установить себе картинки на рабочий стол с изображением снега.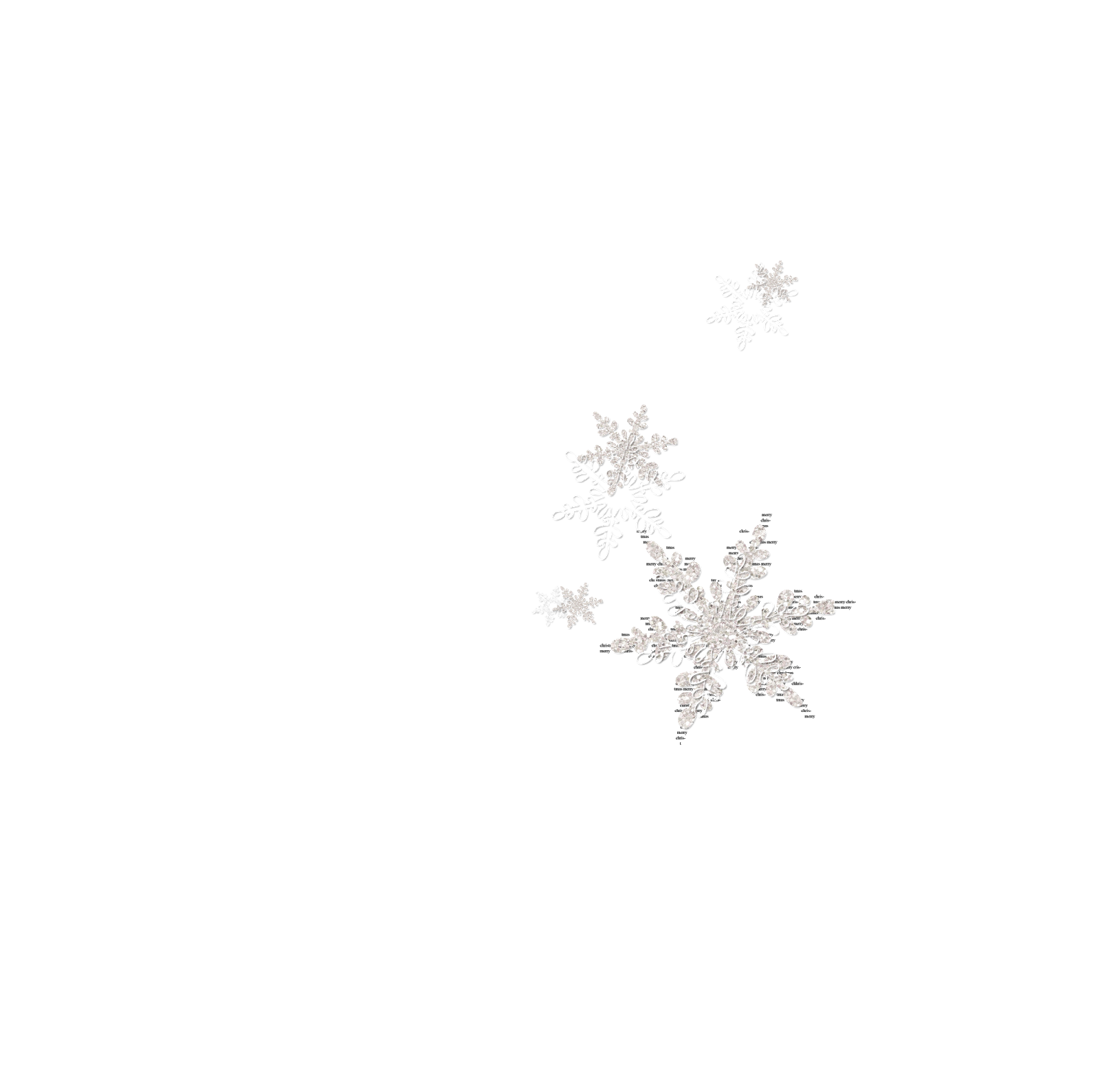 Красиво падающий в ладошки, белый искрящийся в сугробе под уличным фонарем, кружащийся в хороводе снежинок – он прекрасен в любом проявлении.
Красиво падающий в ладошки, белый искрящийся в сугробе под уличным фонарем, кружащийся в хороводе снежинок – он прекрасен в любом проявлении.
Кто не любит идти тихонько с работы домой в вечернее время, наблюдая, как медленно падает снег, как невероятно прекрасно блестит он своими переливами, отражаясь в освещенных витринах. От этого становится так светло и радостно на душе. А скачанные на рабочий стол снежинки позволяют сохранить это счастливое состояние, сидя в кресле под пледом с чашечкой кофе.
Люди так сильно заняты своими повседневными делами, постоянно спеша куда-то, не успевают замечать, как снег идет, падает, укрывает все вокруг, как водят хороводы красивые снежинки и то великолепие, что преподносит нам зима. Любое изображение, фотография и картинки с первым снегом для них это возможность остановить время и соприкоснуться с прекрасным. Картинки зима это не только роскошь природы, но и веселый смех детей, их сияющие лица, восторженно любующиеся любимым сезоном. Они бегают, падают в огромные сугробы, окунаясь в них с головой, ловят падающие снежинки, лепят снеговиков.
Любое изображение, фотография и картинки с первым снегом для них это возможность остановить время и соприкоснуться с прекрасным. Картинки зима это не только роскошь природы, но и веселый смех детей, их сияющие лица, восторженно любующиеся любимым сезоном. Они бегают, падают в огромные сугробы, окунаясь в них с головой, ловят падающие снежинки, лепят снеговиков.Снежные картинки со смеющейся детворой станут залогом прекрасного настроения, умиления и умиротворения. Они смогут подарить тепло, даже если за окном разыгралась непогода.
Картинки первый снег – явление необычное, завораживающее, удивительное. Он будто белоснежный пух так легко и непринужденно укрывает все своим ковром. Становится тихо и светло, слышен каждый шорох и скрип.Хочется скорее поздравить близких с приходом зимы. Отправьте им изображения с надписью, волшебной снежинки картинки или с первым снегом картинки. Пусть они вместе с вами станут чуточку радостней. А если при этом желаете их развеселить, подняв зимнее настроение, используйте прикольные картинки на тему 1-ого снега.
*при копировании материала просим обязательно указывать ссылку на источник
Съемка зимнего сюжета в пасмурную погоду
Фото: Влад Соколовский
В пасмурную погоду, когда небо затянуто облаками, баланс белого очень легко настроить – просто выберите соответствующую установку баланса белого («Облачно»), которая есть практически во всех камерах.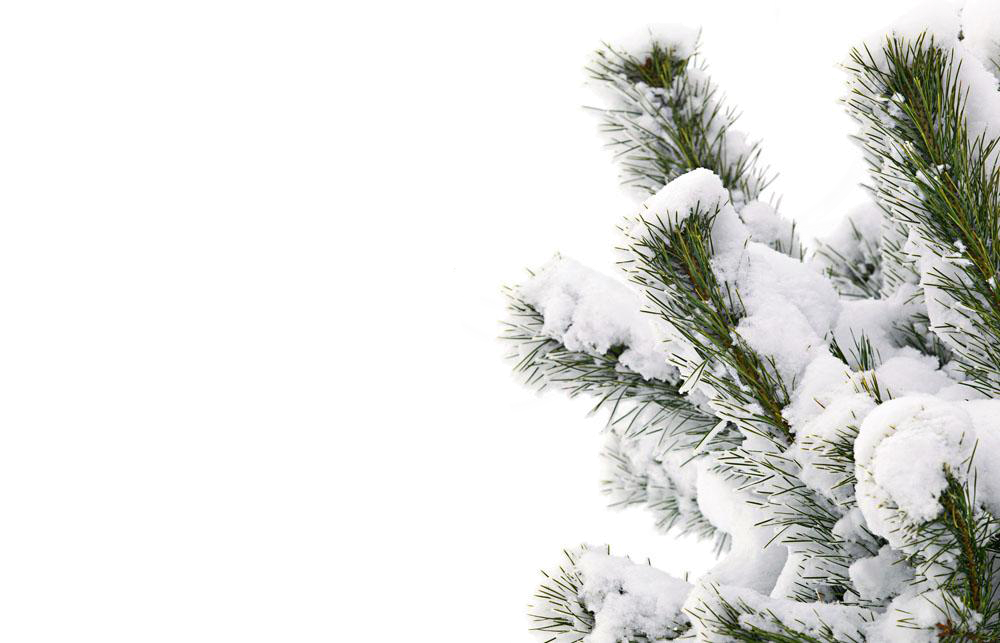 Чтобы не получить серую картинку, увеличьте экспозицию в плюс: от +0,7 до +1,5. После тестового кадра проверьте гистограмму яркости – если все хорошо, то гистограмма сместится вправо, но если на гистограмме есть срез в правой части, это свидетельствует о передержке кадра. В этом случае откорректируйте настройки и переснимите кадр еще раз.
Чтобы не получить серую картинку, увеличьте экспозицию в плюс: от +0,7 до +1,5. После тестового кадра проверьте гистограмму яркости – если все хорошо, то гистограмма сместится вправо, но если на гистограмме есть срез в правой части, это свидетельствует о передержке кадра. В этом случае откорректируйте настройки и переснимите кадр еще раз.
Love story
Зимняя фотосессия Love story – это не просто съёмка, а настоящее свидание. Парень и девушка могут укрыться одним пледом или шарфом, играть в снежки, догонялки, держаться за руки. На влюблённых отлично смотрится яркая одежда в едином стиле, забавные шапки, мягкие наушники. Важно забыть о том, что вас снимает объектив фотокамеры, и просто наслаждаться друг другом.
Съемка зимнего сюжета в солнечную погоду
Фото: Влад Соколовский
В солнечную погоду отраженный от снега свет становится дополнительным источником освещения, который окрашивает ваш снимок в цвет неба – в результате снег на фотографии будет голубоватым.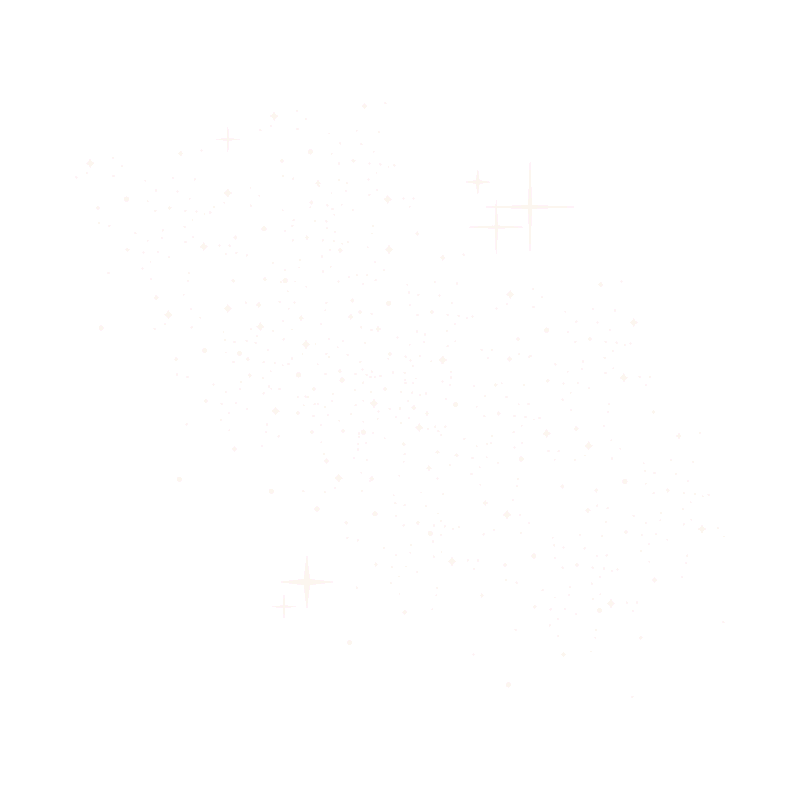 В данном случае вам понадобится выставить баланс белого вручную. В качестве ориентира вы можете использовать ровный участок чистого снега, на находящегося в тени. Попробуйте точечный замер экспозиции на заснеженном участке, равномерно освещенном солнцем, и зафиксируйте ее. При ручной настройке баланса белого и положительной экспокоррекции снег у вас получится белым. Если сомневаетесь, что выставили все настройки правильно, лучше снимайте в RAW, чтобы отредактировать снимок при постобработке без потерь качества.
В данном случае вам понадобится выставить баланс белого вручную. В качестве ориентира вы можете использовать ровный участок чистого снега, на находящегося в тени. Попробуйте точечный замер экспозиции на заснеженном участке, равномерно освещенном солнцем, и зафиксируйте ее. При ручной настройке баланса белого и положительной экспокоррекции снег у вас получится белым. Если сомневаетесь, что выставили все настройки правильно, лучше снимайте в RAW, чтобы отредактировать снимок при постобработке без потерь качества.
«Зимняя сказка»
Примерьте на себя образ сказочного героя – Снежной Королевы, Красной Шапочки, Белоснежки, нимфы.
Не обязательно создавать реалистичный костюм – достаточно привнести несколько характерных деталей (яблоко, накидка, диадема, корзинка). Прекрасно смотрятся как контрастные цвета (красный, чёрный), так и светлые.
Примеры фотографий из интернета:
Съемка зимнего сюжета в снегопад
Фото: Влад Соколовский
Существуют три основных способа съемки летящего снега:
- На короткой выдержке, чтобы заморозить снежинки в полете;
- На длинной выдержке, чтобы отобразить динамику снегопада;
- Со вспышкой на выдержке любой протяженности.

В зависимости от длины выдержки при съемке снега может получится совершенно разный эффект:
Фото: tabletopstudio.co.uk
1. Первый способ съемки на короткой выдержке идеально подходит для безветренной погоды, когда снежинки плавно укрывают землю снежным покровом. Подойдет выдержка от 1/500 до 1/800, чтобы заморозить снежинки в кадре, однако придется поднять значение ISO до 640, чтобы кадр не выглядел темновато.
Фото: Ahmet Turan Kural
2. При более длинной выдержке снежинки отобразятся в виде белых линий, которые хорошо будут заметны на темном фоне, а со светлым небом просто сольются. При свете огней на длинной выдержке снег будет красиво подсвечен контровым светом звездочек фонарей. Такой способ съемки поможет отразить в кадре динамику снегопада.
Фото: tabletopstudio.co.uk
3. При съемке со вспышкой камера зафиксирует снежинки, пролетающие непосредственно перед объективом в виде красивого боке – волшебных кружочков на переднем плане. Для такой съемки камеру переводим в режим приоритета диафрагмы, выставляем компенсацию экспозиции вспышкой на значении от +2/3 до +3, ISO 100 и желательно устанавливаем камеру на штатив, потому что в снегопад освещенность обычно недостаточная даже днем, следовательно выдержка может быть довольно длинной.
Для такой съемки камеру переводим в режим приоритета диафрагмы, выставляем компенсацию экспозиции вспышкой на значении от +2/3 до +3, ISO 100 и желательно устанавливаем камеру на штатив, потому что в снегопад освещенность обычно недостаточная даже днем, следовательно выдержка может быть довольно длинной.
Фото: Константин Воронов
Чтобы на переднем плане не получались ярко-белые пятна вместо нежных кружочков, необходимо выставить значение экспокоррекции вспышки -3EV. Вспышка должна лишь слегка подсвечивать кадр, ни в коем случае не выступая в качестве основного источника освещения. Степень боке регулируется при помощи диафрагмы: при более открытой диафрагме кружочки будут большими, при менее открытой – меньшими.
Фото: Екатерина Калинина
В зависимости от мощности вспышки и заданного значения компенсации экспозиции снег может выглядеть в виде коротких белых полосок (более низкая мощность, дробное значение компенсации экспозиции) или в виде круглых крупных шариков (высокая мощность, компенсация экспозиции от +2).
Снег, замри. 10 советов, как сделать снежный фотошедевр
Когда начинается снегопад, обычный серый мир превращается в один из сюжетов новогоднего фильма. Неудивительно, что фотографы любят это природное явление, которое придаёт привычным фотографиям волшебную нотку. Однако есть некоторые моменты съёмки, которые стоит рассмотреть более внимательно.
Например, вы гуляете под красивым пушистым снегопадом, но на фотографии его не видно. Что делать в таком случае? Предлагаем несколько советов, чтобы зимняя фотопрогулка стала действительно приятной и полезной.
1. Пользуйтесь моментом
Вы проснулись утром и в окне заметили пушистый падающий снег. Берите камеру и скорее снимайте. Первое, что нужно держать в голове, — снегопад может прекратиться в любой момент, погода меняется неожиданно. Ветер может сбросить красиво лежащий на ветвях снег, а следы людей поломают его ровный слой. Важно ещё самим не натоптать на месте съёмки.
2. Дождитесь сумерек
Другой вариант — дождаться вечернего времени, когда загорятся городские огни, но ещё осталось естественное освещение. Тогда в кадре будет красивое сине-жёлтое сочетание цветов. Синее небо, которое ещё не успело стать чёрным пятном, как часто бывает на ночных фотографиях, а жёлтый свет фонарей придаст тёплый колорит.
Тогда в кадре будет красивое сине-жёлтое сочетание цветов. Синее небо, которое ещё не успело стать чёрным пятном, как часто бывает на ночных фотографиях, а жёлтый свет фонарей придаст тёплый колорит.
3. Ищите фонари
Фонари отлично подсвечивают снежинки. Яркий свет и задний план будут на контрасте, отделяя снежинки.
4. Используйте короткую выдержку
Снежинки получатся круглыми точками при выдержке короче 1/100. Такие настройки в буквальном смысле «замораживают» падающий снег. Хорошим вариантом выдержки будет примерно 1/250.
Используя длинную выдержку (1/10), вы получите снегопад, который отобразится в кадре в виде длинных полосок.
5. Используйте вспышку
Встроенная в фотоаппарате или смартфоне вспышка — отличный вариант подсветить падающие снежинки, которые превратятся в красивые кружки.
6. Красное носить
Красные объекты или одежда красиво сочетаются со снегом. Поэтому, если вы планируете съёмку в снегопад, смело надевайте красные варежки, шарф или сразу костюм Деда Мороза.
7. Снегопад создает «дымку» заднего плана
Снегопад разделяет планы на фотографии. Поэтому выигрышно будет смотреться объект на переднем плане, а задний план будет в «дымке».
8. Надевайте перчатки, а не варежки
Лучше всего подойдут рукавицы со съёмными пальцами, с ними удобнее настраивать установки камеры. Если таких нет, подойдут любые перчатки, которые легко снимать, чтобы быстро поколдовать над камерой, когда это необходимо. Хотя лучше всего заранее выставлять правильные настройки камеры ещё до выхода на улицу.
9. Улыбайтесь и ловите снежинки!
Самые лучшие фотографии те, на которых есть улыбки.
10. И ещё, берегите камеру от мороза и от влаги!
На холоде аккумуляторы быстро разряжаются, поэтому перед съёмкой не забудьте положить в тёплый карман запасной аккумулятор для фотоаппарата или пауэрбанк для смартфона. Будьте аккуратны и следите за тем, чтобы ваш смартфон или фотоаппарат не нырнули в сугроб.
Съемка зимнего сюжета ночью
В темное время суток снимать зимние сюжеты еще более интересно, чем днем. Главное – найти место, достаточно освещенное ночными огнями города, фарами машины, светом от окна или витрины. Подобный источник света обеспечит контровую подсветку, создаст золотой ореол снежинок, отделит их от фона и добавит теплый оттенок в фотографию.
Фото: Екатерина Калинина
Контраст цветовой температуры холодной зимней картинки и теплого света огней можно подчеркнуть, совместив два кадра: на одном температура выставляется автоматически по источнику света, на другом вручную – на режим «вспышка» или опытным путем подобрать оптимальное число цветовой температуры.
«Весёлая прогулка»
Не хочется экспериментов? Тогда просто гуляйте! В одиночку или в приятной компании. Снежные игры, катание с горки, санки, лыжи – выбирайте! Это могут быть и яркие, динамичные, весёлые кадры, и спокойное любование природой. Главное, проводите время фотосессии за любимым занятием.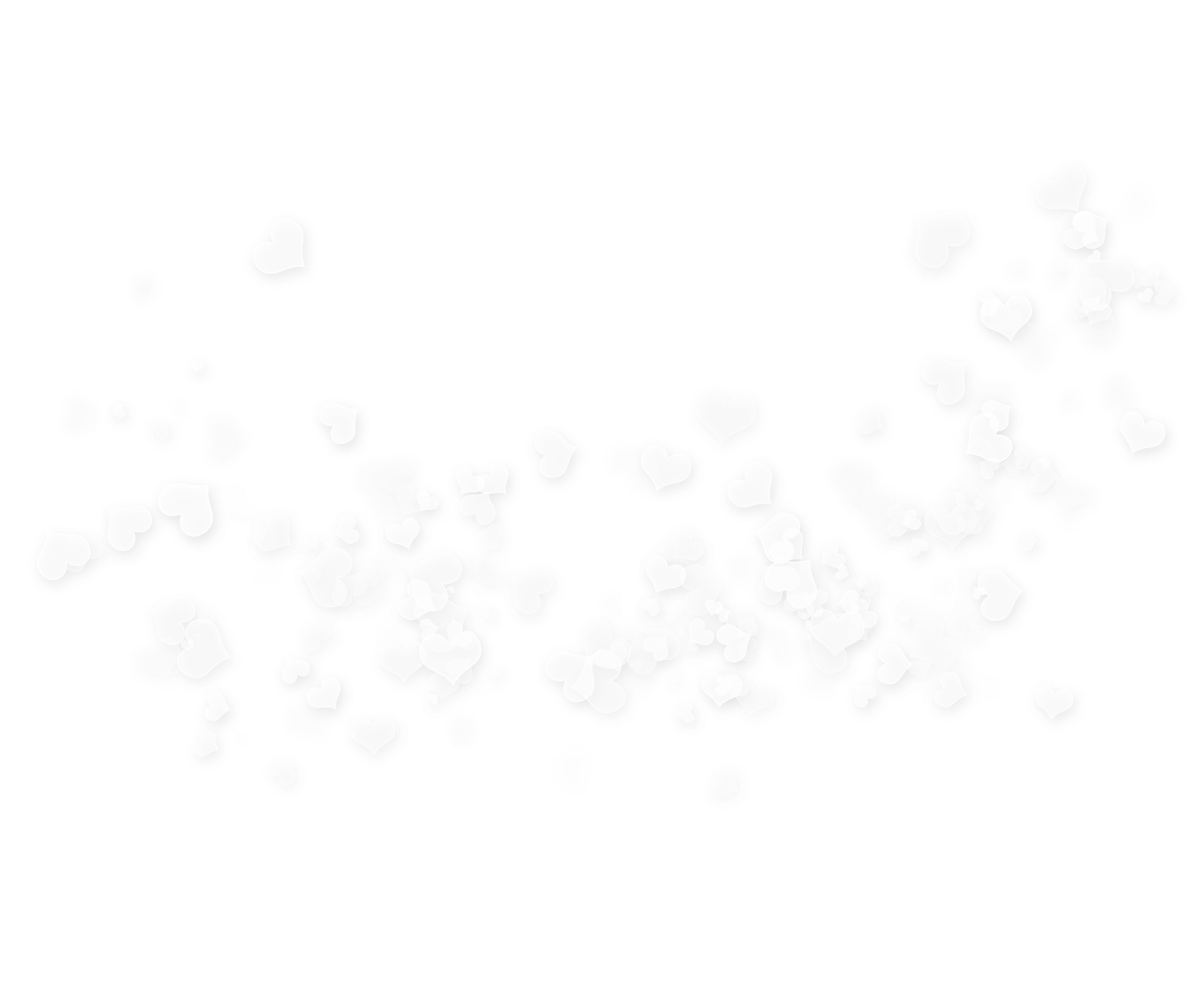
Примеры фотографий из интернета:
Выбирая гардероб, продумайте детали. Украсят кадр тёплые валенки, вязаные варежки и шапки, длинные шарфы, одежда с «зимним» принтом.
«Русская зима»
Для тех, кто хочет получить особенно атмосферные кадры, идеальный вариант – зимняя фотосессия на улице в стиле «Русская зима». И вовсе не нужно тратить время на поиски кокошника – для создания образа подойдут большие расшитые платки, шали, одежда из меха. Используйте реквизит в виде самовара, гирлянды баранок, россыпи рябины.
Примеры фотографий из интернета:
«Чаепитие»
Одна из самых любимых и согревающих идей зимней фотосессии – чаепитие. Ведь это не только красивые кадры, но и приятное времяпрепровождение! Чтобы создать уютную атмосферу, прихватите с собой плед и большие яркие кружки с горячим напитком. Этот фотосюжет подходит как для индивидуальной фотосессии, так и для семейной, а также фотосессии возлюбленных.
Примеры фотографий из интернета:
Как добавить снег на фото в фотошопе
В этом уроке я объясню, как легко и просто добавить снег на фото. А так же поделюсь качественными текстурами.
- Подготовьте фотографию в lightroom на свой вкус. Тут я не буду объяснять, как это делать, можете просто скачать зимних пресетов с группы — vk.com/ilovelightroom
- Открываем то, что получилось в фотошопе.
- Открываем текстуру со снегом и накладываем поверх нашей фотографии первым слоем. Я выбрал текстуру №7 из архива:
Для того что бы наложить текстуру по верх, сворачиваем окошко с текстурой:
И инструментом «перемещение» зажимая правую кнопку мыши, перетаскиваем текстуру поверх нашей фотографии:
Теперь нажимаем копку – развернуть окно:
Теперь нам надо растянуть текстуру во всю ширину и высоту фотографии. Для этого перетяните текстуру в левый верхний угол и нажмите ctrl + t:
Далее, зажимая правую кнопку мыши, перетяните правый нижний угол текстуры в правый нижний угол нашей фотографии. Должно получится вот так:
4. Теперь нам надо установить режим наложения слоя с текстурой в «осветление»:
5. Далее нам нужно обесцветить текстуру. Нажимаем ctrl+ Shift+ u, выделив слой с текстурой.
6. Теперь нам необходимо затонировать текстуру и сбалансировать ее с цветом нашей фотографии. У меня на фото зеленоватые тона и поэтому я буду тонировать в цвет ближе к зеленому. Для этого выделив слой с текстурой, если он не выделен, зажмите кнопку Altи нажмите и создайте корректирующий слой заливку «цветовой тон/ насыщенность»:
ВНИМАНИЕ! Зажимая кнопку alt, и, нажимая на кнопку выбора корректирующего слоя (кружочек, разделенный напополам), правую кнопку мыши не отпускайте, иначе меню с выбором будет пропадать. Не отпуская правую кнопку мыши, выбираете цветовой тон – насыщенность.
Далее появляется вот такое меню, нужно установить галочку «использовать предыдущий слой для создание обтравочной маски». И нажимаете «да»:
У вас появляются вот такие настройки:
Вам нужно поставить галочку «тонирование» и сбалансировать цвет снега под ваше фото. У меня получились вот такие настройки:
7. Теперь нужно удалить снег. Для этого берем инструмент «ластик», устанавливаем мягкую кисть и стираем снег там, где он не нужен. Я стер с лица:
В результате мы получаем красивый снег:
8. Если снега мало можно еще дорисовать кистями снега. Для этого скачиваем такие кисти в гугл. Тут вложить не могу, но их не так сложно найти. Напишите в Яндекс или гугл «кисти снега для фотошоп скачать».
Далее их надо установить. Для этого разархивируйте файл, скаченный и скопируйте его в фотошоп.
В папке найдете файл с форматом abr, который копируете. Идете в фотошоп, на фотографии нажимаете правую кнопку мыши, выбрав инструмент «кисть», и, нажимаете в правом углу появившегося меню на кружочек со стрелочкой. Далее, в открытом меню нажимаете «загрузить кисти». В открытом окне нажимаете правую кнопку мыши и нажимаете «вставить». И нажимаете ОК. Все кисти загружены в фотошоп. При первой загрузке они будут чуть ниже основных кистей.
Выбираете кисть, устанавливаете размер.
ВНИМАНИЕ! Теперь вам необходимо создать новый слой, поверх всех. Для этого выделите самый верхний слой и нажмите на кнопку – создать слой. Не рисуйте по текстуре, лучше другим слоем рисовать.
Нарисовав еще снега, удаляете его так же инструментом ластик, где он не нужен.
Результат:
Вот и все. Удачи =)
Автор Василий Швыряев
Данный урок написан специально для сайта , копирование разрешается только с указанием активной ссылки на сайт и с полным сохранением авторства! Какие-либо изменения в статье запрещаются!
Сообщить об ошибках в уроке — https://vk.com/shvyriaev
Как снимать снег
Мороз, снег, красота… Когда еще такое будет, как не зимой? А как снимать снег, чтобы он не превратился в серую или пересвеченную массу?
Если хотите снимать снег, чтобы показать его фактуру, снимайте его вблизи, фрагментарно. Лучше всего использовать макрообъектив. В таком случае можно поймать красивые звездочки по краю солнечного обрамления. Но если его нет, просто меняйте композицию и снимайте более общие планы. Я использовала объектив 50mm f/1.8, который не поддерживает возможность макросъемки, однако солнышки-стразики у меня получились, пусть и маленькие ).
Для начала я вышла на хорошо освещенную местность. В моем случае — это была дорога. Съемку я вела в основном против солнца. Сразу скажу, что не всякий объектив способен без претензий справиться с контровым светом. Но я свой штатник уже неоднократно проверяла на съемку против солнца и не могу сказать ничего плохого, правда случаются промахи иногда. Если у вас объектив с блендой, то примите поздравления! Она вам очень пригодится. Она отсечет ненужные блики, хоть и не все (при контровом свете это невозможно), но часто может спасти кадр. В моем случае бленды не было, но вместо нее я использовала свою руку.
Съемка снега в контровом свете, если снимать его фрагментарно, может дать красивые результаты. Например, я снимала снег на ветках. Он на ярком солнце начинал подтаивать и потому слипался, однако все еще оставался рыхлым благодаря морозу. При ветре веточки покачивались и снег слетал с них, но те кусочки, которые не слетали, слиплись и оставались висеть на ветках. Они были тонкими и прозрачными. Вот тут как нельзя лучше пришелся контровой свет.
Ниже фотография того же фрагмента, но в несколько другой тональной обработке
Снимая против солнца, можно получить легкую и прозрачную фактуру снега. Здесь солнце просвечивает через снег.
Поскольку съемка ведется против света, можно получить затемненные фрагменты. В таком случае лучше поэкспериментировать и выбрать правильный режим экспозамера. Вспышка только погубит кадр, забудьте о ней! Пересвет со вспышкой обеспечен!
Хотя и вспышка может создать интересный эффект на фото. Если вы снимаете в снегопад со вспышкой, то вспышка подсветит снежинки, тем самым подчеркнув передний план.
Очень важно, снимая детали, а именно блестки снега, верно сфокусироваться. Здесь я снимала снежный ковер, сверкающий бриллиантовым блеском, но, фокус не удался в прямом смысле слова. Поскольку я снимала с земли и посмотреть в видоискатель не было возможности. Фокусировалась вслепую. Здесь пригодился бы поворотный дисплей, но увы, у меня его нет. В итоге — ничего…
Эффект, который дает размытость этих блесток снега, конечно, интересен, но в данном случае на фотографии не выражена какая-то идея и нет подчеркнутой композиции.
А здесь я попала в точку! На самом кончике травинки блестит снег, прозрачный и фактурный. То, что надо! Конечно не с первого кадра ) .
А на этой фотографии очень хорошо видна промашка фокусировки на миллиметры. Диафрагма открыта, ГРИП очень мала, вот и результат — фон красиво размыт, но фокус не на месте.
Лучшее время для съемки снега, если вы хотите показать его фактуру и рельеф, это съемка при низком солнце. Утро или вечер. Зимой это время вполне доступно для съемки. Можно позволить себе поснимать и в закатное время, и на восходе.
Таким образом, резюмируя все вышесказанное, можно отметить, что снимать зимой можно и нужно. Зная теперь, как снимать снег, а также некоторые особенности зимнего освещения, имея возможность выехать туда, где снег чист и весело сверкает, можно получить несколько вполне достойных кадров.
Удачных вам снимков!
Детская фотосессия
Малыши – самые искренние и непосредственные модели! Поэтому зачастую для удачных снимков достаточно лишь пары деталей и позитивного настроя. Главное – укутайте Вашего кроху потеплее. Это не только сделает зимнюю фотосессию комфортной, но и добавит особое очарование кадрам. Позвольте ребёнку просто получать удовольствие от происходящего – играть в сугробах, изучать причудливые красоты леса, ловить ртом падающие с неба снежинки. И тогда полученные кадры будут радовать всю Вашу семью своим теплом и неподдельной атмосферой счастья.
Идеи для детской фотосессии из интернета:
Анимация снегопада в Фотошоп, Уроки
В преддверие Нового года хочется настоящей снежной погоды. Почувствовать ее нам поможет этот урок Фотошоп, в котором вы узнаете, как нарисовать очаровательного снеговика и создать имитацию падающего снега.Нам понадобятся инструменты Перо (Pen Tool), Эллипс (Ellipse Tool) для создания снеговика и настройки Кисти (Brush) для рисования пушистого снега. Мы будем использовать множество корректирующих слоев для художественного оформления открытки и Маски слоя (Layer Mask) для индивидуальной коррекции элементов. А чтобы наш снег превратился в снегопад, мы воспользуемся панелью «Анимация» (Animation) и будем наслаждаться созданным результатом!
Начнем!
Предварительный просмотр анимации:
Шаг 1.
Создаем Новый документ (Ctrl+N) большого размера (1000х1200 рх) и прозрачным (Transparent) фоном. Инструментом Заливка ((Paint Bucket Tool) Shift+F5) заполняем фоновый слой голубым цветом # 89defd.
Шаг 2.
Создаем Новый слой (Layer-New Layer или Ctrl+Shift+N) и инструментом Эллипс (Ellipse tool) в режиме Заливки пикселей (в верхнем меню значок квадрата) рисуем большой круг белого цвета (ffffff). Вообще-то ваш круг может быть не идеальной формы, но если хотите сделать ровный круг, удерживайте Shift при рисовании.
Затем, создайте Новый слой (Ctrl+Shift+N) выше предыдущего и нарисуйте еще один круг меньше поверх большого. Если круг расположен неровно, инструментом «Перемещение» (Move Tool) выровняйте его положение относительно большого круга.
Шаг 3.
Устанавливаем цвет переднего плана (Foreground) на серый (CCCCC). Создаем новый слой (Layer-New Layer) между двумя слоями с кругами и инструментом Эллипс (Ellipse Tool) в режиме Заливки пикселей делаем окружность чуть больше размера верхнего круга слева от него.
Переходим на слой с телом будущего снеговика (большой круг) и загружаем его выделение (Ctrl+клик по иконке слоя). Теперь, на слое с серым кругом нажимаем сочетание Ctrl+J, копируя часть серого круга на другой слой. Этот слой нам нужен для создания тени головы, а оригинал с серым кругом можно удалить (Delete).
На дубликате серой части переходим в меню Фильтр-Размытие-Размытие по Гауссу (Filter-Blur-Gaussan Blur) и ставим радиус опции на 3-4 рх. Тень головы готова.
Шаг 4.
Загружаем выделение слоя с телом (Ctrl+клик по иконке этого слоя) и активируем инструмент Градиент с радиальным стилем (Gradient Tool radial gradient) черно-белого цвета. На Новом слое (Layer-New Layer) проводим линию из центра круга к его краю, заполняя градиентом. Затем снижаем непрозрачность (Opacity) слоя до 20%. Снимаем выделение (Ctrl+D).
То же самое проделываем с головой снеговика, добавив ей градиент на отдельном слое, предварительно выделив ее.
Шаг 5.
Теперь сделаем нашего снеговика более реальным, добавив ему текстуру снега. Создаем новый слой (Ctrl+Shift+N) выше всех слоев и устанавливаем цвета по умолчанию, нажав на клавиатуре «D». Выбираем инструмент Кисть (brush tool) размером 10-15 рх с жесткими краями (100% hardness) и открываем панель настроек инструмента (F5). В опции «Форма отпечатка кисти» (Tip Shape) настраиваем интервал на 20%. Находим параметр «Динамика формы» (Shape Dynamics) и все значения уравниваем до 0. Далее в опции «Рассеивание» (Scattering) изменяем значение рассеивания на 372%, счетчика (Count) 1%. Переходим к параметру «Другая динамика» (Other Dinamics) и настраиваем колебание непрозрачности (Opacity Jitter) на 100%.
Загружаем выделение слоя с головой (Ctrl+клик по иконке этого слоя). Проводим кистью по ее краям и немного в центре. Изменяем режим смешивания для слоя на Перекрытие (Overlay) и Непрозрачность (Opacity) снижаем до 35-40%. Повторяем рисование кистью на туловище снеговика, предварительно выделив его. Выполняем мазки кистью на отдельном слое. Изменяем режим смешивания на Перекрытие (Overlay) и снижаем непрозрачность до 35-40 %. Можете использовать Фильтр «Размытие по Гауссу» (Gaussan Blur) с небольшим радиусом, сглаживая мазки кисти.
Шаг 6.
Выберите Кисть (Brush) с жесткими краями, маленького размера черного цвета с настройками по умолчанию и нарисуйте два глаза на лице снеговика. Затем двойным щелчком по миниатюре слоя откройте окно «Стилей слоя» (Layer Style) и поставьте значения со скриншота ниже:
Внутреннее свечение (Inner Glow):
Тиснение (Bevel and Emboss):
Шаг 7.
На Новом слое (Ctrl+Shift+N) выше всех предыдущих, инструментом Перо (Pen Tool) в режиме контуров (Paths) создайте фигуру морковки, имитируя нос снеговика. После того, как вы закроете контур, нажмите по нему правой кнопкой мыши и выберите из меню – Выполнить заливку контура (Fill Path). В диалоговом окне заливки укажите оранжевый цвет # e37b19. Возьмите Осветлитель (Dodge Tool) и проведите им сверху и по правой части носа. Затемнителем (Burn) создайте тень внизу морковки.
Шаг 8.
Теперь добавим тень от носа снеговика. Для этого, создадим Новый слой (Layer-New Layer) ниже слоя с носом. Кистью (Brush) черного цвета с жесткими краями размером больше головы делаем клик в основании морковки. Затем, переключаемся на Ластик (Eraser) такого же размера и удаляем лишнюю часть круга. Загружаем выделение головы (Ctrl+клик по иконке слоя) и нажимаем Ctrl+J на слое с кистью. Cнимаем выделение (Ctrl+D). Удаляем оригинал с кругом (delete) и на дубликате добавляем Маску слоя (Layer-Layer Mask или значок круга в квадрате внизу панели слоев). Мягкой черной кистью с низкой непрозрачностью смягчаем тень, делая ее светлее у края головы.
Если тень выглядит грубо, снизьте непрозрачность слоя (Opacity).
Шаг 9.
Далее нарисуем рот. Выбираем инструмент Овальное выделение (Ellipse Marquee tool) и создаем окружность (удерживая Shift) на лице снеговика на Новом слое (Ctrl+Shift+N). Затем, нажимаем правой кнопкой мыши по выделению и выбираем из меню – Выполнить обводку (Stroke..). Указываем ширину в 4 рх черного цвета и нажимаем Ок.
Добавляем Маску (клик по ее значку внизу панели слоев) на этот слой и черной кистью (Brush) удаляем лишнее, оставляя только нижнюю часть обводки.
На новом слое нарисуйте поперечные маленькие швы поверх рта снеговика Кистью (Brush) черного цвета, как на изображении ниже:
Шаг 10.
Пером (Pen Tool ) рисуем меховой отворот шапки поверх головы. Образуем выделение после закрытия контура (клик правой кнопкой мыши) и заполняем его (Shift+F5) белым цветом (ffffff). Затемняем левую нижнюю часть отворота мягкой Кистью (Brush) темного цвета с низкой непрозрачностью. Снимаем выделение (Ctrl+D).
Шаг 11.
Далее, сделаем форму шапки инструментом Перо (Pen Tool) на отдельном слое под слоем с мехом. Заполните (Shift+F5) контур красным цветом # a90505, предварительно загрузив его выделение. Завершив действие, снимите выделение (Ctrl+D).
Откройте тканевую текстуру в Фотошоп и перенесите ее в наш документ. Расположите слой с текстурой над слоем шапки. Загрузите выделение шапки (Ctrl+клик по иконке слоя), затем инвертируйте его (Ctrl+Shift+I) и на текстурном слое нажмите Delete (удалить). Снимите выделение (Ctrl+D) и измените режим смешивания для этого слоя на Яркость/Свечение (Luminosity), снизьте непрозрачность (Opacity) до 20-25%.
Шаг 12.
Добавьте тень на шапку снеговика, используя инструменты Затемнитель (Burn Tool) в нижней ее части и около мехового отворота, и объем, применяя Осветлитель(Dodge Tool ) наверху.
Шаг 13.
Дополним образ снеговичка пуговицами на животе. Применим технику, как в шаге при создании глаз. На Новом слое (Ctrl+Shift+N) используем Кисть (Brush) черного цвета с жесткими краями маленького размера, делая пять точек вниз по линии живота. Дважды нажимаем на миниатюру слоя и открываем «Стили слоя» (Layer-Layer Style). Выполняем настройки со скриншота для параметров Тень (Drop Shadow) и Тиснение (Bevel and Emboss).
Шаг 14.
Под слоем с шапкой создаем новый слой (Ctrl+Shift+N) для помпона. Инструментом «Овальное выделение» (Ellipse Marquee tool) рисуем круг на кончике шапки. Заливаем (Shift+F5) выделение белым цветом (ffffff). Создаем небольшую тень в центре помпона на месте соединения с шапкой при помощи мягкой кисти (Brush) темного цвета с низкой непрозрачностью.
Установите цвет переднего плана на белый, и нарисуйте по краю помпона кистью с настройками снежной текстуры, которую мы использовали в шаге 5, имитируя мех помпона.
Шаг 15.
Теперь займемся созданием симпатичного шарфика. На Новом слое (Ctrl+Shift+N) Пером (Pen Tool) рисуем полукруглую фигуру по форме нижней части головы. Заполняем контур (Shift+F5) красным цветом # 8b0404, предварительно загрузив его выделение.
Добавьте Пером (Pen Tool) края шарфа спереди и позади туловища снеговика, заполнив их контуры таким же цветом.
Шаг 16.
Теперь нарисуйте поверх шарфа полоски Пером (Pen tool) в режиме Добавления к области контура на отдельном слое, затем создайте выделение полос и заполните их (Shift+F5) зеленым цветом # 0b6a16.
pen tool.jpg
Добавьте объема шарфику при помощи Затемнителя и Осветлителя (Burn и Dodge Tool) в указанных местах, как на примере ниже:
Создайте новый слой (Ctrl+Shift+N) под слоем с шарфом и нарисуйте тень Кистью (Brush) c мягкими краями темного цвета.
Шаг 17.
Создайте новый слой наверху панели слоев и мягкой Кистью (Brush) белого цвета нарисуйте сугробы в нижней части холста.
Шаг 18.
Применим несколько корректирующих слоев для художественной обработки снеговика, иначе он будет выглядеть, как обычная иконка для рабочего стола.
Создаем дубликат всех слоев, предварительно выделив их (Ctrl+клик по миниатюрам слоев), затем нажимаем сочетание Ctrl+Shift+Alt+E. Теперь, на объединенном слое переходим во вкладку Фильтр-Имитация-Акварель (Filter > Filter Gallery > Watercolor) и выполняем настройки со скриншота. Создаем Маску слоя (Layer Mask) и Кистью (Brush) черного цвета с мягкими краями удаляем акварельный эффект с шарфа и шапки с помпоном. Снижаем непрозрачность (Opacity) слоя до 30%.
Далее идем в меню Слой-Новый корректирующий слой- Фотофильтр (Layer-Adjustment Layers > Photo Filter) и выбираем теплый фильтр 50% (Warming Filter 50%). Плотность изменяем на 51%.
Добавляем еще один корректирующий слой «Цветовой баланс» (Color Balance) и выполняем настройки со скриншота ниже. Затем, активируем маску этого слоя, щелкнув по ней, и инструментом Заливка (Paint Bucket Tool) заполняем ее черным цветом. Белой Кистью (Brush) рисуем на маске по шарфику снеговика, восстанавливая коррекцию на нем.
Добавляем Корректирующий слой (Adjustment Layer) «Карта градиента» (Gradient Map). Нажимаем на Редактор градиентов в диалоговом окне (Gradient Editor) и вводим цветовые значения, как на изображении внизу. Заполняем Маску этого слоя черным цветом (000000), кликнув по холсту инструментом Заливка (Paint Bucket Tool), затем Кистью (Brush) белого цвета проводим по шарфику снеговика, чтобы градиент распространялся только на него.
На маске этого слоя переходим в Фильтр-Размытие-Размытие по Гауссу (Filter > Blur > Gaussian Blur) и ставим радиус в 3 рх. Снижаем непрозрачность (Opacity) этого слоя до 30%.
Далее, выделим все слои (клик по верхнему слою, затем, удерживая Shift, клик по нижнему) и скопируем их на один слой (Ctrl+Shift+Alt+E). Переходим в Фильтр-Штрихи-Акцент на краях (Filter > Filter Gallery > Accented Edges) и выполняем настройки для слоя:
Добавляем Маску (Layer Mask) на этот слой и заполняем ее черным цветом. Кистью (Brush) белого цвета рисуем по шарфу.
Добавляем корректирующий слой «Цветовой баланс» (Layer-Adjustment Layer-Color Balance), вводим значения, а затем на маске слоя черной Кистью (Brush) закрашиваем снеговика и сугробы, удаляя коррекцию с них и воздействуя только на фон.
И, наконец, создадим последний корректирующий слой «Кривые» (Curves). Вводим значения со скриншота:
Объедините все слои документа в один слой (Ctrl+E).
Шаг 19.
Наша зимняя картина готова к анимации, не хватает только падающего снега. Создайте Новый документ (Ctrl+N) в два раза больше, чем документ со снеговиком. Используйте темный фон для удобства, потом мы его удалим. На новом слое активируйте Кисть (Brush) с мягкими краями белого цвета (ffffff) и настройте ее в палитре инструмента (F5) в параметрах: «Динамика формы», «Рассеивание» «Форма отпечатка кисти». Можете использовать свои кисти со снежинками или кисти из ресурсов данного сайта «Зимние» Winter. Нарисуйте по всему полотну снег. Затем, удалите фоновый слой, чтобы снежинки остались на прозрачном фоне.
Шаг 20.
Перетащите слой со снегом в документ «Снеговик». Переместите снег в верхнюю область рабочего окна так, чтобы слой со снеговиком находился в его левом нижнем углу. Весь снежный слой не просматривается, видна только его часть на изображении снеговика. Для удобства работы уменьшите масштаб в рабочем окне (Ctrl -) и выполняйте действия в таком режиме. Назовите слой снега «Снежный кадр 1».
Дублируйте этот слой (Ctrl+J) и назовите копию «Снежный кадр 2». Выключите его видимость (глазик напротив иконки слоя). Вернитесь на оригинал и, удерживая Shift, переместите снежный слой по диагонали вниз. Ваш снеговик теперь должен находиться в правом верхнем углу снежного слоя.
Теперь включите видимость дублированного слоя. Чтобы анимация выглядела естественно без перерывов, завершающий кадр должен быть таким же, как и первый.
На слое «Снежный кадр 2» нажмите Ctrl+A, чтобы выделить весь холст, а затем дублируйте видимую выделенную часть снега (Ctrl+J) на другой слой.
Выберите слой «Снежный кадр 2 копия» и «Снежный кадр 1» (Ctrl+ клик по миниатюрам слоев) и объедините их в один слой (Ctrl+E).
Шаг 21.
Переместите объединенный слой снега по диагонали вверх так, чтобы слой со снеговиком оказался, как в начале, в нижнем левом углу полотна.
Шаг 22.
Перейдите в меню Окно-Анимация (Window > Animation), чтобы открыть рабочую панель. Там вы увидите первый кадр (Frame), соответствующий активному на данный момент слою.
Шаг 23.
Нажмите внизу панели анимации кнопку дублирования кадра (значок нового слоя). Затем, переместите слой «Снежный кадр 2 копия» вниз по диагонали, чтобы ваш снеговик оказался вверху снегопада.
Шаг 24.
Выставьте время отображения кадров в анимации на 0,2 секунды. Теперь, когда вы нажимаете на первый кадр, снежный слой должен быть расположен вверху, и, наоборот, если вы нажмете на второй кадр, снежный слой будет находиться ниже снеговика. Если при нажатии на кадры ничего не меняется, значит анимация выстроена неверно. В этом случае, удалите анимацию (нажмите на стрелку в правом углу панели и выберите опцию – Удалить анимацию) и внимательно сделайте все снова по инструкции.
Шаг 25.
Далее, внизу панели анимации нажмите кнопку Промежуточных кадров (Tween) и в диалоговом окне укажите их число (25 в данном случае). Всего должно получиться 27 кадров, каждый из которых длится 0,2 сек.
Теперь смело нажимайте кнопку Воспроизведения (треугольник) и наслаждайтесь настоящим новогодним снегопадом!
Шаг 26.
Чтобы сохранить сделанную анимацию, переходим в меню Файл-Сохранить для Веб и устройств (File > Save for Web & Devices). В диалоговом окне сверяем настройки: разрешение GIF, количество цветов 256 и нажимаем кнопку Сохранить (Save). Указываем любое место вашего компьютера, где будет храниться ваша анимация.
Теперь вы можете просмотреть картинку вне программы Фотошоп. Успехов и с Новым годом!
Используемые материалы:
Тканевая текстура
Слой снег для фотошопа. Рисуем снег в Adobe Photoshop. Создаем белый снег «черной тушью»
В этом уроке я объясню, как легко и просто добавить снег на фото. А так же поделюсь качественными текстурами.
- Подготовьте фотографию в lightroom на свой вкус. Тут я не буду объяснять, как это делать, можете просто скачать зимних пресетов с группы — vk.com/ilovelightroom
- Открываем то, что получилось в фотошопе.
- Открываем текстуру со снегом и накладываем поверх нашей фотографии первым слоем. Я выбрал текстуру №7 из архива :
Для того что бы наложить текстуру по верх, сворачиваем окошко с текстурой:
И инструментом «перемещение» зажимая правую кнопку мыши, перетаскиваем текстуру поверх нашей фотографии:
Теперь нажимаем копку – развернуть окно:
Теперь нам надо растянуть текстуру во всю ширину и высоту фотографии. Для этого перетяните текстуру в левый верхний угол и нажмите ctrl + t:
4. Теперь нам надо установить режим наложения слоя с текстурой в «осветление»:
6. Теперь нам необходимо затонировать текстуру и сбалансировать ее с цветом нашей фотографии. У меня на фото зеленоватые тона и поэтому я буду тонировать в цвет ближе к зеленому. Для этого выделив слой с текстурой, если он не выделен, зажмите кнопку Altи нажмите и создайте корректирующий слой заливку «цветовой тон/ насыщенность»:
ВНИМАНИЕ! Зажимая кнопку alt, и, нажимая на кнопку выбора корректирующего слоя (кружочек, разделенный напополам), правую кнопку мыши не отпускайте, иначе меню с выбором будет пропадать. Не отпуская правую кнопку мыши, выбираете цветовой тон – насыщенность.
У вас появляются вот такие настройки:
Вам нужно поставить галочку «тонирование» и сбалансировать цвет снега под ваше фото. У меня получились вот такие настройки:
7. Теперь нужно удалить снег. Для этого берем инструмент «ластик», устанавливаем мягкую кисть и стираем снег там, где он не нужен. Я стер с лица:
В результате мы получаем красивый снег:
8. Если снега мало можно еще дорисовать кистями снега. Для этого скачиваем такие кисти в гугл. Тут вложить не могу, но их не так сложно найти. Напишите в Яндекс или гугл «кисти снега для фотошоп скачать».
В папке найдете файл с форматом abr, который копируете. Идете в фотошоп, на фотографии нажимаете правую кнопку мыши, выбрав инструмент «кисть», и, нажимаете в правом углу появившегося меню на кружочек со стрелочкой. Далее, в открытом меню нажимаете «загрузить кисти». В открытом окне нажимаете правую кнопку мыши и нажимаете «вставить». И нажимаете ОК. Все кисти загружены в фотошоп. При первой загрузке они будут чуть ниже основных кистей.
Выбираете кисть, устанавливаете размер.
ВНИМАНИЕ! Теперь вам необходимо создать новый слой, поверх всех. Для этого выделите самый верхний слой и нажмите на кнопку – создать слой. Не рисуйте по текстуре, лучше другим слоем рисовать.
Нарисовав еще снега, удаляете его так же инструментом ластик, где он не нужен.
Результат:
Вот и все. Удачи =)
Данный урок написан специально для сайта , копирование разрешается только с указанием активной ссылки на сайт и с полным сохранением авторства! Какие-либо изменения в статье запрещаются!
Сообщить об ошибках в уроке —
Некоторые зимние снимки могут выглядеть скучновато. Разнообразить их мог бы обильный снегопад. Если в день съемки погода не соизволила выдать вам хотя бы пару снежинок, то на помощь придет графический редактор. В «Фотошопе» падающий снег делается за 10-15 минут.
Подбор фотографии для эффекта снега в Фотошопе
Для нанесения эффекта снега подойдет абсолютно любой снимок. Желательно использовать зимнюю тематику, так как в летнем кадре снег будет выглядеть глупо и неестественно. В нашем примере вы видите людей, кормящих уток. Дело происходит в январе, когда большая часть пруда замерзла, а вокруг лежит снег. Для полноты картины не хватает только снегопада.
Откройте выбранный вами снимок в программе Adobe Photoshop. В данном уроке используются самые популярные инструменты, поэтому подойдет практически любая версия графического редактора (от CS3 до CC). После открытия изображения создайте новый слой, для этого используется соответствующая кнопка в правом нижнем углу палитры слоев.
Попробуем в Фотошопе сделать падающий снег
Созданный слой необходимо залить черным цветом. Для этого щелкните в меню «Редактирование» (Edit) по пункту «Выполнить заливку» (Fill). Также для этих целей можно воспользоваться сочетанием клавиш «Shift+F5». В отобразившемся окошке выберите черный цвет и нажмите кнопку «OK».
Следующий шаг заключается в создании шума. Для этого перейдите в меню по пути «Фильтр >> Шум >> Добавить шум» (Filter>>Noise>>Add Noise). На приведенном снизу скриншоте вы видите параметры, которые следует выставить. Очень важно не забыть задать распределение по Гауссу. В этом случае шум будет беспорядочным. Также не забудьте поставить галочку в пункте «Монохромный».
Данный эффект требует некоторого размытия. Делается это очень просто. Пройдите по пути «Фильтр>>Размытие>>Размытие+» (Filter>>Blur>>More Blur). По данному пункту нужно просто щелкнуть мышью, никаких параметров выставлять не требуется.
Но этот эффект всё ещё не похож на падающий снег. Поэтому далее необходимо перейти в «Изображение>>Коррекция>>Уровни» (Image>>Adjustments>>Levels). Также для перехода в данный пункт можно задействовать сочетание клавиш «Ctrl+L». Параметры в «Уровнях» нужно подбирать индивидуально, так как здесь всё зависит в основном от разрешения снимка и от личных предпочтений. Белые точки на черном фоне — это будущие снежинки. Двигайте ползунки. Постарайтесь добиться такого эффекта, чтобы белых точек было много, но не слишком.
После применения эффекта следует сменить режим смешивания слоев. Поставьте режим «Светлее» (Screen). Теперь белые точки появятся на вашей фотографии. Полдела сделано. Фактически мы уже нарисовали снег в «Фотошопе». Но пока снимок выглядит таким образом, будто его делали на сверхскоростной выдержке. Да и точки пока почти не видны, не говоря уже об их идентичном внешнем виде.
Как нарисовать снег в Фотошопе и сделать его «натуральным»
Для усиления эффекта снегопада следует перейти по пути «Фильтр>>Размытие>>Размытие в движении» (Filter>>Blur>>Motion Blur). Регулировку этого параметра вновь необходимо осуществлять на глазок. Постарайтесь добиться эффекта снежинок, летящих под порывом сильного ветра.
На данный момент все снежинки выглядят практически одинаково. А мы знаем, что двух одинаковых снежинок не бывает. Поэтому далее следует увеличить количество белых точек. Для этого продублируйте слой с падающими снежинками при помощи сочетания клавиш «Ctrl+J». Продублированный слой поверните. Для этого перейдите по пути «Редактирование>>Трансформирование>>Поворот на 180 градусов» (Edit>>Transform>>Rotate 180). Примените к нему фильтр кристаллизации. Для этого нужно проследовать по пути «Фильтр>>Оформление>>Кристаллизация» (Filter>>Pixalate>>Crystallize). Параметры данного фильтра вы видите на скриншоте.
Картинка становится всё красивее. Но сделать снег в «Фотошопе» можно ещё эффектнее и реалистичнее. Для этого нужно ещё чуть-чуть доработать последний созданный слой. Примените для него фильтр «Размытие в движении» (Motion Blur) с параметрами, показанными ниже.
На этом можно остановиться. Но для доведения картинки до совершенства следует ещё чуть-чуть поработать. Для увеличения яркости и мягкости снежинок необходимо совместить два верхних слоя (самым нижним является фоновый слой с фотографией) в один. Для этого щелкните по пункту «Слой>>Объединить с предыдущим» (Layer>>Merge Down). Полученный слой продублируйте. Смените режим смешивания на «Светлее» (Screen). Уровень непрозрачности для данного слоя следует снизить до 35%.
Завершая уроки фотошопа: снег получился отличным!
На этом процесс добавления эффекта снега в «Фотошопе» завершен. На нашем примере падающий снег виден только на очень темных областях снимка. Если вы хотите усилить эффект снегопада, то необходимо в коррекции «Уровни» оставить точки более крупными.
На этом урок «Фотошопа» по созданию снега подошел к концу. Творите, улучшайте свои фотографии, становитесь настоящими мастерами этого графического редактора!
Доброго всем денечка, мои дорогие читатели. С вами снова Дмитрий Костин и сегодня я вновь хотел бы затронуть работу в фотошопе. Дело в том, что вчера мы с семьей ездили гулять в Москву. В общем было очень жарко и я прям хотел, чтобы хотя бы ненадолго пошел снежок. Это меня в принципе и натолкнуло на написание сегодняшней статьи.
Очень часто мне попадаются фотки, которым явно не хватает идущего снежка, чтобы создался более зимний эффект. Поэтому сегодня я вам покажу как добавить снег в фотошопе, чтобы сделать фотку эффектнее. И давайте за основу я возьму вот эту свадебную фотографию.
Самый простой способ изобразить падающий снег на фотографии — это вставить предварительно скаченную текстуру. Вы можете зайти в любой поисковик, и перейдя в картинке ввести в поиске «Текстура падающего снега». Но в случае чего я для вас заранее подготовил текстурку, поэтому можете взять ее отсюда.
Если вам кажется, что снег крупноватый, то уменьшите слой с текстурой до нормального по вашему мнению размеру и просто копируйте этот слой, заполняя пустые места с помощью «Перемещения»
.
Специальные кисти
Так же сделать снежок можно с помощью специальных отдельно устанавливаемых кистей. Тут вообще ничего сложного нет: ищем в поисковых системах «Кисти снега для фотошопа». Но в случае чего кисть можете взять из того же архива, что и текстура.
Теперь устанавливаете кисть в сам фотошоп. Знаете как это делается? Если нет, то прочитайте . Я всё подробно расписал.
Ну а теперь просто выбираем кисть в нашем фоторедакторе, которую мы только что установили, выбираем размер, например 150-200, и начинаем нажимать (только не зажимать!!!) по разным участкам изображения. Только все таки для закрашивания снегом лучше создать отдельный новый слой, чтобы в случае чего снег можно было бы обработать.
Вот в принципе и все. Можно еще некоторые снежинки увеличивать, а некоторые уменьшать, или вообще выбрать другую аналогичную кисть, чтобы они выглядели более разнородными. Тогда будет круто.
Фильтр «Шум»
Ну и третий способ я от вас тоже утаивать не собираюсь. Он сложнее остальных, зато выглядит наиболее реалистичным по моему мнению. В общем посмотрите и сами для себя решите.
В принципе всё, но я бы еще скомбинировал, т.е. к третьему способу присоединил бы второй. Просто берем кисть «Снег» и ставим такой размер, чтобы одно-два нажатия кистью покрывала изображение. У меня этот размер оказался 800 пикселей.
Ну а теперь снова идем в «Фильтр» — «Размытие» — «Размытие в движение» . И там ставим размытие побольше, например, как показано у меня на рисунке. Только не забываем смотреть сам результат.
В итоге у нас получилась новоиспеченная пара, которая находится под снегопадом. Но на самом деле никакого снегопада там не было. И поэтому опять же повторюсь, что фотошоп — это просто обалденная программа.
Вот такие вот простые способы добавления снега я и хотел вам показать. Здорово, правда? Есть конечно и другие способы, но они более муторные, хотя и более реалистичнеые. Но для простого эффекта это отличный вариант. Скажите, а какой способ больше всего понравился вам? Напишите пожалуйста в комментариях.
Чем больше в фотошопе работаешь, тем больше в него затягивает. Я вам серьезно говорю. И если вы хотели бы освоить фотошоп, то я рекомендовал бы вам изучить этот видеокурс . Из встречающихся мне курсов — этот пока самый лучший, понятный и интересный.
Ну а с вами я на сегодня прощаюсь. Не забудьте подписаться на обновления моего блога, чтобы всегда быть в курсе всего самого интересного. Также я вам очень рекомендую посетить и другие мои статьи. Уверен, что для вас найдется что-нибудь интересное и полезное. Успехов вам. Пока-пока!
С уважением. Дмитрий Костин.
Наверное, каждого, кто начинает осваивать «Фотошоп», обуревает жажда творчества, и в голове становится тесно от невероятно художественных замыслов. Поэтому не исключено, что, услышав, например, слова песни «…снег над палаткой кружится…», начинающий «фотошопоголик» сразу подумает: «Интересно, а как в «Фотошопе» сделать снег?» Если быстро, но не очень реалистично, то делается это так.
Создаем белый снег «черной тушью»
Для начала находим зимнюю композицию (не сыпать же его в пустыне) и грузим в редактор. Создаем над фоном новый слой, заливаем его черным цветом, изменив режим наложения этого слоя на «Экран». Внешне ничего не изменилось.
Ставим в качестве основного белый цвет. Открываем «Галерею фильтров» в меню «Фильтр» и, выбрав в папке «Эскиз» фильтр «Тушь», подбираем оптимальные для выбранного фона параметры настроек (длина штрихов, их направление и тоновый баланс).
Можно использовать и эффект из папки фильтров «Имитация», где в этом случае нужно настроить только размер кисти, выставив значение не более 3, чтобы «снегопад» не был неестественно обильным.
Теперь размоем «снежный слой» фильтром «Размытие по Гауссу», чтобы «зерна» снега стали хлопьями, и уменьшим непрозрачность на свой вкус.
С первого раза, скорее всего, не получится, но если поэкспериментировать с настройками, можно добиться приличного результата.
Следующий простой способ сделать падающий по сути, аналогичен первому, но несколько продвинут по сравнению с ним.
Снег из «шума»
Исходные условия остаются прежними, то есть фон — зимний пейзаж. Над ним создается новый слой и заливается черным, но режим смешивания не меняется.
Открываем «Фильтр», переходим в «Шум», выбираем команду «Добавить шум» и выставляем эффект порядка 150-160 % (распределение по Гауссу, монохромный).
Переходим на фильтр «Размытие» и размываем будущий снег командой «Размытие+». Это, конечно, не самый эффективный размыватель, но в данном случае то что надо.
Картинка шума сейчас мало напоминает снег (мягко говоря), поэтому идем в «Изображение > Коррекция > Уровни» и на диаграмме выходных значений выставляем белый (правый) ползунок где-то на 200-208, а правый (черный) на 160-165. Остальное не трогаем.
Теперь картинка напоминает то ли Млечный Путь, то ли снег при ярком лунном свете, но уже не шум, но, если мы изменим режим наложения на «Экран», все встанет на свои места. Черный цвет исчезнет, но «снежинки» покажутся вам, скорее, прилепленными к изображению, чем падающими с неба.
Чтобы белый «мусор» превратить в падающий снег, в «Фотошопе» имеется специальный фильтр «Размытие в движении», в который мы попадаем, перейдя в «Фильтр > Размытие», и там выставим угол (-60)-(70) градусов, а смещение — 8-10 пикселей.
Вот он стал более реалистичным, но выглядит по-прежнему несколько плоским. Чтобы вызвать ощущение глубины падающего снега, нужно добавить новый слой с более крупными снежинками.
Дублируем снежный слой (Ctrl + J), поворачиваем копию на 180 градусов («Редактирование > Трансформирование > Поворот на 180»), затем идем в «Фильтр > Оформление > Кристаллизация». Оставляем размер ячейки по умолчанию (10), так как для нашего случая это в самый раз, но крупные снежинки получились немного угловатыми, поэтому снова заходим в «Фильтр > Размытие» и выбираем «Размытие в движении» с углом там (-60)-(70) градусов и смещением 15-18 пикселей.
Если вам покажется, что снег бледноват, можно объединить оба снежных слоя и затем создать копию этого «тандема», после чего яркость усилится, потому что оба слоя были в режиме наложения «Экран».
Добавляем реалистичный снег в «Фотошоп», управляя только параметрами наложения
Этот экспресс-метод не завалит снегом весенний, летний или но эффект от его применения может вызвать в памяти стихи со словами «зима пришла» или картины с таким названием.
Подберите пейзаж, композиция которого не очень пострадает (а может, и выиграет), если ее припорошить снегом, и загрузите в «Фотошоп».
Создайте новый слой и залейте его белым цветом. Затем двойным щелчком по слою откройте диалоговое окно «Параметры наложения»/Blending Option и в секции «Наложение, если» внизу разделите черный ползунок нижней шкалы («Подлежащий слой») слева на две части (с клавишей Alt) и подвигайте ими, поглядывая на свою картинку, которую вы преображаете, «добавляя» в пейзаж снег, иней, изморозь, а может быть, и лёд.
Эти манипуляции приведут к замещению темных пикселей нижнего слоя белыми, а более светлые пиксели станут чисто-белыми.
Если белого оказалось многовато, можно этому слою добавить маску и мягкой черной кистью подкорректировать, подбирая подходящую непрозрачность.
А сейчас, чтобы усилить реалистичность неумолимого приближения зимы, можно добавить падающий снег, используя уже знакомые эффекты, описанные выше.
Анимация падающего снега
Наверняка многие пользователи подумывают, создавая эффект снега в «Фотошопе», как сделать так, чтобы снежинки ожили и падали по-настоящему? А вот так, например.
Выбираем на фоне которого будет падать снег, открываем картинку в «Фотошопе», создаем новый слой и заливаем его белым цветом.
Берем «Кисть» и, нажав F5, открываем панель её настроек. На вкладке «Форма отпечатка кисти» выбираем форму (для снега подойдет круглая, но можно скачать и кисти-снежинки), размер и жесткость мазка, но главное — задать интервалы (для падающего снега это будет не менее 180-200 %).
На вкладке «Динамика формы» настраиваем колебания размера, минимальный диаметр и колебания формы (снег же неоднородный).
«Рассеяние» должно быть не менее 700 % и, наверное, лучше по обеим осям.
Теперь несколько размашистых мазков кисти по холсту устроят вам подходящий для конкретного пейзажа «снегопад», решив первую задачу (как в «Фотошопе» сделать снег), а сейчас нужно заставить его «повалить с неба».
Прежде чем перейти к созданию анимации, сделайте копию слоя снега, перейдите в полноэкранный режим (F) и, вызвав трансформацию (Ctrl + T), перетащите мышкой дубликат вверх, за пределы холста, расположив его прямо над изображением. Затем, выйдя из полноэкранного режима, нужно оба снежных слоя объединить.
Теперь будем делать «кино». Откройте шкалу времени, пометив ее галочкой в меню «Окно».
Раскройте список в центре с треугольником справа и, выбрав «Создать анимацию кадра», щелкните по строке, загрузив таким образом на шкалу времени первый кадр анимации.
Дублируем кадр, закинув его на кнопку левее корзины и, нажав Shift, стрелкой вниз на клавиатуре перемещаем на втором кадре слой снега, совместив его верхний край с верхним краем фонового изображения.
Теперь, нажав Ctrl, выбираем оба кадра, жмем кнопку «Создать промежуточные кадры» и добавляем 10-15 кадров (для снега в самый раз).
Проигрываем анимацию, чтобы убедиться, что работает, затем выделяем все кадры, выбрав первый и с клавишей Shift последний. Щелкнув в нижней части любого кадра правой кнопкой, выставляем задержку 0,1-0,2 сек и в строке с подсказкой «Выбор параметров цикла» указываем «Постоянно».
«Снежные» кисти
В начале описания предыдущего метода, разбираясь, как в «Фотошопе» сделать снег, нам пришлось с нуля хлопотать над созданием собственной кисти снега, но ничего зазорного не будет в том, что мы скачаем готовые кисти «разномастных» по всем параметрам снежинок, хлопьев, «крупы» и даже целых снежных зарядов, которых в Сети превеликое множество.
В этом случае шикарный и довольно правдоподобный снегопад можно сделать одним мазком кисти, подобрав соответствующий размер и рисунок.
Простота этого способа позволяет добавить в копилку наиболее ходовых «народных» сравнений новое выражение: «Просто, как в «Фотошопе» сделать снег».
«Наложенный» снег
Этот способ по «сложности» недалеко ушел от предыдущего. Речь идет о текстурах падающего снега в форматах PNG или JPEG , которых тоже полно в свободном доступе.
С прозрачными картинками все просто, а текстуры в формате JPEG вставляются над фоновым изображением на новый слой, для которого нужно лишь изменить режим наложения на «Экран» или «Мягкий свет», а затем при необходимости снизить непрозрачность.
В этом уроке фотошоп Басманов Максим расскажет как сделать снег в фотошопе. Создавать снег мы будем с помощью простых фильтров. Мы не будем рассматривать самый простой способ, когда можно найти снег на черном фоне и с помощью режима наложения «Экран» убрать все черное, оставив только снег.
Результат урока вы можете увидеть на скриншоте ниже.
Первым делом открываем фотографию с которой будем работать и создаем копию фонового слоя через сочетание Ctrl+J.
Выставляем значения, которые больше всего подходят для вашей фотографии. В нашем примере размытие будет 15 пикселей.
Фотография, которая должна получиться на этом этапе:
Применяем к слою режим наложения «Экран» (Screen) и немного уменьшаем непрозрачность. В нашем случае до 50%.
Следующим шагом создаем новый слой и заливаем его инструментом заливка обычным черным цветом. Добавляем на слой Шум. Именно он и будет основой для снега. Заходим в «Фильтр -> Шум -> Добавить шум» (Filter -> Noise -> Add noise). В настройках обязательно выставляем «Равномерное» распределение и ставим галочку на настройке «Монохромный». Количество процентов у всех разное. В нашем случае сделаем на 260%.
Теперь переходим в меню «Фильтр -> Галерея фильтров» (Filter -> Filter Gallery). В папке «Имитация» находим «Сухая кисть» (Artistic -> Dry Brush).
Выставляем параметры так, чтобы снег был равномерным. В нашем примере:
- Размер кисти 8;
- Детализация 0;
- Текстура 1.
Слой, который остался у нас видимым для начала размываем. Переходим «Фильтр -> Размытие -> Размытие по Гауссу» (Filter -> Blur -> Gaussian Blur). Выставляем значение 3 пикселя.
Ставим этому слою режим наложения «Экран».
Продолжим создание снега и создадим еще одну копию этого слоя, но теперь сделаем для него размытие по Гауссу с значением 5 пикселей.
Переходим в свободное трансформирование через сочетанием клавиш Ctrl+T, зажимаем на клавиатуре клавиши Alt и Shift и, потянув за один из углов, увеличиваем размер слоя как на скриншоте ниже. Клавиши зажимаем для того, чтобы при трансформировании сохранялись пропорции и изменение происходило равномерно со всех сторон.
В режиме трансформирования изображение можно немного покрутить.
Фотография, которая должна получиться на этом этапе.
Включаем слой, который мы выключали на предыдущих этапах. Стоя на этом слое переходим «Фильтр -> Галерея размытия -> Размытие поля». Размытие выставляем в 19 пикселей и немного правим настройки в блоке «Эффекты». Здесь вы можете выбирает свои настройки. Все зависит от эффекта, которого вы хотите добиться.
- Светлый боке 33%;
- Цвет боке 12%;
- Немного правим светлый диапазон.
После применения эффекта ставим этому слою режим наложения на «Экран» и уменьшаем непрозрачность примерно до 70%.
Чтобы созданный эффект боке не накладывался на тот снег, который мы создавали до этого, можно немного увеличить и подвинуть данный слой. Увеличить можно с помощью свободного трансформирования (Ctrl+T), а подвинуть обычным инструментом для перемещения. Можно также отразить слой по вертикали «Изображение -> Вращение изображения -> Отразить холст по вертикали» (Image -> Image Rotation -> Flip Vertical).
Результат на этом этапе:
Если вам кажется, что снега на фотографии мало, то можно его добавить. Для этого создаем копию одного из слоев, которые мы создавали на предыдущих шагах, и точно также, увеличивая и поворачивая холст, добиваемся нужного эффекта (слой с эффектом боке не трогаем).
При трансформировании слоя можно использовать также деформацию. Для этого внутри рамки редактирования щелкаем правой клавишей мыши и выбираем пункт «Деформация».
Как добавить правдоподобный снег к изображению в Photoshop
PiXimperfect — отличный ресурс для изучения техник Photoshop, и в этом 10-минутном видео ведущий Unmesh Dinda покажет вам, как добавить правдоподобный снег к любому изображению с помощью Adobe Photoshop.
Первый шаг — изолировать фон, на который вы хотите добавить снег. Для этого перейдите к Select, а затем Color Range. Вам нужно изменить предварительный просмотр выделения с оттенков серого на «Нет», чтобы вы могли правильно видеть изображение и изолировать цвета, которые вы хотите изменить.
Затем уменьшите нечеткость примерно до 10 — точное значение будет зависеть от вашего изображения. Затем выберите первую пипетку слева, убедитесь, что параметр «Инвертировать» не отмечен, а затем щелкните область цвета, которую вы хотите настроить. После этого выберите инструмент средней пипетки (на нем есть знак плюса), чтобы продолжить добавление цветных областей к выделению.
В примере изображения Динды он пытается превратить зеленые области в белый снег, поэтому он выбирает как можно больше цветов травы и деревьев.
Если вы затем измените предварительный просмотр выделения обратно на оттенки серого, вы можете постепенно увеличивать размытость до тех пор, пока не достигнете хорошей точки наилучшего восприятия. Если нечеткость слишком низкая, вы получите резкие края вашего выделения. Если он слишком высок, будет выделено все.
При активном выборе нажмите значок корректирующего слоя, выберите «Сплошной цвет», а затем выберите белый цвет.
После этого дважды щелкните этот слой, чтобы открыть панель «Стиль слоя» и настроить параметры наложения.Внизу этой панели находится раздел «Смешать, если». Возьмите крайний левый ползунок нижележащего слоя слева направо, который убирает белую окраску с более темных областей изображения.
Затем, удерживая клавишу Alt в Windows или Option на Mac, щелкните этот ползунок, чтобы разделить его на две части. Затем вы можете более естественно добавить градацию к способу распределения цвета между светлыми и темными участками.
Инструкции, которые Динда объясняет помимо этой сборки на этих начальных этапах, и я рекомендую вам просмотреть все видео, чтобы узнать, как достичь его окончательного результата для себя, что выглядит невероятно, учитывая, что снег полностью искусственный:
Чтобы получить больше советов по Photoshop, подобных этому, не забудьте подписаться на PiXimperpect на YouTube.
(через Fstoppers)
Эффект падающего снега для фотографий в Photoshop
Для этого урока вам могут понадобиться некоторые изображения, например ветка, украшения и т. Д., Чтобы добавить их к вашей работе.1 — В Photoshop создайте «Новый документ». Сделайте 2000 на 2000 пикселей при 300 dpi и используйте белый цвет в качестве «фона».
2 — Создайте «Новый корректирующий слой градиента», щелкнув маленький черно-белый значок в нижней части «Панели слоев». Используйте «Линейный градиент» с углом 90 °, выберите два оттенка синего (мы использовали # a4d5f1 и # 66c1f5) и поместите «Среднюю точку» примерно на 65%.Отключите его видимость, нажав на маленький значок глаза слева от его миниатюры.
3 — Разблокируйте свой «Фоновый» слой, дважды щелкнув вверху его эскиза. Перейдите в Filter> Render> Clouds (вы можете применить фильтр дважды, если хотите. Перетащите этот слой наверх и снова включите видимость слоя «Gradient».
4 — Измените «Blending Mode») верхнего слоя на «Наложение» и «Непрозрачность» на 30%. Дважды щелкните его эскиз и примените следующие «Стили слоя»:
Текстура: (Ячейки 128 на 128 пикселей, режим оттенков серого)
5 — Создайте «Новый слой», щелкнув маленькую кнопку в нижней части «Панели слоев».Убедитесь, что он помещен поверх всего, а затем выберите «Ведро с краской» (G) и залейте его белым.
6 — Перейдите в «Фильтр»> «Шум»> «Добавить шум», используйте «Сумму» 120%, используйте «Гауссово распределение» и установите флажок «Монохроматический». Затем перейдите в Filter> Blur> Blur More и, наконец, откройте «Панель уровней» (Command / Control + L) и переместите рычаг «Blacks» вправо, пока не достигнете значения около 220. Фон должен быть таким. черный с небольшими пятнышками белого цвета.
7 — Перейдите на «Панель каналов» и создайте «Новый канал», щелкнув маленькую кнопку внизу. По умолчанию он должен называться «Alpha 1». Выберите инструмент «Кисть» (B), используйте среднюю и мягкую кисть (150 пикселей и 0% «Жесткость», убедитесь, что вы используете белый цвет в качестве цвета «переднего плана», и нарисуйте горизонтальную линию из стороны в сторону на нужной области. ваша «Фокусная точка» должна быть. «Уровень шума» 2.
9 — Дублируйте слой (Command / Control + J), измените «Режим наложения» дубликата на «Экран», выберите их обоих (клавиша Shift), щелкните правой кнопкой мыши поверх их эскизов и выберите «Объединить» Слои ». Перейдите в Filter> Blur> Blur More.
10 — Скройте два нижних слоя (Градиент и Облака), щелкнув маленький значок глаза слева от их эскизов. На «Панели каналов» щелкните в верхней части эскиза слоя «RGB», удерживая нажатой клавишу «Command / Control», чтобы сделать выбор.Вернитесь в «Панель слоев», создайте «Новый слой» поверх всего. Скройте другой и залейте выделение белым цветом или цветом фона (Command / Control + Delete).
11 — Выберите «Слой 0» (Облака) и измените «Режим наложения» на «Мягкий свет» и «Непрозрачность» на 15%. Дублируйте свой слой и перетащите его под другой.
12 — Перейдите в Image> Adjustments> Inverse (Command / Control + I) и переместите слой на несколько щелчков вниз и вправо (или в нужном вам направлении), чтобы создать своего рода тень.Измените его «Режим наложения» на «Умножение» и «Непрозрачность» на 20%.
13 — Дважды щелкните его миниатюру и примените следующие «Стили слоя»:
Наложение цвета: (# 2870b8)
14 — Перейдите в Фильтр> Размытие> Размытие в движении… используйте «Угол» 0 ° и 15 пикселей «Расстояние».
15 — Создайте «Новый слой» поверх всего. Выберите инструмент «Кисть» (B), откройте «Панель кистей» в верхнем меню, щелкните маленький значок шестеренки в правом верхнем углу, чтобы открыть раскрывающееся меню, выберите «Квадратные кисти» и нажмите кнопку «Добавить». чтобы загрузить их.Выберите один (мы выбрали «Hard Square 14 Pixels»).
16 — На панели «Наборы кистей» используйте следующие значения:
Форма кончика кисти:
Динамика формы:
Рассеяние:
Затем, используя белый цвет, нарисуйте несколько «снежинок» в окружающей области. ваш «Фокус»
17 — Уменьшите «Непрозрачность» слоя до 85%. Дважды щелкните его эскиз и примените следующие «стили слоя»:
Outer Glow: (#ffffff)
18 — Создайте «новый слой» поверх всего и залейте его белым цветом.Перейдите в Filter> Noise> Add Noise, используйте «Amount» 400%, используйте «Gaussian Distribution» и установите флажок «Monochromatic». Затем перейдите в Фильтр> Размытие> Размытие в движении… используйте «Угол» 0 ° и «Расстояние» в 6 пикселей.
19 — Перейдите в «Фильтр»> «Искажение»> «Тиснение»… используйте «Угол» 125 °, «Высота» 2 пикселя и 500% «Количество». Повторите фильтр 5 раз и взорвите слой, используя «Свободное преобразование» (Command / Control + T), используйте «Ширина» и «Высота» 1000% и щелкните галочку в верхнем меню (или нажмите «Ввод»). .
20 — Перейдите в «Фильтр»> «Размытие»> «Размытие по Гауссу» и используйте «Радиус» 30 пикселей. «Выделить все» (Command / Control + A), перейдите к «Cut Tool» (Command / Control + C), выберите «Selection» в верхнем меню и щелкните галочку (или нажмите «Enter»). Измените его «Режим наложения» на «Мягкий свет» и «Непрозрачность» на 70%.
21 — Щелкните маленькую кнопку в нижней части «Смарт-объекта» и «Добавить маску слоя». Выберите «Инструмент градиента» (G) и выберите линейный градиент от черного к прозрачному.Щелкните за пределами верхней части холста, потяните вниз и отпустите курсор чуть ниже середины (не забудьте выбрать «Маску»). Вы можете повторять это, пока не получите желаемый результат.
22 — Откройте изображения, которые вы хотите добавить в «Фон» (они должны иметь прозрачный фон), и перетащите их в «Документ». При необходимости измените их размер.
23 — Чтобы добавить «Тень» к вашим дополнениям, дважды щелкните их эскизы и примените следующие «Стили слоя»:
Drop Shadow:
24 — Проверьте это!
by @lornacane
Лучший способ исправить синий цвет снега в Photoshop
Стрелки снежного края радуются, существует способ полностью избавиться от всего синего снега на ваших фотографиях! Я знаю, о чем вы думаете: просто отрегулируйте баланс белого в любом старом процессоре обработки изображений.К сожалению, вы обнаружите, что использование этого метода — лишь половина успеха для многих изображений. Выполнив несколько простых шагов, вы узнаете, как сделать любую зимнюю фотографию более приятной для глаз.
Что плохого в настройке цветовой температуры для достижения правильного баланса белого? В случае достижения белого снега на ваших фотографиях природы и пейзажей вы сталкиваетесь с дилеммой выбора либо снега при дневном свете, либо в тени, чтобы сделать нейтральный. Выбор одного варианта не исправит неустойчивый цветовой оттенок другого.Также имейте в виду, что, поскольку настройка баланса белого на вашей камере не влияет на данные изображения в файле RAW, вам в любом случае потребуется выполнить цветовую коррекцию изображения в публикации.
Как и большинство вещей, сделанных в Photoshop, существует сотня способов решения любой одной проблемы. Техника, использованная в этой статье, — это то, что я считаю самым быстрым, но при этом неразрушающим и позволяющим добиться хороших результатов практически без каких-либо дополнительных действий.
ШАГ №1: Настройка цвета кривых
Для начала загрузите снежное изображение в Photoshop.Первым делом мы исправим общий цветовой оттенок изображения. Чтобы исправить заметный цветовой оттенок, добавьте в документ корректирующий слой Curves . Затем в окне Properties , дважды щелкните белую пипетку . Откроется окно «Палитра цветов», и ваш курсор станет пипеткой. Удерживая , удерживая Command ⌘ для Mac или Control для ПК, нажмите один раз в точке изображения, где снег должен иметь нейтральный белый цвет — это означает, что не выбирайте область снега, которая должна иметь теплый цвет. светится от солнца или отражает цвет от ближайшего объекта. Отпустите и не перемещайте мышь после нажатия. Теперь, глядя на окно Color Picker , мы хотим, чтобы все значения RGB были установлены на с тем же номером . Посмотрите, какое число является наибольшим между этими тремя значениями R, G и B, и выберите это число. Чтобы настроить эти значения, не касаясь мыши, просто используйте клавишу Tab и удерживайте ее, пока не будет выделено поле значения, которое нужно изменить. Когда все три значения RGB станут идентичными, нажмите на клавиатуре Return (или Enter ).Появится диалоговое окно с вопросом: «Сохранить новые целевые цвета по умолчанию?» Просто нажмите Return (или Enter) еще раз , чтобы отправить «Нет». Теперь, стараясь не перемещать мышь в любом направлении, когда вы это делаете, щелкните один раз левой кнопкой мыши. Вы увидите, что выбранная вами область снега теперь полностью нейтральна по цвету, а цветовой баланс всего изображения скорректирован.
Теперь, когда вы установили баланс белого и, возможно, узнали новый способ сделать это, пришло время исправить сильные синие тени, которые все еще остаются на вашем изображении.
ШАГ №2: Регулировка оттенка / насыщенности цвета
Следующим шагом будет укрощение оставшихся синих теней, и это также просто. Для этого шага добавьте корректирующий слой Hue / Saturation в документ Photoshop. На панели « Properties » измените раскрывающийся список с «Master» на « Blues ». Продолжая смотреть в окно «Свойства», выберите инструмент «Пипетка » . Теперь, когда на вашем курсоре отображается пипетка, щелкните левой кнопкой мыши точку синего снега в тени.Все, что это делает, — это уточнение, на какой именно оттенок «синего» нацелен корректирующий слой. Теперь все, что осталось сделать, это перетащить ползунок «Насыщенность» влево, чтобы попробовать. Почему бы не установить значение -100 и не прекратить работу? Что ж, вы могли бы, если это вам больше всего нравится, но, как правило, очень легкий синий оттенок в тени действительно помогает передать холод, который, я уверен, присутствовал во время щелчка. Что касается меня, я изо всех сил стараюсь найти баланс между реализмом и учетом ограничений 2D-среды фотографии.
Если у вас есть другие синие объекты на изображении, например, синее пальто или голубое небо, второй шаг выше с корректирующим слоем оттенка / насыщенности может потребовать некоторой локализованной тонкости. Пока выбран слой Hue / Saturation, просто добавьте маску слоя и закрасьте синие объекты, чтобы вернуть их в нормальное состояние.
Проверка нейтралитета
Еще я хотел бы упомянуть (не уходя далеко от темы) вопрос калибровки монитора.Часто зимние пейзажи с большим количеством белого снега на фотографиях легко выглядят неправильно на неоткалиброванных дисплеях. Вы всегда можете проверить, действительно ли ваш снег нейтральный, несмотря на то, что показывает ваш дисплей, с помощью инструмента «Пипетка» и информационной палитры в Photoshop. Выберите точку на вашем изображении, где снег должен быть нейтральным, а информационная палитра должна отображать значения RGB в виде одного и того же числа (или всего на пару цифр друг от друга для здравомыслия).
Взгляните на несколько примеров до и после использования этой техники ниже.
Вот и все. Это почти безумие, сколько слов требуется, чтобы объяснить методику, потому что, попробовав ее пару раз, вы увидите, что на все уходит меньше минуты. Выполнение этих двух быстрых шагов аккуратно заменит ваш обычный баланс белого и контроль температуры, а поскольку эти два слоя являются неразрушающими и регулируемыми, вы всегда можете изменить их позже, чтобы не отставать от своего художественного видения, так же, как с ползунком температуры.
13 снега PSDs фоны изображения
Привет, это отличная коллекция снежных фонов PSD, чтобы добавить наше понимание. Я потратил несколько часов, чтобы собрать эти великолепные фоновые изображения в формате PSD из многих общедоступных источников. Пока вы выбираете эти белоснежные фоны для фотошопа, зимних деревьев фотошоп и PSD-файлов Adobe Photoshop, вероятно, это хорошее вдохновение для нового дизайнера.
Чтобы завершить фоновую галерею psd, у вас также должны быть эти рождественские снежные шары psd, psd снега и отель ryugyong.Скачав один из них, вы сможете добавить все, что захотите. Я надеюсь, что моя коллекция здесь может принести вам больше творчества и стимул для дальнейшего творчества.
Чтобы использовать исходный файл, мы можем перейти по ссылке на источник на каждой фотографии. Мы надеемся, что эти снежные PSD-фоны будут полезны вам или, может быть, вашим друзьям, поэтому давайте нажмем кнопку «Поделиться», чтобы они тоже их увидели.
Советы по дизайну:
Зимние деревья Photoshop через
Белоснежный фон для Photoshop через
PSD-файлы Adobe Photoshop Бесплатная загрузка через
Ryugyong Hotel через
PSD Рождественские снежные шары через
3
Снег через
PSD
Реалистичный снежный фон PSD через
Белоснежные рождественские фоны через
PSD Белый фон через
Бесплатные зимние фоны Снег через
Движущиеся анимированные снежинки через
Back черезСиний фон с падающим снегом через
Указанные изображения являются собственностью их владельцев
Полезная коллекция текстур падающего снега и снега
Бесплатная коллекция из более чем 15 текстур снега и падающего снега , которые вы можете использовать в основном в своих зимних фотоманипуляциях . Добавьте снежные и зимние эффекты Photoshop к своим изображениям с этими реалистичными текстурами снегопада . Все, что вам нужно сделать, это установить режим наложения этих снежных фонов на Screen . Возможно, вам также придется отрегулировать Яркость / Контраст текстур. Если вы хотите узнать, как превратить ваши изображения в зимние пейзажи, добавив эффекты снега, эти уроки могут оказаться очень полезными.
ТвитнутьHeavy Snow Texture Скачать коммерческую версию бесплатно
Snowing Texture with Big Snowflakes Бесплатная коммерческая загрузка
Текстура снега
Фон текстуры снега
Текстура снега Бесплатно
Пакет текстур снега
Текстура падающего снега
Текстура снежного покрова
9308текстура снежного боке
Текстура снегопада
Текстуры снега
Free Snowfall Background
Let it Snow Stock
let it snow
StockТекстура снега
Фон текстуры снегопада
Текстура снега
Фон снега для создания эффекта снега
Текстура белого снега
Красивый снег с эффектом боке 9000
9000 ree Texture PackBlizzard Snow Fall Texture
Heavy Snow Texture
Snowflakes Texture Free Stock
Stars and Snowflake Background
Snow Textures Snow Textures
Эффект снега
Пусть идет снег Фон бесплатно
Снежный текст на дереве Знак Photoshop Creator
Экшены Photoshop Snow Writing для зимнего времени
Экшены Photoshop для зимнего сезона
Как создать снежную сцену в Photoshop
Слишком поздно печатать рождественские открытки? Вы все еще можете сделать электронную карточку и сэкономить на почтовых расходах.Вот как превратить обычный вид в снежную сцену.
Шаг 1. Выберите свой фон
Сфотографируйте свой дом, свой офис или где угодно. Включите окно, и будет полезно, если вы также можете включить источник света в сцену.
Шаг 2. Добавьте корректировку кривых
Выберите «Слой»> «Новый корректирующий слой»> «Кривые» и выберите «Красный канал» во всплывающем меню RGB. Возьмите кривую в середине и перетащите ее немного вниз, а затем перетащите немного ниже посередине зеленой кривой, чтобы получить это более темное, чуть более синее изображение.
Больше после прыжка! Продолжайте читать ниже ↓Члены бесплатного и премиум-класса видят меньше рекламы! Зарегистрируйтесь и войдите в систему сегодня.
Шаг 3: замаскируйте окна
Каждый корректирующий слой имеет маску. Итак, выберите область окна на этой маске — я также выделил стекло над дверью — и залейте эту область черным цветом на маске, чтобы скрыть ее. Это позволяет оригиналу просвечивать.
Шаг 4. Сделайте окна ярче
Выделите маску на корректирующем слое как выделение, удерживая Ctrl / Ctrl и щелкая по ее миниатюре на панели «Слои».Используйте Command + Shift + I / Ctrl + Shift + I, чтобы инвертировать выделение, и добавьте второй корректирующий слой Curves. Увеличьте количество красного и зеленого на этом, чтобы окна выглядели так, как будто они освещены изнутри.
Шаг 5: Нарисуйте снег
Создайте новый слой и нарисуйте на нем снег жесткой кистью. Нарисуйте светло-серый цвет, а не чисто белый, что позволит вам позже добавить блики.
Шаг 6: Добавьте текстуру
Используйте Фильтр> Шум> Добавить шум, чтобы добавить монохроматический шум к снегу (слева), затем заблокируйте прозрачность с помощью клавиши /.Теперь используйте Фильтр> Размытие> Размытие по Гауссу, чтобы смягчить шум (справа).
Шаг 7. Нарисуйте блики
Используйте инструменты Dodge и Burn, чтобы нарисовать блики и тени на снегу, чтобы он выглядел более трехмерным. На этом этапе не обязательно быть точным.
Шаг 8: Размажьте снег
Используйте инструмент Smudge Tool с небольшой кистью с интенсивностью около 80%, чтобы размазать снег так, чтобы он выглядел так, как будто он капает с поверхности.
Шаг 9: Распылите немного снега
Выберите большую кисть с мягкими краями и установите для нее непрозрачность всего 10%. Измените режим кисти с Нормального на Растворенный, и когда вы рисуете белым, он будет рисовать случайную текстуру точек. Нарисуйте на стенах рыхлый снег.
Шаг 10: Смягчите снег на стене
Используйте Фильтр> Размытие> Размытие по Гауссу, чтобы добавить небольшое количество размытия к распыляемому снегу: радиус около 1 пикселя или даже меньше должен дать желаемый результат.
Шаг 11. Зажгите лампу
Создайте новый слой. Убедитесь, что ваша кисть установлена с Dissolve обратно на Normal, и нарисуйте белый мазок над лампой (слева). Затем перейдите на маску корректирующего слоя, которая уменьшила количество красного и зеленого, и закрасьте черным цветом вокруг лампы, чтобы исходное изображение просвечивало (справа).
Шаг 12: Добавьте немного Рождества
Если хотите, можете добавить елку (ее можно получить бесплатно здесь).Я также добавила будущего ребенка (его можно получить здесь). Чтобы ребенок поместился в окне, поместите его на место и, удерживая Option / Alt, перетащите маску из корректирующего слоя окна на этот слой. Отсоедините маску от слоя, щелкнув ссылку между ними, чтобы вы могли перемещать его.
Шаг 13: Добавьте падающий снег
Еще недостаточно Рождества? Пусть идет снег! Создайте новый слой и залейте его черным, затем выберите «Фильтр»> «Шум»> «Добавить шум», чтобы создать гауссовский шум (слева).Выделите около четверти этого шума и используйте Free Transform, чтобы расширить его, чтобы заполнить всю сцену (справа).
Шаг 14: Последний шаг
Наконец, измените режим этого нового слоя с Нормального на Экран, чтобы весь черный цвет исчез. Вы можете немного уменьшить непрозрачность этого слоя, чтобы он не заглушал ваше изображение.
Яркая дикая природа: как создать белый фон
Это метод, который мы нечасто видим, потому что это возможно в некоторых ситуациях, но высокий стиль может выделить фотографию среди других.В фотографиях с высоким ключом используется свет, чтобы выдувать тени и создавать белый фон для фотографии. Это часто используется для съемок с моделями или продуктами, но при использовании в фотографии дикой природы это может быть очень эффективным. Создание ярких фотографий дикой природы — это то, чем я сейчас занимаюсь всякий раз, когда возникает ситуация. Мне нравится возможность полностью изолировать объект от сцены, придавая фотографии художественный оттенок.
В каких ситуациях можно делать важные фотографии?
Если вы не снимаете в какой-то студийной обстановке, вы сможете сделать это только тогда, когда окружающая среда будет белой.Очевидные ситуации, когда это будет иметь место, — это фотографирование в снегу или на фоне облаков. Вот почему мы видим так мало ярких фотографий дикой природы; для большинства из нас снег — редкость, а фотографии птиц на фоне белого неба часто утомляют из-за угла, под которым они сделаны.
Настройки
Во-первых, для этого вам нужно снимать в формате RAW. Способность сохранять информацию в светлых участках изображения важна, особенно потому, что существует возможность случайно передержать объект.Он также позволяет без каких-либо последствий настраивать баланс белого во время постобработки. Снег на фотографиях часто кажется синим, и это можно исправить, настроив позже баланс белого.
Затем настройте режим замера камеры. Вы хотите использовать для этого точечный замер, хотя его также можно достичь с помощью точечного точечного замера. Это означает, что при расчете экспозиции камера отдает предпочтение тому, что находится под фокусной точкой. Обратите внимание, что режимы замера не действуют при съемке в полностью ручном режиме, поскольку камере нечего настраивать.
Для этого настоятельно рекомендуется использовать режим приоритета диафрагмы. Скорее всего, ваш объект не сидит на месте перед вами, ожидая, пока вы правильно настроите все настройки. Если у вас заранее экспонируется похожая сцена (вы можете протестировать на растении или чем-то статичном с белым фоном), вы можете быть уверены, что камера правильно выставит животное на фоне, когда придет время. Используйте компенсацию экспозиции, чтобы отрегулировать экспозицию и точно настроить ее.Вы пытаетесь сделать фон максимально белым, сохраняя при этом детали объекта и не передерживая их. Если на вашей камере есть функция «выделения» во время воспроизведения, вам следует включить ее — камера будет указывать вам участки полностью белого цвета.
Сказав все это, есть вероятность, что ваш объект намного темнее, чем ваш снежный фон. Следовательно, пока вы экспонируете сцену «как обычно», вы сможете улучшить стиль высокого ключа во время постобработки — это важно, даже если вы уделяете особое внимание светлым участкам на ЖК-дисплее.Также существует вероятность, что вы не собираетесь делать снимки в высоком ключе в то время, и, как только появится возможность, будет слишком поздно что-либо совершенствовать в камере.
Постпродакшн
На самом деле, сделать снимок в высоком ключе прямо с камеры невозможно. Кроме того, как только вы откроете необработанный файл, он внезапно снова станет плоским и серым — но именно так работают необработанные файлы, они требуют дополнительной настройки, чтобы отразить сцену, как вы ее видели.
Вот фото зайца-беляка, которое я сделал.Вы можете видеть, что необработанный файл очень плоский, а изображение имеет сине-серые оттенки. Отчасти это связано с природой необработанных изображений, а также с тем фактом, что мой баланс белого не подходит для этой сцены! Но в этом прелесть raw — вы можете без проблем отрегулировать это позже.
Лучший способ добиться чисто белого фона — указать программе редактирования, что на фотографии должно быть белым. Вы можете сделать это как в Lightroom, так и в Photoshop, используя инструменты, указанные ниже. В Photoshop вы найдете этот инструмент на панели «Коррекция > Уровни », а в Lightroom — в окне «Разработка».
С помощью пипетки выберите часть изображения, которая должна быть чисто белой. Края вашей фотографии, вероятно, будут немного темнее из-за виньетирования, поэтому вы должны выбрать отсюда, чтобы убедиться, что весь фон белый. Если из-за этого объект выглядит странно, выберите более светлую область белого цвета на изображении (возможно, не прямо в углах).
Как только вы это сделаете, вам, вероятно, придется поиграть с ползунком экспозиции в Lightroom.В Photoshop вы уже должны были достичь правильной экспозиции при открытии необработанного файла, поэтому выбора белой области должно быть достаточно для достижения стиля высокого ключа.
В Lightroom есть действительно полезный трюк, позволяющий выделить все чисто белые области. Просто щелкните маленькую стрелку над гистограммой, как показано ниже.
Конечный продукт — это яркая фотография дикой природы.
Последние мысли
Определенно верно, что конечный продукт связывается во время постобработки, но такова природа необработанных файлов в любой ситуации.Захват фотографии как можно ближе к «высокому ключу» при работе с ЖК-дисплеем камеры поможет упростить процесс редактирования. Важно помнить о том, чтобы правильно экспонировать объект, поскольку вы не хотите, чтобы его переэкспонировали и потеряли детали.
.