от простого к сложному 30*
6 — 2000
Если дать простор фантазии и подойти к делу творчески, Photoshop может открыть перед вами громадные возможности, дающие власть над природой. Предлагаем несколько приемов, которые позволят вам изменить мир на ваших фотографиях.
Создание дождя
Превратим прекрасный солнечный день в ненастный и дождливый…
- Откройте изображение размером примерно 1000×660 пикселов, где ярко светит солнце. Мы выбрали сцену на пляже.
- Нам нужен дождь. Создайте новый слой, заполните его черным или белым цветом и фильтром Add Noise (Зернистость) добавьте шум. Задайте большую величину эффекта — остальные параметры значения не имеют.
- Примените к слою «Шум» фильтр Motion Blur (Размытие в движении), задав подходящий
угол. Если мы хотим изобразить легкий дождь с небольшим ветром, струи должны
лишь немного отклоняться от вертикали.

- С помощью режима наложения Screen (Осветление) уберите черноту, а чтобы сделать струи тоньше, воспользуйтесь командой Levels (Уровни). Перемещение черного и белого регуляторов позволяет управлять эффектом. Чем они ближе друг к другу, тем меньше серых линий.
- Старый фотографический прием поможет придать атмосфере мрачность: добавьте новый слой и создайте на нем черно-белый линейный градиент, протянув от верхней части изображения примерно до его середины. Примените режим наложения Multiply (Умножение), задав уровень прозрачности по своему выбору. Можете перенести этот слой под слой «Дождь».
- Чтобы сделать картинку более тусклой, воспользуйтесь корректирующим слоем
Levels. Перемещая белый регулятор на шкале выходных значений Output Levels,
уберите часть светов, понизив тем самым контраст. Регулятором гаммы можете
затемнить изображение еще сильнее.

Придание картине глубины
Если результат вас не вполне устраивает, можно пойти дальше…
- Для придания эффекту большего реализма создадим слои дождя на разной глубине. Дублируйте слой «Дождь» и увеличьте его командой Free Transform (Свободная трансформация).
- Приблизьте к камере более крупные струи, а чтобы сделать их тоньше, примените к слою команду Levels, сведя черный и белый регуляторы поближе друг к другу. Если струи стали слишком жесткими, размойте их, а потом сфокусируйте — опять же с помощью команды Levels.
- Создайте новый документ вдвое большего размера и заполните шумом. Размойте
его фильтром motion blur и перенесите в оригинальный документ. Уменьшите слой
и проделайте действия п. 4 из предыдущего упражнения. Создайте маску для элементов
переднего плана, а этот слой будет изображать дождь в глубине сцены. Чтобы
затемнить задний план и понизить его насыщенность, мы добавили еще пару слоев,
используя ту же маску.

Создание зимнего пейзажа
Перенесемся с пляжа в раскаленную пустыню и покроем песок и скалы снегом…
- Базовые средства Photoshop позволяют превратить панораму скалистой пустыни в зимний пейзаж. Мы взяли изображение размером 1000×560 пикселов.
- Сначала покроем снегом равнину. Инструментом «перо» создайте маску для плоских участков (кроме дороги) и примыкающих к ним склонов. Постарайтесь построить контур аккуратнее. Мы создали два контура, загрузили их по одному и сохранили маску в отдельном канале.
- Теперь нам понадобится маска глубины, которая будет изменять эффект в зависимости от расстояния. Создайте новый канал (он должен быть активным), и сделайте его и маску «Снег» видимыми. Постройте линейный бело-черный градиент, протянув от нижней части изображения примерно до середины.
- Закрасьте на маске «Кистью» отдаленные области изображения (для удобства
включите композитный канал RGB).
 Результат должен выглядеть примерно так,
как показано на иллюстрации. Применяемые через эту маску эффекты на переднем
плане будут видны более отчетливо.
Результат должен выглядеть примерно так,
как показано на иллюстрации. Применяемые через эту маску эффекты на переднем
плане будут видны более отчетливо. - Дублируйте маску «Снег» и загрузите маску «Задний план» как выделение. Размойте канал несколько раз подряд и примените фильтр Sketch > Torn Edges (Эскиз > Рваные края) с указанными здесь параметрами. В нижней части изображения границы снежного покрова будут получатся грубее, чем в средней. Если эффект слишком груб, ослабьте его командой Filter > Fade (Фильтр > Ослабить).
- Вернемся к первому слою снега. Загрузите маску «Рваные края» и дублируйте фоновый слой. Командой Image > Adjust > Desaturate (Изображение > Коррекция > Обесцветить) уберите цвета со слоя «Снег».
- Серые участки на слое «Снег» должны быть белыми. Откройте диалог Levels
и протяните белый регулятор к центру горба на гистограмме.
 Сдвигая регулятор
гаммы влево, осветлите слой.
Сдвигая регулятор
гаммы влево, осветлите слой. - Добавьте слой-маску к слою «Снег» и начинайте закрашивать границу снега на склонах текстурной кистью. Такие кисти можно загрузить из папки Photoshop 5.х > Goodies > Brushes. Протягивать кистью не надо — просто оставляйте следы точечными щелчками. При этом периодически меняйте уровень прозрачности.
- Выделите дорогу на фоновом слое (точность здесь не нужна) и скопируйте ее на новый слой. Обесцветьте его командой Desaturate и поместите между фоновым слоем и снегом. Средствами диалога Levels затемните дорогу.
- Чтобы покрыть дорогу снегом, дублируйте слой «Дорога» и примените фильтр Sketh > Note Paper (Эскиз > Почтовая бумага) с указанными здесь параметрами. Если хотите, можете перед этим нарисовать на дороге следы от шин автомобиля.
- Двойным щелчком на строке слоя «Почтовая бумага» вызовите диалог Layer Options
(Параметры слоя).
 Настройте регуляторы так, чтобы проглядывала темная дорога
и на ней оставались бы комки снега. Увеличьте прозрачность слоя «Темная дорога»,
частично восстанавливая цвет с нижнего слоя.
Настройте регуляторы так, чтобы проглядывала темная дорога
и на ней оставались бы комки снега. Увеличьте прозрачность слоя «Темная дорога»,
частично восстанавливая цвет с нижнего слоя. - Теперь добавим снег на скалы. Снег должен лежать в трещинах, расщелинах и других укромных уголках, где его не выдувает ветер. Снова воспользуемся фильтром Note Paper, применив его к копии фонового слоя.
- Настройте параметры так, чтобы получить достаточно деталей, но значение Grain (Зернистость) должно быть нулевым. Теперь слой нужно правильно скомбинировать. Сначала создайте маску, закрывающую небо. Мы сделали это с помощью диалога Color Range (Цветовой диапазон), но можно воспользоваться инструментом «Перо» или «Волшебная палочка». Добавьте это как слой-маску.
- Чтобы убрать сплошной серый цвет, откройте диалог Layer Options и протяните
черный регулятор на шкале This Layer (Этот слой) вправо.
 Протягивать придется
довольно далеко — пока эффект не проявится в достаточной мере. Чтобы сделать
переход к прозрачности более плавным, разделите треугольник регулятора, протянув
его при нажатой клавише Option/Alt.
Протягивать придется
довольно далеко — пока эффект не проявится в достаточной мере. Чтобы сделать
переход к прозрачности более плавным, разделите треугольник регулятора, протянув
его при нажатой клавише Option/Alt. - Слой «Снег на скалах» закрыл оригинальную дорогу фонового слоя, которая проглядывала сквозь слой «Темная дорога». Чтобы исправить это, добавьте к слоям «Снег на скалах» и «Темная дорога» слой-маски. Воспользуйтесь каналом «Маска снега».
- Пора придать разрозненным слоям единообразие. Создайте над фоновым слоем корректирующий слой Hue/Saturation (Цветовой тон/Насыщенность) и понизьте уровень насыщенности. Слишком яркие скалы тускнеют.
- Добавим облака или туман. Создайте наверху стека новый слой и фильтром Render
> Clouds (Освещение > Облака) сформируйте облака. В качестве слой-маски
воспользуйтесь маской «Задний план», только инвертируйте ее.

- Добавим наверх оттеночный слой, чтобы унифицировать цвета изображения и придать слою «Снег» ледяной голубой оттенок. Залейте новый слой синим, выберите режим наложения Color (Цветность) и установите уровень непрозрачности 10-20 процентов.
КомпьюАрт 6’2000
Как сделать снег в фотошопе?
Эффект снега сделать в фотошопе не очень сложно, но он может пригодиться для того, чтобы сделать зимнюю фотографию более драматичной или добавить новогоднего настроения картинке.
Вам понадобится
- Подходящее изображение, программа Adobe Photoshop
Инструкция
Начните с тех участков, на которых снег должен быть темнее. Возьмите инструмент Brush Tool и одну из стандартных кистей Фотошопа, состоящую их множества отдельных точек.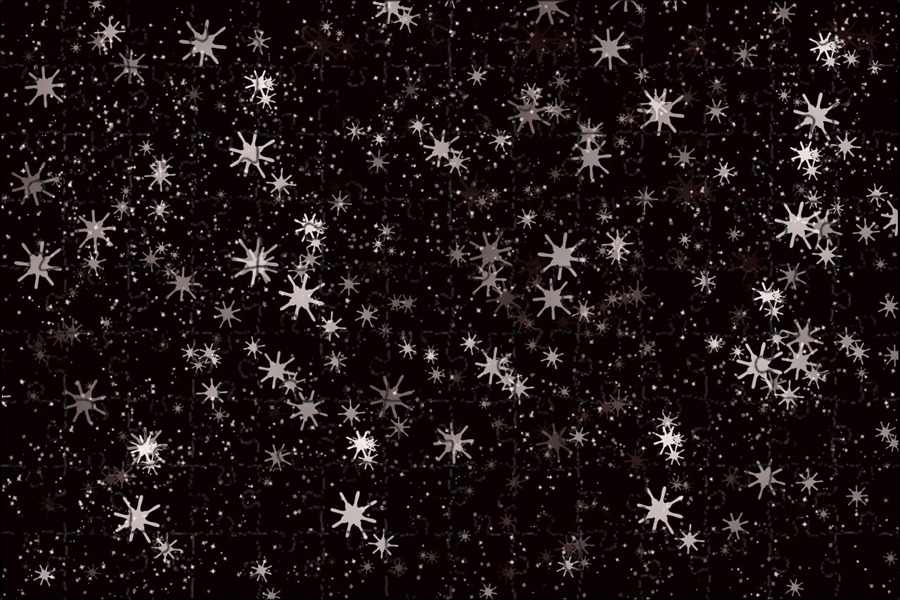 В качестве цвета выберите # c7cad7 и оставьте несколько отпечатков кисти в тех местах, где вы хотите сделать снег более темным. Сделайте радиус кисти поменьше и добавьте снег на более мелкие детали. Для того чтобы сделать снежные рельеф более ярко-выраженным, возьмите инструмент Burn Tool со следующими настройками Range — Midtones, Exposure — 50% и затемните им некоторые места.
В качестве цвета выберите # c7cad7 и оставьте несколько отпечатков кисти в тех местах, где вы хотите сделать снег более темным. Сделайте радиус кисти поменьше и добавьте снег на более мелкие детали. Для того чтобы сделать снежные рельеф более ярко-выраженным, возьмите инструмент Burn Tool со следующими настройками Range — Midtones, Exposure — 50% и затемните им некоторые места.
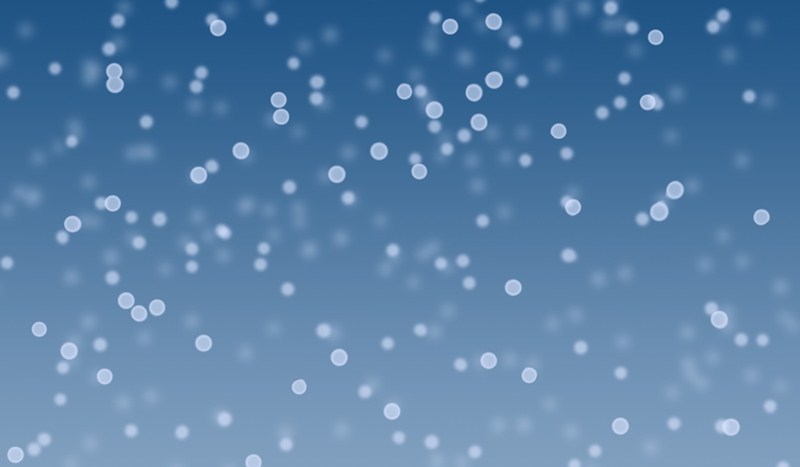 Размойте их при помощи инструмента Blur Tool.
Размойте их при помощи инструмента Blur Tool.Совет добавлен 10 сентября 2011 Совет 2: Как сделать снег на фотографии в Photoshop Если зима недостаточно снежная, можно призвать на помощь не только мольбы о скором снегопаде, но и незаменимый помощник в визуализации любой мечты и фантазии – Adobe Photoshop.
Инструкция
 Чтобы открыть изображение, нажмите пункт меню «Файл», затем «Открыть (или быстрее и проще – используйте горячие клавиши Ctrl+O), выберите нужный файл и нажмите «Открыть».
Чтобы открыть изображение, нажмите пункт меню «Файл», затем «Открыть (или быстрее и проще – используйте горячие клавиши Ctrl+O), выберите нужный файл и нажмите «Открыть».

Видео по теме Как сделать снег на фотографии в Photoshop — версия для печати Оцените статью!
Как создать снег в Photoshop Brendan Williams Creative
Давайте будем честными сами с собой, снег делает все лучше…
Сегодня мы поговорим о том, как создать свою собственную снежную кисть в Photoshop. Эта кисть — ключ к тому, чтобы сделать все ваши зимние образы еще более волшебными!
Эта техника снега, безусловно, один из моих любимых инструментов. Эта кисть на самом деле является той кистью, которую я использовал для создания снега на этом изображении несколько месяцев назад:
Теперь, если вы также любите минимальные усилия, как и я, не стесняйтесь загружать именно ту кисть, которую я создал в этом уроке, через ссылка ниже.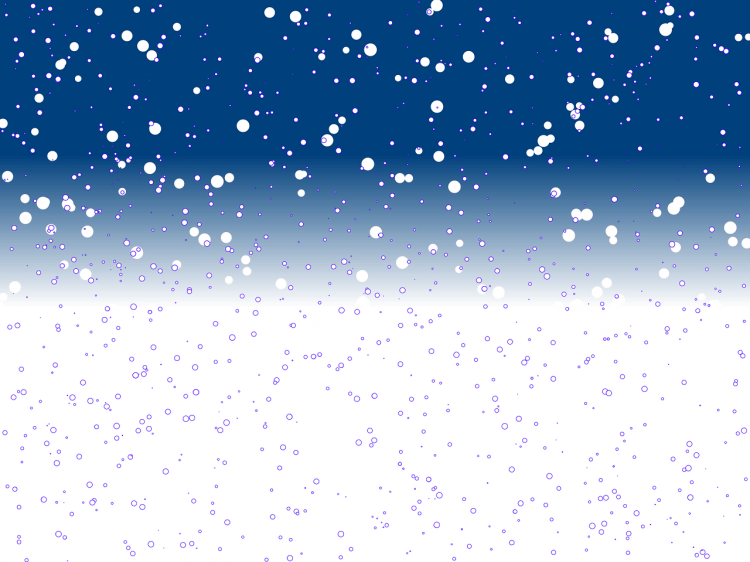
СНЕЖНАЯ ЩЕТКА СКАЧАТЬ
Однако, чтобы эта кисть действительно выглядела как снег, используйте настройки вывода кисти, описанные в этом уроке!
Если вы больше любите читать, продолжайте читать ниже!
СОЗДАНИЕ СНЕЖНОЙ ЩЕТКИ
После того, как вы загрузили и установили снежную кисть по приведенной выше ссылке, вам придется поиграть с несколькими различными настройками вывода. Эти настройки вывода заставят кисть превратиться из «Что это за херня» в «Ого, это похоже на снег!». Излишне говорить, что это важный шаг, поэтому убедитесь, что вы все сделали правильно!
Откройте менеджер формы кисти, и мы сначала изменим интервал на 25%
Далее мы нажмем на нашу вкладку ДИНАМИКА ФОРМА . Здесь мы изменим джиттер размера на 40%, джиттер угла на 70%, джиттер округлости на 19% и минимальную округлость на 25%. Теперь наша кисть начинает больше походить на снег!
Здесь мы изменим джиттер размера на 40%, джиттер угла на 70%, джиттер округлости на 19% и минимальную округлость на 25%. Теперь наша кисть начинает больше походить на снег!
Наконец, мы перейдем на вкладку SCATTERING , где мы можем распределить результат нашей кисти. Убедитесь, что обе оси отмечены, затем увеличьте рассеивание до 308%.
Теперь результат вашей кисти (показанный в поле внизу панели выше) должен выглядеть так же, как у меня. Теперь, когда вы рисуете на своем изображении, оно должно немного напоминать снежинки. Теперь давайте сделаем их реальными!
Давайте сделаем это реалистичным
Создайте новый слой и назовите его БОЛЬШИЕ ХЛОПЬЯ. На этом слое мы нарисуем нашу пользовательскую кисть, используя относительно большой размер кисти. Однако эти хлопья будут ближе всего к камере, поэтому они будут иметь наибольшее размытие; они являются ключом к созданию глубины.
Ниже показано, как мое изображение выглядело после рисования на слое БОЛЬШИЕ Хлопья кистью большого размера.
Теперь нам нужно добавить пару размытий. Мы собираемся преобразовать наш слой БОЛЬШИЕ ХЛОПЬЯ в интеллектуальный фильтр, чтобы мы могли вернуться и настроить наше размытие по Гауссу и/или размытие в движении позже, если потребуется.
С выбранным слоем БОЛЬШИЕ ХЛОПЬЯ перейдите к ФИЛЬТР> РАЗМЫТИЕ> РАЗМЫТИЕ ПО ГАУССУ, затем выберите радиус размытия, который вам нравится. После завершения перейдите в ФИЛЬТР> РАЗМЫТИЕ> РАЗМЫТИЕ В ДВИЖЕНИИ, установите угол на 60 и снова отрегулируйте расстояние до чего-то подходящего; на ваш вкус.
Слой с БОЛЬШИМИ ХЛОПЬЯМИ должен выглядеть следующим образом на панели слоев:
Теперь ваши снежинки должны выглядеть примерно так:
Промыть и повторить
Отсюда мы повторим эти ТОЧНЫЕ шаги на слое под названием СРЕДНИЕ ХЛОПЬЯ, а затем на другом слой под названием МАЛЕНЬКИЕ ХЛОПЬЯ.
Как вы могли догадаться, на каждом из этих слоев мы будем делать все более мелкие кисти со снежинками. Я отключаю чешуйчатые слои, которые не редактирую, просто чтобы получить более четкое представление о том, как я вношу свои коррективы.
Вот как выглядели мои СРЕДНИЕ ХЛОПЬЯ до и после размытия:
Затем МАЛЕНЬКИЕ ХЛОПЬЯ до и после размытия:
Обратите внимание, что размытие и размытие в движении имеют разную силу. Когда мы уменьшаем размер нашей снежной кисти, мы также соответственно уменьшаем интенсивность размытия по Гауссу и размытия в движении.
После того, как вы добавили все свои размытия к каждому из ваших слоев, ваша панель слоев должна выглядеть примерно так:
У нас есть снежинки каждого размера на отдельных слоях с отдельными умными фильтрами и размытиями, которые мы можем использовать. вернуться и отрегулировать в любое время!
Включите все слои, и теперь у вас должно получиться изображение, похожее на это:
Благозвучие сделанных вручную снежинок, падающих на наше изображение. Может ли быть лучше?! Если есть какие-либо хлопья снега, которые мешают лицу модели, просто используйте маску слоя, чтобы скрыть эти надоедливые хлопья.
Вот так вы превратили обычное зимнее фото в великолепную зимнюю страну чудес!
Если вам понравился этот урок, обязательно поставьте лайк этому посту и оставьте комментарий со своими мыслями!
Удачного редактирования!
Brendan
Как добавить падающий снег в Photoshop
В этом уроке Photoshop мы узнаем, «Как добавить падающий снег в Photoshop».
- Введение
- Изображение
- Создать эффект падающего снега
- Окончательный результат
Введение
Снегопад используется в произведениях искусства для обозначения различных эмоций, таких как Мир, Чистота, Божественность, Чистота, Невинность, Возрождение, Терпеливое продвижение к благородной цели и Застывшие чувства. Он также может символизировать Смерть и Печаль.
Итак, со всеми этими разнообразными и противоположными эмоциями, я надеюсь, что вы понимаете важность снегопада в произведениях искусства. Давайте начнем с нашего учебника.
Image
Поскольку это туториал, основанный только на добавлении снегопада. Итак, я выберу изображение и создам на нем снегопад с помощью Photoshop.
Источник изображения: Pexels
Для эффекта снегопада, если вы также собираетесь выбрать изображение для практики, я бы рекомендовал либо выбрать изображение со снегом на земле и, если возможно, немного снега на объекте, либо вы также нужно добавить снег в него.
Создать эффект падающего снега
- Откройте изображение в Photoshop.
- Создайте новый пустой слой.
- Залейте пустой слой черным цветом.
Чтобы заполнить пустой слой черным цветом, убедитесь, что ваш цвет переднего плана черный, затем используйте сочетание клавиш ALT + DELETE или мы также можем использовать параметр «Заливка» в меню «Правка».
Помните, после того, как мы заполним черным цветом, изображение больше не будет нам видно.
Я переименую Слой 1 в Snow Fall.
- Добавить шум…
Выберите «Фильтр» > «Шум» > «Добавить шум…»
Это добавит случайные точки или шум к черному слою. Я буду преобразовывать эти точки в снежинки. Я установлю значение суммы на 25% и проверю параметр Gaussian. Я также поставлю галочку «Монохроматический», чтобы ограничить цвет шума черно-белым.
После добавления шума результат показан ниже:
- В настоящее время точки в шуме маленькие, и нам нужно увеличить их с помощью сочетания клавиш CTRL + T
Увеличить размер слоя снегопада. Увеличьте размер до 400%.
Увеличьте размер до 400%.
Теперь размер шума достаточно велик.
- Преобразование слоя «Снегопад» в смарт-объект.
- Измените режим наложения слоя Snow Fall на Screen.
Как показано выше, результат после изменения режима наложения слоя Snow Fall на Screen.
- Добавить Размытие в движении к слою с падающим снегом
Теперь, чтобы снег выглядел так, как будто он падает, я применю фильтр Размытие в движении. Перейдите в меню «Фильтр» > «Размытие» > «Размытие в движении»…
В диалоговом окне «Размытие в движении» я установлю значение угла 75 градусов. Таким образом, кажется, что он падает сверху справа. Здесь Distance устанавливает, сколько движения применяется к частицам шума.
Более высокое значение Distance сделает снег более похожим на дождь. Я буду использовать значение 12 для расстояния.
Результаты выглядят следующим образом:
Поскольку я применил размытие в движении к смарт-объекту. Photoshop преобразовал наш фильтр в смарт-фильтр, который при необходимости можно легко отредактировать или изменить позже.
Photoshop преобразовал наш фильтр в смарт-фильтр, который при необходимости можно легко отредактировать или изменить позже.
- Добавление уровней для усиления эффекта снегопада.
Перейдите в меню «Изображение» > «Коррекция» > «Уровни»…
Я буду использовать «Уровни», чтобы уменьшить количество снега и в то же время осветлить оставшийся снег. Чтобы уменьшить количество снега, я перетащу черный ползунок вправо. Я буду перетаскивать его, пока темные области не станут еще темнее, а затем, в конце концов, исчезнут.
Точно так же я перетащу ползунок «Белый» влево, чтобы сделать снег ярче.
Я также применил Image Adjustment в качестве смарт-фильтра. Таким образом, я могу отредактировать его позже в любое время.
- Дублируйте слой Snow Fall.
Я продублирую слой Snow Fall, используя сочетание клавиш CTRL + J
Нам нужно продублировать этот слой, потому что нам нужно создать некоторую глубину, создав несколько больших снежинок.




 Результат должен выглядеть примерно так,
как показано на иллюстрации. Применяемые через эту маску эффекты на переднем
плане будут видны более отчетливо.
Результат должен выглядеть примерно так,
как показано на иллюстрации. Применяемые через эту маску эффекты на переднем
плане будут видны более отчетливо. Сдвигая регулятор
гаммы влево, осветлите слой.
Сдвигая регулятор
гаммы влево, осветлите слой. Настройте регуляторы так, чтобы проглядывала темная дорога
и на ней оставались бы комки снега. Увеличьте прозрачность слоя «Темная дорога»,
частично восстанавливая цвет с нижнего слоя.
Настройте регуляторы так, чтобы проглядывала темная дорога
и на ней оставались бы комки снега. Увеличьте прозрачность слоя «Темная дорога»,
частично восстанавливая цвет с нижнего слоя. Протягивать придется
довольно далеко — пока эффект не проявится в достаточной мере. Чтобы сделать
переход к прозрачности более плавным, разделите треугольник регулятора, протянув
его при нажатой клавише Option/Alt.
Протягивать придется
довольно далеко — пока эффект не проявится в достаточной мере. Чтобы сделать
переход к прозрачности более плавным, разделите треугольник регулятора, протянув
его при нажатой клавише Option/Alt.