Как убрать выделение в фотошопе разными способами?
Главная » Работа с компьютерными программами » Adobe Photoshop
Автор Дмитрий Костин Просмотров 378 Опубликовано Обновлено
Доброго всем времени суток, мои дорогие друзья и гости моего блога. Соскучились по фотошопу? Думаю, что многие скажут «Да». Ну это и не мудрено, потому что программа это просто офигительная. Про сегодняшнюю тему я вообще не думал рассказывать, но понял, что у многих с этим имеются проблемы.
И чтобы таких проблем не было я вам расскажу, как убрать выделение в фотошопе, чтобы больше не мучаться. Статья сегодня будет короткой, но в то же время облегчит вам жизнь при использовании этого замечательного текстового редактора.
Содержание
- Полное снятие
- Частичное снятие
Полное снятие
- Вообще официальным способом снятия выдeления является выбор меню «Выделение» — «Отменить выделение».
 Эту же операцию можно выполнить с помощью комбинации клавиш CTRL+D.
Эту же операцию можно выполнить с помощью комбинации клавиш CTRL+D. - Либо же можно нажать внутри выделенной области правую кнопку мышки и выбрать из контекстного меню пункт «Отменить выделение».
- Самым популярным способом является простое нажатие левой кнопки мышки. В общем для этого лучше всего взять какой-нибудь инструмент выделения, например «Овальная и прямоугольная область», а дальше просто нажать на свободном от пунктира пространстве. Я, если честно, пользуюсь именно этим способом.
Частичное снятие
Бывают такие моменты, что вам нужно снять не все выделениe, а лишь часть его. Что же тогда делать в таких случаях? Спокойствие! Только спокойствие, как говорил один шведский толстячок. Фотошоп и это может.
Выберите любой инструмент выделения (например лассо) и поставьте режим «Вычитание из выделенной области».
А дальше все очень просто, вы должны начать выделять ту область, которую хотите убрать. Ну вы поняли, мы не создаем новое, а стираем старое. И кстати этот способ вполне подойдет, если у вас несколько разных выдeлений.
И кстати этот способ вполне подойдет, если у вас несколько разных выдeлений.
В общем-то все. Думаю, что теперь у вас не составит труда все это сделать, чтобы больше никогда не возникало проблем такого рода. А вообще, если вы хотите изучить фотошоп от А до Я, то рекомендую вам посмотреть [urlspan]отличный видеокурс[/urlspan]. Все уроки построены просто великолепно и смотрятся на одном дыхании.
Ну вот в принципе и пришла пора сказать «Давай до свидания». Но это ненадолго, так что не переживайте. Кстати, не забудьте подписаться на обновления блога, чтобы не упустить ничего интересного. Также рекомендую вам побродить по моему блогу. Уверен, что вы найдете для себя что-нибудь интересное. Жду вас снова. Пока-пока!
С уважением, Дмитрий Костин.
window.yaContextCb.push(()=>{ Ya.Context.AdvManager.render({ renderTo: ‘yandex_rtb_R-A-188774-147’, blockId: ‘R-A-188774-147’ })})»+»ipt>»; cachedBlocksArray[108307] = «window.yaContextCb.push(()=>{ Ya. Context.AdvManager.render({ renderTo: ‘yandex_rtb_R-A-188774-146’, blockId: ‘R-A-188774-146’ })})»+»ipt>»;
cachedBlocksArray[185024] = «window.yaContextCb.push(()=>{ Ya.Context.AdvManager.render({ renderTo: ‘yandex_rtb_R-A-188774-169’, blockId: ‘R-A-188774-169’ })})»+»ipt>»;
cachedBlocksArray[119236] = «window.yaContextCb.push(()=>{ Ya.Context.AdvManager.render({ renderTo: ‘yandex_rtb_R-A-188774-168’, blockId: ‘R-A-188774-168’ })})»+»ipt>»;
cachedBlocksArray[132495] = «window.yaContextCb.push(()=>{ Ya.Context.AdvManager.render({ renderTo: ‘yandex_rtb_R-A-188774-164’, blockId: ‘R-A-188774-164’ })})»+»ipt>»;
cachedBlocksArray[119235] = «window.yaContextCb.push(()=>{ Ya.Context.AdvManager.render({ renderTo: ‘yandex_rtb_R-A-188774-159’, blockId: ‘R-A-188774-159’ })})»+»ipt>»;
cachedBlocksArray[108305] = «window.yaContextCb.push(()=>{ Ya.Context.AdvManager.render({ renderTo: ‘yandex_rtb_R-A-188774-163’, blockId: ‘R-A-188774-163’ })})»+»ipt>»;
cachedBlocksArray[108302] = «window.
Context.AdvManager.render({ renderTo: ‘yandex_rtb_R-A-188774-146’, blockId: ‘R-A-188774-146’ })})»+»ipt>»;
cachedBlocksArray[185024] = «window.yaContextCb.push(()=>{ Ya.Context.AdvManager.render({ renderTo: ‘yandex_rtb_R-A-188774-169’, blockId: ‘R-A-188774-169’ })})»+»ipt>»;
cachedBlocksArray[119236] = «window.yaContextCb.push(()=>{ Ya.Context.AdvManager.render({ renderTo: ‘yandex_rtb_R-A-188774-168’, blockId: ‘R-A-188774-168’ })})»+»ipt>»;
cachedBlocksArray[132495] = «window.yaContextCb.push(()=>{ Ya.Context.AdvManager.render({ renderTo: ‘yandex_rtb_R-A-188774-164’, blockId: ‘R-A-188774-164’ })})»+»ipt>»;
cachedBlocksArray[119235] = «window.yaContextCb.push(()=>{ Ya.Context.AdvManager.render({ renderTo: ‘yandex_rtb_R-A-188774-159’, blockId: ‘R-A-188774-159’ })})»+»ipt>»;
cachedBlocksArray[108305] = «window.yaContextCb.push(()=>{ Ya.Context.AdvManager.render({ renderTo: ‘yandex_rtb_R-A-188774-163’, blockId: ‘R-A-188774-163’ })})»+»ipt>»;
cachedBlocksArray[108302] = «window. yaContextCb.push(()=>{ Ya.Context.AdvManager.render({ renderTo: ‘yandex_rtb_R-A-188774-161’, blockId: ‘R-A-188774-161’ })})»+»ipt>»;
cachedBlocksArray[108304] = «window.yaContextCb.push(()=>{ Ya.Context.AdvManager.render({ renderTo: ‘yandex_rtb_R-A-188774-150’, blockId: ‘R-A-188774-150’ })})»+»ipt>»;
cachedBlocksArray[108300] = «window.yaContextCb.push(()=>{ Ya.Context.AdvManager.render({ renderTo: ‘yandex_rtb_R-A-188774-148’, blockId: ‘R-A-188774-148’ })})»+»ipt>»;
cachedBlocksArray[108306] = «window.yaContextCb.push(()=>{ Ya.Context.AdvManager.render({ renderTo: ‘yandex_rtb_R-A-188774-145’, blockId: ‘R-A-188774-145’ })})»+»ipt>»;
cachedBlocksArray[108299] = «»;
cachedBlocksArray[108309] = «window.yaContextCb.push(()=>{ Ya.Context.AdvManager.render({ renderTo: ‘yandex_rtb_R-A-188774-113’, blockId: ‘R-A-188774-113’ })})»+»ipt>»;
cachedBlocksArray[108303] = «window.yaContextCb.push(()=>{ Ya.Context.AdvManager.render({ renderTo: ‘yandex_rtb_R-A-188774-138’, blockId: ‘R-A-188774-138’ })})»+»ipt>»;
cachedBlocksArray[108301] = «window.
yaContextCb.push(()=>{ Ya.Context.AdvManager.render({ renderTo: ‘yandex_rtb_R-A-188774-161’, blockId: ‘R-A-188774-161’ })})»+»ipt>»;
cachedBlocksArray[108304] = «window.yaContextCb.push(()=>{ Ya.Context.AdvManager.render({ renderTo: ‘yandex_rtb_R-A-188774-150’, blockId: ‘R-A-188774-150’ })})»+»ipt>»;
cachedBlocksArray[108300] = «window.yaContextCb.push(()=>{ Ya.Context.AdvManager.render({ renderTo: ‘yandex_rtb_R-A-188774-148’, blockId: ‘R-A-188774-148’ })})»+»ipt>»;
cachedBlocksArray[108306] = «window.yaContextCb.push(()=>{ Ya.Context.AdvManager.render({ renderTo: ‘yandex_rtb_R-A-188774-145’, blockId: ‘R-A-188774-145’ })})»+»ipt>»;
cachedBlocksArray[108299] = «»;
cachedBlocksArray[108309] = «window.yaContextCb.push(()=>{ Ya.Context.AdvManager.render({ renderTo: ‘yandex_rtb_R-A-188774-113’, blockId: ‘R-A-188774-113’ })})»+»ipt>»;
cachedBlocksArray[108303] = «window.yaContextCb.push(()=>{ Ya.Context.AdvManager.render({ renderTo: ‘yandex_rtb_R-A-188774-138’, blockId: ‘R-A-188774-138’ })})»+»ipt>»;
cachedBlocksArray[108301] = «window.
Оцените автора
Как снять выделение в фотошопе? (Полное руководство) 2022 г.
Разглашение: Некоторые ссылки на этом сайте являются партнерскими. Это означает, что если вы нажмете на одну из ссылок и купите товар, я могу получить комиссию. Однако все мнения принадлежат мне.
Если вы новичок в фотошопе и хотите узнать, как снять выделение с чего-то в Photoshop, прочитайте эту статью на Paisahack о «Полное руководство: как отменить выбор в Photoshop?»
[bctt tweet = «Полное руководство: как снять выделение в Photoshop?»]
Adobe Photoshop — это графический редактор, разработанный Adobe Inc и опубликованный Adobe Inc. Adobe Photoshop создан в 1988 году. Adobe Photoshop доступен для macOS, Microsoft Windows и Ipad.
Adobe Photoshop — один из лучших графических редакторов, используемый миллионами дизайнеров, разработанный на самых популярных системах Adobe и используемый дизайнерами, веб-разработчиками, художниками-графиками, фотографами и творческими профессионалами. Это программное обеспечение также используется для редактирования изображений, ретуширования, создания композиций изображений, макетов веб-сайтов и добавления эффектов.
Это программное обеспечение также используется для редактирования изображений, ретуширования, создания композиций изображений, макетов веб-сайтов и добавления эффектов.
Adobe After Effects — одно из самых популярных программ для редактирования, которое используется дизайнерами и творческими профессионалами, а также получило несколько наград за свои функции.
Если вы тоже новичок в фотошопе и многого об этом не знаете, то сегодня я расскажу вам, как снять выделение с чего-то в фотошопе. Отмена выделения — одна из самых важных функций Adobe Photoshop, и вы должны знать, как ею пользоваться.
Представьте, если вы усердно работаете над дизайном в фотошопе, и вам нужно снять выделение с чего-то, а вы не знаете, как это сделать, тогда вы столкнетесь с некоторыми проблемами. Итак, сегодня я расскажу вам, как снять выделение с текста, слоев и прочего в Adobe Photoshop.
Как снять выделение в фотошопе?
Сегодня в этой статье я решу ваши проблемы, связанные со снятием выделения в Photoshop, ниже приведены шаги, как можно отменить выделение части выделения в фотошопе.
Метод 1: Выберите нужную часть, после этого перейдите в меню выбора и выберите отмену выбора.
Метод 2: Нажмите Ctrl+D для отмены выбора. Это простой вариант. Помните, что Photoshop по умолчанию использует Ctrl+D для отмены выбора. Это сочетания клавиш. Но вы можете настроить эти сочетания клавиш в разделе «Сочетания клавиш».
Выберите «Сочетания клавиш» в меню «Правка». Затем перейдите к выбору опции, и вы увидите отмену выбора и найденные ярлыки. Вы можете изменить ярлыки оттуда, если хотите.
Как отменить выбор инструмента выделения в Photoshop?
Photoshop имеет четыре инструмента Marquee. Как правило, этот инструмент выбора используется для создания формы или применения его для вырезания квадратных продуктов, таких как пакет или квадратный объект. Инструмент Marquee — один из используемых инструментов в фотошопе, поэтому я расскажу вам, как вы можете отменить его выделение.
Что ж, процесс такой же, как и выше, но все же я расскажу вам несколько шагов,
- Чтобы использовать инструмент выделения, перейдите в раздел инструментов и выберите инструмент выделения
- После его использования перейдите в меню выбора или выберите «Отменить выбор» из всех вариантов.

- Вы также можете напрямую использовать CTRL+D для отмены выбора. Это просто, но многие люди забывают этот ярлык, поэтому, если вы также забудете его, вы можете использовать описанные выше шаги.
Похожие статьи, которые вы хотели бы
- Как разделить экран на Chromebook?
- Системные требования Adobe After Effects
- Премиум Apk Powerdirector для Android
- Как использовать ноутбук в качестве монитора для Xbox?
Если вы также новичок в Photoshop и пытаетесь его изучить. Тогда вам нужно посмотреть обучающие видео на YouTube и попробовать почитать блоги, подобные этому, которые помогут вам учиться быстрее. Если вы не знаете, как отменить выделение чего-либо в фотошопе или как снять выделение с инструмента выделения в фотошопе, прочитайте это руководство, которое вам поможет. В этой статье вы найдете пошаговое руководство по снятию выделения в Photoshop.
Оставайтесь с нами, чтобы узнать больше о потрясающем контенте!
2 способа снять выделение в Photoshop: Работа с выделениями
С вами такое когда-нибудь случалось? Вы сделали выделение в Photoshop и внесли коррективы в изображение.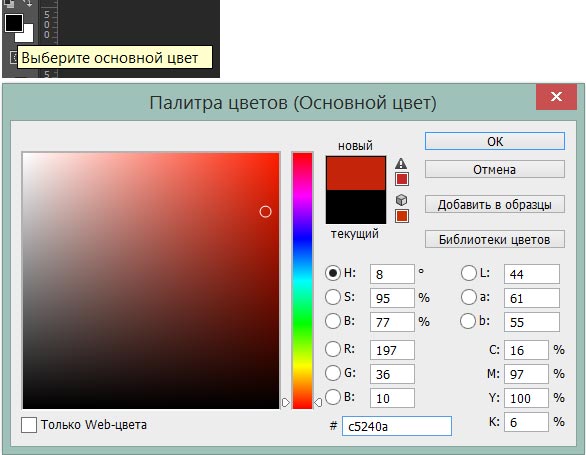 Теперь вы хотите увидеть результат своей работы без этих отвлекающих марширующих муравьев, бродящих по вашему выбору.
Теперь вы хотите увидеть результат своей работы без этих отвлекающих марширующих муравьев, бродящих по вашему выбору.
Как от них избавиться?
Привет, меня зовут Кара, и, поскольку я профессиональный фотограф-самоучка и пользователь Photoshop, я был очень разочарован отменой выбора, когда впервые начал использовать Photoshop. Что бы я ни пытался, эти чертовы марширующие муравьи не уходили!
Я понял, что от выделения не так просто избавиться, потому что кто хочет нажать не на ту кнопку и смотреть, как исчезает его кропотливо созданный выбор? Но все же приятно избавиться от него, когда он вам больше не нужен.
Спасите себя от разочарования, с которым я столкнулся, и прочитайте эту короткую статью о том, как снять выделение в Photoshop. Я также покажу вам, как вернуть выделение. Пойдем!
Примечание. Скриншоты ниже взяты из версии Photoshop CC для Windows. Если вы используете версию для Mac, они будут выглядеть немного иначе.
Содержание
- Как снять выделение с выделения в Photoshop: 2 способа
- Как повторно выделить выделение в Photoshop
- Скрыть выделение
- Как сохранить выделение
- Как использовать смарт-объекты в Photoshop
- Какие плагины Photoshop самые лучшие?
- Как использовать сетки и направляющие в Photoshop
Работа с выделениями Отменить выделение в Photoshop: 2 способа
Есть два способа отменить выделение в Photoshop.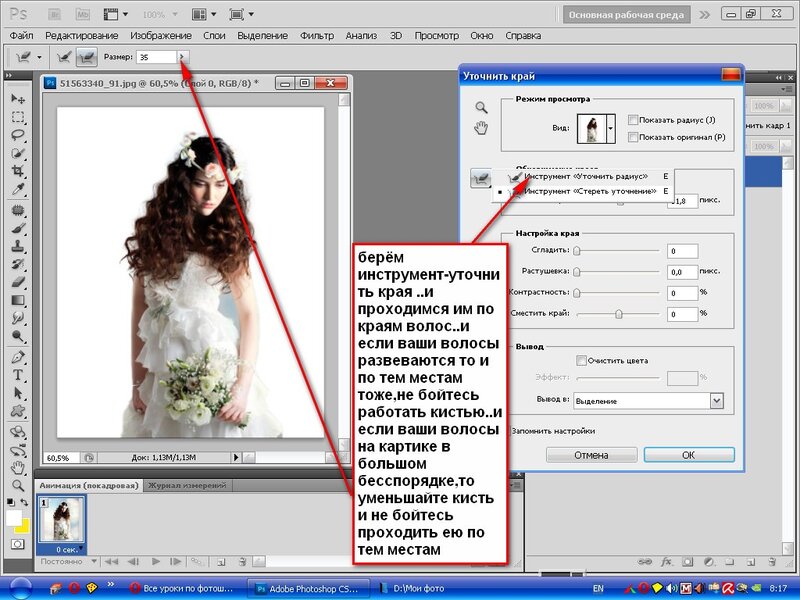 Вы можете использовать мышь или сочетание клавиш.
Вы можете использовать мышь или сочетание клавиш.
Чтобы пройти длинный путь, поднимитесь до Выберите в строке меню и выберите Отменить выбор в раскрывающемся меню.
Я знаю, очень долго, да?
Второй способ еще проще. Просто нажмите Ctrl + D ( Command + D на Mac) на клавиатуре.
Вуаля! Марширующие муравьи исчезают!
Как повторно выбрать выделение в Photoshop
Что делать, если вы случайно отмените выделение? Создание выделения может быть трудоемким и трудоемким делом, а потерять его — ужасное чувство…
…если только вы не знаете, как легко сделать повторный выбор!
Это можно сделать несколькими способами. Первый — отменить последний ход (если отмена выбора была последним ходом), нажав Ctrl + Z ( Command + Z ) на клавиатуре.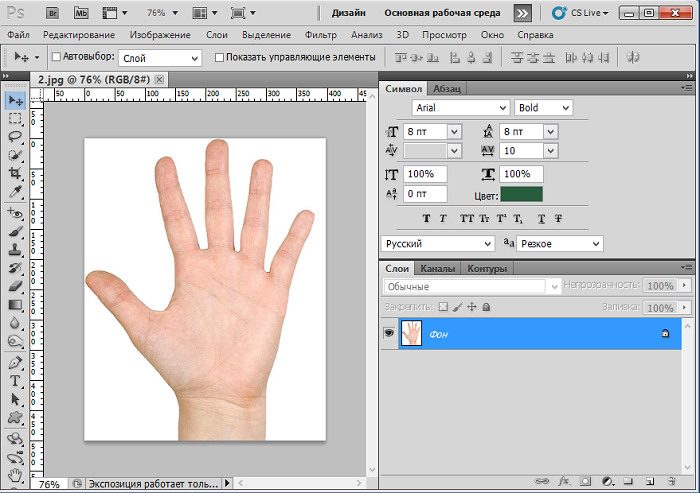 Или вы можете перейти к Edit в меню и выбрать Undo Deselect.
Или вы можете перейти к Edit в меню и выбрать Undo Deselect.
Во-вторых, использовать опцию повторного выбора. Вы найдете его в строке меню под Выберите . Просто нажмите Повторно выберите . Это работает, даже если вы делаете что-то еще после отмены выбора.
Альтернативно, нажмите на сочетание клавиатуры CTRL + SHIFT + D ( Команда + 4449569636. + + + + + + + + + + + + + + + + + + + + + + + + + + + .
Скрыть выделение
Вы также можете скрыть выделение, не снимая с него выделение. Это может быть полезно в том случае, если вы хотите увидеть изображение без марширующих муравьев, но еще не закончили.
Это может быть полезно в том случае, если вы хотите увидеть изображение без марширующих муравьев, но еще не закончили.
Для этого перейдите к View в строке меню и нажмите Extras , чтобы избавиться от галочки. Или нажмите Ctrl + H ( Command + H ) на клавиатуре. Марширующие муравьи исчезнут. Чтобы снова появился выбор, просто повторите то же действие.
Как сохранить выбор
Вы также можете сохранить выбор на потом. Эта опция сохранит выделение как альфа-канал, и вы сможете увидеть его в любой точке панели каналов.
Просто перейдите к Выберите и выберите Сохранить выбор. Когда вы будете готовы снова использовать выделение, просто нажмите Загрузить выделение и выберите имя, под которым вы его сохранили.
Работа с выделениями
Теперь вы умеете отменять выделение и повторно выделять его в Photoshop.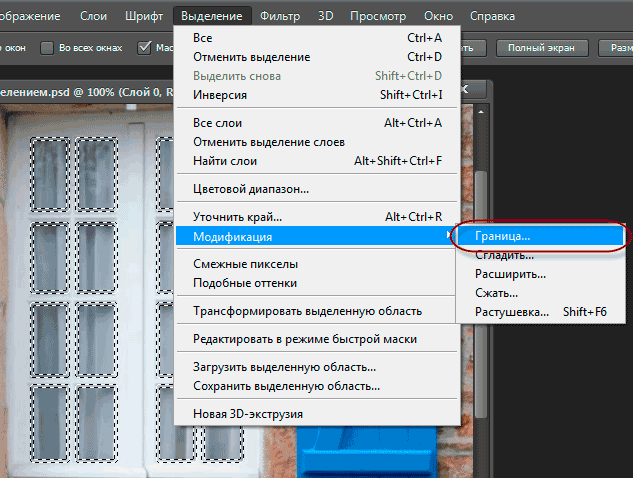 Прочтите эту статью, чтобы узнать, как копировать и вставлять выделенные области в Photoshop.
Прочтите эту статью, чтобы узнать, как копировать и вставлять выделенные области в Photoshop.
О Каре Кох
Кара увлеклась фотографией примерно в 2014 году и с тех пор исследует все уголки мира изображений. Когда она почувствовала, что Lightroom ограничена, она с головой погрузилась в Photoshop, чтобы научиться создавать изображения, которые она хотела.
Как снять выделение в Photoshop (5 быстрых и простых способов)
Инструменты выделения — лучшие друзья каждого при редактировании, позволяющие работать с выбранной областью с помощью одного из различных инструментов выделения, но что происходит, когда вы хотите отменить выделение область?
К счастью, так же, как есть много способов выделить область в Photoshop, есть также разные способы снять выделение с выбранной области.
Отменить выбор всей области легко и быстро, но вы также можете отменить выбор только небольшой части области, что дает вам больше контроля при редактировании.
Это особенно полезно, если вы потратили много времени на тщательное создание контура выделения вокруг объекта только для того, чтобы обнаружить, что сегмент был включен по ошибке.
Ниже у нас есть учебник, который покажет вам, как снять выделение в Photoshop, используя различные методы, чтобы удалить все или только часть активного выделения.
У вас нет Photoshop?
Загрузите Adobe Photoshop
Загрузите последнюю версию Adobe Photoshop, чтобы следовать этому простому руководству.
Начните бесплатную 7-дневную пробную версию сегодня
ПОДРОБНЕЕ
Содержание
Как снять выделение в Photoshop (вся область)
Когда работа по редактированию завершена и вам больше не нужна выделенная область, можно отменить выбор мгновенно с простым щелчком мыши.
Вот три метода, которые можно использовать, но сначала убедитесь, что выбранный слой, который вы хотите отредактировать, выбран на панели Layers .
В верхней строке меню нажмите Select, , и внизу появится раскрывающееся меню. В раскрывающемся меню выберите Отменить выбор.
Когда вы нажмете кнопку «Отменить выбор», марширующие муравьи, создающие путь выбора, мгновенно исчезнут.
Возможно, самый быстрый способ отменить выделение объектов — использовать курсор.
Наведите курсор на выбранную область, Щелкните правой кнопкой мыши и выберите параметр Отменить выбор . Это мгновенно удалит выбранную область.
Способ 3 — сочетание клавиш Можно также использовать сочетание клавиш, одновременно нажав Command и D (для Mac) или Ctrl и D (для Windows).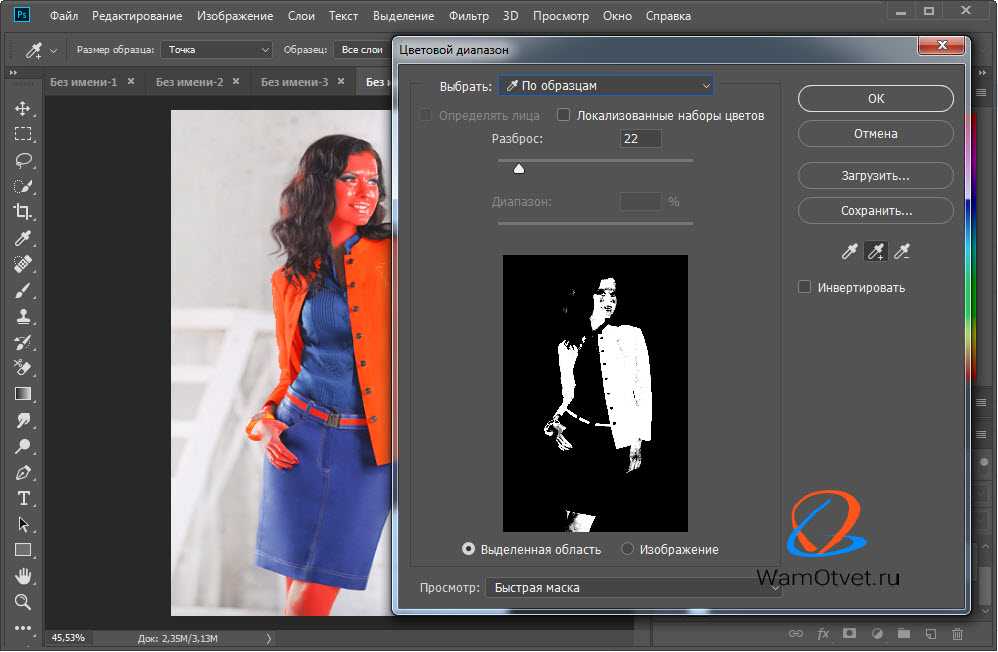
При нажатии клавиш область будет успешно отменена.
Теперь вы изучили самые быстрые методы снятия выделения в Photoshop, но если вам нужна более сложная техника фокусировки, читайте дальше.
Как отменить выделение части активного выделения в Photoshop
Вы можете отменить выделение объектов или любой области активной области выделения с помощью инструмента «Волшебная палочка».
Это полезно, если вы обнаружите, что допустили ошибку, возможно, вы с чрезмерным энтузиазмом использовали инструмент лассо (или другой инструмент выделения) и по ошибке включили ненужные области фона.
Способ 1. Отмените выделение с помощью инструмента «Волшебная палочка»На панели инструментов справа от окна изображения выберите инструмент Magic Wand . Когда выбрано, перейдите в верхнюю строку меню и щелкните значок вычитания.
Теперь вы можете использовать инструмент «Волшебная палочка» , чтобы улучшить свой выбор, нажав на него, чтобы вычесть ненужные области из области выделения, не теряя при этом всей выделенной области.
Кроме того, вы можете использовать инструмент быстрого выбора . Выберите на панели инструментов или нажмите W .
Когда вы выбрали инструмент, удерживайте Alt (Windows) или Option (Mac) и перетащите инструмент быстрого выбора на области, выделение которых вы хотите отменить.
Примечание. Если вы случайно отмените выбор области, не волнуйтесь, нажмите Command Z (для Mac) или Ctrl Z (для Windows), и ваше последнее действие будет отменено.
Final Words
Теперь вы знаете, как снять выделение в Photoshop. Отменить выделение активного выделения в Photoshop может быть легко и приятно, особенно после того, как вы потратили часы на кропотливую работу в выделенной области.

 Эту же операцию можно выполнить с помощью комбинации клавиш CTRL+D.
Эту же операцию можно выполнить с помощью комбинации клавиш CTRL+D. 