Добавить лучи солнца на фото с фотошопом
Чтобы создать эффект, мы начнем с классических фильтров Photoshop Clouds и Radial Blur и воспользуемся преимуществами Smart Objects и Smart Filters, чтобы сохранить наши настройки фильтров полностью редактируемыми. Затем мы будем использовать один из режимов наложения слоев в Photoshop и маску слоя, чтобы смешать световые лучи с исходным изображением, и мы закончим согреванием, используя простой корректирующий слой Photo Filter.
Эта версия учебника была полностью переписана и обновлена как для Photoshop CS6, так и для
Шаг 2: Установите для цветов переднего плана и фона их значения по умолчанию
Через некоторое время мы собираемся применить фильтр Clouds к нашему новому слою, но сначала нам нужно убедиться, что цвета переднего плана и фона установлены по умолчанию, с цветом переднего плана черным и цветом фона белым . Чтобы быстро их сбросить, нажмите букву D на клавиатуре (для обозначения «По умолчанию» выберите «D»).
Образцы цветов переднего плана и фона.
Шаг 3: Применим Фильтр Облаков
После сброса цветов переднего плана и фона перейдите в меню « Фильтр» в строке меню в верхней части экрана, выберите « Визуализация» , затем выберите « Облака» :
Собираюсь Filter> Render> Clouds.
Для фильтра «Облака» нет параметров. Photoshop просто заполняет весь слой тем, что Adobe называет «облаками». Они отображаются в черно-белом цвете, потому что это то, что мы устанавливаем для цветов переднего плана и фона перед применением фильтра:
Документ после применения фильтра Облака к слою «солнечных лучей».
Шаг 4: измени режим смешивания слоя, чтобы наложить
На данный момент «облака» полностью блокируют наше изображение из поля зрения. Нам нужен способ смешать их с фотографией, и мы можем сделать это, изменив
Нам нужен способ смешать их с фотографией, и мы можем сделать это, изменив
Шаг 5: преобразуй слой солнечных лучей в смарт-объект
Чтобы облака выглядели как солнечные лучи, мы будем использовать фильтр Radial Blur в Photoshop. Но прежде чем мы это сделаем, давайте преобразуем слой «солнечных лучей» в смарт-объект . Таким образом, мы можем применить Radial Blur в качестве интеллектуального фильтра, который значительно облегчит нам эксперимент с его настройками. С выделенным слоем «солнечных лучей» нажмите на маленький значок меню в верхнем правом углу панели «Слои»:
Нажав на значок меню панели «Слои».
Выберите « Преобразовать в смарт-объект» в появившемся меню:
Выбрав «Преобразовать в смарт-объект».
Похоже, что с изображением ничего не произошло, но в правом нижнем углу миниатюры предварительного просмотра слоя отображается небольшой значок смарт-объекта , который сообщает нам, что слой был преобразован в смарт-объект:
Предварительный эскиз, показывающий значок смарт-объекта.
Шаг 6: примени радиальный фильтр пятна
Теперь, когда мы преобразовали слой в смарт-объект, перейдите в меню « Фильтр» в верхней части экрана, выберите « Размытие» , затем « Радиальное размытие» :
Собираюсь Filter> Blur> Radial Blur.
Откроется диалоговое окно Radial Blur. Сначала установите для параметра « Размытие» слева значение « Масштаб» , а затем установите для параметра « Качество» значение « Хорошо»
. Причина, по которой мы не сразу выбираем «Лучшее качество», заключается в том, что, скорее всего, потребуется несколько попыток, чтобы эффект выглядел правильно, а использование фильтра Radial Blur может быть интенсивной и трудоемкой задачей. Оставив для параметра «Качество» значение «Хорошо», мы сможем быстрее протестировать наши настройки (на самом деле, вы можете даже выбрать « Черновик», если используете более медленный компьютер). Как только мы довольны тем, как все выглядит, мы можем вернуться и изменить качество на Лучшее. Мы увидим, как это сделать через минуту.
Как только мы довольны тем, как все выглядит, мы можем вернуться и изменить качество на Лучшее. Мы увидим, как это сделать через минуту.Параметр « Сумма» в верхней части определяет, сколько размытия применяется. Я работаю с большим изображением (4200 x 2883 пикселей), поэтому я буду перетаскивать ползунок вправо до максимального значения 100 . Возможно, вы захотите выбрать меньшее значение для меньшего изображения, но пока не стоит беспокоиться о том, чтобы все было правильно. Мы можем легко внести изменения в настройки и повторить попытку:
Установка метода размытия Zoom, Quality to Good и Amount to 100.
Наконец, в окне « Центр размытия» мы устанавливаем местоположение на изображении, с которого эффект размытия будет уменьшаться. Для этого эффекта мы хотим, чтобы он уменьшал изображение от того места, где солнце сидит в небе. Просто щелкните внутри поля и, удерживая нажатой кнопку мыши, перетащите центр размытия туда, где вам это нужно. К сожалению, Photoshop не делает это очень легко. Там нет опции предварительного просмотра, и это не помогает, что поле является квадратным, когда ваша фотография, скорее всего, прямоугольная. Знание того, где именно установить центральную точку, действительно является методом проб и ошибок, типа «сделай свой выбор». Это расстраивает, но опять же, мы сможем легко вернуться, переместить центр размытия и попробовать еще раз, так что не беспокойтесь о том, чтобы сделать его идеальным.
К сожалению, Photoshop не делает это очень легко. Там нет опции предварительного просмотра, и это не помогает, что поле является квадратным, когда ваша фотография, скорее всего, прямоугольная. Знание того, где именно установить центральную точку, действительно является методом проб и ошибок, типа «сделай свой выбор». Это расстраивает, но опять же, мы сможем легко вернуться, переместить центр размытия и попробовать еще раз, так что не беспокойтесь о том, чтобы сделать его идеальным.
Поскольку солнце находится примерно в центре справа на моей фотографии, я перетащу свой центр размытия в центр справа от поля:
Нажмите и перетащите, чтобы переместить центр размытия.
Когда вы будете готовы, нажмите OK, чтобы закрыть диалоговое окно и применить эффект Radial Blur, превращая облака в лучи света. В моем случае мне нравится сила эффекта, поэтому установка значения Amount на 100 была хорошим выбором, но масштабирование было отцентрировано неправильно. Лучи света должны исходить от солнца, но вместо этого они слишком далеко налево:
Центр эффекта масштабирования необходимо переместить вправо.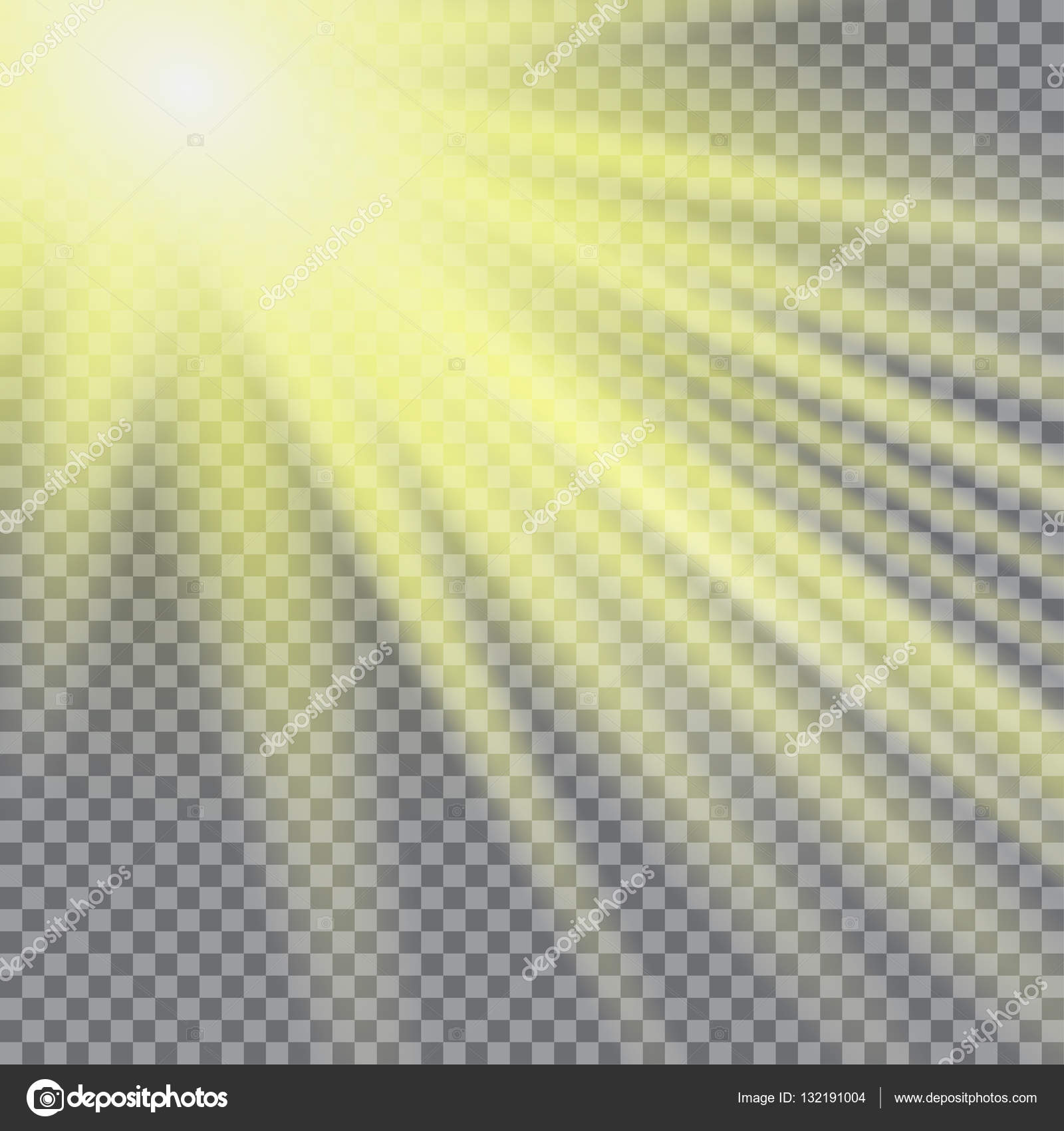
Шаг 7: повторно открыть фильтр Radial Blur Smart Filter и изменить настройки по мере необходимости
К счастью, поскольку мы применили фильтр Radial Blur к смарт-объекту, а не к обычному слою, он был применен не как обычный фильтр, а как смарт-фильтр , что позволяет легко вернуться назад и внести любые необходимые изменения. Если мы посмотрим на панель «Слои», то увидим, что фильтр «Радиальное размытие» указан как «Умный фильтр» непосредственно под слоем «солнечных лучей». Чтобы снова открыть его диалоговое окно, просто дважды щелкните по нему:
Двойной щелчок по умному фильтру Radial Blur.
Когда диалоговое окно снова откроется, сделайте все необходимые изменения. Вы можете делать это столько раз, сколько захотите, потому что Smart Filters в Photoshop не разрушают, поэтому вам не нужно беспокоиться о потере качества изображения. В моем случае я оставлю значение Amount равным 100, но вы можете попробовать другое значение с вашим изображением.
Перемещаем синий центр и пытаемся снова.
Шаг 8: измени качество на лучшее
Если эффект не выглядит сразу после второй попытки, не расстраивайтесь. Обвините Adobe в том, что она не упростила (это то, что я делаю), затем просто дважды щелкните на смарт-фильтре Radial Blur на панели «Слои», чтобы снова открыть его диалоговое окно, внесите изменения, а затем нажмите «ОК», чтобы повторить попытку. Повторите столько раз, сколько необходимо. Как только ваш центр размытия будет правильно выровнен на изображении, снова откройте диалоговое окно Radial Blur и измените качество с хорошего на лучшее
Изменение качества на лучшее.
Это займет немного больше времени, чем раньше (индикатор выполнения позволит вам узнать, как идут дела), но когда это будет сделано, вы получите лучи света с максимально возможным качеством:
Эффект после запуска фильтра Radial Blur с настройкой «Лучшее качество».
Шаг 9: добавь маску слоя
У нас есть наши лучи света, но они покрывают все изображение. Это может быть тем, что вы хотите, в зависимости от вашей фотографии, но в моем случае это проблема. Для начала, лучи сияют прямо через пару на пляже. Я также хочу, чтобы лучи появлялись только над горизонтом, а не под ним. Чтобы скрыть лучи света в областях, которые нам не нужны, мы будем использовать
Шаг 11: установите цвет переднего плана на черный
Мы будем использовать инструмент Brush Tool, чтобы закрасить области, где мы хотим скрыть лучи света. Для этого нам нужно покрасить в черный цвет . В Photoshop в качестве цвета кисти используется цвет переднего плана , поэтому, чтобы быстро установить черный цвет, сначала нажмите букву D на клавиатуре. Это установит цвет переднего плана на белый , который является цветом по умолчанию всякий раз, когда выбирается маска слоя. Затем нажмите букву X на клавиатуре, чтобы поменять цвета переднего плана и фона, делая цвет переднего плана черным .
Это установит цвет переднего плана на белый , который является цветом по умолчанию всякий раз, когда выбирается маска слоя. Затем нажмите букву X на клавиатуре, чтобы поменять цвета переднего плана и фона, делая цвет переднего плана черным .
Опять же, вы можете видеть текущие цвета переднего плана и фона в цветовых образцах в нижней части панели «Инструменты». Образец переднего плана (вверху слева) теперь должен быть заполнен черным:
Цвет переднего плана установлен на черный.
Шаг 12: выбери мягкую круглую кисть
С выбран инструмент Brush Tool,
Выбираем мягкую круглую кисть.
Затем начните рисовать в любых областях, где вы хотите скрыть лучи света из поля зрения. Я начну с рисования области ниже горизонта, а также этой горы на заднем плане чуть выше горизонта слева. Поскольку мы рисуем маску слоя, а не сам слой, мы не увидим черных мазков кисти. Вместо этого лучи света просто исчезнут в областях, которые мы закрашиваем:
Живопись по областям, чтобы скрыть лучи света.
Если вам нужна кисть большего или меньшего размера, вы можете изменить ее размер с клавиатуры. Нажмите левую клавишу скобки ( [ ) несколько раз, чтобы уменьшить размер кисти, или правую клавишу скобки ( ] ), чтобы увеличить ее. Если вы удерживаете клавишу Shift при нажатии клавиш скобки, вы сделаете край кисти мягче ( клавиша левой скобки ) или жестче ( клавиша правой скобки ).
Мне также нужно спрятать лучи света перед парой, поэтому я закрашу их меньшей кистью:
Используя мягкую кисточку меньшего размера, закрасьте лучи света перед двумя людьми.
Просмотр маски слоя
Как я уже упоминал, поскольку мы рисуем на маске слоя, а не на самом слое, мы не видим черных мазков при рисовании, но мы можем видеть, где мы рисовали, посмотрев на миниатюру предварительного просмотра маски в панель слоев. Черные области — это то место, где мы прячем лучи света от глаз. Белые области, где лучи света все еще видны:
Миниатюра предварительного просмотра маски показывает нам, где мы нарисовали.
Или для полноразмерного предварительного просмотра маски слоя, чтобы точно увидеть, где вы нарисовали, нажмите и удерживайте клавишу Alt (Win) / Option (Mac) на клавиатуре и нажмите на ту же миниатюру предварительного просмотра маски . Ваше изображение в основной области документа будет заменено маской слоя:
Alt (Win) / Option (Mac) — нажмите на миниатюру предварительного просмотра маски, чтобы переключиться между просмотром изображения и просмотром маски.
Чтобы вернуться к изображению, нажмите и удерживайте Alt (Win) / Option (Mac) и снова нажмите на эскиз предварительного просмотра маски на панели «Слои». Вот как выглядит мой эффект с лучами света, которые теперь появляются только над горизонтом, позади пары:
Эффект после выборочного сокрытия световых лучей с помощью маски слоя.
Шаг 13: добавь корректирующий слой фотофильтра
Единственная проблема остается в том, что мои световые лучи белые. Я хотел бы согреть их, чтобы они лучше соответствовали теплу остальной части изображения. Для этого я буду использовать корректирующий слой Photo Filter. Чтобы добавить его, нажмите и удерживайте нажатой клавишу «Alt» (победа) / « Option» (Mac), одновременно нажимая значок « Новый заливочный слой» или «Корректирующий слой» в нижней части панели «Слои»:
Alt (Win) / Option (Mac) — щелчок по значку «Новый заливочный слой или корректирующий слой».
Затем я выберу Photo Filter из появившегося списка:
Выбор корректирующего слоя Photo Filter.
Откроется диалоговое окно «Новый слой», которое мы видели ранее. Выберите параметр « Использовать предыдущий слой для создания обтравочной маски», установив флажок внутри его. Это говорит Photoshop «обрезать» корректирующий слой к слою «солнечных лучей» непосредственно под ним, что означает, что фотофильтр будет влиять только на этот один слой, а не на все изображение. Вы можете узнать больше об обтравочных масках в Photoshop с помощью нашего полного учебного пособия об обтравочных масках :
Выберите «Использовать предыдущий слой для создания обтравочной маски».
Нажмите кнопку ОК, чтобы закрыть диалоговое окно. Photoshop добавляет корректирующий слой Photo Filter прямо над слоем «солнечных лучей». Обратите внимание, что корректирующий слой имеет отступ вправо, с маленькой стрелкой, указывающей вниз на слой под ним. Это говорит нам о том, что Фотофильтр обрезан до слоя «солнечные лучи»:
Это говорит нам о том, что Фотофильтр обрезан до слоя «солнечные лучи»:
Новый корректирующий слой Photo Filter.
Шаг 14: выбери согревающий фильтр (85) и увеличь плотность
Параметры и элементы управления для корректирующего слоя «Фотофильтр» отображаются на панели « Свойства» в Photoshop . Установите опцию Filter вверху на Warming Filter (85), если она еще не установлена. Затем перетащите ползунок Плотность вправо, чтобы согреть солнечные лучи. Чем дальше вправо вы тянете, тем теплее появятся лучи. Я собираюсь установить мой на значение около 85% . Обязательно оставьте выбранным параметр « Сохранить светимость» (отмечен):
Выбирая Утепляющий Фильтр (85), затем увеличивая Плотность.
При увеличении значения плотности солнечные лучи хорошо согреваются, чтобы соответствовать остальной части изображения:
Эффект после прогрева световых лучей с помощью фотофильтра.
Шаг 15: понизь непрозрачность солнечных лучей
Наконец, если вы обнаружите, что ваши солнечные лучи слишком яркие, сначала нажмите на слой «солнечные лучи» на панели «Слои», чтобы выбрать его:
Выбор слоя «солнечные лучи».
Затем просто уменьшите непрозрачность слоя, чтобы уменьшить интенсивность лучей. Параметр « Непрозрачность» находится в правом верхнем углу панели «Слои», прямо напротив параметра «Режим наложения». Я опущу мой до 80% :
Понижение непрозрачности слоя «солнечные лучи».
И с этим мы закончили! Вот, после снижения непрозрачности, мой последний эффект «лучи солнца»:
Конечный результат.
Как создать солнечные лучи в Adobe Photoshop
Из этого урока вы узнаете, как в Adobe Photoshop создать солнечные лучи, используя градиенты и режимы наложения. Затем мы добавим им реалистичности с помощью корректирующих слоев (Adjustment layers).
Шаг 1.
Шаг 1.Откройте файл, затем создайте новый слой над вашим фото (кликнув на иконку Создать новый слой (Create a new layer) на панели Слои (Layers). Выберите основным цветом белый, затем кликните по иконке Создать новый корректирующий слой или слой-заливку (Create new fill or Adjustment layer) и выберите Градиент (Gradient).
Шаг 2.
Шаг 2.
Теперь откройте панель Редактор градиента (Gradient Editor) – сделать это можно кликнув по полоске градиента в левой верхней части рабочего пространства.
Измените Тип градиента (Gradient type) на Шум (Noise) и увеличьте значение Roughness (Жесткость) до 100%. Выберите цветовой режим (color mode): LAB, перетяните ползунки, как показано на рисунке, чтобы оставить только черно-белые полосы.
Далее нажимайте кнопку Рандомизировать (Randomize) несколько раз, пока не получите наиболее равномерное распределение полос с преобладанием черных.
Шаг 3.
Шаг 3.
Примечание: если в вашей версии Photoshop окно Редактор градиента (Gradient Editor) выглядит так, вам нужно будет сначала сохранить градиент, назвав его и нажав кнопку New (Новый), чтобы градиент появился в образцах, а затем выбрать его и дальше настраивать.
Шаг 4.
Шаг 4.Теперь измените Стиль (Style) на Угловой (Angle) и затем вращайте колесико Угол (angle), пока не получите нужный угол падения лучей. Измените режим наложения слоя с градиентом на Осветление (Screen). Разместите лучи в нужном месте изображения.
Шаг 5.
Шаг 5.
Дальше мы смягчим градиент, добавив к нему Размытие по Гауссу (Gaussian Blur). Чтобы иметь возможность редактировать параметры размытия необходимо преобразовать слой с градиентом в смарт-объект (Smart object). Кликните по слою правой кнопкой мыши и выберите пункт Преобразовать в смарт-объект (Convert to Smart Object). Теперь примените Фильтр > Размытие > Размытие по Гауссу (Filter > Blur > Gaussian Blur).
Теперь примените Фильтр > Размытие > Размытие по Гауссу (Filter > Blur > Gaussian Blur).
Шаг 6.
Шаг 6.Для большей реалистичности добавьте корректирующие слои: Цветовой тон/Насыщенность (Hue/Saturation) – чтобы сделать тон лучей желтоватым, Уровни (Levels) и Кривые (Curves), чтобы немного “растворить” их. Добавить корректирующие слои можно кликнув на иконку Создать новый корректирующий слой или слой-заливку (Create new fill or Adjustment layer) внизу панели Слои (Layers) и выбрав нужный. Затем удерживая Alt, кликните на область между слоем с градиентом и корректирующим слоем, чтобы “прикрепить” корректирующий слой в режиме обтравочной маски к слою с лучами.
Варьируйте настройки в зависимости от вашего градиента, пока не будете удовлетворены результатом.
Шаг 7.
Финальное изображение.Вот и все!
Ссылка на источник
Добавляем лучи солнца на фотографию в Photoshop.
 Создание солнечных лучей в Adobe Photoshop
Создание солнечных лучей в Adobe PhotoshopЦветовые тона солнечных лучей и световых бликов — легко редактируются и настраиваются.
Экшен Sunlight Rays PhotoshopИсходные материалы
Для выполнения данного урока, вам необходимо скачать следующее исходное изображение:
1. Добавляем Стоковое Изображение с Пляжем
Создайте новый документ в формате PSD, а затем добавьте стоковое изображение с пляжем на новый слой.
2. Создаём Эффект Солнечных Лучей
Шаг 1
Идём Слой- Новый слой-заливка – Градиент (Layer > New Fill Layer > Gradient).
Шаг 2
Отредактируйте настройки корректирующего слоя-заливки Градиент (Gradient Fill). Установите следующие цвета градиента: #ffffff (позиция 0%, непрозрачность 100%), #ffba00 (позиция 36%) и #ffba00 (позиция 100%, непрозрачность 0%).
Шаг 3
Установите Стиль (Style) градиента на Радиальный (Radial). Потяните
градиент так, чтобы солнце было расположено, как показано на скриншоте ниже.
Шаг 4
Поменяйте режим наложения для корректирующего слоя-заливки Градиент на Осветление (Screen).
3. Создаём Лучи Света в Photoshop
Шаг 1
Шаг 2
С помощью инструмента Кисть (Brush Tool), цвет кисти #ffffff , добавьте точки различного размера.
Старайтесь, чтобы точки были расположены в центре слоя.
Шаг 3
Нажмите клавиши (Ctrl+F ) несколько раз, чтобы применить фильтр Радиальное Размытие (Radial Blur).
Шаг 4
Поменяйте режим наложения для данного слоя с лучами света на Осветление (Screen), расположив лучи света поверх Солнца.
4. Создаём Солнечный Блик в Photoshop
Шаг 1
Создайте новый слой, а затем залейте его чёрным цветом #000000 .
Шаг 2
Идём Фильтр – Рендеринг – Блик (Filter > Render > Lens Flare).
Шаг 3
Поменяйте
режим наложения для данного слоя с бликом на Осветление (Screen), расположив
блик поверх Солнца.
Шаг 4
Идём Изображение – Коррекция – Уровни (Image > Adjustments > Levels). Откорректируйте контраст блика, чтобы сделать его ярче.
5. Корректируем Цветовой Баланс
Идём Слой- Новый корректирующий слой – Цветовой Баланс (Layer > New Adjustment Layer > Color Balance).
6. Создаём Реалистичный Эффект Теней
Шаг 1
Результат выглядит отлично, но не совсем реалистично.
Для реалистичного результата мы должны учитывать тени, которые уже находятся на изображении. Это даст вам некоторую подсказку относительно положения Солнца.
Шаг 2
Итак, чтобы получить более реалистичный результат, Солнце необходимо расположить немного выше и в правой части сцены.
Вы может легко сместить лучи света, солнечный блик и солнечный лучи в то положение, где эффекты будут выглядеть реалистично.
Поздравляю! Мы завершили урок!
В этом
уроке вы узнали, как создать эффект солнечных лучей в Photoshop с нуля,
используя фильтры и корректирующие слои. Надеюсь, что вам понравился этот урок.
Надеюсь, что вам понравился этот урок.
Вы также
можете оценить генератор анимации эффектов солнечных лучей Animated Sunlight Photoshop Creator. Цветовые тона солнечных лучей и световых бликов —
легко редактируются и настраиваются.
Данный фото эффект солнечных лучей – является частью экшена Rays Of Light Photoshop , который доступен в моём профиле на Envato Market .
В этом уроке вы узнаете про простую технику создания кистей Лучи света. Для этого мы используем различные фильтры, а также цветовую коррекцию.
Данные кисти уникальны, если вы хотите усилить существующий свет на фотографиях или добавить спец.эффекты на свою картину или фотоманипуляцию.
Я покажу вам, как создать две базовые кисти, на основе которых, вы сможете создать много других кистей, поменяв их настройки. Итак, давайте приступим!
1. Готовим основу для Солнечных лучей
Шаг 1
Создайте новый документ в программе Photoshop. Установите Ширину (Width) и Высоту (Height) на 5000 px, Разрешение (Resolution) на 72. Нажмите ‘OK’.
Нажмите ‘OK’.
Шаг 2
Выберите инструмент Заливка (Paint Bucket Tool (G)). Установите цвет заливки чёрный. Залейте слой с Задним фоном (Background) чёрным цветом.
Создайте новый слой, назовите новый слой Солнечные лучи (SUN RAYS).
Шаг 3
Выберите инструмент Овальная область (Elliptical Marquee Tool (M)). Создайте выделение в центре изображения.
Далее, идём Выделение — Модификация — Растушёвка (Select > Modify > Feather Selection). Установите Радиус растушёвки (Feather Radius) на 200 px. Нажмите ‘OK’.
Шаг 4
Установите цвет переднего плана на белый цвет, а цвет заднего плана на чёрный цвет.
Убедитесь, чтобы слой Солнечные лучи (SUN RAYS) был активным, для этого просто щёлкните по нему. Далее, идём Фильтр — Рендеринг — Облака (Filter > Render > Clouds).
Отмените активное выделение, для этого идём Выделение — Отменить выделение (Edit > Deselect).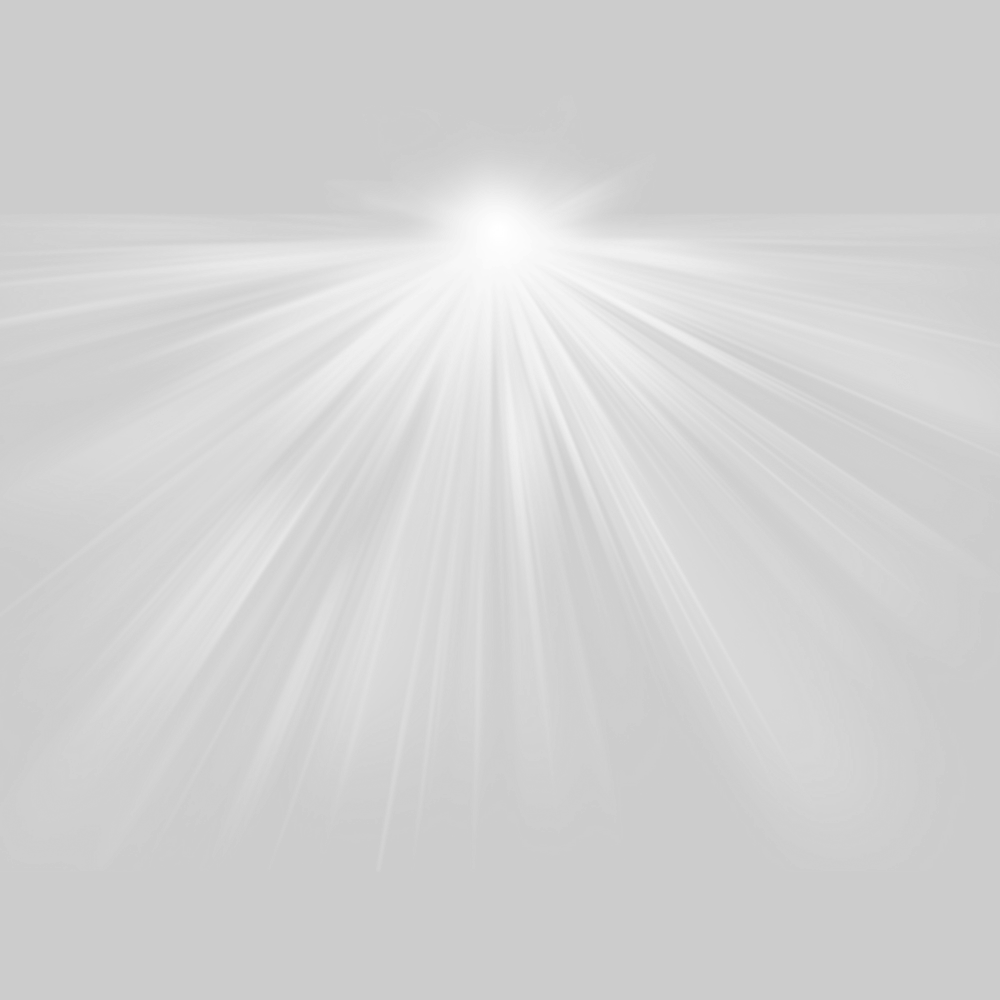
2. Создаём Солнечные лучи
Чтобы создать солнечные лучи, нам понадобится размыть облака, которые мы создали с помощью рендеринга в предыдущем шаге. Существует множество вариаций лучей света, которые вы можете создать, но в данном уроке я покажу вам, как создать две основные кисти.
Шаг 1
Солнечные лучи Создать дубликат слоя Солнечные лучи 1 (SUN RAYS 1).
Отключите видимость слоя Солнечные лучи (SUN RAYS), для этого щёлкните по глазку слева от миниатюры слоя.
Щёлкните по слою Солнечные лучи 1 (SUN RAYS 1). Далее, идём Фильтр — Размытие — Радиальное размытие (Filter > Blur > Radial Blur). Установите настройки, которые указаны на скриншоте ниже. Установите Степень Метод размытия (Blur Method) Линейный (Zoom). Сместите центр размытия (Blur Center) в верхний левый угол.
Настроив фильтр, нажмите кнопку ‘OK’. Полученный результат вы можете увидеть на скриншоте ниже.
Шаг 2
Чтобы сделать солнечные лучи более видимыми, идём Изображение — Коррекция — Уровни (Image > Adjustments > Levels). Установите Входные значения (Input Levels) 25; 0,65; 205. Нажмите ‘OK’.
Шаг 3
Чтобы добавить деталей к лучам, мы немного усилим резкость в этом шаге. Идём Фильтр — Резкость — Контурная резкость (Filter > Sharpen > Unsharp Mask). Установите Эффект (Amount) на 1%, а Радиус (Radius) на 180 px. Нажмите ‘OK’.
Это основа для вашей первой кисти. Отключите видимость данного слоя, для этого щёлкните по глазку слева от миниатюры слоя, таким образом, вы сможете сфокусироваться на создании другой кисти.
Шаг 4
Щёлкните правой кнопкой мыши по слою Солнечные лучи (SUN RAYS) и в появившемся окне выберите опцию Создать дубликат слоя (Duplicate layer). Назовите дубликат слоя Солнечные лучи 2 (SUN RAYS 2).
Шаг 5
Далее, идём Фильтр — Размытие — Радиальное Размытие (Filter > Blur > Radial Blur).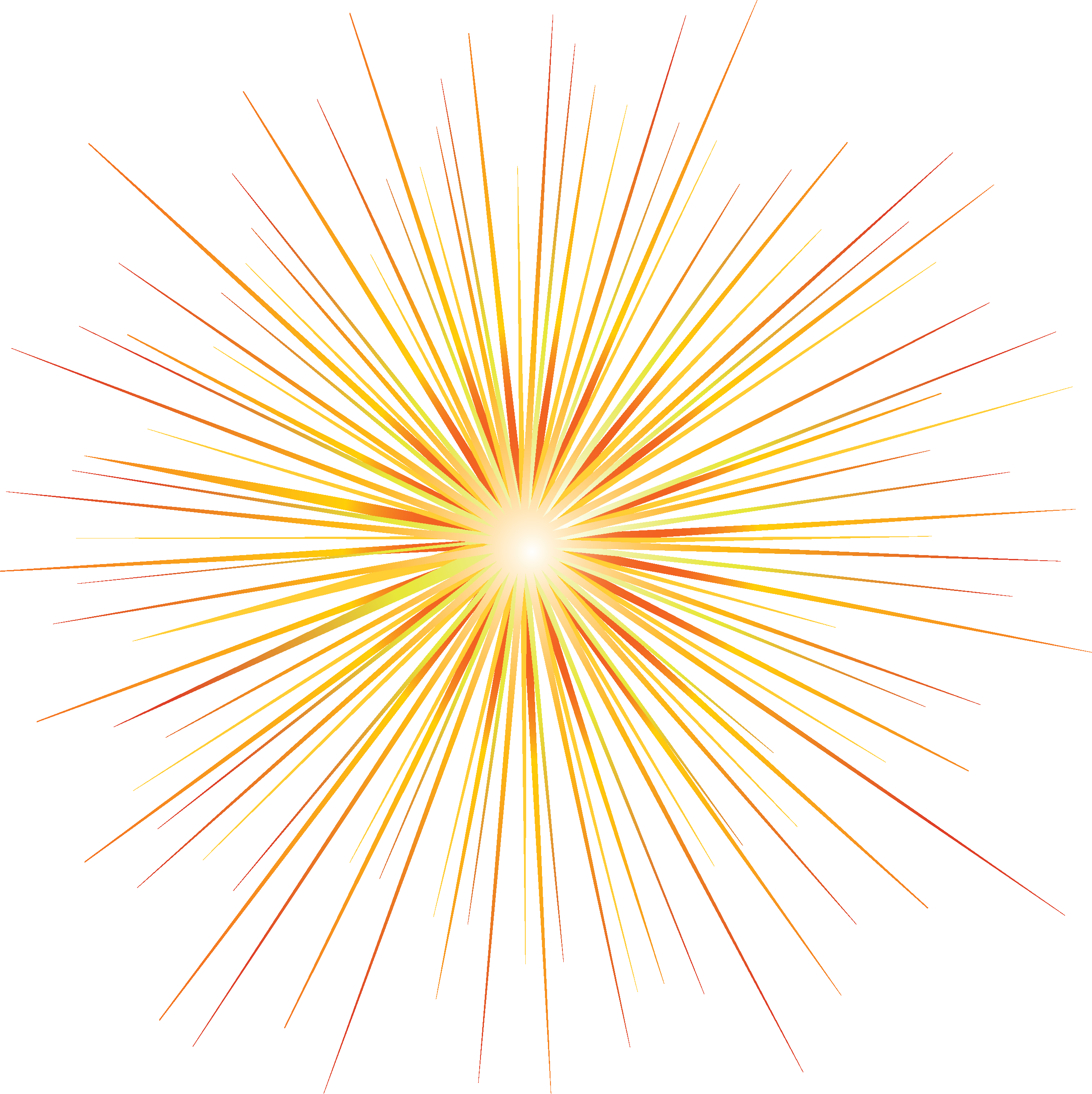 Установите Степень (Amount) на 99, а также выберите Метод размытия (Blur Method) Линейный (Zoom). Сместите центр размытия (Blur Center) в верхнюю центральную часть изображения.
Установите Степень (Amount) на 99, а также выберите Метод размытия (Blur Method) Линейный (Zoom). Сместите центр размытия (Blur Center) в верхнюю центральную часть изображения.
Нажмите кнопку ‘OK’. Чтобы сделать эффект более видимым, нажмите клавиши (Ctrl+F), чтобы повторить действие фильтра.
Шаг 6
Чтобы сделать солнечные лучи немного узкими, идём Редактирование — Свободная трансформация (Edit > Free Transform). Примените трансформацию, как показано на скриншоте ниже.
Нажмите ‘OK’, чтобы применить изменения.
3. Создаём Кисти
Итак, мы создали формы для наших кистей. Теперь нам нужно создать из них кисти. Я покажу вам, как создать первую кисть. Для создания второй кисти — процесс абсолютно тот же самый.
Шаг 1
Включите видимость слоя Солнечные лучи 1 (SUN RAYS 1), а для слоёв Солнечные лучи (SUN RAYS) и Солнечные лучи 2 (SUN RAYS 2) отключите видимость.
Теперь нам необходимо инвертировать цвета, чтобы получить соответствующую форму кисти. Добавьте корректирующий слой Инверсия (Invert) поверх всех остальных слоёв.
Добавьте корректирующий слой Инверсия (Invert) поверх всех остальных слоёв.
Далее, идём Выделение — Все (Select > All), чтобы выделить всё изображение. Затем идём Редактирование — Скопировать совмещённые данные (Edit > Copy Merged), чтобы скопировать выделенное изображение, и Редактирование — Вклеить (Edit > Paste), чтобы вклеить скопированное изображение.
Шаг 2
Шаг 3
Проделайте то же самое со слоем Солнечные лучи 2 (SUN RAYS 2), чтобы создать вторую кисть.
4. Тестируем созданные Кисти
Чтобы создать дополнительные кисти на основе этих двух базовых кистей, вы можете увеличить или уменьшить контрастность, резкость, сделать их шире или более узкими с помощью инструмента Свободная трансформация (Free Transform Tool), или установить размытие в разных направлениях. Всё будет зависеть от вас, какой эффект вы предпочтёте создать.
Перед тестированием, позвольте мне дать вам пару советов, как добиться наиболее реалистичных результатов, используя созданные кисти:
- Изучите, как в действительности действует свет, воспроизведите этот свет в своих работах.
 Вы можете предварительно посмотреть на фотографию, чтобы увидеть настоящие солнечные лучи.
Вы можете предварительно посмотреть на фотографию, чтобы увидеть настоящие солнечные лучи. - Избегайте применения чисто белого цвета при добавлении лучей света. Таким образом, картина не будет выглядеть реалистично. Вместо этого, постарайтесь использовать светло-жёлтые или светло-оранжевые оттенки.
- Используйте кисти с низкой непрозрачностью, чтобы получить наиболее реалистичный результат.
- Не забывайте про направление света. Лучи света должны иметь то же самое направление.
- Если вы хотите применить кисти на своих фотографиях, просто попробуйте усилить свет, который уже присутствует на фотографии.
Давайте посмотрим, как работает кисть Солнечные лучи 1 (Sun Rays 1).
На фотографии ниже, вы можете увидеть, как работает кисть Солнечные лучи 2 (Sun Rays 2).
Отличная работа, мы завершили урок!
В этом уроке вы узнали, как создать кисти Лучи света. Вы можете использовать их для усиления света на фотографиях или, используя данные кисти, создать новый источник света. Чтобы получить наиболее реалистичный свет, я рекомендую вам исследовать, как действует естественный свет, а также использовать кисть с низкой непрозрачностью.
Чтобы получить наиболее реалистичный свет, я рекомендую вам исследовать, как действует естественный свет, а также использовать кисть с низкой непрозрачностью.
Надеюсь, вы получили удовольствие от работы с этими кистями!
Я очень люблю фотографировать в золотой час. Для портретных фотосессий я тоже бронирую это же время, потому что свет становится мягким и красивым. Есть одна вещь, которую я особенно люблю делать, когда обрабатываю изображения. Это добавление отблеска солнца в портретах и пейзажах. Мне нравится использовать Photoshop, чтобы воссоздать сцену, которая в идеале была бы в реальной жизни.
Трудно переоценить эффект отблесков солнца, но разница действительно большая, особенно если вы любите кинематографический стиль в фотографии. Это замечательный способ добавить в изображения цвет и глубину.
Сначала проанализируйте свое изображениеПроцесс добавления солнечного свечения в целом очень простой, это всего лишь два шага и несколько минут. Самое сложное, однако, это получение реалистичного результата. Вам необходимо проанализировать свое изображение прежде, чем что-то делать. Начните с того, чтобы определить положение солнца, как свет и тень окутывают ваш объект.
Самое сложное, однако, это получение реалистичного результата. Вам необходимо проанализировать свое изображение прежде, чем что-то делать. Начните с того, чтобы определить положение солнца, как свет и тень окутывают ваш объект.
На изображении ниже я добавил солнечный отблеск слева, но прежде, чем сделать это, я обратил внимание, что свет падает на Тадж-Махал слева, а тени были с правой стороны памятника. Если бы я разместил солнечный блик справа, то результат был бы неестественным, потому что света и тени не соответствовали направлению света моего солнечного свечения. Старайтесь учитывать местоположение, направление и интенсивность света.
Это другой пример изображения, которое я сделал на GoPro. Я добавил отблеск солнца справа, так как в реальности солнце было расположено именно там. Мы не стараемся воссоздать еще одно солнце, мы только усиливаем его с помощью цвета и большей интенсивности.
Как создать и добавить отблеск солнца в Photoshop
На самом деле добавить солнечное свечение в Photoshop очень просто.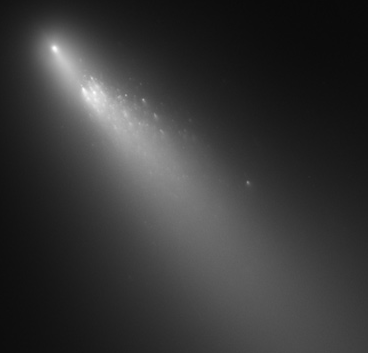 Откройте свой файл в Photoshop и создайте новый пустой слой. Следующим шагом будет анализ, где разместить солнечный отблеск и насколько сильным он будет. В данном случае я хочу разместить свечение вверху справа и сделать его достаточно интенсивным. Солнце находилось в том месте, но мне не совсем нравится, как оно выглядело. Я хочу сделать отблеск более живым и интенсивным.
Откройте свой файл в Photoshop и создайте новый пустой слой. Следующим шагом будет анализ, где разместить солнечный отблеск и насколько сильным он будет. В данном случае я хочу разместить свечение вверху справа и сделать его достаточно интенсивным. Солнце находилось в том месте, но мне не совсем нравится, как оно выглядело. Я хочу сделать отблеск более живым и интенсивным.
Далее нужно выбрать инструмент Кисть с непрозрачностью и нажатием 100%. Убедитесь, что выбрали мягкую кисть с жесткостью 0%. Я обычно выбираю собственный цвет солнечного свечения, код используемого цвета #fd9424, но есть и другие способы выбрать цвет.
Вы можете выбрать инструмент Пипетка и задать цвет из изображения, нажав «I» на клавиатуре или выбрав на панели инструментов слева (выбранный цвет автоматически установится в вашей палитре). Или же после создания солнечного отблеска, вы можете создать корректирующий слой Цветовой тон/Насыщенность, который воздействует только на этот слой, и отрегулировать его, пока не найдете подходящий цвет.![]()
Чтобы создать отблеск, сделайте сначала один штрих кистью (просто нажмите один раз). Убедитесь, что кисть достаточно большая. Ваше изображение должно выглядеть подобно этому:
Далее перейдите в Режим наложения для текущего слоя (содержащего штрихи кисти). По умолчанию установлен режим наложения Обычные, вы должны изменить его на Экран. Этот режим наложения по определению инвертирует оба слоя, умножит их и инвертирует результат. Когда вы сделаете это, ваше солнечное свечение станет ярче и смешается с небом.
Следующий шаг – выберите слой с отблеском и нажмите CTRL/CMD+T, чтобы трансформировать его (изменить размер). Появиться небольшое окно, и вам нужно тянуть за углы, чтобы сделать его больше. Размер зависит от вашего изображения и желаемого эффекта. Если вы сделаете свечение очень большим, то эффект распространится на все изображение и осветлит тени.
Использование кисти на новом слое действительно очень удобно, так как у вас есть полный контроль. Вы можете изменить положение, цвет, яркость и насыщенность вашего свечения в любой момент, создав корректирующий слой, который влияет только на этот слой.
Если вам кажется, что эффект слишком сильный, вы можете уменьшить непрозрачность слоя, а если недостаточно сильный, то продублировать слой. Всегда помните, что эффект должен быть слабым, иначе он будет выглядеть нереалистично. Мы просто стараемся создать сцену, принимая во внимание то, как работает свет.
Ваша очередь
А теперь ваша очередь попробовать добавить солнечный отблеск в одну из своих фотографий с помощью Photoshop.
Автор: Сатин
3 простых урока научат вас создавать разными способам легкие
солнечные лучи на своей аватаре. Отличное украшение аватары для
любителей аккуратной и нежной анимации.
C чем мы познакомимся в этом уроке:
использование инструментов «Gradient tool» и «Brush tool», фильтры
«Noise» и «Blur — Radial Blur», режимы смешивания слоев — «Overlay» и
«Lighten»
Потребуется знание урока: , Работа с Brushes (кистями)
Для быстрого перехода к нужному уроку, щелкните по заинтереcовавшему вас результату :
Способ №1. При помощи градиента
При помощи градиента
Спосою №2. С помощью фильтров. Способ №3. С использованием готовых кистей-солнечных лучей.
Способ №1
С помощью инструмента Gradient Tool
2. Создаем новый слой. С помощью лучи 1:
3. Берем инструмент «Gradient tool» (Градиент (G) )
На панели параметров инструмента (наверху) выираем тип градиента «Angle» (угловой):
После этого щелкаем на этой панели по самому градиенту и настраеваем окно «Gradient Editor», которе появляется перед нами:
Выберите любой тип градиента и настройте его под себя, а именно:
— смените тип градиента с «Solid» на «Noise» (Шумовой)
— поиграйте с белыми и черными ползунками на RGB, чтобы достичь нужного оттенка градиента
— «Roughness» (Плавность) ставьте с 50 % на 100%.
— Поставьте галочки около «Restrict color» (ограничить цвета) и «add transparency» (добавить прозрачность)
4. Проводим градиентом по новому слою от самого верха до низа
5. Ставим для этого слоя режим наложения Overlay (перекрытие) с 50% прозрачностью (transparency):
Ставим для этого слоя режим наложения Overlay (перекрытие) с 50% прозрачностью (transparency):
6. Теперь повторяем пункты 2-5 два раза .
У вас должно получиться три слоя с градиентом:
Каждый раз ваши лучи будут располагатьс чуть иначе, так как практически невозможно попасть дважды в тоже место.
5. Переходим в Image Ready:
6. В панели «Animation» (Анимация) создаем еще три кадра
7. Выстраиваем видимость слоев для этих кадров.
8. Промежуточные кадры. Делаем растяжку —
промежуточные кадры между всеми основными кадрами. Я сделала под два
кадра растяжки. + скопировала первый кадр, поставила его в конец
анимации и сделала растяжку между ним и предпоследним кадром. Таким
образом анимация будет плавной. После этого кадр-дубликат первого кадра
я удалила:
Примечание: подробнее о промежуточных кадрах читайте в уроке » Плавный переход между кадрами »
Результат трудов:
Способ №2
С помощью фильтров
Результат урока:
1. Открываем картинку в фотошопе.
2. Создаем новый слой. С помощью(Shift+Ctrl+N), или на панели «layers» (слои) кнопка «create a new layer» (создать новый слой). Называем его лучи 1:
3. При помощи инструмента «Paint bucket tool» (заливка) красим новый слой в белый цвет:
4. Применение фильтров .
Следующим шагом применяем такие фильтры:
Filter — Noise — Add Noise (Фильтр — Шум —- Добавить шум):
C настройками:
Amount (количество) — 400%
Distribution (распределение) — «Uniform» (равномерное)
Галочка около «Monochoromatic» (монохромный) для того, чтобы добавленыый шум был черно-белым.
И сразу применим следуюший фильтр
Filter – Blur – Radial Blur (Фильтр — Размытие — Радиальное размытие):
С настройками:
Amount (количество) — 400%
Blur Method (метод размытия) — Zoom (линейный)
Quality (качество) — Good (хорошее)
Примечание : Центр размытия вы можете выбрать
самостоятельно, подвигав скрещенные линии на примере. Это позволит вам
сделать лучи, расходящиеся от солнышка, где бы оно не находилось.
5. Режимы наложения слоев .
Сейчас наш аватар выглядит так:
Но не пугайтесь. Сейчас будем менять режим наложения слоев и все будет в норме.
Поменяем режим наложения слоя (луч 1) с «Normal» (Нормального) на «Lighten» (Замена светлым) с прозрачность 20%:
6. Создаем еще 2 новых слоя . Назовем их соответственно лучи2, лучи3 и применим к ним пункты с 3 по 5 включительно.
Теперь у нас 4 слоя:
1 слой — база
2 слой — луч1
3 слой — луч2
4 слой — луч3
7. Анимация и кадры . Переходим в Image Ready:
7. В панели «Animation» (Анимация) создаем еще три кадра с помощью кнопки «Duplicate current frame» (дублировать активный кадр):
8. Выстраиваем видимость слоев для этих кадров. Для первого кадра — фоновая картинка + лучи1, для второго кадра — фотоновая + лучи2, для третьего кадра — фоновая + лучи3:
Ставим время смены кадров от 0,1 до 0,2 сек и сохраняем анимацию:
Способ №3
Использование кистей с готовыми солнечными лучами.
Результат урока:
Для выполнения этого урока нам понадобятся новые кисти для фотошопа. Скачать кисти с солнечными лучами
Примечание: о том, как устанавливать в photoshop новые кисти, читайте в уроке » Работа с Brushes (кистями) »
1. Открываем картинку в фотошопе.
2. Выбираем инструмент «Brush tool» (кисть):
3. Выбираем нужную кисть. На верхнем панели параметров
инструментов находим закладочку «Brushes» (кисти), жмем на нее
воспользовавшись кнопкой выпадающего списка, выбираем закаченную кисть:
4. Создаем новый слой. С помощью(Shift+Ctrl+N), или на панели «layers» (слои) кнопка «create a new layer» (создать новый слой). Называем его лучи 1:
5. Применяем кисти. Я взяла из списка 7-ю кисть, довольно сильно увелиила ее (кнопки на клавиатуре «х» и «ъ») и применила ее в углу нашей аватары:
6. Прозрачность. Немного измените настройки прозрачности (opacity) для слоя с лучами. Я оставила значение 60%:
7. Создание других слоев. Создайте еще пару слоев и
таким же образом римените к ним кисть и измените прозрачность слоя, НО
на этот раз немного сдвигайте кисть перед применением в сторону, чтобы
лучи визуально сдвинулись. Таким образом перед нами 4 слоя:
— база
— лучи1
— лучи2
— лучи3
8. Анимация и кадры
Переходим в Image Ready:
9. В панели «Animation» (Анимация) создаем еще два кадра с помощью кнопки «Duplicate current frame» (дублировать активный кадр):
10. Выстраиваем видимость слоев для этих кадров. Для первого кадра — фоновая картинка + лучи1, для второго кадра — фотоновая + лучи2, для третьего кадра — фоновая + лучи3:
В этом уроке мы рассмотрим процесс и технику добавление на обычную фотографию реалистичных солнечных лучей в Фотошопе. Шаг 1. Откройте файл с которым вы будите работать. Это будет наша база, на которой мы будем создавать красивый эффект светового луча.
Шаг 2. Для того, чтобы создать лучи света, нам нужна однотонная основа. Для того, чтобы сделать это, давайте начнем с создания нового слоя (Ctrl + Shift + Alt + N). Заполните этот слой черным цветом (Нажав D и после этого Alt + Backspace). Шаг 3. Добавьте немного рандомного шума к этому слою, нажмите Filter> Noise> Add Noise и используйте настройки, показанные ниже. Шаг 4. Давайте добавим не много Gaussian Blur к этому слою с шумом. Нажмите Filter> Blur> Gaussian Blur и используйте параметры настройки, показанные ниже.
Шаг 5. Теперь нам нужно увеличить контраст, на этом слое с шумом и размытием. Для этого используйте Кривые на нашем размытом слое с шумом, Нажмите Image> Adjustments> Curves и перетащив ползунок влево и вправо до середины, как показано на рисунке ниже — настройка контраста будет завершена.
Шаг 6. Теперь давайте создадим фактические лучи света. Нажмите Filter> Blur> Radial Blur и примените размытие с параметром Amount=100. Перетащите крест в правый верхний угол, куда указывает стрелочка на примере.
Шаг 7. Теперь у нас есть наши черные и белые лучи света давайте добавим их на нашу фотографию. Для того, чтобы избавиться от черного цвета изменить режим смешивания слоя с световыми лучами на Soft Light. Вы заметите, что черные цвета исчезли и остались только светлые следы от лучей.
Шаг 8. Лучи мы добавили, но они все еще выглядят не идеально, и не по настоящему. Добавьте маску слоя к слою света лучей (Layer> Layer Mask > Reveall All) и замажьте черной кистью места по краям, что бы скрыть эффект световых лучей в не нужных местах.
Шаг 9. Теперь у нас есть красочные световые лучи, но нам еще остается покрасить их в более реалистичные цвета. Создаем слой Цветовой тон / Оттенок и Насыщенность (Layer > New Adjustment Layer > Hue / Saturation) и перетащите ползунок Hue на 59 и ползунок Saturation до 12. После того, как вы закончите регулировки настроек Hue/Saturation Adjustment Layer вам нужно зажать Alt и кликнуть между двумя слоями в палитре слоев — это позволит вам быстро наложить маску на границы нижнего слоя, который в нашем случае является слоем с лучами.
Шаг 10. Выберите стандартную круглую мягкую кисть и белый цвет в палитре, и создайте мягкое белое пятно, как показано на примере. Это будет нашим солнцем, от которого и будут падать эти лучи.
Шаг 11. Сделайте двойной щелчок по слою солнца, чтобы открыть окно Blending Options и добавить эффект Color Overlay , как показано на рисунке ниже. Я использовал очень светлый желтый цвет, но вы можете использовать более темный оттенок, если он больше подходит под вашу фотографию.
Шаг 12. Наша композиция по-прежнему выглядит не очень естественно. Создайте новый слой и измените режим смешивания слоев на Overlay. Выберите стандартную круглую мягкую кисть и изменить непрозрачность кисти до 20%. Проведите кистью в таких местах как — Солнце, и ближайшие к нему участки с лучами, как на примере ниже.
Шаг 13. Изображение выглядит уже довольно хорошо, но давайте улучшим его еще больше. Создайте новый слой из всех видимых слоев (Ctrl + Shift + Alt + E) и примените эффект Sharpen, нажав Filter> Sharpen> Unsharp Mask и используя настройки, показанные ниже. Наша Фотография должна выглядеть восхитительно и очень реалистично, что бы созданные нами лучи солнца не бросались в глаза. Вот и все, сравниваем результат до и после:
Так же предлагаем вам ознакомится с видеоуроком, в котором легко и просто показывается сам процесс создания таких солнечных лучей.
Рисуем кисти солнечных лучей в Adobe Photoshop. Кисти для фотошопа солнечные лучи
В этом уроке мы рассмотрим пример создания собственных кистей в форме лучей света. Техника проста и хорошо подойдет для начинающих работать в программе Photoshop.
В уроке мы будем использовать различные фильтры и цветовую коррекцию.
Мы создадим две базовые кисти, на основе которых, вы можете создавать много различных кистей, изменяя их настройки. Итак, переходим к уроку!
1. Готовим основу для Солнечных лучей
Шаг 1.
Откроем программу фотошоп и создадим новый документ с шириной (Width) и высотой(Height) в 5000 px и разрешением (Resolution) 72. Жмём OK.
Шаг 2.
Выбираем инструмент Заливка (Paint Bucket Tool (G)). Устанавливаем цвет заливки на чёрный и заливаем слой с Задним фоном (Background).Дальше создаём новый слой и даем ему название — Солнечные лучи (SUN RAYS).Шаг 3
Активируем инструмент Овальная область (Elliptical Marquee Tool (M)) и создаем выделение по центру изображения.Шаг 4.
Устанавливаем цвет переднего плана белым, а цвет заднего плана чёрным.Проверяем, что слой Солнечные лучи (SUN RAYS) активен, самое простое кликните по нему. Дальше заходим Фильтр – Рендеринг – Облака (Filter — Render — Clouds).Снимаем выделение, для этого зайдем Выделение – Отменить выделение (Edit — Deselect).
2. Создаём Солнечные лучи
Для того чтобы создать солнечные лучи, нам нужно будет размыть облака, которые мы создали с помощью рендеринга в предыдущем шаге. Существует множество вариантов лучей света, которые мы можем создать, но конкретно в этом уроке будет показано, как создать две базовые кисти.Шаг 1
Солнечные лучи (SUN RAYS) и в открывшемся окне выберем пункт Создать дубликат слоя (Duplicate layer). Дадим название слою — Солнечные лучи 1 (SUN RAYS 1).Нужно будет отключить видимость слоя Солнечные лучи (SUN RAYS), для этого кликаем по иконке глаза слева от миниатюры слоя.Кликаем по слою Солнечные лучи 1 (SUN RAYS 1) и заходим в Фильтр – Размытие – Радиальное размытие (Filter — Blur — Radial Blur). Настройки устанавливаем как на скриншоте ниже. Степень (Amount) — 99, метод размытия (Blur Method) — Линейный (Zoom). Центр размытия (Blur Center) смещаем в верхний левый угол.
После того как установим настройки, нажимаем ОК. И вот результат:
Шаг 2.
Для того чтобы солнечные лучи стали более выразительными, заходим в Изображение – Коррекция – Уровни (Image — Adjustments — Levels)и ставим Входные значения (Input Levels) 25; 0,65; 205. Жмем OK.Шаг 3.
Чтобы немного детализировать лучи, усилим резкость. Заходим в Фильтр – Резкость – Контурная резкость (Filter — Sharpen — Unsharp Mask). Устанавливаеме Эффект (Amount) на 1%, а Радиус (Radius) на 180 px. Жмем OK.Это база для нашей первой кисти. Отключим видимость данного слоя, для чего кликнем по иконке глаза слева от миниатюры слоя, таким образом, вы сможете сосредоточиться на создании второй кисти.
Шаг 4.
Кликаем правой мышкой по слою Солнечные лучи (SUN RAYS) и в появившемся окне выбераем пункт Создать дубликат слоя (Duplicate layer). Даем ему название Солнечные лучи 2 (SUN RAYS 2).Шаг 5.
Дальше, заходим Фильтр – Размытие – Радиальное Размытие (Filter — Blur — Radial Blur). Устанавливаем Степень (Amount) — 99, Метод размытия (Blur Method) — Линейный (Zoom), а Центр размытия (Blur Center) смещаем в верхнюю центральную часть изображения.
Жмем OK. Для того чтобы сделать эффект более ярким, нажмем сочетание клавиш (Ctrl+F), чтобы продублировать эффект этого фильтра.
Шаг 6.
Для того чтобы солнечные лучи выглядели более тонкими, заходим в Редактирование – Свободная трансформация (Edit — Free Transform) и применяем трансформацию, как показано на скриншоте ниже.Нажимаем OK, чтобы сохранить изменения.3. Создаём Кисти
Итак, мы создали формы для наших кистей. Теперь необходимо создать из них сами кисти. Я покажу вам процесс создания первой кисти. Для второй кисти — действия абсолютно те же.Шаг 1
Включаем видимость слоя Солнечные лучи 1 (SUN RAYS 1), а для слоёв Солнечные лучи (SUN RAYS) и Солнечные лучи 2 (SUN RAYS 2) отключаем.Теперь инвертируем цвета, для получения соответствующей формы кисти. Добавляем корректирующий слой Инверсия (Invert) поверх всех остальных слоёв.Заходим в Выделение – Все (Select — All), для того чтобы выделить всё изображение. Дальше Редактирование – Скопировать совмещённые данные (Edit — Copy Merged), чтобы скопировать выделенное изображение, и Редактирование – Вклеить (Edit — Paste), чтобы вклеить скопированное изображение.
Шаг 2.
Шаг 3.
Проделываем то же самое со слоем Солнечные лучи 2 (SUN RAYS 2), чтобы создать вторую кисть.4. Проверяем на практике созданные Кисти
Чтобы создать дополнительные кисти на основе этих двух базовых кистей, вы можете увеличить или уменьшить контрастность, резкость, сделать их шире или более узкими с помощью инструмента Свободная трансформация (Free Transform Tool), или установить размытие в разных направлениях. Всё будет зависеть от вас, какой эффект вы предпочтёте создать.Перед тестированием, позвольте мне дать вам пару советов, как добиться наиболее реалистичных результатов, используя созданные кисти:- 1.Изучите, как в действительности действует свет, воспроизведите этот свет в своих работах. Вы можете предварительно посмотреть на фотографию, чтобы увидеть настоящие солнечные лучи.
- 2.Избегайте применения чисто белого цвета при добавлении лучей света. Таким образом, картина не будет выглядеть реалистично. Вместо этого, постарайтесь использовать светло-жёлтые или светло-оранжевые оттенки.
- 3.Используйте кисти с низкой непрозрачностью, чтобы получить наиболее реалистичный результат.
- 4.Не забывайте про направление света. Лучи света должны иметь то же самое направление.
- 5.Если вы хотите применить кисти на своих фотографиях, просто попробуйте усилить свет, который уже присутствует на фотографии.Вот пример работы с использованием кисти Солнечные лучи 1 (Sun Rays 1).
На втором примере работа с кистью Солнечные лучи 2 (Sun Rays 2).
Работа завершена на отлично!Из приведенного выше урока вы почерпнули знания о создании кисти Лучи света. Вы сможете применять их в своих работах для усиления света или для создания нового источника света. Советую для получения наиболее реалистичного света понаблюдать, как проливается естественный свет в природе, а также старайтесь использовать кисть с небольшой прозрачностью.
Желаю успехов!
Всегда для Вас: сайт
У Вас возникло желание показать результаты Ваших трудов? Выложите свои работы на наш форум !
Уважаемые посетители сайта , потратившие время на прочтение этого урока. Нам очень хотелось бы знать понравился ли он вам и был ли он вам полезен. Не поленитесь оставить комментарий. Заранее спасибо.
Часто бывает так, что снимку не хватает мельчайшего элемента для того, чтобы он преобразился и заиграл новыми красками и эмоциями. Снимок получает объем благодаря сочетанию света и тени. Свет может добавить блеск, яркость, позитивное настроение, а тень объем и фундаментальность. Сегодня рассмотрим как луч света может изменить фотографию. Начинаем с открытия снимка в Фотошопе.
Делаем копию слоя Ctrl+J.
Режим наложения изменяем на Screen (Осветление)
Теперь создаем лучи. Открываем: Фильтр-Размытие-Радиальное размытие (Filter — Blur — Radial Blur). Настраиваем фильтр так, как будет лучше для вашего изображения.
На рисунке 6а можно увидеть то, что должно получиться. Теперь нужно разместить лучи в правильном месте. Нажав на клавишу V, мы можем перемещать слой с лучами по плоскости изображения. При помощи трансформации (Ctrl+T) растягиваем лучи до нужных размеров.
Если лучи получатся слишком яркими, то их интенсивность можно уменьшить, изменив непрозрачность. Если яркость лучей наоборот слишком мала, то нужно просто создать дубликат слоя.
Теперь можно сравнить снимки.
На этом обработку можно закончить, а можно и проделать еще несколько манипуляций по накладыванию текстуры или тонированию.
На основе материалов с сайта:
В этом уроке вы научитесь создавать с нуля и применять к фотографиям, фотоманипуляциям и цифровым рисункам солнечные лучи. Вы увидите подробный процесс создания кистей для Photoshop, которые сможете сохранить и использовать. Но что важнее, поняв принцип, вы сможете создавать лучи под ваши личные нужды, учитывая источник света и прочие факторы.
1. Готовим базу для создания лучей
Шаг 1
Создайте новый документ в Photoshop. Укажите Width/Ширину и Height/Высоту в 5000 рx и Resolution/Разрешение в 72 . Нажмите OK .
Шаг 2
Возьмите инструмент Paint Bucket/Заливка (G) . Выберите черный цвет и залейте им фон документа.
Создайте новый слой и назовите его SUN RAYS (солнечные лучи).
Шаг 3
Инструментом Elliptical Marquee/Овальная область (M) и выделите центральную область в документе.
В меню выберите Select > Modify > Feather/Выделение>Модификация>Модификация и укажите радиус растушевки в 200 pixels . Нажмите OK .
Шаг 4
Выберите в качестве фонового цвета черный и в качестве первого цвета белый.
Убедитесь что активен слой SUN RAYS. В меню выберите Filter > Render > Clouds/Фильтр>Рендеринг>Облака .
Следом выберите в меню Edit > Deselect/Редактировать>Снять выделение .
2. Создание разных лучей
Чтобы создать солнечные лучи, нам нужно размыть облака, которые мы создали в предыдущем шаге. Вариантов лучей довольно много. В этом уроке вы увидит два вида, но по аналогии сможете сделать любые другие формы и виды.
Шаг 1
Назовите новый слой SUN RAYS 1.
На время скройте слой SUN RAYS, кликнув по иконке с глазом.
Сделайте активным слой SUN RAYS 1. В меню выберите Filter > Blur > Radial Blur/Фильтр>Размытие>Радиальное размытие и настройте параметры фильтра как показано ниже. Введите указанные параметры и переместите центр размытия в левый верхний угол.
После этого нажмите OK . Вот что должно получиться:
Шаг 2
Чтобы сделать лучи лучше видимыми, в меню выберите Image > Adjustments > Levels/Изображение>Коррекция>Уровни и настройте их как на картинке ниже. Нажмите OK .
Шаг 3
Чтобы добавить деталей, увеличим резкость. В меню выберите Filter > Sharpen > Unsharp Mask/Фильтр>Резкость>Нерезкая маска и настройте параметры как показано ниже. Нажмите OK .
Это база нашей первой кисти. Пока сделайте этот слой невидимым, и займемся второй кистью.
Шаг 4
Кликните правой кнопкой по слою SUN RAYS и выберите Duplicate layer/Дублировать слой. Назовите новый слой SUN RAYS 2.
Шаг 5
В меню выберите Filter > Blur > Radial Blur/Фильтр>Размытие>Радиальное размытие и настройте параметры как показано ниже. Также переместите центр размытия в верхнюю центральную область.
Нажмите OK . Чтобы добавить видимости эффекту, нажмите Control-F, чтобы повторить действие фильтра.
Шаг 6
Сделаем лучи уже. В меню выберите Edit > Free Transform/Редактировать>Свободное трансформирование и трансформируйте лучи как показано ниже. Нажмите OK, чтобы сохранить изменения.
3. Создаем кисти
У нас уже есть заготовки для кистей. Осталось сделать из них кисти. Вы увидите как сделать это на примере первой кисти, со второй сделайте то же самостоятельно.
Шаг 1
Сделайте видимым слой SUN RAYS 1.
Нам нужно инвертировать цвета, чтобы создать форму кисти. Добавьте корректирующий слой Invert/Инвертировать поверх всех остальных слоев.
В меню выберите Select > All/Выделить>Все . Затем Edit > Copy Merged/Редактировать>Cкопировать совмещенные данные, а затем Edit > Paste/Редактировать>Вставить .
Шаг 2
В меню выберите Edit > Define Brush Preset/Редактировать>Определить кисть и назовите ее Sun Rays 1.
Шаг 3
Сделайте ровно то же со второй кистью.
4. Пробуем кисти
Чтобы создать различные вариации представленных выше кистей, вы можете увеличивать и уменьшать контрастность, резкость, делать лучи уже и шире, менять направление размытия и т. д. Включайте фантазию.
Прежде чем мы приступим к пробе кистей, позвольте дать вам несколько подсказок как сделать кисти наиболее реалистичными:
- Обращайте внимание как ложится свет в жизни и передавайте это в своих работах. Посмотрите на фото из превью, чтобы увидеть настоящие лучи.
- Не используйте чистый белый цвет во время рисования светом. Он не выглядит реалистично. Выбирайте светлые оттенки желтого и оранжевого.
- Для большей реалистичности снижайте Opacity/Непрозрачность кисти при работе.
- Помните о направлении лучей. Они не должны иметь одну направленность.
- Используя кисти в фотографии, старайтесь лишь усилить уже существующий на фото свет.
А теперь давайте посмотрим как работают такие кисти:
На фотографии ниже вы можете видеть как работает вторая кисть.
Перевод — Дежурка
Кисти солнечных лучей часто используются в качестве фона для ретро или винтажных плакатов, листовок, баннеров и т. п. Эти кисти различной формы и толщины, и, конечно, разных цветов, в основном пастельные или яркие цвета. Выбирайте понравившиеся и скачивайте, переходя по ссылкам.
1. 10 лучевых кистей с высоким разрешением
Каждая из этих кистей в наборе составляет 2000 px на 2000 px, что делает их супер высококачественными, все разной толщины. Даже формы каждого из их центров различны.
2. Светлые лучи кистей для Photoshop
Это набор из 20 солнечных кистей, каждый 1000px на 1000px, с различными стилями солнечных лучей: волнистые, прямые и даже с кругами. Некоторые лучи толстые, а некоторые — тонкие.
3. Набор солнечных кистей
Этот набор состоит из 11 кистей, в основном с волнистыми проекциями солнечных лучей.
4. Набор лучевых кистей
В этом наборе солнечных кистей есть как сплошные, так и кисти с прозрачными краями.
5. Гранжевые лучи
Этот набор работает для PS7 и выше. Идеально подходит для дизайна гранжевого типа. Набор состоит из 6 лучевыхкистей.
6. Кисти для фотошоп лучи
Набор из 23 различных лучей. Включают в себя как сплошные кисти, так и кисти с прозрачными или выцвевшими краями.
7. Кисти — яркие лучи
Этот набор кистей имеет солнечные и бонусные яркие лучевые кисти, что делает его отличным набором для создания плакатов или дизайна с тематикой лета.
8. Восходящее солнце
Этот набор включает в себя 18 кистей с большим размером файла (10 МБ), но конечно, высококачественных. Они имеют в основном шероховатые текстуры
9. Скрученные кисти
Этот набор кистей имеет 20 скрученных солнечных кистей, сделанных для PS7 и выше. Имеет высокое качество. Каждая из этих кистей имеет разные центры, направления и конструкции.
10. 11 крутых солнечных лучей
Набор из 11 солнечных кистей, которые были вдохновлены японскими дизайнами. Каждая из кистей имеет разную толщину и количество лучей.
11. Солнечные полосы
Этот набор выполнен из 8 кистей, которые были сделаны в PS7 и доступны во всех версиях. Солнечные лучи в основном тонкие и прямые.
12. кисти солнечных лучей
Это набор солнечных щеток, сделанных в PS CS2, и выполнены из 24 больших кистей под различными углами солнечных лучей.
Как добавить солнечные лучи на фото
В этом уроке мы добавим несколько световых лучей к фотографии в Photoshop.
Откройте файл
Начнем с создания нового слоя (Ctrl + Shift + Alt + N). Заполните этот слой черным (нажав D и после этого Alt + Backspace).
Добавьте немного случайного шума в этот слой, перейдя в Filter> Noise> Add Noise и используйте настройки, показанные ниже.
Перейдите в Filter> Blur> Gaussian Blur (Размытие по Гауссу) и используйте настройки, показанные ниже.
Давайте увеличим контраст в нашем размытом шумовом слое. Чтобы сделать это, примените корректирующий слой Curves к слою с размытым шумом, перейдя в Image> Adjustments> Curves (Кривые) и перетащив правый и левый ползунок к середине, как показано на рисунке ниже.
Теперь создадим настоящие лучи света. Перейдите в Filter> Blur> Radial Blur (Радиальное размытие) и примените Zoom blur (100 Amount и Best Quality ).
Перетащите крестик на маленьком правом экране в верхнюю правую часть изображения.
Чтобы избавиться от черного цвета, измените режим наложения слоя световых лучей на Soft Light (Мягкий свет).
Удалим излишки лучей. Добавьте маску слоя к слою световых лучей ( Layer> Layer Mask> Reveall All ) и нарисуйте черной кистью внутри маски слоя по краям, чтобы скрыть эту область световых лучей.
Теперь изменим цвет лучей на более солнечный оттенок. Создайте корректирующий слой «Цветовой тон» / «Насыщенность» и перетащите ползунок « Цветовой тон» на 59, а ползунок « Насыщенность» — на 12 .
Затем закрепим этот слой, зажимаем Alt и кликаем левой кнопкой мыши между двумя слоями (это ограничит эффекты от верхнего слоя до пикселей второго слоя, который в нашем случае является слоем световых лучей)Создаём новый пустой слой Ctrl+Shift+N. Выберите стандартную круглую мягкую кисть и нарисуйте немного белого солнца на деревьях в начале световых лучей, как показано на рисунке ниже.
Дважды кликаем по этому слою чтобы открыть окно « Параметры наложения» и добавить эффект наложения цвета, как показано на рисунке ниже. Я использовал очень тонкий желтый цвет, но вы можете использовать более интенсивный цвет, если хотите.
Наше изображение несколько мягкое, поэтому добавим к нему немного интенсивности. Создайте новый слой Ctrl+Shift+Alt+E и измените режим наложения на Overlay (Перекрытие). Выберите стандартную круглую мягкую кисть и измените непрозрачность кисти до 20% . Нарисуйте белым на солнце и некоторых лучах света, чтобы увеличить их яркость.
Ну и под конец добавим резкости. Создайте новый слой из всех видимых слоев ( Ctrl + Shift + Alt + E ) и примените эффект повышения резкости, перейдя в Filter> Sharpen> Unsharp Mask и используя настройки, показанные ниже.
Готово!
Как сделать солнечные лучи шумом фотошоп. Как в фотошопе создать расходящиеся солнечные лучи
Я очень люблю фотографировать в золотой час. Для портретных фотосессий я тоже бронирую это же время, потому что свет становится мягким и красивым. Есть одна вещь, которую я особенно люблю делать, когда обрабатываю изображения. Это добавление отблеска солнца в портретах и пейзажах. Мне нравится использовать Photoshop, чтобы воссоздать сцену, которая в идеале была бы в реальной жизни.
Трудно переоценить эффект отблесков солнца, но разница действительно большая, особенно если вы любите кинематографический стиль в фотографии. Это замечательный способ добавить в изображения цвет и глубину.
Сначала проанализируйте свое изображениеПроцесс добавления солнечного свечения в целом очень простой, это всего лишь два шага и несколько минут. Самое сложное, однако, это получение реалистичного результата. Вам необходимо проанализировать свое изображение прежде, чем что-то делать. Начните с того, чтобы определить положение солнца, как свет и тень окутывают ваш объект.
На изображении ниже я добавил солнечный отблеск слева, но прежде, чем сделать это, я обратил внимание, что свет падает на Тадж-Махал слева, а тени были с правой стороны памятника. Если бы я разместил солнечный блик справа, то результат был бы неестественным, потому что света и тени не соответствовали направлению света моего солнечного свечения. Старайтесь учитывать местоположение, направление и интенсивность света.
Это другой пример изображения, которое я сделал на GoPro. Я добавил отблеск солнца справа, так как в реальности солнце было расположено именно там. Мы не стараемся воссоздать еще одно солнце, мы только усиливаем его с помощью цвета и большей интенсивности.
На самом деле добавить солнечное свечение в Photoshop очень просто. Откройте свой файл в Photoshop и создайте новый пустой слой. Следующим шагом будет анализ, где разместить солнечный отблеск и насколько сильным он будет. В данном случае я хочу разместить свечение вверху справа и сделать его достаточно интенсивным. Солнце находилось в том месте, но мне не совсем нравится, как оно выглядело. Я хочу сделать отблеск более живым и интенсивным.
Далее нужно выбрать инструмент Кисть с непрозрачностью и нажатием 100%. Убедитесь, что выбрали мягкую кисть с жесткостью 0%. Я обычно выбираю собственный цвет солнечного свечения, код используемого цвета #fd9424, но есть и другие способы выбрать цвет.
Вы можете выбрать инструмент Пипетка и задать цвет из изображения, нажав «I» на клавиатуре или выбрав на панели инструментов слева (выбранный цвет автоматически установится в вашей палитре). Или же после создания солнечного отблеска, вы можете создать корректирующий слой Цветовой тон/Насыщенность, который воздействует только на этот слой, и отрегулировать его, пока не найдете подходящий цвет.
Чтобы создать отблеск, сделайте сначала один штрих кистью (просто нажмите один раз). Убедитесь, что кисть достаточно большая. Ваше изображение должно выглядеть подобно этому:
Далее перейдите в Режим наложения для текущего слоя (содержащего штрихи кисти). По умолчанию установлен режим наложения Обычные, вы должны изменить его на Экран. Этот режим наложения по определению инвертирует оба слоя, умножит их и инвертирует результат. Когда вы сделаете это, ваше солнечное свечение станет ярче и смешается с небом.
Следующий шаг – выберите слой с отблеском и нажмите CTRL/CMD+T, чтобы трансформировать его (изменить размер). Появиться небольшое окно, и вам нужно тянуть за углы, чтобы сделать его больше. Размер зависит от вашего изображения и желаемого эффекта. Если вы сделаете свечение очень большим, то эффект распространится на все изображение и осветлит тени.
Использование кисти на новом слое действительно очень удобно, так как у вас есть полный контроль. Вы можете изменить положение, цвет, яркость и насыщенность вашего свечения в любой момент, создав корректирующий слой, который влияет только на этот слой.
Если вам кажется, что эффект слишком сильный, вы можете уменьшить непрозрачность слоя, а если недостаточно сильный, то продублировать слой. Всегда помните, что эффект должен быть слабым, иначе он будет выглядеть нереалистично. Мы просто стараемся создать сцену, принимая во внимание то, как работает свет.
Ваша очередь
А теперь ваша очередь попробовать добавить солнечный отблеск в одну из своих фотографий с помощью Photoshop.
В этом уроке вы узнаете про простую технику создания кистей Лучи света. Для этого мы используем различные фильтры, а также цветовую коррекцию.
Данные кисти уникальны, если вы хотите усилить существующий свет на фотографиях или добавить спец.эффекты на свою картину или фотоманипуляцию.
Я покажу вам, как создать две базовые кисти, на основе которых, вы сможете создать много других кистей, поменяв их настройки. Итак, давайте приступим!
1. Готовим основу для Солнечных лучей
Шаг 1
Создайте новый документ в программе Photoshop. Установите Ширину (Width) и Высоту (Height) на 5000 px, Разрешение (Resolution) на 72. Нажмите ‘OK’.
Шаг 2
Выберите инструмент Заливка (Paint Bucket Tool (G)). Установите цвет заливки чёрный. Залейте слой с Задним фоном (Background) чёрным цветом.
Создайте новый слой, назовите новый слой Солнечные лучи (SUN RAYS).
Шаг 3
Выберите инструмент Овальная область (Elliptical Marquee Tool (M)). Создайте выделение в центре изображения.
Далее, идём Выделение — Модификация — Растушёвка (Select > Modify > Feather Selection). Установите Радиус растушёвки (Feather Radius) на 200 px. Нажмите ‘OK’.
Шаг 4
Установите цвет переднего плана на белый цвет, а цвет заднего плана на чёрный цвет.
Убедитесь, чтобы слой Солнечные лучи (SUN RAYS) был активным, для этого просто щёлкните по нему. Далее, идём Фильтр — Рендеринг — Облака (Filter > Render > Clouds).
Отмените активное выделение, для этого идём Выделение — Отменить выделение (Edit > Deselect).
2. Создаём Солнечные лучи
Чтобы создать солнечные лучи, нам понадобится размыть облака, которые мы создали с помощью рендеринга в предыдущем шаге. Существует множество вариаций лучей света, которые вы можете создать, но в данном уроке я покажу вам, как создать две основные кисти.
Шаг 1
Солнечные лучи Создать дубликат слоя Солнечные лучи 1 (SUN RAYS 1).
Отключите видимость слоя Солнечные лучи (SUN RAYS), для этого щёлкните по глазку слева от миниатюры слоя.
Щёлкните по слою Солнечные лучи 1 (SUN RAYS 1). Далее, идём Фильтр — Размытие — Радиальное размытие (Filter > Blur > Radial Blur). Установите настройки, которые указаны на скриншоте ниже. Установите Степень Метод размытия (Blur Method) Линейный (Zoom). Сместите центр размытия (Blur Center) в верхний левый угол.
Настроив фильтр, нажмите кнопку ‘OK’. Полученный результат вы можете увидеть на скриншоте ниже.
Шаг 2
Чтобы сделать солнечные лучи более видимыми, идём Изображение — Коррекция — Уровни (Image > Adjustments > Levels). Установите Входные значения (Input Levels) 25; 0,65; 205. Нажмите ‘OK’.
Шаг 3
Чтобы добавить деталей к лучам, мы немного усилим резкость в этом шаге. Идём Фильтр — Резкость — Контурная резкость (Filter > Sharpen > Unsharp Mask). Установите Эффект (Amount) на 1%, а Радиус (Radius) на 180 px. Нажмите ‘OK’.
Это основа для вашей первой кисти. Отключите видимость данного слоя, для этого щёлкните по глазку слева от миниатюры слоя, таким образом, вы сможете сфокусироваться на создании другой кисти.
Шаг 4
Щёлкните правой кнопкой мыши по слою Солнечные лучи (SUN RAYS) и в появившемся окне выберите опцию Создать дубликат слоя (Duplicate layer). Назовите дубликат слоя Солнечные лучи 2 (SUN RAYS 2).
Шаг 5
Далее, идём Фильтр — Размытие — Радиальное Размытие (Filter > Blur > Radial Blur). Установите Степень (Amount) на 99, а также выберите Метод размытия (Blur Method) Линейный (Zoom). Сместите центр размытия (Blur Center) в верхнюю центральную часть изображения.
Нажмите кнопку ‘OK’. Чтобы сделать эффект более видимым, нажмите клавиши (Ctrl+F), чтобы повторить действие фильтра.
Шаг 6
Чтобы сделать солнечные лучи немного узкими, идём Редактирование — Свободная трансформация (Edit > Free Transform). Примените трансформацию, как показано на скриншоте ниже.
Нажмите ‘OK’, чтобы применить изменения.
3. Создаём Кисти
Итак, мы создали формы для наших кистей. Теперь нам нужно создать из них кисти. Я покажу вам, как создать первую кисть. Для создания второй кисти — процесс абсолютно тот же самый.
Шаг 1
Включите видимость слоя Солнечные лучи 1 (SUN RAYS 1), а для слоёв Солнечные лучи (SUN RAYS) и Солнечные лучи 2 (SUN RAYS 2) отключите видимость.
Теперь нам необходимо инвертировать цвета, чтобы получить соответствующую форму кисти. Добавьте корректирующий слой Инверсия (Invert) поверх всех остальных слоёв.
Далее, идём Выделение — Все (Select > All), чтобы выделить всё изображение. Затем идём Редактирование — Скопировать совмещённые данные (Edit > Copy Merged), чтобы скопировать выделенное изображение, и Редактирование — Вклеить (Edit > Paste), чтобы вклеить скопированное изображение.
Шаг 2
Шаг 3
Проделайте то же самое со слоем Солнечные лучи 2 (SUN RAYS 2), чтобы создать вторую кисть.
4. Тестируем созданные Кисти
Чтобы создать дополнительные кисти на основе этих двух базовых кистей, вы можете увеличить или уменьшить контрастность, резкость, сделать их шире или более узкими с помощью инструмента Свободная трансформация (Free Transform Tool), или установить размытие в разных направлениях. Всё будет зависеть от вас, какой эффект вы предпочтёте создать.
Перед тестированием, позвольте мне дать вам пару советов, как добиться наиболее реалистичных результатов, используя созданные кисти:
- Изучите, как в действительности действует свет, воспроизведите этот свет в своих работах. Вы можете предварительно посмотреть на фотографию, чтобы увидеть настоящие солнечные лучи.
- Избегайте применения чисто белого цвета при добавлении лучей света. Таким образом, картина не будет выглядеть реалистично. Вместо этого, постарайтесь использовать светло-жёлтые или светло-оранжевые оттенки.
- Используйте кисти с низкой непрозрачностью, чтобы получить наиболее реалистичный результат.
- Не забывайте про направление света. Лучи света должны иметь то же самое направление.
- Если вы хотите применить кисти на своих фотографиях, просто попробуйте усилить свет, который уже присутствует на фотографии.
Давайте посмотрим, как работает кисть Солнечные лучи 1 (Sun Rays 1).
На фотографии ниже, вы можете увидеть, как работает кисть Солнечные лучи 2 (Sun Rays 2).
Отличная работа, мы завершили урок!
В этом уроке вы узнали, как создать кисти Лучи света. Вы можете использовать их для усиления света на фотографиях или, используя данные кисти, создать новый источник света. Чтобы получить наиболее реалистичный свет, я рекомендую вам исследовать, как действует естественный свет, а также использовать кисть с низкой непрозрачностью.
Надеюсь, вы получили удовольствие от работы с этими кистями!
В этом коротком уроке, мы научимся создавать солнечные лучи, используя такие инструменты, как: градиенты, режимы наложения, а также корректирующие слои, с помощью которых мы сделаем лучи более реалистичными.
Создание солнечных лучей в программе Adobe Photoshop — довольно несложное занятие и т. к есть много способов их создать, я покажу, как это сделать с помощью градиентов. Для выполнения данного урока, советую вам использовать версию Adobe Photoshop CC .
Шаг 1
Перенесите изображение в Adobe Photoshop либо просто откройте его в программе (Ctrl+ O).
Теперь давайте перейдём в фильтр Camera Raw , выбрав его во вкладке Filter (Фильтр) и применим такие же настройки, как на скриншоте с уже имеющимся результатом:
Шаг 2
Теперь давайте создадим новый слой (Shift+ Ctrl+ N) и назовём его rays , а затем применим к нему корректирующий слой Gradient (Градиент).
Примечание переводчика: в окне выбора цветового перехода, по умолчанию, будут стоять те цвета, которые стояли изначально в качестве фонового цвета переднего плана. Автор не выбирал намеренно те цвета, которые у него стояли, но лучше поставить такие же как у него, либо похожие, чтобы было максимальное соответствие эффекта.
Примечание переводчика: в окне выбора Gradient Type (Тип градиента) выберите No ise (Шум).
Используя кнопку Randomize (Рандомизировать). (Примечание переводчика: либо сгенерировать ) нужно скомбинировать градиенты, выбрав тот, который получается на скриншоте либо похожий:
После увеличения значения Roughness (Шероховатость) до 100% , мы получим следующий результат:
Также, нужно будет изменить цветовую модель RGB на Lab,
а также спрятать светлые ползунки альфа-каналов под тёмные до результата на скриншоте:
Затем, снова используем кнопку Randomize (Рандомизировать), с помощью которой Adobe Photoshop исключает слишком выбивающиеся из общего ряда цвета.
и убираем метку рядом с надписью Restrict Colors (Ограничение цветов) (исключает особенно яркие или перенасыщенные цвета из шумового градиента).
И вот, что должно получиться:
Затем изменим в окошке настроек градиента Style (Стиль) на Angle (Угол) с появившимся результатом:
Изменим режим наложения этого слоя на Screen (Экран).
Затем, снова кликнем на значке корректирующего слоя Gradient Fill (Градиентная заливка) и перетащим получившийся результат в то же место, где предположительно находится источник света и немного изменим настройки:
Примечание автора: по причине того, что для смягчения краёв солнечных лучей, мы будем использовать фильтр Gaussian Blur (Размытие по Гауссу), с последующей возможностью редактирования, давайте преобразуем этот слой в S mart Object (Смарт объект) (правый клик на слой в палитре слоёв). Это действие поможет нам менять все числовые значения, которые мы зададим для данного слоя.
Переведём данный слой в режим Smart Object (Смарт-объект).
Примечание переводчика: в результате данного действия, маска слоя применится к слою. Затем перейдём в Filter — Blur — Gaussian Blur (Фильтр — Размытие — Размытие по Гауссу) и поставьте радиус размытия в районе 47 пикселей. И вот результат:
Шаг 3
Примечание переводчика: для более реалистичного эффекта, используйте корректирующие слои Hue/Saturation (Цветовой тон/Насыщенность) либо Curves (Кривые) и Levels (Уровни) в качестве Clipping Mask (Обтравочной маски) к слою rays и добавьте немного жёлтого тона с помощью Curves (Кривых) или Levels (Уровней).
Создайте новый корректирующий слой Hue/Saturation (Цветовой тон/Насыщенность) и примените его в качестве Clipping Mask (Обтравочной маски) к слою rays. Поставьте такие же настройки, как на скриншоте:
Затем, cоздайте новый корректирующий слой Curves (Кривые) и также примените его в качестве Clipping Mask (Обтравочной маски). Скорректируйте такие же настройки, как на скриншоте:
Шаг 4
Дважды кликните на слой rays и измените настройки градиента на те, которые указаны на скриншоте. Опять же, комбинируйте варианты градиента при помощи кнопки Randomize (Рандомизировать):
Примечание переводчика: автор очень часто использует кнопку R andomize (Рандомизировать) для того, чтобы сделать будущие солнечные лучи как можно более реалистичными.
Затем создайте Layer mask (Маску слоя) для слоя rays и, на ней, при помощи инструмента Gradient (Градиент) (G) (от чёрного к белому) с Angle (Угловым) стилем протяните его так, как указано на скриншоте:
Примечание переводчика: автор маскирует солнечные лучи для того, чтобы они выглядели как можно реальнее из-за деревьев, через которые они должны просачиваться.
Дважды кликнем на созданный ранее корректирующий слой Hue/Saturation (Цветовой тон/ Насыщенность) и чуть подкорректируем его, как на скриншоте:
Шаг 5
Создайте новый слой Shift+Ctrl+N и сразу измените его режим наложения на Screen (Экран). На нём, при помощи инструмента Brush (Кисть) (B), среднего диаметра, с цветом # a99446 b сделайте 1 клик в той области, откуда светит солнце.
Также, давайте кликнем дважды на созданном ранее корректирующем слое Hue/Saturation (Цветовой тон/ Насыщенность) и сдвинем ползунок Lightness (Яркость) чуть влево, как на скриншоте:
Теперь давайте создадим новый корректирующий слой Color Lookup (Поиск цвета) в самом верху палитры слоёв и применим такие же настройки, как на скриншоте:
Затем изменим режим наложения данного корректирующего слоя на Hue (Цветовой тон) и уменьшим Opacity (Непрозрачность) до 35-40% . Получившийся результат:
И в завершение, создадим новый корректирующий слой Curves (Кривые) и применим такие же настройки, как на скриншоте:
Результат:
Ну вот и всё! Оказывается так просто можно нарисовать солнечные лучи. Надеюсь, что урок вам понравился.
Цветовые тона солнечных лучей и световых бликов — легко редактируются и настраиваются.
Экшен Sunlight Rays PhotoshopИсходные материалы
Для выполнения данного урока, вам необходимо скачать следующее исходное изображение:
1. Добавляем Стоковое Изображение с Пляжем
Создайте новый документ в формате PSD, а затем добавьте стоковое изображение с пляжем на новый слой.
2. Создаём Эффект Солнечных Лучей
Шаг 1
Идём Слой- Новый слой-заливка – Градиент (Layer > New Fill Layer > Gradient).
Шаг 2
Отредактируйте настройки корректирующего слоя-заливки Градиент (Gradient Fill). Установите следующие цвета градиента: #ffffff (позиция 0%, непрозрачность 100%), #ffba00 (позиция 36%) и #ffba00 (позиция 100%, непрозрачность 0%).
Шаг 3
Установите Стиль (Style) градиента на Радиальный (Radial). Потяните градиент так, чтобы солнце было расположено, как показано на скриншоте ниже.
Шаг 4
Поменяйте режим наложения для корректирующего слоя-заливки Градиент на Осветление (Screen).
3. Создаём Лучи Света в Photoshop
Шаг 1
Шаг 2
С помощью инструмента Кисть (Brush Tool), цвет кисти #ffffff , добавьте точки различного размера.
Старайтесь, чтобы точки были расположены в центре слоя.
Шаг 3
Нажмите клавиши (Ctrl+F ) несколько раз, чтобы применить фильтр Радиальное Размытие (Radial Blur).
Шаг 4
Поменяйте режим наложения для данного слоя с лучами света на Осветление (Screen), расположив лучи света поверх Солнца.
4. Создаём Солнечный Блик в Photoshop
Шаг 1
Создайте новый слой, а затем залейте его чёрным цветом #000000 .
Шаг 2
Идём Фильтр – Рендеринг – Блик (Filter > Render > Lens Flare).
Шаг 3
Поменяйте режим наложения для данного слоя с бликом на Осветление (Screen), расположив блик поверх Солнца.
Шаг 4
Идём Изображение – Коррекция – Уровни (Image > Adjustments > Levels). Откорректируйте контраст блика, чтобы сделать его ярче.
5. Корректируем Цветовой Баланс
Идём Слой- Новый корректирующий слой – Цветовой Баланс (Layer > New Adjustment Layer > Color Balance).
6. Создаём Реалистичный Эффект Теней
Шаг 1
Результат выглядит отлично, но не совсем реалистично.
Для реалистичного результата мы должны учитывать тени, которые уже находятся на изображении. Это даст вам некоторую подсказку относительно положения Солнца.
Шаг 2
Итак, чтобы получить более реалистичный результат, Солнце необходимо расположить немного выше и в правой части сцены.
Вы может легко сместить лучи света, солнечный блик и солнечный лучи в то положение, где эффекты будут выглядеть реалистично.
Поздравляю! Мы завершили урок!
В этом уроке вы узнали, как создать эффект солнечных лучей в Photoshop с нуля, используя фильтры и корректирующие слои. Надеюсь, что вам понравился этот урок.
Вы также
можете оценить генератор анимации эффектов солнечных лучей Animated Sunlight Photoshop Creator. Цветовые тона солнечных лучей и световых бликов —
легко редактируются и настраиваются.
Данный фото эффект солнечных лучей – является частью экшена Rays Of Light Photoshop , который доступен в моём профиле на Envato Market .
Сегодня я хочу вам рассказать, как в фотошопе можно за несколько шагов сделать оригинальный фоновый узор в виде расходящихся солнечных лучей. В первом способе мы будем использовать пунктирный текст, который растрируем и растянем по всему документу. Потом применим фильтр Полярные координаты и получим симпатичные солнечные лучи. Во втором способе мы воспользуемся жесткой кистью, поменяем ей режим наложения, и потом применим фильтр Радиальное размытие линейным методом. Получившийся результат больше напоминает взрыв звезды, но, в любом случае, выглядит симпатично.
Шаг 1.1
Создаем в фотошопе новый квадратный документ размером 500х500 пикселей, заливаем его цветом #0488e4.
Шаг 1.2
Выбираем инструмент «Текст» (Type Tool), выбираем цвет текста #46a9ee и с помощью обычного тире пишем посередине документа пунктирную строчку от края до края. Настройки текста такие, как на рисунке ниже.
Шаг 1.3
После этого на слое нажимаем правую кнопку мыши и выбираем пункт «Растрировать текст» (Rasterize Type). Потом нажимаем Ctrl+T и растягивает пунктирную полоску вверх и вниз до краев документа.
Шаг 1.4
Шаг 1.5
После этого в меню выбираем «Фильтр» (Filter) > «Искажение» (Distort) > «Полярные координаты» (Polar Coordinates). Устанавливаем настройки, как на рисунке ниже и нажимаем кнопку «Да».
Шаг 1.6
Должен получиться такой результат.
Шаг 2.1
Это второй способ получения расходящихся лучей. Для этого жесткой кистью размером 300 пикселей на новом слое щелкаем в центре документа.
Шаг 2.2
Устанавливаем для этого слоя «Растворение» (Затухание) (Dissolve) и снижаем прозрачность слоя до 10%. Теперь надо щелкнуть правой кнопкой мыши по слою и выбрать пункт «Сгруппировать в новый смарт-объект» (Convert to Smart Object). Потом опять щелкаем правой кнопкой мыши по слою и выбираем пункт «Растрировать слой» (Rasterize Layer).
Как создать атмосферные лучи света в Фотошопе
В этом уроке вы узнаете, как в программе Photoshop создавать красивые солнечные лучи, проходящие сквозь ветви деревьев. Это не только прекрасный способ сделать фотографию интереснее, но это еще и очень просто. Намного проще, чем вы можете себе представить!
В конце для придания картинке большей реалистичности мы создадим полосы солнечного света, падающие на землю.
Итак, вот изображение, с которым я буду работать:
Исходное изображение
И вот этот же снимок, но после наложения эффекта:
Результат
Давайте начнем.
Тестируем созданные Кисти
Чтобы создать дополнительные кисти на основе этих двух базовых кистей, вы можете увеличить или уменьшить контрастность, резкость, сделать их шире или более узкими с помощью инструмента Свободная трансформация
(Free Transform Tool), или установить размытие в разных направлениях. Всё будет зависеть от вас, какой эффект вы предпочтёте создать.
Перед тестированием, позвольте мне дать вам пару советов, как добиться наиболее реалистичных результатов, используя созданные кисти:
- Изучите, как в действительности действует свет, воспроизведите этот свет в своих работах. Вы можете предварительно посмотреть на фотографию, чтобы увидеть настоящие солнечные лучи.
- Избегайте применения чисто белого цвета при добавлении лучей света. Таким образом, картина не будет выглядеть реалистично. Вместо этого, постарайтесь использовать светло-жёлтые или светло-оранжевые оттенки.
- Используйте кисти с низкой непрозрачностью, чтобы получить наиболее реалистичный результат.
- Не забывайте про направление света. Лучи света должны иметь то же самое направление.
- Если вы хотите применить кисти на своих фотографиях, просто попробуйте усилить свет, который уже присутствует на фотографии.
Давайте посмотрим, как работает кисть Солнечные лучи 1
(Sun Rays 1).
На фотографии ниже, вы можете увидеть, как работает кисть Солнечные лучи 2
(Sun Rays 2).
Отличная работа, мы завершили урок!
В этом уроке вы узнали, как создать кисти Лучи света. Вы можете использовать их для усиления света на фотографиях или, используя данные кисти, создать новый источник света. Чтобы получить наиболее реалистичный свет, я рекомендую вам исследовать, как действует естественный свет, а также использовать кисть с низкой непрозрачностью.
Надеюсь, вы получили удовольствие от работы с этими кистями!
В этом уроке вы узнаете, как в программе Photoshop создавать красивые солнечные лучи, проходящие сквозь ветви деревьев. Это не только прекрасный способ сделать фотографию интереснее, но это еще и очень просто. Намного проще, чем вы можете себе представить!
В конце для придания картинке большей реалистичности мы создадим полосы солнечного света, падающие на землю.
Итак, вот изображение, с которым я буду работать:
Исходное изображение
И вот этот же снимок, но после наложения эффекта:
Результат
Давайте начнем.
Обработка теневых участков
Остался буквально последний штрих для получения реалистичной картины вечернего освещения. Заключается он в добавлении синего цвета в теневые участки изображения, думаю это отлично будет смотреться. Используя кнопку внизу палитры «Слои» создам сплошной слой заливки «Solid Color» в палитре палитру выбора цвета, «Color Picker» установлю темно-синий цвет
Режим наложения (смешивания) этого слоя изменю на «Lighten» (Замена Светлым) так чтобы эффект правился в теневых участках на фото. При необходимости можно легко изменить выбранный цвет вновь вызвав «Color Picker» или уменьшить силу воздействия слоя отрегулировав параметр «Непрозрачности» (Opacity). В результате проведения этой операции у меня получилась токая картинка:
На этом на сегодня всё надеюсь этот способ обработки изображений найдёт применение в вашей практике.
Используйте узкую диафрагму
Первый шаг для получения эффекта сияния – использовать узкую диафрагму, то есть установить большее диафрагменное число. Конкретное значение зависит от используемого объектива, яркости источника света и экспозиции. По моему опыту, лучше всего эффект получается при f/16-f/25, хотя удавалось получать его как при f/11, так и при f/32. Опять же, все упирается в используемый объектив и яркость света. Некоторые фотографы рекомендуют никогда не снимать с минимальным радиусом относительного отверстия (максимальным диафрагменным числом), поскольку, повышая дифракцию, вы рискуете получить размытый снимок. Я не считаю это серьезной проблемой, но о подобных вещах стоит помнить во время экспериментов с различными настройками.
Создание фона из лучей
Теперь мне надо создать луч — фигуру треугольник с углом 20°. И тут мы сталкиваемся с проблемой — в Photoshop нет инструмента, позволяющего создать угол заданного размера. Повернуть объект на заданный угол можно, а вот создать фигуру с определённым углом, те же 20°, нельзя. Поэтому будем искать обходные пути.
Берём инструмент
(Rectangle Tool), на панели параметров переключаемся на режим «Фигура» (Shape). Цвет заливки не важен. Создаём фигуру прямоугольник таким образом, чтобы один его угол располагался точно на перекрестье направляющих, а сам прямоугольник выходил за габариты холста:
На панели параметров переключаем режим пересечения контуров в «Область пересечения фигур:
Создаём ещё один такой же прямоугольник, не копируем старый, а именно создаём. Нажимаем Ctrl+T для активации инструмента «Свободное трансформирование». Ставим якорь на левый нижний угол и поворачиваем прямоугольник на минус 70°:
Нажимаем два раза Enter, появляется предупреждающее окно, соглашаемся, нажимаем ОК. Далее кликаем правой клавишей мыши по слою с прямоугольниками и выбираем «Растрировать слой». В итоге мы получили луч с углом 20°:
Рекомендую сохранить это состояние документа.
Примечание. Т.к мы делали прямоугольники, выходящие за границы холста, пиксели этого луча тоже выходят за границы холста.
Выбираем цвета лучей, эти цвета выставляем на цветовой палитре, я взял голубой #05f9b7 и фиолетовый #7d6dad.:
Теперь пишем экшен. Рекомендую быть внимательными, не пропустите ни одного пункта. (Подробнее о записи экшена здесь). 1. Нажимаем клавишу X (икс) для замены основного и фонового цвета 2. Копируем слой, нажав Ctrl+J 3. Нажимаем Ctrl+T для активации «свободного трансформирования» 4. Мышкой немного перемещаем центр трансформирования (неважно куда, главное его немного «пошевелить» (важно! белая точка на указателе центра преобразования должна исчезнуть). На панели параметров задаём координаты центра трансформирования 250 и 250 (координаты центра холста) и угол 20°:
5. Нажимаем Enter 6. Перемещаемся на слой вниз, нажав Alt+[ 7. Зажимаем клавишу Ctrl и кликаем по иконке нового слоя в панели слоёв 8. Нажимаем Alt+Delete для заливки выделения основным цветом 9. Нажимаем Ctrl+D для снятия выделения 10. Перемещаемся на слой вверх, нажав Alt+] 11. Перемещаем слой вниз в стеке слоёв, нажав на Ctrl+[
Останавливаем запись экшена.
Удаляем слой-копию (он сейчас над под слоем с исходным лучом), становимся на слой с исходным лучом. Запускаем экшен восемнадцать раз. Собственно, это всё.
Тонирование картинки
Следующим шагом обработки станет тонирование картинки в соответствии с цветами «нового вечернего солнца». Сделать это можно несколькими способами, один из них описан в этом посте. В этом же случае поступлю следующим образом: Выше фона создам корр. слой кривых и в каждом канале проведу манипуляции по коррекции цвета. Усилив красный и зелёный и слегка ослабив синий с средней части тонового диапазона.
Инвертирую маску этого слоя (Ctrl+I). При помощи мягкой кисти, о настройках читайте здесь, пониженной непрозрачности проявить полученную тонировку с разной степенью интенсивности, мой вариант перед вами.
Теперь сбалансирую всю картинку по цвету использую как не странно «Color Balance» (Цветовой Баланс) создам который при помощи панели «Коррекция» (Adjustments) верхним слоем. В списке Ton выберу «Средние» Midtones. Используя ползунки цветов несколько увеличу красный и зелёный, а также уменьшу синий уровни цветов.
После проведения этой коррекции возможно понадобится сбалансировать ранее проведённые настройки удобно пользоваться для этого изменением параметра непрозрачности для слоёв. Слой с эффектом закатного солнца может потребовать трансформации как маски так и градиента вместе отдельно или поочерёдно, используйте «волшебные клавиши» Ctrl+T
Частично закройте источник света
Еще один способ повысить степень дифракции – частично закрыть источник света. Это особенно хорошо работает, когда источник света очень яркий, как, например, солнце. Когда дело доходит до таких слабых источников, как уличные лампы, вряд ли будет заметная разница. Если подобрать ракурс, при котором часть солнца прячется за верхушкой горы, веткой или рукой с жестом «ок», эффект сияния станет намного заметнее. Это происходит из-за того, что вы создаете препятствия на пути световых волн еще до их прохождения сквозь апертурное отверстие.
Частичное блокирование солнца делает дифракцию сильнее и подчеркивает эффект сияния. © Brenda Petrella Photography.
Глупый трюк, который я использую – прищурить глаза и посмотреть на тот пейзаж, который я хочу сфотографировать, чтобы примерно понять, подойдет он или нет. Если я вижу отчетливые лучи, когда жмурю глаза, значит они скорее всего будут и при съемке. Иногда нужно походить вокруг, чтобы найти идеальное положение солнца, при котором получается нужный эффект. Несколько сантиметров могут многое изменить, поэтому всегда экспериментируйте. И, само собой разумеется, нужно защищать глаза и не смотреть прямо на солнце.
Поймите принципы дифракции
Причина, по которой мы можем придать единичному источнику света звездообразную форму – дифракция. Волны света перемещаются прямо до тех пор, пока не проходят сквозь маленькое отверстие. Тогда они начинают преломляться и разделяться, огибая препятствие. Степень преломления зависит от длины волны и размера отверстия, через которое проходит свет. Именно это и называют дифракцией. Регулируя апертурное отверстие объектива, можно влиять на степень дифракции света до того, как он попадает на сенсор камеры.
Во время съемки мы обычно стараемся избегать ситуаций, в которых проявляется дифракция, поскольку это может привести к размытым фотографиям. Однако, чтобы запечатлеть лучи солнца или получить эффект звездного сияния, нужно увеличить дифракцию (или преломление) света. Этого можно достичь при помощи двух простых шагов: отрегулировать диафрагму и частично закрыть источник света другим объектом. Поговорим детальнее о каждом из методов.
Солнечные лучи появляются благодаря дифракции. © Brenda Petrella Photography.
Создаём Кисти
Итак, мы создали формы для наших кистей. Теперь нам нужно создать из них кисти. Я покажу вам, как создать первую кисть. Для создания второй кисти — процесс абсолютно тот же самый.
Шаг 1
Включите видимость слоя Солнечные лучи 1 (SUN RAYS 1), а для слоёв Солнечные лучи (SUN RAYS) и Солнечные лучи 2 (SUN RAYS 2) отключите видимость.
Теперь нам необходимо инвертировать цвета, чтобы получить соответствующую форму кисти. Добавьте корректирующий слой Инверсия (Invert) поверх всех остальных слоёв.
Далее, идём Выделение – Все (Select > All), чтобы выделить всё изображение. Затем идём Редактирование – Скопировать совмещённые данные (Edit > Copy Merged), чтобы скопировать выделенное изображение, и Редактирование – Вклеить (Edit > Paste), чтобы вклеить скопированное изображение.
Шаг 2
Далее, идём Редактирование – Определить кисть (Edit > Define Brush Preset). Дайте название кисти Солнечные лучи 1 (Sun Rays 1).
Шаг 3
Проделайте то же самое со слоем Солнечные лучи 2 (SUN RAYS 2), чтобы создать вторую кисть.
Новинки Premium-раздела
499
Экспресс-курс
Художественная обработка от Мадины Ахтаевой. Серия «Лето»
8
видеоуроков
26
исходников
99
Веб и приложения
Создаём форму оформления заказа
18 824292
499
Экспресс-курс
Коллаж «Необычная прогулка»
9
видеоуроков
30
исходников
499
Экспресс-курс
Коллаж «На маскараде»
8
видеоуроков
14
исходников
99
Работа с фото
Делаем художественную ретушь портрета
26 652369
99
Веб и приложения
Cоздаём форму заказа авиабилетов
12 748212
— часть сайта Фотошоп-мастер, где вас ждут 16 видеоуроков и 23 экспресс-курса от профессионалов.
Вы можете покупать их по-отдельности, а можете оформить подписку на весь раздел (от 5 руб/день).
Добавление отблеска
Чтобы создать отблеск, сделайте сначала один штрих кистью (просто нажмите один раз). Убедитесь, что кисть достаточно большая. Ваше изображение должно выглядеть подобно этому:
Далее перейдите в Режим наложения для текущего слоя (содержащего штрихи кисти). По умолчанию установлен режим наложения Обычные, вы должны изменить его на Экран. Этот режим наложения по определению инвертирует оба слоя, умножит их и инвертирует результат. Когда вы сделаете это, ваше солнечное свечение станет ярче и смешается с небом.
Выберите инструмент и цвет
Далее нужно выбрать инструмент Кисть с непрозрачностью и нажатием 100%. Убедитесь, что выбрали мягкую кисть с жесткостью 0%. Я обычно выбираю собственный цвет солнечного свечения, код используемого цвета #fd9424, но есть и другие способы выбрать цвет.
Вы можете выбрать инструмент Пипетка и задать цвет из изображения, нажав «I» на клавиатуре или выбрав на панели инструментов слева (выбранный цвет автоматически установится в вашей палитре). Или же после создания солнечного отблеска, вы можете создать корректирующий слой Цветовой тон/Насыщенность, который воздействует только на этот слой, и отрегулировать его, пока не найдете подходящий цвет.
Используйте один источник света
Первый и самый важный пункт – эффект сияния можно получить только при наличии отдаленного, четкого источника света, например, солнца, уличного фонаря, рождественских огней, городских ламп и некоторых видов отраженного света. Невозможно запечатлеть лучи, если источник света каким-либо образом рассеивается. Например, можно получить эффект сияния от заходящего солнца в безоблачный день, но, если в воздухе много влаги или низко над горизонтом висят облака, задача станет труднее.
Чистое небо создало идеальные условия для запечатления солнечного света в месте где-то вдоль трассы Клондайк. © Brenda Petrella Photography.
Поздравляю! Мы завершили урок!
В этом уроке вы узнали, как создать эффект солнечных лучей в Photoshop с нуля, используя фильтры и корректирующие слои. Надеюсь, что вам понравился этот урок.
Вы также можете оценить генератор анимации эффектов солнечных лучей Animated Sunlight Photoshop Creator. Цветовые тона солнечных лучей и световых бликов — легко редактируются и настраиваются.
Данный фото эффект солнечных лучей – является частью экшена Rays Of Light Photoshop , который доступен в моём профиле на Envato Market .
В этом коротком уроке, мы научимся создавать солнечные лучи, используя такие инструменты, как: градиенты, режимы наложения, а также корректирующие слои, с помощью которых мы сделаем лучи более реалистичными.
Создание солнечных лучей в программе Adobe
Photoshop
— довольно несложное занятие и т. к есть много способов их создать, я покажу, как это сделать с помощью градиентов. Для выполнения данного урока, советую вам использовать версию
AdobePhotoshopCC
.
Сначала проанализируйте свое изображение
Процесс добавления солнечного свечения в целом очень простой, это всего лишь два шага и несколько минут. Самое сложное, однако, это получение реалистичного результата. Вам необходимо проанализировать свое изображение прежде, чем что-то делать. Начните с того, чтобы определить положение солнца, как свет и тень окутывают ваш объект.
На изображении ниже я добавил солнечный отблеск слева, но прежде, чем сделать это, я обратил внимание, что свет падает на Тадж-Махал слева, а тени были с правой стороны памятника. Если бы я разместил солнечный блик справа, то результат был бы неестественным, потому что света и тени не соответствовали направлению света моего солнечного свечения. Старайтесь учитывать местоположение, направление и интенсивность света.
Это другой пример изображения, которое я сделал на GoPro. Я добавил отблеск солнца справа, так как в реальности солнце было расположено именно там. Мы не стараемся воссоздать еще одно солнце, мы только усиливаем его с помощью цвета и большей интенсивности.
Экспериментируйте
Теперь, когда вы знаете, как создавать эффект сияния, пора поэкспериментировать. Эта техника может помочь добавить особое настроение или создать интригующий элемент. Она подойдет не для каждой ситуации, но мне очень нравится с ней работать. Найдите способы проявить свою креативность, например, используя отраженный свет, как на примере ниже, или экспериментируя со способами получить больше лучшей от одного источника света.
Используйте этот эффект, чтобы подчеркнуть свет, отражаемый от озера. © Brenda Petrella Photography.
Автор: Brenda Petrella
Трансформирование
Следующий шаг – выберите слой с отблеском и нажмите CTRL/CMD+T, чтобы трансформировать его (изменить размер). Появиться небольшое окно, и вам нужно тянуть за углы, чтобы сделать его больше. Размер зависит от вашего изображения и желаемого эффекта. Если вы сделаете свечение очень большим, то эффект распространится на все изображение и осветлит тени.
Использование кисти на новом слое действительно очень удобно, так как у вас есть полный контроль. Вы можете изменить положение, цвет, яркость и насыщенность вашего свечения в любой момент, создав корректирующий слой, который влияет только на этот слой.
Если вам кажется, что эффект слишком сильный, вы можете уменьшить непрозрачность слоя, а если недостаточно сильный, то продублировать слой. Всегда помните, что эффект должен быть слабым, иначе он будет выглядеть нереалистично. Мы просто стараемся создать сцену, принимая во внимание то, как работает свет.
Ваша очередь
А теперь ваша очередь попробовать добавить солнечный отблеск в одну из своих фотографий с помощью Photoshop.
Цветовые тона солнечных лучей и световых бликов — легко редактируются и настраиваются.
Экшен Sunlight Rays Photoshop
Создаём Реалистичный Эффект Теней
Шаг 1
Результат выглядит отлично, но не совсем реалистично.
Для реалистичного результата мы должны учитывать тени, которые уже находятся на изображении. Это даст вам некоторую подсказку относительно положения Солнца.
Шаг 2
Итак, чтобы получить более реалистичный результат, Солнце необходимо расположить немного выше и в правой части сцены.
Вы может легко сместить лучи света, солнечный блик и солнечный лучи в то положение, где эффекты будут выглядеть реалистично.
Создаём Солнечный Блик в Photoshop
Шаг 1
Создайте новый слой, а затем залейте его чёрным цветом #000000 .
Шаг 2
Идём Фильтр – Рендеринг – Блик
(Filter > Render > Lens Flare).
Шаг 3
Поменяйте режим наложения для данного слоя с бликом на Осветление
(Screen), расположив блик поверх Солнца.
Шаг 4
Идём Изображение – Коррекция – Уровни
(Image > Adjustments > Levels). Откорректируйте контраст блика, чтобы сделать его ярче.
Используйте штатив и внешнюю кнопку спуска затвора
Штатив не так важен, если фотографировать днем, но, если вы хотите заниматься городской или ночной съемкой, без него не обойтись. Длинная выдержка, требуемая в условиях плохой освещенности, делает невозможной съемку с рук, особенно, когда вы пытаетесь достичь эффекта звездного сияния и сужаете диафрагму. Если планируете вложить деньги в штатив, не забудьте посмотреть список рекомендуемых моделей на Improve Photography. Также полезно обзавестись кнопкой удаленного спуска, хотя это не обязательно. Главная цель ее использования – избежать любой малейшей тряски камеры, которая появляется, когда вы отпускаете кнопку затвора. Однако, можно просто использовать автоспуск и немного набраться терпения.
Съемка сквозь деревья – отличный способ запечатлеть лучи солнца. © Brenda Petrella Photography.
Готовим основу для Солнечных лучей
Шаг 1
Создайте новый документ в программе Photoshop. Установите Ширину (Width) и Высоту (Height) на 5000 px, Разрешение (Resolution) на 72. Нажмите ‘OK’.
Шаг 2
Выберите инструмент Заливка (Paint Bucket Tool (G)). Установите цвет заливки чёрный. Залейте слой с Задним фоном (Background) чёрным цветом.
Создайте новый слой, назовите новый слой Солнечные лучи (SUN RAYS).
Шаг 3
Выберите инструмент Овальная область (Elliptical Marquee Tool (M)). Создайте выделение в центре изображения.
Далее, идём Выделение – Модификация — Растушёвка(Select > Modify > Feather Selection). Установите Радиус растушёвки(Feather Radius) на 200 px. Нажмите ‘OK’.
Шаг 4
Установите цвет переднего плана на белый цвет, а цвет заднего плана на чёрный цвет.
Убедитесь, чтобы слой Солнечные лучи (SUN RAYS) был активным, для этого просто щёлкните по нему. Далее, идём Фильтр – Рендеринг – Облака (Filter > Render > Clouds).
Отмените активное выделение, для этого идём Выделение – Отменить выделение (Edit > Deselect).
Как создать солнечные лучи в Photoshop и Luminar
Если вам интересно, как создать солнечные лучи в Photoshop, это руководство, которое описывает процесс.
Солнечные лучи могут добавить дополнительный интерес и глубину к изображению, но если вам не посчастливилось запечатлеть их на камеру, не отчаивайтесь — добавить их с помощью Adobe Photoshop или альтернативного редактора изображений довольно просто. .
Конечно, как и почти все в Photoshop, есть множество способов сделать это.В этой статье будет рассмотрен метод, который чаще всего использовался в Photoshop версий с 6 по CC.
Есть более быстрый способ с самой последней версией Photoshop CC, но, поскольку многие люди используют более старые версии, в этом посте основное внимание будет уделено тому, что подойдет всем.
Есть гораздо более быстрый и простой способ добавить солнечные лучи к вашим фотографиям с помощью мощного (и удивительно доступного) редактора изображений под названием Luminar.
Щелкните раздел «Создание солнечных лучей с помощью Luminar» в Таблице содержания ниже, чтобы узнать, как это сделать.
Нажмите здесь, чтобы узнать больше и использовать код купона SHOTKIT15, чтобы сэкономить 15 долларов! >>
Создание солнечных лучей в Photoshop
Уровень сложности: Средний | Требуемое программное обеспечение: Adobe Photoshop (Купить здесь)
Как и все остальное в Photoshop, есть несколько различных способов сделать что-то. Это особенно верно в отношении различных версий — посмотрите на примере, как удалить пятна в Photoshop.
До недавнего времени то, что я называю «классическим методом», чаще всего использовалось в Photoshop от 6 до CC, пока Adobe не обновила радиальный фильтр дополнительными спецэффектами.
Сначала я начну с этого метода, так как многие из нас все еще используют более старые версии Photoshop, и этот метод, хотя и трудно внедрить, работает на всех версиях PS6 и выше.
1. Выберите подходящее изображениеНе все изображения подходят для солнечных лучей. В идеале солнце должно быть видно, и перед ним должен быть какой-то другой элемент переднего или среднего плана, чтобы логически объяснить нашим глазам, почему здесь присутствуют лучи.
По крайней мере, источник света должен исходить откуда-то спереди изображения, т.е.е. не из-за спины фотографа.
Положение солнца в небе и деревья перед ним делают фотографию ниже отличным кандидатом. В кадре даже есть лучи.
Эта фотография — хороший кандидат, потому что на ней видно солнце и элементы переднего плана (деревья), которые логически создают лучи.
После того, как вы выбрали фотографию, начинается волшебство Photoshop…
2. Создайте пустой слойВы можете сделать это, щелкнув значок нового слоя в нижней части панели слоев или перейдя к меню «Слой» и выберите «Новый».
Сначала создайте новый слой.
3. Выберите инструмент «Кисть» (B). Это можно сделать, нажав «B» или выбрав его на панели инструментов слева.
4. Выберите цвет лучейЭто должно быть что-то приятное и теплое от солнца или окружающих лучей на вашем рисунке. Для этого наведите курсор на нужный цвет на фотографии и затем удерживайте alt или опцию для выборки.
Чем дальше вы снимете образец цвета от солнца, тем темнее будет цвет.Я выбрала светло-лососевый цвет прямо на солнце.
5. Создание множества световых пятенСледующая часть создания солнечных лучей с помощью Photoshop — это создание множества случайных точек света, которые будут преобразованы в световые лучи. Чем более случайным, тем естественнее он будет выглядеть. Сделаем это с помощью кисти.
Во-первых, нам нужно изменить тип кисти.
- Откройте новое окно кисти через меню Окно .
У вас должно появиться окно, похожее на это:
Отрегулируйте ползунок расстояния между кистями примерно до 67% или около того.В большинстве случаев кисти, которые мы используем, дают непрерывные линии, как та, которую вы видите выше.
Мы собираемся изменить это сначала, изменив настройку интервала на панели выше.
2. Измените настройку «Интервал» примерно на 67%. Это даст вам отдельные точки вместо сплошной линии.
Как видите, теперь у нас есть разделяющие точки вместо сплошной линии. Это начало.
3. Настройте «Динамику формы»
При щелчке по полю Shape Dynamics слева откроется новое диалоговое окно.Здесь мы изменим минимальный диаметр джиттера обоих размеров.
Джиттер размера означает изменение размера наших точек. Вы можете переместить этот ползунок до упора для максимального разнообразия размеров, так как должен быть элемент случайности, чтобы лучи выглядели естественно созданными.
Затем полностью опустите минимальный диаметр , чтобы позволить щетке использовать все возможные диаметры.
4. Регулировка рассеивания
Регулировка рассеивания также поможет точкам выглядеть случайными.Сначала установите флажок Scattering . Оказавшись там, нажмите Обе оси . Затем переместите Scatter Slider до упора вверх.
Пока не обращайте внимания на другие настройки в этом поле или скопируйте мои. После того, как вы немного поэкспериментируете с этой техникой, вы поймете, нужно ли и как их корректировать.
5. Теперь мы готовы рисовать.
Чем меньше ваш наконечник, тем меньше шары света (очевидно), поэтому, если вы хотите, чтобы лучи были больше, увеличьте размер наконечника.
Или, если вы хотите большего разнообразия, создайте два слоя — один с большими шарами света, а другой с меньшими шарами света.
Вам нужно, чтобы наибольшая концентрация света была вокруг источника света для создания реалистичных солнечных лучей с помощью Photoshop, поэтому поместите группу точек вокруг солнца. Вот где должен быть самый сильный эффект.
6. Превратите этот слой в смарт-объектПоскольку вероятно, что вы собираетесь поиграться со следующим фильтром несколько раз, превращение этого слоя в смарт-объект избавит вас от лишних хлопот. приходиться каждый раз отменять все.
Есть несколько способов сделать это, но обычно я просто щелкаю правой кнопкой мыши по слою и выбираю Преобразовать в смарт-объект.
Один из простых способов превратить этот слой в смарт-объект — это щелкнуть правой кнопкой мыши и выбрать «Преобразовать в смарт-объект».
7. Используйте радиальное размытиеТеперь начинается преобразование.
Перейдите в Filter -> Blur -> Radial
. Вы должны увидеть диалоговое окно, которое выглядит следующим образом:
Измените Blur Method на «zoom» и Quality на «хорошо».
Диалоговое окно теперь должно выглядеть так:
Теперь возьмите центр креста и поместите его примерно там, где находится ваш источник света на ваших фотографиях (например, солнце).
Это не обязательно должно быть точным, поскольку вы можете перемещать лучи позже с помощью инструмента Перемещение или Free Transform .
На этой фотографии солнце находится примерно там, где оно уже находится, поэтому я не двигал его. Но если ваше солнце находится в стороне, перемещение креста здесь поможет лучам излучаться в правильном направлении.
Как только вы это сделаете, нажмите OK , и ваше изображение теперь будет иметь грубую версию солнечных лучей.
8. Точная настройка положения лучейТак как размещение креста — это всего лишь оценка того, где находится источник света, теперь вам нужно выполнить точную настройку.
Инструмент Move (V) — это быстрое решение для размещения центра лучей над солнцем. Если вы хотите изменить дальность излучения лучей, вам понадобится инструмент Free Transform (Command-T).
Если что-то выглядит не так, просто дважды щелкните слой радиального размытия (мы создали смарт-объект, помните?) И переделайте все заново.
Чтобы использовать «Свободное преобразование», Photoshop на короткое время деактивирует функции смарт-объекта вашего слоя. Не волнуйтесь, они вернутся.
9. Удалите ненужные лучи.Чтобы солнечные лучи выглядели реалистично, может потребоваться удалить некоторые лучи, которые в местах, где ясно, что свет обычно не светится.
Самый простой способ сделать это — создать маску слоя, установить черный цвет краски и закрасить лучи, которые вы хотите удалить (черным). Тем не менее, вам нужно будет вернуть кисть к стандартному режиму.
10. Отрегулируйте режим наложения и / или непрозрачность.Когда у вас есть лучи там, где вы хотите, ваш последний шаг — настроить режим наложения и / или уровень непрозрачности на слое солнечных лучей.
Если вы хотите получить тонкий эффект, O verlay или Soft Light — хорошие варианты для вашего режима наложения.Для более сильного эффекта попробуйте Hard Light или Color Dodge.
Для этой фотографии я выбрал Яркий свет и Непрозрачность 45%.
Создание солнечных лучей в Luminar
Уровень сложности: Easy | Требуемое программное обеспечение: Skylum Luminar (Купить здесь)
С момента выпуска Skylum Luminar 3 у каждого фотографа есть доступ к невероятно простому способу создания реалистичных солнечных лучей, независимо от его предыдущих навыков редактирования.
В моем недавнем обзоре Luminar 4 я снял видео, показанное ниже, которое показывает в реальном времени, насколько легко солнечные лучи могут быть помещены на бесплатное изображение, которое я нашел в Интернете.
Здесь, в октябре 2021 года, я бы сказал, что действительно не нужно учиться использовать Photoshop для добавления солнечных лучей к вашим фотографиям — Luminar 4 делает это намного проще. Вот как это сделать:
1. Выберите подходящее изображениеЭтот шаг важен независимо от того, какое программное обеспечение вы используете.Вам нужно выбрать изображение, на котором вы могли бы реалистично представить с солнечными лучами.
Эффект всегда будет наилучшим при выборе изображения, на котором солнце находится перед фотографом (в отличие от того, что идет сзади, где он / она снимает), и, желательно, есть какой-то элемент переднего плана, позволяющий солнечному свету проникать ‘ фильтровать через.
Если в воздухе витает туман или пыль, солнечные лучи будут выглядеть еще более реалистично.
2. Найдите вкладку «Креатив» в Luminar 4Luminar 4 объединил инструменты в удобные ярлыки справа от модуля проявки.Щелкните вкладку «Креатив» (отображается значком на палитре), затем выберите «Солнечные лучи».
3. Добавьте солнце и поэкспериментируйте с размещением.Вот где это становится действительно умопомрачительным — нажмите кнопку «Поместить центр солнца», затем отрегулируйте ползунок «Количество», чтобы увидеть начальный эффект. .
Затем щелкните источник солнца (отмечен белым кружком) и перетащите его вокруг изображения, при этом солнечные лучи будут обволакивать объекты переднего плана, просачиваться через промежутки и блокироваться непроходимыми объектами.
Посмотрите видео ниже, в котором показано, насколько потрясающим может быть этот эффект:
Оттуда вы можете поиграть с другими ползунками сколько душе угодно. Не забудьте нажать «Расширенные настройки», чтобы отобразить еще больше параметров — вы даже можете выбрать число солнечных лучей!
Создание солнечных лучей | Заключительные слова
Как и любой другой эффект, добавление солнечных лучей к вашему изображению, вероятно, потребует множества экспериментов, чтобы лучи выглядели именно так, как вам нравится.Тем не менее, это того стоит для изображений, которые поддаются такому эффекту.
В последней версии Photoshop CC есть новый и улучшенный фильтр Radial Blur, который немного ускоряет весь процесс, но здесь у нас есть явный победитель.
И Luminar 3, и 4 имеют великолепный фильтр солнечных лучей, который дает потрясающие результаты всего за пару кликов.
В последней версии Luminar 4 фотографии можно открывать в Luminar прямо из Adobe Lightroom или Apple Photos, а это означает, что все рабочие процессы поддерживаются.
Если вы намерены добавить к своим фотографиям реалистичные солнечные лучи и не хотите часами увязать в слоях и настройках, я настоятельно рекомендую вам подумать о покупке Luminar 4 — нажмите здесь, чтобы получить его в продаже.
Заявление об ограничении ответственности: все рекомендации беспристрастны и основаны на опыте пользователей, без предвзятого отношения к продуктам или бренду. Продукты в этом посте могут содержать партнерские ссылки.
Создание реалистичных солнечных лучей в Photoshop
Создание реалистичных солнечных лучей в PhotoshopЛуч солнечного света может добавить сцене серьезную дополнительную глубину.Чтобы дополнить эти длинные вытянутые тени, почему бы не добавить несколько солнечных лучей. Этот небольшой трюк не сработает с каждой сценой. Вам понадобится четкий источник света или очевидное направление, откуда исходит свет. Кроме того, для повышения реалистичности полезно иметь в сцене объекты, которые будут закрывать свет. Не торопитесь с более сложными сценами и попытайтесь представить себе, как свет будет вести себя в реальной жизни. Это короткое руководство покажет вам основы создания реалистичных солнечных лучей в фотошопе и будет включать пошаговое руководство.
Пошаговое руководство по созданию реалистичных солнечных лучей в Photoshop
1. Выберите цвет, которым должны быть ваши солнечные лучи, в качестве цвета переднего плана. Я выбрала мягкий апельсин.
2. Добавьте новый слой. Теперь добавьте к слою фильтр «Облака», выбрав «Фильтр»> «Рендеринг»> «Облака».
3. Измените режим наложения текущего слоя на Screen.
4.Чтобы получить лучи, мы используем радиальный фильтр. Перейдите в Filter> Blur> Radial Blur.
5. Установите количество на 100, метод размытия на масштаб и качество на лучшее. Расположите перекрестие примерно туда, где находится солнце.
6. Чтобы еще больше смягчить лучи, мы можем добавить мягкое размытие по Гауссу. Перейдите в Фильтр> Размытие> Размытие по Гауссу.
7. Отрегулируйте радиус и нажмите OK.
8.Добавьте маску слоя.
9. Выберите инструмент «Кисть», установите черный цвет переднего плана и значение Непрозрачности около 50%.
10. Отрегулируйте размер кисти и начните закрашивать участки, где солнечные лучи не видны в реальной жизни.
11. Старайтесь как можно чаще рисовать в направлении источника света.
Подробнее о световых лучах в Photoshop
Добавьте лучи света к фотографии с помощью Photoshop
Как реалистично улучшить световые лучи в Photoshop
Создание лучей света в Photoshop Урок Photoshop
Как усилить свет в Photoshop
Спасибо за то, что прочитали эту статью, не забудьте подписаться на нашу рассылку новостей, чтобы получить больше уроков и отличных предложений.
Введите свой адрес электронной почты и присоединитесь к нашему сообществу из более чем 100 000 фотографов, у которых есть
- Вы подписались на нашу рассылку новостей.
- Скачал БЕСПЛАТНЫЙ курс Photoshop.
- Воспользуйтесь нашей БЕСПЛАТНОЙ панелью Easy в Photoshop.
Также теперь вы можете БЕСПЛАТНО скачать наш курс Photoshop для начинающих, нажмите
ЗДЕСЬ .БЕСПЛАТНЫЙ курс Photoshop
Искусство фотографии
Raya Pro
Как создать лучи света в фотошопе! [5 простых шагов]
Когда погода не подходит, позвольте этому уроку научить вас создавать световые лучи в Photoshop всего за пять простых шагов!
Учебное изображение Создание градиентной заливки с обесцвечиванием и шумомНачните изучать, как создавать световые лучи в Photoshop, щелкнув значок Новый корректирующий слой> Градиентная заливка .
В окне Градиентная заливка установите стиль на Угол .
Щелкните градиент, чтобы открыть окно редактора градиента .
Затем установите Gradient Type на Noise , и это приведет к интересному радиальному узору, имитирующему солнечные лучи.
Измените модель Color на HSB и используйте ползунки H, S, и B для управления цветом шума.
Начните с уменьшения ползунка Насыщенность до минимального значения.
Если вам не нравится текущий шаблон шума, нажмите кнопку Randomize , чтобы переключаться между различными шаблонами, пока не получите результат, похожий на этот:
Затем нажмите OK , чтобы закрыть окно.
Используйте режим наложения экрана, чтобы скрыть темные пикселиЧтобы создать световые лучи в Photoshop, установите режим наложения слоя с градиентной заливкой на Экран , чтобы скрыть темные пиксели и оставить только яркие пиксели.Это создает иллюзию световых лучей.
Поместите лучи света в положениеДважды щелкните миниатюру слоя градиентной заливки , чтобы открыть окно градиентной заливки.
Затем просто нажмите и перетащите на изображение, чтобы изменить положение световых лучей.
Пока вы здесь, вы можете настроить угол градиента, введя значение угла или просто изменив угол в круге.
Точная настройка градиента (яркости и цвета)Вы можете использовать два метода для точной настройки градиента для солнечных лучей.
Первая техникаЩелкните значок New Adjustment Layer и выберите Levels.
Щелкните значок Clipping Mask , чтобы закрепить его на слое ниже, это означает, что это повлияет только на слой непосредственно под ним, который является градиентной заливкой .
Измените Adjusting Levels , чтобы создать больший контраст или добавить больше яркости градиенту. Обратите внимание, что для режима наложения установлено значение «Экран», поэтому добавляемый к нему контраст скрывает более темные пиксели.
Вторая техникаЩелкните значок New Adjustment Layer и выберите Hue / Saturation.
Щелкните значок Clipping Mask , чтобы закрепить его на слое ниже.
Установите флажок « Colorize », чтобы применить цвет.
С помощью ползунка Hue переместите его в сторону желто-оранжевой области, чтобы получить теплые солнечные лучи.
Вы также можете увеличить ползунок Насыщенность для более яркого изображения.
Выборочное применение световых лучей с помощью маски слояНа данный момент световые лучи покрывают все изображение, но вы можете выбрать, в каких именно местах вы хотите его применить.
Щелкните миниатюру Gradient Fill на эскизе маски слоя и нажмите Ctrl I (Windows) или Command I (macOS) , чтобы инвертировать цвет маски слоя Layer Mask на черный.
Выберите инструмент «Кисть » и установите цвет переднего плана на белый (# 000000).
Нажмите и перетащите , чтобы закрасить области, к которым требуется применить эффект световых лучей.
Однако вы можете заметить небольшую ошибку, когда при рисовании в разных областях центр световых лучей смещается из одного места в другое.
Чтобы отключить это, щелкните значок chainlink, чтобы отсоединить Layer Mask от слоя Gradient Fill.
Создание лучей света в PhotoshopСоздание лучей света в PhotoshopСоздание лучей света в PhotoshopЗатем дважды щелкните сбоку от слоя, чтобы открыть окно стиля слоя .
В разделе Advanced Blending установите флажок Layer Mask Hides Effects. После установки этого флажка центр световых лучей вернется в исходное положение, которое вы установили на предыдущем шаге.
Нажмите OK , чтобы применить изменения и закрыть окно.
Щелкните маску слоя Gradient Fill и вернитесь к рисованию областей изображения, на которых должны появиться световые лучи.
Размытие световых лучейВ зависимости от изображения, с которым вы работаете, вам может потребоваться смягчить края световых лучей.
Для этого щелкните правой кнопкой мыши на слое «Градиентная заливка »> «Преобразовать в смарт-объект».
Выберите Фильтр> Размытие> Размытие по Гауссу. Размывая световые лучи, вы добьетесь более реалистичного эффекта.
Если вам понравилось это руководство, обязательно подпишитесь на PTC на YouTube! А если вы создадите что-то с помощью этого руководства, поделитесь им в социальных сетях с хэштегом #PTCvids, чтобы получить шанс стать участником!
Связанные руководства
Окончательное изображение
Перетащите ползунок, чтобы увидеть до и после
Как сделать солнечные лучи в Photoshop | Small Business
Фильтрация солнечного света сквозь облака или деревья может сделать впечатляющие фотографии; однако, в зависимости от времени суток, не всегда удается уловить этот эффект.Adobe Photoshop имеет множество эффектов и фильтров, которые вы можете использовать для обработки и улучшения ваших изображений, что позволяет добавлять солнечные лучи самостоятельно. При использовании с правильными фотографиями эффект достаточно реалистичен, чтобы обмануть случайных наблюдателей, и может сделать обычную фотографию более интересной.
Откройте изображение, которое вы хотите изменить в Photoshop, и затем нажмите «Ctrl-J», чтобы продублировать слой.
Нажмите «Shift-Ctrl-N», чтобы открыть окно «Новый слой», введите «Солнечные лучи» в поле ввода имени и нажмите «ОК», чтобы создать новый слой.
Нажмите «D», чтобы установить черный цвет переднего плана и белый фон по умолчанию, а затем нажмите «X», чтобы поменять местами два цвета.
Щелкните «Изображение | Регулировки | Пороговое значение | ОК».
Щелкните «Фильтр», выберите «Размытие», затем установите ползунок «Сумма» на 80, а метод размытия — на «Масштаб». Установите качество «Хорошее», а затем нажмите и перетащите точку «Центр размытия» в окне «Радиальное размытие» в область фотографии, откуда вы хотите, чтобы солнечные лучи исходили.
Выберите «Мягкий свет» в раскрывающемся списке «Режим наложения» на панели «Слои».Отрегулируйте значения Непрозрачности и Заливки, проверяя изображения, пока не будете удовлетворены результатами. Идеальные значения зависят от ваших предпочтений и от того, насколько светлым или темным будет исходное изображение, поэтому руководствуйтесь своим суждением.
Нажмите «Добавить маску слоя» на панели «Слои», а затем установите черный и белый цвет переднего плана и фона соответственно.
Выберите инструмент «Кисть» и закрасьте области, на которых вы хотите стереть солнечные лучи. Например, закрашивание деревьев затемняет область и удаляет лучи, создавая впечатление, что стволы деревьев блокируют лучи.
Ссылки
Предупреждения
- Информация в этой статье относится к Adobe Photoshop CC. Процедуры могут отличаться в зависимости от других версий или продуктов.
Writer Bio
Практически выросшая в мастерской по ремонту компьютеров, Наоми Болтон была страстью столько, сколько себя помнила. После получения диплома о четырехлетнем курсе графического дизайна в колледже Cibap, Болтон открыла собственный фотографический бизнес. Ее работы были представлены в Blinklist, Gameramble и многих других.
Как применить солнечные лучи в Photoshop
Солнечные лучи — одна из самых красивых деталей утренней прогулки или красивого заката. Тем не менее, несмотря на свою красоту, световые лучи часто сложно захватить одной камерой, поэтому многие фотографы прибегают к добавлению лучей с помощью Photoshop в процессе редактирования.
Создание лучей в Adobe Photoshop может показаться сложным, но процесс будет довольно простым, если вы поймете, как он работает.Чтобы создать изображение с лучами, вам сначала нужно иметь представление, которое будет иметь смысл для этой детали.
Лучшими изображениями для практики будут те, на которых видно солнце — например, когда вы поднимаетесь среди деревьев, садитесь над океаном или проливает мягкий свет на красивый горный пейзаж. Часто это те изображения, которые вы делали, когда световые лучи попадали в ваши глаза, но они не выходили на изображение.
Этот подробный и простой урок Photoshop расскажет, как создавать и добавлять лучи в Photoshop, воссоздавая момент, свидетелем которого вы стали.
Шаг 1. Добавьте новый слой
После того, как ваше изображение загружено в Photoshop и готово к работе, вам нужно добавить новый слой.
Пустые слои имеют узор в виде шахматной доски, потому что они не содержат никакой информации или пикселей.
Чтобы создать новый слой, вы можете перейти к Layer> New> Layer в верхнем меню или использовать сочетание клавиш Shift + Ctrl + n .
Если есть возможность переименовать этот новый слой, назовите его «солнечные лучи» для организации.Ваша основная фотография будет считаться «фоновым» слоем.
Шаг 2. Убедитесь, что для цветов переднего и заднего планов установлены значения по умолчанию.
После присвоения имен слоям нажмите на клавиатуре букву « D », чтобы сбросить цвета переднего плана и фона по умолчанию.
В нижней части панели «Инструменты» образцы переднего плана и фона отображаются в виде черно-белого квадрата, слегка перекрывающего друг друга. Передний план или верхний левый квадрат должен быть черным, а фон или нижний правый квадрат — белым.
Фотография сделана Fauxels по лицензии CC0
Шаг 3. Добавьте фильтр облаков
Затем вам нужно наложить фильтр «Облака» на слой «световые лучи».
Перейдите в меню «Фильтр» вверху экрана, выберите «Рендеринг», затем выберите «Облака». Итак, Filter> Render> Clouds.
Фильтр «Облака» перекрывает весь слой «световые лучи» черными и белыми облаками, которые чем-то напоминают облака. Облака черно-белые, потому что это цвета по умолчанию, выбранные для вашего переднего плана и фона.
Шаг 4. Обязательно примените режим наложения к «Overlay».
Когда вы установите фильтр «Облака», слой «световые лучи» станет полностью невидимым. Это потому, что для режима наложения автоматически устанавливается значение «Нормальный». Мы хотим изменить режим наложения с Нормального на Наложение, чтобы видеть наше изображение через слой облачного светового луча.
Режим наложения также увеличивает контраст вашего изображения, поэтому вы можете разглядеть детали изображения через слой сверху.
Чтобы изменить режим наложения, перейдите на панель «Слои». В верхнем левом углу панели вы увидите, что для режима наложения установлено значение «Нормальный». Нажмите «Нормальный» и измените режим наложения на Overlay.
Теперь вы должны видеть источник света и большую часть деталей основного изображения.
Шаг 5. Нанесите слой «Солнечные лучи» на «смарт-объект».
Чтобы взять размытый облачный слой и превратить его во что-то, напоминающее световые лучи, нам нужно преобразовать этот слой в смарт-объект.
Выбрав значок «световые лучи», щелкните маленький значок Menu в правом углу панели «Слои». В этом меню выберите Преобразовать в смарт-объект.
Ничего не изменится на самом изображении, кроме небольшого значка смарт-объекта в правом нижнем углу эскиза этого слоя. Слои смарт-объектов похожи на те, которые содержат информацию о фотографии, потому что они содержат информацию и ими можно управлять.
Однако смарт-объекты позволяют выполнять и создавать неразрушающие правки неограниченное количество раз.
Фото Карени, лицензия CC0
Шаг 6. Добавьте фильтр «Радиальное размытие»
Далее нам нужно поработать с фильтром радиального размытия. Для этого перейдите в меню Filter вверху экрана, выберите Blur, , затем Radial Blur. Так Фильтр> Размытие> Радиальное размытие.
Использование фильтра Blur Radial создаст световые лучи, потому что слой создаст весь фильтр размытия, исходящий от источника света.
Когда появится диалоговое окно Radial Blur, установите для параметра Blur Method значение Zoom . Метод Zoom создаст иллюзию длинных прямых лучей, сияющих сквозь деревья или на пляж. Радиальное размытие — это то, что не даст этим лучам выглядеть слишком искусственно.
После выбора метода масштабирования установите качество . Эксперты могут пойти дальше и выбрать Best на данном этапе, но тем, кто не знаком с этими процессами редактирования, следует пока выбрать Good .При необходимости качество всегда можно изменить позже.
Затем выберите Amount Blur для применения к изображению. Для больших изображений потребуется более высокий коэффициент размытия фильтра, тогда как на меньших изображениях эффекты размытия фильтра будут более резко выражены. Вы создадите новый вид своего изображения в зависимости от выбранного вами Amount и источника света.
Перед тем, как закрыть диалоговое окно, вам нужно выбрать Blur Central вашего изображения.Эта точка должна быть там, где ваше солнце находится на небе изображения.
Чтобы выбрать Blur Central, перетащите указатель мыши на примерную точку на квадрате примера, где солнце находится на реальном изображении. Несмотря на достижения Photoshop, этот шаг всегда сложен, потому что поле, используемое для выбора местоположения, не включает предварительный просмотр вашего фактического изображения.
Сделайте наилучшее предположение и будьте уверены, что вы всегда можете отредактировать радиальное размытие фильтра и расположение световых лучей, если это необходимо.
Радиальное размытие фильтра может быть сложно отрегулировать, но практика поможет достичь совершенства!
Шаг 7:
Еще раз проверьте интеллектуальный фильтр радиального размытия и измените настройки на желаемый видПосле выхода из диалогового окна Radial Blur ваше изображение будет представлять изменения, внесенные вами в фоновый слой. Часто лучи будут слишком четкими (что означает, что вам следует уменьшить Amount ), или центр размытия будет немного смещен от солнца (что означает, что вам следует перенастроить свой Blur Center ).
Чтобы снова открыть настройки радиального размытия, дважды щелкните на слове «Радиальное размытие» в окне предварительного просмотра световых лучей. Теперь вы можете менять режим наложения и создавать эффекты с солнечными лучами в Photoshop по своему вкусу.
Вы можете изменить Amount, Radial Blur Center, и Quality по своему усмотрению в настройках. Редактирование этого слоя не повредит изображению, потому что статус смарт-объекта слоя делает его неразрушаемым.
Продолжайте изменять эти настройки, пока не получите желаемое изображение.
Шаг 8. Убедитесь, что для радиального размытия установлено значение «Хорошее» на «Лучшее».
Как только вы будете довольны тем, как выглядят световые лучи на вашем изображении, измените качество вашего Radial Blur с Good на Best, , а затем перезагрузите фильтр в последний раз.
Используя Best Quality available, загрузка фильтра займет больше времени из-за высокого качества эффекта.Это более высокое качество солнечных лучей должно преобладать по тому, как они выглядят на фотографии.
Фотография ArtTower по лицензии CC0
Шаг 9: Нанесите дополнительный слой-маску
Теперь, когда вы определились с тем, как выглядят ваши световые лучи, пришло время отточить, где лучи будут и не будут появляться на вашей фотографии.
Некоторые фотографии будут выглядеть нормально с лучами света по всему изображению, тогда как другие не будут выглядеть реалистично.
Чтобы скрыть солнечные лучи в определенных областях, мы будем использовать маску слоя . Чтобы создать маску слоя , щелкните значок маски слоя (который напоминает квадрат с точкой в нем), в то время как слой «световые лучи» все еще выбран.
Миниатюра маски слоя, которая выглядит как белый квадрат, должна появиться в окне предварительного просмотра «солнечные лучи».
Шаг 10
: Щелкните на Brush ToolВ левой части экрана Photoshop должна быть панель Tools с несколькими кнопками. Выберите инструмент Brush Tool на этой панели, прежде чем продолжить процесс редактирования.
Шаг 11
: Установите черный цвет переднего планаТак как наша цель — скрыть отдельные солнечные лучи, нам нужно установить черный цвет переднего плана. Photoshop будет использовать цвет переднего плана как цвет Brush Tool .
Чтобы убедиться, что ваш передний план черный, нажмите на клавиатуре букву D . Это действие должно установить для вашего переднего плана значение по умолчанию — белый цвет. Теперь нажмите X на клавиатуре, чтобы поменять местами цвета переднего плана и фона.
Текущие цвета Foreground и Background теперь отображаются в образцах цветов на панели инструментов Инструменты . Верхний левый квадрат, обозначающий цвет переднего плана, теперь должен быть черным.
Шаг 12
: Выберите мягкую круглую кистьПерейдите к средству выбора предустановок кисти , щелкнув правой кнопкой мыши или удерживая клавишу Control в любом месте изображения в Photoshop. В появившемся меню выберите мягкую круглую кисть с самой левой стороны верхнего ряда вариантов кисти.После двойного щелчка мышью по размеру инструмента кисти, инструмент выбора предустановок кисти должен автоматически закрываться.
Используя кисть, начните закрашивать изображение там, где вы не хотите видеть солнечные лучи. Вы не увидите черного следа там, где была кисть, но заметите, что солнечные лучи исчезают в этих областях, потому что кисть в этот момент действует как ластик.
Вы можете изменить размер кисти, увеличив или уменьшив ее, вернувшись к средству выбора предустановок кисти . Некоторые изображения могут потребовать дополнительных правок, в то время как другие могут быть не такими важными.
Вы можете увидеть, где вы нарисовали, обратившись к миниатюре предварительного просмотра маски рядом с миниатюрой «световые лучи». Черные области были закрашены, а белые области — это места, где светлые бобы все еще видны на изображении.
Шаг 13
: Примените корректирующий слой фотофильтраКогда вы будете удовлетворены расположением каждого луча, вы можете поиграть с цветом лучей, чтобы лучше соответствовать тону вашего изображения.
Удерживайте Alt (для пользователей Windows) или Option (для пользователей Mac), щелкнув значок New Fill или Adjustment Layer . Этот значок выглядит как наполовину черный, наполовину белый круг, расположенный в нижней части панели Layers .
Выберите Фотофильтр в появившемся меню. Этот выбор создаст диалоговое окно «Новый слой», подобное тому, что мы использовали в начале для создания слоя балок. Выберите опцию Использовать предыдущий слой для создания обтравочной маски , чтобы изменить детали только на слое балок, а не на всем изображении.
Регулирующий слой фотофильтра должен быть добавлен непосредственно над слоем световых лучей.
Фото 12019 Лицензия CC0
Шаг 14
: Щелкните «Фильтр подогрева» и отрегулируйте плотность до желаемого вида.Настройки для слоя настройки фотофильтра появятся на панели свойств на экране Photoshop.
После перехода на страницу правильных настроек установите для параметра Filter значение Warming Filter (85). Затем поднимите Плотность солнечных лучей, сдвинув ползунок вправо. Это согревает солнечные лучи, помогая им сливаться с окружающей средой.
Если на вашей фотографии много мягкого света, вам нужно немного добавить тепла световым лучам, но не полностью. Вы должны стремиться создать ощущение полноты и тепла своими правками на свет.
Чем дальше вправо вы увеличиваете плотность, тем теплее будет выглядеть свет в лучах.Вы можете изменять эти настройки несколько раз по своему усмотрению, пока не будете довольны результатом.
Шаг 15
: Уменьшите непрозрачность солнечных лучей для естественного видаТеперь, когда мы уточнили положение и температуру солнечных лучей, пришло время отполировать их, убедившись, что они не слишком яркие.
Непрозрачность измеряет яркость части изображения, поэтому, если вы хотите изменить непрозрачность , , вам следует снова перейти на панель «Слои» .Непрозрачность измеряется в процентах при использовании маски для создания солнечных лучей в Photoshop. Вы можете увеличить или уменьшить этот процент, поворачивая диск в правом верхнем углу панели.
Вы можете уменьшить или увеличить значение Непрозрачность по своему усмотрению. Вы знаете, что закончили редактирование, когда световые лучи выглядят и ощущаются такими же реальными, как вы их помните!
Фото GypsySchneke, лицензия CC0
Подобные техники редактирования в Photoshop являются частью того, что делает редактирование фотографий таким захватывающим и творческим.
200 Наложение солнечных лучей Photoshop — Бесплатная коллекция
Мы предлагаем бесплатное наложение солнечных лучей, чтобы добавить радостное и веселое настроение в Photoshop, добавив солнечные блики на фон. Каждый Sun Ray Overlay совместим с Adobe Creative Cloud, Photoshop и любым программным обеспечением, позволяющим работать со слоями. *. Формат наложений jpg позволяет применять их к фотографиям в формате Raw и JPG. Благодаря разрешению 800 * 533 пикселей вы получите качественный результат.
Накладки солнечных лучей были разработаны в студии с помощью профессионального оборудования, такого как отражающее стекло и качественная камера.Кроме того, мы использовали различные источники освещения и температуры, чтобы убедиться, что каждый оверлей Photoshop с солнечными лучами уникален и добавит индивидуальности любому изображению. Теперь неудачную композицию или плохие погодные условия можно улучшить в Photoshop. Просто скачайте этот комплект и попробуйте любое наложение солнечных лучей, которое вам нравится.
Наше предложение — это пакет бесплатных накладок на солнечные лучи профессионального качества, которые идеально подходят для большинства портретов на открытом воздухе. Пастельная гамма сочетается с солнечными лучами, чтобы сделать светлый акцент или передать сияющую элегантность образа.
- Free Sun Ray Overlay Overlay идеально подходит для фотографий, на которых запечатлены солнечные лучи, чтобы усилить эффект и сделать его ярче.
- Держите умеренно и осторожно, избегайте слишком сильного освещения.
- Используйте наложение Photoshop Sun Ray на чистом голубом небе.
- Примените его к фотографиям восхода солнца, чтобы добавить естественного света. Таким образом вы избежите слишком темных теней и слишком сильного контраста.
- Этот оверлей Photoshop с солнечными лучами незаменим, если вы хотите передать ощущение игривости и беззаботности.Он все осветит и будет потрясающе смотреться на фотографиях в парке, лесу или у прудов.
- Наложение белых лучей солнца создает мечтательное настроение и наводит на мысли о чем-то чистом и невинном.
Фотографы часто рекомендуют снимать на открытом воздухе при естественном дневном свете. Однако часто возникают разные проблемы, будь то облачность или высокая яркость естественного солнца. Наши бесплатные накладки на солнечные лучи вернут баланс.Они слегка подчеркивают глубину и выводят яркость на передний план, чтобы сделать фотографию многомерной и живой. Все, что вам нужно сделать, это загрузить фотошоп наложения солнечных лучей и настроить его по своему усмотрению. Настройте параметры яркости, насыщенности или цветового тона, перейдите в режим наложения. Каждый шаблон Photoshop, накладываемый солнечными лучами, прост в использовании и обеспечивает быстрый и эффективный результат.
Солнечные лучи Эффект наложения естественного освещения делает все красивым и безупречным, создавая впечатление теплой атмосферы.Неважно, с каким жанром или стилем фотографии вы работаете, наложение солнечных лучей подойдет и превратит отличную фотографию в выдающуюся.
Как реалистично улучшить световые лучи в Photoshop
В качестве общего дань уважения творческой порядочности в своей работе я стараюсь избегать фотографий «влиятельных» типов. Вы знаете, о чем я говорю. Фотографии людей, стоящих на краю какого-то великолепного вида, улыбающихся, но, конечно, редко смотрящих в камеру. Обычно в кадре хорошо виден какой-нибудь товарный знак.Дело не в том, что подобные образы неверны ни по исполнению, ни по намерениям, а скорее в том, что они слегка утомлены и преувеличены.
С учетом сказанного, есть один тип фотографий, который я делаю снова и снова, и я признаю, что он попадет в ту категорию, от которой я стараюсь держаться подальше от себя большую часть времени. Я люблю делать фотографии ночью, когда лучи света уходят в темноту космоса.
Проблема в том, что без чрезвычайно мощного источника света добиться ярко выраженных световых лучей довольно сложно.Короче говоря, обычный потребительский фонарик или налобный фонарь, скорее всего, не обладает достаточной яркостью.
Вот где сверхпростое волшебство Photoshop может сделать такие фотографии по-настоящему выдающимися. В этом уроке я покажу вам простой способ улучшить световые лучи в ваших изображениях с помощью Photoshop.
Прежде чем мы начнем
Как и в большинстве случаев фотографии, ваши конечные результаты напрямую зависят от качества исходного материала. Вы всегда должны стремиться получить как можно больше правильных изображений в камере, прежде чем переходить к постобработке.Это означает правильную экспозицию по отношению к элементам ваших изображений, точный фокус и соответствующие настройки ISO.
Хотя этот метод может усилить световые лучи на любой фотографии, результат будет сильно различаться как по качеству, так и по реалистичности в зависимости от прочности исходного цифрового файла.
Хорошо, а теперь повеселимся!
Сначала процесс
Рекомендуется сохранять усиление световых лучей на фотографиях до самого конца постобработки.Это означает, что вам следует обработать все остальные аспекты изображения так, как вы хотели бы, чтобы они отображались на готовой фотографии, прежде чем применять шаги, которые мы собираемся обсудить. Вот RAW-файл нашего примера изображения до любой постобработки.
Вот это фото после того, как я закончил глобальные и локальные настройки. Короче говоря, если не считать тусклого луча от фары, изображение, показанное здесь, выглядит именно так, как мне нравится.
Я выполнил все настройки экспозиции, контраста, цвета, резкости и шумоподавления.Независимо от того, какое программное обеспечение вы используете для завершения постобработки, вам нужно будет перенести изображение в Photoshop, чтобы завершить работу. Поскольку я использую Lightroom Classic CC, я выбираю «Редактировать в Photoshop».
Как усилить световой луч
После того, как вы загрузили изображение в Photoshop, самое время начать невероятно простой процесс улучшения этого луча света. Мы проделаем всю операцию с помощью очень простой маски слоя. Для начала выберите инструмент «Многоугольное лассо» (сочетание клавиш «L»).
Представим, что мы рисуем фигуру, которая соответствует естественному отклонению света от источника. В данном случае фара. Итак, начиная с основания светового луча, мы создадим нашу форму. Просто нажмите и отпустите, затем нарисуйте первую линию. Я рекомендую продлить эту первую линию за пределы холста изображения. Я сейчас объясню почему.
Соединяем точки
Теперь осталось просто нарисовать больше линий и соединить их.Щелкните каждую точку, чтобы закрепить линии вместе, пока не дойдете до начальной точки. Это автоматически завершит форму. В этот момент фигура также будет двигаться вместе с так называемыми «марширующими муравьями». По сути, это будет похоже на треугольник.
Именно из этой формы мы создадим нашу первую маску. Поверьте, все это имеет смысл!
Добавьте слой регулировки яркости
Щелкните значок слоя регулировки яркости, чтобы добавить слой регулировки яркости и контрастности.Photoshop автоматически создает маску для этого слоя на основе только что нарисованной формы.
Здесь происходит волшебство. Увеличьте ползунок яркости.
Стрела. Разве это не круто ?! Все, что произошло, это то, что увеличение яркости повлияло только на форму, которую мы создали с помощью инструмента многоугольного лассо.
Растушевка маски
Однако проблема со светом все еще остается. Посмотрите, как неестественно теперь выглядит луч, исходящий от фары.Мы можем исправить это, настроив растушевку нашей маски. Щелкните значок маски в окне настройки маски.
Увеличение растушевки маски делает края более мягкими и создается впечатление, что они естественным образом расходятся от конечной исходной точки.
Разве это уже не выглядит лучше?
Создание нескольких масок
На этом этапе мы можем быть полностью готовы или повторить шаги, которые мы уже изучили, чтобы «сложить» дополнительные маски слоя на основе фигур, которые мы нарисовали с помощью инструмента «Многоугольное лассо».В этом конкретном изображении я собираюсь создать еще один более интенсивный луч внутри того, который мы уже сделали.
Затем нужно просто добавить еще один слой регулировки яркости, как мы это делали раньше. Затем отрегулируйте яркость и растушевку маски.
Не думайте, что ваши маски ограничиваются регулировкой яркости. Вы можете добавить любую настройку по своему усмотрению.
В данном случае я хочу охладить луч, чтобы он лучше соответствовал исходному цвету фары.Для этого я нарисую еще одну фигуру с помощью инструмента «Многоугольное лассо», но на этот раз я выберу настройку «фотофильтр» и добавлю охлаждающий фильтр.
И помните, когда я сказал, что была причина, по которой мы расширили маску за пределы фактической границы холста изображения? В следующем разделе мы узнаем, почему. Все сводится к реализму.
Точная регулировка
Когда дело доходит до этого типа настройки, всегда важно понимать механику эффекта, который вы имитируете или усиливаете.В этом случае мы улучшаем способ распространения света от данного источника.
Как вы, вероятно, знаете, при движении свет расходится, отсюда и расширение нашего светового луча. Более того, чем дальше он проходит, тем менее ярким он становится для наших глаз. Свет по существу исчезает в космосе.
Чтобы имитировать этот естественный принцип, мы будем «затемнять» световой луч, когда он распространяется дальше к краю кадра, используя кисть.
Мы выберем каждый слой и выборочно настроим маски так, чтобы казалось, что свет рассеивается мягко.Убедитесь, что вы установили кисть черного цвета.
Здесь вам нужно будет проявить собственное суждение, основанное на вашем конкретном изображении. Поэкспериментируйте с разной непрозрачностью и расходом. Если вы удалите слишком много, просто переключите кисть на белый цвет и при необходимости закрасьте эффект.
Разве Photoshop не великолепен?
И все! Вот наша последняя фотография с усиленным световым лучом.
Учитывая то, с чего мы начали…
… общая творческая сила этого крутого редактирования очевидна.
Подведем итоги
Когда дело доходит до усиления (и даже моделирования) световых лучей на ваших изображениях, вы должны помнить несколько ключевых рекомендаций:
- Начните с наилучшего возможного изображения
- Сохраните ваши улучшения светового луча до самого конца обработки
- Сохраняйте реализм, понимая свет — он расходится и рассеивается (в нашем восприятии) по мере распространения
- Сложите столько масок, сколько вам нужно
- Не забывайте растушевывать маски!
- Не бойтесь регулировать цвет усиленных световых лучей
По сути, улучшение световых лучей в Photoshop — это чрезвычайно простой способ мгновенно добавить мощности вашим изображениям.

 Вы можете предварительно посмотреть на фотографию, чтобы увидеть настоящие солнечные лучи.
Вы можете предварительно посмотреть на фотографию, чтобы увидеть настоящие солнечные лучи.