120 бесплатных накладок с солнечными бликами для Photoshop
Услуги Ретуши Фотографий > Бесплатные Оверлеи Фотошоп > Бесплатные Оверлеи с солнечными вспышками для Photoshop
Оживите свои фотографии, сделанные на улице, сделайте их более естественными с помощью бесплатных накладок с бликами для Photoshop. Файлы Sun Flare Overlay входят в число наиболее широко используемых файлов *. jpg и в разрешении 800 * 533px. Бесплатные наложения Sunflare работают с Adobe Photoshop, Creative Cloud, GIMP, Paint Магазин Про и любой программой, позволяющей работать со слоями. Эти фильтры можно применять как к изображениям JPG, так и к изображениям Raw.
Накладка Sun Flare # 1 «Rainbow Lights»
Бесплатно
Накладка Sunflare # 2 «Sunrise»
Бесплатно
Накладки на солнечные блики #3 «Lens Flare»
Бесплатно
Наложение солнечных бликов в Photoshop # 4 «White Glows»
Бесплатно
Оверлей Sun Flare Free # 5 «Sunset»
Бесплатно
Накладки Sunflare # 6 «Golden Hour»
Бесплатно
Бесплатный оверлей Sun Flare # 7 «Polaroid»
Бесплатно
Наложение фотошопа «Солнечные блики» #8 «Falling Sun»
Бесплатно
Бесплатные оверлеи Sunflare # 9 «White Blink»
БесплатноНаложение солнечных бликов в Photoshop # 10 «City Lights»
Бесплатно
Наложение солнечных бликов в Photoshop # 11 «Night Road»
Бесплатно
Бесплатные накладки на солнечные блики #12 «Romantic Evening»
Бесплатно
Наложение солнечных бликов Photoshop # 13 «Flecks из Gold»
Бесплатно
Наложение «Солнечные блики» для Photoshop # 14 «Disco Legends»
Бесплатно
Бесплатный оверлей для фотошопа с солнечными бликами #15 «Party Aftermath»
Бесплатно
Накладка Sun Flare Transparent # 16 «Forest Sun»
Бесплатно
Бесплатный Photoshop Наложение солнечных бликов #17 «Northern Lights»
Бесплатно
Наложение фото Sun Flare # 18 «Brilliance»
Бесплатно
Прозрачный оверлей с солнечными бликами #19 «Smoke Dance»
Бесплатно
Наложение солнечных бликов в бесплатном Photoshop # 20 «Poetic Solitude»
Бесплатно
Наложение солнечных бликов в Photoshop # 21 «Spirit из the Night»
Бесплатно
Оверлеи с солнечными бликами в бесплатном Photoshop # 22 «Sunsets из Tomorrow»
Бесплатно
Бесплатные оверлеи с солнечными бликами для фотошопа #23 «Noir Mood»
Бесплатно
Оверлеи с солнечными бликами Free # 24 «Scarlet Fantasy»
Бесплатно
Фотошоп # 25 «Feather из Firebird»
Бесплатно
Photoshop Sunflare Overlays # 26 «Futuristic Neon»
Sunflare Overlays Free # 27 «Wintry Streets»
Бесплатно
Оверлей Sunflare Free # 28 «Otherworldly Light»
Бесплатно
Photoshop Sunflare Overlay # 29 «Sapphire Shining»
Бесплатно
Наложение фото Sunflare #30 «Beyond Time»
Бесплатно
Обычную портретную фотографию очень легко превратить в нечто особенное. Все, что вам нужно, — это набор бесплатных накладок с солнечными бликами для Photoshop, любая версия Adobe Photoshop, базовые знания по использованию этой программы и полет из воображения. Пакет Sunflare Overlays упростит и ускорит редактирование фотографий для вас.
Все, что вам нужно, — это набор бесплатных накладок с солнечными бликами для Photoshop, любая версия Adobe Photoshop, базовые знания по использованию этой программы и полет из воображения. Пакет Sunflare Overlays упростит и ускорит редактирование фотографий для вас.
Бесплатное наложение Sunflare #31 «Bokeh»
Бесплатно
Накладка Sun Flare # 32 «Sun Ray»
Бесплатно
Наложение солнечных бликов #33 «Natural Bokeh»
Бесплатно
Накладки Sun Flare # 34 «Light Ray»
Бесплатно
Photoshop Наложение солнечных бликов #35 «Light Flare»
Бесплатно
Оверлей Sun Flare Free # 36 «Light»
Бесплатно
Накладки Sunflare # 37 «Sparkler
Бесплатно
Бесплатная накладка Sun Flare # 38 «Light Streak»
Бесплатно
Советы по наложению солнечных бликов в Photoshop
- Если ваш снимок природы или пейзажа кажется простым и обычным, это можно исправить с помощью бесплатного наложения в Photoshop с бликами от солнца.
 Они создают реалистичный эффект радуги, добавляя к фотографии разноцветные лучи света.
Они создают реалистичный эффект радуги, добавляя к фотографии разноцветные лучи света. - Если вы хотите усилить солнечные лучи, используйте наложение солнечных бликов.
- Избегайте добавления солнечных бликов, когда в кадре нет солнца или большого источника света.
- Используйте наложения Photoshop с солнечными бликами, если вы хотите увеличить контраст и усилить драматизм на фотографиях заката.
- Для лучшего эффекта сделайте тона на фотографии теплее.
- Фотографии городских пейзажей больше не будут выглядеть такими обычными, если вы примените наложение солнечных бликов в Photoshop. Он создает несколько светло-желтых бликов разных размеров, чтобы добавить естественности снимку.
Когда использовать бесплатные накладки с солнечными бликами
Часто бывает очень сложно получить хороший снимок при естественном солнечном свете, особенно когда используется только естественный свет и контраст между светлыми и темными участками изображения очень сильный.
Бесплатные наложения бликов для Photoshop были созданы в нашей профессиональной студии с помощью специального светового оборудования, такого как высококачественная камера и отражающее стекло. Мы постоянно меняли источники света, его температуру, и нам удалось добиться абсолютно уникальных снимков солнечных бликов в высоком качестве, которые сделают вашу простую фотографию невероятным произведением искусства. Просто выберите понравившуюся фотографию и смело экспериментируйте, добавляя бесплатные наложения в Photoshop с бликами солнца, которые изменят цвет, яркость и оттенок фотографий, добавят немного волшебства в несколько кликов!
Как быстро и легко удалить резкие блики в Photoshop
Подробности Категория: Обработка фотографий
Как убрать блик и вернуть детали Готовим маску для блика Подгоняем текстуру Проявляем фактуру
Блик – это яркое пятно отраженного света на освещённой поверхности, которое возникает как зеркальное отражение мощных источников света. Такими источниками света могут быть, например солнце, фотовспышка или другие осветительные приборы (рис.1).
Такими источниками света могут быть, например солнце, фотовспышка или другие осветительные приборы (рис.1).
Рис.1 Блик от солнца, который нужно убрать с фотографии.
На многих фотографиях блики смотрятся красиво и являются частью их композиции, но иногда блики нужно убирать. Сделать это не так просто как может показаться на первый взгляд. Трудности возникают из-за того что яркость блика выходит за пределы тонового диапазона фотографии. Часто при удалении блика с фотографии в Фотошопе его просто делают темнее, имитируя однородность поверхности. Такой подход возможен в случаях, когда блик имеет незначительный для рисунка фактуры размер или он отражается от однотонной поверхности. Если поверхность имеет фактуру или рисунок, в блике теряются детали, становясь однородным белым пятном. Такое пятно выглядит некрасиво, независимо от его яркости. Блик убирают, маскируя его инструментами «Штамп» или «Заплатка», но при этом теряется возможность подгонять границы восстановленной области, ее яркость, форму и расположение.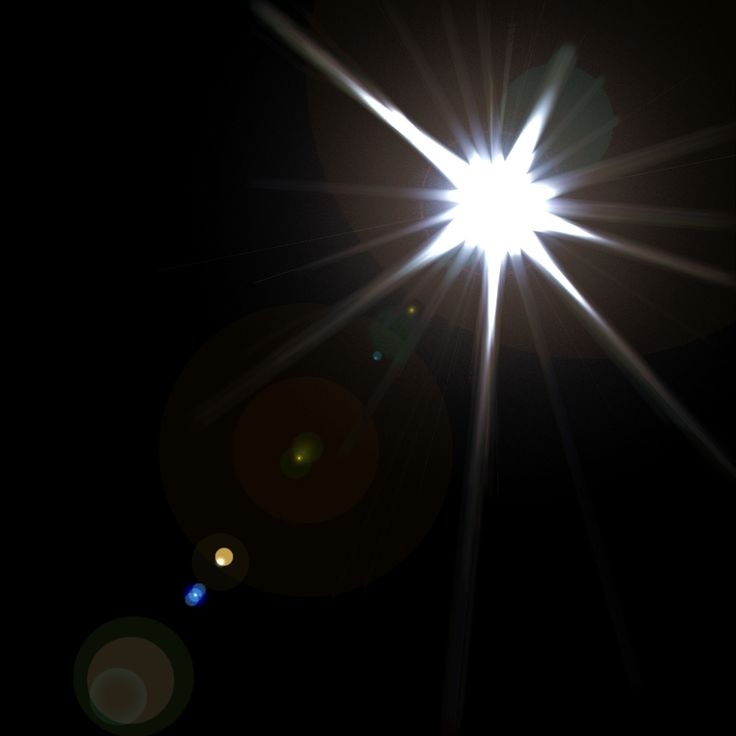 Труднее всего убирать блик большого размера с объемной сферической поверхности, на которой рисунок имеет кривые линии как, например, на рис.1. О том, как это сделать простыми методами программы Фотошоп, описывается в этой статье.
Труднее всего убирать блик большого размера с объемной сферической поверхности, на которой рисунок имеет кривые линии как, например, на рис.1. О том, как это сделать простыми методами программы Фотошоп, описывается в этой статье.
Как убрать блик и вернуть детали
Если на поверхности есть блик, значит, есть часть поверхности без него. Эту поверхность можно взять для восстановления деталей потерянных в области пересвета и в Фотошопе точно вставить ее на место убираемого с фотографии блика. При этом сохраняется возможность работать с заменяемой текстурой на отдельном слое. Это дает преимущество перед обычным копированием в область блика инструментами Фотошопа «Штамп» или «Заплатка». Предлагаемый далее метод состоит всего из трех основных этапов: 1. Подготавливается маска для работы с бликом 2. В область блика вписывается текстура поверхности 3. В блике проявляется фактура материала В качестве примера в программе Фотошоп уберем блик с фотографии на рис.1. Итак, по порядку.
Подготовительный шаг
Первым делом необходимо внимательно осмотреть блик. Различают несколько вариантов:
Различают несколько вариантов:
- На месте блика есть только белое пятно, текстура потеряна полностью.
- Эффект является небольшим пересветом с сохранением фактуры предмета.
Во втором случае убрать недостаток очень легко, достаточно взять кисть темнее и обработать участок, пока он не сравняется по светотеневому рисунку со всем предметом.
Готовим маску для блика
Для того чтобы убрать блик с фотографии его нужно локализовать. Это удобно делать при помощи маски. Она позволит точно выделить блик и сделать плавный переход от поверхности материала в область блика. Маску убираемого с фотографии блика создадим в Фотошопе из копии фонового слоя, которую сделаем при помощи кнопок «Ctrl + J» (рис.2).
Рис.2 Новый слой для маски убираемого блика.
Чтобы сделать маску убираемого блика сначала его надо выделить. Для этого нужно зайти в меню программы Фотошоп в раздел «Выделение» и выбрать пункт «Цветовой диапазон». В одноименном окне снизу нужно установить режим просмотра «Черная подложка» (рис. 3).
3).
Рис.3 Окно настройки выделения для убираемого блика.
В режиме «Черная подложка» фотография выглядит как маска слоя, где хорошо видна размытая область блика (рис.4).
Рис.4 Убираемый блик в режиме «Черная подложка.»
В окне «Цветовой диапазон» двигаем движок «Разброс» и наблюдаем за маской фотографии. Нам нужно получить полное очертание блика. При этом появятся другие области фотографии, которые мы потом уберем на маске слоя (рис.4). После того как область убираемого блика будет хорошо видна на маске, в окне «Цветовой диапазон» надо нажать кнопку «OK». На фотографии загрузится область выделения блика – «муравьиная дорожка» (рис.5).
Рис.5 Выделенная область для убираемого с фотографии блика.
При этом линия выделения будет меньше области блика на маске или ее вообще может не быть. Программа Фотошоп показывает линию области выделения только для ее самой светлой части. Скрытая часть выделения будет видна на маске слоя. Для того чтобы создать маску слоя нужно в палитре «Слои» перейти на верхний слой и при активном выделении нажать третью слева кнопку в нижней части палитры. В слое появиться миниатюра маски слоя (рис.6).
В слое появиться миниатюра маски слоя (рис.6).
Рис.6 Маска слоя для области убираемого блика.
Теперь, удерживая кнопку «Alt», надо щелкнуть мышкой по миниатюре маски слоя. Откроется маска слоя аналогичная виду «Черная подложка» рис.4. Выбираем инструмент «Кисть» и закрашиваем черным цветом на маске слоя все светлые области кроме убираемого блика (рис.7).
Рис.7 На маске слоя должна остаться только область убираемого блика.
Открываем палитру «Маски» и движком «Растушевка» размываем блик так, чтобы убрать его рваные края – примерно 35 пикселей (рис.8).
Рис.8 Размываем маску слоя блика, чтобы убрать рваные границы.
После этого щелкаем мышкой по миниатюре слоя для того чтобы выйти из маски. Удерживая кнопку «Ctrl» щелкаем по миниатюре маски слоя. Появится плавное выделение для убираемого блика (рис.9).
Рис.9 Выделенная область убираемого блика.
После того как появится выделение блика, на палитре «Слои» щелкаем по иконке маски слоя и удерживая левую кнопку мыши, переносим ее в корзину – левый нижний угол палитры, или отключаем щелчком мыши при нажатой кнопке «Shift».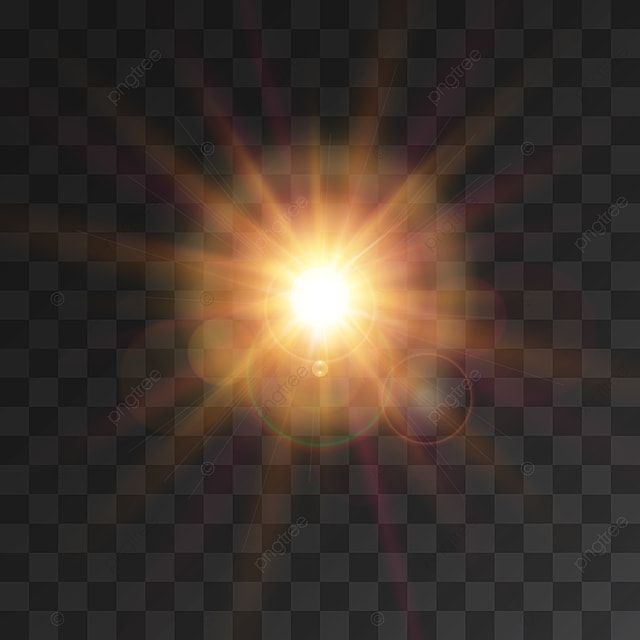 Для возможной коррекции лучше оставить. Кнопкой «Delete» удаляем область убираемого блика, а кнопками «Ctrl + D» снимаем выделение. Маска для текстуры блика готова. Переходим к следующему этапу.
Для возможной коррекции лучше оставить. Кнопкой «Delete» удаляем область убираемого блика, а кнопками «Ctrl + D» снимаем выделение. Маска для текстуры блика готова. Переходим к следующему этапу.
Откуда берется эффект «красных глаз»?
Как нетрудно догадаться эффект получил название от видов человеческих глаз приобретающих красный цвет или красный оттенок на фотографиях. Появляется он при использовании вспышки во время съемки, вспышку обычно включают в ночное или вечернее время. Камера фиксирует отражение яркой вспышки на глазном дне. А поскольку там множество кровеносных сосудов и сосудистая оболочка – проявляется красный цвет. Вот и вся мистика. Если не хочется заморачиваться обработкой таких фото вот вам первый совет: включите ночной режим, выберите место для съемки где больше всего освещения и фотографируйте. Но что делать если надо обработать уже готовое фото?
Подгоняем текстуру
Сначала нужно подготовить слой, на котором будем выбирать текстуру для заполнения области убираемого блика.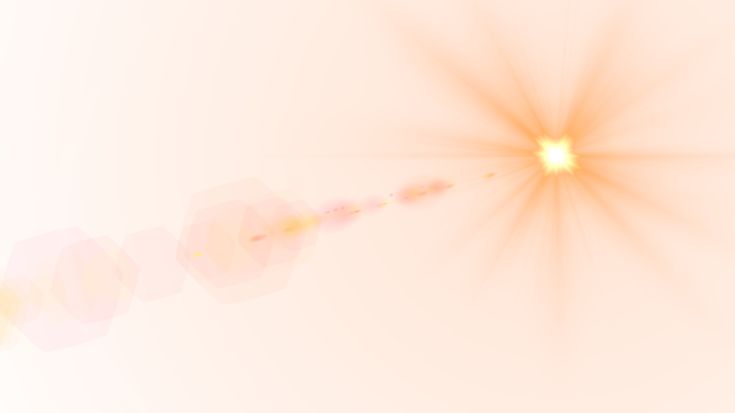 Переходим на фоновый слой и инструментом «Лассо» выделяем объект с текстурой. Выделять точно не надо. В область выделения должна попасть только текстура (рис.10).
Переходим на фоновый слой и инструментом «Лассо» выделяем объект с текстурой. Выделять точно не надо. В область выделения должна попасть только текстура (рис.10).
Рис.10 Выделенный объект перед копированием на новый слой.
Кнопками «Ctrl + J» копируем выделенный объект на новый слой. Это позволит оставить на слое только текстуру объекта с бликом (рис.11).
Рис.11 Слой с текстурой для убираемого блика.
Вырезать объект из слоя нужно для того, чтобы при трансформации его границы были видны на фотографии. Иначе область фотографии нужно будет уменьшать, а это уже работа в более мелком масштабе. Находясь на новом слое с помощью кнопок «Ctrl + T» включаем режим трансформации. Вокруг объекта на новом слое появится прямоугольная рамка, при помощи которой его можно трансформировать и видеть где под маской он находится (рис.12).
Рис.12 Слой с текстурой в режиме трансформации.
Кнопкой «V» выбираем инструмент перемещение и начинаем сдвигать слой, подгоняя текстуру в блике к его границам.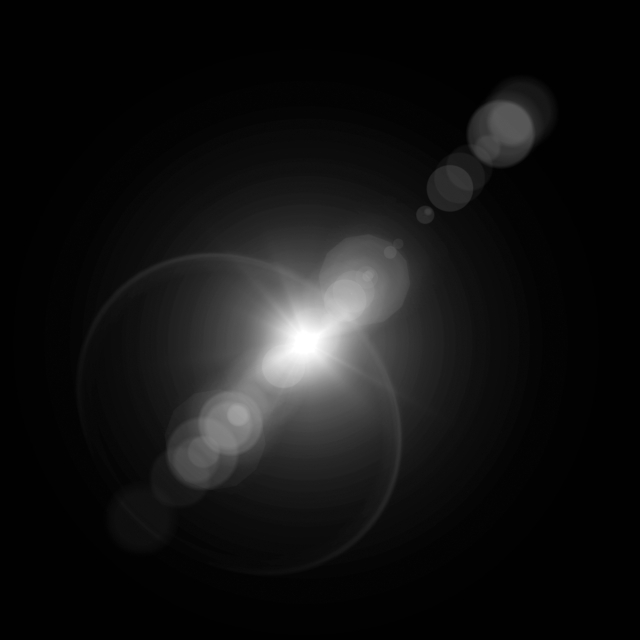 В нашем примере слой удобнее сдвигать в направлении стрелки. Для точного подгона текстуры слой можно повернуть, сжать, расширить и изменить его прозрачность. В том случае, когда блик имеет большой размер, не нужно стараться его заполнять текстурой полностью. Лучше делать это по частям. Для этого находим самый удачный вариант заполнения блика текстурой (рис.12) и на этом останавливаемся. В палитре «Слои» переходим на верхний слой и кнопкой «E» выбираем инструмент «Ластик». Настраиваем его непрозрачность и нажим на 20 – 30% и проходим им по границе вставленной текстуры, чтобы сделать ее менее заметной. Переходим на верхний слой и кнопками «Ctrl + Alt + Shift + E» создаем общий сведенный слой. На нем закрепляется результат первого подгона текстуры для убираемого блика (рис.13).
В нашем примере слой удобнее сдвигать в направлении стрелки. Для точного подгона текстуры слой можно повернуть, сжать, расширить и изменить его прозрачность. В том случае, когда блик имеет большой размер, не нужно стараться его заполнять текстурой полностью. Лучше делать это по частям. Для этого находим самый удачный вариант заполнения блика текстурой (рис.12) и на этом останавливаемся. В палитре «Слои» переходим на верхний слой и кнопкой «E» выбираем инструмент «Ластик». Настраиваем его непрозрачность и нажим на 20 – 30% и проходим им по границе вставленной текстуры, чтобы сделать ее менее заметной. Переходим на верхний слой и кнопками «Ctrl + Alt + Shift + E» создаем общий сведенный слой. На нем закрепляется результат первого подгона текстуры для убираемого блика (рис.13).
Рис.13 Результат подгона текстуры закреплен на сведенном слое.
После сведения слоев, на фотографии останется блик меньшего размера. Для того чтобы его убрать надо повторить действия, начиная с создания маски.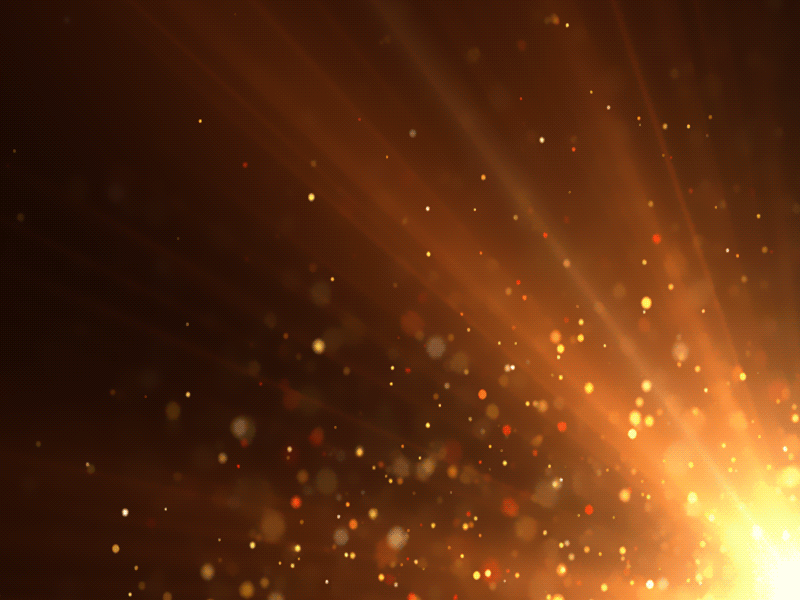 В роли фонового слоя нужно использовать сведенный слой. Блик в нашем случае убирается тремя частями. Для каждой маски, текстуры и сведенного слоя создадим отдельную папку группы слоев (рис.14).
В роли фонового слоя нужно использовать сведенный слой. Блик в нашем случае убирается тремя частями. Для каждой маски, текстуры и сведенного слоя создадим отдельную папку группы слоев (рис.14).
Рис.14 Область убираемого блика заполнена текстурой за три раза.
На некоторых фотографиях блики можно убрать с одного раза, а может понадобиться и больше трех масок. Это зависит от размера убираемого блика и от рисунка текстуры. Чем рисунок сложнее, тем меньше область заполнения текстуры. На этом подгон текстуры закончен. Переходим к следующему этапу.
Меняем цвет лица
В «Фотошопе» можно запросто, в один миг, загореть до неприличия, оживить лицо или добавить ему аристократической бледности, или так «отгламурить», что все звезды Голливуда будут «отдыхать».
Для этого годятся все инструменты перекрашивания, включая такие, как «Цветовой баланс», «Цветовой тон/Насыщеность», «Выборочная коррекция цвета», «Заменить цвет» и «Фотофильтр».
Все эти команды можно вызвать из списка «Коррекция» в меню «Изображение», или использовать соответствующие корректирующие слои («Слои» > «Новый корректирующий слой»).
В первом случае лицо нужно обязательно выделить, прежде чем применять ту или иную коррекцию, ну а корректирующие слои добавляют свою собственную маску, на которой можно затем внести поправки черной кистью, то есть убрать эффект там, где он ни к чему (глаза, брови, губы и т. д.).
В коррекции «Цветовой тон/Насыщеность» еще предусмотрена специальная функция «Тонирование», с помощью которой можно придать лицу любой оттенок.
Можно даже использовать корректирующий слой «Цвет», залив лицо нужной краской, а затем изменив режим наложения на «Мягкий свет».
Некоторые «гурманы» тонируют лицо в цветовом режиме Lab, поскольку в этом случае появляется возможность раздельного воздействия на цвет яркостью и контрастом изображения.
На рисунке-шпаргалке показаны соотношения цветовых каналов a, b и канала яркости L в цветовом пространстве Lab для различных оттенков кожи с учетом тональных нюансов в полутенях и светах.
Проявляем фактуру
После подгона текстуры в области убираемого блика, нужно выровнять световой рисунок объекта в области блика и вокруг него в соответствии с освещением всего объекта. В палитре «Слои» переходим на верхний слой и кнопками «Ctrl + Alt + Shift + E» создаем над ним общий сведенный слой. Выбираем для него режим наложения «Умножение» и создаем маску слоя (третья кнопка в нижней части палитры слева) (рис.15).
В палитре «Слои» переходим на верхний слой и кнопками «Ctrl + Alt + Shift + E» создаем над ним общий сведенный слой. Выбираем для него режим наложения «Умножение» и создаем маску слоя (третья кнопка в нижней части палитры слева) (рис.15).
Рис.15 Общий сведенный слой в режиме наложения «Умножение».
Кнопкой «B» выбираем инструмент «Кисть». Ставим ей непрозрачность 15%. Кнопками «D» и «X» устанавливаем для нее основной цвет белый. Щелкаем по маске слоя и кнопками «Ctrl + I» инвертируем ее в черный цвет. Начинаем рисовать по маске слоя, затеняя область блика (рис.16).
Рис.16 Выравниваем яркость области блика и вокруг него.
После затемнения области убираемого блика выделим его фактуру. Для этого кнопками «Ctrl + Alt + Shift + E» создаем общий сведенный слой. В меню программы «Фильтры» выбираем пункт «Другое» и «Цветовой контраст». В настройках фильтра устанавливаем радиус 7 пикс. (рис.17).
(рис.17).
Рис.17 Применяем к сведенному слою фильтр «Цветовой контраст».
Устанавливаем для слоя режим наложения «Перекрытие», добавляем к слою маску и инвертируем ее кнопками «Ctrl + I». Выбираем «Кисть» с непрозрачностью 20%. Находясь на маске слоя, рисуем белым цветом в области блика, проявляя фактуру материала (рис.18).
Рис.18 В области убираемого блика проявляем фактуру материала.
На этом процесс убирания блика с фотографии закончен. Для сравнения на рис.19 показана часть фотографии с бликом до и после его удаления.
Рис.19 Область убираемого блика до его удаления и после.
Весь процесс удаления блика с фотографии занял не более 5 минут. При четком понимании всех пунктов данного метода можно убирать блики с фотографий очень быстро. Исходный файл со всеми описанными в этой статье слоями можно взять здесь. О том, что еще убирать с фотографий в Фотошопе кроме блика, описано в следующих главах статьи:
Что убрать с фотографии, чтобы она стала лучше Как убрать тень с фотографии в Фотошопе Как убрать дату с фотографии в Фотошопе
Начало
- < Назад
- Вперёд >
Закрашиваем яркие пятна
В некоторых простых случаях можно закрасить светлые (блестящие) пятна мягкой кистью, подобрав пипеткой подходящий цвет в непосредственной близи с пятном. Непрозрачность кисти в таких случаях немного уменьшают и меняют режим наложения на «Затемнение». Результат будет естественнее, если вместо стандартной подобрать кисть формата «Кожа» с подходящим текстурным рисунком.
Непрозрачность кисти в таких случаях немного уменьшают и меняют режим наложения на «Затемнение». Результат будет естественнее, если вместо стандартной подобрать кисть формата «Кожа» с подходящим текстурным рисунком.
Сейчас мы рассмотрим, как убрать блеск с лица в «Фотошопе» при помощи «хирургического вмешательства» ретуширующих инструментов. Например, можно убрать жирный блеск, наложив на него подходящую «заплатку» (инструмент в группе «Точечная восстанавливающая кисть») или при помощи средства «Штамп». В последнем случае выбирают образец для замещения, щелкнув в этой точке с нажатой клавишей Alt, а затем закрашивают светлое пятно.
Photoshop Express
Стоимость: Бесплатно Платформа: iPhone/iPad, Android, Windows Phone, Windows
Как и любой гигант, приходящий на уже развившийся рынок, Photoshop скопировал массу функций других приложений и добавил что-то своё.
В приложении вы найдете фильтры для фотографий, и они будут бесплатными (потребуется только Adobe ID).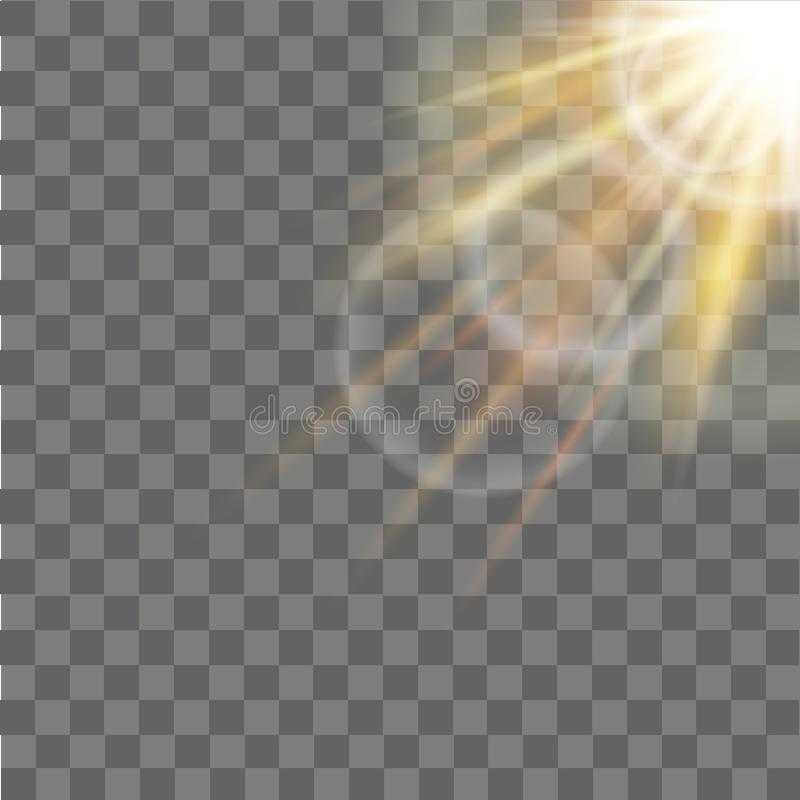 Инструменты все стандартные, ничего особенного и необычного нет.
Инструменты все стандартные, ничего особенного и необычного нет.
Эргономика очень противоречивая. Чтобы увидеть фото до/после, нужно нажать на специальную кнопку, которая расположена вверху экрана, что очень неудобно. Зато при настройке резкости Photoshop сразу автоматом увеличивает картинку до 100%.
В программе отдельным меню выделен инструмент удаления красных глаз для людей и животных. У кого-нибудь ещё бывают красные глаза на фото?
Лечащая кисть хоть и не дает возможность выбрать источник, но работает очень хорошо.
Плюсы:
- Бесплатное приложение.
- Доступность на всех платформах и ПК.
- Автоматическое улучшение фото.
Минусы:
- Ограниченный набор инструментов.
Вердикт:
- Почему бы нет.
Отзывы о сайт
Airbrushes your pics to look flawless Amazing app, I love how it automatically corrects all the flaws and lighting, then you can also do lots of other cool effects.
I deleted all my old photo apps after getting this one:)
by Cameron Gross
Excellent app My favourite app, really cool, quick, and I use it all the time. Now I can»t share my photo without this. Because it makes my photos way much better!!!
by Nadine Besic
Love it! This works very well with imperfections. I was very pleased with the results. Thank you.
by C P
Рекомендации по использованию приложений
Вы можете свободно редактировать и делиться своими фотографиями так, как вам удобно. В то же время не стоит использовать приложения для ретуширования фотографий, если вам этого не особо хочется. Не слушайте тех, кто плохо отзывается о ваших фотографиях, или считает, что использование приложения для редактирования фотографий — неправильно. Это не так.
Некоторые из приведенных ниже приложений имеют ряд ограничений, чтобы пользователь не перестарался. В частности, деформирование некоторых объектов также влияет на фон. С точки зрения редактирования фотографий, чем естественнее и правдоподобнее ваши правки, тем лучше.
С точки зрения редактирования фотографий, чем естественнее и правдоподобнее ваши правки, тем лучше.
Помните: то, как вы решили представить себя в социальных сетях, зависит только от вас. Существует огромное количество давления со стороны друзей и знакомых, когда мы публикуем фото на таких ресурсах, как Вконтакте и Instagram, и это давление всегда существовало в той или иной форме.
Хотя приложения для ретуширования фотографий стали популярными в одно время с соцсетями, их использование не стоит рассматривать как нечто плохое.
♥ ПО ТЕМЕ: Фотошоп онлайн с эффектами на русском: 3 лучшие бесплатные альтернативы Adobe Photoshop для редактирования фото в интернете.
Visage Lab
Графическая лаборатория на Айфон, открывающая доступ к ретуши кожи, макияжу глаз, цветокоррекция и отбеливанию зубов.
Преимуществ у приложения Visage Lab море – тут и беспрерывные обновления, и интуитивный интерфейс, и подсказки, поджидающие на каждом шагу. И главное – платить за функционал не придется, по крайне мере, базовая версия доступна бесплатно и бессрочно.
И главное – платить за функционал не придется, по крайне мере, базовая версия доступна бесплатно и бессрочно.
Как добавить блики в Photoshop (шаг за шагом)
Блики — отличный способ добавить визуальный интерес вашим фотографиям, и это очень легко сделать в Photoshop. В этом уроке мы покажем вам, как добавить блики тремя разными способами. Итак, хотите ли вы тонкое свечение или что-то более драматичное, наше руководство по Photoshop для бликов на линзах поможет вам.
Мастерство Photoshop
Эпическое редактирование пейзажей
Превратите свои пейзажные фотографии в впечатляющие произведения искусства с помощью этого мощного инструмента редактирования.
Магазин Предложения
Проверить цену наКупить у
НедоступноЧто такое Lens Flare Photoshop?
Прежде чем мы начнем с урока, давайте определим, что такое блики, чтобы мы знали, как они появляются.
Вы увидите блики, когда направите объектив камеры на яркий источник света. Это может быть что угодно, от солнца до искусственного освещения. Часто они проявляются в виде концентрических кругов света на ваших изображениях. Но они также могут выглядеть как ромбы, звезды или другие формы в зависимости от вашего объектива.
Это может быть что угодно, от солнца до искусственного освещения. Часто они проявляются в виде концентрических кругов света на ваших изображениях. Но они также могут выглядеть как ромбы, звезды или другие формы в зависимости от вашего объектива.
Так почему же на ваших фотографиях появляются блики? В основном это связано с вашим объективом.
Внутри вашего объектива находится несколько стеклянных элементов. И когда свет падает на эти элементы под определенным углом, они в конечном итоге создают те концентрические круги, которые вы видите на своих изображениях.
В общем, блики могут отвлекать внимание и портить изображение. Но бывают и другие случаи, когда они добавляют интереса к вашим фотографиям. Так что если условия подходят, можно использовать их в творческих целях.
Фото willsantt с сайта PexelsКак создать блики с помощью камеры?
Конечно, добавить блики в Photoshop очень просто. Но вы сэкономите много времени, если сможете сначала произвести вручную .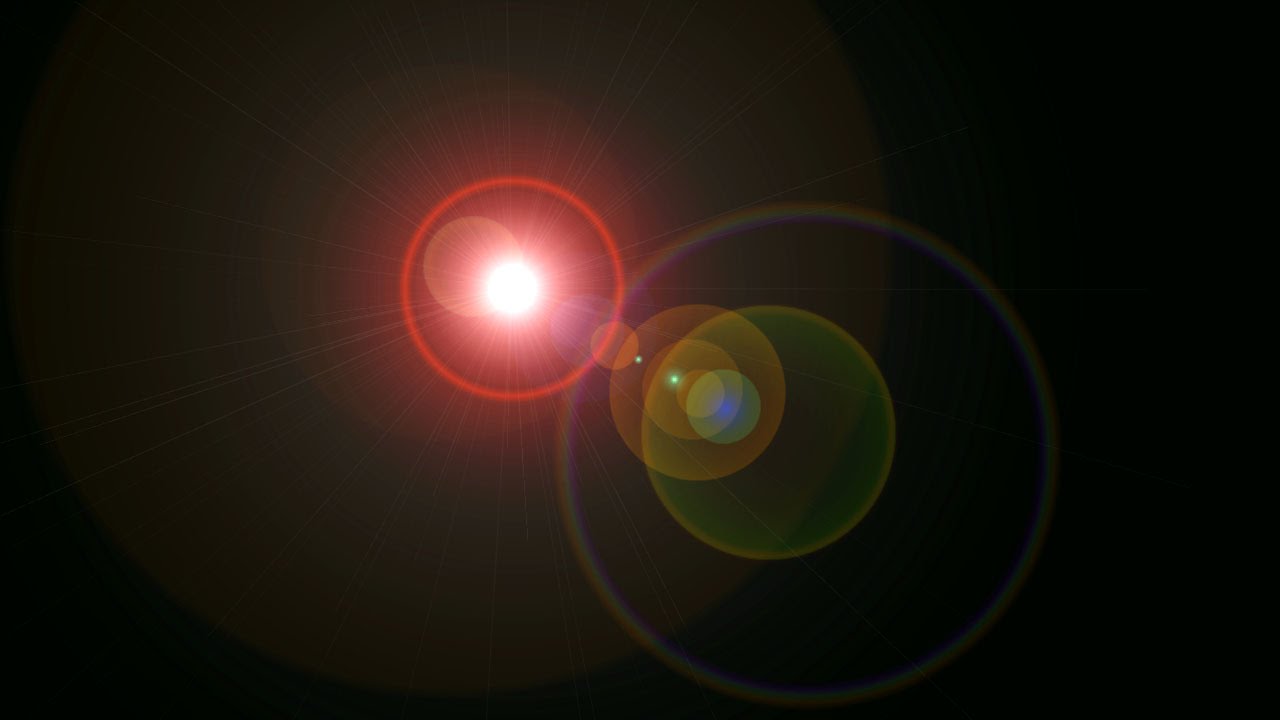
Для портретов лучше всего встать рядом с объектом, чтобы источник света находился сзади. Освещение сзади часто приводит к бликам.
Убедитесь, что ваш объект загораживает источник света ровно настолько, чтобы ваши фотографии не засветились. Но в то же время должны быть хоть какие-то лучи, выглядывающие сзади, чтобы получить блики.
Общий вид этого эффекта будет зависеть от вашей апертуры . Если вы используете широкое отверстие, такое как f/1.8, ожидайте, что оно будет выглядеть как светящийся шар. Но если вы выберете небольшой размер диафрагмы, такой как f/16 или f/22, вы можете ожидать звездообразный эффект.
Оба типа бликов выглядят хорошо, поэтому все зависит от ваших предпочтений, какой из них вы хотите использовать. Но в целом круговая вспышка хорошо работает с портретами. В то же время звездообразный вариант идеален для пейзажей.
Для кинематографического эффекта бликов вы можете попробовать использовать анаморфотный объектив .
Анаморфотные линзы предназначены для кинокамер и обычно несовместимы с цифровыми зеркальными или беззеркальными камерами. Но вы можете использовать резьбовой фильтр , чтобы установить анаморфотную линзу поверх вашей обычной линзы.
Различные анаморфотные линзы создают различные блики. Некоторые создают концентрические круги, в то время как другие создают цветные линии на экране, как в новых фильмах «Звездный путь».
Почему трудно добавить эффект бликов вручную?
Теоретически все, что вам нужно сделать, это направить объектив на источник света, чтобы добавить блики к вашим изображениям. Но главная проблема в том, что даже если вы снимите бленду, современные объективы имеют специальное антибликовое покрытие , которое препятствует этому.
Если вы посмотрите на свой объектив, то увидите, что он не совсем кристально чистый. Под некоторыми углами вы увидите тонкую пленку радужных цветов на стеклянных элементах. Это антибликовое покрытие.
Но даже если ваш объектив имеет самое лучшее антибликовое покрытие, оно не всегда предотвращает блики в 100% случаев. Вот почему время от времени вы можете ожидать, что они появятся на ваших фотографиях. К сожалению, нельзя сказать, будут ли они выглядеть хорошо или нет.
Какие типы фотографий идеально подходят для бликов?
Чтобы результат выглядел естественно, вам нужно выбрать правильную фотографию для эффекта бликов. Источник света должен быть виден на исходном изображении. Это может быть солнце, студийный свет или даже фары автомобиля.
Если вы когда-либо фотографировали в направлении солнца, вы знаете, что иногда блики появляются естественным образом. Конечно, всякий раз, когда вы хотите, чтобы он появился в кадре, он не появляется. Вот где начинается постобработка.
В этом примере я покажу вам, как добавить блик на фотографию, используя новый слой и режимы наложения. Таким образом, вы всегда можете вернуться к исходной фотографии, если вам не нравятся блики в Photoshop.
В качестве примера я буду использовать эту фотографию, сделанную в пустыне в Индии.
Как добавить эффект бликов в Photoshop?
Даже если вы изо всех сил пытаетесь включить блик вручную, но у вас ничего не получается, что вы делаете? Секрет в том, чтобы добавить эффект Lens Flare в Photoshop. Мы покажем вам все шаги ниже, чтобы достичь этого.
Шаг 1. Применение фильтра Lens Flare
Итак, где в Photoshop находится эффект Lens Flare?
Откройте фотографию и примените фильтр бликов. Вы можете найти его в меню «Фильтр».
Фильтр > Рендеринг > Блики. Или нажмите CTRL+F для сочетания клавиш Photoshop CC для Windows (Command+F для Mac OS X).
Откроется новое окно, в котором вы можете выбрать между различными видами бликов. Для моего примера лучше всего подходит «зум 50–300 мм».
Вы также можете настроить яркость бликов и точно определить положение. Оставьте яркость на 100% на ползунке яркости.
Расположите блик где-нибудь в источнике света, который виден на вашей фотографии.
В моем случае я хочу, чтобы блик был прямо рядом с головой человека в лучах заходящего солнца. Нажмите «ОК».
Фильтр теперь находится на слое самой фотографии, но мы хотим, чтобы он был на новом слое. Не волнуйся. Этот шаг был только для установки положения блика.
Шаг 2: добавьте тот же самый блик на новый слой
Сначала отмените примененный вами блик, нажав «Отменить блик» в меню «Правка».
Вы также можете использовать сочетание клавиш CTRL + Z для Windows или Command + Z для Mac OS.
Добавьте новый слой, нажав кнопку «Создать новый слой» на панели «Слои». Залейте слой черным цветом с помощью инструмента Paint Bucket Tool.
Вы должны сделать это, потому что вы не можете применить блик к новому пустому слою.
Примените те же блики, что и раньше, нажав «Блики» в верхней части раскрывающегося меню «Фильтр».
Здесь вы всегда найдете последний использованный фильтр.
Блик теперь появляется на черном слое.
Шаг 3: Измените режим наложения слоя
Теперь вам нужно изменить режим наложения слоя, чтобы удалить черный цвет и оставить блик. Выберите слой с бликом и установите режим наложения слоя на «Экран».
Выберите слой с бликом и установите режим наложения слоя на «Экран».
Ваша фотография появится снова, а блик превратится в наложение.
Шаг 4. Настройте цвет и интенсивность бликов
Чтобы добиться идеального результата, вам нужно настроить цвет и интенсивность бликов в соответствии с фотографией.
Используйте «Оттенок/Насыщенность…», чтобы изменить цвет. Я сделал блик чуть более желтым.
Шаг 5: Добавьте другие фильтры к блику
Преимущество использования нового слоя в том, что вы можете применять другие фильтры к блику, чтобы он выглядел еще лучше. Например, добавление размытия.
В моем примере я использовал «Размытие по Гауссу».
И вот результат. Крутой блик для этой маленькой дополнительной магии…
Как применить PNG-файлы Lens Flare к изображению?
Иногда нужный эффект бликов отсутствует в Photoshop. Итак, что нужно делать?
Хорошей новостью является то, что вы можете применять определенные PNG-файлы к своим фотографиям.
Все, что вам нужно сделать, это загрузить изображение блика в формате PNG из Интернета. Затем вы помещаете его как новый слой на свою фотографию и перетаскиваете в нужное место. Конечно, было бы лучше переместить его ближе к источнику света для более реалистичного результата.
Если добавленные вами блики плохо сочетаются с изображением, вы всегда можете изменить режим наложения. В большинстве случаев Экран работает, но вы все равно можете прокручивать и искать другие эффекты, пока не получите наилучший результат.
Как удалить блики в Photoshop?
Как мы упоминали ранее, иногда блики могут отвлекать. Так есть ли способ удалить его? Все зависит от типа бликов.
Конечно, если вы добавили блик в Photoshop, вы всегда можете отключить слой и сохранить новое изображение.
А что, если добавить его в камеру? Если это тип бликов, который виден на большей части вашего изображения, вы не можете удалить его. Все, что вы можете сделать, это минимизировать его, увеличив Dehaze и уменьшив Highlights . Но он все равно будет там.
Но он все равно будет там.
Если ваши блики выглядят как маленькие круги, то все дело в применении инструмента Healing Brush . Но если вы видите большие шары, препятствующие вашему объекту, вам, возможно, придется использовать Clone Stamp 9.инструмент 0030.
Во-первых, вам нужно скопировать нужное изображение и превратить его в новый слой. Затем выберите инструмент «Штамп» на панели инструментов. Нажмите Alt + щелчок левой кнопкой мыши (Option + щелчок левой кнопкой мыши на Mac) на поверхности, которую вы хотите скопировать, и снова щелкните левой кнопкой мыши, чтобы применить то, что вы хотите скопировать, к сфере, которую вы хотите стереть.
Вам нужно нанести тонкие мазки кистью, чтобы убедиться, что все выглядит естественно. Не забудьте скопировать области на фотографии, которые точно соответствуют месту, которое загораживает блик. Если это кожа человека, найдите место для копирования того же цвета и текстуры. Таким образом, вы не увидите никаких пятен и изменений цвета.
Но даже если вы будете осторожны, вы неизбежно увидите плохие места, редактируя блик. Если вы видите пятна, рассмотрите возможность их исправления с помощью инструмента «Восстанавливающая кисть».
Этот метод требует точности и не всегда работает. Поэтому, если вы не хотите, чтобы на вашей фотографии были блики от объектива, убедитесь, что они не появляются в первую очередь, когда вы фотографируете. В противном случае ваша фотография может стать непригодной для использования.
Заключение
Оптические блики сложно получить на месте. Использование Photoshop для добавления — идеальное решение, и это легко сделать.
Добавляйте блик только к фотографии с видимым источником света. Самый простой способ начать — использовать картинку, на которой видно солнце.
После этого вы можете применить блики к уличным фонарям, автомобильным фонарям и даже свечам.
Хотите стать профессионалом в области редактирования? Тогда не пропустите наш курс «Редактирование без усилий в Lightroom»!
Мастерство Photoshop
Эпическое редактирование пейзажей
Превратите свои пейзажные фотографии в впечатляющие произведения искусства с помощью этого мощного инструмента редактирования.
Магазин Предложения
Проверить цену наКупить у
НедоступноКак добавить блики в Photoshop (просто!)
Добавление бликов в Photoshop может придать больше объема и изменить восприятие фотографии. Поначалу добавление бликов в Photoshop не кажется таким уж сложным. Просто зайдите в Filter > Render > Lens Flare и на этом закончите.
Но есть проблема.
Когда вы создаете блики с помощью этого метода, они навсегда остаются на месте. Если вы хотите изменить положение или отрегулировать блики объектива самостоятельно, что ж, удачи. Это создает блик, но делает невозможным дальнейшую настройку.
В этом уроке вы узнаете более эффективный способ создания бликов в Photoshop. Здесь вы узнаете об альтернативном методе создания и настройки бликов объектива, чтобы он идеально подходил для вашего изображения. Это просто и требует всего несколько дополнительных шагов.
А для тех, кто хочет добавить изюминку своим изображениям, вы также найдете здесь несколько дополнительных советов.
Начнем!
Как создать блик в Photoshop
Чтобы создать блик, который можно перемещать и настраивать, вам нужно поместить его на новый слой. Проблема в том, что вы не можете создать блик на прозрачном слое. Вот почему вам нужно заполнить его черным цветом.
Создайте новый слой и поместите его над изображением.
Чтобы заполнить слой черным цветом, нажмите X , чтобы установить черный цвет переднего плана.
Затем нажмите Option + Delete (Mac) или Alt + Delete (ПК), чтобы заполнить слой цветом переднего плана. Теперь у вас будет полностью черный слой.
Выделив этот слой, перейдите к Filter > Render > Lens Flare.
В диалоговом окне бликов есть несколько различных опций, которые помогут вам настроить блики. Вы можете выбрать один из нескольких типов вспышек, щелкнув любой из вариантов. Кроме того, вы можете изменить яркость блика с помощью ползунка яркости.
Помимо настройки внешнего вида, вы также можете изменить фактическое положение блика. Нажмите на блик и переместите его в то же место, где находится основной источник света на вашем изображении. Поскольку фон черный, это немного похоже на игру в угадайку, но делайте все возможное.
Если вы довольны, нажмите OK.
Теперь вам нужно избавиться от черного фона, изменив режим наложения слоя с «нормальный» на «экран». Этот режим наложения делает весь черный цвет в слое полностью прозрачным.
Теперь у вас есть готовый блик на отдельном слое! Возьмите инструмент перемещения, нажав V , и при необходимости измените положение блика.
Наконец, переименуйте свой слой в «Блики от линз», чтобы его было легко идентифицировать.
— Добавление размытия к блику
На первый взгляд блики в Photoshop могут выглядеть неестественно резкими. Чтобы помочь ему лучше слиться с изображением, давайте добавим небольшое размытие.
Выбрав слой бликов, перейдите на Фильтр > Размытие > Размытие по Гауссу.
Установите радиус размытия на что-нибудь консервативное. Вы не хотите переборщить с этим, иначе вы рискуете сделать это еще более неестественным. Я установлю радиус размытия на 2,5 пикселя.
Нажмите OK, чтобы подтвердить изменения.
Теперь с небольшим размытием блик выглядит более реалистично. На этом этапе вы можете оставить это здесь и назвать успехом, а можете сделать еще один шаг вперед…
Как добавить солнечный свет к блику в Photoshop
Поскольку изображение, которое я использую для этого примера, находится на закате, я хочу еще больше подчеркнуть его. Создание эффекта солнечного свечения добавляет больше цвета и жизни только что созданному блику.
Возьмите кисть, нажав B , и создайте большую кисть с жесткостью 0%.
Меню кистей на верхней панели настроек Перейдите к цветовой палитре и выберите темно-оранжевый цвет, соответствующий свету заката.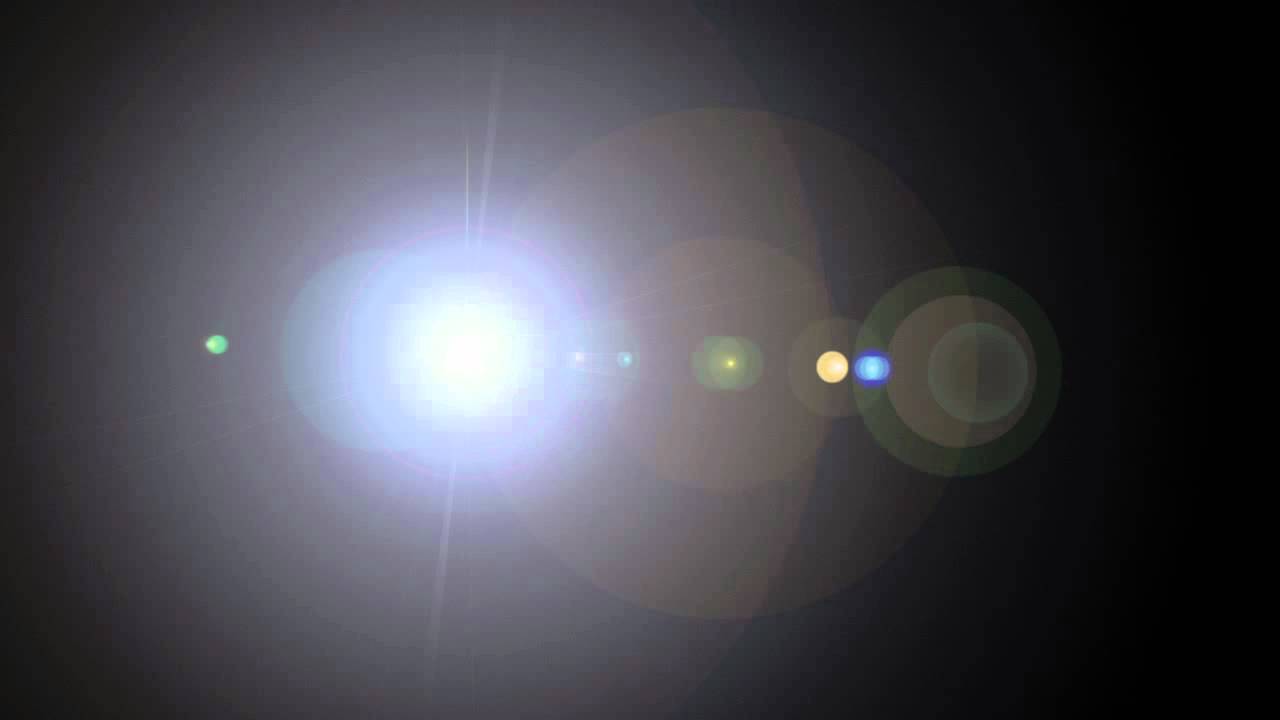
Создайте новый слой и щелкните один раз в центре изображения. Теперь у вас будет одна большая оранжевая точка в середине фотографии.
Вернитесь к своей цветовой палитре и выберите немного более светлый оранжевый цвет. Уменьшите размер кисти, используя клавиши [ или ] , и добавьте точку меньшего размера в первую
Промойте и повторите этот процесс, пока не получите несколько разных слоев цвета.
Создав шар света, измените режим наложения слоя с «нормальный» от до «линейный уклон (добавить)».
Возьмите инструмент перемещения, нажав V , и переместите свечение на источник бликов.
Наконец, измените значение заливки вашего солнечного свечения, чтобы оно лучше сочеталось с вашей фотографией. Значение заполнения, которое вы используете, будет зависеть от цветов и экспозиции вашего изображения.
Добавляя солнечное свечение, вы можете улучшить внешний вид бликов в Photoshop. Это также простой способ улучшить закат и сделать его ярким.
Это также простой способ улучшить закат и сделать его ярким.
Но что, если бы вы могли сделать еще одну вещь, чтобы ваш образ ожил?
Улучшение бликов в Photoshop с помощью карты градиента
В двух словах, карта градиента — это способ добавления определенных цветов к изображению. Когда дело доходит до бликов и оттенков заката, нет более простого инструмента для их улучшения.
Для начала создайте новую карту градиента на панели настроек.
Вы также можете создать его, удерживая кнопку настройки в нижней части панели слоев.
Прежде чем вы сможете отредактировать карту градиента, вам нужно открыть редактор, нажав на полосу градиента.
Чтобы создать нужные цвета, щелкните образцы цвета в градиенте. По умолчанию вы, скорее всего, увидите градиент только с двумя образцами цвета, подобными этому.
Дважды щелкните образец цвета слева и выберите цвет теней. Для моего изображения я выберу темно-красный.
Затем дважды щелкните правый образец цвета, чтобы выбрать цвет для бликов.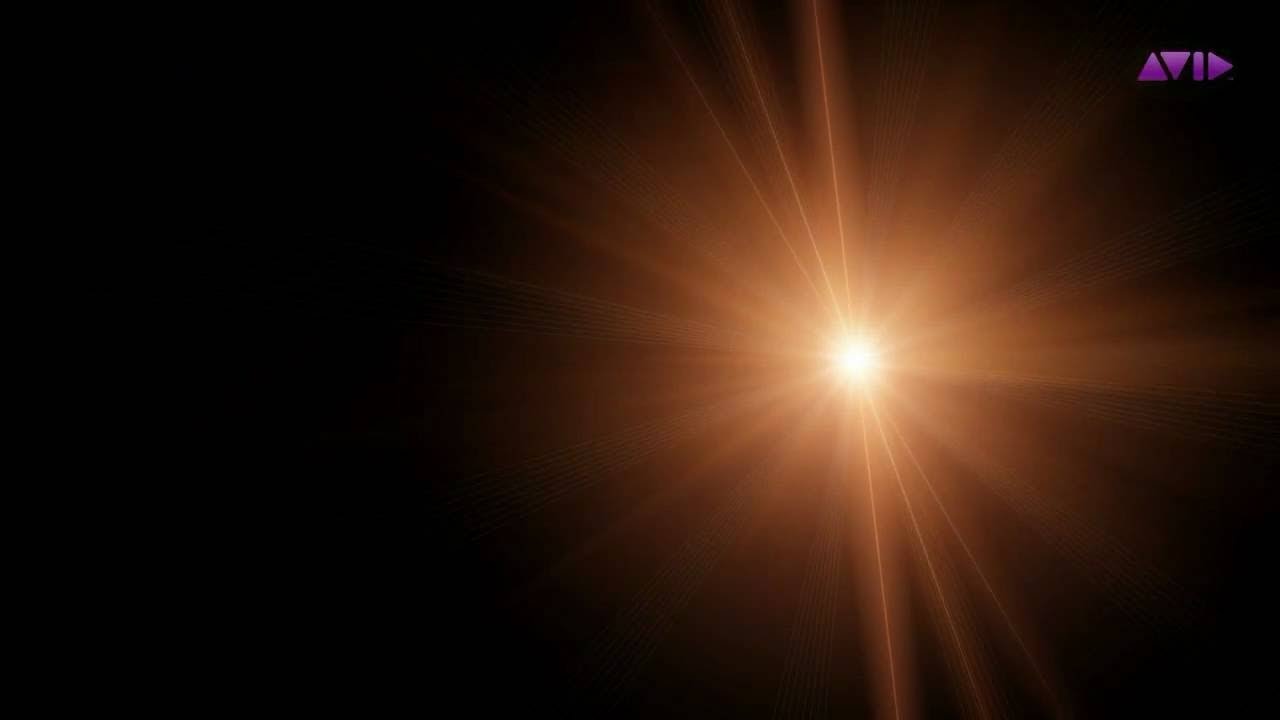

 Они создают реалистичный эффект радуги, добавляя к фотографии разноцветные лучи света.
Они создают реалистичный эффект радуги, добавляя к фотографии разноцветные лучи света.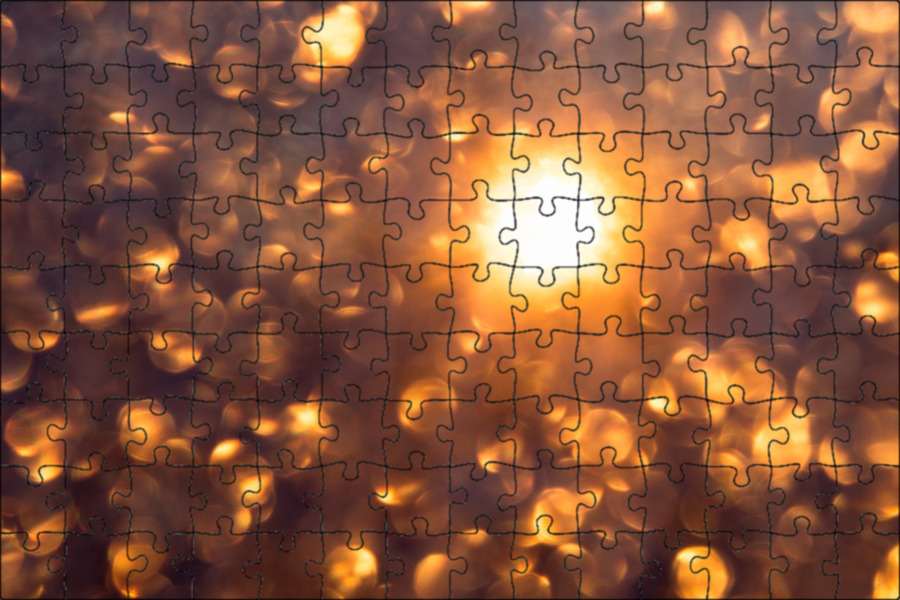 I deleted all my old photo apps after getting this one:)
I deleted all my old photo apps after getting this one:)