Обои для проверки калибровки монитора
Калибровка монитора
Вы можете визуально оценить некоторые аспекты настроек монитора с помощью специально разработанных обоев с тестовыми шкалами.
Обои необходимо просматривать в программах (или в условиях) которые не поддерживают работу с системой управления цветом. Например обои можно разместить на рабочем столе операционной системы Windows. Иногда полезно оставить их там на постоянной основе, для того чтобы контролировать загрузку профиля калиброванного монитора в систему (бывает что профили «слетают» и иногда это сложно заметить без помощников).
Еще очень важный момент — обои должны просматриваться в 100% масштабе, т.к. даже незначительное масштабирование или размытие шкал делает их не пригодными к оценке.
Также тест не получится нормально использовать на дешевых мониторах и многих ноутбуках из-за простенькой TN-матрицы с малыми углами обзора.
Что можно оценить с помощью этих обоев? Не многое: настройки яркости и контрастности а также приводку гаммы. Гамма — это распределение яркостей цветов от «теней» к «светам». Человек воспринимает яркость не линейно и гамма призвана компенсировать эту особенность восприятия человека. Считается что гамма 2,2 это делает максимально близко.
Точность цветопередачи и температуру белой точки монитора можно проверить только с помощью калибратора. Такая проверка — обязательный этап в процессе калибровки монитора. Точность калибровки и возможности монитора можно проверить проведя тест с промером прибором эталонных цветов. Результат зависит от «сложности» набора эталонных цветов и выдается в условных единицах дельта-E. Чем показатели дельта-Е ниже тем более точно устройство передает эталонный оттенок.
Итак, вернемся к обоям.
Для установки их на рабочий стол Windows, в свойствах найдите текущее разрешение на вашем экране.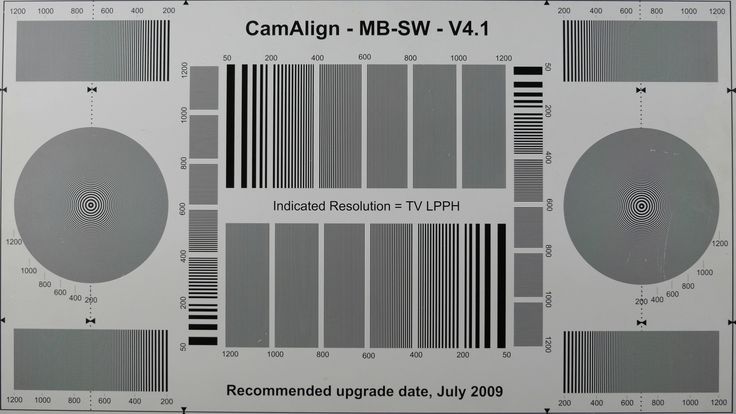
1024*768
1280*800
1280*1024
1366*768
1440*900
1600*900
1680*1050
1920*1080
Комментарии:
1. Эти три столбца нужны для проверки приводки гаммы. Смотреть на них нужно на удалении от экрана. Либо при просмотре размыть («прищурить») зрение так, чтобы изображение стало однородным:
- Самый левый столбец разделен на две части. Найдите квадрат который максимально сливается по светлоте с правой полосатой шкалой. Цифра в этом квадрате указывает на Вашу текущую гамму.
- Столбец посередине также разделен на 2 части и обе эти части должны сливаться, если Ваша текущая гамма 2,2.
- Самый правый столбец разделен на три части но при текущей гамме 2,2, все они смотрятся одинаково нейтрально, без каких-либо цветовых примесей. На многих ЖК-мониторах с матрицей TN, эта шкала будет смотреться в верхней части с оттенками голубого, пурпурного и желтого.

2. Эти шкалы на различимость деталей в тенях (верхняя) и в светлой области (нижняя). На черном прямоугольнике в центре шкалы должны быть видны три квадрата которые немного светлее. На белом прямоугольнике в нижней шкале ищите три более темных квадрата. Это минимальный порог различимости деталей.
3. Эти шкалы для тестирования максимального порога различимости деталей. В идеале, должны быть видны почти все буквы надписей Justirovka.ru на обеих шкалках.
4. Верхняя шкала на чистоту серого цвета и плавность градиента. Не допускаются какие либо оттенки на всем протяжении шкалы а также ступенчатый градиент. В нижней шкале все прямоугольники должны различаться и иметь чистый цвет без посторонних примесей.
Данные обои удобны для новичков в вопросах проверки калибровки монитора т.к. содержат комментарии непосредственно рядом со шкалами. Сами шкалы находятся максимально близко к центру экрана для более удобной проверки на мониторах с матрицей TN.
Настройка и калибровка видеомонитора
Бурный рост в последние годы количества относительно недорогих камер, обеспечивающих получение изображения с качеством, близким к кинематографическому, привел к изменению требований и к качеству массовых видеомониторов – как полевых, так и студийных. Если во времена ЭЛТ выездные мониторы в большинстве своем предназначались для простой оценки композиции кадра, то современные мониторы вполне способны выступать в качестве контрольных приборов, позволяющих если не измерить, то оценить весь комплекс качественных параметров изображения. Правда, для этого они должны быть правильно откалиброваны и настроены.
Важность правильной калибровки монитора повысилась также с переходом от аналоговой записи к цифровой, поскольку в цифровой записи неверная экспозиция на основе контроля по неправильно настроенному монитору приводит к резкому снижению динамического диапазона и появлению т.н. ложных контуров на участках изображения с плавным изменением яркости или цвета.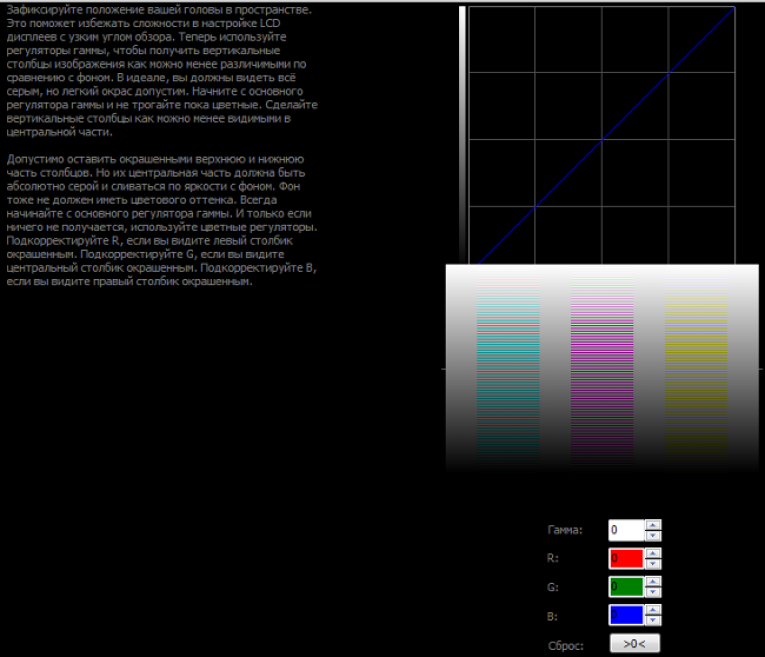 Обойтись же без более-менее большого монитора, пользуясь только маленьким дисплеем камеры достаточно сложно.
Обойтись же без более-менее большого монитора, пользуясь только маленьким дисплеем камеры достаточно сложно.
Поэтому правильно откалиброванный монитор становится одним из ключевых моментов на съемочной площадке. Это утверждение может показаться излишне категоричным, особенно, если съемка проводится в спешке, в условиях жесткого лимита времени. Однако, опыт показывает, что при наличии во время съемки монитора, отбалансированного по яркости-контрасту и по цвету, экономится огромное количество рабочего времени при пост-обработке. Формула же «мы все исправим на монтаже», как оказалось, работает далеко не всегда. То же самое касается и студийных мониторов для цветокоррекции и видеомонтажа, поскольку откалиброванный монитор, в данном случае, является вообще единственным способом увидеть, как на самом деле выглядят ваши отснятые футажи и финальный результат вашей работы.
Прежде всего, это свет
Одним из важнейших этапов калибровки монитора является его настройка в соответствии с освещенностью окружающего пространства. Внешняя засветка экрана кардинально сказывается на видимом на экране изображении. Именно поэтому на съемочной площадке стараются разместить мониторы в затененном пространстве, а монтажные аппаратные стараются размещать в помещениях без окон, чтобы обеспечить постоянные условия освещенности. В случаях, же когда освещенность, например, на съемочной площадке, изменяется, мониторы обязательно должны быть перекалиброваны под новые условия.
Внешняя засветка экрана кардинально сказывается на видимом на экране изображении. Именно поэтому на съемочной площадке стараются разместить мониторы в затененном пространстве, а монтажные аппаратные стараются размещать в помещениях без окон, чтобы обеспечить постоянные условия освещенности. В случаях, же когда освещенность, например, на съемочной площадке, изменяется, мониторы обязательно должны быть перекалиброваны под новые условия.
«На глаз» или по приборам
Существует два основных метода калибровки монитора – субъективный и объективный. Субъективный метод – это настройка монитора с визуальным контролем изображения на экране монитора, с приведением его к требуемому виду. Объективный, или инструментальный, метод основывается на применении датчиков, измеряющих яркость определенного участка экрана (люксметра или колориметра) и выставлении требуемых значений яркости для определенных участков тестового изображения.
Калибровка производится по специальным тестовым таблицам.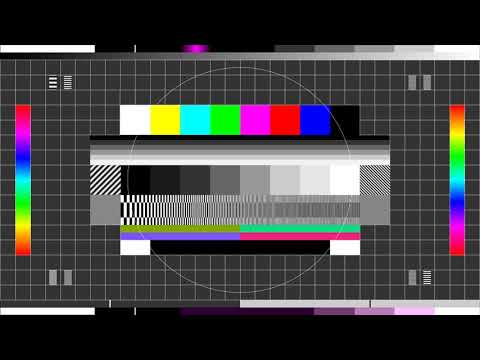 Самой простой и самой первой такой таблицей был сигнал «Серый клин» представляющий собой набор полос с несколькими градациями яркости в диапазоне от 100% белого до 100% черного. Настройка по этой таблице состоит в установке таких уровней яркости и контрастности, чтобы все полосы были видны и не сливались с соседними.
Самой простой и самой первой такой таблицей был сигнал «Серый клин» представляющий собой набор полос с несколькими градациями яркости в диапазоне от 100% белого до 100% черного. Настройка по этой таблице состоит в установке таких уровней яркости и контрастности, чтобы все полосы были видны и не сливались с соседними.
Рис.1 «Серый клин» — простейший тест-сигнал для калибровки монитора
Поскольку этот тестовый сигнал не обеспечивал точность установки уровня черного при субъективной настройке, был предложен специальный тестовый сигнал PLUGE, особенность которого состоит в наличии в сигнале расположенных рядом участков яркостью: черный, чернее черного и светлее черного, позволяющих достаточно точно выставить уровень черного «на глаз». Кроме этого типовой PLUGE сигнал содержит упрощенный «серый клин» с четырьмя градациями яркости. Данная таблица предназначена, прежде всего, для инструментальной настройки по приборам, когда для каждого участка настаивается значение, указанное в нормативном документе Рекомендации МСЭ-R BT. 814.
814.
Инструментальная калибровка значительно более точная, чем субъективная, при которой возможны ошибки, обусловленные невнимательностью, дефектами зрения или влиянием внешних факторов. Но, с другой стороны, настройка по приборам, ориентированная на измерение исключительно параметров экрана, не учитывает влияния внешней освещенности. Поэтому, в условиях, отличных от типовых, приходится корректировать настройки, исходя из видимого изображения.
Оптимальным является комбинированный метод, когда часть параметров (например, уровень белого) устанавливается по приборам, а общая картинка настраивается визуально.
PLUGE сигнал обеспечивает настройку монитора только по яркостным параметрам. Нам же необходимо откалибровать монитор и по цветопередаче. Чаще всего, для этой цели используется сигнал цветных полос, представляющий набор вертикальных полос шести цветов – трех основных и трех дополнительных. Эти цвета, как правило, дополняются белой или серой и черной полосами.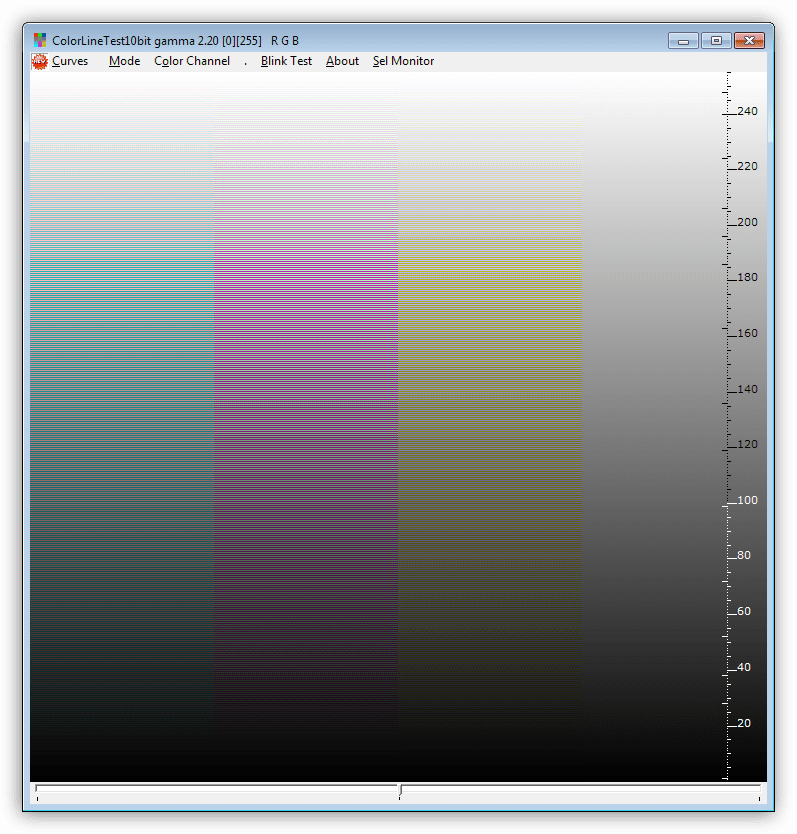
Дабы избежать применения множества различных тестовых сигналов, инженеры SMPTE разработали комбинированную таблицу SMPTE Color Bars, сочетающую в себе цветные полосы, PLUGE паттерн и дополнительные модули, необходимые для настройки цветности. Хотя эта таблица изначально была предназначена для телевидения американского стандарта NTSC, она быстро завоевала популярность и сейчас применяется во всем мире, независимо от телевизионной системы. Большинство профессиональных видеокамер именно этот сигнал выдают на выход в режиме BARS, многие профессиональные видеомониторы и видеорекордеры, как и системы нелинейного монтажа, также имеют встроенный генератор такого сигнала. Именно этот тестовый сигнал мы и будем использовать для калибровки видеомонитора.
Рис.2 Тестовая таблица PLUGE (Рек. МСЭ-R BT.814-2)
Рис.3 Тестовая таблица SMPTE
Какие мониторы мы калибруем
В идеале, любой монитор, используемый в видеопроизводстве, должен быть откалиброван.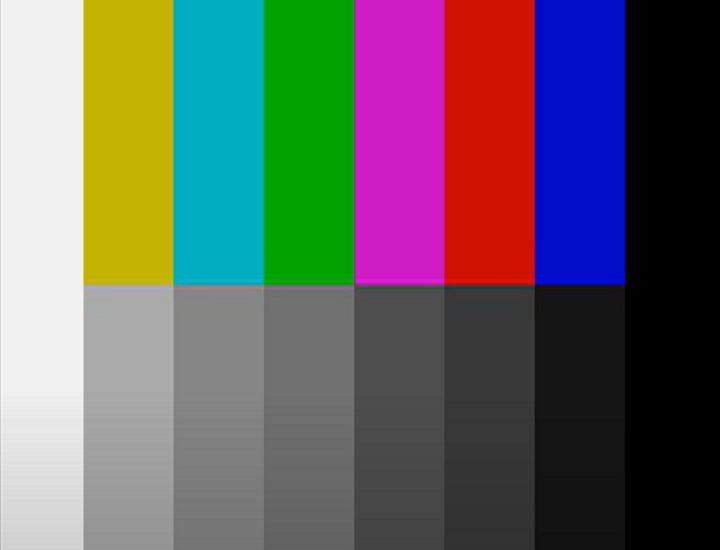 В реальности же многим мониторам такая калибровка не требуется. Какие-то мониторы используются в качестве «индикаторов» наличия видеосигнала, какие-то как мониторы для операторов кранов и стедикамов и т.п. Какие мониторы обязательно необходимо иметь откалиброванными, так это основные рабочие мониторы технологической цепочки. На съемочной площадке это, как минимум, рабочий монитор оператора Камеры, а в пост-обработке (цветокоррекция, монтаж, спецэффекты) основные контрольные мониторы рабочих станций. Калибровке подлежат также мониторы контроля источников видеосигнала в студийных и эфирных аппаратных телекомпаний.
В реальности же многим мониторам такая калибровка не требуется. Какие-то мониторы используются в качестве «индикаторов» наличия видеосигнала, какие-то как мониторы для операторов кранов и стедикамов и т.п. Какие мониторы обязательно необходимо иметь откалиброванными, так это основные рабочие мониторы технологической цепочки. На съемочной площадке это, как минимум, рабочий монитор оператора Камеры, а в пост-обработке (цветокоррекция, монтаж, спецэффекты) основные контрольные мониторы рабочих станций. Калибровке подлежат также мониторы контроля источников видеосигнала в студийных и эфирных аппаратных телекомпаний.
Операторские мониторы
Во времена съемки на кинопленку и аналоговой видеозаписи, необходимость в хорошем калиброванном мониторе на съемочной площадке была не столь критичной, как в настоящее время, в эпоху тотального господства цифровой видеозаписи. Это связано с принципиальным отличием принципа записи информации об изображении в аналоговых и в цифровых системах. В аналоговых системах, если оператор ошибся с экспозицией или цветовым балансом, остается возможность исправить эту ошибку в пост-обработке, поскольку аналоговые системы, в отличие от цифровых, не имеют жесткого «клиппинга» и характеризуются плавным спадом передаточной характеристики на краях диапазона. Что позволяет «вытянуть» нужную информацию в пост-обработке, пусть и ценой увеличения уровня шума.
В аналоговых системах, если оператор ошибся с экспозицией или цветовым балансом, остается возможность исправить эту ошибку в пост-обработке, поскольку аналоговые системы, в отличие от цифровых, не имеют жесткого «клиппинга» и характеризуются плавным спадом передаточной характеристики на краях диапазона. Что позволяет «вытянуть» нужную информацию в пост-обработке, пусть и ценой увеличения уровня шума.
В цифровых же системах, при выходе за пределы битности изображения, вся информация за этими пределами теряется безвозвратно. Поэтому даже небольшая ошибка в экспозиции ведет к существенному уменьшению динамического диапазона, и так небольшого у массовых камер. То же самое касается и колориметрии. Ошибки в цветовой балансировке Камеры ведет к потере тонких цветовых нюансов, что зачастую переводит отснятый материал в категорию брака.
Чтобы быть уверенным в том, что вы наблюдаете именно то, что выдает камера, необходимо калибровать монитор непосредственно на съемочной площадке перед съемкой в тех условиях освещения, которые будут при съемке.
Мониторы для пост-обработки
Использование калиброванных мониторов в период монтажно-тонировочного периода (post-production), в большинстве случаев, является единственным способом увидеть и оценить, как в итоге будет выглядеть результат вашей работы и как реально отражаются вносимые изменения на изображении.
Что касается калибровки, то ее следует производить не только при начальной установке монитора в систему, но и регулярно с периодичностью, где-то, в полгода. Кроме того, между плановыми, следует перекалибровывать монитор при любом изменении условий освещенности, в том числе и при простой замене ламп освещения помещения, при замене или перестановке мебели и оборудования. Чтобы не зависеть от погоды и времени суток, желательно пост-обработку размещать в помещениях без окон.
Также, признаком хорошего тона является калибровка мониторов перед началом каждого серьезного проекта. И не забывать регулярно очищать экран монитора от пыли.
Телевизионные (видео) мониторы и компьютерные мониторы
Следует иметь в виду, что видео и компьютерные мониторы в силу разного назначения имеют и различные параметры. Они отличаются по диапазону контрастности, по отображаемому цветовому пространству, по рабочим частотам, разверткам и др. Поэтому в телевидении в постпроизводстве для контроля применяются именно видеомониторы. Довольно часто возникают попытки использовать относительно недорогие компьютерные мониторы в качестве второго монитора для контроля видео, перекалибровав его в соответствии с телевизионными стандартами. Однако, поскольку в силу вышесказанного мы должны контролировать именно видеосигнал, то (поскольку ТВ и компьютерные мониторы имеют разные интерфейсы) возникает необходимость в специальном конверторе, преобразующем компьютерный сигнал в видео. В результате суммарная стоимость такого комплекта не сильно отличается от цены профессионального телевизионного монитора.
Но это не значит, что нельзя компьютерные мониторы использовать для видеоконтроля. Все определяется для какой потребительской среды готовится материал. Если программа будет транслироваться по телевидению, то, естественно, следует пользоваться видеомонитором. Если же конечный продукт предназначен для Интернет трансляции или для выкладыванию на You Tube, Vimeo и т.п., т.е. для пользователей компьютеров, то и контроль лучше осуществлять с помощью компьютерного монитора.
Готовимся к настройке
Калибровку монитора следует производить в тех же условиях, в каких монитор применяется для работы. Т.е. необходимо включить все осветительные приборы, которые включены при работе, включить все приборы имеющие экраны и световую индикацию. Необходимо убедится в отсутствии на экране бликов и отражений.
Экран монитора желательно максимально защитить от паразитной засветки окружающим светом. Т.е. в студии должно быть приглушенное освещение и на съемочной площадке монитор должен быть оснащен светозащитным козырьком или тубусом.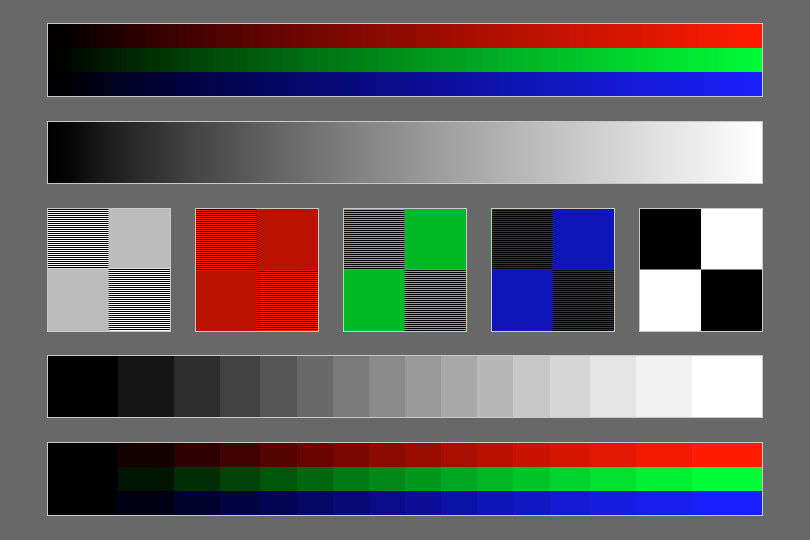 Естественно, экран монитора должен быть чистым.
Естественно, экран монитора должен быть чистым.
Необходимо подключить монитор к источнику тестового сигнала. Это может быть камера, на которую ведется съемка, станция нелинейного монтажа (большинство ПО NLE имеет в своем составе наборы тестовых сигналов), специальный генератор тест-сигналов или любой другой прибор со встроенным генератором цветных полос (ГЦП). Некоторые мониторы имеют собственный встроенный ГЦП, но представляется основную настройку производить, подавая сигнал с того устройства, с которым монитор и будет использоваться.
Калибровка телевизионного видеомонитора
Ниже описана типовая процедура настройки телевизионного монитора, рекомендуемая в большинстве соответствующих Стандартов и Правил по эксплуатации ТВ оборудования. Это методика относится к субъективному методу, поэтому при настойке нескольких мониторов следует уделять особое внимание тщательности и единообразию выполнения каждой операции, для достижения максимальной идентичности изображения всех мониторов.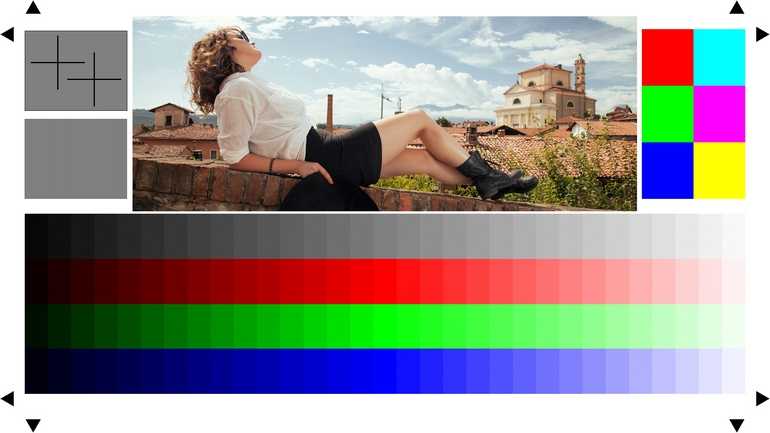 Для особо важных случаев, естественно, применяется приборный метод калибровки, но, поскольку колориметры – это дорогие устройства, то именно субъективный метод стал наиболее применяемым.
Для особо важных случаев, естественно, применяется приборный метод калибровки, но, поскольку колориметры – это дорогие устройства, то именно субъективный метод стал наиболее применяемым.
Пошаговый процесс калибровки:
1. Включить монитор и, при наличии, источник тестового сигнала и дать им прогреться в течение нескольких минут.
2. Вывести сигнал цветных полос на экран монитора (выбрать соответствующий вход или включить режим ГЦП монитора).
3. Установить все регуляторы монитора (яркость, контраст, цвет — как физические, так и в меню настроек) в среднее положение.
4. Вывести в минимум цветовую насыщенность изображения, которое станет черно-белым. При этом участок собственно цветовых полос приобретет вид стандартного «серого клина», все полосы которого должны быть четко видны.
Рис.4 SMPTE Color Bars при убранном цвете.
5.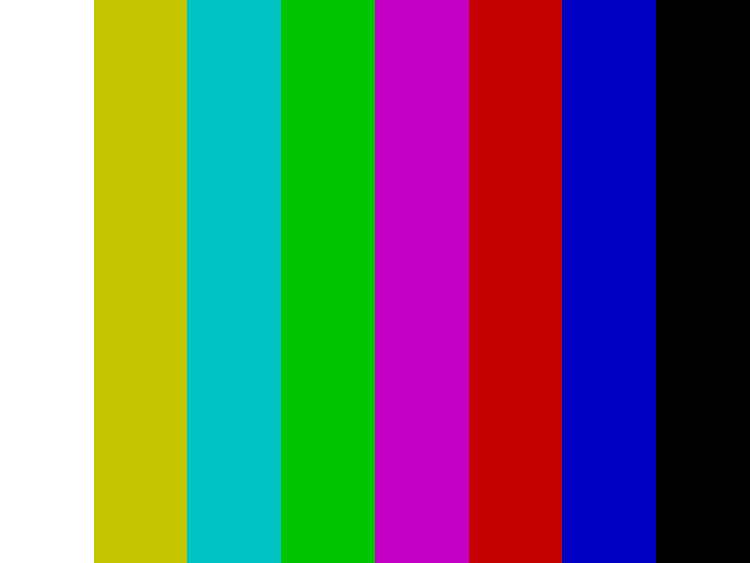 Обращаем свое внимание на PLUGE паттерн, размещенный в правой нижней части изображения. Три полосы, расположенные на черном фоне имеют разную яркость, возрастающую слева направо. В различных системах уровень яркости сигнала обозначается по-разному. В системах, основанных на стандарте NTSC уровень яркости обозначается в единицах IRE, представляющих, по сути, проценты диапазона от уровня гашения до 100-процентного уровня белого. В европейской традиции единицы IRE не используются и уровень сигнала обозначается просто в процентах, правда, 100% в этом случае – это диапазон от уровня черного, до уровня белого. Хотя мы находимся, как бы, в Европе, и пользуемся именно процентами, учтем, что многие системы нелинейного монтажа оперируют именно понятиями IRE, будем использовать обе системы. Для ориентировки, уровень гашения составляет 0% и 0IRE, уровень черного — 7% и 7.5IRE в американской системе (в японской 0IRE), уровень белого – 100% и 100 IRE. Возвращаемся к сигналу PLUGE. Левая из трех полос имеет уровень «чернее черного» т.
Обращаем свое внимание на PLUGE паттерн, размещенный в правой нижней части изображения. Три полосы, расположенные на черном фоне имеют разную яркость, возрастающую слева направо. В различных системах уровень яркости сигнала обозначается по-разному. В системах, основанных на стандарте NTSC уровень яркости обозначается в единицах IRE, представляющих, по сути, проценты диапазона от уровня гашения до 100-процентного уровня белого. В европейской традиции единицы IRE не используются и уровень сигнала обозначается просто в процентах, правда, 100% в этом случае – это диапазон от уровня черного, до уровня белого. Хотя мы находимся, как бы, в Европе, и пользуемся именно процентами, учтем, что многие системы нелинейного монтажа оперируют именно понятиями IRE, будем использовать обе системы. Для ориентировки, уровень гашения составляет 0% и 0IRE, уровень черного — 7% и 7.5IRE в американской системе (в японской 0IRE), уровень белого – 100% и 100 IRE. Возвращаемся к сигналу PLUGE. Левая из трех полос имеет уровень «чернее черного» т. е. ее уровень примерно на 2% ниже уровня черного, составляя ~5% или 3,5IRE и она должна отображаться на экране также точно как и стандартный черный. Средняя полоса как раз и имеет уровень черного т.е. 7% и 7.5IRE. Правая же полоса имеет уровень на 2% выше черного, составляя примерно 9% или 11.5IRE. При калибровке монитора необходимо отрегулировать настройки так, чтобы левая и средняя полосы слились между собой и с черным квадратом слева от них, а правая полоса была еле различима.
е. ее уровень примерно на 2% ниже уровня черного, составляя ~5% или 3,5IRE и она должна отображаться на экране также точно как и стандартный черный. Средняя полоса как раз и имеет уровень черного т.е. 7% и 7.5IRE. Правая же полоса имеет уровень на 2% выше черного, составляя примерно 9% или 11.5IRE. При калибровке монитора необходимо отрегулировать настройки так, чтобы левая и средняя полосы слились между собой и с черным квадратом слева от них, а правая полоса была еле различима.
Рис.5 Калибровка яркости по PLUGE.
6. С помощью регулятора яркости установить такое ее значение, при котором левая и средняя полосы PLUGE сольются между собой и с расположенным рядом черным квадратом. Правя полоса, при этом, должна быть несколько ярче их и быть различимой визуально.
7. Перевести регулятор контраста в максимальное положение. Белый квадрат в левой нижней части изображения станет супер-ярким. В некоторых мониторах (особенно с ЭЛТ) его края начнут размываться и «заплывать» на соседние участки. Правая полоса PLUGE также увеличит свою яркость и станет отчетливо видима. Плавно снижая контраст возвращаемся к ситуации, когда Левая полоса PLUGE исчезает. При этом контролируем белый квадрат, который должен иметь четкие границы. Дополнительно можно контролировать «серый клин», в котором полосы оттенков серого не должны сливаться. Калибровка по яркости завершена.
Правая полоса PLUGE также увеличит свою яркость и станет отчетливо видима. Плавно снижая контраст возвращаемся к ситуации, когда Левая полоса PLUGE исчезает. При этом контролируем белый квадрат, который должен иметь четкие границы. Дополнительно можно контролировать «серый клин», в котором полосы оттенков серого не должны сливаться. Калибровка по яркости завершена.
8. Переходим к настройке цветопередачи. Возвращаем регулятор цветовой насыщенности в среднее положение.
9. Включаем режим только синего цвета Blue Only. Большинство профессиональных мониторов имеют для этого специальную кнопку ( как правило, «жестко прошитую» и соответственно подписанную или программируемую из меню на одну из пользовательских функциональных кнопок). Если такой кнопки (или функции) нет, то этого режима можно добиться с помощью синего пленочного фильтра. Это должен быть фильтр чистого синего цвета, аналогичный кодаковскому фильтру Wratten #47, в свое время созданный для цветоделения в цветном кино. Тестовая таблица приобретает вид чередующихся синих и черных полос.
Тестовая таблица приобретает вид чередующихся синих и черных полос.
Рис.6 Калибровка цветопередачи в режиме Blue Only.
10. Регулятором Chroma добиться чтобы участок длинных полос (ГЦП) и коротких полос слились и были неотличимы друг от друга. Для цифровых сигналов SDI и HDMI и аналогового компонентного сигнала этого достаточно. Если же монитор работает с аналоговым композитным сигналом (особенно, если это NTSC), то может потребоваться еще подстройка Phase (Tint).
11. Выключаем режим Blue Only и на этом калибровка завершена.
Старайтесь не сбивать полученные настройки без особой необходимости. Если же условия изменились, то следует пройти всю калибровку заново.
Если у вас нет телевизионного осциллографа и вектороскопа, то правильно откалиброванный монитор является единственным инструментом для корректной оценки качества изображения.
| Калибровка монитора стала проще Первый шаг к достижению согласованности цветов включает калибровку монитора компьютера и создание профиля ICC, который может использоваться программным обеспечением для редактирования в качестве рабочего цветового пространства RGB. Цель состоит в том, чтобы изображение, которое вы видите на мониторе, было максимально похоже на отпечаток, который вы с него делаете. 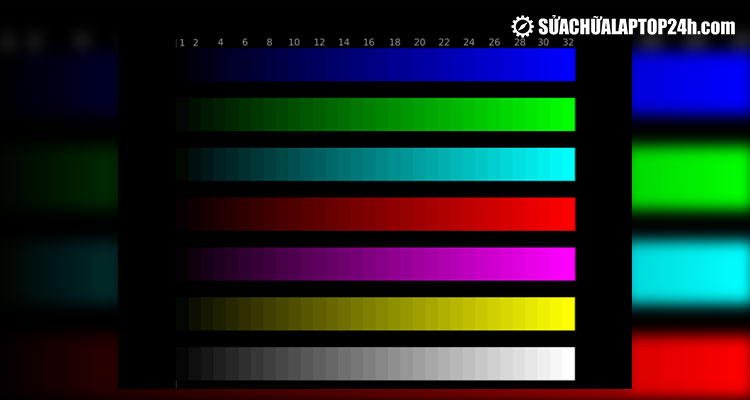 . Примечание. Чтобы обеспечить стабильные результаты, поддерживайте один и тот же тип и уровень освещения при калибровке монитора, редактировании и печати фотографий. . Примечание. Чтобы обеспечить стабильные результаты, поддерживайте один и тот же тип и уровень освещения при калибровке монитора, редактировании и печати фотографий. Для пользователей основных графических редакторов: Если вы используете Windows XP, щелкните Панель управления > Экран > Настройки, затем щелкните Дополнительно и выберите Управление цветом в строке меню. Это покажет все профили, которые были связаны с вашим монитором. Если вы выполняете профилирование монитора впервые, будет отображаться только предустановленный профиль производителя. Если вы ранее профилировали монитор, текущий профиль будет выделен, как показано на рисунке ниже. PRPG12_pg43B 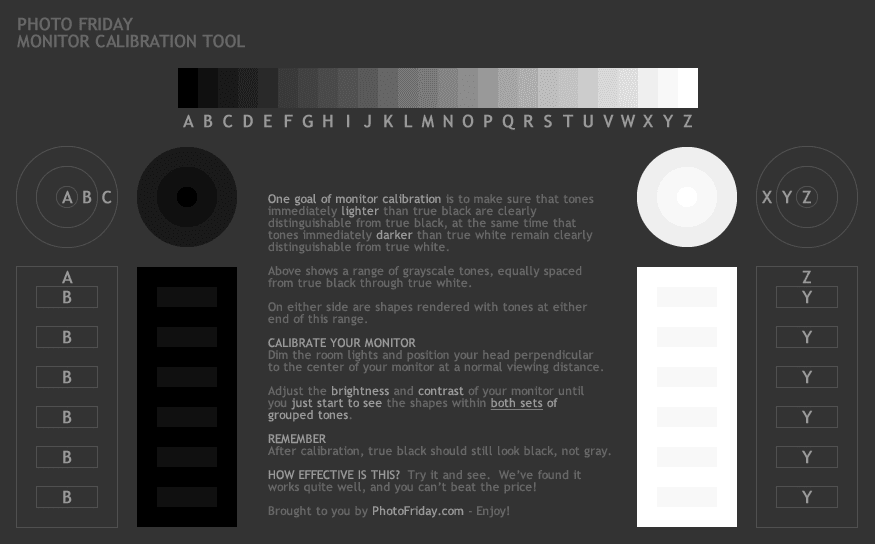 Шаг 3: Следуйте инструкциям, изложенным в руководстве к принтеру, для печати цветной фотографии с наилучшим качеством и распечатайте файл эталонного изображения. Если доступен выбор цветовых режимов, выберите для этого шага RGB. Шаг 4 : Дайте отпечатку высохнуть в течение не менее 10 минут, затем сравните его с изображением на мониторе. Затем используйте настройки яркости, контрастности и цвета в программном обеспечении, чтобы изображение на мониторе было максимально похоже на отпечаток. Примечание. Это очень грубый метод калибровки монитора, поэтому не удивляйтесь, если вы не получите идеальных результатов с первого раза. Вероятно, вам придется повторить это упражнение несколько раз, чтобы получить отпечаток, которым вы довольны. Для пользователей Photoshop: Adobe Photoshop и Photoshop Elements имеют встроенную утилиту Adobe Gamma, упрощающую калибровку монитора. 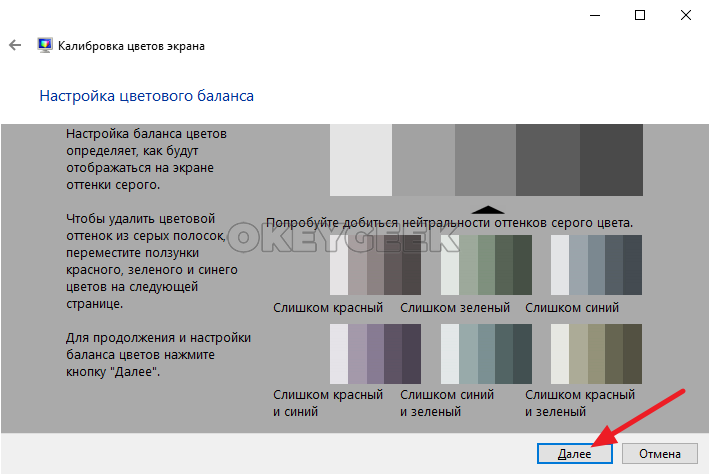 Он также позволяет настроить гамму, точку белого, точку черного, точку среднего тона и цветовой баланс каждой из этих областей. Программа установки Photoshop устанавливает панель управления Adobe Gamma (Adobe Gamma.cpl) в папку Program Files/Common Files/Adobe/Calibration (Windows XP и 2000) и одновременно устанавливает приложение-загрузчик Adobe Gamma (Adobe Gamma Loader.exe) в папку Program Files/Common Files/Adobe/Calibration. Ярлык приложения Adobe Gamma Loader также находится в папке «Документы и настройки»/«Все пользователи»/«Пуск»/«Программы»/«Установка» (Windows XP и 2000). Он также позволяет настроить гамму, точку белого, точку черного, точку среднего тона и цветовой баланс каждой из этих областей. Программа установки Photoshop устанавливает панель управления Adobe Gamma (Adobe Gamma.cpl) в папку Program Files/Common Files/Adobe/Calibration (Windows XP и 2000) и одновременно устанавливает приложение-загрузчик Adobe Gamma (Adobe Gamma Loader.exe) в папку Program Files/Common Files/Adobe/Calibration. Ярлык приложения Adobe Gamma Loader также находится в папке «Документы и настройки»/«Все пользователи»/«Пуск»/«Программы»/«Установка» (Windows XP и 2000). PRPG12_pg44A PRPG12_pg44B PRPG12_pg45A PRPG12_pg45B PRPG12_pg45C PRPG12_pg46A PRPG12_pg46B СПОНСОРОВСКАЯ ССЫЛКАПревзойдите свое видение с Epson. Подробную информацию см. на веб-сайте www.epson.com.au. |
Узнайте, как откалибровать монитор в Capture One. Начните учиться прямо сейчас!
ПРИМЕЧАНИЕ . В этой статье обсуждается устаревшая версия Capture One. Чтобы узнать больше о нашей последней версии, нажмите здесь.
Современные мониторы значительно улучшились за последние несколько лет. Многие из новых обеспечивают почти 100 % Adobe RGB (1998) и имеют довольно разумную калибровку по умолчанию.
В системе Mac, где управление цветом всегда было важной частью Mac, это может даже выглядеть приемлемо.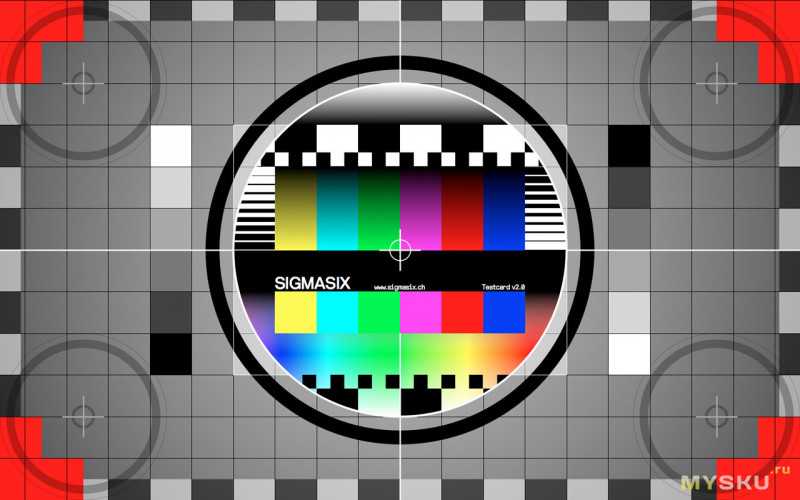 Однако, как только вам действительно понадобится полагаться на то, что вы видите на мониторе, вам нужно будет создать для него ICC-профиль монитора и убедиться, что ваша операционная система использует его правильно.
Однако, как только вам действительно понадобится полагаться на то, что вы видите на мониторе, вам нужно будет создать для него ICC-профиль монитора и убедиться, что ваша операционная система использует его правильно.
Сегодня ICC Color Management является интегрированной частью операционных систем Mac и ПК, и все серьезные приложения для работы с изображениями используют ICC Color Management при отображении изображений на мониторе.
Простой путь с EIZO
Выпуском Capture One Pro 9.3 мы завершили длительное сотрудничество с EIZO. В результате появилось решение для калибровки высококачественных мониторов EIZO со встроенными калибровочными датчиками одним щелчком мыши.
Эта функция – отличное решение для всех, кто не хочет быть экспертом в мониторинге профилирования, а просто хочет иметь проверенное, надежное решение, настроенное на целевую гамму 2.2, точку белого 5000K и яркость 120 кандел/ м2.
Если вы хотите попробовать это решение, вам нужно открыть «Настройки», открыть вкладку «Цвет» и нажать кнопку «Калибровка одним щелчком». Пока у вас есть поддерживающая вкладка монитора, расслабьтесь и наблюдайте, как происходит волшебство.
Пока у вас есть поддерживающая вкладка монитора, расслабьтесь и наблюдайте, как происходит волшебство.
Профилирование монитора
Для тех, кто любит работать на практике или хочет познакомиться с работой, лежащей в основе профилирования монитора, мы предоставили вам объяснение. Профилирование монитора в основном состоит из 3 шагов:
- Калибровка монитора
- Измерение цветового и тонального отклика
- Создание профиля ICC монитора
Для профилирования монитора вам потребуется специальное решение для калибровки монитора, которое включает в себя приложение и устройство для измерения цвета, обычно подключаемое через USB. На рынке есть как минимум несколько решений.
Первая часть процесса профилирования заключается в том, чтобы максимально приблизить монитор к стандартной настройке. Для описания такой установки мы обычно указываем 3 параметра:
- Гамма-отклик = 2,2
- Белая точка = 5000K
- Яркость = 120 кандел/м2
Гамма-отклик
Гамма-число относится к математической гамма-функции и используется для описания нелинейного отклика монитора, возникшего еще со времен ЭЛТ-мониторов.
Исторически компьютеры Mac использовали компьютеры Gamma 1.8 и Window 2.2. Mac выбрал гамму 1.8, так как им было проще сопоставлять изображения на мониторе и принтере при использовании гаммы 1.8. В те времена система управления цветом ICC еще не была изобретена.
С современным рабочим процессом управления цветом ICC вы получите одинаково хорошие результаты независимо от того, используете ли вы гамму 1.8 или 2.2. Однако, поскольку наиболее часто используемые рабочие пространства для изображений (Adobe RGB (1998 г.) и рабочее пространство sRGB) используют гамму 2.2, стало стандартом по умолчанию использовать гамму 2.2 для настройки монитора.
Точка белого
Любой цвет, отображаемый на мониторе, создается смешением чистых основных цветов монитора: чистого красного, чистого зеленого и чистого синего. Белая точка в основном описывает баланс красного, зеленого и синего света, когда на мониторе отображается белый цвет.
Точка белого 5000K, что практически совпадает с D50, дает нейтральный белый цвет дневного света.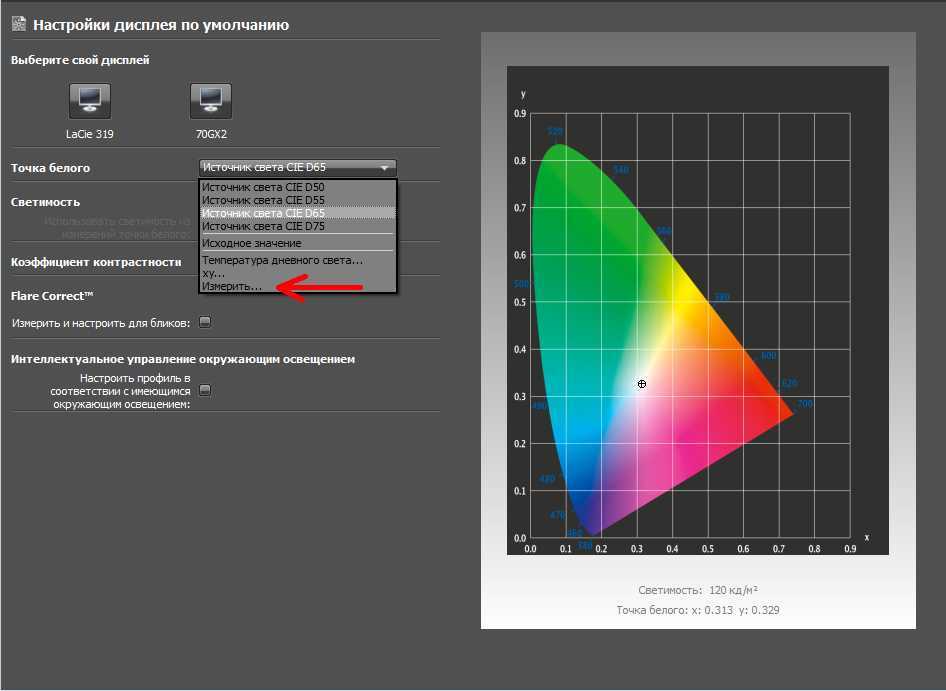 Для критического просмотра отпечатков рекомендуется использовать источник света 5000K. Доступен ряд кабин для просмотра печати с источниками света 5000К, а также решения общего освещения для освещения помещений на 5000К.
Для критического просмотра отпечатков рекомендуется использовать источник света 5000K. Доступен ряд кабин для просмотра печати с источниками света 5000К, а также решения общего освещения для освещения помещений на 5000К.
У современного качественного монитора нет проблем с точкой белого 5000K, но при этом он достаточно яркий. Так было не всегда. Более ранние мониторы по умолчанию были очень голубоватыми, а когда вы пытались настроить их на 5000K, они часто становились слишком темными, что вынуждало вас идти на компромисс и использовать вместо этого D6500.
Яркость
Яркость монитора — это последний параметр, который необходимо настроить. Существует стандарт ISO, который определяет яркость 160 кандел/м2 для критических проверок цветных отпечатков. Таким образом, в идеале вы могли бы настроить монитор на яркость 160 кандел/м2 и иметь смотровую кабину, соответствующую этому уровню яркости, но работа монитора с такой яркостью может сократить срок его службы. Тогда очень хорошим компромиссом будет 120 кандел/м2. Большинство смотровых кабин можно легко затемнить, чтобы соответствовать этому уровню яркости, и это достаточно ярко для критической оценки цвета.
Большинство смотровых кабин можно легко затемнить, чтобы соответствовать этому уровню яркости, и это достаточно ярко для критической оценки цвета.
Калибровка монитора
В качестве первого шага профилирования монитора вам необходимо настроить его как можно ближе к целевым значениям. В зависимости от решения для калибровки и вашего монитора эта первая часть может выполняться либо вручную, либо автоматически. Эти два метода будут подробно описаны в следующих разделах.
Ручная настройка
На вашем мониторе появится система меню, в которой вы сможете выбрать целевые значения:
- Гамма 2,2
- Белая точка D50/5000K
- Уровень яркости
При запуске приложения профилирования монитора вам потребуется указать целевые значения для монитора. Приложение для профилирования теперь сможет измерить настройку монитора и помочь вам оптимизировать ее, чтобы приблизить ее к вашим целевым значениям, если система меню монитора позволяет вам это сделать.
Калибровка колориметра на мониторе EIZO
Теперь, когда монитор настроен правильно, пришло время измерить его работу.
Как правило, для этого требуется, по крайней мере, измерение основных цветов монитора: чистый красный, чистый зеленый и чистый синий, а также линейность монитора. Затем эти измерения используются для создания ICC-профиля монитора.
В этом случае ручной калибровки профиль ICC будет содержать таблицы линеаризации для красного, зеленого и синего каналов, которые будут использоваться графической картой для обеспечения правильной точки белого и идеальной линейности.
Если дважды щелкнуть профиль ICC монитора на Mac, он откроется в приложении Color Sync Utility. Здесь вы можете проверить тег «Vcgt», который содержит таблицы поиска для графической карты. В этом случае мы видим, что справочная таблица красного и синего немного отличается, поскольку эти кривые компенсируют несовершенную настройку точки белого на мониторе и некоторую нелинейность.
Автоматическая настройка
В некоторых мониторах высокого класса приложение для профилирования может напрямую связываться с монитором через соединение USB. В этом случае приложение для профилирования может настроить монитор на целевые значения при калибровке с обратной связью.
Для некоторых мониторов можно даже загрузить измеренные таблицы линеаризации в аппаратное обеспечение монитора, где они могут использовать 10-битное разрешение. Если это так, профиль ICC по-прежнему будет иметь справочные таблицы для красного, зеленого и синего каналов, но все они будут идеально линейными, поскольку любая компенсация нелинейности была перенесена в аппаратное обеспечение монитора.
Этот способ калибровки монитора, безусловно, является предпочтительным решением, так как таблицы поиска в графической карте работают только в 8-битном режиме и могут вызвать визуальные полосы при очень плавных переходах тонов, если необходимые коррекции слишком велики.
В конце процесса профилирования создается ICC монитора.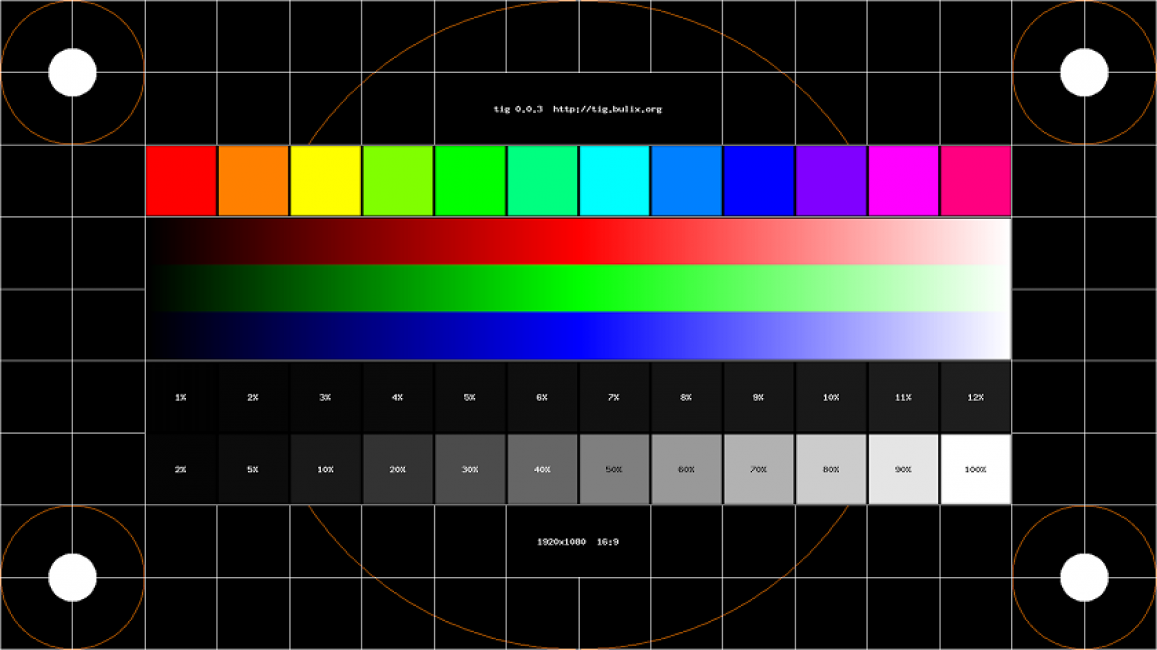 Поскольку я работаю с ноутбуками и с разными внешними мониторами (студия, офис, дом), я называю профиль ICC по названию/местоположению модели и данным. Таким образом, мне легко идентифицировать различные профили ICC, если я хочу проверить их, например, в утилите ColorSync.
Поскольку я работаю с ноутбуками и с разными внешними мониторами (студия, офис, дом), я называю профиль ICC по названию/местоположению модели и данным. Таким образом, мне легко идентифицировать различные профили ICC, если я хочу проверить их, например, в утилите ColorSync.
Just Viewer Booth
Контроль качества
Теперь у вас должен быть идеально откалиброванный монитор и профиль ICC монитора, настроенный для системы управления цветом ICC в вашей операционной системе. Но что-то могло пойти не так, поэтому рекомендуется проверить свой новый профиль.
В течение многих лет я использую один и тот же эталонный файл, который я почти наизусть знаю, как он должен выглядеть, и у меня есть эталонные отпечатки этого файла, которые я могу показать в своей кабине для просмотра рядом с монитором. На протяжении многих лет я пробовал множество различных решений для профилирования монитора, и много раз у меня получалось что-то не так.
Как часто вам нужно отслеживать профиль?
Высококачественные мониторы не сильно меняются со временем.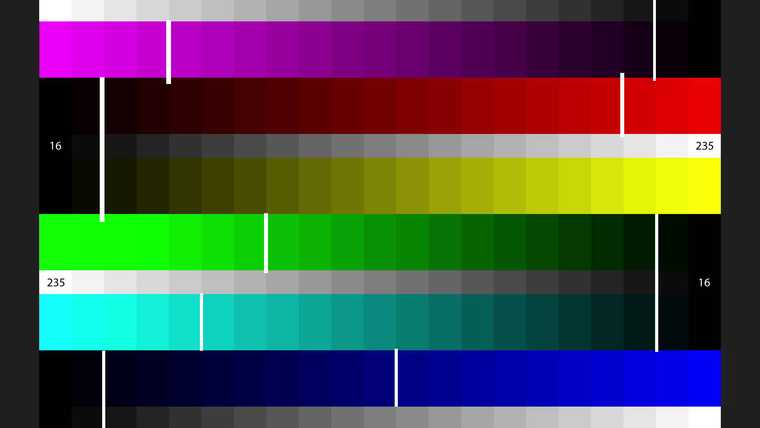


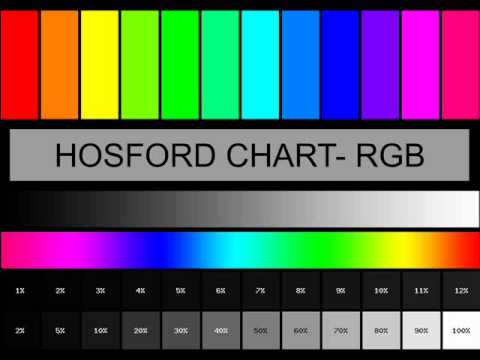 Цель состоит в том, чтобы изображение, которое вы видите на мониторе, было максимально похоже на отпечаток, который вы с него делаете.
Цель состоит в том, чтобы изображение, которое вы видите на мониторе, было максимально похоже на отпечаток, который вы с него делаете.
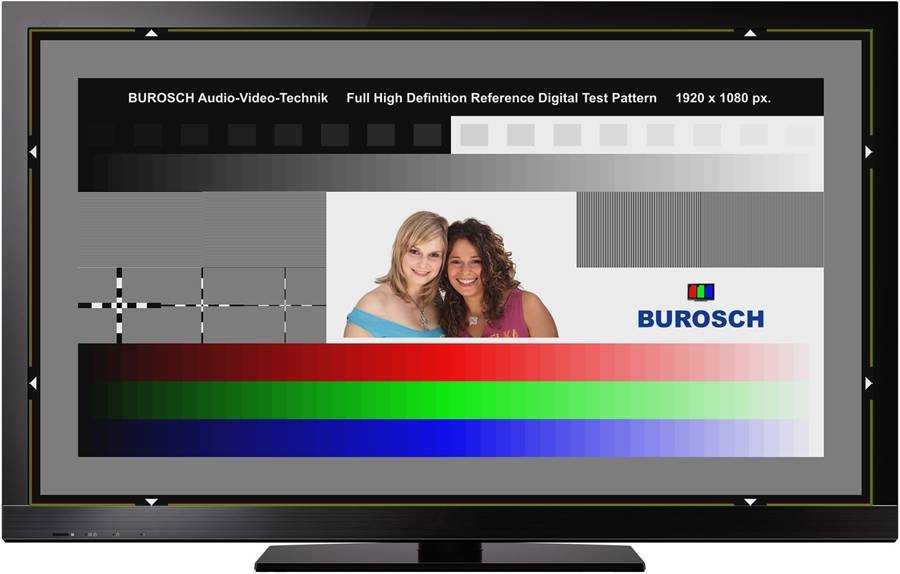
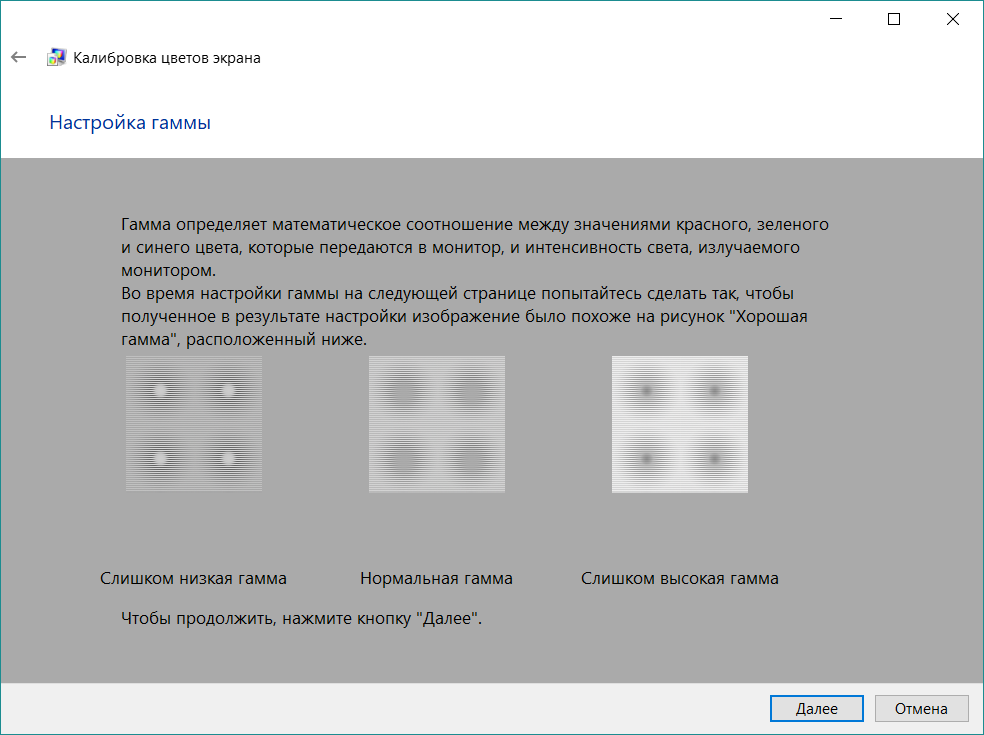 Это устройство, которое измеряет цвета, отображаемые на экране монитора, и использует программное обеспечение для создания профилей ICC. Если вы планируете использовать колориметр, вам следует запретить Adobe Gamma применять свои настройки на системном уровне при запуске Windows. Это позволяет избежать конфликтов, которые могут привести к неточным отображениям.
Это устройство, которое измеряет цвета, отображаемые на экране монитора, и использует программное обеспечение для создания профилей ICC. Если вы планируете использовать колориметр, вам следует запретить Adobe Gamma применять свои настройки на системном уровне при запуске Windows. Это позволяет избежать конфликтов, которые могут привести к неточным отображениям. 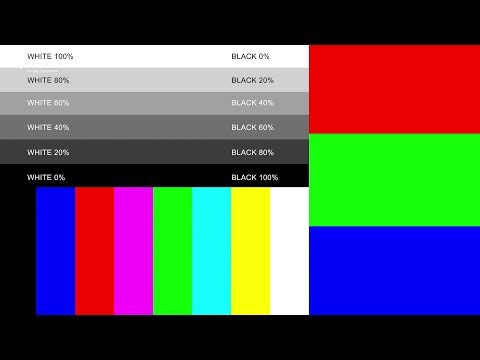 Другие, более сложные продукты включают EyeOne Display 2 и ColorVision Spyder.
Другие, более сложные продукты включают EyeOne Display 2 и ColorVision Spyder.  Пока это происходит, вы не должны использовать компьютер ни для чего другого.
Пока это происходит, вы не должны использовать компьютер ни для чего другого. 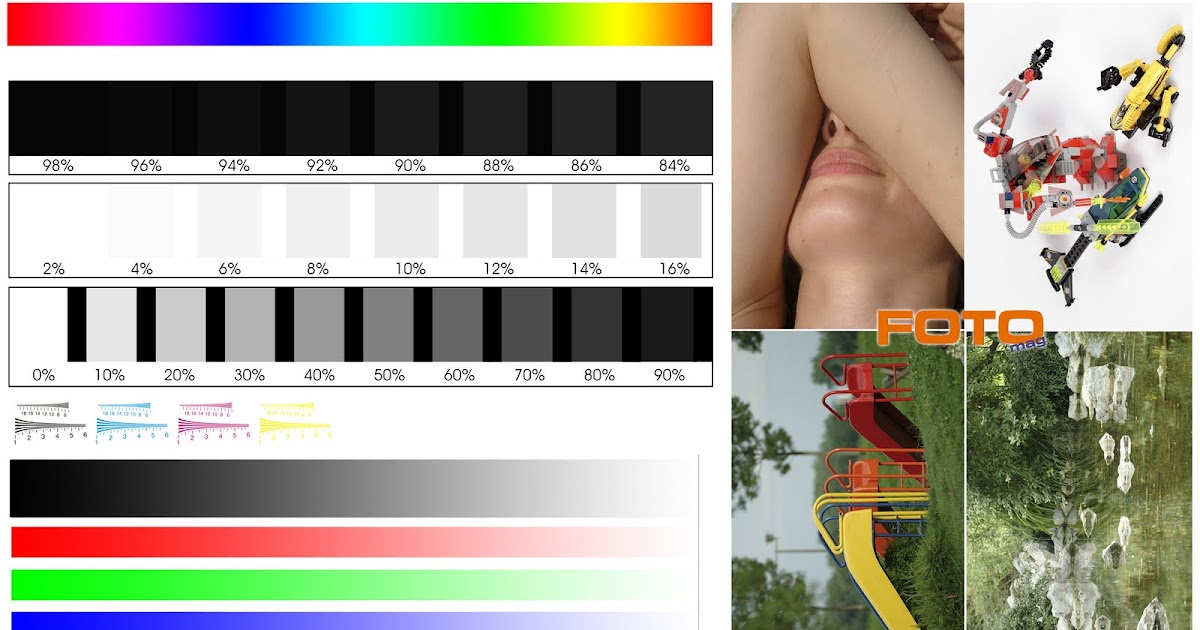 Программное обеспечение также может предоставлять напоминания о повторной калибровке. Пользователи Windows могут найти профиль, щелкнув правой кнопкой мыши на рабочем столе и выбрав «Свойства»> «Настройки»> «Дополнительно»> «Управление цветом». Программное обеспечение будет использовать номер модели монитора как часть идентификатора.
Программное обеспечение также может предоставлять напоминания о повторной калибровке. Пользователи Windows могут найти профиль, щелкнув правой кнопкой мыши на рабочем столе и выбрав «Свойства»> «Настройки»> «Дополнительно»> «Управление цветом». Программное обеспечение будет использовать номер модели монитора как часть идентификатора.