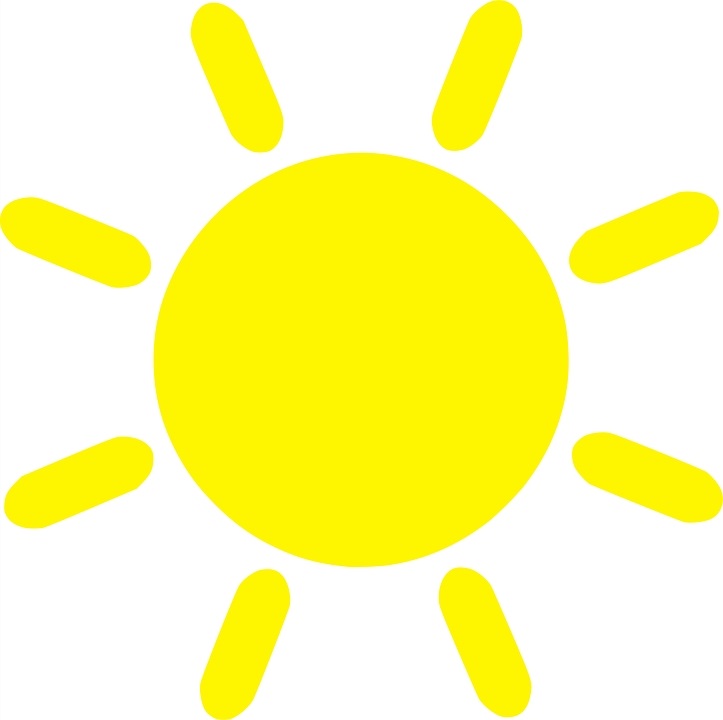Как сделать прозрачный фон в фотошопе — Техника и интернет
Сегодняшний выпуск расскажет вам о том, как сделать прозрачный фон в фотошопе.
Зачем вообще нужен прозрачный фон?
Бывает что на одну картинку необходимо наложить другую, но при накладке изображения остается белый фон. Смотрите пример ниже:
В статье мы разберем три способа избавиться от этого фона. Результат должен быть такой:
Надеюсь, теперь все понимают суть. И мы переходим к делу!
На примере ниже будем вставлять солнышко на рисунок полянки. Очевидно, что нынешний вид изображения не привлекательный. Поэтому постараемся подкорректировать этот момент. Мы не удаляем белый фон, а лишь делаем его невидимым.
Но сперва, конечно, вы должны не вставлять картинку с белым фоном. Начинайте с рисунка без солнышка.
Три способа удалить фон в фотошопе
1 способ сделать прозрачный фон:
- Открываем графический редактор Photoshop и посредством зажатия левой кнопки мыши переносим изображение полянки.
 Пример того, что получится есть выше. Открыть полянку можно еще так: Файл Открыть.
Пример того, что получится есть выше. Открыть полянку можно еще так: Файл Открыть. - Теперь проделываем тоже самое с солнышком.
- Справа нажмите по предпоследнему вертикальному разделу Слои. Среди Свойства, Операции, Слои, История выбирете СЛОИ. Затем двойным щелчком кликните по фону или замку.
- Откроется окно, в котором необходимо прописать имя слоя и нажать кнопку Ок.
- Убедитесь, что замка больше нет и выберите инструмент «Волшебная палочка». Найти его можно в левом вертикальном меню в инструменте Быстрое выделение. Нажмите на быстрое выделение правой кнопкой мыши и выберите волшебную палочку.
- Кликните левой кнопкой мыши по белому фону. Когда фон выделится пунктирной границей нажмите удалить «Delete»:
Все, фон исчез. Надеюсь все было понятно.
2 способ, как сделать фон прозрачным:
- Переходим сразу к делу. Фотографии загружаем также как и в первом способе создания прозрачного фона. Будем удалять фон, используя инструмент «Магнитное лассо».

- Лассо используется за место волшебной палочки в том случае, если картинка, которую необходимо обвести. слишком сложная, то есть изображение имеет большое количество маленьких деталей, которые нельзя упускать. Работать с магнитным лассо достаточно просто: нажмите левой кнопкой мыши по границе обвода и продолжайте вести мышь вдоль необходимой линии. Линия сама будет притягиваться к контуру:
- Теперь выбираем в горизонтальном меню «Выделение» =>, «Инверсия». Солнышко примет следующий уже знакомый вид. Далее жмите Delete. И снова мы получаем следующее:
На заметку! Два вышеописанных способа можно применять, если фон имеет один цвет. В иных случаях воспользуйтесь третьим способом.
3 способ, как убрать фон в фотошопе
1. Убрать фон в фотошопе при помощи инструмента быстрая маска. Маска находится внизу в левом вертикальном меню:
2. После нажатия на быструю маску выберите Кисть и зарисовывайте объект (не фон), солнышко, в нашем случае. При этом не затрагивайте фон.
При этом не затрагивайте фон.
Используйте различные размеры кисти для закраски. Для этого воспользуйтесь вторым горизонтальным меню. Подробнее на скрине:3. После того, как солнце полностью закрашено, снова нажмите на быструю маску. Затем кнопку Delete, чтобы удалить всё вокруг объекта.
Все делалось на скорую руку в качестве примера, поэтому границы не очень точные. Впрочем, если постараться, то будет все замечательно. Главное не тратьте время попусту и рационально используйте кисти всех размеров.
Теперь вы знаете , как в фотошопе сделать прозрачный фон. Перейдем к решению другой задаче. А именно к сохранению прозрачного фона. Часто пользователи удачно выполняют удаление фона, но вот сохранить изображение в таком виде им не удается. У вас такая же проблема? Тогда читайте далее!
Как сохранить изображение с прозрачным фоном
Сразу отмечу важный момент. Может быть только этих слов будет вполне достаточно для решения вашей проблемы. Если сохранить изображение в формате JEPG, то прозрачный фон исчезает, останется прежний белый цвет.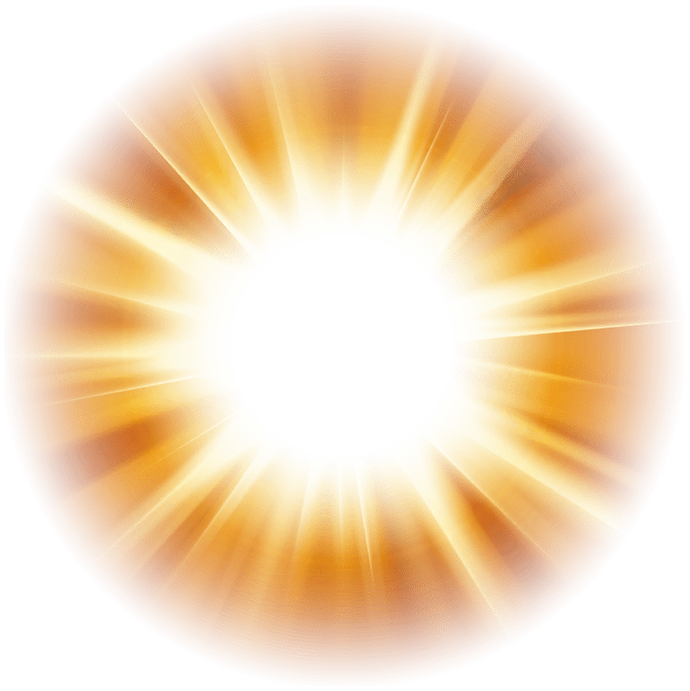 Требуется сохранять в форматах PNG или GIF. Статьи по теме:
Требуется сохранять в форматах PNG или GIF. Статьи по теме:
- Как написать текст на картинке
- Как уменьшить размер изображения
Чтобы сохранить картинку в прозрачном виде следуйте шагам:
- Нажмите «Файл» =>, «Сохранить как»:
- Откроется окно сохранения. В строке «Имя файла:» пропишите название (придумайте), выберите тип файла «PNG». Затем кликаем по кнопке «Сохранить»:
Ну вот и все. Теперь, если мы вставим солнце на полянку, то картинка примет привлекательный внешний вид:
Для тех, кому лень разбираться в рукописной инструкции посмотрите видео-инструкци. по теме, как сделать прозрачный фон в фотошопе:
Интересные записи:
- Экономия заряда батареи на Андроиде
- Как убрать всплывающую рекламу на Андроиде
- Как восстановить контакты на сим карте
- Как выбрать ноутбук
- Как восстановить пароль в скайпе
- Самые популярные пароли
- Как сделать снимок экрана компьютера
- Проверка скорости печати
- Как включить виртуальную клавиатуру на windows
- Как написать текст на картинке
- Как ускорить андроид
- Как установить плагин на сайт
- Как накрутить лайки в вк
- Как раскрутить канал на ютубе
- Как увеличить скорость интернета
- Как раскрутить группу в вк
Квадратные рамки на прозрачном фоне.
 Рамки с цветами для девушек на прозрачном фоне
Рамки с цветами для девушек на прозрачном фонеТакие рамки обладают особой красотой и нежностью. Графический редактор photoshop поможет сделать достойное оформление для фотографий слабого пола. Леди должны находиться в окружении цветов! Любой человек ощутит себя дизайнером, прочитав пару уроков и открыв фотошоп. Это правда совсем не сложно, главное не думать, что не получится. Там все легко, поверьте.
Рамка PNG с белыми лилиями. Побалуйте нежностью близкого человека — презентуйте красивые стихи в таком красивом окружении. Будьте уверены, такой знак внимания запомнится на долго.
Праздничная фоторамка с цветами для фотошопа. Эффектное оформление с алой розой, изысканными зелеными коллажами и красным бантиком для снимка торжественного момента.
Желтые лилии спрятали новоявленные мечты, щедрость лета и милость. Разместите сюда фотографию и богатые дары окажутся рядом. Теперь можно не только покупать разные букеты, но и бесплатно скачать фоторамки на прозрачном фоне для всех членов семьи и вставить любой кадр.
Рамка фотошоп для влюбленных в синих тонах. Небо в ромашках – что может быть прекрасней и романтичней? А если вокруг еще парят волшебные птицы и бабочки – все это только добавит недостающего волшебства. Сюда можно вставить фото, как любимой девушки, так и общую фотографию молодой пары.
Красивая фоторамка на прозрачном фоне для женского фото. Шикарные алые розы!
Рамка в виде прекрасной розовой розы поможет по-настоящему выразить чувство симпатии и восхищения, если поместить в нее признание любимой девушке.
Фотография словно парит в облаках, в окружении бабочек и розовых лилий. Цветочные рамки для фотошопа это настоящая находка, когда нужно освежить портрет или придать ему романтичности.
Рамка для фото с цветами. Нарисованная композиция из розовых роз украшает углы фотографии, а букет свежих цветов в стеклянной вазе смотрится как будто настоящий.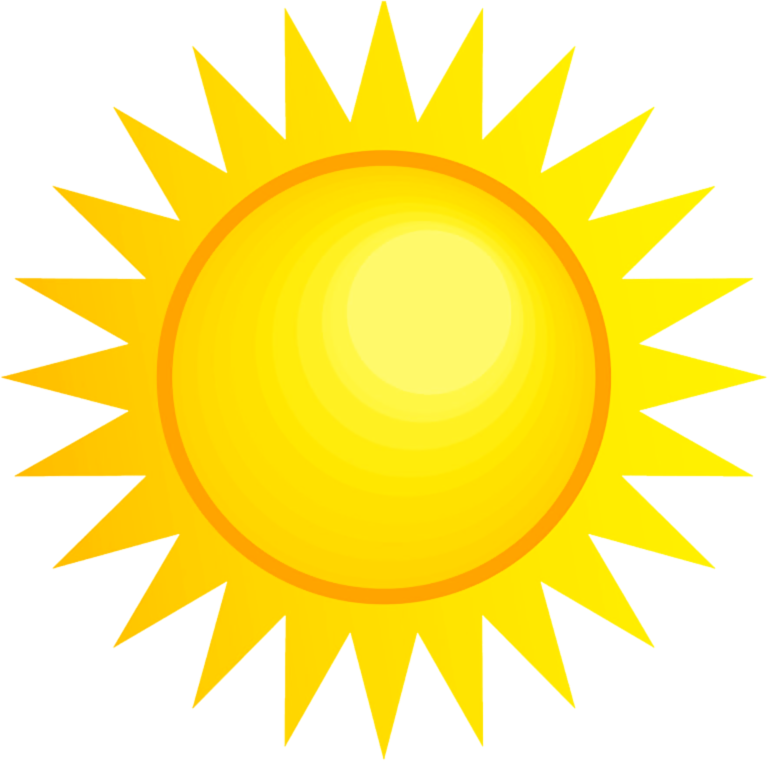
Летняя тематика придаст свежесть фотографии, рамка причудливой формы украшена голубыми и сиреневыми васильками смотрится свежо и красочно, а еле заметная тонкая красная ниточка из маленьких сердечек, придает романтичности.
Летнюю фотографию можно украсить забавной овальной рамочкой, нарисованной от руки. Голубое небо, белые облака и много много ромашек украсят любое фото, напоминая о летних каникулах.
Сказочный цветочный шаблон на прозрачном фоне. Кстати, такая роза считается настоящим символом изысканности и элегантности. Они выражают собой гордость и благодарность, сладкие мысли и симпатию, чувства восхищения и самые нежные эмоции. Разместите здесь фото любимой девушки – пусть она испытает все эти волшебные чувства на себе.
Каждая женщина любит приятные сюрпризы в виде цветов. Нежная рамочка на прозрачном фоне, окутанная зеленым венком и царскими розами – именно то, что идеально подойдет в качестве открытки на 8 марта или День матери.
Самые нежные фоторамочки и своеобразный оберег человеческого образа. Белоснежная воздушная лилия – святой атрибут Девы Марии, излучающий поток солнечного тепла, ангельского света и доброты.
Ромашки всегда символизировали скромность, доброту и невинность. Оранжевый задний фон и оригинальный бантик подарят еще больше праздничного настроения. Полученную фотографию девушки всегда можно установить в качестве заставки на рабочий стол.
Бесплатные прозрачные солнечные блики png изображения, страница 1
1020*1025 751,34 КБ 979*536 167,00 КБ 1281*1281 110,32 КБ 601*528 221,59 КБ 1201*675 67,99 КБ 3329*4282 13552,51 КБ 1137*1077 619,99 КБ 463*401 199,65 КБ 491*536 81,42 КБ 678*465 300,97 КБ 421*421 194,09 КБ 397*395 157,72 КБ 304*309 158,31 КБ 833 * 579 245,21 КБ 421*421 186,34 КБ 498*498 163,92 КБ 304*309 226,36 КБ 2002 * 1143 840,95 КБ 349*357 52,02 КБ 2858*2859 11379,11 КБ 496 * 429 228,06 КБ 349*363 119,10 КБ 1514*1038 414,38 КБ 1253*655 510,46 КБ 369*282 163,41 КБ 578*995 457,06 КБ 1297*2923 4298,29 КБ 309*205 144,77 КБ 1201*1410 3017,53 КБ 768*501 189,00 КБ 1284*1184 400,50 КБ 926*1056 432,45 КБ 309*210 114,35 КБ 804 * 609 114,16 КБ 481 * 481 276,65 КБ 2296*2250 81,12 КБ 1335*1335 33,16 КБ 589*612 709,58 КБ 1833*1345 390,25 КБ 1057*1032 789,65 КБ 389*401 203,82 КБ 496 * 429 209,03 КБ 970*657 109,28 КБ 1428*1432 2674,66 КБ 851*596 352,25 КБ 349*357 40,15 КБ 2087*1897 4780,39 КБ 2213*2207 302,00 КБ
Получайте наши лучшие фотографии еженедельно
Введите адрес электронной почты, и мы будем присылать вам наши самые популярные фотографии каждую неделю прямо на ваш почтовый ящик.
Спасибо за подписку!
Основы прозрачных заливок в Photoshop | Small Business
By E. Anne Hunter
Прозрачные заливки — это цветные области, которые позволяют видеть сквозь изображения под ними, придавая интересный эффект фотографиям и другой графике, созданной в Photoshop. Даже новички могут использовать прозрачные заливки, чтобы добавить настроения или глубины своим изображениям. Например, прозрачная оранжевая заливка может «согреть» фотографию. Существует несколько различных способов получения прозрачных заливок в зависимости от предпочитаемых пользователем инструментов и уровня удобства работы с программным обеспечением.
Настройка
Для большинства методов прозрачной заливки настройка очень проста и включает в себя новый слой и выбор цвета. Новый пустой слой должен быть размещен над слоем с фотографией на панели «Слои». Один из способов добавить новый пустой слой — нажать «Слой» в строке меню, затем «Создать», затем «Слой».
 Выбор цвета для заливки — эстетическое решение, но в целом начальный цвет должен быть очень сильным и насыщенным, так как эффект прозрачности его ослабит. Если щелкнуть значок цвета переднего плана на панели «Инструменты», откроется диалоговое окно «Палитра цветов», в котором можно будет выбрать полноцветный цвет.
Выбор цвета для заливки — эстетическое решение, но в целом начальный цвет должен быть очень сильным и насыщенным, так как эффект прозрачности его ослабит. Если щелкнуть значок цвета переднего плана на панели «Инструменты», откроется диалоговое окно «Палитра цветов», в котором можно будет выбрать полноцветный цвет.
Диалоговое окно «Заливка»
С новым пустым слоем поверх изображения и выбранным цветом переднего плана технику диалогового окна «Заливка» можно использовать для создания прозрачной заливки. Выбрав новый слой, выберите «Редактировать» в строке меню, затем «Заливка», чтобы открыть диалоговое окно «Заливка». В этом диалоговом окне пользователь должен выбрать «Цвет переднего плана», чтобы заливка выполнялась ранее выбранным цветом, а также процентом непрозрачности. Этот процент указывает на степень прозрачности: 100 % — полная прозрачность, 50 % — полупрозрачность, 20 % — слабая прозрачность и так далее. Нажатие OK делает заливку прозрачной.

Заливка
Альтернативой диалоговому окну «Заливка» является инструмент Заливка, который можно выбрать на панели «Инструменты». Настройка такая же, с новым пустым слоем и выбранным цветом переднего плана. Когда выбран инструмент «Заливка», на панели параметров в верхней части экрана отображается поле «Непрозрачность», которое можно настроить, введя новый процент или используя ползунок. Однократный щелчок инструментом на холсте заполняет область цветом с выбранной интенсивностью в процентах.
Панель «Слои»
Когда используется диалоговое окно «Заливка» или «Заливка», уровень прозрачности нельзя изменить позже. Вместо этого настройка непрозрачности на панели «Слои» обеспечивает большую гибкость. Сначала пользователь применяет либо диалоговое окно «Заливка», либо метод «Заливка» с выбором непрозрачности на 100 %, в полную силу. Затем в верхней части панели «Слои» ползунок «Непрозрачность» можно отрегулировать до любого желаемого уровня и изменить в любое время.

Эффект слоя
Более продвинутый способ применения прозрачной заливки не использует пустой слой или цвет переднего плана, а вместо этого применяет заливку с эффектом слоя. Для начала необходимо выбрать слой с фотографией на панели «Слои». Если этот слой является нередактируемым фоновым слоем, дважды щелкните его и выберите «ОК», чтобы превратить его в редактируемый «Слой 0». Выбор «Слой» в строке меню, затем «Стиль слоя», затем «Наложение цвета» открывает соответствующее диалоговое окно для применения эффекта. В этом диалоговом окне «Стиль слоя» есть настройки для выбора цвета, а также процент непрозрачности. Нажатие «ОК» применяет заливку, которую можно изменить в любое время, дважды щелкнув «Наложение цвета» на панели «Слои».
Ссылки
- Photoshop CS6: The Missing Manual by Lesa Snider
- Adobe Photoshop: Заполнение и обводка выделений, слоев и контуров
- Psdtuts+: Как использовать наложение цвета в диалоговом окне стилей слоя
Э.

 Пример того, что получится есть выше. Открыть полянку можно еще так: Файл Открыть.
Пример того, что получится есть выше. Открыть полянку можно еще так: Файл Открыть.
 Выбор цвета для заливки — эстетическое решение, но в целом начальный цвет должен быть очень сильным и насыщенным, так как эффект прозрачности его ослабит. Если щелкнуть значок цвета переднего плана на панели «Инструменты», откроется диалоговое окно «Палитра цветов», в котором можно будет выбрать полноцветный цвет.
Выбор цвета для заливки — эстетическое решение, но в целом начальный цвет должен быть очень сильным и насыщенным, так как эффект прозрачности его ослабит. Если щелкнуть значок цвета переднего плана на панели «Инструменты», откроется диалоговое окно «Палитра цветов», в котором можно будет выбрать полноцветный цвет.