Видеоурок по Lightroom. Инструменты Crop и Spot Removal |
Кадрирование! Один из основных инструментов. Композиционный инструмент. Сама фотография, по сути, и есть кадрирование. Узнать, что предлагает Lightroom для кадрирования , можно из этого урока. Ну, и в качестве завершающего штриха, удалим элемент нарушающий композицию с помощью Spot Removal.
Видео в идеале развернуть в HD-режиме на Vimeo. После видео — текст урока.
В этом видео я расскажу о двух первых инструментах локальной коррекции: инструмент кадрирования (crop) и инструмент удаления пятен (spot removal).
Crop
Чтобы попасть в режим Crop, просто кликните на его значке или нажмите клавишу R. Откроется панелька опций инструмента. Фото покроется сеткой, которую вы можете изменять нажатием на клавишу O. Чередуются сетки, соответствующие различным проявлениям композиционных законов. Выбирайте ту, которая вам больше подходит, поверните ее как вам нужно нажатием клавиши O одновременно с клавишей Shift, и, сделайте кадрирование, либо проведя диагональ нового кадра, либо перетащив угол сетки. Нажмите Close, или Done, или R на клавиатуре, или Enter на ней же … а-а, можно еще кликнуть лейбл кропа и еще есть двойной клик на фотографии. Все эти действия подтверждают ваше кадрирование и завершают работу с инструментом. Нужно ли говорить, что это не изменяет исходное изображение, как и вообще все, что мы делаем в Lightroom, потому что Lightroom использует неразрушающее редактирование.
Теперь вернемся в Crop для более тонкого обзора. На панели инструментов (если вы ее не видите, нажмите T) видим небольшой выпадающий список Tool overlay, регулирующий отображение сетки, о которой, только что шла речь.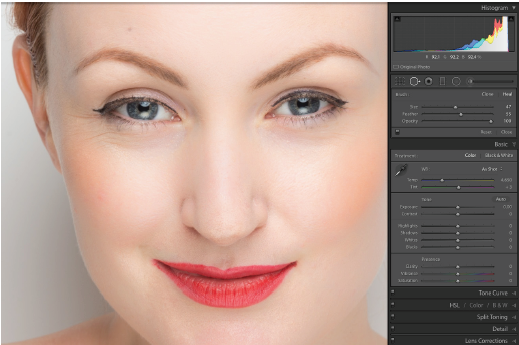
- Always – сетка показывается всегда
- Auto – видим сетку только во время выполнения манипуляций
- Never – страшное слово, означает “никогда”
- больше на этой панели ничего нет
Во время перетаскивания окна кадрирования, сетка становится мельче, чтобы нам было удобнее подобрать нужное расположение.
Aspect
Область Aspect содержит различные вещи связанные с соотношением сторон. Здесь можно использовать Crop frame tool, дающий дополнительный способ кадрирования, работающий как лассо. В некоторых ситуациях такой способ может оказаться более удобным и быстрым. Я, лично, часто им пользуюсь. После того, как вы отпустили мышку, инструмент отключается, он падает на свое место. Дальше вы можете корректировать область в обычном режиме.
В выпадающем списке находятся типичные стандартные соотношения сторон. Теперь даже, специально для совсем ленивых, здесь есть такие пункты, как, например, 4*5/8*10… Следуя этой традиции, вы можете создавать до пяти ручных соотношений сторон, для этого выберите Enter custom и вбейте свои значения в появившемся окошке.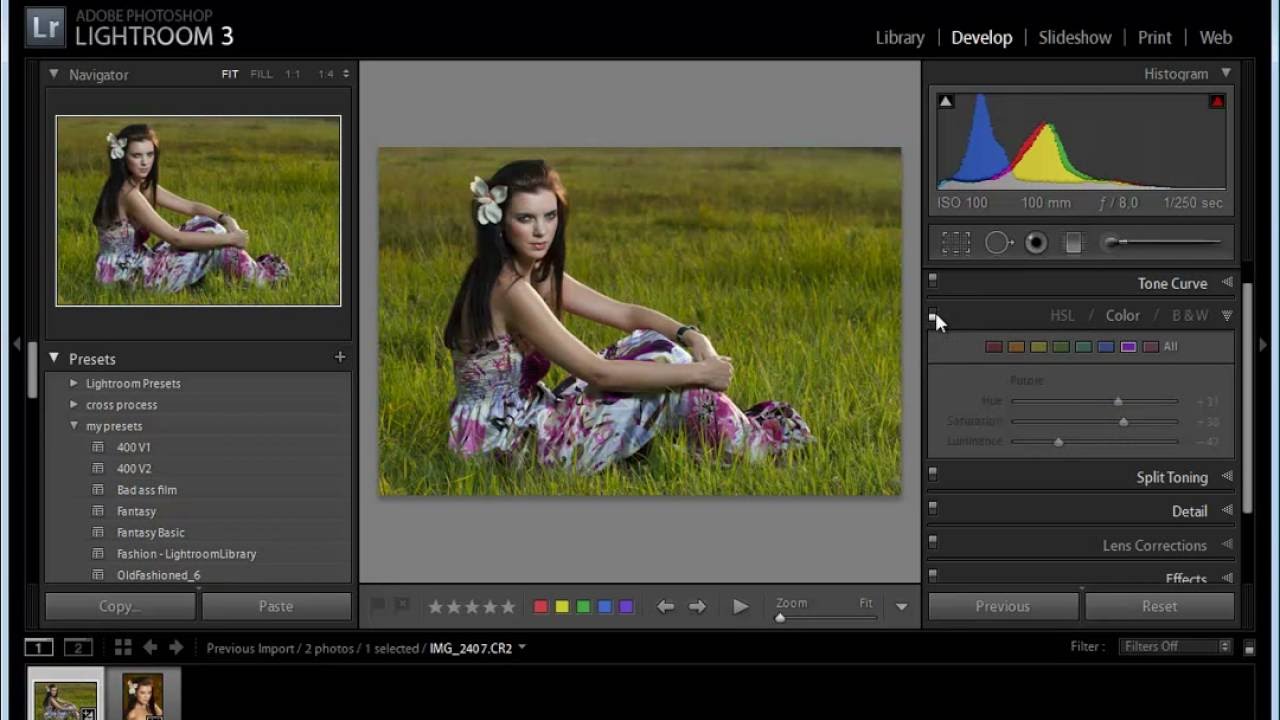 Если создадите больше пяти, старые значения начнут сбрасываться. Я тут уже наделал несколько дублирующих соотношений. Так или иначе, это действительно удобно. Если вы имеете рамку, или много рамок для фотографий, замерьте стороны рамки в любых единицах и вбейте их сюда, если вы не любите возиться с дробями, и используйте для точного кадрирования в размер вашей рамки. Можно даже сделать пресет с определенным кадрированием, который можно будет назначать сразу множеству фотографий, предназначенных для определенной рамки.
Если создадите больше пяти, старые значения начнут сбрасываться. Я тут уже наделал несколько дублирующих соотношений. Так или иначе, это действительно удобно. Если вы имеете рамку, или много рамок для фотографий, замерьте стороны рамки в любых единицах и вбейте их сюда, если вы не любите возиться с дробями, и используйте для точного кадрирования в размер вашей рамки. Можно даже сделать пресет с определенным кадрированием, который можно будет назначать сразу множеству фотографий, предназначенных для определенной рамки.
Originan будет сохранять соотношение сторон исходного снимка. Клавиатурная комбинация Shift + A вызовет последнее использованное соотношение.
Если вы не хотите, чтобы ваше творчество было зажато рамками – откройте замок! Кадрирование будет полностью подчиняться движению курсора. Замок автоматически закрывается, если выбрать одно из соотношений сторон в этом списке.
Angle
Angle, то есть угол наклона фотографии. Хотите – используйте уровень для установки угла, хотите – ползунок. Можно также вбить численное значение в градусах. С ползунком все просто, уровень работает следующим образом: цепляем его, кликаем на точке горизонта, не отпуская кнопку мыши, протягиваем и кликаем на другой точке горизонта, или того, что мы хотим сделать горизонтальным. Чем дальше эти две точки будут расположены друг от друга, тем точнее получиться коррекция.
Можно также вбить численное значение в градусах. С ползунком все просто, уровень работает следующим образом: цепляем его, кликаем на точке горизонта, не отпуская кнопку мыши, протягиваем и кликаем на другой точке горизонта, или того, что мы хотим сделать горизонтальным. Чем дальше эти две точки будут расположены друг от друга, тем точнее получиться коррекция.
Галочка Constrain to Warp будет корректировать наш кадр так, чтобы не появились серые углы при работе в панели Lens Corrections. Она соответствует галочке в Lens Correction Constrain Crop. Видите, они связаны, при отключении одной, отключается и вторая.
Reset это сброс всех ранее сделанных действий.
Немного о технике кадрированияО цеплянии за угол я говорил… Вот еще несколько способов. Также можно цеплять за сторону. Если изменять размер окна с нажатой клавишей Shift, соотношение сторон будет оставаться постоянным, даже если этот замок открыт. Внутри окна курсор становится лапкой и можно сдвинуть фото относительно рамки.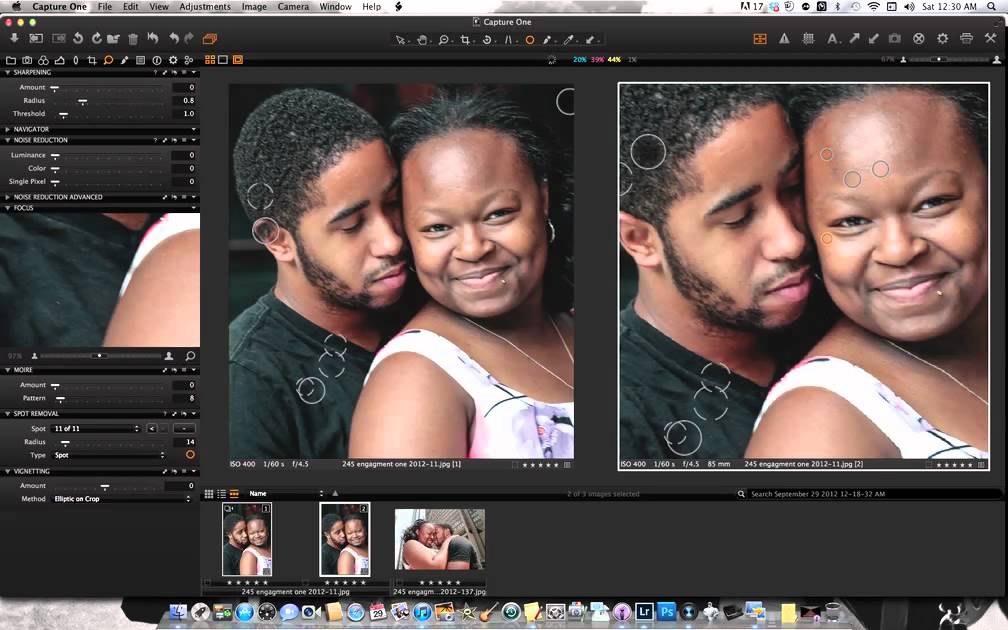 Вне рамки курсор выглядит как гнутая стрелка, подсказывая, что сейчас фото можно повернуть. Сбросить поворот можно двойным кликом на слайдере Angle.
Вне рамки курсор выглядит как гнутая стрелка, подсказывая, что сейчас фото можно повернуть. Сбросить поворот можно двойным кликом на слайдере Angle.
Ориентация
Как изменять ориентацию кадрирования с горизонтального на вертикальное и наоборот. Два способа:
● клавиша X
● движение курсора от угла рамки по диагонали касательно углу рамки, если понять как это работает, пользоваться этим движением можно совершенно непринужденно.
Может оказаться полезным во время кадрирования воспользоваться клавишей L. Интерфейс программы затемнится, позволяя вам лучше оценить воздействие фотографии. L второй раз – интерфейс становиться черным. Третий – все возвращается на свои места.
Spot RemovalSpot Removal переводится как удаление пятен, хотя можно перевести как, перемещение участка. Фактически это аналог клона из Фотошопа. Этот инструмент может использоваться для огромного количества задач. Убрать дырку на одежде, сделать дырку, пришить пуговицу, сделать третий глаз, убрать мусор и даже убрать провода, все это и не только это делает Spot Removal.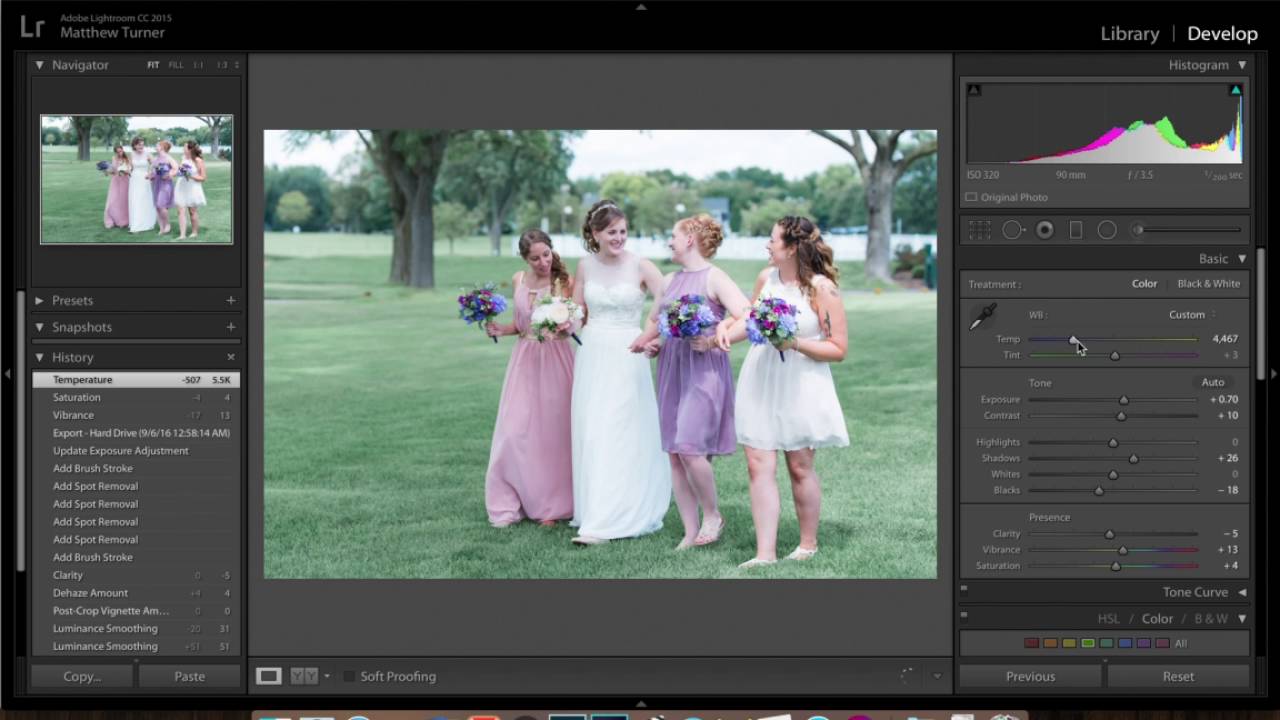
Итак, нажимаем клавишу Q, или щелкаем на иконке инструмента. Курсор приобретает вид окружности, диаметр которой мы можем регулировать колесом мыши или ползунком Size. Второй ползунок Opacity определяет прозрачность заплатки точнее степень прозрачного градиента на границах окружности.
Достаточно просто кликнуть на том месте, которое мы хотим изменить и Lightroom сам предложит участок-источник. Конечно вы можете поменять как расположение каждого из этих круглых участков, так и их диаметр. Причем в любой момент времени, можно вернуться через год, и подкорректировать любой параметр.
Чтобы изменить расположение окружности, кликните по ней, ее линия пожирнеет, теперь ее можно перетащить.
Изменять диаметр можно только на “целевом” круге, для этого нужно навести курсор на саму окружность.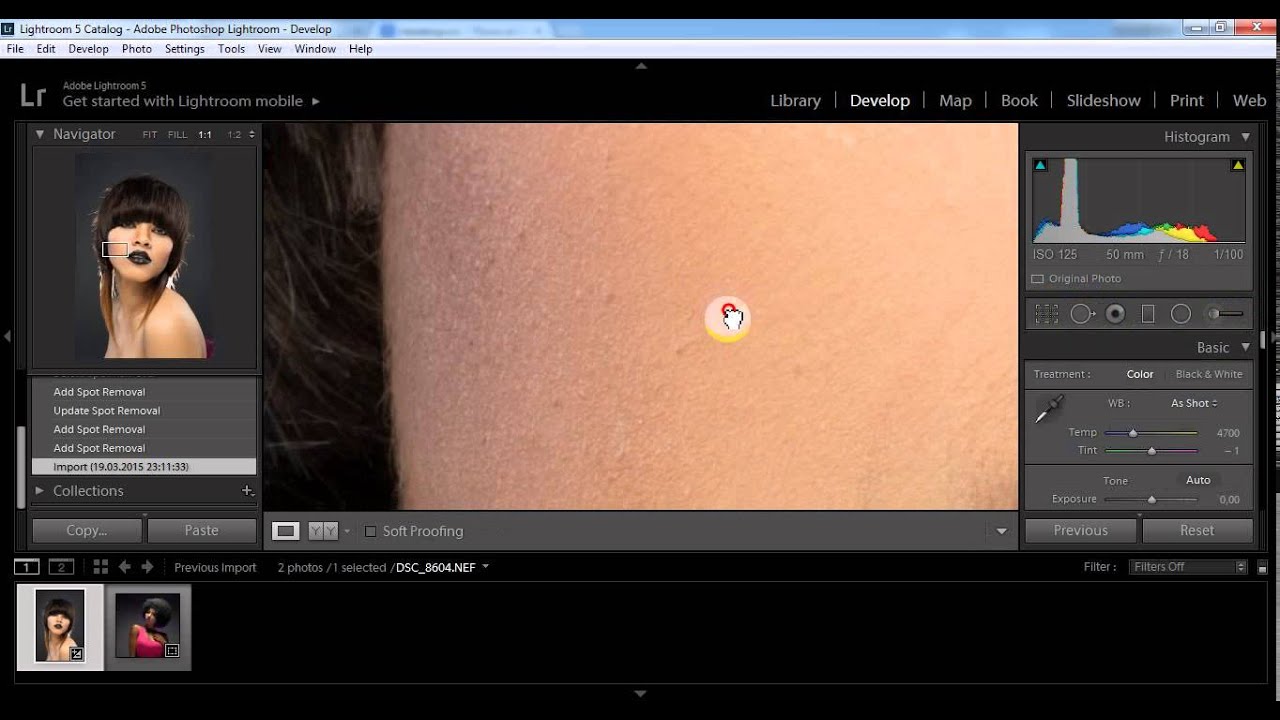 Он станет как двунаправленная стрелка и после этого нажимаем кнопку и тащим окружность. Как альтернатива есть слайдер Size. Все достаточно интуитивно. Чтобы посмотреть как будет выглядеть преобразование без этих кругов, нажмите и держите H.
Он станет как двунаправленная стрелка и после этого нажимаем кнопку и тащим окружность. Как альтернатива есть слайдер Size. Все достаточно интуитивно. Чтобы посмотреть как будет выглядеть преобразование без этих кругов, нажмите и держите H.
Если у вас несколько таких пар и вы хотите подправить какую-то одну из них – просто кликните на ней. Если вы не видите кругов, проверьте что выбрано в выпадающем списке tool overlay на панели инструментов, который как раз рулит отображением этих окружностей.
Режимы Clone и Heal
На выбор предлагается два режима Clone и Heal, то есть, клонирование и лечение. Это очень похоже на соответствующие инструменты в фотошопе. Вы видите, что клонирование переносит полностью участок изображения, только размывая края, в то время как Heal производит хитрое смешение, при котором цвет и тон источника изменяются под цвет и тон целевого участка. Иногда это выглядит хеплохо , иногда это может привести к артефактам “перетягивания”, когда изображение “перетянуто”, то есть слишком задрана Экспозиция, например.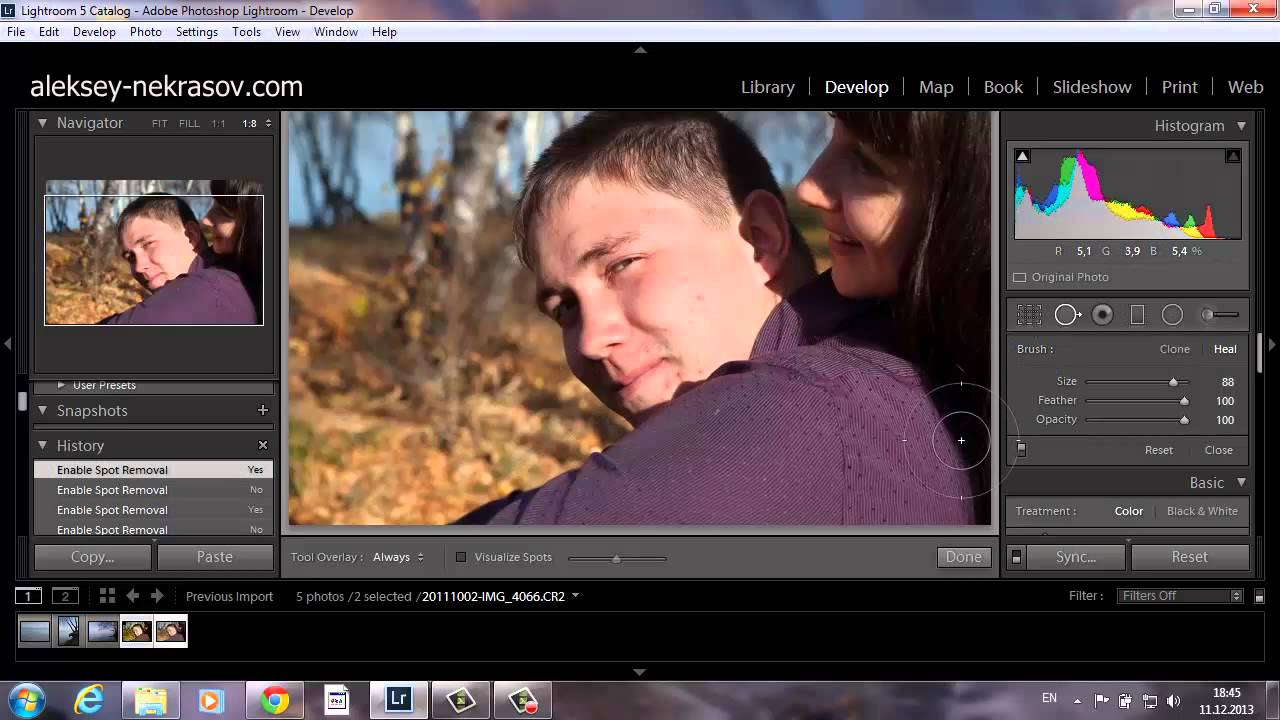
Чтобы удалить пару, выделите ее и нажмите клавишу Backspace или Delete.
Пройти онлайн-уроки по LightroomНовые инструменты ретуши в Adobe Lightroom 5
Программа Adobe Lightroom 5 предлагает пользователям в дополнение к бесценным функциям ещё несколько новых инструментов. Изменения произошли в модуле «Develop» (Разработка). Многим может показаться знакомым инструмент «Radial Filter» (Радиальный фильтр). Он похож на «Graduated Filter» (Градиентный фильтр) или даже «Adjustment Brush» (Корректирующая кисть). Суть работы инструмента заключается в том, что корректировка происходит в строго заданной зоне. Изменять можно «Exposure» (Экспозиция), «Clarity» (Чёткость) и «Saturation» (Насыщенность). Это позволяет сглаживать тоновые различия на стыке редактируемых зон.
Ещё один новый инструмент получил название «Upright». Он находит на снимке горизонтальные и вертикальные искажения и выполняет их исправление. Всё это делается одним нажатием на кнопку. Особенно полезен этот инструмент будет для работы с широкоугольными инструментами. Также приятно удивятся любители ретуши. Инструмент «Spot Removal» (Удаление пятен) научился работать как кисть. Теперь нет необходимости заморачиваться с круговыми лечащими точками. Достаточно просто пройтись кисточкой по нужной области.
Он находит на снимке горизонтальные и вертикальные искажения и выполняет их исправление. Всё это делается одним нажатием на кнопку. Особенно полезен этот инструмент будет для работы с широкоугольными инструментами. Также приятно удивятся любители ретуши. Инструмент «Spot Removal» (Удаление пятен) научился работать как кисть. Теперь нет необходимости заморачиваться с круговыми лечащими точками. Достаточно просто пройтись кисточкой по нужной области.
Импортирование и настройка
Переходим в модуль «Library» (Библиотека) и нажимаем на «импорт». Выбираем lr5_before.dng. Выбрав файл необходимо активировать модуль «Develop» (Разработка). Переходим в «Basic Panel» (Базовая панель) и устанавливаем следующие параметры: Temp (Температура) 5000, Tint (Тон) 0, Exposure (Экспозиция) -0.36, Highlights (Светлых участки) -64, Whites (Белые участки) -67.Функция «Upright»
Переходим в «Lens Correction» (Коррекция дисторсии) и выбираем вкладку «Basic» (Базовая). Все три поля сверху отмечаем и переходим к кнопкам, которые находятся ниже. Нажимая на них можно увидеть, как каждый параметр влияет на изображение. Для данного снимка режим «Auto» (Авто) наиболее подходящий.
Все три поля сверху отмечаем и переходим к кнопкам, которые находятся ниже. Нажимая на них можно увидеть, как каждый параметр влияет на изображение. Для данного снимка режим «Auto» (Авто) наиболее подходящий.
Ретуширование лица
Выбираем инструмент «Spot Removal» (Удаление пятен). На панели настроек, что находится справа устанавливаем параметр «Brush» (Кисть): Heal (Лечащая), Opacity (Непрозрачность) 100. Чтобы избавиться от пятен, нужно просто провести кистью по изображению. Действие распространяется также на морщины и прочие дефекты кожи. Для изменения размера кисточки можно пользоваться клавишами ] и [. Исходная точка для лечения подбирается автоматически. При желании её можно изменить.
Избавляемся от лишних элементов
Инструментом «Spot Removal» (Удаление пятен) можно удалять большие объекты, такие как коробки. В таких случаях автоматическое определение источника может сработать неправильно. Чтобы всё исправить, нужно просто перетащить указатель источника на подходящую область.
Виньетирование
Воспользуемся инструментом «Radial Filter» (Радиальный фильтр). Выделяем кругом лицо и туловище. В настройках устанавливаем: «Exposure» (Экспозиция) -2.07, «Clarity» (Чёткость) -61, «Saturation» (Насыщенность) -10. Размытие «Feather», которое настраивается ползунком, расположенным немного ниже контролируется жесткость смешивания. Устанавливаем значение 39.
Финальный штрих
«Crop» — это инструмент Кадрирования. Обрезаем им лишнее. Переходим к зоне «Tone Curve» (Тоновая кривая) и чертим S-образную кривую для увеличения контраста. Вот и всё. Нажимаем File>Export и экспортируем снимок в JPEG.
Маленькая хитрость
Разработчики компании Adobe активно задействовали управление клавишами. При зажатой клавише Shift инструмент «Spot Removal» (Удаление пятен) может проводить абсолютно ровные линии. Кроме того, вести линию необязательно. Достаточно кликнуть в одном месте, зажать Shift и кликнуть в другом месте. Между точками пройдёт ровная линия. Увеличение снимка осуществляется клавишами Ctrl+Alt и «+». «-» послужит для уменьшения масштаба.
Между точками пройдёт ровная линия. Увеличение снимка осуществляется клавишами Ctrl+Alt и «+». «-» послужит для уменьшения масштаба.5 советов для ускорения работы в Lightroom
На недавнем семинаре, где я присутствовал в качестве одного из участников, некоторые из фотографов высказали разочарование в связи с медлительностью Lightroom, но были удивлены тем, как я могу так быстро обрабатывать фотографии с его использованием. Поэтому я решил поделиться некоторыми из рабочих приемов, позволяющих ускорить работу в Lightroom, которые выработал в течение нескольких лет.
В дополнение к этому рабочему процессу вы также можете настроить конфигурацию Lightroom для оптимальной производительности. Тем не менее, в этой статье я остановлюсь только на технике работы, а не на оптимизации конфигурации программы.
Примечание: советы и скриншоты приводятся для версии Lightroom 4.2, но большинство советов применимы и к более старым версиям.
Итак, давайте перейдем к советам:
1.
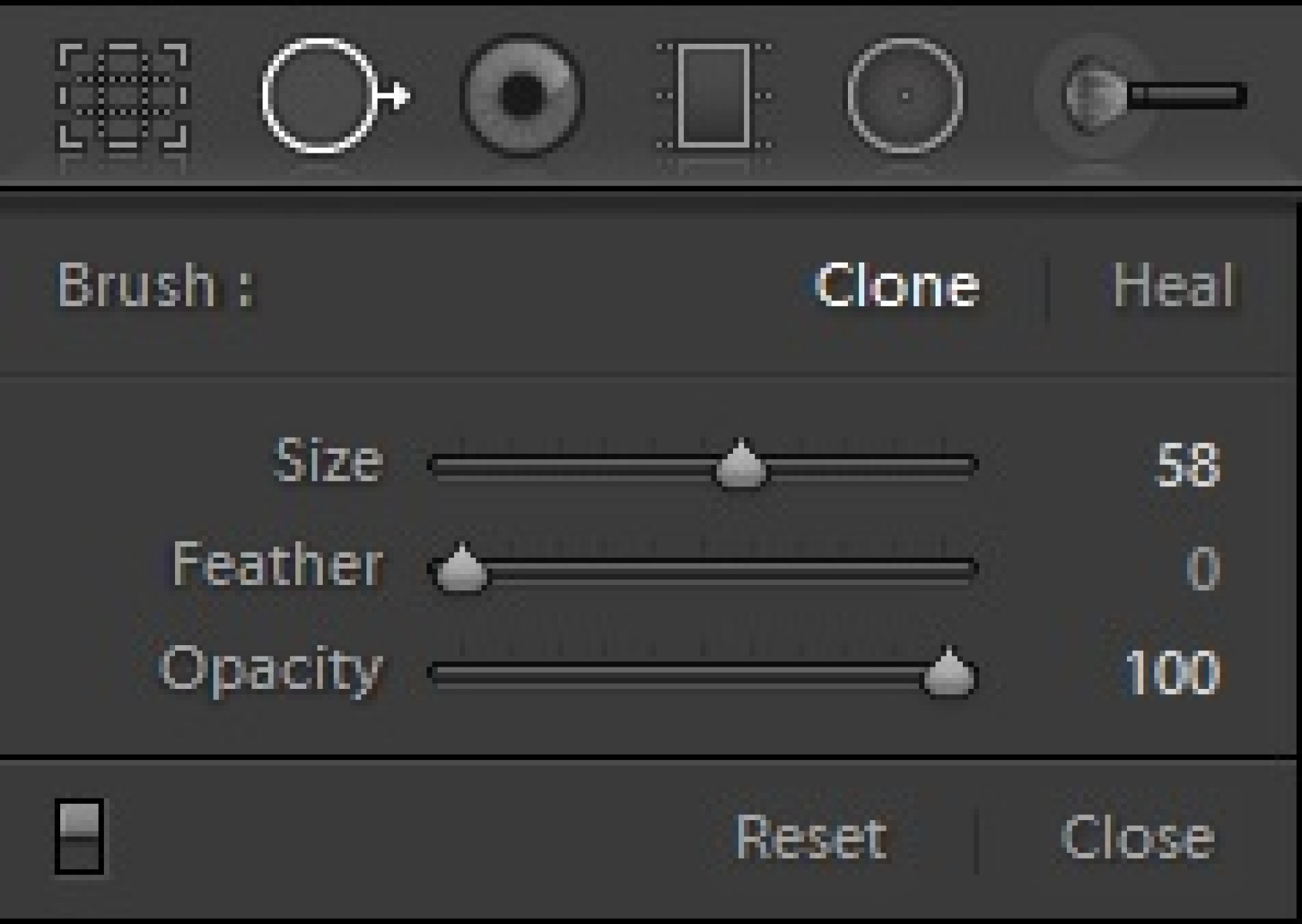 Начните со Spot Removal и процесса 2003
Начните со Spot Removal и процесса 2003 Чем больше вы работаете с фотографией в Lightroom, тем сильнее замедляется работа некоторых инструментов. Таков принцип неразрушающего редактирования. Ни одно ваше действие не изменяет исходных данных изображения, поэтому, чем больше действий с изображением вы производите, тем больше работы для компьютера, чтобы обновить изображение для просмотра в реальном времени при перемещении ползунка или работы с другими инструментами.
Я обнаружил, что это явление больше всего раздражает при ретуши с помощью инструмента Spot Removal. Использование его в конце рабочего процесса может изрядно расшатать нервную систему из за медлительности. Для решения этой проблемы всегда использую инструмент Spot Removal первым, перед применением любых других изменений. Это намного быстрее и является своего рода разминкой перед более серьезным редактированием.
Для дальнейшего повышения производительности инструмента Spot Removal вы можете изменить версию процесса на 2003. Это особенно полезно, если у вас устаревший компьютер. Версия процесса – это алгоритм, который использует Lightroom для декодирования изображения из формата RAW в модуле Develop. Различные варианты процесса имеют также отличия в настройках и регулировках, со значительными улучшениями в более поздних версиях. Процесс 2003 является базовым и самым старым для Lightroom, следовательно, и самым быстрым. Процесс 2012 дает гораздо больше возможностей для редактирования, однако требует значительно больше ресурсов от компьютера.
Это особенно полезно, если у вас устаревший компьютер. Версия процесса – это алгоритм, который использует Lightroom для декодирования изображения из формата RAW в модуле Develop. Различные варианты процесса имеют также отличия в настройках и регулировках, со значительными улучшениями в более поздних версиях. Процесс 2003 является базовым и самым старым для Lightroom, следовательно, и самым быстрым. Процесс 2012 дает гораздо больше возможностей для редактирования, однако требует значительно больше ресурсов от компьютера.
Выбрать версию процесса можно на вкладке Camera Calibration.
В моем рабочем потоке, особенно для портретной ретуши, я начинаю работу в процессе 2003, делаю ретушь инструментом Spot Removal, а затем перехожу в процесс 2012 для окончательной коррекции.
Внимание: поскольку версии процесса очень разные, некоторые элементы управления обнуляются при переключении версий. Избегайте внесения таких изменений, как контраст, тоновая кривая, уменьшение шума, усиления резкости и так далее в процессе 2003, так как вы можете потерять некоторые изменения при переключении к процессу 2012. Делайте только ретушь инструментом Spot Removal в процессе 2003, а для остальных изменений переключитесь на процесс 2012.
Делайте только ретушь инструментом Spot Removal в процессе 2003, а для остальных изменений переключитесь на процесс 2012.
2. Выучите и используйте горячие клавиши Lightroom
Интерфейс Lightroom достаточно сложный и многоуровневый. Поэтому использование мыши или трекпада для того, чтобы добраться до некоторых пунктов меню очень сильно замедляет вашу работу. Используйте клавиатурные сокращения, чтобы быстро переходить к необходимым инструментам и выполнять нужные действия.
Для того чтобы быстро вывести на экран перечень горячих клавиш модуля, в котором вы находитесь, можно перейти в меню Help > Lightroom Module Shortcuts или использовать сочетания клавиш CTRL + / для Windows и CMD + / для Mac.
В дополнение к этому я рекомендую также изучать горячие клавиши Lightroom во время работы. То есть, когда вы не можете вспомнить сочетание или не знаете его, перейдите в меню, найдите соответствующую операцию, обратите внимание на сочетание клавиш, которое ей присвоено, постарайтесь запомнить его и использовать в дальнейшей работе.
Клавиши для различных инструментов обработки (например, инструмента Crop) легко запомнить с помощью всплывающих подсказок, которые возникают при наведении курсора мыши на пиктограмму инструмента. Наведите курсор на инструмент, запомните клавишу и применяйте в работе.
Это хорошие способы заучить нужные для работы горячие клавиши Lightroom. Изучайте их в том порядке, который вам более подходит. Есть очень много горячих клавиш в Lightroom, но чаще всего я использую следующие:
Переключение модулей и режимов просмотра:
E – Режим одиночного просмотра Loop View
D – Переход к модулю Develop
G – Просмотр в режиме сетки Grid View
Горячие клавиши модуля Develop:
\ — переключатель вида до/после
Q – инструмент Spot Removal
M – инструмент Graduated Filter
K – инструмент Adjustment Brush Mode
V – переключение между черно-белым и цветным режимом отображения
W – инструмент White Balance Selector
R – инструмент обрезка (Crop)
SHIFT + CMD + C (SHIFT + CTRL+ C на Windows) – копировать настройки обработки
SHIFT + CMD + V (SHIFT + CTRL + V на Windows) – вставить параметры обработки
3.
 Применяйте Lens Correction в конце обработки.
Применяйте Lens Correction в конце обработки.Lightroom имеет библиотеку профилей для многих производителей объективов. Она используется в работе инструмента Lens Correction, который устраняет оптические искажения и виньетирование, особенно для широкоугольных объективов. Иногда это улучшает изображение, иногда нет.
Если вы решите использовать Lens Correction для конкретной фотографии, включайте его в конце рабочего процесса, после того, как вы сделали всю основную коррекцию. Многие регуляторы и инструменты в Lightroom работают медленно, например, Adjustment Brush или Spot Removal, если включен инструмент Lens Correction.
4. Создайте пресеты для частых операций.
В дополнение к использованию пресетов для быстрого применения желаемых визуальных эффектов я также использую их, чтобы сократить количество щелчков мышью, необходимых для доступа к определенным элементам управления, для которых нет горячих клавиш. Это особенно полезно для быстрого изменения версии процесса, как указано в п. 1 или переключения коррекции профиля объектива в инструменте Lens Correction.
1 или переключения коррекции профиля объектива в инструменте Lens Correction.
Я в основном использую пресеты, чтобы создать что-то вроде пользовательских кнопок для для быстрого управления некоторыми настройками.
Чтобы создать пресет для обработки, выполните следующее:
- Примените нужные настройки к фотографии в модуле Develop.
- Перейдите в меню Develop и выберите New Preset.
- В открывшемся окне остановите флажки рядом с настройками, которые вы хотите записать в новый пресет.
5. Используйте при съемке файлы меньшего размера.
Далеко не во всех ситуациях съемки вам потребуются все 18, 22 или 36 мегапикселей вашей матрицы. В зависимости от задач съемки, бывает достаточно 10 МП или даже меньше. Ваш компьютер будет работать намного быстрее с RAW-файлами меньшего размера. Лично мне это дается с трудом – когда я снимаю с меньшим размером файла, мне постоянно кажется, что чего-то не хватает. Конечно, не нужно всегда использовать этот прием. Что вы собираетесь делать с фото? Если для ваших задач не нужен полный размер (например, публикация в интернете), выберите в камере меньший размер RAW-файла.
Что вы собираетесь делать с фото? Если для ваших задач не нужен полный размер (например, публикация в интернете), выберите в камере меньший размер RAW-файла.
Я надеюсь, что эта статья была для вас полезна и вы нашли хотя бы один совет, который вам пригодится, чтобы ускорить работу в Lightroom. Изучение методов обработки фотографий улучшает ваш творческий вгляд, который с течением времени позволит снимать более эффективно. Таким образом, грамотно организованный рабочий процесс имеет важное значение для вашего развития как фотографа.
Автор: Jason Weddington
Как удалить пятна пыли с фотографий в Lightroom
НЕКЕШЕРОВАННЫЙ КОНТЕНТКогда вы делаете снимок, если объектив или датчик камеры не полностью очищены, вы, вероятно, увидите на снимке пятна пыли. Они особенно заметны, если вы снимаете что-то, представляющее собой одноцветную плоскую область, например небо в пейзаже.
СВЯЗАННЫЕ С: Как удалить прыщи и другие пятна в Photoshop
Если вы используете Photoshop или GIMP, вы можете удалять пятна пыли так же, как и любой другой недостаток . Однако если вы используете Lightroom, процесс будет немного другим.
Однако если вы используете Lightroom, процесс будет немного другим.
На снимке ниже из Тони Альтер Например, очень плохих пятен пыли около десятка. Они либо от пыли на передней части объектива, либо от сенсора камеры.
Вот как они выглядят крупным планом:
К счастью, в Lightroom есть специальный инструмент для избавления от таких пятен. Перейдите к изображению, которое вы редактируете в Lightroom, и перейдите в модуль «Разработка».
Выберите инструмент «Удаление пятен» в меню «Инструменты». Сочетание клавиш — Q.
Для пятен пыли вам нужно, чтобы инструмент удаления пятен был установлен на лечение с непрозрачностью и растушевкой 100. Отрегулируйте размер так, чтобы кончик инструмента покрыл каждое удаляемое пятно. Вы можете изменить его размер с помощью ползунка или клавиш [ and ].
В Lightroom есть удобный инструмент, который поможет вам найти пятна пыли. В параметрах под изображением установите флажок «Визуализировать пятна». Lightroom отобразит все края изображения.
Поиграйте с ползунком, пока пятна не станут видны.
Чтобы упростить себе жизнь, увеличьте изображение, нажав Control- + (Command- +, если у вас Mac). Вы можете перемещаться, удерживая клавишу пробела и перетаскивая изображение.
Чтобы удалить пятно, нажмите на него с помощью инструмента «Удаление пятен». Lightroom автоматически выберет для выборки область хороших пикселей.
Если вас не устраивает автоматический образец Lightroom, щелкните второй кружок и перетащите его в новую область. Lightroom теперь будет делать выборку оттуда.
Продолжайте панорамировать изображение, нажимая на пятна, пока они не исчезнут.
Когда вы закончите, вы можете продолжить редактирование изображения, на котором теперь нет пятен.
Пятна пыли — большое раздражение, но благодаря отличному программному обеспечению они больше не портят фотографии. Каждый раз, когда вы редактируете пейзажное изображение, вы всегда должны проверять свое небо на наличие пятен пыли. Именно там вы их заметите больше всего.
Фотошоп Лайтрум
Программа Photoshop Lightroom от Adobe предназначена для работы с цифровыми фотографиями. С ее помощью можно «проявлять» «цифровые негативы» в формате RAW и DNG, заниматься ретушью фото и управлять каталогом изображений.
В прошлом году вышла пятая версия этой программы, которая привнесла несколько улучшений и исправлений, среди которых нельзя не отметить улучшение обработки RAW-файлов.
Ранее пользователи Lightroom испытывали сложности касательно обработки и ретуширования объектов или участков на изображении. Из-за того, что встроенный инструмент для ретуширования оставлял желать лучшего, приходилось отдельно использовать Photoshop. Последние улучшения программы избавили пользователей от этой необходимости — с помощью инструмента Spot Removal (локальная коррекция) можно удалить точечные дефекты на фотографии, а также другие объекты, чьи размеры превышают размер кисти. Этот инструмент может работать как в режиме восстановления, так и в режиме клонирования.
Находить точечные дефекты можно специальным инструментом под названием Visualize Spots. Использовать этот режим можно после выбора Spot Removal. Обрабатывать фотографии при помощи этого инструмента стало довольно просто — без особого труда можно удалить различные объекты, которые портят все изображение (например, столбы, провода над зданиями, таблички и т. д.).
Заваленный горизонт и другие искажения — частая проблема многих изображений в Lightroom ее можно устранить практически одним нажатием. Функция, с помощью которой это можно сделать, называется Upright. Выравнивать можно по вертикали, по горизонтали и одновременно по двум этим параметрам либо доверить выравнивание самой программе, используя автоматический режим.
Увы, но недочетом этого режима, а именно одновременного выравнивания по вертикали и горизонтали является появление белых треугольников по краям, от чего выровненное изображение необходимо в дальнейшем кадрировать.
Lightroom позволяет откорректировать часть изображения при помощи радиального градиентного фильтра. Менять можно экспозицию, контраст, цветовую температуру, насыщенность и другие параметры. Это позволяет задать акцент на определенной части изображения или каком-то объекте, затемняя его, обесцвечивая или размывая периферийную область. Применить можно и сразу несколько радиальных градиентных фильтров.
Функция Smart Previews позволяет создать уменьшенную копию изображения, а также отредактировать его даже в том случае, если оригинал изображения недоступен. То есть, имея сгенерированные копии заранее, впоследствии их можно редактировать как угодно даже в том случае, если накопитель, на котором хранятся исходные файлы, недоступен. После подключения накопителя все изменения применятся к полноразмерным оригиналам.
Функия Aspect позволяет в определенных границах растянуть изображение вертикально или горизонтально, что поможет избавиться от искажений, которые были получены при коррекции перспективы.
Обрабатывать с помощью Lightroom можно не только изображения, но и видео. Функция Video slideshow sharing позволяет использовать видеоролик для создания слайд-шоу.
Конечно же, это не все возможности программы, позволяющие работать с изображениями, для ознакомления с полным функционалом предлагается 30-дневная бесплатная версия Adobe Lightroom.
Скачать Адоб Лайтрум бесплатно
Загрузить пробную версию программы с официального сайта
Lightroom вместо Photoshop: 3 неочевидных инструмента | Статьи | Фото, видео, оптика
Можно спорить и приводить доводы в пользу нового софта, сторонних разработчиков или даже вообще быть категорически против, такие тоже есть. Но основными программами для обработки фотографий были и остаются проверенные временем Lightroom и Photoshop. Добротная рабочая связка. Для своих нужд я чаще открываю первую из них: это мой основной инструмент. Проработать свет, цветовую палитру и температуру снимка, изогнуть кривые. Фотошоп же я открываю если нужно убрать какой-то лишний элемент в фотографии, поколдовать над структурой кожи на портрете или что-то замазать. Но если можно ограничиться Лайтрумом – я это делаю. В нем тоже есть несколько неочевидных инструментов, которые решают эти задачи!
Вот какие.
Наглядно видна разница: слева шероховатый исходник, справа фон выровнен с помощью soften skinSoften skin
Этот инструмент не раз выручал меня. Даже в тех случаях, когда речь шла совсем не про сглаживание кожи на портрете. Soften skin открывается через соответствующую кисть. По сути, это и есть кисть, сглаживающая, смягчающая резкость, убирающая лишнее зерно и чрезмерную текстуру. Инструмент настроен автоматически, но как и всегда, можно подвигать дополнительные ползунки в каждом конкретном случае (допустим, если требуется меньше контраста).
Как Soften skin, так и последующие инструменты выбираются в правом верхнем углу панели Lighroom. Soften skin и Dodge/Burn через выпадающее меню кистиЯ часто пользуюсь им, когда нет нужды в полноценной ретуши портрета. Но необходим тот самый ‘легкий штрих’ или ‘дополнительный лоск’. Это значительно облегчает задачу, нежели прогон снимка следующим кругом через ФШ. В вопросе ретуши кисть soften skin куда менее функциональна, чем полноценная проработка фотошопом, однако и использовать ее стоит для более простых и несложных случаев.
Применять нужно не только для кожи! Например, я использовал кисть для сглаживания фона на одной из предметных съемок: фон у заказчика был текстурный, из плотного картона, с шероховатостью, а на выходе требовался ровный пастельный. Кисть soften skin отлично справилась с этой задачей. То же самое касается снимков в ночное время, когда темные участки пошли ненужной рябью или если вам необходимо сгладить какие-то объекты на снимке.
С помощью Spot removal замазан лишний на снимке проводSpot removal
Инструмент неоднозначный, однако я выделю его: в конкретных случаях он куда удобнее вторичной проработки. Smot removal похож на странный симбиоз восстанавливающей кисти Фотошопа и инструмента healing в Snapseed от гугла. Spot removal, если очень коротко, действительно удаляет пятна. Только использовать его можно по-разному. В первую очередь, речь идет о случайных соринках на фоне, небольших объектах или непосредственно пятнах. В предметной фотографии я чищу им фон (сразу после soften skin). Надо понимать: фоны бывают разные, заказчики разные, да и плоскости тоже обладают разной структурой. Порой, случается работать с не самыми свежими и в идеальном состоянии. И это нормально! На пост-продакшене с помощью spot removal вопрос решаемый. Небольшие пятна, соринки, сколы – всё это по адресу.
Вторая рекомендация, которую следует использовать с осторожностью, – применять инструмент для более серьезных объектов. Все сильно зависит от. Это касается, например, выскочившего прыщика у человека, части объекта, которая может нарушать композицию кадра (допустим торчащий в небе провод при уличной съемке). Да даже самих объектов, если речь о чем-то скромном или вспомогательном. Как например полупрозрачная леска для предметных фотографий, которую и так предполагалось замазать.
Почему с осторожностью? Этот инструмент не всегда подходит под такие нужды и оправдывает ожидания. Нужно попробовать. Порой результат не устраивает или решение займет слишком много времени. В таких случаях куда разумнее обратится к восстанавливающей кисти в Photoshop. Однако, в мелких ситуациях вроде соринки на однотонном фоне – это абсолютный маст-хэв. Обработку ускорит и облегчит.
На снимке-примере просто поднять экспозицию не решило бы дела, поэтому по всем объектам (флаконам) сверху пошел слой дополнительного осветления, чтобы выделить их, не потеряв общую контрастную картинкуКисть Burn/Dodge
По сути, аналог инструмента затемнитель/осветлитель в Фотошопе. Вызываются Burn и Dodge также выбором соответствующей кисти в выпадающем списке. Я использую их на равных: за годы обработки не заметил значительной разницы в поведении или качестве результата между этими инструментами в Лайтруме и ФШ. «Осветлитель» и «Затемнитель» хорошо подходят, чтобы затемнить фон, если он слишком выбивается (или убрать не нужное виньетирование) или наоборот выделить какой-то объект, если светом при съемке он оказался обделен. Это очень похоже на push и pull процессы при проявке пленки, когда необходимо поднять или опустить экспозицию на несколько ступеней. Только в данном случае точечно. А вдогонку, как и всегда в Лайтруме: доступен весь остальной набор ползунков и настроек, если необходимо сделать что-то еще.
| ||||
Как использовать инструмент удаления пятен в Lightroom
Adobe Photoshop Lightroom — отличный инструмент для пост-обработки вашей работы, особенно если вы большую часть времени склонны снимать в формате RAW. Он быстрый, простой в управлении и предлагает чрезвычайно широкий диапазон регулировки цвета, а также другие виды обработки. Но что, если вам нужно отретушировать фотографии? Означает ли это, что Photoshop — единственный выход? Хотя я, безусловно, использую Photoshop для более сложной ретуши, я рад, что Lightroom предлагает параметры, которых достаточно, по крайней мере, в 90% случаев.В этом коротком и простом руководстве я научу вас использовать инструмент удаления пятен в Lightroom. Этот простой, но мощный инструмент позволит вам удалить с фотографий мелкие объекты или исправить недостатки, такие как пятна на коже или пятна от пыли на сенсоре. Вы сможете выполнять эти действия очень легко и быстро, и, что более важно, все в среде Lightroom.
Где его найти?
Lightroom — это программа, ориентированная на фотографии. В отличие от Photoshop, в котором с самого начала был очень широкий набор приложений, Lightroom не требует множества инструментов.К счастью, это значительно упрощает их поиск — все инструменты, включая удаление пятен, расположены под гистограммой. Вы также можете нажать кнопку «Q», чтобы получить доступ к инструменту в модуле разработки.
Как работает удаление пятен
Как правило, инструмент для удаления пятен требует, чтобы вы выбрали участок для ремонта. Затем он делает выборку из близлежащей области и либо клонирует ее, либо использует в качестве справки для лечения выбранной области. Лично я всегда рекомендую использовать метод лечения, так как клонирование редко дает такие хорошие результаты.Однако бывают случаи, когда вы просто хотите скопировать область изображения, и это когда вы используете метод клонирования. С помощью обоих инструментов вы также можете настроить растушевку и непрозрачность удаления пятна, что дает вам больше контроля над тем, как выглядят ваши окончательные результаты.
Я использую инструмент удаления пятен в основном при редактировании портретов и пейзажей. При редактировании портретов я использую его для удаления пятен на коже, крошек или ворса на одежде, а также для удаления выпадающих волос. Я также использую его для удаления с моих изображений отвлекающих объектов, таких как ветки или мусор.При редактировании пейзажей я использую этот инструмент для клонирования мелких объектов и сенсорной пыли. Для более сложных работ по удалению я все же рекомендую использовать Photoshop.
Что не так с фотографией?
Я буду работать над фотографией, которую сделал мой друг, наслаждаясь прогулкой в парке, и вы можете увидеть ее, показанную выше. Сам по себе в этом нет ничего плохого — я считаю, что это отличный уличный снимок. Однако, поскольку удаление пятен настолько простое в использовании, я хотел бы избавиться от небольшого белого пятна прямо между передними лапами собаки.Взгляните:
Давай избавимся от этого!
В большинстве случаев удаление пятен выполняется одним щелчком мыши. Чтобы удалить белое пятно (которое, возможно, когда-то было жевательной резинкой, но давайте не будем об этом думать), сначала выберите инструмент, нажав «Q» на клавиатуре. Вы заметите, что указатель мыши был заменен кружком, который определяет размер затронутой области. Мои настройки в настоящее время: 75 (размер) и 100 (непрозрачность) .Давайте продолжим и просто нажмем на белое пятно, которое нам так не нравится. Вот что произошло:
Теперь, если мы вспомним, что больше всего меня беспокоило белое пятно, Lightroom отлично справился с его удалением. Итак, в воздухе парит часть собачьей лапы, и что? Хорошо, хорошо. Возможно, некоторые из моих настроек изначально были немного неправильными… К счастью, исправить это очень просто. Вот варианты:
- Изменить размер инструмента удаления пятна: для этого я могу либо отрегулировать ползунок с выбранным конкретным пятном, либо полностью удалить его, нажав «Удалить» на клавиатуре.Затем я могу поставить новый, поменьше. Перед тем, как разместить свое пятно, я также могу изменить его диаметр, прокручивая колесико мыши вверх (для увеличения) или вниз (для уменьшения), что очень удобно и экономит мое время. Независимо от того, как я это делаю, размер 45-50 кажется более точным, но он все еще не идеален. Нет никаких следов ноги собаки, плавающей из ниоткуда, правда, но есть жесткая тень справа на краю моего пятна. Если я сделаю его меньше, он не покроет всю белую жевательную резинку, которую я пытаюсь удалить, поэтому единственный способ исправить это после выбора правильного размера 45 — это клонирование из немного другое место.
- Сообщите инструменту удаления пятен, откуда следует клонировать: , опять же, есть два способа сделать это. Если вы хотите указать другое место клонирования с уже размещенным пятном, щелкните и перетащите второй кружок в более подходящее место на изображении. Кроме того, при размещении нового пятна вы можете сначала щелкнуть и перетащить его, чтобы обойти попытку Lightroom и показать, где вы хотите его клонировать.
Другие настройки
Не сложный инструмент, удаление пятен предлагает два режима — клонирование и лечение.Если вы хотите, чтобы Lightroom строго клонировал из указанного места, установите «Точечное редактирование» на «Клонировать». Я считаю, что в большинстве случаев это работает лучше всего, особенно со случайными текстурами. В клонировании пятно также будет иметь менее выраженный растворяющийся край.
Если вы выберете «Исцеление», Lightroom попытается внести небольшие изменения в способ заполнения пятна. Это позволяет избежать прямого клонирования и, таким образом, иногда менее очевидно, потому что новые детали не идентичны исходному (вот почему у нас была жесткая тень на краю нашего пятна до того, как мы его переместили).Он также может иметь более грубые и четкие края. Вы заметите, что в нашем случае Spot Edit был установлен на Heal и в итоге работал очень хорошо. Однако я мог бы также установить его на Клонирование, и результат, вероятно, был бы таким же хорошим. Поэкспериментируйте, чтобы увидеть, какой из них работает лучше с каждым выполненным вами ретушированием.
Если вы хотите большего эффекта наложения, вам также следует отрегулировать ползунок «Непрозрачность». В моем случае я хотел, чтобы белое пятно полностью исчезло, поэтому я использовал 100% непрозрачность. Если бы я использовал 60 или 70 процентов, жевательная резинка была бы слегка видна с другими деталями, возможно, лучше смешивающимися.Ползунок непрозрачности полезен, если вы хотите уменьшить некоторые детали изображения и сделать их менее заметными, а не полностью скрыть.
Результат
Вот и все, что есть об инструменте удаления пятен. Определив настройки, я удалил еще несколько белых пятен, которые были слишком заметны на изображении. На самом деле окружающая среда, возможно, не была такой чистой, но для меня фотография всегда была о том, как я вижу вещи, а не о том, как кто-то другой.
Не забывайте — вы можете использовать этот отличный инструмент для ретуширования кожи или удаления больших объектов с вашего изображения.Он может быть не таким мощным, как инструменты Photoshop Clone Stamp или Spot Healing Brush, но опять же, Lightroom вообще не занимается чрезмерным ретушированием.
Видеоурок по инструменту точечного удаления
Если вы хотите подробно узнать, как работает инструмент точечного удаления, посмотрите видео ниже от Джона Босли:
Инструмент точечной визуализации и видеоурок
Пятно Инструмент удаления также включает инструмент точечной визуализации. Это позволяет вам видеть на изображении пятна, которые вы могли бы пропустить без него.Это особенно полезно для отслеживания пятен, созданных сенсорной пылью. Вот видео о том, как работает инструмент точечной визуализации:
Как видите, если просто установить флажок, все изображение преобразуется, что позволяет более легко увидеть пятна пыли на сенсоре. Вы всегда можете использовать ползунок для регулировки чувствительности, если изначально вы не видите никаких пятен. Если вы видите слишком много точек, попробуйте уменьшить чувствительность или увеличить область, чтобы увидеть, сколько точек на самом деле там.Часто инструмент точечной визуализации показывает больше пятен, чем на самом деле на вашем изображении.
Инструмент точечной визуализации Lightroom — Где его найти Инструмент точечной визуализации LightroomКонечно, вы не должны полагаться только на инструмент точечной визуализации для поиска пятен на изображениях. Многие пятна могут быть скрыты в таких объектах, как облака. Их очень трудно увидеть с помощью инструмента точечной визуализации, но их легко увидеть, глядя на обычное изображение. Точечное удаление работает одинаково независимо от того, используете ли вы инструмент точечной визуализации или нет.
Инструмент точечной визуализации Lightroom — может быть сложно использовать с большим количеством деталей изображенияПоскольку Lightroom — это программный пакет неразрушающей пост-обработки, все корректировки изображений добавляются как невидимые «слои», и каждая корректировка записывается на вкладке истории . Это означает, что такие инструменты, как инструмент для лечения пятен, могут замедлить редактирование при интенсивном использовании. Из всех различных инструментов Lightroom, инструмент точечного лечения имеет тенденцию иметь наибольшее влияние на производительность системы. По этой причине мы рекомендуем применять точечное исцеление после внесения всех остальных корректировок, поскольку известно, что оно значительно замедляет редактирование в Lightroom.
Как использовать удаление пятен в Lightroom (Визуальное руководство)
Как использовать удаление пятен в Lightroom
Раньше было так, что каждый раз, когда я хотел удалить нежелательный объект, выбившиеся волосы или дефекты кожи, мне приходилось переносить изображение в Photoshop. Не знаю, как вы, но я хочу и НЕОБХОДИМО, чтобы мой рабочий процесс был максимально быстрым и плавным. Это означает, что если это можно сделать в Lightroom — я хочу сделать это в Lightroom!
К счастью, инструмент для удаления пятен в Lightroom теперь поможет вам легко удалить эти типы нежелательных отвлекающих факторов, НЕ покидая Lightroom!
Это руководство и советы по использованию инструмента Lightroom Spot Removal Tool помогут вам использовать всю мощь этого инструмента для достижения наилучшего эффекта и в то же время сделать рабочий процесс Lightroom намного более эффективным!
1.Найдите инструмент для удаления пятен
Инструмент для удаления пятен Lightroom находится в модуле «Разработка» на вкладке «Гистограмма». Просто щелкните значок удаления пятна на панели инструментов локальной настройки (выделен ниже). В качестве ярлыка вы также можете нажать «Q» на клавиатуре, чтобы открыть этот инструмент, и снова нажать «Q», чтобы закрыть его.
2. Знайте, когда выбирать клона, а когда — лечить
В инструменте удаления пятен Lightroom есть две настройки: «Клонировать» и «Исцелить».Они работают по-разному, поэтому вы должны знать, как они работают. Это позволит вам выбрать лучший вариант для работы.
Клонирование
Клонирование заменит область, которую вы клонируете, точной копией исходного пятна, выбранного Lightroom. Вы должны использовать мощную опцию, чтобы удалить распущенные волосы, заменить размытый глаз вашего объекта острым глазом или просто удалить другие объекты и отвлекающие факторы с фона.
Исцеление
Исцеление, с другой стороны, будет смотреть на все пиксели вокруг области, которую вы лечите, а затем усреднять их с тем, что вы лечите.Вы можете использовать это мощное средство для удаления пятен, морщин или сухой шелушащейся кожи.
Важный совет: Если вы когда-нибудь почувствуете, что не получаете желаемых результатов, попробуйте переключиться на другой инструмент. У меня были времена, когда я выбирал инструмент клонирования, думая, что он будет работать лучше всего, но в конечном итоге использовал инструмент лечения для лучших результатов. Это не повредит, так что попробуйте!
3. Измените точку источника для средства удаления пятен
При использовании инструмента удаления пятен Lightroom Lightroom автоматически выберет исходное пятно.Однако, по крайней мере, в половине случаев я чувствую, что исходное пятно, которое выбирает Lightroom, необходимо отрегулировать.
Это легко сделать, просто нажмите на новый круг, созданный Lightroom (исходное пятно), и переместите его в область вашего изображения, которая похожа на то, как вы хотите, чтобы выглядело пятно клона / исцеления.
Если вы просто хотите, чтобы Lightroom снова нашел лучшее место, просто нажмите клавишу «/» (косая черта), и он снова будет искать лучшее место.
Не расстраивайтесь, если после нажатия инструмента удаления пятен на вашем изображении оно не исправит ваше изображение сразу, как вы думаете.Вы можете легко помочь Lightroom сделать его идеальным!
4. Параметры размера, растушевки и непрозрачности пятна удаления
На панели инструментов «Удаление пятна» есть три ползунка: ползунок размера, ползунок растушевки и ползунок непрозрачности. Каждый из этих ползунков может улучшить результаты инструмента «Удаление пятен».
Слайдер размера
Ползунок размера просто регулирует размер инструмента для лечения пятен. Вы также можете использовать клавиши левой и правой скобок ([и]) для регулировки размера кисти.
Бегунок с перьями
Этот ползунок с перьями регулирует мягкость или жесткость кисти для удаления пятен. Если вы клонируете что-то рядом с твердым краем объекта на вашем изображении, вам нужно, чтобы кисть была более жесткой. Для этого переместите ползунок ближе к 0.
Практически каждый раз вам нужно, чтобы края кисти были как можно более мягкими. Ваша кисть будет самой мягкой, когда ползунок приблизится к 100.
Ползунок непрозрачности
Ползунок непрозрачности будет контролировать, насколько прозрачна ваша область клонирования / лечения.В большинстве случаев вам нужно установить непрозрачность на 100. В конце концов, вы пытаетесь избавиться от того, на чем вы используете инструмент для удаления пятен. Однако при клонировании морщин или кругов под глазами их полное удаление может сделать объект фальшивым. Уменьшение непрозрачности инструмента для удаления пятен позволит просвечивать часть области ниже и сохранить более естественный результат.
5. Используйте «H», чтобы показать / скрыть штифты для удаления пятен
Пытаетесь ли вы убрать много мелких отвлекающих факторов со своего изображения (например, прыщи на подростке или сухую кожу ребенка) или сильные отвлекающие факторы, используя множество более мелких мазков клонирования / исцеления, вы собираетесь использовать этот совет постоянно.
Часто предыдущие точки клонирования или исцеления мешают тому, что вам еще нужно исправить. Просто нажав клавишу «H», все предыдущие булавки или пятна клонирования / лечения исчезнут, что позволит вам клонировать или лечить там, где это необходимо.
Не волнуйтесь! Штифты ушли не навсегда. Простое нажатие клавиши «H» снова вернет булавки клонирования / лечения и позволит вам в дальнейшем регулировать их по мере необходимости.
6. Удаление штифтов для удаления пятен
Как всегда, вы можете просто нажать кнопку удаления, чтобы удалить клонирование или исцеляющую булавку.Однако вы также можете удалить сразу несколько контактов. Это очень удобно, если вы работаете над детскими прыщами или в любом другом месте, где у вас много пятен на небольшом пространстве, и вы хотите начать все сначала.
Чтобы получить доступ к этой функции, просто удерживайте клавишу option / alt при использовании инструмента удаления пятен, и ваш курсор изменится на ножницы. Просто щелкните один раз на пятна, которые вы хотите удалить, и они исчезнут. Вы также можете перетащить прямоугольник, удерживая клавишу option / alt, и все внутри прямоугольника, который вы рисуете, исчезнет.
7. Используйте функцию визуализации пятен
Эта замечательная функция средства удаления пятен находится в параметрах инструмента под вашей фотографией. Просто установите флажок «Визуализировать пятна», и ваша фотография станет перевернутой и черно-белой, чтобы было легче увидеть небольшие пятна, которые вы иногда пропускаете своим глазом. Вы можете настроить чувствительность инструмента с помощью ползунка.
Когда вы закончите исправлять найденные пятна, просто снимите флажок «Визуализировать пятна», и вы вернетесь в нормальное состояние.
Заключение
Инструмент удаления пятен в Lightroom является мощным и дает вам возможность вносить исправления и корректировки в Lightroom, а не переносить изображение в Photoshop! С помощью этого инструмента вы можете удалять как маленькие, так и большие объекты. И все, что сэкономит вам поездку в Photoshop, также упростит ваш рабочий процесс и сэкономит драгоценное время редактирования — огромный плюс в моей книге !!
У вас есть какие-либо вопросы или комментарии об использовании Lightroom Spot Removal Tool? Просто оставьте нам комментарий ниже — мы будем рады услышать от вас! И ПОЖАЛУЙСТА, ПОДЕЛИТЬСЯ этим сообщением с помощью кнопок социальных сетей (мы очень ценим это)!
Как быстро найти и удалить все пятна пыли в Lightroom
Расфокусированные черные точки на фоне ваших фотографий — это пятна пыли.Это артефакты на сенсоре вашей камеры или, реже, на объективе, которые обнаруживаются на самой фотографии. Они серьезно раздражают, и даже если вы думаете, что избавились от них всех во время редактирования, вы вполне можете найти больше позже. Это особенно неудобно, если вы только что заплатили за распечатку фотографии, а затем обнаружили, что пятна пыли становятся более заметными.
Вы не поверите, но на заднем фоне этой фотографии скрыты пыльные пятна.Вы, несомненно, будете собирать пыль на сенсоре со временем.Мы уже написали руководство о том, как очистить сенсор, но вы не можете изменить прошлое, и на некоторых фотографиях оно будет, что бы вы ни делали. Обычно вы можете проводить время, просматривая свою фотографию с максимальным увеличением, тщательно проверяя дюйм за дюймом. К счастью, в Lightroom есть довольно удобный инструмент, который выделяет даже самые незаметные пятна пыли. Это инструмент «Визуализировать пятна». Давайте посмотрим, как он работает.
Шаг 1. Переведите фотографию в режим проявки
Скорее всего, вы увидите пятна пыли на фотографиях с большим количеством неба на заднем плане или белыми участками.Фотографии с большим количеством деталей, как правило, скрывают любые пятна пыли до такой степени, что их невозможно обнаружить. Тем не менее, проверить не помешает. Откройте фотографию в Adobe Lightroom и перейдите в окно «Разработка». Вы можете просто выбрать его в своей библиотеке и быстро нажать «D» на клавиатуре.
Шаг 2. Выберите инструмент «Точечное заживление»
Ярлык для этого — «Q» на клавиатуре, или вы можете выбрать инструмент точечного лечения из-под окна гистограммы. Это инструмент, который вы будете использовать как для поиска, так и для удаления пятен пыли.
Шаг 3. Включите Visualize Spots
Далее вам нужно включить режим Visualize Spots. Вы можете сделать это, установив флажок, как показано на скриншоте ниже. Или вы можете просто нажать «A» на клавиатуре, чтобы поочередно включать и выключать режим. Так намного быстрее!
Если панель инструментов не отображается по умолчанию, перейдите к «Окно> Показать панель инструментов» или используйте ярлык «T».
Теперь вы увидите, что изображение перевернуто.Ползунок на панели инструментов внизу увеличивает или уменьшает чувствительность. Вы видите контрастные области на фотографии, поэтому чем выше чувствительность, тем больше вероятность уловить очень слабый контраст пыльных пятен на заднем плане.
Все те маленькие кольца, которые вы видите на заднем плане (на этом фото их 4), представляют собой пятна пыли. Их нужно удалить.
Шаг 4: Удалите пятна
Это просто. Просто нажимайте на каждую точку с помощью инструмента для удаления пятен, который вы уже выбрали, и они будут удалены автоматически.Lightroom выберет аналогичную область для смешивания с пятном пыли, хотя вы можете перетаскивать это выделение, если хотите.
Инструменты, которые вы видите справа (размер, растушевка, непрозрачность), регулируют кисть для лечения пятен. Размер говорит сам за себя — он меняет диаметр выделения. Растушевка регулирует жесткость границы выделения (например, сплошной круг или тот, который исчезает в окружении), а непрозрачность — это полупрозрачность настройки. Для этого я выставил 77, 58 и 100 соответственно.Непрозрачность всегда должна составлять 100 для удаления пятен.
Просто! Вы удалили все пятна и можете печатать, зная, что в дальнейшем пятнышки пыли больше не появятся. Простите за каламбур.
Как использовать инструмент удаления пятен в Lightroom
Пакет бесплатных фотографий (стоимость 180 долларов): действий PS, предустановок LR, наложений фотографий и шаблонов для печати!
Получите это здесь.
Эта статья является частью нашей серии «Редактирование фотографий в Lightroom 101».На протяжении всей серии мы будем подробно рассказывать о библиотеке Lightroom и разрабатывать модули, а также о том, как вы можете использовать Lightroom для улучшения своих фотографий. По мере публикации новых статей они будут добавляться на эту страницу. Если вы не хотите пропустить следующие статьи этой серии, подпишитесь на нашу RSS-ленту или нашу электронную рассылку новостей.
Большинство фотографов любят Lighroom за его способность помогать в управлении и организации фотографий, а также за инструменты в модуле разработки для работы с тонами, экспозицией, кривыми и другими базовыми настройками.Когда дело доходит до исправления фотографий, Lightroom часто уступает Photoshop. Хотя Photoshop действительно предлагает много возможностей и возможностей для редактирования и обработки фотографий, вы можете обнаружить, что Lightroom действительно может справиться с большинством вещей, которые вам нужны в повседневной работе фотографа.
В этой статье мы рассмотрим инструмент удаления пятен в Lightroom и то, как с его помощью можно подправить фотографии без использования Photoshop. Инструмент для удаления пятен особенно полезен при работе с портретами и исправлении кожных пятен, но его также можно использовать для других целей.Инструмент удаления пятен можно использовать в сочетании с корректирующими кистями (для сглаживания кожи), чтобы подправить портреты, и мы рассмотрим инструмент корректирующей кисти в следующей статье.
Во-первых, чтобы начать работу со средством удаления пятен, щелкните значок инструментов в правом верхнем углу модуля разработки или просто воспользуйтесь сочетанием клавиш «q».
Инструмент удаления пятен может работать двумя разными способами: клонировать и лечить.
При активации клонирования вы выбираете место на фотографии, которое хотите исправить, а затем выбираете другое место на фотографии для клонирования.Затем пятно точно клонируется. Вариант лечения намного умнее и, как правило, больше подходит для восстановления кожи. При выборе варианта исцеления Lightroom автоматически смешивает тона и яркость пятна, чтобы создать более цельный вид. Давайте посмотрим на пример.
Сначала давайте посмотрим, как работает функция клонирования. Независимо от того, выбрано ли клонирование или лечение, вы увидите 3 ползунка: размер, растушевка и прозрачность.
Ползунок размера управляет размером пятна, с которым вы будете работать.Используйте ползунок, чтобы увеличить размер, и вы увидите, что размер пятна соответственно увеличится.
Ползунок растушевки влияет на то, насколько твердыми или мягкими будут края пятна. Если оставить ползунок на 0, край будет резким, а при увеличении этого числа край станет мягче. Непрозрачность влияет на то, насколько сильный эффект можно увидеть. Если вы уменьшите ползунок со 100, это уменьшит непрозрачность эффекта, и часть старого пятна будет видна. Обычно, чтобы подправить кожу, я оставляю перо на 0, а непрозрачность на 100.
Хорошо, теперь давайте начнем с использования инструмента клонирования. Сначала выберите место на фотографии, которое вы хотите исправить, выровняйте круг по этому месту и щелкните мышью.
Когда вы щелкаете мышью, создается сплошной белый круг в том месте, где вы щелкнули, а также добавляется второй круг, который к нему прикреплен.
Используйте 2-й кружок, чтобы выбрать область, которую хотите клонировать. Наведите указатель мыши на второй круг, и вы должны увидеть, как появилась рука.Затем щелкните и перетащите круг в область, которую вы хотите клонировать, так что в данном случае это красивый гладкий участок кожи.
Как видно на скриншоте выше, этот подход работает не очень хорошо. Цвета кожи не равны из-за теней, поэтому область, которую я клонирую, намного светлее, и это заставляет пятно выглядеть намного хуже, чем это было изначально, из-за разницы в тоне кожи. Все, что он делает, это берет область во 2-м круге и точно клонирует ее в области первого круга.Когда вы подкрашиваете кожу, опция клонирования обычно не работает по этой причине.
Итак, давайте попробуем вариант исцеления и посмотрим, как он работает. Нажмите на исцеление, чтобы активировать его.
Я оставлю ползунки для регулировки количества, растушевки и непрозрачности с теми же настройками. Вы сделаете то же самое с инструментом исцеления. Выберите место, которое вы хотите исправить, наведите кружок на место, щелкните мышью, переместите 2-й круг на гладкую поверхность кожи и щелкните мышью.
На этот раз на скриншоте выше вы можете видеть, что Lightroom автоматически смешал тона, чтобы он выглядел естественно. В этом сила исцеляющего средства инструмента для удаления пятен. И я могу продолжать, щелкая другие точки для заживления и выбирая участки гладкой кожи.
Ниже вы увидите фотографии до и после, на которых показан результат. Если бы я хотел получить наилучшие результаты, я бы также продолжил использовать корректирующую кисть для сглаживания кожи, но это тема для будущей статьи.А пока мы посмотрим, чего нам удалось добиться с помощью инструмента для удаления пятен.
И это охватывает основы инструмента для удаления пятен. Мы рассмотрим несколько других инструментов в следующих статьях.
Если вы не хотите пропустить другие статьи из этой серии «Редактирование фотографий в Lightroom 101», подпишитесь на нашу RSS-ленту или нашу электронную рассылку. По мере публикации новых статей они будут добавляться на страницу серии, которая будет служить указателем для всей серии.
Инструмент для удаления пятен Lightroom при редактировании ландшафта
В сегодняшнем руководстве я демонстрирую свой рабочий процесс редактирования для очистки пейзажных изображений с помощью инструмента Lightroom Spot Removal
Когда я возвращаюсь из фотопутешествия, я импортирую все новые фотографии в свой главный каталог в Lightroom и начинаю рабочий процесс редактирования с процесса отбраковки. Сначала я просматриваю все свои новые фотографии в каталоге и выбираю те, которые я готов удалить — те, которые не в фокусе, случайно или с плохой композицией.
После того, как я отсеиваю все плохие фотографии, я просматриваю остальные фотографии еще раз с намерением выбрать только хорошие, фотографии, которые стоит отредактировать. Вы можете найти подробный план этого процесса в моем руководстве по организации Lightroom.
После того, как я закончу процесс отбраковки и перед тем, как приступить к работе с Lightroom Rapid Editing, я всегда выполняю один очень важный шаг — проверяю, не нуждается ли какая-либо фотография в очистке.
При съемке пейзажей и особенно морских пейзажей мы, как фотографы, подвергаемся воздействию различных погодных условий, а иногда даже экстремальных.Общее правило пейзажной фотографии — плохая погода означает больше возможностей для фотосъемки. Это также означает, что риск того, что частицы окружающей среды испортят наши фотографии, намного выше.
Два главных врага любого фотографа — это пыль и грязь, которые часто скапливаются на передней линзе объектива. Капли дождя, вода, пыль, снег и песок также могут помешать нам делать чистые фотографии.
В каждой сумке для фотоаппарата у меня есть несколько кусков ткани для линз и салфетки для линз, так что я могу чистить линзы в течение дня по мере необходимости.Я даже приобрел привычку всегда смотреть на переднюю часть объектива перед съемкой, чтобы убедиться, что он не нуждается в чистке.
Вторая проблема, с которой сталкиваются фотографы, — это пыль, которая накапливается на поверхности сенсора, когда мы меняем объектив. Чтобы убедиться, что сенсор моей камеры чистый, я использую воздуходувку для очистки сенсора каждый вечер после съемки.
Но, даже когда я выполняю все свои процедуры уборки в течение дня, для меня нередко остаются частицы окружающей среды, которые мешают мне во время поездок.
К счастью, в Lightroom есть инструмент, специально разработанный для решения этой проблемы.
Он называется Lightroom Spot Removal Tool .
Для меня это всегда двухэтапный процесс. Во-первых, я использую инструмент Lightroom Spot Removal, чтобы проверить, нужно ли очищать изображение. Если изображение чистое, я перехожу в Lightroom Rapid Editing, но если изображение нет, я использую инструмент удаления пятен, чтобы очистить фотографию.
Вот схема моего рабочего процесса по уборке.
Инструмент для удаления пятен Lightroom: пример из практики
Для сегодняшней демонстрации я выбрал фотографию, которую сделал во время поездки на побережье Биг-Сура в Калифорнии.
После того, как я прошел процесс отбора и выбрал избранную фотографию для редактирования, я перешел в модуль РАЗРАБОТКА Lightroom и выбрал инструмент удаления пятен.
Для режима редактирования я выбрал опцию HEAL . Вы также можете поэкспериментировать с опцией CLONE , но для меня HEAL работает в 99% случаев.
Параметр «Клонировать» дублирует выбранную область изображения в выбранную область.
Параметр «Лечение» сопоставляет текстуру, освещение и затенение выбранной области с выбранной областью.
С веб-сайта Adobe
Я оставил опцию Feather на 22% и непрозрачность на 100% .
Затем я установил флажок Visualize Spots .
Фотография перешла в режим Greyscale Inverted .Этот режим помогает нам визуализировать отвлекающие факторы и недостатки.
На тот момент я мог видеть только два маленьких пятна.
Проблема с дефектами, вызванными грязью на линзах и сенсорах, заключается в том, что они становятся более заметными, когда вы начинаете применять настройки контрастности и цветокоррекции к изображению.
Чтобы помочь нам имитировать влияние редактирования на несовершенства изображения, Visualize Spots имеет ползунок Contrast .
Я увеличил контраст, переместив ползунок до упора вправо.
Теперь эффект от грязной линзы стал очевиден.
Для этой демонстрации я выбрал крайний случай.
(Если панель инструментов скрыта, нажмите сочетание клавиш «T» , чтобы сделать ее видимой).
Перед тем, как сделать этот снимок, я провел пару часов в прибрежной зоне государственного парка Гаррапата. Было ветрено, и большие волны океана вызвали капли морской воды на моем объективе.
Когда закончил, просто забыл почистить линзу.
Эффект от сухих капель соленой воды на передней линзе моего объектива был очень сильным. Фотография была в значительной степени испорчена этим, но она стала хорошей выборкой для этого тематического исследования.
Затем я использовал сочетания клавиш «[» и «]» , чтобы установить правильный размер для Lightroom Spot Removal Tool, и я начал просто штамповать отвлекающие точки с помощью инструмента.
Когда я закончил, это был результат.
Я снял флажок «Визуализировать пятна», и очистка закончилась.
Это окончательный результат после обработки представленного изображения с помощью рабочего процесса Lightroom Rapid Editing.
Как видите, область неба очень чистая, и вы не можете заметить никаких эффектов грязной линзы.
Инструмент для удаления пятен Lightroom: заключение
Для получения самых чистых и резких изображений крайне важно постоянно содержать в чистоте объектив и сенсор. Но в тех случаях, когда это невозможно сделать во время фотосъемки, мы всегда можем использовать инструмент Lightroom Spot Removal Tool во время редактирования, чтобы очистить изображения в цифровом виде.
Статьи, связанные с «Инструмент для удаления пятен Lightroom при редактировании ландшафта»
Инструмент для удаления пятен Lightroom — Lenscraft
Пыль и пятна могут появиться на сенсорах камеры в любой момент, что вызовет у фотографов настоящую головную боль. Lightroom предоставляет несколько хорошо продуманных инструментов, которые помогут решить проблемы, вызванные загрязнением датчика. В этом руководстве объясняется, как максимально эффективно использовать инструменты Lightroom Spot Removal.
Давайте начнем с изучения простого пейзажного изображения, поврежденного наличием сенсорных пятен и грязи.
Начальное изображение с пятнами пыли и масляными пятнами
Изображение было снято камерой Sony A7r, и, как вы можете видеть, на небе видны серьезные пятна пыли. Но, кроме того, справа от пятен есть довольно уродливый мазок, который не так хорошо очерчен. Если бы на снимке не было ясного голубого неба, проблему было бы не так легко идентифицировать. Мазок на самом деле представляет собой масло от более ранней камеры, которое попало на мою щетку для очистки сенсора. Я не заметил этих проблем до тех пор, пока после поездки не загрузил изображения.
Инструмент для удаления пятен Lightroom
Инструмент для удаления пятен претерпел некоторые изменения по сравнению с последними несколькими версиями Lightroom и теперь предлагает гораздо лучшую функциональность, чем в версии 4 или ранее. В этом руководстве я использую Lightroom Creative Cloud 2015, поэтому функциональные возможности в вашей версии могут отличаться.
Инструмент удаления пятен находится в модуле «Разработка», где вы выполняете редактирование изображений. Он расположен в ряду значков инструментов чуть ниже гистограммы, как показано на следующем снимке экрана.
Расположение инструмента Lightroom Spot Removal Tool
Чтобы выбрать инструмент удаления пятен, щелкните значок или нажмите Q на клавиатуре. Это расширит инструмент, чтобы открыть панель, где вы можете управлять настройками кисти, используемой для точечного ремонта. Вы можете увидеть пример ниже.
Настройки кисти для инструмента удаления пятен
Вскоре мы вернемся к настройкам кисти на этой панели, но сейчас вы должны заметить, что есть два параметра в правом верхнем углу; Клонировать и лечить.Оба инструмента очень похожи в том, что они копируют часть изображения из исходного местоположения и используют это для ремонта, покрывающего цель. Разница между двумя кистями заключается в том, что Heal будет пытаться смешать исправление с окружающей областью, где Clone делает точную копию.
В поисках пыльных пятен
Одна неприятная проблема с пылью и пятнами на фотографиях заключается в том, что вы часто не обнаруживаете проблему, пока не закончите вносить изменения. Рабочий процесс, который я сейчас рекомендую, состоит в том, чтобы проверить и определить изображение как до, так и после редактирования.Регулировка контрастности особенно часто позволяет выявить пятна, которые изначально были пропущены.
Хорошая функция, представленная в Lightroom 5 (я думаю, что это была та версия), — это опция «Визуализировать пятна». Он расположен в нижнем левом углу интерфейса, чуть ниже изображения и указан на скриншоте ниже.
Функция визуализации пятен
Если этот флажок установлен, он выделяет изменения контрастности изображения, которые отображаются в черно-белом цвете, как показано в примере ниже.
Контрастные края, выделенные функцией визуализации пятен
Здесь гора выглядит белой массой, но вы также можете увидеть пятна пыли, выделенные на небе в виде кругов.Если вы переместите ползунок влево, обнаружение станет менее чувствительным, а вправо чувствительность увеличится, как в следующем примере.
Повышение чувствительности функции визуализации пятен
Обратите внимание на то, что теперь выделены слабые масляные пятна, и теперь можно увидеть истинный масштаб проблемы.
Исправление пятен
Чтобы устранить проблему, увеличьте масштаб идентифицированной пораженной области и затем выключите обнаружение «Визуализация пятна».Это помогает лучше оценить ущерб и решить, как его исправить. Иногда исправление лучше сделать с помощью инструмента «Клонирование», особенно если вы пытаетесь удалить объект. Но для таких пятен сенсорной пыли я бы предпочел использовать опцию Heal.
Сначала поместите кисть на ремонтируемый участок, чтобы проверить размер кисти.
Проверка и регулировка размера кисти для удаления пятен
Если вы обнаружите, что кисть неправильного размера, вам следует изменить ее так, чтобы внутренний круг был немного больше, чем область, которую вы пытаетесь покрыть.Вместо того, чтобы постоянно перемещать мышь к интерфейсу, чтобы использовать ползунок размера, гораздо лучше использовать сочетания клавиш. Используйте клавишу [, чтобы уменьшить размер кисти, и клавишу], чтобы увеличить его.
Вы также должны заметить, что кисть имеет как внутренний, так и внешний круг. Внешний круг представляет собой общую площадь ремонтируемой области. Область между двумя кругами регулируется ползунком «Растушевка». Иногда вам понадобится большое перо, чтобы скрыть настройку.
Последний элемент управления кистью — ползунок «Непрозрачность». Это контролирует уровень непрозрачности выполняемого ремонта. По умолчанию 100, поэтому ремонтируемая область полностью скрыта. Когда ползунок перемещается влево для уменьшения непрозрачности, область под ремонтом начинает просвечивать и становиться видимой.
Вышеуказанные настройки могут быть выполнены только перед попыткой ремонта, вам нужно сначала отрегулировать их.
Отрегулировав кисть, нажмите на участок, который нужно отремонтировать.Затем вы увидите два круга и стрелку, как показано ниже.
Точечный ремонт
Круг со стрелкой, выходящей из него, — это область, выбранная для копирования. Другой круг — это ремонтируемая область. Область изображения, которая будет использоваться для ремонта, автоматически выбирается Lightroom на основе того, что он рассчитывает, и хорошее исправление. Иногда это не всегда так.
Если вы обнаружите, что ремонт не очень хороший, не волнуйтесь. Вы можете легко щелкнуть исходный круг и перетащить его в новое место для ремонта.По мере того, как вы это сделаете, вы увидите, что ремонтируемая область изменится, отражая новый источник и помогая вам сделать правильный выбор.
Устранение масляного мазка
В более ранних версиях Lightroom можно было восстановить только одну точку с помощью инструмента удаления пятен. Если вы хотели отремонтировать большую область, вам нужно было сделать несколько щелчков кистью. В более поздних версиях Lightroom была введена возможность щелкать и перетаскивать, что позволяет нам покрывать большие, неровные области. Это полезно для работы с большим масляным пятном в небе.
Так был произведен большой ремонт на изображении ниже.
Выбор большей области с помощью инструмента удаления пятен
Хотя этот ремонт в основном хороший, при ремонте было устранено одно из других пятен пыли. Есть несколько способов исправить это. Мы могли бы удалить все пятна пыли, прежде чем пытаться исправить это маслом. В качестве альтернативы мы можем изменить положение области образца.
Однако есть и третий способ. Мы могли бы принять большое исправление, которое исправляет пятно пыли, а затем снова использовать кисть Heal, чтобы удалить новое пятно пыли.Если вы попробуете это сами, вы можете заметить проблему. В тот момент, когда ваша кисть проходит по области ремонта, курсор превращается в руку и заставляет вас изменить положение ремонта. Невозможно добавить дополнительное исправление к отремонтированной области.
Это может раздражать, если у вас много исправлений на относительно небольшой площади. Решение состоит в том, чтобы нажать клавишу H на клавиатуре, чтобы скрыть наложение области ремонта, прежде чем пытаться удалить пятно. Затем вы можете щелкнуть новое пятно пыли, чтобы удалить его.
Сводка
Инструмент Lightroom Spot Removal за последние годы претерпел значительные изменения. Теперь он стал намного более гибким и простым в использовании, чем те инструменты, которые раньше вы, возможно, научились ненавидеть (я знаю, что это так). Как и в случае с Photoshop, для достижения наилучших результатов вам нужно будет практиковаться, однако после освоения они могут сэкономить вам значительное количество времени.
Как удалить пыль и царапины в Lightroom
Точно так же, как хлопки и щелчки — это реальность для LP пластинок, пыль и царапины — это реальность для пленки.Если вы сканируете пленку, вы столкнетесь с этим даже при самых чистых рабочих местах и рабочих процессах.
Большинство программ для сканирования в наши дни имеют функции удаления пыли и царапин. Многие используют какой-то инфракрасный процесс, например Digital ICE. Эти варианты делают очень хорошие варианты большую часть времени, но не всегда. Они также действительно предназначены для цветной пленки и не подходят для большинства черно-белых пленок. Еще одним недостатком является то, что они имеют тенденцию немного смягчать резкость.
А что, если вы уже сканировали пленку? Или, может быть, вы сканируете старые отпечатки, у которых есть свои недостатки, возникшие в результате обработки на протяжении многих лет.
Для сложных работ по удалению пыли и царапин со сканов я использую Photoshop. Это дает большую гибкость и точность. Вот рабочий процесс с Photoshop, который особенно хорошо работает с черно-белыми фотографиями.
Но Lightroom также на удивление способен выполнять простые ремонтные работы. Чтобы сделать это правильно, невозможно избежать утомительной работы.Автоматизация процесса имеет слишком много негативных последствий. Так что вам придется вручную выбирать места, которые нужно исправить. Но Lightroom может немного облегчить этот процесс.
В этом уроке я собираюсь использовать это черно-белое фото корабля, вырисовывающегося на морском пути у побережья Солнечного побережья Квинсленда. Я сделал снимок около 20 лет назад, и хотя мои оригинальные негативы хранятся довольно бережно, на оригинале все еще есть отметины.
На этом общем изображении можно увидеть несколько пятен пыли, особенно в небе в правом верхнем углу.В отражении света на море тоже есть пятна пыли, но они полностью замаскированы, поэтому я не буду о них беспокоиться.
При увеличении до 100% отображается намного больше отметок, а также исходная зернистость пленки. Зерно просто есть, но пятна пыли отвлекают и являются нежелательными артефактами. Так что я собираюсь избавиться от них и вернуться к тому, как выглядел оригинальный, первозданный фильм.
Сделать панель инструментов видимой
Прежде чем мы начнем, полезно убедиться, что панель инструментов отображается в модуле «Разработка».Если это не так, нажмите T. Здесь вы можете контролировать уровень масштабирования и выполнять параллельное сравнение, а также добавлять звездочки или цвета. Мы не собираемся использовать ни один из них для этой задачи, но вскоре увидим, чем полезна панель инструментов.
Лечебная кисть
Сначала мы попробуем простое решение, используя обычную лечебную кисть. Обычно для этого лучше всего увеличить масштаб до 100%, хотя технически вы можете сделать то же самое с уменьшенной версией — вы просто не сможете увидеть столько пятен пыли.
В ранних версиях Lightroom это часто называлось кистью для удаления пятен, потому что она работала только на одном пятне. Но в более новых версиях Lightroom изменилась функциональность, так что теперь вы можете перетаскивать пятно для создания других форм. Теперь она известна как Advanced Healing Brush и больше похожа на версию в Photoshop.
Когда вы нажимаете на значок инструмента «Кисть», вы получаете несколько вариантов кисти. Убедитесь, что в правом верхнем углу панели установлен флажок «Исцеление».Клонирование будет работать, но не подойдет для этой задачи.
Наилучший размер зависит от размера исходного изображения. Размер 20 будет намного больше относительно маленького изображения, чем он будет относительно большого изображения. Самый простой способ сделать это — просто щелкнуть один на изображении. Вы увидите два круга. Один — целевая область, которую нужно клонировать; другой — это место, откуда берется клонированный материал. Если вы сейчас воспользуетесь ползунком «Размер», вы увидите, как меняют размер кружков в реальном времени.Вы хотите найти баланс между областями выделения, которые слишком велики, так что они связаны со слишком большим количеством ненужных областей, и настолько маленькими, что их точное размещение будет очень медленным. Если у вас длинные царапины, лучше всего использовать небольшую кисть и провести по линии царапины, а не использовать большое пятно, охватывающее всю царапину.
Растушевка относится к твердости краев. Для более естественного заживления хорошей идеей будет наложение перышка.
В большинстве случаев непрозрачность 100% кисти исцеления работает очень хорошо, но если вы обнаружите, что исправленные области сами становятся слишком заметными, попробуйте уменьшить непрозрачность.
Начать очистку
Чтобы начать устранение пятен пыли, просто нажмите на них. Lightroom автоматически рассчитает то, что считает подходящим для получения патча. В большинстве случаев он выполняет очень хорошую работу. Но бывают случаи, когда совпадение не очень хорошее или захватывается из области с разной детализацией. В таких случаях вы можете переопределить выделение, перетащив кружок над областью, из которой исходит патч.
Вы также не ограничены тем, что делаете ролики.Вы можете щелкнуть и перетащить, чтобы создать другие формы, которые пригодятся для царапин. Вы также можете удалить любые примененные патчи, выбрав патч и нажав клавишу удаления.
Использование функции визуализации пятен
Так что пока это работает хорошо. И для изображения, подобного тому, которое я использую, где пятна хорошо видны, я, вероятно, мог бы просто продолжить и продолжать делать это по всему изображению, пока я не буду доволен им.
Но Lightroom имеет встроенный инструмент, который позволяет еще легче увидеть проблемные области и, следовательно, может ускорить то, что неизбежно является утомительным процессом.Это инструмент «Визуальные пятна».
Вот почему мы сделали панель инструментов видимой ранее. При использовании лечебной кисти панель инструментов меняется, и на ней появляется инструмент «Визуальные пятна».
Когда вы устанавливаете флажок «Визуальные пятна», вы получаете то, что по сути является фильтром, который одновременно упрощает изображение и создает очень высокий контраст. И не волнуйтесь — вы ничего не сделали с исходным изображением. Это всего лишь временная визуализация, она не влияет на ваше изображение и не будет видна при экспорте изображения.
Здесь видно, что пятна пыли уже проявляются в виде ярких белых точек. Тусклые следы от зернистости пленки. Вы можете изменить чувствительность визуализации с помощью ползунка.
В этом случае перемещение ползунка вправо для этого изображения неэффективно. «Лучшая» настройка зависит от вашего исходного изображения и ваших предпочтений в отношении раскрытия.
Лечебная кисть используется точно так же с этой визуализацией, но она может помочь ускорить процесс, сделав проблемные области более очевидными.Это особенно полезно в тех местах, где пятна пыли не так сильно выделяются естественным образом.
Просто продолжайте наносить лечебную кисть, где захотите. Одним из незначительных недостатков использования этой визуализации является то, что вы не можете увидеть эффект на исходном изображении. Но как только вы отключите инструмент «Визуализировать пятна», вы можете вернуться и вручную исправить любые ложные исправления. Чтобы увидеть все свои патчи, измените выбор на «Всегда» на панели инструментов слева внизу.
