Как уменьшить размытие изображения в результате движения камеры в Photoshop CC
Восстановите изображения за 6 простых шагов с помощью фильтра Photoshop Camera Shake Reduction.
Будучи фотографом, вы неизбежно периодически будете сталкиваться с размытыми изображениями. К счастью, в Photoshop CC Adobe есть специальный фильтр «Camera Shake Reduction» (Стабилизация изображения), который поможет вам восстановить эти изображения. Он автоматически обнаруживает любое размытие в изображении, вызванное вашими дрожащими руками, и нейтрализует его благодаря усилению резкости и подавлению помех.
Однако есть некоторые условия. При очень сильном размытии фильтр может не сработать. Наилучших результатов можно добиться с хорошо освещенными изображениями с низким уровнем шума. Кроме того, хорошо подходят фотографии, сделанные на улице или в помещении, с длинным фокусным расстоянием, а также натюрморты, снятые в помещении, с большой выдержкой и без вспышки.
Еще один случай, где данный фильтр может помочь, это когда при движении камеры текст становится размытым на изображениях.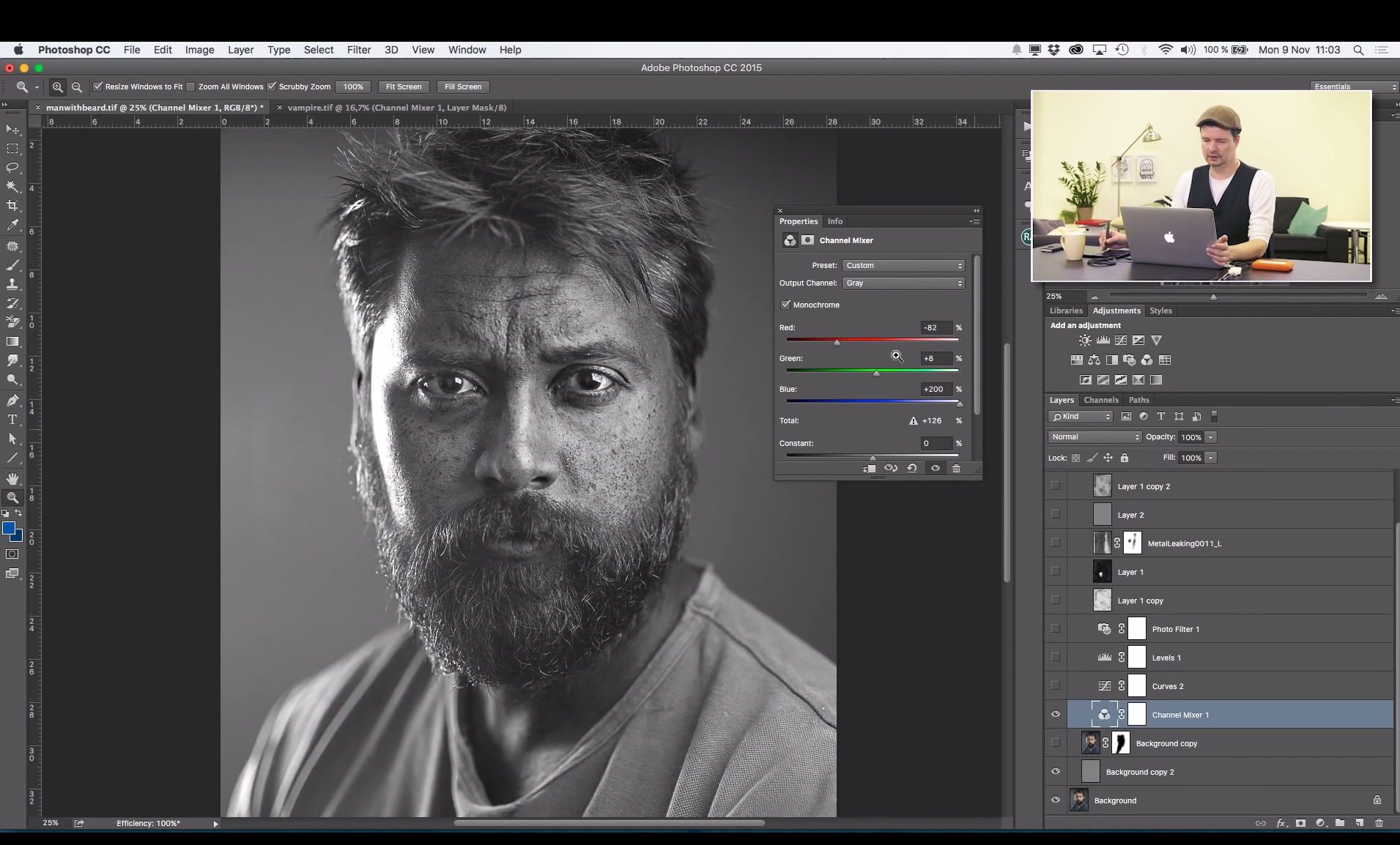
Шаг 01.
Для начала, откройте изображение, которое хотите восстановить. Затем нажмите Filter>Sharpen>Shake Reduction (Фильтр>Усиление резкости>Стабилизация изображения). Откроется диалоговое окно Shake Reduction.
Когда оно откроется, Photoshop автоматически проанализирует изображение, характер размытия, выбирает область, которая лучше всего подходит для восстановления и применяет соответствующие исправления. После этого вы можете увидеть исправленное изображение в диалоговом окне Shake Reduction.
Шаг 02.
Если вы откроете раздел Advanced (Дополнительно), вы увидите там область вычисления размытия (Blur Estimation Region), которая представлена рамкой в окне предварительного просмотра изображения. Вы можете использовать эту позицию, переместить ее в другое место или сделать дополнительные вычисления размытия — те, которые, по вашему мнению, будут лучше для изображения.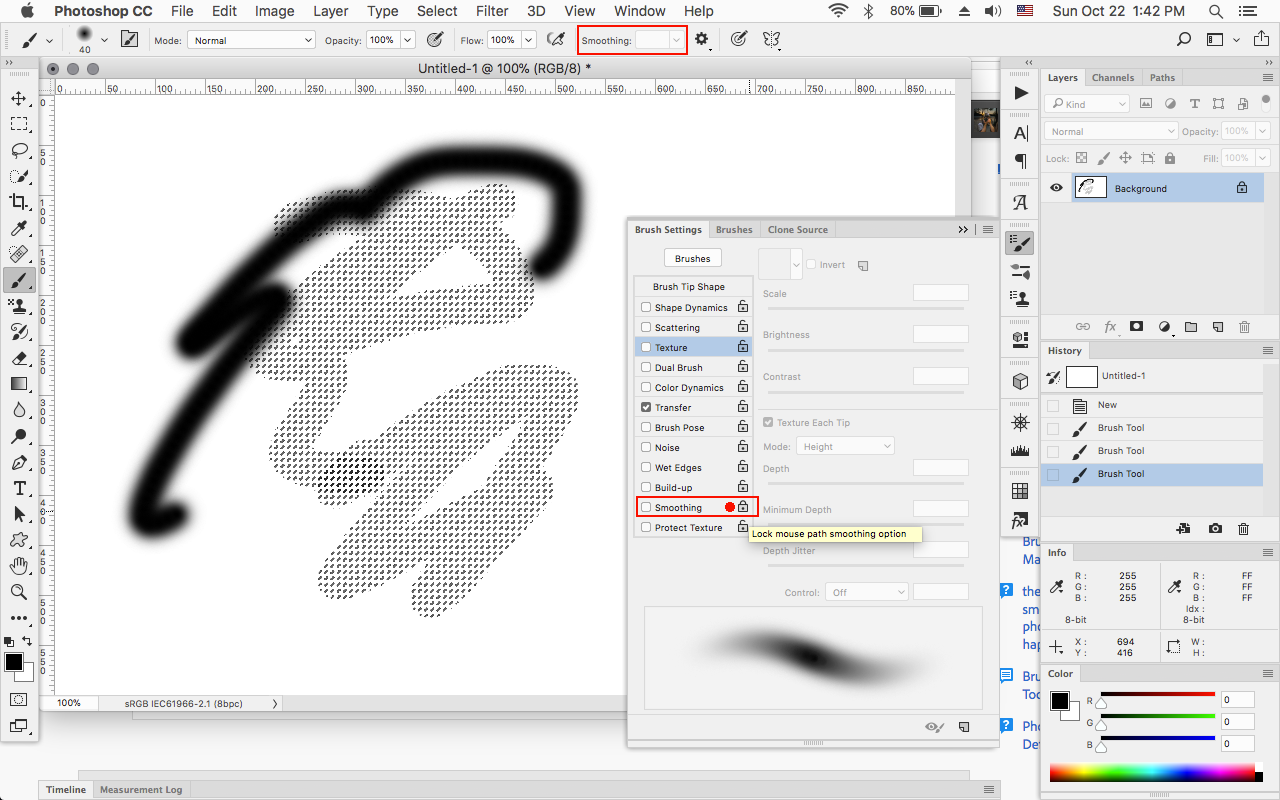
Шаг 03.
Прежде чем мы это сделаем, мы увеличим изображение. Обратите внимание, что в правом нижнем углу диалогового окна находится раздел Detail (Детализация), который позволяет вам лучше увидеть, что происходит с изображением.
В левом нижнем углу этого раздела находится лупа, которая позволяет вам еще лучше видеть, что происходит на изображении. Чтобы активировать ее, нажмите значок пунктирного квадрата в левом верхнем углу диалогового окна. Курсор превратится в большой значок перекрестия.
Если вы щелкните в любом месте изображения, результаты будут отображаться на панели Detail (Детализация). Вы также можете использовать этот значок, чтобы изменить размер поля Blur Estimation (Вычисление размытия).
Шаг 04.
Теперь пришло время открыть еще одно окно Blur Estimation (Вычисление размытия). Обратите внимание на новый значок, который появляется в разделе Advanced (Дополнительно). Вы увидите значок в центре каждого окна вычисления размытия.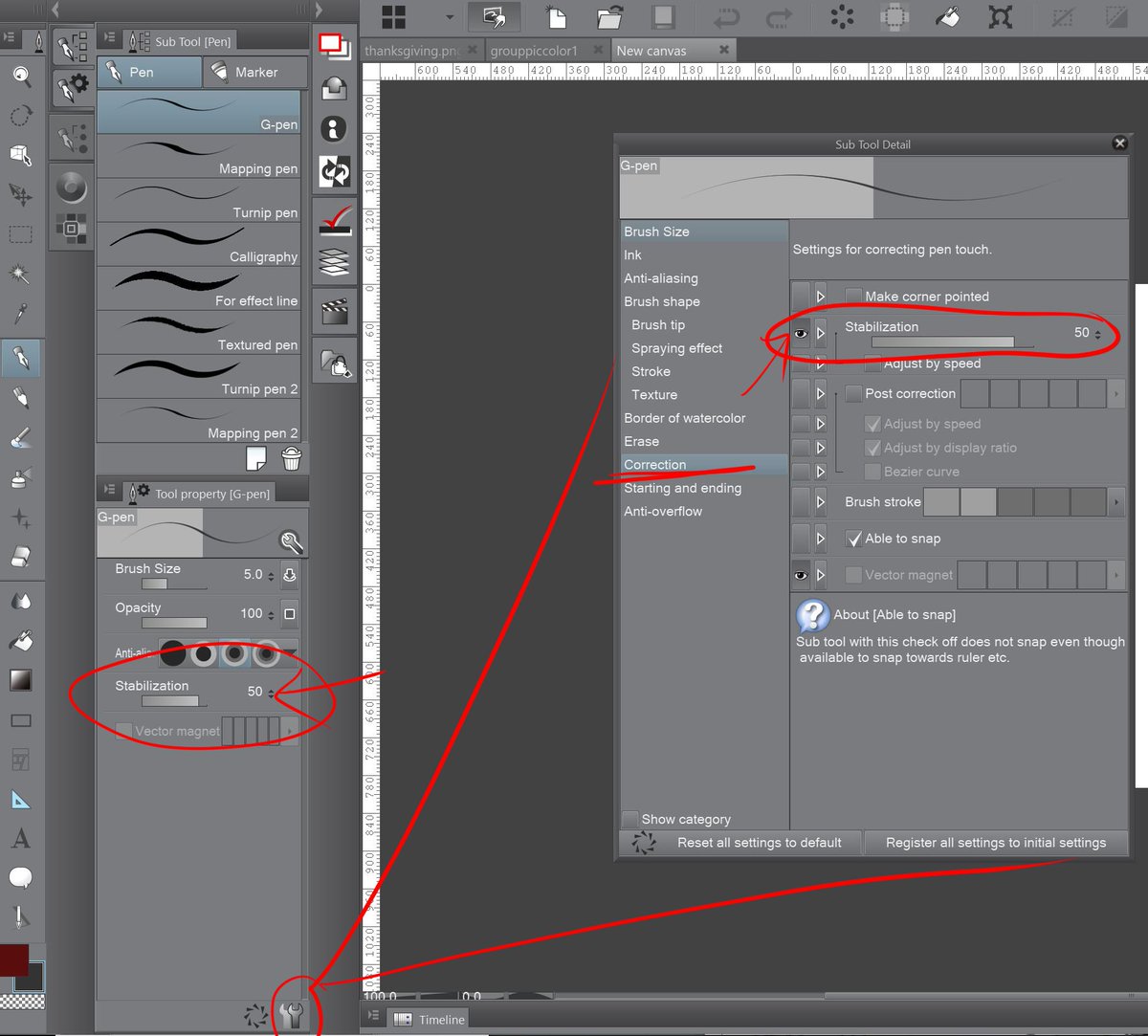
Когда вы нажмете на него, вы увидите сообщение в правом верхнем углу предварительного просмотра изображения: ‘rendering a coarse preview’ (рендеринг предварительного просмотра). Когда он завершит этот рендеринг, вы увидите предупреждающий значок в правом верхнем углу предварительного просмотра. Если вы нажмете на него, появится сообщение: ‘Preview is of reduced quality. 100% result is being generated in the background’. (Предварительный просмотр низкого качества. 100% результат создается в фоновом режиме)
Шаг 05.
Вы можете добавить столько окон Blur Estimation (Вычисление размытия), сколько нужно для изображения. Когда вы это сделаете, это уменьшит размытие изображения и добавит немного резкости. Это также покажет некоторые помехи в изображении.
Вы можете управлять этим, изменив границы, используемые для трассировок размытия. Вы также можете увеличить сглаживание и подавление помех, перемещая ползунки вправо.
Шаг 06.
Когда вы будете удовлетворены своими изменениями, нажмите «ОК».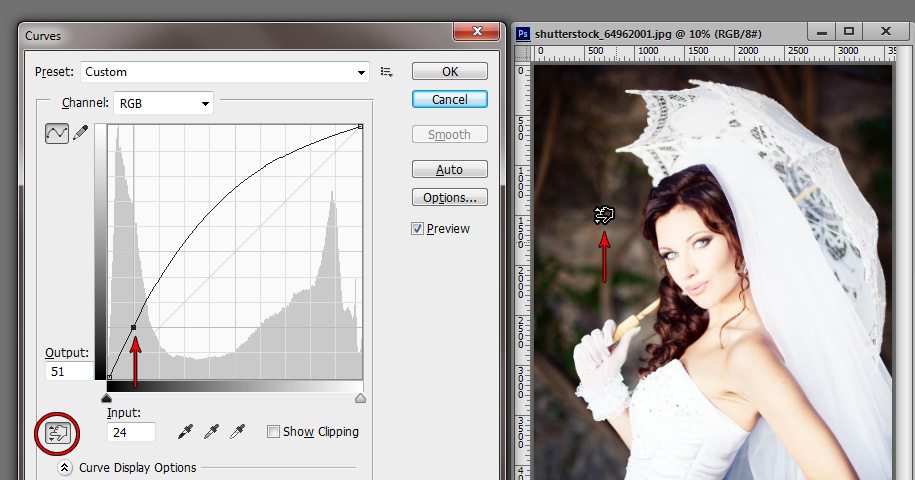 В готовом изображении Photoshop должен значительно улучшить резкость. Для получения подробной информации о том, как работает фильтр Camera Shake Reduction, посмотрите эти ресурсы.
В готовом изображении Photoshop должен значительно улучшить резкость. Для получения подробной информации о том, как работает фильтр Camera Shake Reduction, посмотрите эти ресурсы.
В этом фильтре есть множество инструментов работы с изображением. Посвящайте время тому, что действительно того стоит. Вы будете удивлены результатами.
Adobe Systems Adobe Photoshop CC (продление для государственных организаций), for enterprise Multiple Platforms Multi European Languages (VIP Select 3 year commit). Количество лицензий в Ярославле
Программное обеспечение Adobe Photoshop CC – это новое приложение для редактирования и компоновки изображений, SaaS-версия популярного фоторедактора с мощным набором инструментов обработки изображений и удобным пользовательским интерфейсом. Решение Adobe Photoshop CC предлагает еще больше свободы действий для быстрой и уверенной реализации творческих замыслов. Пользователи получают обширный комплекс новых и переработанных функций, включая наиболее совершенный на рынке инструмент для повышения резкости.
Adobe Photoshop CC входит в состав CC. Это означает, что подписчик получает доступ ко всем актуальным инструментам и новым функциям с момента их появления. Возможность синхронизации настроек позволяет систематизировать настройки своей рабочей среды на нескольких компьютерах. Благодаря богатой библиотеке обучающих видеопособий пользователи получают возможность улучшать свои навыки и осваивать новые инструменты. Интеграция с Behance помогает обмениваться своими проектами с другими пользователями и моментально получать отзывы от дизайнеров со всего мира.
Особенности Adobe Photoshop CC:
- «Умная резкость». Новая функция «Умная резкость» – это современная технология увеличения резкости, которая анализирует изображения, позволяя максимально увеличить четкость, а также значительно снизить шумы и ореолы для создания высококачественных изображений.

- Интеллектуальный повышающий сэмплинг. Позволяет сохранить детали и резкость изображения при его увеличении, не внося шумы.
- Дополнительные функции. Photoshop предоставляет все мощные возможности редактирования изображений и видеомонтажа, а также включает расширенные инструменты редактирования трехмерных объектов и анализа изображений, ранее доступные только в Photoshop Extended.
- Camera Raw 8 и поддержка слоев. Можно применять правки Camera Raw в качестве фильтра для слоев и файлов в Photoshop, а затем улучшайте слои и файлы нужным образом. Новый внешний модуль Adobe Camera Raw 8 позволяет точнее исправлять изображения, устранять искажения перспективы и создавать виньетки.
- Изменяемые прямоугольники со скругленными углами. Теперь программа позволяет изменять размер фигур, а также редактировать их – как до, так и после создания. Если фигура предназначена для размещения на web-странице, достаточно экспортировать данные CSS из файла, чтобы сэкономить время.

- Одновременный выбор нескольких контуров и фигур. Даже в многослойном документе с большим количеством контуров легко найти нужный контур (и слой) прямо на холсте, с помощью нового режима фильтра.
- Стабилизация изображения камеры. Если снимок получился размытым из-за длинной выдержки или большой фокальной длины, функция «Стабилизация изображения камеры» анализирует траекторию движения и восстанавливает резкость.
- Расширенная поддержка смарт-объектов. Применение эффектов галереи размытия и пластики с возможностью обратимой коррекции благодаря поддержке смарт-объектов. Добавление эффектов размытия, выталкивания, вытягивания, сморщивания и вздувания изображения или видео с сохранением возможности вернуться к исходному файлу.
- Улучшенное рисование трехмерных объектов. При работе с трехмерными объектами и картами текстур создавать интерактивные изображения предварительного просмотра теперь можно в 100 раз быстрее. Благодаря мощному механизму рисования можно создавать эффектные трехмерные модели.

- Улучшенные стили шрифтов. Использование стилей шрифтов позволит сохранить форматирование в виде стиля, а затем применить его одним щелчком мыши. Можно определять стили шрифтов, которые будут использоваться во всех документах Photoshop.
- Копирование атрибутов CSS. Теперь Photoshop может создавать код CSS для конкретных элементов дизайна. Пользователю потребуется только скопировать и вставить код в свой web-редактор, чтобы получить нужный результат.
- Условные действия. Автоматизация типовых операций обработки с помощью условных действий. Для автоматического выбора различных действий на основе созданных вами правил в этих командах используются инструкции If/Then.
- Улучшенная панель «3D-сцена». В панели «3D-сцена» содержится множество привычных параметров, с которыми пользователь работал раньше на панели «Слои», такие как «Создать дубликат», «Создать экземпляр», «Группы» и «Удалить».
- Улучшенные 3D-эффекты. Усовершенствованные тени и отражения, интерактивные изображения предварительного просмотра более высокого качества, эффекты свечения, освещение сцены, а также HD-подсветка рельефов и текстур.

- Импорт цветов из web-файлов. Импорт образцов цветов непосредственно из файлов HTML, CSS и SVG. Пользовательское изменение образов или обращение к готовым цветовым схемам на основе уже существующего web-контента.
- Системное сглаживание шрифтов. С помощью параметра, который обеспечивает сглаживание, теперь можно создавать реалистичные изображения предварительного просмотра, которые позволят увидеть, как будет выглядеть шрифт на web-страницах.
- Улучшенные фильтры «Минимум» и «Максимум». Создание более точных масок и выделенных областей при помощи фильтров «Минимум» и «Максимум», которые теперь включают параметры для сохранения квадратной или круглой формы объектов.
Основные отличия лицензии Enterprise от обычной подписки:
- техническая поддержка на русском;
- настраиваемые роли администраторов, возможность ограничения в использования облачного хранилища;
- улучшенная защита личных данных и проектов.

✅ Купите Adobe Systems Adobe Photoshop CC (продление для государственных организаций), for enterprise Multiple Platforms Multi European Languages (VIP Select 3 year commit). Количество лицензий на официальном сайте
✅ Лицензия Adobe Systems Adobe Photoshop CC (продление для государственных организаций), for enterprise Multiple Platforms Multi European Languages (VIP Select 3 year commit). Количество лицензий по выгодной цене
✅ Adobe Systems Adobe Photoshop CC (продление для государственных организаций), for enterprise Multiple Platforms Multi European Languages (VIP Select 3 year commit). Количество лицензий, лицензионное программное обеспечение купите в Ярославле и других городах России
Предлагаем также:Доставка в Ярославле
При электронной доставке вы получаете ключ активации программного продукта на e-mail. Таким образом могут доставляться ключи для частных пользователей или организаций.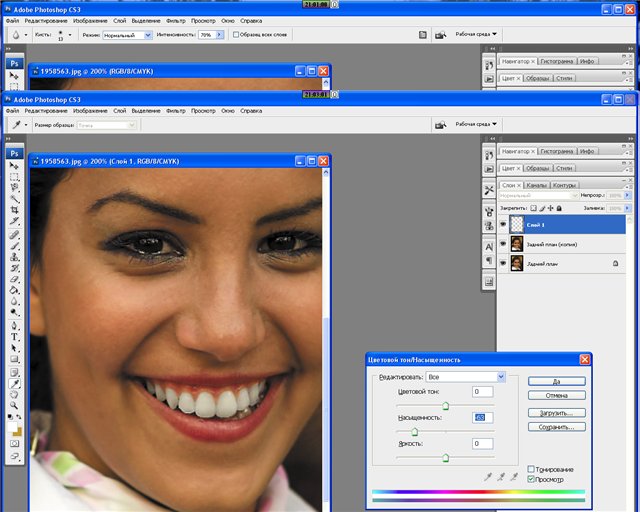
Срок доставки может отличаться у разных производителей.
Контакты в Ярославле
Интернет магазин Softline Офис регионального представительства компании находится по адресу: Советская ул., д. 69, оф. 409, г. Ярославль, 150003.
Ярославле
По работе интернет-магазина обращайтесь по общему телефону: 8 (800) 200-08-60.
Обработка заказов, отправка электронных ключей (лицензий) и физическая доставка осуществляются по рабочим дням, с 9 до 18 часов (Мск).
Как изменить резкость фотографии в фотошопе. Как увеличить резкость в Фотошопе
В этом уроке по Фотошоп мы рассмотрим разные способы усиления резкости и ситуации, в которых они используются. Давайте приступим.
Почему мы не используем Резкость, Резкость+ и Резкость на краяхВ меню Photoshop Усиление резкости вы найдете четыре фильтра, которые я игнорирую: Стабилизация изображения, Резкость, Резкость+ и Резкость на краях. Давайте посмотрим, почему.
Давайте посмотрим, почему.
Стабилизация изображения является мощным фильтром с очень специфическим назначением: удаление размытия от дрожания камеры. Эту тему можно рассмотреть в отдельном уроке, но он не имеет к резкости никакого отношения. На мой взгляд, однако, чтобы избежать дрожания камеры, лучше использовать подходящую выдержку, а не полагаться на Photoshop.
Стабилизация изображения – это прекрасный фильтр, но он не участвует в процессе усиления резкости.
Фильтр Резкость является базовым для Резкость+ и Резкость на краях. Все эти три устаревших фильтра Adobe не рекомендует использовать. Они применяют к изображению количество резкости, заданное автоматически. У вас нет никакого контроля. Резкость применяет небольшое количество, Резкость+ немного сильнее, а Резкость на краях сосредоточена только на краях, игнорируя остальные участки. Этим фильтрам нет места в хорошем процессе постобработки.
А теперь давайте рассмотрим фильтры, которые следует использовать.
Контурная резкость – это пленочная техника, где размытая копия вычитается из оригинального изображения; это создает «нерезкую маску» краев. Затем маска применяется для увеличения контраста на этих краях.
Вы можете самостоятельно приблизительно имитировать этот эффект в Photoshop:
- Преобразуйте изображение в черно-белое.
- Продублируйте исходное изображение.
- Примените небольшое размытие по Гауссу.
- Измените режим наложения на Вычитание. Это создаст нерезкую маску на краях.
- Создайте новый слой и примените Объединить видимые.
- Измените режим наложения на Экран и отключите слой с нерезкой маской.
- Исходный файл теперь будет выглядеть более резким (достаточно плохо).
Процесс создания контурной резкости, описанный выше.
В этом уроке я покажу вам механику применения фильтра Контурная резкость в Photoshop; он гораздо лучше справляется с задачей, чем описанная вверху техника. Чем повторять одни и те же шаги, лучше давайте посмотрим, когда именно нужно применять фильтр Контурная резкость.
Чем повторять одни и те же шаги, лучше давайте посмотрим, когда именно нужно применять фильтр Контурная резкость.
Контурная резкость – это самый простой управляемый метод усиления резкости ваших изображений. Он не самый лучший, но быстрый и простой в использовании. Для изображений, которым требуется небольшое количество общего усиления резкости, это очень удобный способ.
Я усилил резкость этого изображения для урока с помощью фильтра Контурная резкость.
«Умная» резкость, о которой мы поговорим далее, использует те же общие принципы, что и Контурная резкость. Если нет необходимости использовать дополнительные функции, то фильтр Контурная резкость будет лучшим выбором.
После того, как я усиливаю резкость файла в полном разрешении – обычно с помощью «умной» резкости или техники Цветовой контраст, о которой мы тоже поговорим – я уменьшаю копию файла до нужного мне размера. Затем я использую Контурную резкость, чтобы добавить немного резкости файлу, подготовленному для экспорта. Изображения, которые были уменьшены, например, до веб-размера, утратят небольшое количество резкости. Умеренное применение Контурной резкости является быстрым и приемлемым способом усилить резкость изображения.
Изображения, которые были уменьшены, например, до веб-размера, утратят небольшое количество резкости. Умеренное применение Контурной резкости является быстрым и приемлемым способом усилить резкость изображения.
«Умная» резкость – это лучший фильтр для усиления резкости в Photoshop. Здесь у вас есть полный контроль над тем, как применяется усиление резкости по всему изображению. Лучше всего повышать резкость в средних тонах. И для этого вам нужна «Умная» резкость».
Чтобы применить этот фильтр, создайте новый слой Shift-Command-N и Объединить видимые. Теперь вы работаете на копии исходного изображения и всех правках, которые вы сделали.
Перейдите Фильтр > Усиление резкости > «Умная» резкость… Если дополнительные параметры не видны, щелкните на Тени/Света, чтобы раскрыть их.
Диалоговое окно «Умной» резкости.
Варианты здесь немного другие, поэтому давайте рассмотрим, что они делают:
- Эффект и Радиус такие же, как в Контурной резкости.
 Они контролируют силу эффекта и размер деталей, на которые воздействует фильтр.
Они контролируют силу эффекта и размер деталей, на которые воздействует фильтр. - Вместо Изогелия используется Уменьшить шум, чтобы предотвратить появление шумов при чрезмерном усилении резкости. Чем больше процент, тем более избирательно будет применяться усиление резкости. Но слишком высокие значения сделают изображение «пластмассовым».
- Удалить имеет три варианта: Размытие по Гауссу, Размытие при малой глубине, Размытие в движении. Размытие по Гауссу наиболее подходит в большинстве случаев. Если вы пытаетесь удалить размытие от движения камеры или объекта, то Размытие при малой глубине или Размытие в движении могут подойти.
- Ослабление эффекта контролирует то, как резкость применяется в тенях и светах. Значение 0% означает, что в них резкость так же усилена, как по всему изображению. Значение 100% говорит о том, что резкость не усилена совсем.
- Ширина тонового диапазона определяет, какие участки считаются тенями и светами. Малое число означает, что только самые темные и светлые участки изображения будут затронуты.

- Радиус используется для контроля над смежными пикселями в тенях и светах. Каждый пиксель, который находится в пределах радиуса значения пикселей тени или света, будут также рассматриваться, как тени и света. Это предотвращает чрезмерное усиление резкости небольших цветовых вариаций.
Чтобы использовать «Умную» резкость, начните сверху диалогового окна и спускайтесь вниз. Как и в случае с Контурной резкостью, введите Эффект между 100% и 200%, а затем понемногу увеличивайте радиус до тех пор, пока вас не удовлетворит резкость в средних тонах. На данный момент не затрагивайте участки теней и света.
Если шум не является проблемой полутонов, то установите Уменьшить шум на низкое значение. Я обычно использую 0%. Для большинства изображений оставьте Размытие по Гауссу в строке Удалить.
Посмотрите на участки теней на изображении. Они обычно имеют самые большие проблемы с шумом. Если усиление резкости создает некоторые проблемы, увеличьте Ослабление эффекта, пока они не исчезнут.
В зависимости от изображения, вы можете также использовать Ширину тонового диапазона, чтобы определить, что Photoshop рассматривает как тень. Если у вас проблемы только в самых темных участках, то уменьшите значение. Или же, на мой взгляд, около 50% обычно работает хорошо.
Посмотрите на те участки, где тени граничат со средними тонами и светами. Поиграйте со слайдером Радиус до тех пор, пока переход не будет выглядеть хорошо, а резкость не слишком слабая и не слишком интенсивная.
Наконец, повторите процесс для светов. Нажмите OK, и вы закончили.
Если резкость слишком интенсивна, вы можете снизить непрозрачность слоя. На самом деле это отличный способ вместо того, чтобы потратить время на тонкую настройку каждого слайдера в диалоговом окне, лучше немного переусердствовать с резкостью. Гораздо проще и быстрее уменьшить непрозрачность этого слоя, чем возвращаться обратно в диалоговое окно и исправлять чрезмерное усиление резкости изображения.
На изображение слева резкость была усилена с помощью Контурной резкости, на среднем с помощью « Умной » резкости , а справа – разница между ними .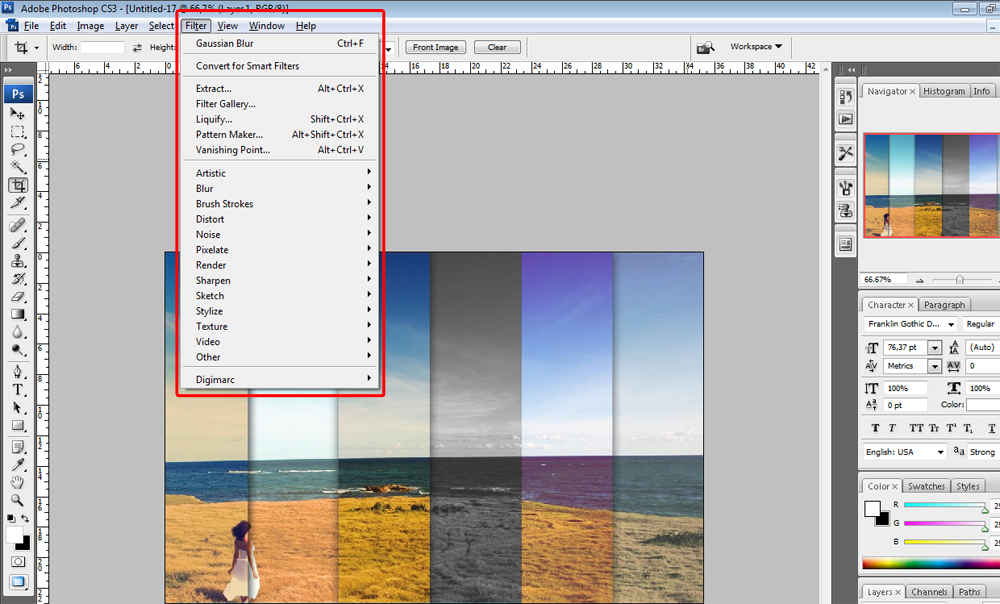 Вы можете увидеть разницу в тенях и светах там, где я намеренно не усиливал резкость в деталях.
Вы можете увидеть разницу в тенях и светах там, где я намеренно не усиливал резкость в деталях.
«Умная» резкость должна быть вашим обычным способом общего повышения резкости изображений. С ним у вас есть полный контроль над тем, как резкость воздействует на тени, средние тона и света.
Цветовой контраст : выборочная резкостьФильтры Контурная резкость и «Умная» резкость прекрасно подходят для общего усиления резкости, но они более ограничены, когда речь идет об усилении резкости определенных участков изображения, таких как глаза модели. Возможность усилить резкость некоторых деталей, при этом не затрагивая другие, является важной часть креативного усиления резкости.
Я использовал три слоя Цветового контраста, чтобы усилить резкость различных участков этого изображения.
Мой любимый инструмент для таких целей – это Цветовой контраст. Вы найдете его в Фильтр > Другие. Он создает нерезкую маску без ее применения.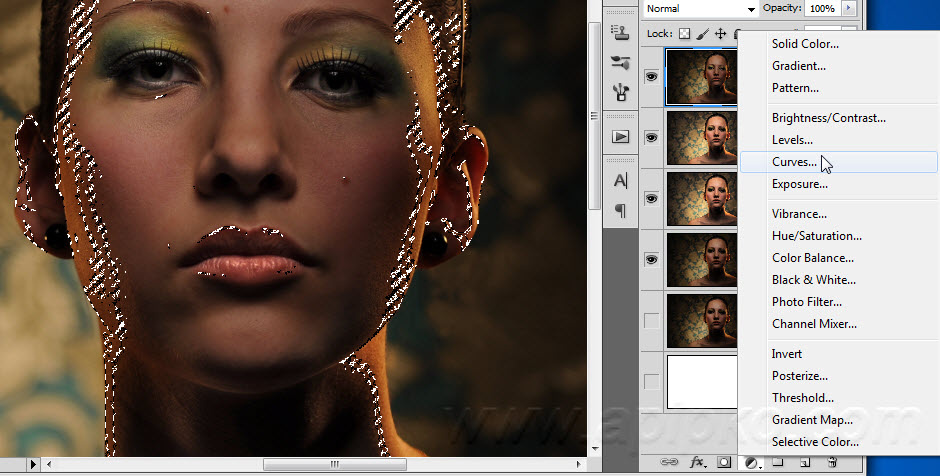 Это означает, что вы можете точно видеть, на какие края он воздействует, и наложить маску на те участки изображения, к которым хотите ее применить.
Это означает, что вы можете точно видеть, на какие края он воздействует, и наложить маску на те участки изображения, к которым хотите ее применить.
С помощью фильтров Контурная резкость, «Умная» резкость и Цветовой контраст вы сможете удовлетворить все потребности. Независимо от того, зачем вы хотите усилить резкость изображения, один из этих инструментов подойдет для этих целей. Существуют другие, более продвинутые техники, но, если вы не являетесь ретушером высокого класса, вы не увидите в них никаких преимуществ.
Вашей фотографии не хватает четкости? Это очень легко исправить в программе «ФотоМАСТЕР»! Прочитайте статью и узнайте о трех способах, как улучшить резкость фотографии в этом фоторедакторе.
ШАГ 1. Загрузите фотографию для работы
После запуска предложит добавить изображение для работы. Кликните «Открыть фото» и укажите путь к файлу. Снимок появится на экране. В меню справа вы можете настроить экспозицию, контраст, насыщенность фото и т. д. Установим масштаб 100% и перейдем к корректировке резкости.
д. Установим масштаб 100% и перейдем к корректировке резкости.
ШАГ 2. Повышаем резкость всего изображения
Во вкладке «Резкость » определите силу эффекта. Увеличьте «Радиус», если хотите чтобы контуры предметов стали заметнее. Безопасными для параметра «Порог» являются значения от 3 до 10. Если же он равен 0, то изменения затронут каждый пиксель на изображении, из-за этого на фото станут заметнее мелкие дефекты.
ШАГ 3. Добавляем чёткость отдельным частям
Перейдите в меню «Ретушь» > «». Настройте размер кисти, прозрачность и растушевку. Выделите фрагмент фото для редактирования. Кликните по вкладке «Резкость» и настройте параметры. Они идентичны тем, что были представлены в шаге выше. Сохраните изменения щелчком по кнопке «Применить».
ШАГ 4. Плавно повышаем резкость фотографии
Если вы хотите с помощью резкости сделать акцент на верхней или нижней части фотографии, то воспользуйтесь функцией «», которая находится в разделе «Ретушь».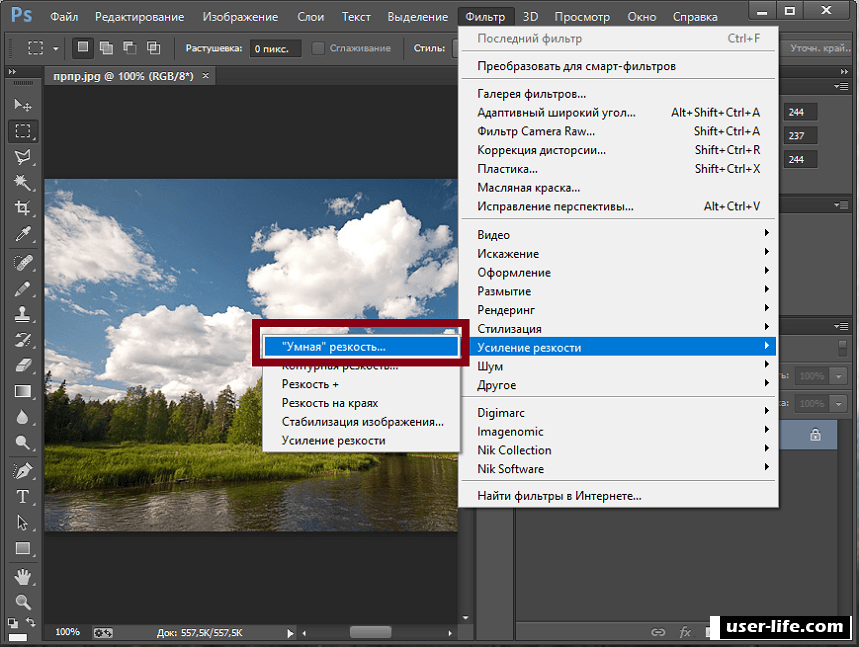 Обозначьте область на фото, к которой хотите применить фильтр, а после подберите оптимальные настройки резкости в одноименной вкладке в меню справа.
Обозначьте область на фото, к которой хотите применить фильтр, а после подберите оптимальные настройки резкости в одноименной вкладке в меню справа.
Теперь вы знаете, как улучшить четкость фотографии тремя простыми способами в программе «ФотоМАСТЕР». Но это не все функции приложения! Давайте познакомимся ближе с другими инструментами софта. А можно уже сейчас прямо с нашего сайта.
Изменяйте цвет любых предметов на фото
Если вам необходимо изменить цвет конкретного предмета на фотографии, то воспользуйтесь функцией «» в разделе «Ретушь ». Просто выделите нужный элемент на изображении, а затем настройте его параметры в меню справа: цветовой тон, насыщенность, экспозицию и другие. Одно мгновение — и предмет на фото приобретет иной вид!
Подписывайте фотографии
Вы можете добавить на фото текстовый комментарий. Эту функцию особенно оценят фотографы, которые хотят подписать свои работы. Откройте раздел «». В блоке справа введите текст и кликните «Добавить надпись ». Настройте оформление комментария по своему вкусу: цвет, шрифт, размер и прочие параметры.
Настройте оформление комментария по своему вкусу: цвет, шрифт, размер и прочие параметры.
Обрабатывайте фотографии в 1 клик!
К изображению можно применить стильные эффекты из коллекции. Все доступные варианты вы найдете в одноименной вкладке. С ними превратить современную фотографию в атмосферный ретро снимок можно в один щелчок мыши! В каталоге представлено несколько вариаций этого эффекта. Примерьте их все!
Звучит интересно? Опробуйте все функции программы самостоятельно. Загрузка займет менее пяти минут, после вы сможете установить «ФотоМАСТЕР» на ПК и улучшить любые фотографии!
Резкость фотографий – одна из наиболее распространенных проблем, с которыми сталкивается начинающий фотограф. Причины снижения резкости могут быть самыми разнообразными: ошибки в фокусировке, неправильная экспозиция, не высокое качество объектива. В этой статье мы поговорим о том, как решить проблему резкости фотоизображения.
Резкость кадра человеческий глаз воспринимает, в первую очередь, как степень контраста на контурах. В этой связи обеспечение резкости изображения осуществляется путем повышения контраста на контурах, то есть затемнения контура на темном участке и, соответственно, его осветления на светлом. Четкость и резкость картинки во многом зависят от разрешающей способности матрицы цифрового фотоаппарата и качества резкости объектива, однако эти параметры, к сожалению, изменить невозможно. Тем не менее, в большинстве случаев причиной размытого фотоизображения становятся простые ошибки фотографа, а не используемое им фотооборудование.
В этой связи обеспечение резкости изображения осуществляется путем повышения контраста на контурах, то есть затемнения контура на темном участке и, соответственно, его осветления на светлом. Четкость и резкость картинки во многом зависят от разрешающей способности матрицы цифрового фотоаппарата и качества резкости объектива, однако эти параметры, к сожалению, изменить невозможно. Тем не менее, в большинстве случаев причиной размытого фотоизображения становятся простые ошибки фотографа, а не используемое им фотооборудование.
Чтобы обеспечить высокую резкость кадра во время съемки, необходимо сконцентрировать свое внимание на нескольких вещах. Во-первых, на работе системы автофокусировки (AF). Следует использовать корректный режим фокусировки в соответствии с условиями съемки. В том случае, если Вам не удается обеспечить четкий, резкий кадр, лучше задействовать ручную фокусировку. При ручной фокусировке полезным инструментом может быть встроенный режим LiveView (если он имеется в Вашей камере). Достаточно включить режим LiveView, приблизить объект, на котором осуществляется фокусировка, и проверить резкость кадра по ЖК-дисплею.
Достаточно включить режим LiveView, приблизить объект, на котором осуществляется фокусировка, и проверить резкость кадра по ЖК-дисплею.
Помимо работы системы автофокусировки, одним из основных факторов, оказывающих влияние на резкость фотоизображения, является значение диафрагмы. Здесь стоит иметь в виду, что все объективы имеют свое оптимальное значение диафрагмы, при котором они способны давать наиболее резкую картинку. Как правило, оптимальное значение диафрагмы объектива находится в двух числах от максимального значения (например, при максимальном значении диафрагмы f/4 оптимальным будет значение от f/5,6 до f/8). Такое значение диафрагмы можно определить экспериментальным путем, сфотографировав один и тот же объект при разных значениях диафрагмы, а затем сравнив резкость полученных снимков на большом мониторе компьютера. Для обеспечения резкости и четкости фотоизображений не забывайте также пользоваться штативом, либо старайтесь всегда находить надежную опору для камеры во время съемки.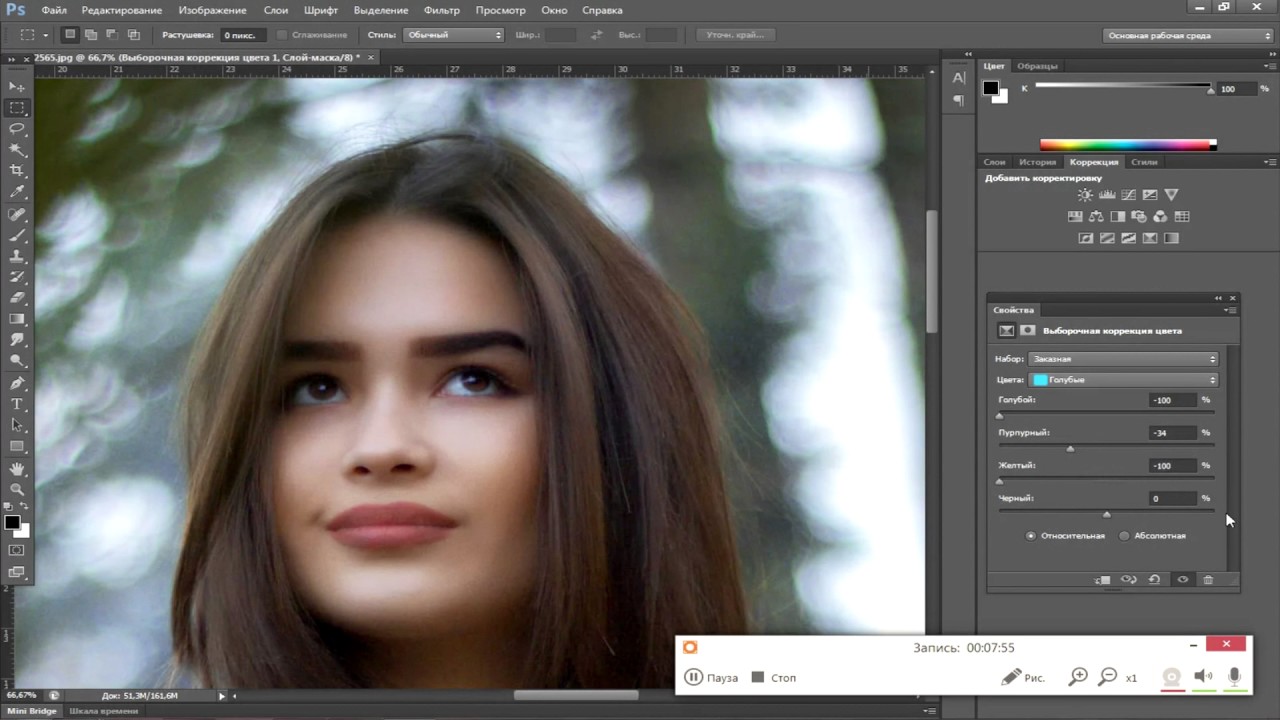
Но что делать, если фотографии все-таки получились размытыми или недостаточно резкими? Подкорректировать резкость готовых снимков можно с помощью различных программных средств на компьютере. Наиболее часто используемая программа в этом случае – Adobe Photoshop, хотя существует и множество других программных продуктов, позволяющих корректировать снимки. На примере Photoshop мы рассмотрим, какими способами можно повысить резкость кадра.
Исходное изображение (все изображения кликабельны)
Для этого программой задействуются различные фильтры, то есть специальные алгоритмы обработки пикселей, применяемые ко всему изображению или его части. Фильтры Photoshop могут быть готовые (автоматические) или настраиваемые. Готовые фильтры – наиболее простой способ добиться повышения резкости фотографии, ко всему прочему не требующий особых умений работы с программой. Вам нужно только найти опцию Filter (Фильтры), которая открывает доступ к группе готовых фильтров Sharpen (Резкость). Всего здесь предусмотрено три автоматических фильтра:
- Sharpen (Резкость).
 Данный фильтр делает изображение чуть более четким, усиливая разницу в цвете между пикселями.
Данный фильтр делает изображение чуть более четким, усиливая разницу в цвете между пикселями. - Sharpen More (Резкость больше) – более сильное увеличение резкости в сравнении с предыдущим фильтром.
- Sharpen Edges (Резкость по краям) – благодаря этому фильтру можно сделать более четкими и резкими края фотоизображения, для остальной картинки сохраняется размытость.
Вышеупомянутые фильтры очень удобны тем, что работают методом в «один клик», однако они не имеют никаких настроек, поэтому результат их применения может не оправдать Ваших ожиданий. Чтобы добиться более качественных результатов обработки снимка, рекомендуется использовать настраиваемые фильтры. Пожалуй, наиболее популярный из них – это фильтр Unsharp Mask (Контурная резкость), который находит границы деталей изображения, делая их контуры более четкими за счет осветления светлых пикселей вдоль границ различных деталей и затемнения темных пикселей.
Для того, чтобы воспользоваться этим фильтром, необходимо пройти по меню Фильтр (Filter) — Резкость (Sharpen) — Контурная резкость (UnsharpMask). Здесь Вам будут доступны три настройки фильтра, с помощью которых можно подкорректировать резкость фотографии:
Здесь Вам будут доступны три настройки фильтра, с помощью которых можно подкорректировать резкость фотографии:
- Amount (количество/эффект) – этот параметр определяет «силу» резкости или степень влияния. Обычно рекомендуется выбирать значение в районе 150 – 200%.
- Radius (радиус) — размер деталей или области фотоизображения, к которым будет применяться фильтр. Оптимальное значение радиуса для большинства фотоизображений – 0,2 – 0,3, но, в целом, рекомендуемый диапазон находится в пределах от 1 до 4.
- Threshold (порог) – данная настройка определяет, насколько сильно должны отличаться соседние области, чтобы граница между ними считалась контуром. При пороге 0 в операции по изменению контраста будут участвовать все пиксели, а при пороге 255 — изображение не поменяется. Лучше оставить этот параметр на нуле.
Изменяя эти три настройки, можно подкорректировать резкость фотографии или отдельной области.
Еще один удобный фильтр с окном настроек – это так называемая «умная» резкость (Smart Sharpen). Этот фильтр предоставляет доступ к двум вкладкам Basic (Простая) и Advanced (Расширенная), причем параметры и той, и другой одинаковые – можно изменять значение Amount (Величина резкости) и Radius (Радиус). Свободно двигая ползунки, Вы можете повысить резкость кадра, видя результаты своих действий на образце.
Этот фильтр предоставляет доступ к двум вкладкам Basic (Простая) и Advanced (Расширенная), причем параметры и той, и другой одинаковые – можно изменять значение Amount (Величина резкости) и Radius (Радиус). Свободно двигая ползунки, Вы можете повысить резкость кадра, видя результаты своих действий на образце.
Фильтр Smart Sharpen в сравнении с Unsharp Mask лучше подходит для коррекции изображений с большим количеством мелких деталей, он дает больше возможностей для контроля увеличения резкости. В режиме Basic фильтр мало чем отличается от Unsharp Mask, но тут присутствует опция Remove (Удалить), с помощью которой можно выбрать один из способов удаления размытия (например, посредством LensBlur (Глубина резкости) можно увеличить глубину резкости).
Во вкладке Advanced имеются еще две дополнительные настройки — Shadows (Тени) и Highlight (Свет), в каждой из которых есть три параметра. Эти настройки позволяют с помощью простого передвижения ползунков регулировать размытие в свете и тенях кадра, устранять неприятные белые ореолы, а также усиливать/уменьшать действие выбранной опции.
Кроме того, повысить резкость на фотографии можно используя фильтр HighPass. Но для этого необходимо сначала открыть исходное фотоизображение, продублировать дважды слой, чтобы в итоге получилось три слоя. К верхнему слою применяем фильтр Other/HighPass (Другие/Цветовой контраст) и подбираем нужный Вам радиус (Radius) – он идентичен параметру радиуса в фильтре Unsharp Mask. Также к этому слою применяем режим наложения Overlay (Перекрытие), после чего резкость картинки значительно увеличится даже на тех участках, где в этом не было особой необходимости. Излишнюю резкость на отдельных участках можно сгладить ластиком. Далее клавишей Ctrl+E соединяем верхний и центральный слои. Подробный урок по использованию фильтра HighPass можно посмотреть .
Итак, способов повышения резкости в Photoshop предусмотрено достаточное количество. Помимо вышеупомянутых фильтров, существуют еще специальные плагины к Photoshop, которые способны увеличивать резкость по различным алгоритмам. Если Вы не владеете навыками работы с графическими редакторами, то можно просто воспользоваться готовыми фильтрами, где от Вас потребуется только нажать на кнопку мыши. Для более продвинутых пользователей доступны фильтры Unsharp Mask, Smart Sharpen и High Pass с дополнительными настройками. Однако, как показывает практика, самые оптимальные результаты достигаются не путем применения одного фильтра ко всему изображению, а использованием различных фильтров с разными настройками для тех или иных участков фотографии.
Для более продвинутых пользователей доступны фильтры Unsharp Mask, Smart Sharpen и High Pass с дополнительными настройками. Однако, как показывает практика, самые оптимальные результаты достигаются не путем применения одного фильтра ко всему изображению, а использованием различных фильтров с разными настройками для тех или иных участков фотографии.
В этой статье я расскажу о методе локального повышения резкости, которым пользуюсь сам.
Поскольку я специализируюсь на портретной ретуши для глянца и рекламы, то и здесь буду говорить о повышении резкости применительно к обработке портрета. Хотя, безусловно, все сказанное ниже можно применять и при работе с фотографиями других жанров.
Локальное повышение резкости
Как правило, при обработке портрета не требуется повышать резкость по всему изображению. Чтобы фотография казалась зрителю резкой, будет вполне достаточно, если резкими будут выглядеть ключевые детали. В подавляющем большинстве случаев достаточно сделать резкими только глаза (радужку и ресницы), чтобы даже самый мягкий портрет казался, как говорят, «звеняще резким». Реже требуется дополнительно повысить резкость на губах, украшениях, пуговицах на одежде и т.п.
Реже требуется дополнительно повысить резкость на губах, украшениях, пуговицах на одежде и т.п.
Самый эффективный способ выборочного повышения резкости ретушеры часто называют «High Pass», поскольку он основывается на применении одноименно фильтра в Photoshop. Разберем весь процесс по порядку.
Наш исходный кадр:
Итак, приступим.
1. Дублируем исходный слой (ctrl+j).
2. Выбираем фильтр High Pass в меню Filter => Other
3. Выбираем значение Radius
Это ключевой этап всего процесса, от которого в наибольшей степени будет зависеть конечный результат. Не забудьте увеличить фотографию до 100% и поставить галочку в чекбоксе «Preview». Наша задача – найти минимальное значение, при котором на фотографии появляются те элементы, резкость которых мы хотим увеличить. В данном случае наш крупноплановый портрет имеет разрешение около 12 мегапикселей, и подходящее нам значение Radius будет варьироваться в диапазоне от 1,5 до 2,5 пикселей. Попробуйте несколько раз, и вы быстро научитесь выставлять нужное значение «на глазок».
Попробуйте несколько раз, и вы быстро научитесь выставлять нужное значение «на глазок».
4. Меняем режим наложения слоя на Overlay

5. В меню Image => Adjustments выбираем пункт Brightness/Contrast
6. Повышаем контраст на 50%
7. Закрываем слой, с которым мы производили все эти преобразования, черной маской. Напомню, что для получения черной маски необходимо удерживать alt в момент её создания.
8. Теперь берем белую кисть и убираем маску в тех частях изображения, где требуется повышение резкости. Не забывайте снижать жесткость кисти (параметр hardness), чтобы не оставлять следов её применения. Конечно же, как и всегда при работе с маской, вы можете манипулировать прозрачностью кисти.
В данном случае я пройдусь кисточкой по радужной оболочке глаза и линии роста ресниц. После чего, уменьшив размер кисти, аккуратно проведу ей по каждой ресничке. Затем, уменьшив прозрачность до 50%, я проводу кистью по верхнему веку. И, наконец, совсем немного (прозрачность процентов 30%) подниму резкость на бровях и губах. Думаю, этого будет достаточно.
И, наконец, совсем немного (прозрачность процентов 30%) подниму резкость на бровях и губах. Думаю, этого будет достаточно.
Помните, что наиболее резкие места на фотографии всегда притягивают взгляд зрителя. Некоторые фотографы используют данный эффект чтобы привлечь внимание к наиболее важным элементам снимка. Или, к примеру, выделить наиболее важного человека в группе.
9. Закончив работу над маской, вы можете поэкспериментировать с прозрачностью слоя, если эффект кажется вам чрезмерным.
8 21 488 0Оказывается, если исходная фотография в силу определённых обстоятельств получилась расфокусированной или смазанной, её можно немного подкорректировав, тем самым сделав фотографию четче. Сразу оговоримся, что спасти безнадёжные варианты, конечно, не получится. Но вот немного исправить ситуацию в случае, если вы фотографировали в тёмную пору суток, или в условиях недостаточной освещённости, можно попробовать.
Вам понадобятся:
Подготовка к обработке
Открываем графический редактор Adobe Photoshop. Если вы когда либо пробовали сделать HDR-фото самостоятельно , то уже хорошо с ним знакомы. При помощи меню «Открыть» указываем необходимый файл. Для начала, попробуем немножко поднять резкость фотографии – это поможет нам сделать фотографию более четкой.
Если вы когда либо пробовали сделать HDR-фото самостоятельно , то уже хорошо с ним знакомы. При помощи меню «Открыть» указываем необходимый файл. Для начала, попробуем немножко поднять резкость фотографии – это поможет нам сделать фотографию более четкой.
Переводим изображение в режим “LAB”. Для этого открываем меню «Изображение», «Режим», выбираем «LAB».
Приступаем к обработке
После этого никаких изменений с фотографией не произойдёт. Но если вы откроете палитру «Каналы», то увидите там такие каналы, как Lightness , а также пункты a и b , в которых расположены цветовые данные. Сделав активным канал Lightness, мы может отделить конкретные детали изображения от цветовых данных, что позволит нам улучшить четкость фотографии, при этом, не образовывая цветных ореолов.
Следующим шагом для того, чтобы увеличить четкость фотографии, станет применения наиболее гибкого фильтра, при помощи которого мы и будет управлять процессом повышения чёткости. Для этого выбираем меню «Фильтр», «Усиление резкости», «Контурная резкость».
Для этого выбираем меню «Фильтр», «Усиление резкости», «Контурная резкость».
В окне, которое появится перед вами, установите такие же параметры, которые вы видите на скриншоте, поданном ниже. Это, как говорится, настройки «на все случаи жизни». При этом, если эффект покажется вам не достаточно сильным, и вы захотите сделать фото более четким,фильтр «Контурная резкость» можно применять два, а то и три раза подряд, пока результат полностью не удовлетворит вас.
В нашем случае, учитывая тот факт, что фотография была сделана на камеру мобильного телефона, пришлось делать три «прохода», пока нам удалось добиться желаемого результата. Если вы только начинаете учиться красиво фотографировать , то, скорее всего, вам тоже придется потрудиться над конечным результатом.
Перед тем, как приступить к сохранению, активизируйте остальные каналы (там, где мы делали активным только один канал Lightness , в окне «Слои», открыв вкладку «Каналы).
Сохраняем полученный результат
Наводим резкость на размытые снимки.
 Локальное повышение резкости при обработке портрета в Photoshop
Локальное повышение резкости при обработке портрета в PhotoshopВ этом уроке по Фотошоп мы рассмотрим разные способы усиления резкости и ситуации, в которых они используются. Давайте приступим.
Почему мы не используем Резкость, Резкость+ и Резкость на краяхВ меню Photoshop Усиление резкости вы найдете четыре фильтра, которые я игнорирую: Стабилизация изображения, Резкость, Резкость+ и Резкость на краях. Давайте посмотрим, почему.
Стабилизация изображения является мощным фильтром с очень специфическим назначением: удаление размытия от дрожания камеры. Эту тему можно рассмотреть в отдельном уроке, но он не имеет к резкости никакого отношения. На мой взгляд, однако, чтобы избежать дрожания камеры, лучше использовать подходящую выдержку, а не полагаться на Photoshop.
Стабилизация изображения – это прекрасный фильтр, но он не участвует в процессе усиления резкости.
Фильтр Резкость является базовым для Резкость+ и Резкость на краях. Все эти три устаревших фильтра Adobe не рекомендует использовать. Они применяют к изображению количество резкости, заданное автоматически. У вас нет никакого контроля. Резкость применяет небольшое количество, Резкость+ немного сильнее, а Резкость на краях сосредоточена только на краях, игнорируя остальные участки. Этим фильтрам нет места в хорошем процессе постобработки.
Все эти три устаревших фильтра Adobe не рекомендует использовать. Они применяют к изображению количество резкости, заданное автоматически. У вас нет никакого контроля. Резкость применяет небольшое количество, Резкость+ немного сильнее, а Резкость на краях сосредоточена только на краях, игнорируя остальные участки. Этим фильтрам нет места в хорошем процессе постобработки.
А теперь давайте рассмотрим фильтры, которые следует использовать.
Контурная резкость: быстро и простоКонтурная резкость – это пленочная техника, где размытая копия вычитается из оригинального изображения; это создает «нерезкую маску» краев. Затем маска применяется для увеличения контраста на этих краях.
Вы можете самостоятельно приблизительно имитировать этот эффект в Photoshop:
- Преобразуйте изображение в черно-белое.
- Продублируйте исходное изображение.
- Примените небольшое размытие по Гауссу.
- Измените режим наложения на Вычитание. Это создаст нерезкую маску на краях.

- Создайте новый слой и примените Объединить видимые.
- Измените режим наложения на Экран и отключите слой с нерезкой маской.
- Исходный файл теперь будет выглядеть более резким (достаточно плохо).
Процесс создания контурной резкости, описанный выше.
В этом уроке я покажу вам механику применения фильтра Контурная резкость в Photoshop; он гораздо лучше справляется с задачей, чем описанная вверху техника. Чем повторять одни и те же шаги, лучше давайте посмотрим, когда именно нужно применять фильтр Контурная резкость.
Контурная резкость – это самый простой управляемый метод усиления резкости ваших изображений. Он не самый лучший, но быстрый и простой в использовании. Для изображений, которым требуется небольшое количество общего усиления резкости, это очень удобный способ.
Я усилил резкость этого изображения для урока с помощью фильтра Контурная резкость.
«Умная» резкость, о которой мы поговорим далее, использует те же общие принципы, что и Контурная резкость. Если нет необходимости использовать дополнительные функции, то фильтр Контурная резкость будет лучшим выбором.
Если нет необходимости использовать дополнительные функции, то фильтр Контурная резкость будет лучшим выбором.
После того, как я усиливаю резкость файла в полном разрешении – обычно с помощью «умной» резкости или техники Цветовой контраст, о которой мы тоже поговорим – я уменьшаю копию файла до нужного мне размера. Затем я использую Контурную резкость, чтобы добавить немного резкости файлу, подготовленному для экспорта. Изображения, которые были уменьшены, например, до веб-размера, утратят небольшое количество резкости. Умеренное применение Контурной резкости является быстрым и приемлемым способом усилить резкость изображения.
« Умная » резкость : лучший универсальный вариант«Умная» резкость – это лучший фильтр для усиления резкости в Photoshop. Здесь у вас есть полный контроль над тем, как применяется усиление резкости по всему изображению. Лучше всего повышать резкость в средних тонах. И для этого вам нужна «Умная» резкость».
Чтобы применить этот фильтр, создайте новый слой Shift-Command-N и Объединить видимые. Теперь вы работаете на копии исходного изображения и всех правках, которые вы сделали.
Перейдите Фильтр > Усиление резкости > «Умная» резкость… Если дополнительные параметры не видны, щелкните на Тени/Света, чтобы раскрыть их.
Диалоговое окно «Умной» резкости.
Варианты здесь немного другие, поэтому давайте рассмотрим, что они делают:
- Эффект и Радиус такие же, как в Контурной резкости. Они контролируют силу эффекта и размер деталей, на которые воздействует фильтр.
- Вместо Изогелия используется Уменьшить шум, чтобы предотвратить появление шумов при чрезмерном усилении резкости. Чем больше процент, тем более избирательно будет применяться усиление резкости. Но слишком высокие значения сделают изображение «пластмассовым».
- Удалить имеет три варианта: Размытие по Гауссу, Размытие при малой глубине, Размытие в движении. Размытие по Гауссу наиболее подходит в большинстве случаев.
 Если вы пытаетесь удалить размытие от движения камеры или объекта, то Размытие при малой глубине или Размытие в движении могут подойти.
Если вы пытаетесь удалить размытие от движения камеры или объекта, то Размытие при малой глубине или Размытие в движении могут подойти. - Ослабление эффекта контролирует то, как резкость применяется в тенях и светах. Значение 0% означает, что в них резкость так же усилена, как по всему изображению. Значение 100% говорит о том, что резкость не усилена совсем.
- Ширина тонового диапазона определяет, какие участки считаются тенями и светами. Малое число означает, что только самые темные и светлые участки изображения будут затронуты.
- Радиус используется для контроля над смежными пикселями в тенях и светах. Каждый пиксель, который находится в пределах радиуса значения пикселей тени или света, будут также рассматриваться, как тени и света. Это предотвращает чрезмерное усиление резкости небольших цветовых вариаций.
Чтобы использовать «Умную» резкость, начните сверху диалогового окна и спускайтесь вниз. Как и в случае с Контурной резкостью, введите Эффект между 100% и 200%, а затем понемногу увеличивайте радиус до тех пор, пока вас не удовлетворит резкость в средних тонах. На данный момент не затрагивайте участки теней и света.
На данный момент не затрагивайте участки теней и света.
Если шум не является проблемой полутонов, то установите Уменьшить шум на низкое значение. Я обычно использую 0%. Для большинства изображений оставьте Размытие по Гауссу в строке Удалить.
Посмотрите на участки теней на изображении. Они обычно имеют самые большие проблемы с шумом. Если усиление резкости создает некоторые проблемы, увеличьте Ослабление эффекта, пока они не исчезнут.
В зависимости от изображения, вы можете также использовать Ширину тонового диапазона, чтобы определить, что Photoshop рассматривает как тень. Если у вас проблемы только в самых темных участках, то уменьшите значение. Или же, на мой взгляд, около 50% обычно работает хорошо.
Посмотрите на те участки, где тени граничат со средними тонами и светами. Поиграйте со слайдером Радиус до тех пор, пока переход не будет выглядеть хорошо, а резкость не слишком слабая и не слишком интенсивная.
Наконец, повторите процесс для светов. Нажмите OK, и вы закончили.
Если резкость слишком интенсивна, вы можете снизить непрозрачность слоя. На самом деле это отличный способ вместо того, чтобы потратить время на тонкую настройку каждого слайдера в диалоговом окне, лучше немного переусердствовать с резкостью. Гораздо проще и быстрее уменьшить непрозрачность этого слоя, чем возвращаться обратно в диалоговое окно и исправлять чрезмерное усиление резкости изображения.
На изображение слева резкость была усилена с помощью Контурной резкости, на среднем с помощью « Умной » резкости , а справа – разница между ними . Вы можете увидеть разницу в тенях и светах там, где я намеренно не усиливал резкость в деталях.
«Умная» резкость должна быть вашим обычным способом общего повышения резкости изображений. С ним у вас есть полный контроль над тем, как резкость воздействует на тени, средние тона и света.
Цветовой контраст : выборочная резкостьФильтры Контурная резкость и «Умная» резкость прекрасно подходят для общего усиления резкости, но они более ограничены, когда речь идет об усилении резкости определенных участков изображения, таких как глаза модели. Возможность усилить резкость некоторых деталей, при этом не затрагивая другие, является важной часть креативного усиления резкости.
Возможность усилить резкость некоторых деталей, при этом не затрагивая другие, является важной часть креативного усиления резкости.
Я использовал три слоя Цветового контраста, чтобы усилить резкость различных участков этого изображения.
Мой любимый инструмент для таких целей – это Цветовой контраст. Вы найдете его в Фильтр > Другие. Он создает нерезкую маску без ее применения. Это означает, что вы можете точно видеть, на какие края он воздействует, и наложить маску на те участки изображения, к которым хотите ее применить.
ИтогиС помощью фильтров Контурная резкость, «Умная» резкость и Цветовой контраст вы сможете удовлетворить все потребности. Независимо от того, зачем вы хотите усилить резкость изображения, один из этих инструментов подойдет для этих целей. Существуют другие, более продвинутые техники, но, если вы не являетесь ретушером высокого класса, вы не увидите в них никаких преимуществ.
Вашей фотографии не хватает четкости? Это очень легко исправить в программе «ФотоМАСТЕР»! Прочитайте статью и узнайте о трех способах, как улучшить резкость фотографии в этом фоторедакторе.
ШАГ 1. Загрузите фотографию для работы
После запуска предложит добавить изображение для работы. Кликните «Открыть фото» и укажите путь к файлу. Снимок появится на экране. В меню справа вы можете настроить экспозицию, контраст, насыщенность фото и т.д. Установим масштаб 100% и перейдем к корректировке резкости.
ШАГ 2. Повышаем резкость всего изображения
Во вкладке «Резкость » определите силу эффекта. Увеличьте «Радиус», если хотите чтобы контуры предметов стали заметнее. Безопасными для параметра «Порог» являются значения от 3 до 10. Если же он равен 0, то изменения затронут каждый пиксель на изображении, из-за этого на фото станут заметнее мелкие дефекты.
ШАГ 3. Добавляем чёткость отдельным частям
Перейдите в меню «Ретушь» > «». Настройте размер кисти, прозрачность и растушевку. Выделите фрагмент фото для редактирования. Кликните по вкладке «Резкость» и настройте параметры. Они идентичны тем, что были представлены в шаге выше. Сохраните изменения щелчком по кнопке «Применить».
Сохраните изменения щелчком по кнопке «Применить».
ШАГ 4. Плавно повышаем резкость фотографии
Если вы хотите с помощью резкости сделать акцент на верхней или нижней части фотографии, то воспользуйтесь функцией «», которая находится в разделе «Ретушь». Обозначьте область на фото, к которой хотите применить фильтр, а после подберите оптимальные настройки резкости в одноименной вкладке в меню справа.
Теперь вы знаете, как улучшить четкость фотографии тремя простыми способами в программе «ФотоМАСТЕР». Но это не все функции приложения! Давайте познакомимся ближе с другими инструментами софта. А можно уже сейчас прямо с нашего сайта.
Изменяйте цвет любых предметов на фото
Если вам необходимо изменить цвет конкретного предмета на фотографии, то воспользуйтесь функцией «» в разделе «Ретушь ». Просто выделите нужный элемент на изображении, а затем настройте его параметры в меню справа: цветовой тон, насыщенность, экспозицию и другие. Одно мгновение — и предмет на фото приобретет иной вид!
Подписывайте фотографии
Вы можете добавить на фото текстовый комментарий. Эту функцию особенно оценят фотографы, которые хотят подписать свои работы. Откройте раздел «». В блоке справа введите текст и кликните «Добавить надпись ». Настройте оформление комментария по своему вкусу: цвет, шрифт, размер и прочие параметры.
Обрабатывайте фотографии в 1 клик!
К изображению можно применить стильные эффекты из коллекции. Все доступные варианты вы найдете в одноименной вкладке. С ними превратить современную фотографию в атмосферный ретро снимок можно в один щелчок мыши! В каталоге представлено несколько вариаций этого эффекта. Примерьте их все!
Звучит интересно? Опробуйте все функции программы самостоятельно. Загрузка займет менее пяти минут, после вы сможете установить «ФотоМАСТЕР» на ПК и улучшить любые фотографии!
Многие рано или поздно задаются вопросом, как бы добавить резкости так, что бы она была красивой…?
Вариантов конечно масса, но мы остановились на одном, который будет описан в этом уроке. Именно этот способ даёт очень хорошую резкость на фотографии. Ниже 2 фотографии, на которых виден результат.
Рис.1
В принципе тут уже резкость хорошая, но после уменьшения размера фотографии, резкость естественно ухудшилась…
Рис.2
Тут была добавлена резкость, правда пришлось чутка переборщить с резкостью, что бы было заметнее…
И так сам процесс добавления резкости состоит из 4 шагов…
С первыми двумя шагами всё просто, а вот про третий шаг расскажу подробнее.
Unsharp Mask можно применять с разными настройками, но вот многолетний опыт показал, что достаточно всего несколько вариантов.
Три основных настройки тонкой резкости для WEB
Про осталные варианты просто напишу так, как ими пользуемся реже…
Название и назначние | Threshold | ||
| Мягкая чёткость снимков | |||
| MAX Сильная резкость, для нечётких снимков | |||
| MAX MAX Грубая резкость, для нечётких снимков |
На этом можно было бы закончить…
Рекомендую: записать себе Actions и в нужный момент в один клик добавлять резкость… Ну, если не умеете или лень писать Actions, то Вы можете скачать готовый . Это поможет автоматизировать процесс обработки фотографий!
Файл из архива перетащите во вкладку ACTIONS. Если вы не видите вкладку, то нажмите комбинацию клавиш Alt + F9, она открывает вкладку Actions .
P/S. BONUS.
Как правильно уменьшить фотографию не потеряв её качество?
Да очень просто!
После каждого уменьшения размера фотографии добавлять резкость. Если фотография хорошего качества и с резкостью все нормально, то используйте «». А если фотография мыльная, то на начальном этапе применяйте сильную или грубую резкость, а при финальном изменении размера «Самую тонкую резкость для WEB «.
Помните! Что резкость можно применять несколько раз подряд с разными радиусами!
В этой статье я расскажу о методе локального повышения резкости, которым пользуюсь сам.
Поскольку я специализируюсь на портретной ретуши для глянца и рекламы, то и здесь буду говорить о повышении резкости применительно к обработке портрета. Хотя, безусловно, все сказанное ниже можно применять и при работе с фотографиями других жанров.
Локальное повышение резкости
Как правило, при обработке портрета не требуется повышать резкость по всему изображению. Чтобы фотография казалась зрителю резкой, будет вполне достаточно, если резкими будут выглядеть ключевые детали. В подавляющем большинстве случаев достаточно сделать резкими только глаза (радужку и ресницы), чтобы даже самый мягкий портрет казался, как говорят, «звеняще резким». Реже требуется дополнительно повысить резкость на губах, украшениях, пуговицах на одежде и т.п.
Самый эффективный способ выборочного повышения резкости ретушеры часто называют «High Pass», поскольку он основывается на применении одноименно фильтра в Photoshop. Разберем весь процесс по порядку.
Наш исходный кадр:
Итак, приступим.
1. Дублируем исходный слой (ctrl+j).
2. Выбираем фильтр High Pass в меню Filter => Other
3. Выбираем значение Radius
Это ключевой этап всего процесса, от которого в наибольшей степени будет зависеть конечный результат. Не забудьте увеличить фотографию до 100% и поставить галочку в чекбоксе «Preview». Наша задача – найти минимальное значение, при котором на фотографии появляются те элементы, резкость которых мы хотим увеличить. В данном случае наш крупноплановый портрет имеет разрешение около 12 мегапикселей, и подходящее нам значение Radius будет варьироваться в диапазоне от 1,5 до 2,5 пикселей. Попробуйте несколько раз, и вы быстро научитесь выставлять нужное значение «на глазок».
4. Меняем режим наложения слоя на Overlay

5. В меню Image => Adjustments выбираем пункт Brightness/Contrast
6. Повышаем контраст на 50%
7. Закрываем слой, с которым мы производили все эти преобразования, черной маской. Напомню, что для получения черной маски необходимо удерживать alt в момент её создания.
8. Теперь берем белую кисть и убираем маску в тех частях изображения, где требуется повышение резкости. Не забывайте снижать жесткость кисти (параметр hardness), чтобы не оставлять следов её применения. Конечно же, как и всегда при работе с маской, вы можете манипулировать прозрачностью кисти.
В данном случае я пройдусь кисточкой по радужной оболочке глаза и линии роста ресниц. После чего, уменьшив размер кисти, аккуратно проведу ей по каждой ресничке. Затем, уменьшив прозрачность до 50%, я проводу кистью по верхнему веку. И, наконец, совсем немного (прозрачность процентов 30%) подниму резкость на бровях и губах. Думаю, этого будет достаточно.
Помните, что наиболее резкие места на фотографии всегда притягивают взгляд зрителя. Некоторые фотографы используют данный эффект чтобы привлечь внимание к наиболее важным элементам снимка. Или, к примеру, выделить наиболее важного человека в группе.
9. Закончив работу над маской, вы можете поэкспериментировать с прозрачностью слоя, если эффект кажется вам чрезмерным.
Расфокусировка, съёмка в движении, долгая экспозиция — основные причины размытых изображений. Средствами Фотошопа таким фотографиям вполне можно увеличить резкость и улучшить плохой кадр.
Даже у опытных фотографов не всегда получается верно выставить фокусировку, светочувствительность и экспозицию. Начинающие фотографы, которые пользуются непрофессиональной техникой, ещё реже получают идеальные кадры. Из-за этого большинство фотографий перед публикацией приходится дополнительно обрабатывать в редакторе. Обычно в обработку входит: цветокоррекция, настройка яркости, увеличение резкости и .
Незаметная на первый взгляд нечёткость может усилиться после изменения пропорций или разрешения картинки. Перечисленные ниже способы заметно улучшат качество изображения, если оно стало выглядеть размытым.
Unsharp mask: быстрый способ увеличить резкость
Если фотография размыта равномерно и не слишком сильно, удобнее всего использовать фильтр Unsharp mask, специально созданный для увеличения резкости изображения. Он находится в меню Filters → Sharpen → Unsharp mask…
Настройки Unsharp mask…
В окне мы видим три ползунка разных настройки. Эти параметры называются Amount, Radius и Treshold. Их оптимальные значения приходится подбирать вручную, так как они зависят от качества и цветового разнообразия изображения.
- Ползунок Amount регулирует силу фильтрации. При малых значениях коррекция почти незаметна, при слишком больших появляются шумы и зернистость.
- Пункт Radius показывает, какое количество пикселей будет участвовать в вычислении резкости центральной точки. Чем меньше радиус, тем естественнее эффект, но тем меньше резкость. Эти две настройки выставляются первыми. Их значения должны быть максимально возможными, но такими, чтобы шумы на фото ещё были слабы.
- Treshold показывает, на какое количество цветовых уровней разбиваются контрастные участки фотографии. Чем больше уровней, тем выше качество изображения. Этот параметр выставляется последним – он помогает убрать шумы и зернистость.
Увеличить резкость части фотографии
Если требуется увеличить резкость лишь части изображения, это можно сделать с помощью History Brush.
Щелкаем по квадратику слева
Для открытия панели History идём в Window → History. В открывшейся панели нужно щёлкнуть по квадратику слева от строки Unsharp mask, а затем щелкнуть на строке Open (New в моем случае). Коррекция резкости всего изображения будет отменена.
Затем нужно найти значок History Brush в панели инструментов, расположенной в левой части окна. Рисование этой кистью будет отменять действие Unsharp mask в нужном месте.
High Pass: тонкое увеличение резкости фотографии
Чтобы увеличить резкость фото более тонким способом, можно прибегнуть к манипуляциям со слоями. Кроме настройки резкости они позволяют убирать некоторые дефекты фотографии, например, царапины.
После открытия изображения его нужно скопировать на новый слой. Это делается через меню Layer → Duplicate Layer (параметры, предлагаемые по умолчанию, можно не менять). Затем следует убедиться, что работа ведётся именно в новом слое (смотрим на панель Layers). Откроется панель, в которой требуется щёлкнуть по строчке с названием нового слоя. Затем изображение следует превратить в «карту контрастов». Это делается через меню Filter → Other → High Pass .
Фильтр High Pass
В появившемся окне следует выставить значение радиуса участка, для которого определяется контрастность. Оптимальные значения лежат в диапазоне до десяти пикселей.
Затем можно убрать царапины и шумы, возникшие из-за пыли на объективе или повреждений стекла сканера. Это делается через Filter → Noise → Dust & Scratches. Потом новый слой следует обесцветить, чтобы уменьшить риск появления цветовых шумов при коррекции (сделать это можно при помощи Image → Adjustment → Desaturation).
После всех операций нужно щёлкнуть правой кнопкой мыши по обесцвеченному слою с примененными фильтрами и выбрать пункт Blending Options. В списке Blend Mode требуется выбрать Overlay и с помощью параметра Opacity настроить нужную резкость фотографии.
Shake Reductions: убираем смазывание на фото
Одним из самых неприятных и сложных для исправления видов размытия является смазывание из-за движения. Оно появляется при съёмке из движущегося транспорта, или когда двигается снимаемый объект. При малом времени экспозиции кадр успевает запечатлеться быстрее, чем смещение картинки станет значительным. Но при длинной экспозиции появляются «размазанные» лица, здания и деревья.
Фотографию можно попытаться спасти при помощи фукнции Shake Reductions, которая появилась в Photoshop CC. Фотошоп анализирует треки — «дорожки» и полосаы, появившиеся при размазывании объектов. Фильтр автоматически находит наиболее смазанную область картинки и на её основе вычисляет параметры коррекции.
Окно фильтра Shake Reduction…
Чтобы задействовать этот фильтр, нужно найти в меню Select Filter → Sharpen → Shake Reduction . Если щёлкнуть кнопку Advanced, можно будет выбрать другой вариант участка для расчётов. В правой части области Advanced есть значки инструмента Add Suggested Blur Trace (иконка с плюсиком) и корзины. Add Suggested Blur Trace используется для автоматического подбора фотошопом новых участков с шаблоном смазывания. Пиктограмма корзины позволяет удалять участок для расчётов.
Фильтр можно настроить вручную. Это делается при помощи панели инструментов в левой верхней части окна Shake Reduction.
- Иконка пунктирного прямоугольника. Инструмент Blur Estimation Tool (горячая клавиша E) используется для рисования рамки, выделяющей новый трек для анализа увеличения резкости.
- Иконка стрелки и кривой. Инструмент Blur Direction Tool (горячая клавиша R) , можно подобрать длину и направление треков без задания участка фотографии.
Параметры Source Noise, Smoothing и Artifact Suppression предназначены для сглаживания шумов, которые появляются при коррекции изображения. Пункт Blur trace bounds аналогичен пункту Radius в описанных выше инструментах. С его помощью задаётся площадь участка, который фотошоп анализирует для расчёта увеличения резкости пикселя.
Photoshop CC — AnyDaySoft
Описание
Умная резкость
Новая функция «Умная резкость» – это современная технология увеличения резкости, которая анализирует изображения, позволяя максимально увеличить четкость, а также значительно снизить шумы и ореолы для создания высококачественных изображений.
Интеллектуальный повышающий сэмплинг
Позволяет сохранить детали и резкость изображения при его увеличении, не внося шумы. Дополнительные функции Photoshop предоставляет все мощные возможности редактирования изображений и видеомонтажа, а также включает расширенные инструменты редактирования трехмерных объектов и анализа изображений, ранее доступные только в Photoshop Extended. Camera Raw 8 и поддержка слоев Можно применять правки Camera Raw в качестве фильтра для слоев и файлов в Photoshop, а затем улучшайте слои и файлы нужным образом.
Новый внешний модуль Adobe Camera Raw 8 позволяет точнее исправлять изображения, устранять искажения перспективы и создавать виньетки. Изменяемые прямоугольники со скругленными углами Теперь программа позволяет изменять размер фигур, а также редактировать их – как до, так и после создания. Если фигура предназначена для размещения на web-странице, достаточно экспортировать данные CSS из файла, чтобы сэкономить время.
Одновременный выбор нескольких контуров и фигур
Даже в многослойном документе с большим количеством контуров легко найти нужный контур (и слой) прямо на холсте, с помощью нового режима фильтра. Стабилизация изображения камеры Если снимок получился размытым из-за длинной выдержки или большой фокальной длины, функция «Стабилизация изображения камеры» анализирует траекторию движения и восстанавливает резкость. Расширенная поддержка смарт-объектов
Применение эффектов галереи размытия и пластики с возможностью обратимой коррекции благодаря поддержке смарт-объектов. Добавление эффектов размытия, выталкивания, вытягивания, сморщивания и вздувания изображения или видео с сохранением возможности вернуться к исходному файлу. Улучшенное рисование трехмерных объектов.
Инструменты для размытия заднего фона в Photoshop. Как увеличить резкость в фотошопе
В этом уроке по Фотошоп мы рассмотрим разные способы усиления резкости и ситуации, в которых они используются. Давайте приступим.
Почему мы не используем Резкость, Резкость+ и Резкость на краяхВ меню Photoshop Усиление резкости вы найдете четыре фильтра, которые я игнорирую: Стабилизация изображения, Резкость, Резкость+ и Резкость на краях. Давайте посмотрим, почему.
Стабилизация изображения является мощным фильтром с очень специфическим назначением: удаление размытия от дрожания камеры. Эту тему можно рассмотреть в отдельном уроке, но он не имеет к резкости никакого отношения. На мой взгляд, однако, чтобы избежать дрожания камеры, лучше использовать подходящую выдержку, а не полагаться на Photoshop.
Стабилизация изображения – это прекрасный фильтр, но он не участвует в процессе усиления резкости.
Фильтр Резкость является базовым для Резкость+ и Резкость на краях. Все эти три устаревших фильтра Adobe не рекомендует использовать. Они применяют к изображению количество резкости, заданное автоматически. У вас нет никакого контроля. Резкость применяет небольшое количество, Резкость+ немного сильнее, а Резкость на краях сосредоточена только на краях, игнорируя остальные участки. Этим фильтрам нет места в хорошем процессе постобработки.
А теперь давайте рассмотрим фильтры, которые следует использовать.
Контурная резкость: быстро и простоКонтурная резкость – это пленочная техника, где размытая копия вычитается из оригинального изображения; это создает «нерезкую маску» краев. Затем маска применяется для увеличения контраста на этих краях.
Вы можете самостоятельно приблизительно имитировать этот эффект в Photoshop:
- Преобразуйте изображение в черно-белое.
- Продублируйте исходное изображение.
- Примените небольшое размытие по Гауссу.
- Измените режим наложения на Вычитание. Это создаст нерезкую маску на краях.
- Создайте новый слой и примените Объединить видимые.
- Измените режим наложения на Экран и отключите слой с нерезкой маской.
- Исходный файл теперь будет выглядеть более резким (достаточно плохо).
Процесс создания контурной резкости, описанный выше.
В этом уроке я покажу вам механику применения фильтра Контурная резкость в Photoshop; он гораздо лучше справляется с задачей, чем описанная вверху техника. Чем повторять одни и те же шаги, лучше давайте посмотрим, когда именно нужно применять фильтр Контурная резкость.
Контурная резкость – это самый простой управляемый метод усиления резкости ваших изображений. Он не самый лучший, но быстрый и простой в использовании. Для изображений, которым требуется небольшое количество общего усиления резкости, это очень удобный способ.
Я усилил резкость этого изображения для урока с помощью фильтра Контурная резкость.
«Умная» резкость, о которой мы поговорим далее, использует те же общие принципы, что и Контурная резкость. Если нет необходимости использовать дополнительные функции, то фильтр Контурная резкость будет лучшим выбором.
После того, как я усиливаю резкость файла в полном разрешении – обычно с помощью «умной» резкости или техники Цветовой контраст, о которой мы тоже поговорим – я уменьшаю копию файла до нужного мне размера. Затем я использую Контурную резкость, чтобы добавить немного резкости файлу, подготовленному для экспорта. Изображения, которые были уменьшены, например, до веб-размера, утратят небольшое количество резкости. Умеренное применение Контурной резкости является быстрым и приемлемым способом усилить резкость изображения.
« Умная » резкость : лучший универсальный вариант«Умная» резкость – это лучший фильтр для усиления резкости в Photoshop. Здесь у вас есть полный контроль над тем, как применяется усиление резкости по всему изображению. Лучше всего повышать резкость в средних тонах. И для этого вам нужна «Умная» резкость».
Чтобы применить этот фильтр, создайте новый слой Shift-Command-N и Объединить видимые. Теперь вы работаете на копии исходного изображения и всех правках, которые вы сделали.
Перейдите Фильтр > Усиление резкости > «Умная» резкость… Если дополнительные параметры не видны, щелкните на Тени/Света, чтобы раскрыть их.
Диалоговое окно «Умной» резкости.
Варианты здесь немного другие, поэтому давайте рассмотрим, что они делают:
- Эффект и Радиус такие же, как в Контурной резкости. Они контролируют силу эффекта и размер деталей, на которые воздействует фильтр.
- Вместо Изогелия используется Уменьшить шум, чтобы предотвратить появление шумов при чрезмерном усилении резкости. Чем больше процент, тем более избирательно будет применяться усиление резкости. Но слишком высокие значения сделают изображение «пластмассовым».
- Удалить имеет три варианта: Размытие по Гауссу, Размытие при малой глубине, Размытие в движении. Размытие по Гауссу наиболее подходит в большинстве случаев. Если вы пытаетесь удалить размытие от движения камеры или объекта, то Размытие при малой глубине или Размытие в движении могут подойти.
- Ослабление эффекта контролирует то, как резкость применяется в тенях и светах. Значение 0% означает, что в них резкость так же усилена, как по всему изображению. Значение 100% говорит о том, что резкость не усилена совсем.
- Ширина тонового диапазона определяет, какие участки считаются тенями и светами. Малое число означает, что только самые темные и светлые участки изображения будут затронуты.
- Радиус используется для контроля над смежными пикселями в тенях и светах. Каждый пиксель, который находится в пределах радиуса значения пикселей тени или света, будут также рассматриваться, как тени и света. Это предотвращает чрезмерное усиление резкости небольших цветовых вариаций.
Чтобы использовать «Умную» резкость, начните сверху диалогового окна и спускайтесь вниз. Как и в случае с Контурной резкостью, введите Эффект между 100% и 200%, а затем понемногу увеличивайте радиус до тех пор, пока вас не удовлетворит резкость в средних тонах. На данный момент не затрагивайте участки теней и света.
Если шум не является проблемой полутонов, то установите Уменьшить шум на низкое значение. Я обычно использую 0%. Для большинства изображений оставьте Размытие по Гауссу в строке Удалить.
Посмотрите на участки теней на изображении. Они обычно имеют самые большие проблемы с шумом. Если усиление резкости создает некоторые проблемы, увеличьте Ослабление эффекта, пока они не исчезнут.
В зависимости от изображения, вы можете также использовать Ширину тонового диапазона, чтобы определить, что Photoshop рассматривает как тень. Если у вас проблемы только в самых темных участках, то уменьшите значение. Или же, на мой взгляд, около 50% обычно работает хорошо.
Посмотрите на те участки, где тени граничат со средними тонами и светами. Поиграйте со слайдером Радиус до тех пор, пока переход не будет выглядеть хорошо, а резкость не слишком слабая и не слишком интенсивная.
Наконец, повторите процесс для светов. Нажмите OK, и вы закончили.
Если резкость слишком интенсивна, вы можете снизить непрозрачность слоя. На самом деле это отличный способ вместо того, чтобы потратить время на тонкую настройку каждого слайдера в диалоговом окне, лучше немного переусердствовать с резкостью. Гораздо проще и быстрее уменьшить непрозрачность этого слоя, чем возвращаться обратно в диалоговое окно и исправлять чрезмерное усиление резкости изображения.
На изображение слева резкость была усилена с помощью Контурной резкости, на среднем с помощью « Умной » резкости , а справа – разница между ними . Вы можете увидеть разницу в тенях и светах там, где я намеренно не усиливал резкость в деталях.
«Умная» резкость должна быть вашим обычным способом общего повышения резкости изображений. С ним у вас есть полный контроль над тем, как резкость воздействует на тени, средние тона и света.
Цветовой контраст : выборочная резкостьФильтры Контурная резкость и «Умная» резкость прекрасно подходят для общего усиления резкости, но они более ограничены, когда речь идет об усилении резкости определенных участков изображения, таких как глаза модели. Возможность усилить резкость некоторых деталей, при этом не затрагивая другие, является важной часть креативного усиления резкости.
Я использовал три слоя Цветового контраста, чтобы усилить резкость различных участков этого изображения.
Мой любимый инструмент для таких целей – это Цветовой контраст. Вы найдете его в Фильтр > Другие. Он создает нерезкую маску без ее применения. Это означает, что вы можете точно видеть, на какие края он воздействует, и наложить маску на те участки изображения, к которым хотите ее применить.
ИтогиС помощью фильтров Контурная резкость, «Умная» резкость и Цветовой контраст вы сможете удовлетворить все потребности. Независимо от того, зачем вы хотите усилить резкость изображения, один из этих инструментов подойдет для этих целей. Существуют другие, более продвинутые техники, но, если вы не являетесь ретушером высокого класса, вы не увидите в них никаких преимуществ.
Вступление
Фотографии, сделанные большинством фотоаппаратов, нуждаются в резкости, даже если мы работаем с высококачественными фотоаппаратами с передовыми сенсорами. Четкое понимание процесса Резкости и его приложений в Фтошопе это важная часть, для создания четко сфокусированного участка изображения.
Что означает Цифровая Резкость?
Говоря в общих чертах, резкость это техника для определения линий объекта, который больше всего выделяется. Резкость цифрового изображения, означает обработку краев изображения или краев объектов внутри изображения более выдающимися. Данный процесс заключает в себе улучшение контрастности между пикселями или точности между светлыми и темными пикселями. Этот процесс увеличения контрастности краев производим в пределах соседних или смежных групп пикселей. Контрастность края, также знаком как локальная контрастность или точная резкость. Резкость гиперболизирует края увеличением контрастности и создает высоко четкие края с передачей резкости между светлым и темным, что говорит нам, где начинаются и заканчиваются края объекта.
Почему нам нужна Резкость?
Это неизбежно, каждый фотограф нуждается в резкости, чтобы выделить детали, которые теряются в процессе передачи между камерой, компьютером и принтером. Резкость работает увеличением контрастности около краев изображения, чтобы навести на нее фокус, добавляя детали к вашему изображению. Резкость улучшает определение краев в изображении. Сканируете вы или копируете изображения с фотоаппарата, большинство изображений только выиграет от Резкости.
Темная сторона Резкости
Резкость не компенсирует плохой фокус. Также Резкость не решает проблемы с переналаживаемостью глубины наблюдения. Это лучший способ, чтобы получить резкие фото, в приоритете делая резкие фотографии. Ничто не может сравниться с резкостью фотографии, сделанной оптическим способом. Другая вещь это приложение фильтра разрушающий края, который меняет пиксели. Но тогда, не точно сфокусированное изображение получается «выпученным» без соответствующего количества резкости. Помните, что резкость может исправлять размытое изображение. Будьте осторожны; если переборщить с резкостью, то получится грубое, резкое изображение с зазубренными краями и тенями. Также происходит тенденция к разрушению пикселей или “артефактам” (artifacts) и растрепыванию цвета (color fringing).
Перед началом
Выше я дал ссылки на изображения, если вы хотите продолжить. Но мой совет, возьмите ваши собственные фотографии, чтобы получить четкое понимание принципов и его приложений. Но помните, что этот урок больше обзорный, чем урок по шагам. Так что не концентрируйтесь на процессе или шагах, чтобы получить определенный эффект. Думайте больше о том, почему мы делаем резкость? Как мы можем использовать те же техники для других объектов? В чем преимущество? А теперь давайте начнем!
Общий процесс работы
Мы всегда начинаем работать с дублирования основного слоя. Этим мы будем уверены, что не разрушим основное изображение. Позже, если вещи не выглядят, так как должны выглядеть, мы можем удалить слой и начать заново. После процедуры резкости мы можем контролировать эффект слоя резкости, добавляя к нему слой-маску, которая видна на изображении ниже. Также возможно отредактировать резкость, используя непрозрачность слоя или параметры режима наложения.
Важный совет: Для пользователей Photoshop CS3 или выше, работа, основанная на Смарт-объектах и Смарт-фильтрах этот другой подход.
Давайте осветим этот процесс:
Резкость с использованием Смарт Фильтров
Без создания дубликата основного слоя примените Смарт-фильтр. Выделите слой и пройдите в Фильтр – Конвертировать для Смарт фильтров (Filter – Convert for Smart Filters) и нажмите ОК. Фотошоп автоматически конвертирует слой в смарт-слой и применит к нему Смарт фильтр. Смарт-объект сохранит содержимое исходного изображения со всем его оригинальными характеристиками, предоставляя вам возможность редактировать слой в не деструктивном режиме. Чтобы усилить или ослабить видимость Смарт фильтра, щелкните треугольник следующий за иконкой Смарт фильтра, отображенный справа от слоя со Смарт-объектом. Там вы найдете маску, которая уже прикреплена к нему, указанная как маска фильтра. Возьмите Маску фильтра, чтобы выборочно замаскировать эффекты Смарт фильтра, закрашивая черной кистью. Преимущества смарт-фильтра в том, что вам не нужно использовать отдельный слой с маской, чтобы позже контролировать эффект резкости.
Для данного урока мы брали традиционный подход в связи с хорошей осведомленности пользователя, который является дублированием основного (фонового) слоя и затем применением к нему фильтра. Но вы можете свободно сделать Смарт объект и затем применить Смарт фильтр.
Арсенал инструментов Резкости в Фотошопе
Давайте рассмотрим на некоторые инструменты резкости, которые доступны для нас в Фотошопе.
Инструмент Резкость (The Sharpen Tool)
Под обычным инструментом меню находится инструмент Резкость.
Фильтры Резкости:
Под меню фильтров находится несколько фильтров резкости доступных для нас. Это Резкость (Sharpen), Резкость по краям (Sharpen Edges), Резкость+ (Sharpen More), Настраиваемая резкость (Smart Sharpen) и Контурная резкость (Unsharp Mask).
Другой мощный фильтр, который мы используем для резкости, но не знаем, что он имеет возможности резкости – это фильтр Цветовой Сдвиг (High Pass filter), спрятанный в непонятной группе Другие (Others).
Инструмент Резкость
Инструмент Резкость увеличивает контрастность по краям, чтобы увеличить мнимую резкость. Чем больше вы красите этим инструментом по объекту, тем больше получается резкость. Основное его преимущество в том, что вы можете использовать этот инструмент локально, как инструмент Кисть (Brush tool).
Использование инструмента Резкость
Откройте изображение с Лицом. Щелкните правой клавишей мыши по основному слою и выберите Продублировать слой. Переименуйте слой на ‘Sharpen’. Выберите инструмент резкость из окна инструментов. В опциональной полосе выберите мягкую кисть и установите Яркость (Luminosity) в качестве режима слоя. Выберите Защитить детали (Protect Derail) чтобы улучшить детали и минимизировать проблемные участки (артефакты). Теперь щелкните и перетащите часть изображения, которую вы хотите сделать более резкой.
Хотя для этого изображения мы использовали инструмент Резкость со 100% непрозрачностью, но в идеале используйте низкую непрозрачность и медленно накладывайте эффект резкости. Так как инструмент Резкость имеет тенденцию производить Галло или цветную бахрому по краям, режим наложения Яркость (Luminosity) используется для того, чтобы этого избежать. Режим наложения Яркость только убирает информацию о ярких участках с наложения цвета, но пренебрегает информацией цвета. На изображения ниже можете увидеть разницу видимости бахромы в Обычном (Normal) режиме, и после использования режима Яркость (Luminosity).
Группа фильтров Резкости
Фильтры резкости фокусируют размытые изображения путем увеличения контрастности смежных пикселей. Давайте рассмотрим из один за другим.
Подготовка перед применением фильтров
Никогда не применяйте фильтр на исходное изображение. Всегда делайте дубликат изображения, дублируя основной слой, и затем применяйте фильтр на вновь созданный продублированный слой. Преимущество в том, что позже вы можете экспериментировать с различными режимами наложения, а также применять маски на продублированный слой, чтобы контролировать эффект.
Использование фильтров Резкости и Резкость+
Фильтр Резкость фокусирует выделение и улучшает его четкость. Фильтр Резкость+ применяется для более сильного эффекта резкости, чем делает фильтр Резкость. Оба из них являются базовыми фильтрами. Они не имеют дополнительных опций для изменения эффекта.
Применение фильтров Резкость и Резкость+
Выделите Слой, затем пройдите в Фильтр – Резкость – Резкость или Резкость+ (Filter – Sharpen – Sharpen или Sharpen More). Чтобы усилить эффекты, примените его еще раз нажав Ctrl+F.
Резкость по Краям
Этот фильтр находит участки на изображении, где произошло изменение важных цветом и улучшает их резкость. Фильтр Резкость по Краям делает резкими только края, сохраняя гладкость всего изображения. У данного фильтра имеется тот же недостаток, что и у предыдущих двух, мы не можем контролировать количество, потому-что не имеется никакого диалогового окна.
Использование фильтра Резкость по Краям
Выберите слой, затем пройдите в Фильтр – Резкость – Резкость по Краям (Filter – Sharpen – Sharpen Edges).
Настраиваемая Резкость (Smart Sharpen)
Фильтра Настраиваемая Резкость использует тот же алгоритм, как и фильтр Контурная резкость. Фильтр Настраиваемая Резкость также позволяет вам удалять применяемые ранее фильтры по Гауссу, Блик, и Размытие в движении. Вы можете установить алгоритм резкости или проконтролировать количество резкости, которая встречается на областях тени и освещения.
Использование Настраиваемой резкости в Вашей Работе
Откройте изображение с Рыбой. Сделайте дубликат основного слоя. Пройдите в Фильтр – Резкость – Настраиваемая Резкость (Filter – Sharpen – Smart Sharpen). Выберите основные (Basic) опции если они не выбраны и измените количество до 300. Измените Радиус до 3. Затем щелкните по ниспадающему меню Удалить (Remove) и выберите Блик (Lens blur), чтобы удалить все блики. Размытие по Гауссу (Gaussian Blur) предоставит тот же результат, что и Контурная резкость. Но Блик предоставит лучшее качество к деталям изображения. Выделите параметр Более аккуратно (More Accurate) для медленного, но более аккуратного эффекта резкости. В действительности если не выбрать данный параметр, то Настраиваемая Резкость предоставит результат, как Контурная резкость.
Понимание параметров Настраиваемой Резкости
В Дополнительных параметрах вы можете откорректировать резкость темных и светлых участков по отдельности, используя вкладки Тени (Shadow) и Освещение (Highlight). Но для начала выделите Дополнительный Параметр в верхней части под параметром просмотр. Тени и Освещение имеют три общих параметра. Это Затухание Эффекта (Fade Amount), Ширина тонового диапазона (Tonal Width) и Радиус (Radius).
Затухание Эффекта (Fade Amount)
Затухание Эффекта уменьшает количество резкости Теней и Освещения по отдельности. Высокое значение резкости ведет к уменьшению количества точных деталей в зоне Тени/Освещения, которые можно защитить, используя опцию Затухания Эффекта.
Ширина Тонового Диапазона (Tonal Width)
Этот параметр определяет, какое значения тона будет находиться под влиянием эффекта Затухания. Маленькое значение повлияет только на самые светлые участки освещения, тогда как большее значение повлияет на более широкий диапазон светлых тонов.
Радиус (Radius)
Параметр Радиус определяет размер тени/освещения. В основном он определяет количество информации, которое будет использовано в определении Ширины тонального диапазона.
Резкость без корректировки Тени. Зернистость видна в темных областях.
Резкость с корректировкой Тени. Откорректируйте Затухание Эффекта удалив зернистость из темных областей.
Резкость без корректировки Освещения. При данной резкости зернистость видна на светлых участках.
Резкость с корректировкой Освещения. Зернистость удалена из светлых участков, откорректировав Затухание Эффекта.
USM или фильтр Контурной резкости
Фильтр Контурной резкости, является продвинутым методом резкости, и отличается от основных методов резкости. Фильтр Контурной резкости находит пиксели, которые отличаются от окружающих пикселей и затем увеличивает их контрастность. В основном это заканчивается нахождением области высокой контрастности между пикселями и затем увеличением контрастности.
Использование фильтра Контурной резкости в Вашей Работе
Откройте изображение с Лицом. Затем выберите Фильтр – Резкость – Контурная резкость (Filter – Sharpen – Unsharp Mask). Установите значение 500 для количества и 1.0 для радиуса.
Радиус
Используйте радиус, чтобы определить количество пикселей около крайних пикселей, которые воздействуют на резкость. Малый радиус означает, что резкость будет применена только на область, следующая за краем. Больший радиус применяет резкость далеко за край. Для изображений с высоким разрешением, значение Радиуса обычно рекомендуются от 1 до 3. Меньшее значение делает резче только крайние пиксели, когда как большее значение делает резче широкий диапазон пикселей.
Значение
Значение определяет, на сколько увеличить контрастность пикселей. Для изображений высокого разрешения, значение рекомендуется между 150% и 200%.
Изогелия
Определяет разницу, на сколько резкие пиксели отличаются от окружающей области. На пример, Изогелия со значением 2 воздействует на все пиксели, которые имеют значение тональности отличные на 2. Пиксели с тональным значением разности 10 и 12 будут обработаны, но не пиксели со значением разности 10 и 11. Значение Изогелия по умолчанию равно ‘0’ и делает резче все пиксели изображения. В дополнении, необходимо указать радиус области, с которой сравнивается каждый пиксель. Больший радиус увеличивает края эффекта. Другими словами, если пиксель темнее, чем окружающие окрестности, тогда окрестность осветляется еще больше.
Используйте параметр Изогелия на зернистых изображениях, чтобы избежать повышения резкости зерна на ровных участках.
Рассмотрим End Usage
Переборщив с резкостью изображения мы создадим эффект Гало (Растрепывание цвета или Гало) по краям. Эффекты фильтра Контурной резкости лучше видны на экране, чем на бумаге высокого разрешения. Если в конечном итоге вы хотите распечатать изображение, тогда экспериментируйте чтобы подобрать лучшие настройки для вашего изображения.
Контроль Резкости
1. Работайте с изображением на отдельном слое, чтобы вы могли позже его доработать.
2. Если вам необходимо уменьшить шум изображения, сделайте это до Резкости.
3. Делайте резкость изображения несколько раз с меньшим значением.
4. Количество резкости варьируется в зависимости от необходимой выходной информации
5. Используйте слой-маску, чтобы контролировать резкость.
13.08.2016 27.01.2018
Подробный урок, инструкция про размытие в фотошопе. Вы научитесь создавать размытие любых объектов и изображений.
Группа фильтров размытия существует в программе Adobe Photoshop давно, ещё с ранних версий, группа включает в себя много вариантов для размытия — Размытие по Гауссу (Gaussian Blur), Размытие в движении (Motion Blur), Размытие по поверхности (Surface Blur) и многие другие, находится данная группа фильтров в меню Фильтр-Размытие (Filter -Blur ). Начиная с версии CS6 появились новые типы размытия, с более широким спектром настроек, открыть подгруппу с новыми фильтрами можно, перейдя в меню Фильтр-Галерея размытия (Filter -Gallery Blur).
В уроке мы познакомимся с самыми популярными типом размытия и на примере научимся делать размытие в фотошопе.
Размытие по Гауссу (Gaussian Blur) дает эффект размытости по всему изображению, перейти к этому фильтру можно через меню Фильтр-Размытие-Размытие по Гауссу (Filter -Blur-Gaussian Blur).
Откроем фото с девушкой (https://cloud.mail.ru/public/C9Q6/jDda1wyej), фон и девушка на этом изображении имеют одинаковую степень четкости из-за чего девушка теряется в фоне. По одному из правил воздушной перспективы главный объект должен быть четче и контрастнее, тогда наш глаз сразу будет улавливать, где в композиции главные вещи, а где — второстепенные. Файл-Открыть (File-Open) :
Дублируем слой (Ctrl + J ) либо же двойной щелчок по слою в панели слоев-Создать дубликат слоя (Duplicate Layer). Открываем фильтр Размытие по Гауссу (Gaussian Blur), Фильтр-Размытие-Размытие по Гауссу (Filter -Blur-Gaussian Blur). Откроется следующее окно:
Радиус размытия напрямую зависит от размера и разрешения изображения, а также от требуемого результата. Давайте выберем радиус в 5 пикселей — так эффект станет хорошо заметен. Для данной картинки такое значение радиуса размытия многовато, но мы выбрали его для того, чтобы разница была более очевидна.
К слою с размытием добавляем маску слоя , нажимаем на иконку маски слоя в панели слоев:
Выбираем инструмент Кисть (Brush ), горячая клавиша вызова инструмента В (в английской раскладке):
Цвет переднего плана — черный :
Убедившись, что маска слоя активна, стираем черной кистью по маске слоя размытие с девушки. Если случайно стерли лишнее, меняем цвет кисточки на белый и возвращаем удаленный фрагмент.Черный цвет на маске слоя — стирает, белый — восстанавливает видимость изображения.
Вот как выглядит маска слоя после обработки черной кистью :
И изображение в целом:
Использование маски слоя имеет один негативный момент — на стыке главного объекта и фона появляется ореол, этого можно легко избежать, если до размытия при помощи инструмента Штамп (Clone Stamp Tool ) , функции Заливка с учетом содержимого (Content-Aware Fill) или любым другим удобным для вас инструментом клонировать фон на стыке с объектом, внутрь самого объекта. В случае с нашим фото, это выглядит так (да простит меня эта милая девушка!):
Кратко о работе инструмента Штамп (Clone Stamp Tool ).
Быстрая клавиша вызова инструмента — S . При помощи инструмента можно клонировать части изображения в другие области. Для того, чтобы выбрать образец для переноса, щелкаем левой клавишей мыши с зажатой клавишей Alt , потом отпускаем Alt и переносим кусочек выбранного изображения в нужную область, снова щелкаем левой клавишей мыши — и кусочек «приживается» на новом месте.
Повторюсь, на стыке объекта и фона мы берем образец с фона и переносим его на объект и так по всему контуру главного объекта.
А вот как выглядит изображение, если размыть не исходный слой, а обработанный по контуру инструментом Штамп (Clone Stamp Tool) и потом снова стереть по маске слоя размытие с девушки:
Ореола нет, границы четкие, акцент — на девушке, фон не отвлекает на себя внимание.
Вот мы и узнали, как сделать размытие в фотошоп.
Кроме , есть фильтры, которые производят противоположное действие. Это фильтры группы Усиление резкости . Рассмотрим фильтры, которые находятся в этой группе.
Усиление резкости
Фильтр не имеет параметров. Усиливает резкость всего изображения. Применять фильтр Усиление резкости несколько раз не рекомендуется, потому что это приводит к недопустимым искажениям изображения. Единственная возможность регулировать действие этого фильтра — сделать дубликат слоя, с помощью перетаскивания слоя на иконку создания нового слоя на палитре Слои , наложить на него этот фильтр, и регулировать непрозрачность слоя.
Резкость на краях
Ищет контрастные границы, и повышает именно их резкость. Также не имеет параметров.
Резкость +
Не имеет параметров, и повышает резкость очень сильно, грубее, чем предыдущие два фильтра. Эти три фильтра применяются сравнительно редко, в тех случаях, когда нет времени на более качественную обработку изображений.
Контурная резкость
Уже имеет параметры, которые можно регулировать. В окне настроек этого фильтра Вы увидите три ползунка: эффект определяет силу фильтра, радиус — размер ореола, который создает иллюзию повышения резкости, изогелия отвечает за степень применения фильтра к мелким деталям.
Регулируя эти три ползунка. можно добиться более качественных результатов, чем при действии предыдущих фильтров, которые мы рассматривали.
«Умная» резкость
В окне фильтра есть ползунки: эффект и радиус. Действие их аналогично таким же ползункам в настройках фильтра Контурная резкость . Также в пункте Удалить можно указать, какой вид размытия будет устранять фильтр: размытие по Гауссу, размытие при малой глубине, или размытие в движении.
Галочка в пункте Точное определяет более качественное действие фильтра.
Если Вы поставите точку в пункте Расширение , то сможете раздельно настроить степень эффекта в теневых и светлых областях. переключаясь на соответствующие закладки. В этих закладках Вы сможете регулировать ползунки: ослабление, ширину тонового диапазона, радиус.
Ширина тонового диапазона 100% означает, что данный параметр будет действовать в диапазоне от самых светлых до самых темных тонов. Чем меньше этот параметр, тем уже диапазон.
Обычно делается ослабление эффекта в светлых областях, потому что повышение резкости делает их еще светлее, вплоть до белого цвета. и различные оттенки светлого при этом пропадают.
Применение фильтров группы Усиление резкости
При воздействии на изображение этими фильтрами будьте осторожны, чтобы не ухудшить качество изображения. Если усиление резкости будет слишком большим, на изображении появляются резкие блики и ореолы вокруг контрастных переходов.
Проверять действие фильтров лучше всего в масштабе 1:1. Этот масштаб делается с помощью пункта меню Просмотр — Реальный размер , или с помощью горячих клавиш Ctrl + 1 .
Видео о том, как применять фильтр «Умная» резкость для усиления резкости изображения
Более подробные сведения Вы можете получить в разделах «Все курсы» и «Полезности», в которые можно перейти через верхнее меню сайта. В этих разделах статьи сгруппированы по тематикам в блоки, содержащие максимально развернутую (насколько это было возможно) информацию по различным темам.
Также Вы можете подписаться на блог, и узнавать о всех новых статьях.
Это не займет много времени. Просто нажмите на ссылку ниже:
О том, как увеличить резкость в фотошопе применяя различные методики поговорим в этой статье. Для начала с какими изображениями будем работать и какие конечные цели хотим достигнуть этим мероприятием. Это позволит выбрать методику работы и нужный подход.
Как это не банально все фото можно разделить на две основные категории – те где люди есть и где их нет. Следовательно, подхода к увеличению резкости так же будет два – работа с портретом и остальными картинками.
Перед тем как непосредственно обратится к работе определимся с тем, что значит увеличение резкости в фотошопе это даст нам понимание процесса обработки. Итак, фотошоп не магическая пилюля для хреновых фото, он не добавляет в объекты на обрабатываемой картинке того что там нет изначально. Программа не может размытое УГ превратить в шедевр фотоискусства.
Увеличивая резкость в фотошопе, вы просто повышаете микроконтраст , нечего более не происходит. Новых деталей на фото не появляется, просто наиболее четко, проявляются уже существующие причем как те, которые хотелось бы подчеркнуть так и те проявление которых нежелательно.
Увеличение резкости портрета
Работая с портретами не нужно увеличивать резкость по всему кадру, помним о повышении микроконтраста, достаточно мягко подчеркнуть область глаз этого будет вполне достаточно для того чтобы фото выглядело «бодренько», реже обрабатывают так же губы и украшения.
Такую обработку можно провести как часть общей . Я поступаю следующим образом. Инструментом «Лассо», о работе с ним читайте , выделяю область глаз
Затем комбинацией клавиш Shift+Ctrl+C копию совмещённые данные, если картинка состоит из одного слоя используется комбинация CtrL+C. Дальше сразу применяю Ctrl+V содержимое выделенной области будет вставлено на новый слой.
К этому слою применяю фильтр High Pass (цветовой контраст) из меню Фильтр – Другие (Filter – Other). Радиус воздействия подбирается таким образом, чтобы начали проявляться детали, в моём случае это реснички и рисунок на радужке глаза.
Дальше режим наложения (смешивания) обработанного фильтром слоя меняю на «Яркий свет» Vivid Light. Накидываю на этот слой черную маску при помощи соответствующей кнопки внизу палитры слои и нажатой клавише Alt, скрывая его
При помощи белого цвета обрабатываю маску проявляя эффект увеличения резкости на ресничках и радужке глаза. Если сила воздействия окажется недостаточной слой можно продублировать (Ctrl+J), избыточной – уменьшить непрозрачность (Opacity).
Применение фильтров увеличения резкости
Другой способ увеличения резкости как портретного, так и любого другого, заключается в использовании фильтров фотошопа правда для их использования нужно все слои из которых состоит картинка в один (Alt+Shift+Ctrl+E).
Ранее я писал о повышении резкости в ACR для RAW файлов, почитать можно и , однако никто не запрещает использовать этот модуль в качестве фильтра (Shift+Ctrl+A) о настройках можно узнать по приведённым выше ссылкам.
О работе с фильтром «Контурная резкость» я писал в этой при желании познакомьтесь. Более продвинутым вариантом является фильтр «Умная резкость» он же в английской версии программы — Smart Sharpen, попробую его действие на подопытной картинке.
Дабы были видимы все изменения происходящие с картинкой перед использованием фильтра установлю её масштаб в 100% комбинацией клавиш (Ctrl+1). Иду по пути Фильтр – Резкость – Умная резкость.
Использование фильтра «Умная резкость» Smart Sharpen
Размер окна фильтра можно настраивать, ухватившись за карая двигать из как внутрь уменьшая его, так и наружу – увеличивая. Это полезная возможность позволяет настроить окно так чтобы удобно было следить за изменениями в картинке либо в окне документа, либо в области просмотра самого фильтра.
Теперь о том, как работает фильтр – для начала нужно установить силу воздействия, параметр Amount (Эффект). Чем больше значение этого параметра, тем сильнее контрастность между пикселами и выше резкость. Устанавливаю в 300%
Двигая ползунок радиус (Radius) увеличиваем количество пикселей, затронутых эффектом, чем выше его значение, тем очевиднее увеличение резкости. Однако чрезмерно усердствовать ненужно, ибо это влечёт появление ореолов.
После того как значение для «Радиуса» будет установлено, можно вернуться к параметру Amount (Эффект) и попытаться поднять его до значений, на которых ореолы вокруг контрастных границ не начнут проявляться. Предел возможности увеличения резкости достигается безореольным повышением значений «Радиуса» и «Эффекта».
Ползунок «Уменьшить Шум» Reduce Noise позволяет эффективно бороться с проявляющимися шумами с вследствие повышения резкости.
Параметр Remove «Удаление» определяет алгоритм увеличения резкости, применяемый к картинке. Значение по умолчанию – Размытие при малой глубине резкости Lens Blur, наиболее эффективный при котором распознаются контуры и детали, а уже затем увеличивается их резкость. В ореолах резкость регулируется с меньшей интенсивностью.
Пункт «Размытие в движении» Motion Blur применяется для уменьшения размытия, вызванного движением во время съёмки, камеры или объекта, при использовании этого пункта становится доступным настройка угла, собственно определяющее направление движения.
Так же в фильтре есть возможность корректировки воздействия на темных и светлых областях при помощи раскрывающейся вкладки «Тени/Света» «Shadows/Highlights»
Настройки этих вкладок служат для подавления темных и светлых ореолов, проявившихся в следствии работы фильтра. Имеем седлающие настройки, скрывающиеся за ползунками
Fade Amount (Ослабление эффекта ) позволяет изменить интенсивность установленного эффекта.
Tonal Width (Ширина тонового диапазона ) позволяет регулировать диапазон изменяемых теней и светов. Регулировка достигается перемещением ползунка влево – тем меньше значение и сильнее коррекция теней, ограниченная наиболее темными зонами. Движение вправо – большие значения сильнее коррекция светов в наиболее светлых областях
Радиус (Radius) определяет размер области вокруг каждого пиксела, по которой определяется его принадлежность к свету или тени
Для своей картинки я подобрал значения этих параметров, показанные ниже.
Кроме этих наиболее очевидных способов увеличения резкости их существует еще огромное количество описать их все в одном поте нет никакой возможности. Однако в завершение еще один надеюсь он вам пригодиться.
Увеличение резкости при помощи маски краёв
Этот способ увеличения резкости прост, эффективен, легко поддается автоматизации, а значит может использоваться при обработке большого количества фото с минимальными затратами времени.
Берем картинку, создаем копию фонового слоя, переходим на вкладку «Каналы» Channels, нужно выбрать самый контрастный канал, обычно это красный или зленый, в моем случае это зеленый. Делаю копию этого канала перетащив эго на иконку листочка внизу палитры.
При активной зеленой копии иду в меню Фильтр – Стилизация – Выделение краёв (Filter – Stylize – Find Edges). Результат перед вами
Инвертирую изображение комбинаций клавиш (Ctrl+I)
Чтобы расширить полученные контры иду: Фильтр — Другие – Максимум (Filter – Other – Maximum). Значение радиуса по умолчанию оставлю без изменений.
При помощи коррекции « » избавлюсь от случайных пикселей, комбинацией (Ctrl+L) вызываю соответствующий диалог и немного сдвигаю точку черного
Нужно немного смягчить края будущей маски для этого использую фильтр размытия по Гауссу с небольшим значением радиуса.
Заготовка для маски готова, остается ей применить. Включаю видимость картинки сделав активным композитный канал (). Кликнув по пиктограмме копии зелёного канала при нажатой клавише Ctrl создам выделенную область на её основе вернусь в палитру слои, инвертирую выделение (Shift+Ctrl+I).
Теперь руководствуясь принципами, описанными в применяю фильтр контурная резкость.
После применения фильтра сниму выделение (Ctrl+D). Благодаря сделанному выделению резкими стали только участки на лице козы вся остальная картинка не была затронута.
На этом сегодня все до следующий статей на блоге.
Как правильно увеличить резкость фотографии в Photoshop | IT-советы, секреты
Причины, из-за которых вам понадобится улучшить четкость фотографий, могут быть разными. Кого-то не устраивает смазанный или размытый снимок, кто-то хочет вернуть резкость, утерянную при уменьшении размера изображения. Третьи хотят отретушировать архивную фотографию своих родственников.
В любом случае вам придется прибегнуть как такому инструменту, как усиление резкости. Сделать это можно практически в любом фоторедакторе. Мы покажем, как пользоваться подобным инструментом в самом популярном редакторе изображений — Adobe Photoshop. Конечно, ради увеличения резкости не нужно ставить эту программу. Но если она есть, почему бы не воспользоваться ее поистине безграничными возможностями.
Чаще всего резкость улучшают перед тем, как выставить фотографию в интернете. Поэтому не забудьте сначала уменьшить ее размер до нужного (обычно это 1200×800 или 900×600 пикселей). Затем обязательно проведите коррекцию цвета или, как минимум, поправьте яркость и контрастность. Резкость надо изменять в последнюю очередь, перед сохранением отредактированного файла.
Нужные вам инструменты вы найдете в меню «Фильтр > Усиление резкости». Их шесть:
• «Умная резкость»
• Контурная резкость
• Резкость +
• Резкость на краях
• Стабилизация изображения
• Усиление резкости
Не пугайтесь большого числа фильтров. Нам подойдет первый — «умная резкость». В нем три параметра: «эффект» (величина повышения резкости), «радиус» (количество пикселей, которые затронет повышение) и «уменьшить шум». Можете сразу выставить универсальные значения: 120 – 1 – 10. Для разных типов изображений требуются разные значения, но об этом в следующий раз. Старайтесь подбирать такие параметры, чтобы увеличение резкости не бросалось в глаза. Если повышение резкости видно, значит, вы переборщили с улучшением.
Не забудьте в окне фильтра отметить пункт «Просмотр», чтобы сразу видеть изменения. Если изменить масштаб, они станут более заметными. Также вы можете улучшить резкость, открыв вкладку «Тени/Света». Там вы найдете еще несколько настроек. Но для первого знакомства в с этим фильтром достаточно трех параметров: эффект, радиус и уменьшить шум.
Ольдскульные дизайнеры по привычке пользуются инструментом «контурная резкость», где используется немного иная тройка параметров: эффект, радиус и изогелия.
Пока не научитесь хорошо владеть увеличением резкости, отредактированные изображения сохраняйте под другим именем, чтобы не удалять исходные фотографии. Вдруг к ним придется вернуться.
P.S. Наилучшего результата по повышению резкости в Фотошопе можно добиться при использовании дополнительных слоев, но это тема для отдельного разговора.
Уменьшение дрожания камеры в Photoshop — Блоги Graphizona
«Не беспокойтесь о ошибочных фотографиях, их легко исправить с помощью инструментов коррекции дрожания камеры Adobe Photoshop».
Photoshop — это проприетарное программное обеспечение Adobe и один из лучших инструментов для редактирования и исправления фотографий, который используется почти всеми проектными компаниями крупного или второстепенного уровня. Предоставляемые инструменты и функции имеют высокопрофессиональный уровень и могут использоваться практически для всего, что связано с редактированием изображений, морфингом изображений, коррекцией изображений и т. Д.
Уменьшение дрожания камеры также является одной из лучших и наиболее часто используемых функций, предоставляемых Adobe Photoshop. Эта функция широко используется для исправления размытых изображений любого типа без особых усилий вручную. Размытое изображение очень сложно и беспокоит зрителя, и никто из зрителей не хотел бы, чтобы их изображения стали ненужными. Но если какое-либо неожиданное размытие возникает на любом из изображений, Photoshop — лучший вариант для внесения необходимых исправлений в это изображение.
Размытие изображения означает нестабильное изображение или наличие некоторого движения, шума или искажений в любом фиксированном снимке. Техника уменьшения дрожания также известна как метод « стабилизации изображения ». Некоторые из различных вспомогательных методов, используемых для исправления любого сотрясенного изображения, следующие:
1. Оптическая стабилизация изображения — Это механизм, который обычно используется практически в любой фотоаппарате или видеомагнитофоне, который может стабилизировать записанное изображение, изменяя оптический путь камеры к датчику камеры.
2. Цифровая стабилизация изображения — Она также известна как электронная стабилизация изображения (EIS) и используется в некоторых современных цифровых видеокамерах. Этот метод захватывает видео путем смещения электронных изображений от кадра к кадру на основе временной шкалы для управления движением видео, создавая плавное и свободное от дрожания изображение или видео (последовательность изображений).
Adobe Photoshop предоставляет намного больше функций для коррекции освещения, резкости, выделения, коррекции эффекта красных глаз и т. Д.которые могут помочь профессионалу исправить практически любые ошибки и ошибки и сделать их практически незаметными для любого обычного просмотрщика изображений.
Медленная выдержка или неустойчивая рука фотографа могут привести к получению таких размытых или шатких изображений. Но эти ошибки можно исправить до определенного момента, используя функцию Shake Reduction , присутствующую в программном обеспечении Adobe Photoshop .
Автор Субрата Дебнат
Будьте в курсе последних технических обновлений.
Просмотреть все сообщения: Subrata DebnathИспользование стабилизации изображения объектива для получения более резких снимков | Экшены Photoshop и пресеты Lightroom
Даже если вы новый фотограф, вы, возможно, слышали о стабилизации изображения … и Canon, и Nikon используют стабилизацию в объективах своих комплектов для начального уровня. Возможно, вы не знаете, как именно использовать эту функцию в своих интересах или для чего она вообще нужна. Читайте худощавым о стабилизации.
И Canon, и Nikon используют стабилизацию в некоторых своих объективах.Canon называет это «IS» (стабилизация изображения), а Nikon называет это «VR» (подавление вибраций). Сторонние производители, такие как Tamron и Sigma, также имеют объективы со стабилизацией и используют для этого свои собственные термины (Tamron: Vibration Compensation; Sigma: Optical Stabilization. Становится непонятно, да?)
В этой статье я буду называть это просто «стабилизация». Sony, Pentax, Olympus и другие тоже имеют стабилизацию, но она происходит в корпусе камеры, а не в объективе.Эта статья посвящена только стабилизации объектива.
Что такое стабилизация?
Стабилизация — это встроенная в объектив функция, предназначенная для уменьшения эффекта дрожания камеры. Проще говоря, он позволяет снимать с рук (не на штативе) со значительно меньшей выдержкой, чем если бы стабилизация не была активирована. У разных объективов разный уровень стабилизации — он измеряется в стопах. Например, некоторые объективы заявляют, что предлагают четыре ступени стабилизации.Это означает, что с активированной стабилизацией ваша эффективная выдержка будет на четыре ступени выше, чем ваша фактическая выдержка. Итак, если бы скорость затвора в камере составляла 1/20, ваша фотография будет иметь такую же резкость, как если бы она была сделана при выдержке 1/320; это на четыре ступени выше 1/20. Исследование вашего объектива позволит вам узнать, сколько ступеней стабилизации предлагается. Это приблизительное число, но я считаю его довольно точным.
У каких линз он есть и как узнать, есть ли он у линз?
Хотя правило и не является жестким и быстрым, стабилизация чаще всего выполняется при увеличении или уменьшении масштаба изображения.простые числа. Однако у некоторых зумов он отсутствует (у объективов Canon и Nikon 24-70 2.8 его нет, а у Tamron есть), и у некоторых простых зумов он есть, особенно у очень тяжелых (например, у 200 мм f / 2 ). Некоторые производители также выпускают версии того же объектива со стабилизацией и без нее. Объективы со стабилизацией дороже. Если вы исследуете объектив и не уверены, есть ли у него стабилизация или нет, посмотрите в названии объектива терминологию стабилизации в зависимости от производителя.Если у вас есть объектив со стабилизацией, на вашем объективе будет переключатель, чтобы включать и выключать стабилизацию (и, в некоторых случаях, переключаться между режимами стабилизации: один режим для стабилизации во всех направлениях, а другой — только для боковой стабилизации. сторона, как при панорамировании).
Стабилизация работает?
Проще говоря, да. У него есть ограничения, но он работает. Оба приведенных ниже примера снимков сделаны прямо из камеры. Оба были сняты моими Canon 70D и 70-200 2.Объектив 8 IS. У них одинаковые настройки: 155 мм, f / 2,8, ISO 1600 и смехотворно низкая выдержка 1/8. Единственная разница в том, что на первом фото стабилизация активирована, а на втором нет.
Понятно, что стабилизация работает!
Когда мне следует использовать стабилизацию, а когда нет?
Стабилизация очень полезна. Тем не менее, в некоторых случаях его следует использовать, а в некоторых — нет.Стабилизацию, безусловно, СЛЕДУЕТ использовать, если вы снимаете в любой ситуации, когда скорость затвора ниже, чем правило 1 / фокусное расстояние (то есть, если вы снимаете на 200 мм, скорость затвора должна быть минимум 1/200). или ниже, чем вы можете удобно держать в руке; у некоторых людей нет проблем с удержанием рук при довольно низкой выдержке. Тем не менее, нет ничего плохого в том, что он будет включен при более длинной выдержке. Это особенно полезно в условиях низкой освещенности, когда вы не можете использовать вспышку, например, на церковных свадьбах, где вспышка не допускается.
Стабилизацию НЕ следует использовать, если камера установлена на штативе. Штатив будет противодействовать стабилизации, и вы действительно получите размытые фотографии, если стабилизация включена, когда камера находится на штативе. Примечание. Существуют определенные супертелеобъективы высшего класса, которые предназначены для съемки на штативе и способны распознавать штатив, поэтому отключение стабилизации при использовании штатива не требуется. У бытовых линз этой функции нет. Если вы не уверены, исследуйте свой объектив.Стабилизацию также не нужно использовать, когда выдержки не слишком низкие (например, при съемке спортивных состязаний с высокими выдержками). Эффект стабилизатора может вызвать размытие и мягкость фотографий, сделанных с более высокой выдержкой. Когда скорость затвора достигает 1 / фокусное расстояние, стабилизация не требуется.
Нужны ли линзы с IS?
Это зависит от того, что вы снимаете. Если вам абсолютно необходимо снимать при слабом освещении без вспышки, например, на свадьбах, я бы настоятельно рекомендовал объектив со стабилизацией.Вы не сможете делать четкие снимки при низкой выдержке без стабилизированного объектива или штатива. Я считаю, что со стабилизированными объективами гораздо проще маневрировать, чем с фотоаппаратом и объективом на штативе в свадебной ситуации.
Однако, если вы не снимаете при слабом освещении или находитесь в ситуациях, когда вы можете использовать вспышку и можете немного увеличить выдержку, стабилизация может не понадобиться, и это может быть дешевле для вас. Несколько лет назад у меня была ситуация, когда я пытался выбрать между IS и не IS версией конкретного объектива.Я посмотрел на свои фотографии и понял, что никогда не приблизился к съемке с выдержкой или ниже, которую можно было бы удобно держать в руке, поэтому я выбрал версию без стабилизации изображения, потому что для меня она не была нужна для этого конкретного объектива. Если вы находитесь в затруднительном положении, используйте свои собственные фотографии и стиль, чтобы определить, нужна ли вам стабилизация.
Эми Шорт — портретистка и фотограф по беременности и родам из Уэйкфилда, Род-Айленд. Вы можете найти ее на amykristin.com и в Facebook.
6 вещей, которых вы могли не знать (и, вероятно, должны были бы знать!)
Знаете ли вы о стабилизации изображения, когда у вас появился первый объектив с функцией стабилизации изображения? Я точно не знал!
Время признаться… У меня был объектив со стабилизацией изображения в течение многих лет, прежде чем я действительно понял, как он работает и когда мне это нужно. Я просто как бы включил его и оставил включенным. Зачем платить больше за объектив, если вы им не пользовались?
Только когда я боролся с каким-то странным размытием на некоторых фотографиях луны, снятых на штатив, я начал по-настоящему понимать, что такое стабилизация изображения и как ее правильно использовать.
Так что давайте учиться на моих ошибках. Вот шесть вещей, которые я не знал о стабилизации изображения, когда только начинал, которые могут помочь вам стать лучшим фотографом и принимать более взвешенные решения о том, как снимать и какое оборудование покупать!
Что такое стабилизация изображения?
Стабилизация изображения — это технология, встроенная в ваш объектив, которая помогает минимизировать размытость, вызванную дрожанием камеры.
Разные производители объективов называют эту технологию по-разному.Стабилизация изображения (IS) — это версия Canon. Nikon называет их подавление вибраций (VR). Tamron называет это контролем вибрации (VC), а Sigma называет свою версию оптической стабилизацией (OS). Sony и Pentax имеют форму стабилизации изображения, но их технология встроена в корпус камеры, а не в объектив.
У технологии разные названия, но принципы ее работы и влияния на изображения одинаковы. В этом уроке я назову это стабилизацией изображения или IS.Вы можете заменить версию вашего объектива на, и информация останется верной.
Как работает стабилизация изображения?
Стабилизация изображения в объективах работает за счет использования плавающей линзы. Ваша камера чувствует, как этот плавающий элемент движется внутри вашего объектива. Затем элемент смещается электроникой объектива в направлении, противоположном сотрясению камеры.
Встроенная стабилизация работает за счет небольшого смещения сенсора для компенсации дрожания камеры.
Нет точного ответа на вопрос, что лучше: стабилизация на основе объектива или стабилизация изображения в камере. У каждого есть свои плюсы и минусы. Но оставим это для другого урока.
Преимущество стабилизации изображения заключается в том, что она позволяет получать более четкие изображения неподвижных объектов при более длительной выдержке, чем без нее. Производители объективов оценивают стабилизацию изображения по тому, на сколько ступеней медленнее вы можете снимать с использованием стабилизации изображения.
Например, на моем объективе Nikon 24–120 мм f / 4 компания Nikon оценивает возможности подавления вибраций на 4 ступени.Без стабилизации изображения мне пришлось бы снимать статичные объекты с выдержкой не менее 1/125, чтобы избежать размытия изображений из-за дрожания камеры (подробнее об этом через минуту). С включенной виртуальной реальностью на объективе я могу (по крайней мере теоретически) держать объектив в руке и снимать со скоростью 1/15 секунды!
Это отличный инструмент, если вы снимаете неподвижные объекты при слабом освещении или снимаете с большими объективами при слабом освещении! Ниже представлены две фотографии, первая была снята с IS (ну, VR, потому что это объектив Nikon), а вторая без него.Вы можете четко видеть, что стабилизация изображения помогла качеству моего изображения!
Правила выдержки
Прежде чем мы перейдем к тому, что вы могли не знать о стабилизации изображения, давайте рассмотрим некоторые важные концепции, касающиеся выдержки.
Во-первых, при съемке с рук, чтобы избежать дрожания камеры, вам необходимо использовать выдержку не менее 1 / длины вашего объектива. Так что, если вы снимаете объективом 50 мм, вам потребуется выдержка 1/50.Если вы снимаете объектив 200 мм, вам потребуется выдержка 1/200, для объектива 40 мм минимальная выдержка 1/400 и т. Д. Это так называемое правило взаимности.
Не забывайте принимать во внимание, если вы снимаете на обрезной тележке. Мой Nikon D500 имеет кроп-фактор 1,5. Поэтому, если я хочу снимать свой объектив 70-200 f / 2.8 на 200 мм, мне нужна выдержка не менее 1/300, чтобы исключить дрожание камеры.
Во-вторых, дрожание камеры и размытость изображения — две разные проблемы.Дрожание камеры вызвано движением камеры / фотографа. Размытие при движении происходит, когда объект движется слишком быстро для выдержки. И то, и другое создаст размытие или мягкость на ваших изображениях, но это две разные проблемы.
Нужны дополнительные советы по выдержке? Ознакомьтесь с нашим руководством!
Итак, вот что вы, возможно, НЕ знаете о стабилизации изображения…
№1. ИС не всегда работает идеально.
IS не является безошибочным. Он не будет подходить к каждому изображению, потому что каждый раз.Почему? Потому что технология, по сути, предполагает, как правильно компенсировать движение. Многие из ваших изображений могут быть более резкими, но другие все равно будут немного размытыми.
Почему это важно?Не оставляйте штатив дома, думая, что стабилизация изображения будет работать идеально и каждый раз делать снимки точно. Если ваши деньги или репутация зависят от того, чтобы сделать снимок при слабом освещении, вам лучше взять с собой штатив или иным образом стабилизировать камеру, чем полагаться исключительно на IS.
№2. Стабилизация изображения не останавливает движение.
Цель IS — позволить вам снимать статичные объекты с более длинной выдержкой, чем вы могли бы в противном случае. Это НИЧЕГО не помогает остановить движение быстро движущихся объектов. Вам нужно использовать достаточно короткую выдержку, чтобы запечатлеть движение вашего объекта.
Почему это важно?Если вы снимаете бегущую собаку, вам нужно использовать выдержку 1/1000, чтобы остановить ее движение.Даже если у вас включен IS для вашего объектива или камеры, вам все равно нужно будет снимать с 1/1000, чтобы остановить движение собаки.
Я видел, как многие новые фотографы снимают семейные или детские портреты с выдержкой 1/50 или 1/25 секунды и имеют размытость движения от движущихся объектов, потому что они считали, что IS позволяет им снимать на 3 или 4 ступени ниже, чем они обычно делали бы. IS работает просто не так. Единственное, что останавливает размытость при движении, — это достаточно короткая выдержка. Стабилизация изображения полностью от этого не зависит.
Для демонстрации, вот два изображения движущегося объекта. Этот чувак любит болтаться у нас на подоконнике и танцевать. Он не супербыстрый, но движется! Первый снимок был сделан с выдержкой 1/30 секунды, что соответствует скорости затвора, как на изображении цветка выше, где помогает IS. На этом крупном плане вы заметите размытость изображения его тела и птицы, потому что они движутся. Стабилизация изображения не может исправить размытость изображения.
На втором изображении я отключил стабилизацию изображения, но поднял скорость затвора на достаточно высокую, чтобы заморозить замедленное движение, 1/200.Шум увеличился, потому что мне пришлось поднять ISO, но размытия при движении нет.
У нас есть отличное введение в захват движения прямо здесь!
№ 3. Стабилизация изображения не помогает снимать при более короткой выдержке
Я не буду здесь вдаваться в науку, но поверьте мне, когда я скажу, что это общепринято, что стабилизация изображения не помогает при выдержках короче 1/500. Как правило, IS работает с более медленными и широкими движениями, чего не происходит на скоростях вроде 1/1000 секунды.
Цель IS — устранить дрожание камеры. Если вы снимаете объективом 70-200 мм f / 2,8 с фокусным расстоянием 200 мм, но снимаете баскетбольные картинки с выдержкой 1/1000 секунды, одной выдержки достаточно, чтобы устранить большую часть размытия из-за дрожания камеры (см. Скорость затвора).
Фактически, если вы пройдете по сторонам большинства спортивных мероприятий и посмотрите в объективы профессиональных спортивных стрелков, у большинства из них IS выключен на своих камерах. Они знают, что IS не помогает при коротких выдержках (на самом деле, это может фактически мешать вашим изображениям, потому что IS пытается компенсировать отслеживание вами объектов).
Вы можете утверждать, что стабилизация изображения помогает стабилизировать изображение в видоискателе. Если у вас включен IS или VR на вашем объективе и вы нажмете кнопку спуска затвора наполовину (или используете BBF), система стабилизации может помочь удерживать изображение в видоискателе более устойчивым, что может помочь в достижении лучшей фокусировки. Но он срабатывает только тогда, когда вы нажимаете кнопку затвора наполовину или используете BBF.
Почему это важно?Во-первых, если вы покупаете объектив или камеру в первую очередь для съемки боевиков, знайте, что IS не поможет вам снимать с большой выдержкой, чтобы остановить действие.Возможно, вы заплатите больше за функцию, которая вам даже не нужна. Например, существует разница в весе 0,4 фунта и разница в цене в 450 долларов между VR и не VR версией объектива Nikon 24–70 мм! Кроме того, IS разряжает вашу батарею и может негативно повлиять на ваши изображения.
№4. Чтобы узнать, что делать с IS, когда камера находится на штативе, обратитесь к руководству по эксплуатации объектива или камеры.
Старое практическое правило — всегда выключать стабилизацию изображения при использовании штатива.По сути, IS будет пытаться почувствовать движение и фактически создать движение, даже если его не было. Это создало петлю обратной связи, которая фактически привносила размытие из-за дрожания камеры в ваши изображения (как я уже говорил на своих снимках с луны).
Это не обязательно верно в отношении современных технологий IS и VR. Некоторые объективы и камеры теперь могут определять, когда ваша камера установлена на штативе или стабилизирована, и автоматически отключают стабилизатор изображения. Но вам следует уточнить модель вашего объектива, чтобы узнать, что делать с IS при использовании штатива или монопода.То же самое и при панорамировании. Иногда объектив ошибается при панорамировании из-за дрожания камеры, пытается исправить это и фактически портит ваше изображение.
Бывают случаи, когда камера установлена на штатив, но все еще трясется, например, в ветреный день или если земля вибрирует. В таких ситуациях вам может быть предложено использовать IS или другой вид IS. Проверьте свой объектив или руководство к камере.
Почему это важно?Вам нужно знать, когда использовать IS, а когда выключать, чтобы получать самые лучшие изображения.
№ 5. Ваш IS или VR могут иметь разные «режимы». Все разные режимы работают по-разному.
Некоторые камеры и объективы имеют разные типы режимов для технологии стабилизации изображения. Вам нужно знать, что они означают, чтобы использовать правильный режим для правильной ситуации.
Нормальный режим — это то, что рекомендуется для большинства сцен. Объектив определяет медленное и широкое движение камеры и соответствующим образом настраивается. Большинство нормальных режимов также включают обнаружение панорамирования (но проверьте свое руководство.)
Активный режим предназначен для стрельбы из движущегося транспортного средства или другого неустойчивого положения. Этот режим регулирует больше, чем обычный режим, и помогает удерживать видоискатель неподвижно для лучшего снимка.
Режим штатива предназначен для использования, когда камера находится на штативе. Очень немногие объективы имеют эту функцию (только большие супертелеобъективы kahuna, такие как 400 мм, 500 мм и 600 мм в Nikon). Этот режим специально разработан для использования со штативом, поэтому попробуйте его и посмотрите, что вы думаете!
Спортивный режим ограничивает снижение вибрации до минимума, необходимого для движущихся объектов.Это тот режим, который вы хотите использовать, если в большинстве случаев снимаете на монопод. Это также может помочь стабилизировать изображение в видоискателе, даже если вам не нужна стабилизация изображения для устранения дрожания.
Почему это важно?Режимы предназначены для устранения различных проблем. Вы захотите использовать правильный режим (или вообще никакой!), Чтобы добиться максимального качества ваших изображений.
№ 6. IS отлично работает с видео!
Стабилизация изображения определенно поможет уменьшить дрожание камеры при съемке видео в руках.Он не заменит штатив или подвес, но повысит устойчивость видео. Честно говоря, я никогда не думал включать его для видео, пока друг не дал мне этот классный совет!
Для чего нужна стабилизация изображения?
Мы говорили о ситуациях, когда вам не нужна стабилизация изображения или контроль вибрации. Но в каких сценариях на самом деле было бы полезно иметь объектив со стабилизацией изображения?
- Вы снимаете неподвижные объекты при слабом освещении.В этой ситуации IS может помочь улучшить ваши изображения, потому что вы можете уменьшить выдержку на две, три или даже четыре ступени. Это может означать разницу между достаточным количеством света для съемки или пропуском кадра. Он также может позволить вам отрегулировать другие настройки для улучшения ваших изображений, например, закрыть диафрагму для большей глубины резкости или уменьшить ISO, чтобы уменьшить шум на ваших изображениях.
- Вы снимаете телеобъективом или супертелеобъективом, но для остановки действия не требуется короткая выдержка.Вместо того, чтобы устанавливать выдержку на основе обратного правила, вы можете уменьшить выдержку на несколько ступеней (в зависимости от ваших способностей IS) без использования штатива. Для приведенного выше изображения оленя необходимо было выдержать выдержку 1/800 секунды по правилу взаимности. Но с использованием IS я смог снять его со скоростью 1/320 секунды без размытия движения.
- Вы стреляете на ветру, с движущейся или вибрирующей платформы, например движущегося транспортного средства, грохочущего моста или сотрясающейся земли.
- Вы снимаете движущийся объект, и вам нужна помощь в стабилизации изображения в видоискателе. В зависимости от IS вашей камеры качество изображения может немного ухудшиться. Но это может быть предпочтительнее, чем полностью пропустить выстрел.
- Вы снимаете видео без штатива или стабилизатора. Вы определенно заметите улучшение качества видео (хотя это не лучшая замена штативу или стабилизатору!)
Завершение
Нет сомнений в том, что стабилизация изображения (или подавление вибраций, оптическая стабилизация и т. Д.) — полезный инструмент во многих ситуациях. Но чтобы получить максимальную отдачу от камеры и объектива, нужно понимать, как и когда они работают. Вы также захотите полностью понять, когда работает IS, чтобы не платить деньги за функцию объектива или камеры, которые вам не нужны.
Лично у меня есть три объектива с подавлением вибраций, но я снимаю им только на один из них с любой частотой. Я обычно снимаю людей или действия и все равно не могу опуститься ниже 1/200, поэтому VR мне не помогает.
Но это может быть именно то, что ВАМ нужно.С другой стороны, может быть, это было необходимо, а теперь вы понимаете, что это просто нужно иметь. Я твердо уверен, что чем больше вы будете знать о своем оборудовании, даже о нюансах, тем лучше вы будете фотографом и владельцем бизнеса. Теперь вы знаете шесть новых вещей о стабилизации изображения и будете лучше подготовлены, чтобы включить (или выключить!), Когда в следующий раз вы будете в поле.
Adobe Photoshop Cs5 — стабилизация изображения
ЧТО ГОРЯЩЕГО
Множество новых функций для фотографов, ЧТО НЕТ
Кривая сшивания все еще крутая.КТО ЕГО НА
Стрелки, которым нужен лучший редактор изображений, который можно купить за деньги.
грамм сейчас. Adobe раньше позволяла вам обновляться с любой версии программного обеспечения, но теперь вы получите цену обновления для CS5 только с CS2 или выше — если вы переходите с CS, вы оплачиваете полную стоимость перевозки.
Самая большая новость? Эта версия включает значительно улучшенный инструмент HDR, улучшенный диалог Refine Edge, который упрощает создание сложных выделений и масок, новую Content-Aware Fill для удаления пятен и объектов и улучшенный процессор Camera Raw.
Есть также целый ряд небольших улучшений для обычных пользователей программного обеспечения, а также интересные и захватывающие инструменты, такие как усовершенствованный движок рисования и новый профилировщик линз.
А еще есть производительность. В то время как версия для Windows перешла на 64-разрядную версию CS4, пользователи Mac (которым для запуска CS5 требуется компьютер Intel) теперь также имеют возможность 64-разрядной версии. Это имеет значение, если у вас более 4 ГБ ОЗУ — 32-разрядное программное обеспечение может использовать только это количество. Поэтому, если у вас более чем достаточно оперативной памяти и 64-разрядная ОС, вы действительно заметите лучшую производительность, когда, скажем, объединяете несколько изображений в HDR или используете новый инструмент Content Aware Fill.
TOP: В интерфейс Photoshop CSS добавлено новое дополнение: Mini Bridge. Используйте его для просмотра и открытия файлов, не выходя из самого Photoshop.
ВНИМАНИЕ: с помощью нового диалогового окна «Уточнить маску» (также известного как «Уточнить край») вы можете помочь Photoshop создать свое выделение, сообщив ему, какие области следует учитывать.
Хорошие небольшие улучшения
Вы хорошо знаете программу, когда понимаете ее внутреннюю логику и на основании этого можете угадать, что она должна делать.Но когда эти «надо» не работают, это раздражает. Например, в последних нескольких версиях Photoshop вы могли выбрать несколько слоев одновременно и удалить или переместить их — разочаровывало, что вы не могли изменить все параметры их непрозрачности сразу.
Но вы можете использовать CSS. Adobe вложила инженерные ресурсы в исправление таких мелочей и добавление новых улучшенных функций.
Вы когда-нибудь замечали, что при копировании из одного файла или слоя в другой скопированный выбор появляется в случайном и бесполезном месте? Теперь вы можете перейти в Edit> Paste Special> Paste In Place, и он приземлится точно в свой
Там, где клиент всегда на первом месте
Читать здесь: Coolpix L22
Была ли эта статья полезной?
Как сделать GIF в Photoshop | Создание GIF за 7 шагов
Будучи визуально более привлекательными, цифровые маркетологи регулярно используют файлы GIF для демонстрации своих идей, продуктов или услуг в виде привлекающих внимание мемов или рекламных объявлений.GIF-файлы упрощают выражение и мгновенно создают эмоциональную связь с вашей аудиторией, поскольку они небольшого размера, загружаются быстрее и воспроизводятся автоматически, и зрителю не нужно воспроизводить их вручную.
В современном цифровом мире умение создавать GIF-файлы — очень востребованный навык для любой работы в области цифрового маркетинга или графического дизайна, что делает его отличным дополнением к вашему резюме.
Из этого урока вы узнаете, как создать собственный GIF за пять простых шагов с помощью Photoshop. Учебник настолько прост, что даже тот, кто впервые попробует Photoshop, сможет сделать это без каких-либо проблем.
Приступим.
Как создать GIF
Чтобы создать GIF, вам понадобится серия изображений и Photoshop. Для этого урока я использую Photoshop 2021, но вы можете использовать любую версию Photoshop, которая у вас уже есть.
Шаг 1. Загрузите файлы в стек
Вы можете взять любое количество файлов, но для этого урока сделайте его простым. Убедитесь, что у выбранных изображений есть поток. Вот изображения, с которыми я буду работать ниже.
В верхнем меню Photoshop перейдите к File -> Scripts -> Load Files into Stack .
Шаг 2. Выберите изображения
В следующем окне нажмите Обзор и выберите серию изображений, которые вы хотите загрузить в стопки. Если ваши изображения не выровнены, вы можете установить флажок, предлагающий Попытка автоматического выравнивания исходных изображений . Это стабилизирует весь кадр GIF.
Выбрав изображения, нажмите ОК .
Photoshop затем начнет процесс создания слоя для каждого загруженного вами изображения. Вы можете найти их на панели Layers в правом нижнем углу.
При желании вы можете изменить порядок этих слоев, щелкнув и перетащив их. Вы также можете переименовать их, нажав на название слоя.
Если Photoshop автоматически выровнял изображения, они могут выглядеть немного искаженными, но вы можете исправить это, обрезав кадры.Если вам не нужно было устанавливать флажок «Попытка автоматически выровнять исходные изображения» на предыдущем шаге, вы можете перейти к шагу 3.
Для обрезки рамы:
1. Щелкните значок Crop .
2. Щелкните и перетащите края кадрирования, чтобы сделать выбор.
3. Нажмите Введите , чтобы подтвердить урожай.
Шаг 3. Настройте временную шкалу
В верхнем меню перейдите в Window и отметьте опцию Timeline .Это заставит окно временной шкалы появиться под рабочей областью.
В окне Timeline щелкните Create Frame Animation .
Если он не выбран автоматически, выберите его в раскрывающемся меню, а затем щелкните его, чтобы отобразились параметры покадровой анимации.
Убедитесь, что выбран верхний слой, и щелкните значок ниже, чтобы продублировать рамку.
Поскольку в этом сценарии у меня три изображения, я дублирую кадр дважды.Это создаст три кадра на временной шкале.
Шаг 4: Установите время
Выберите первый кадр. Под уменьшенным изображением вы увидите « 0 sec. ”Это время, в течение которого этот кадр будет отображаться в GIF. Нажмите на раскрывающееся меню рядом с ним и выберите желаемую продолжительность, например 0,5 секунды. Повторите этот шаг для следующих кадров.
Шаг 5: Скройте верхние слои
На миниатюре вы увидите, что во втором кадре также отображается первое изображение.Чтобы изменить изображение, перейдите на Layers и покажите первый слой.
Вы увидите, что теперь во втором кадре показано изображение второго слоя.
Переходим к третьему кадру. Здесь скройте первые два слоя, чтобы открыть третий слой в кадре.
Если вы используете более трех изображений, повторяйте этот шаг, пока не установите слой для всех кадров.
Шаг 6. Предварительный просмотр GIF
Просмотрите свой GIF, щелкнув значок Воспроизвести .Проверьте порядок и синхронизацию изображений, а также убедитесь, что GIF воспроизводится плавно.
Шаг 7. Экспорт вашего GIF
Доволен? Перейдите в File и нажмите Save As .
В раскрывающемся меню выберите формат файла GIF . Нажмите Сохранить .
После этого откроется окно Параметры сохранения GIF . Выберите предпочтительные настройки и нажмите ОК .
Или перейдите в Файл -> Экспорт -> Сохранить для Интернета .Откроется окно предварительного просмотра GIF.
В раскрывающемся меню в правом верхнем углу выберите формат файла GIF . Вы также можете установить Размер изображения в этом окне в правом нижнем углу. Если вы хотите, чтобы ваш GIF был совместим на разных платформах, рекомендуется изменить его размер до 500 пикселей по высоте и ширине.
Щелкните Сохранить .
И готово! Теперь вы можете поделиться своими новыми навыками создания GIF с друзьями, коллегами и клиентами.
Хотите узнать больше советов и приемов редактирования фотографий?
Онлайн-курсы по графическому дизайнуShaw Academy научат вас, как освоить Photoshop, от основ до более сложных методов и процессов. Присоединяйтесь к Shaw Academy сегодня и станьте профессионалом Photoshop!
Примечание редактора: этот пост был первоначально опубликован в 2016 году и был обновлен для полноты.
Как исправить размытие изображения при медленной выдержке в Photoshop
В этом руководстве по фотографии и фотошопу вы узнаете, как исправить размытие изображения при большой выдержке в фотошопе.Если вы используете длинную выдержку (менее 1/60 секунды), вам потребуется либо штатив, либо какой-либо тип стабилизации изображения. В большинстве случаев вы получите размытые или нерезкие изображения. Это связано с тем, что очень сложно использовать длинную выдержку без дрожания камеры.
Fix Image Blurring Tutorial:
НАЖМИТЕ ЗДЕСЬ, ЧТОБЫ ПРОСМОТРЕТЬ Учебник
Если вы увеличите масштаб его глаз, вы можете заметить некоторое размытие. Это происходит, когда ваша камера движется при открытом затворе.
Photoshop оснащен интеллектуальным механизмом для автоматического уменьшения размытия изображения, вызванного движением камеры.
Для начала откройте образ, который хотите исправить.
Выберите «Фильтр»> «Резкость»> «Снижение дрожания».
Photoshop автоматически анализирует область изображения, наиболее подходящую для уменьшения дрожания, определяет характер размытия и оценивает соответствующие коррекции для всего изображения.
Исправленное изображение отображается для просмотра в диалоговом окне «Снижение дрожания».
Вы также можете настроить плавность и подавление артефактов, перемещая ползунки.
При необходимости вы можете отрегулировать расширенные настройки, чтобы сделать изображение еще более резким.
Когда вы будете удовлетворены внесенными изменениями, нажмите ОК.
здесь до и после исправления размытия.
Загрузить вложения
| Файл | Описание | Размер файла | Загрузки |
|---|---|---|---|
| Исправить размытие изображения | Photoshop PSD + Фото на практике | 7 МБ | 844 |
Стабилизация изображения — Тони и Челси Нортруп
Стабилизация изображения помогает предотвратить дрожание снимков, противодействуя движению ваших рук.По сути, стабилизация изображения позволяет вам держать камеру в руке, когда в противном случае вам понадобился бы штатив. Стабилизация изображения дает вам на два или три ступени больше возможностей держать в руке, что означает, что вы можете использовать выдержку в четыре-восемь раз медленнее, не создавая дрожащего изображения. Я не могу порекомендовать стабилизацию изображения в достаточной степени. Если ваш бюджет позволяет, это самая важная особенность любого объектива. Стабилизация изображения избавит вас от бесчисленных размытых снимков, позволит вам использовать более низкие настройки ISO (и, таким образом, уменьшить шум на ваших снимках) и позволит вам больше сосредоточиться на композиции и освещении, чем на настройках камеры.Если вы снимаете движущиеся объекты, например животных или спорт, стабилизация изображения становится менее важной, потому что вам нужно будет использовать более короткую выдержку, чтобы предотвратить размытие движения, и эта более короткая выдержка также устранит дрожание камеры. Стабилизация изображения по-прежнему помогает, но если вы планируете снимать летающих птиц, объектив 400 или 500 мм без стабилизации изображения все равно справится. Хотя все они имеют похожие эффекты, стабилизация изображения известна под разными названиями в зависимости от производителя камеры:
- Canon и Fuji : стабилизация изображения (IS)
- Nikon : Подавление вибраций (VR)
- Sony : SteadyShot
- Sigma : Оптическая стабилизация (ОС)
- Tamron : Компенсация вибрации (VC)
Для Nikon и Canon стабилизация изображения встроена в объективы.Для Sony, Pentax и Olympus стабилизация изображения встроена в корпус камеры и автоматически работает со всеми объективами. Я всегда выбираю корпуса и объективы со стабилизированным изображением, когда у меня есть выбор, хотя это не особенно важно (и обычно не предлагается) для широкоугольных объективов.



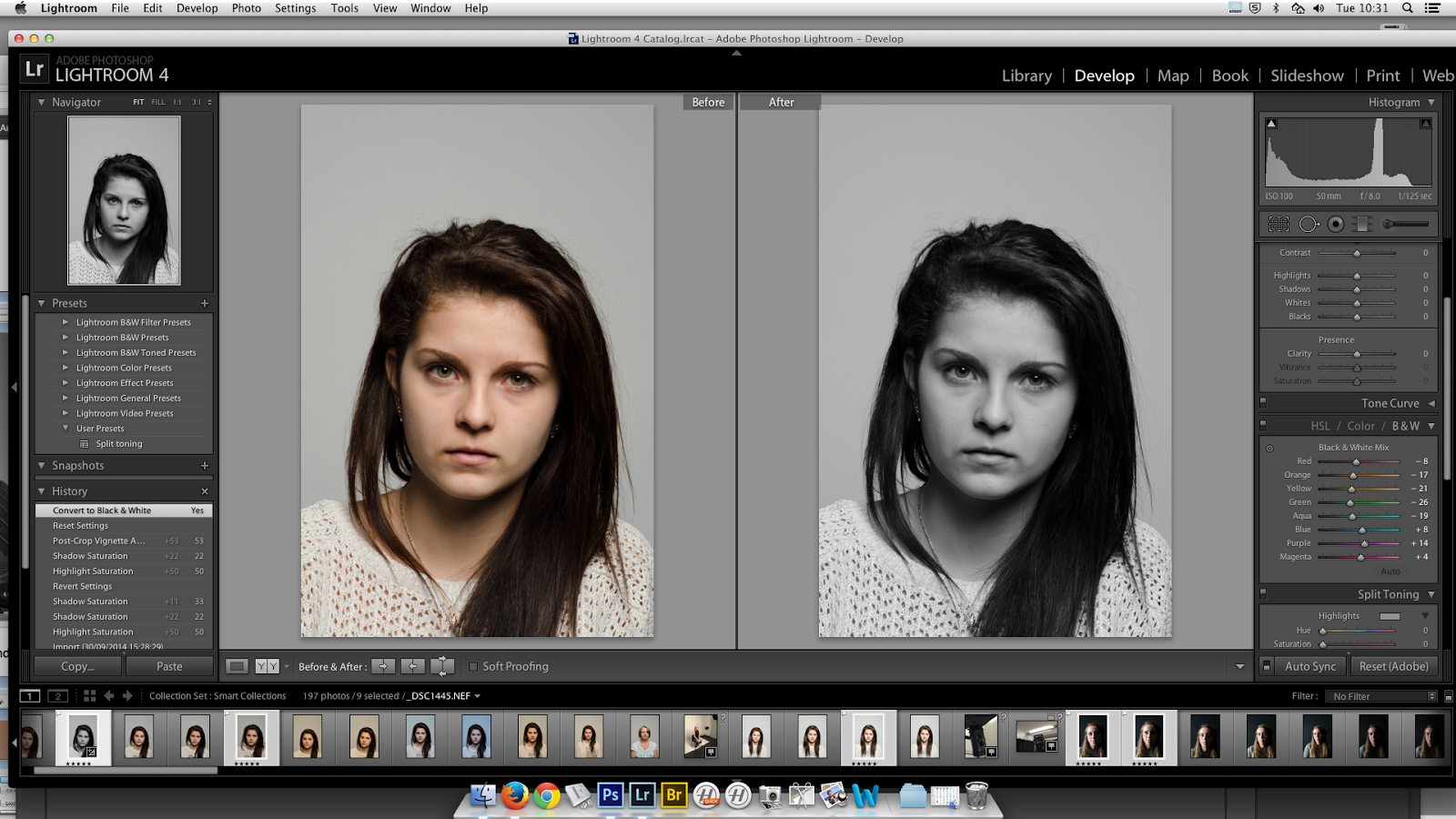

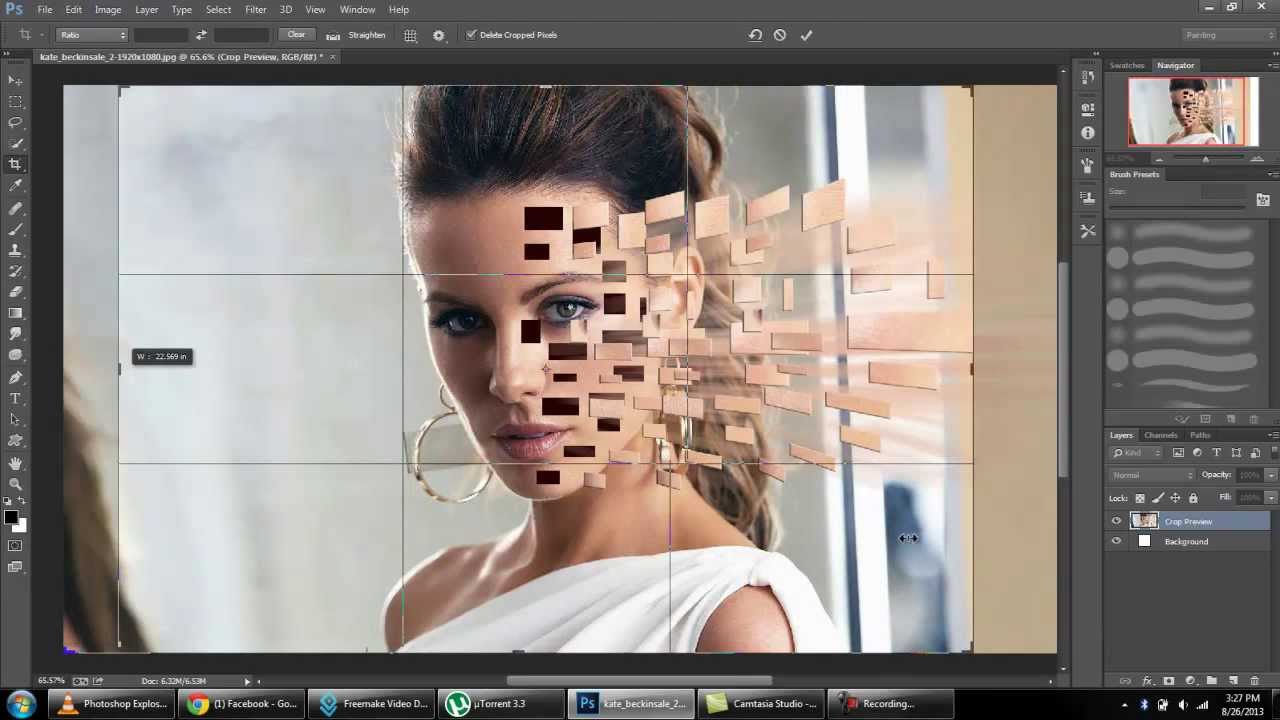
 Они контролируют силу эффекта и размер деталей, на которые воздействует фильтр.
Они контролируют силу эффекта и размер деталей, на которые воздействует фильтр.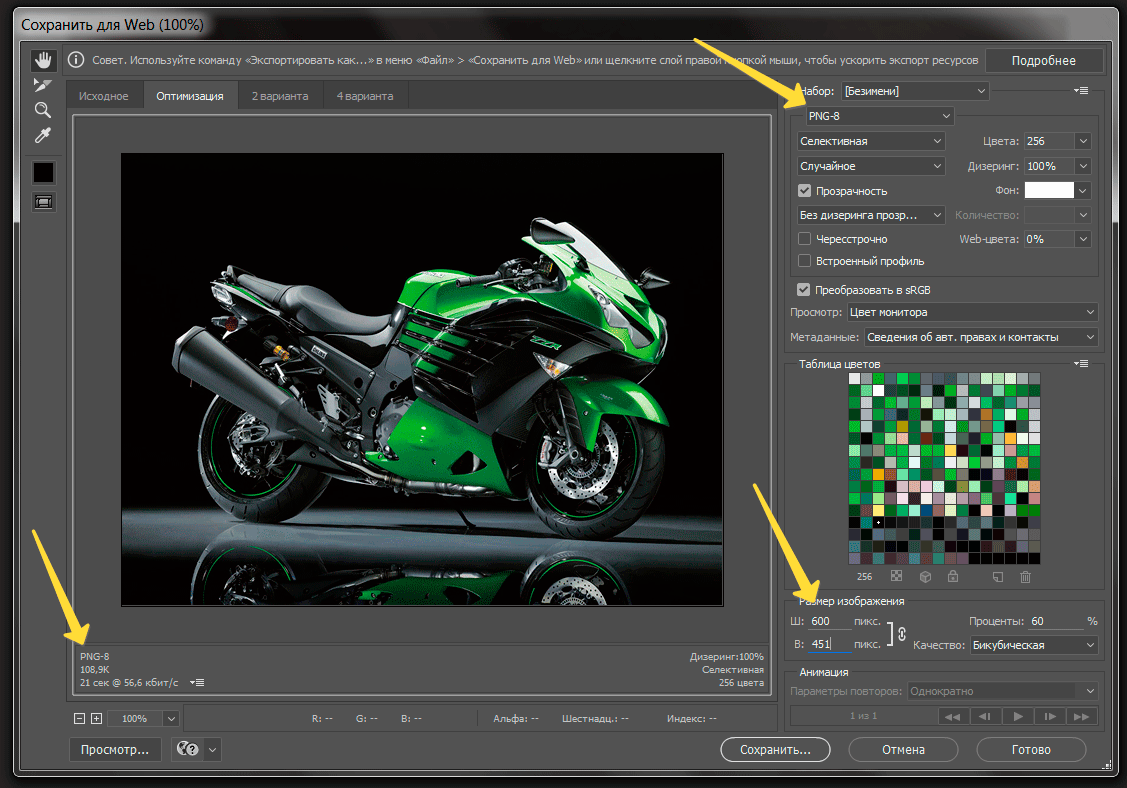
 Данный фильтр делает изображение чуть более четким, усиливая разницу в цвете между пикселями.
Данный фильтр делает изображение чуть более четким, усиливая разницу в цвете между пикселями.
 Если вы пытаетесь удалить размытие от движения камеры или объекта, то Размытие при малой глубине или Размытие в движении могут подойти.
Если вы пытаетесь удалить размытие от движения камеры или объекта, то Размытие при малой глубине или Размытие в движении могут подойти.