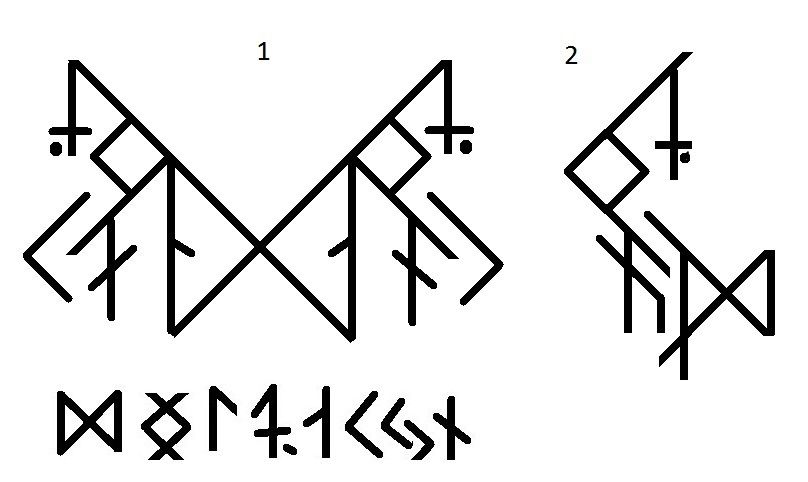Став Ластик: назначение, вид, правила использования
Популярный став Ластик используют для очистки памяти. Мощная древняя символика предназначена для освобождения от тяжелых мыслей и негативных эмоций – ее проводят на себе или на другом человеке.
Система Ластик простая и подойдет для начальных практик с руническими комбинациями. Ее результаты проявляются на 2-3 день.
Предназначение става
У става Ластик два основных предназначения – душевное исцеление и целенаправленное вредительство другому живому существу.
В первом случае человек огорчен собственными мыслями и переживаниями. Его гложут ревность, обида, сильная боль. Когда душа мучается, страдает тело и энергетическая оболочка.
Рунескрипт Ластик в этом случае служит для экстренной помощи. Человек использует руническую комбинацию, чтобы стереть тяжелые воспоминания или удалить основной триггер – фактор, постоянно запускающий негативную реакцию.
Второй случай – уничтожение воспоминаний или чувств другого человека. Формула Ластик действует так, чтобы исчезновение важных частей души происходило незаметно.
Формула Ластик действует так, чтобы исчезновение важных частей души происходило незаметно.
В один момент жертва рунического воздействия начинает испытывать страх. Она не понимает, кем является, и что испытывает. Ей страшно, а помощи ждать неоткуда.
Усиливает работу рунической комбинации личная энергетика человека, создающего Ластик.
Руны става
Рунические комбинации состоят из последовательных символов. Они наносятся поочередно. Для основы выбирают амулет, фотографию или бумагу.
- Ансуз
- Перт
- Лагуз
Состав рунекрипта Ластик и функции каждого символа:
- Ансуз в перевернутом виде. Основное значение знака в таком положении – тщетность, бесполезность, бессилие. Знак обеспечивает податливость человека. Через нее доступ к воспоминаниям или чувствам открыт. Несет Ансуз большие проблемы, если символом неправильно воспользоваться.
 Его наносят первым.
Его наносят первым. - Ансуз с зеркальным отражением. Зеркальное отражение несет только негативное значение – руна ослабляет защитные механизмы человека. Он не способен противостоять воздействию ни своему, ни чужому. Если это отрицательное влияние, тогда человек страдает от посланной негативной установки. Самостоятельное использование зеркального отражения не так опасно, если практик уверен в своих целях.
- Перт. Знак тайного, сокрытого от чужих глаз. Обеспечивает символ безопасность тому, кто ее использует. Если человек наводит руническую порчу на другое живое создание, он остается скрытым. О его проделках никто не узнает. Гарантирует Перт, что о самостоятельном лечении душевных ран посторонние не узнают.
- Лагуз. Символ руководства и тотального контроля. Руна обеспечивает целенаправленность воздействия: каким будет оговор, таким и действие комбинации.
Использовать Ластик без уверенности в собственной цели нельзя. Мощные руны обернутся против человека, если не учитывать их силу. Оговор – обязательная часть ритуала для очистки памяти или души от чувств.
Оговор – обязательная часть ритуала для очистки памяти или души от чувств.
Слова оговора
Оговор – заговор, используемый для направления силы рунической системы. Без него достичь поставленной цели сложно.
Став Ластик от создателя Ловушки универсальный. Он подойдет для себя и для другого человека.
По такому же принципу создается оговор. Он указывает на желанные цели человека. Варианты слов для активации комбинации:
- руна даст забыть чувства твои (имя человека-жертвы), забыть любовь и нежность;
- став укажет мне путь освобождения от горя и ревности;
- освободите меня руны от боли души, от проблемы разума.
Оговор произносится во время активации рун. В этот момент став Ластик получает задачу и спустя несколько дней следует ей. Выбранный способ активации рунескрипта только усилит его эффект.
Активация рун
Стандартная активация рун основана на воздействии одной из природных стихий. Для этих целей используют воду, огонь, воздух или землю.
Для этих целей используют воду, огонь, воздух или землю.
Сильные рунические комбинации требуют активацию не только стихией, но и говором. Став Ластик размещается на фотографии жертвы или на его вещи.
Через личные предметы древняя символика получает правильную привязку – она начинает работать со второго дня.
Чтобы активировать став, человек воздействует на него собственным дыханием или оставляет на нем свежую кровь. Из сушеных трав разводят костер. Его густым, белым дымом обкуривают основу с руническими знаками.
Во время процедуры читают оговор. Людям с сильной энергетикой удается активировать комбинацию с первого раза.
Итог
Став Ластик – сильный рунический инструмент. Его используют для очистки памяти от воспоминаний или души от эмоций. С помощью рунической системы удаляются негативные чувства или переживания.
Если создавать символы для другого человека, с их помощью удаляется привязанность, искренние чувства или воспоминания. Такое воздействие приводит к приступам страха и к сильному отчаянью.
Такое воздействие приводит к приступам страха и к сильному отчаянью.
«Голова-ластик» Дэвида Линча — классика сюрреалистического кино
Фильму «Голова-ластик» исполняется 45 лет: впервые публика увидела его на кинофестивале в Лос-Анджелесе 19 марта 1977 года. На создание картины ушло пять лет: Дэвид Линч, на тот момент студент калифорнийской киношколы AFI, быстро потратил выделенные институтом средства, затем долго копил на новые съемки, подрабатывая разносчиком газет и одалживая деньги у своих друзей-актеров. Старания окупились: фильм-долгострой вскоре заработал культовый статус, став классикой сюрреалистического кино. Стэнли Кубрик признавался, что это его любимая картина: он даже показывал ее всей съемочной группе «Сияния», чтобы команда прониклась необходимым гнетущим настроением. Кинокритик Илья Верхоглядов разбирается, чем пугает Дэвид Линч и какие черты из более позднего творчества режиссера обозначились в его стартовой работе.
Типографский конторщик Генри Спенсер вдруг узнает, что его бывшая подруга Мэри родила ребенка.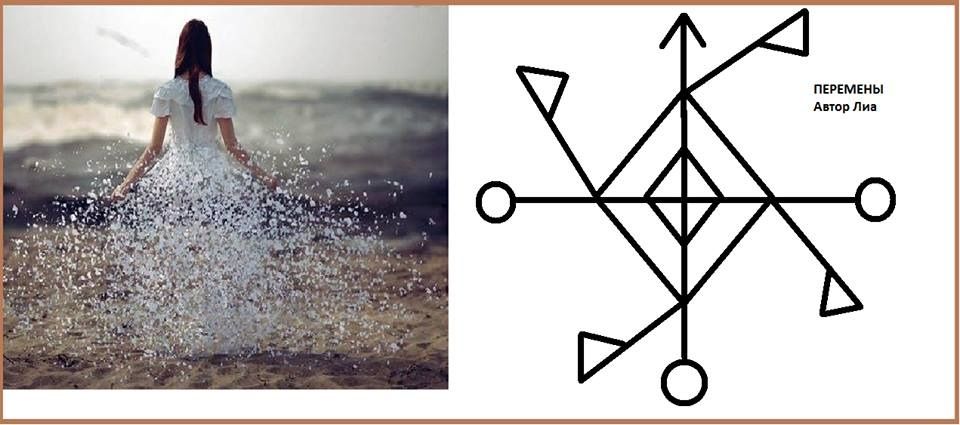 Молодые люди тут же венчаются, затем селятся в каморке на отшибе гулкой промзоны. Они совсем не рады совместной жизни: Мэри давно не звонила и не заходила в гости — Генри уже махнул на нее рукой и даже разорвал ее фотографию. Правда, оставшиеся клочки он бережно сложил в комоде, чтобы в случае чего склеить любимый образ и подглядеть на оборотной стороне забытый адрес. Их дитя вечно болеет и ноет, что расшатывает нервы молодой матери и в итоге рушит их хрупкий брак. Так Генри остается с ребенком наедине.
Молодые люди тут же венчаются, затем селятся в каморке на отшибе гулкой промзоны. Они совсем не рады совместной жизни: Мэри давно не звонила и не заходила в гости — Генри уже махнул на нее рукой и даже разорвал ее фотографию. Правда, оставшиеся клочки он бережно сложил в комоде, чтобы в случае чего склеить любимый образ и подглядеть на оборотной стороне забытый адрес. Их дитя вечно болеет и ноет, что расшатывает нервы молодой матери и в итоге рушит их хрупкий брак. Так Генри остается с ребенком наедине.
Дэвид Линч берет за основу, казалось бы, типичнейшую бытовую коллизию. Но внедряет в нее мистическую аномалию: ребенок Генри и Мэри — забинтованный мутант с тошнотворными гнойниками на теле, напоминающий то ли освежеванного кролика, то ли забальзамированный зародыш ягненка (критики так и не сошлись во мнении, из чего была сделана кукла, а режиссер до сих пор отказывается раскрывать карты и уверяет, что новорожденного монстра подобрали неподалеку от места съемок). Кроме того, Линч насыщает фабулу причудливыми образами: тут и падающие с неба гигантские сперматозоиды, и оторванные головы, которых на карандашной фабрике превращают в стирательные резинки, и таинственные человеческие фигуры, выплывающие из темноты, и светлая фея с огромными щеками, которая за решеткой радиатора поет успокоительные песни о рае. В итоге чернушная драма о непредвиденном отцовстве превращается в давящий галлюцинаторный кошмар, который ближе к финалу утрачивает всякую связность. Оно и не удивительно: 22-страничный сценарий во многом сочинялся на ходу, причем режиссера, как кажется, не всегда заботило, насколько сюжетные добавления отвечали общей логике истории. Вот что рассказывал сам Линч: «Женщины в батарее не было в исходном сценарии «Головы-ластика». Я однажды сидел в столовой и нарисовал портрет Женщины в батарее, только понятия не имел, откуда она взялась. Но что-то меня зацепило, когда я смотрел на законченный рисунок. А потом в моем воображении возникла батарея. Этот прибор для производства тепла в комнате, и он дает мне ощущение сродни счастью — мне как Генри то есть».
В итоге чернушная драма о непредвиденном отцовстве превращается в давящий галлюцинаторный кошмар, который ближе к финалу утрачивает всякую связность. Оно и не удивительно: 22-страничный сценарий во многом сочинялся на ходу, причем режиссера, как кажется, не всегда заботило, насколько сюжетные добавления отвечали общей логике истории. Вот что рассказывал сам Линч: «Женщины в батарее не было в исходном сценарии «Головы-ластика». Я однажды сидел в столовой и нарисовал портрет Женщины в батарее, только понятия не имел, откуда она взялась. Но что-то меня зацепило, когда я смотрел на законченный рисунок. А потом в моем воображении возникла батарея. Этот прибор для производства тепла в комнате, и он дает мне ощущение сродни счастью — мне как Генри то есть».
Как ни странно, «Голову-ластик» часто прочитывают как автобиографическое высказывание. Незадолго до старта съемок у режиссера родилась дочь, которая страдала от врожденного физического недуга. Кроме того, во время съемок он пережил первый развод. Наконец, до переезда в Лос-Анджелес Линч недолгое время жил в Филадельфии — якобы ее зловещий промышленный антураж он и спроецировал на сеттинг своего дебютного фильма. Таким образом, страх отцовства, распад семьи, появление ребенка с родовой травмой, гнет индустриальных пейзажей — все эти глубоко личные темы нашли выражение в фильме. Отчасти в нем отразились и его литературные пристрастия: во время подготовки к съемкам режиссер сильно вдохновлялся новеллой Франца Кафки «Превращение» — тревожное сновидное ощущение он явно почерпнул из нее.
Наконец, до переезда в Лос-Анджелес Линч недолгое время жил в Филадельфии — якобы ее зловещий промышленный антураж он и спроецировал на сеттинг своего дебютного фильма. Таким образом, страх отцовства, распад семьи, появление ребенка с родовой травмой, гнет индустриальных пейзажей — все эти глубоко личные темы нашли выражение в фильме. Отчасти в нем отразились и его литературные пристрастия: во время подготовки к съемкам режиссер сильно вдохновлялся новеллой Франца Кафки «Превращение» — тревожное сновидное ощущение он явно почерпнул из нее.
Впрочем, совсем не обязательно знать историю жизни автора, чтоб худо-бедно начать ориентироваться в фильме. Раздавленные спермотозиоды, дети-мутанты, погружения камеры в таинственные темные закоулки, символизирующие утробу, — весь этот предельно эротизированный и одновременно жуткий образный ряд настойчиво говорит об одном: об отвращении к состоявшейся беременности, о нежелании брать на себя родительские обязательства, о возникшем страхе физической близости.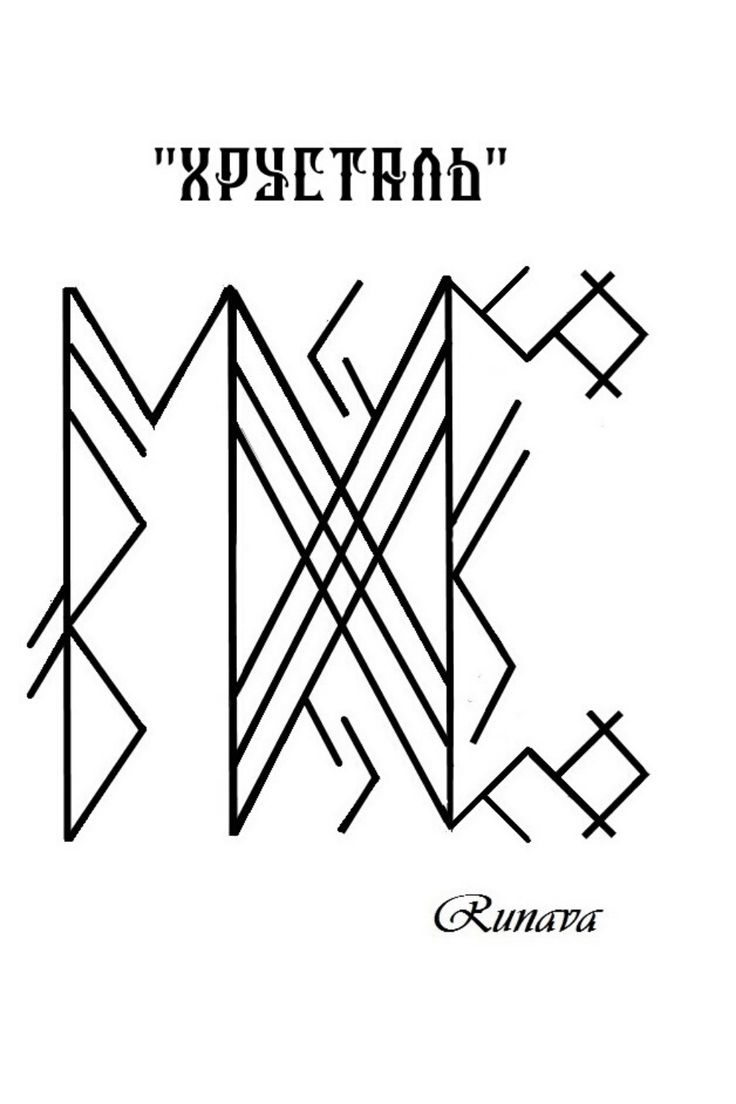
Линч задействует частый сюрреалистический ход: он работает с готовой, предельно банальной сюжетной схемой, но «остраняет» ее с помощью неких инородных, иножанровых элементов. В результате привычная ситуация предстает обновленной, окрашенной в неожиданные (в данном случае — мрачные, зловещие) тона. Так действовал, например, и классик сюрреализма Луис Бунюэль. В своей последней работе «Этот смутный объект желания» (1977) он рассказывает тривиальную историю о пожилом буржуа, который безуспешно ухлестывает за молодой вертихвосткой. Весь этот пошлый водевиль преображается, как только зритель замечает: девушку играют две разные, совсем непохожие друг на друга актрисы. Смена личин никак сюжетно не обоснована, персонажи на нее нисколько не реагируют — эта сбивающая с толку странность доступна лишь взору публики. Таким образом, Линч — сознательно или интуитивно — перенимает у Бунюэля главное: странное (как художественная категория) требует контекста, наличия шаблонов, на фоне которых сюрреалистические элементы выглядят более выпукло.
Прием отстранения работает и на уровне отдельных эпизодов. Возьмем, например, сцену семейного ужина в доме Мэри: ее придурковатые предки приглашают к себе Генри, чтоб сообщить ему о рождении ребенка. Перед застольем герои знакомятся, учтиво задают друг другу пустые вопросы. Постепенно диалог превращается в абсурдистский этюд — во многом из-за эксцентричного актерского исполнения. Герои будто страдают от внутреннего конфликта, который приобретает гротескные формы. У отца, например, мимика словно отделена от слова: он сначала бесстрастно задает вопрос — затем глупо и долго улыбается, послушно ожидая ответа от гостя. У матери действие не подчинено репликам: она уводит Генри за угол, чтоб строго расспросить его об отношениях с Мэри — и вдруг начинает его домогаться, не прекращая своих холодных допросов. Вне зависимости от обстоятельств Генри сохраняет на лице свою неизменную маску: его мимика излишне экспрессивна, тогда как голос предельно безэмоционален. Он вечно таращит глаза и пугливо озирается, хотя до поры до времени источник его тревоги не до конца ясен. И лишь ближе к финалу проступает смысл его болезненных наваждений.
И лишь ближе к финалу проступает смысл его болезненных наваждений.
Отдельного внимания заслуживает и звук. Между репликами героев часто повисает долгая неловкая пауза, голоса звучат словно в вакууме. Кроме того, Линч очень внимателен к любым неуютным шумам: Мэри во сне чешет глаз, щенки сосут молоко из матери, гудят водопроводные трубы — режиссер усиливает эти фоновые звуки, чтобы они звучали столь же громко, как и диалоги. То же касается и несмолкаемого заводского гула, который преследует героя на протяжении всей истории: порой он даже глушит голоса персонажей. Все эти пустоты и нарушения звуковой перспективы создают нестандартную акустическую среду — мы словно находимся в некоем ином измерении. Схожий эффект Линч позже будет использовать в нуар-хорроре «Шоссе в никуда» (1996).
Впрочем, это не единственная параллель с более поздними картинами Линча. Во-первых, ведущую роль тут исполняет Джек Нэнс — актер, который будет мелькать в кадре (пусть и на эпизодических ролях) в пяти будущих проектах режиссера.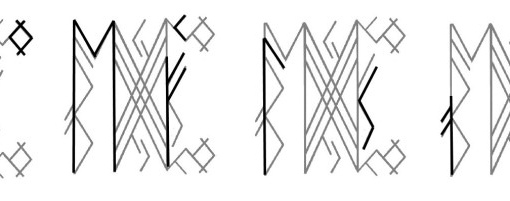 Во-вторых, за камерой здесь стоит Фредерик Элмс — оператор, с которым Линч будет позже работать над «Синим бархатом» (1986) и «Диких сердцем» (1990). В-третьих, в поздних картинах наблюдаются и визуальные заимствования из «Головы-ластика»: например, узор на полу в вестибюле дома Генри ровно такой же, как в Красной комнате из сериала «Твин-Пикс». Но главное, что здесь уже применяется излюбленная сюжетная структура с двумя мало связанными между собой линиями (так построены «Шоссе в никуда» и «Малхолланд-Драйв», 2001), а также формируется образный словарь Линча: телесные дефекты, шкатулка с таинственным артефактом, преследующая героя песня.
Во-вторых, за камерой здесь стоит Фредерик Элмс — оператор, с которым Линч будет позже работать над «Синим бархатом» (1986) и «Диких сердцем» (1990). В-третьих, в поздних картинах наблюдаются и визуальные заимствования из «Головы-ластика»: например, узор на полу в вестибюле дома Генри ровно такой же, как в Красной комнате из сериала «Твин-Пикс». Но главное, что здесь уже применяется излюбленная сюжетная структура с двумя мало связанными между собой линиями (так построены «Шоссе в никуда» и «Малхолланд-Драйв», 2001), а также формируется образный словарь Линча: телесные дефекты, шкатулка с таинственным артефактом, преследующая героя песня.
И тем не менее, несмотря на ряд общих черт, «Голова-ластик» до сих пор остается одной из самых авангардных работ Линча. Известно, что после нее он хотел снимать картину «Ронни Ракета» (с подзаголовком «Абсурдная тайна странных сил существования»). Это история детектива, который благодаря своей способности стоять на одной ноге попадает в таинственное параллельное измерение, где он теряется в коридорах и странных комнатах и где его преследуют вооруженные электричеством люди-пончики.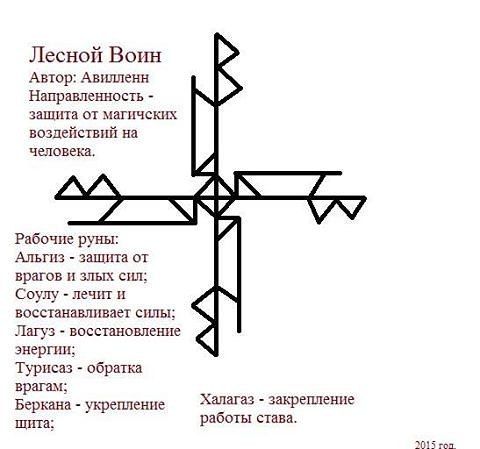 Параллельно фильм должен был рассказывать о судьбе карлика, который в результате врачебной ошибки оказывается зависимым от регулярного подключения к току, — он берет себе псевдоним Ронни Ракета и становится рок-звездой. На реализацию своего замысла Линч не нашел финансирования, зато продюсеры предложили ему другой, менее экстравагантный вариант — драму «Человек-слон» (1980). Так режиссер отошел от совсем уж сюрреалистической зауми в сторону арт-стрима, снискав любовь и среди массового зрителя, и среди ценителей эстетского кино.
Параллельно фильм должен был рассказывать о судьбе карлика, который в результате врачебной ошибки оказывается зависимым от регулярного подключения к току, — он берет себе псевдоним Ронни Ракета и становится рок-звездой. На реализацию своего замысла Линч не нашел финансирования, зато продюсеры предложили ему другой, менее экстравагантный вариант — драму «Человек-слон» (1980). Так режиссер отошел от совсем уж сюрреалистической зауми в сторону арт-стрима, снискав любовь и среди массового зрителя, и среди ценителей эстетского кино.
Как работает ластик?
НАУКА — Физические науки
Задумывались ли вы когда-нибудь…
- Как работает ластик?
- Что такое графит?
- Кто изобрел ластик?
Метки:
Просмотреть все метки- карбон,
- ластик,
- трение,
- графит,
- свинец, бумага
- ,
- карандаш
2 + 2 = 5. Ой! Не совсем… куда же я положил этот ластик?
Ой! Не совсем… куда же я положил этот ластик?
Ошибки случаются постоянно. И это нормально. Все совершают ошибки. Важно извлечь из них уроки… и стереть их как можно скорее, как только вы их заметите!
Вы когда-нибудь задумывались над тем, как этот маленький розовый кусочек резины на конце вашего карандаша может стирать то, что вы написали? Это магия? Неа! Есть вполне логичный, научный ответ.
Прежде чем мы перейдем к тому, как работают ластики, давайте немного узнаем, что именно находится на бумаге, которую вы стираете. Хотя мы называем черное вещество в карандашах «свинцом», это не настоящий металл, известный как свинец.
На самом деле это минерал под названием «графит», который состоит из углерода. карандаш стирается и прилипает к волокнам бумаги, на которой вы пишете.0003
В то время как карандаши заполнены графитом, ластики сделаны в основном из резины, хотя иногда используются пластик и винил. Каучук обычно смешивают с серой, чтобы он прослужил дольше.
Также обычно добавляют смягчитель, например растительное масло, чтобы сделать ластик более гибким. Наконец, добавляются абразивы, такие как пемза или кварцит, а также краситель, чтобы придать ластику определенный цвет.
Когда вы проводите ластиком по следу от карандаша, абразивы в ластике мягко царапают поверхностные волокна бумаги, освобождая частицы графита. Смягчители в ластике помогают предотвратить разрыв бумаги. Липкая резина в ластике захватывает и удерживает частицы графита.
Ластики работают из-за трения. Попробуйте прямо сейчас потереть руки. Вы чувствуете, что они становятся теплее, чем дольше вы трете? Тепло, которое вы чувствуете, — это тепло, создаваемое силой трения, создаваемой шероховатыми поверхностями ваших рук, трущихся друг о друга.
Когда абразивы вашего ластика трутся о бумагу, при трении выделяется тепло, благодаря которому резина становится достаточно липкой, чтобы удерживать частицы графита. Когда резина захватывает частицы графита, остаются небольшие кусочки комбинированной резины и графита.
Английский инженер по имени Эдвард Нэйм изобрел ластик в 1770 году. До этого люди обычно использовали скрученные кусочки белого хлеба, чтобы стирать следы от карандаша.
Легенда гласит, что Найме случайно взяла кусок резины вместо хлеба и обнаружила, что он «стирает» следы от карандаша. Отсюда и название «резина».
Интересно, что дальше?
Сделайте глубокий вдох и приготовьтесь окунуться в завтрашнее совершенно новое чудо дня!
Попробуй
Ластики помогают нам исправлять наши ошибки, но знаете ли вы, что их также можно использовать для создания всевозможных интересных поделок? Это правда! Взгляните на следующие художественные проекты и выберите один или несколько, чтобы попробовать:
Когда вы закончите, отправьте электронное письмо или отправьте нам письмо с изображением вашего художественного проекта с ластиком!
Штаб-квартира Вандерополиса 325 Вест-Мейн-стрит, офис 300 Louisville, KY 40202-4237
- Вырезать штамп карандашом
- Серьги-ластик
- Головки ластика
- Как сделать машинку-ластик
- Подставки для карандашей
Получил?
Проверьте свои знанияWonder Words
- графит
- логический
- научный
- свинец
- минерал
- углерод
- умягчитель
- абразив
Оцените это чудо
Поделись этим чудом
×ПОЛУЧАЙТЕ СВОЕ ЧУДО ЕЖЕДНЕВНО
Подпишитесь на Wonderopolis и получайте Чудо дня® по электронной почте или SMS
Присоединяйтесь к Buzz
Не пропустите наши специальные предложения, подарки и рекламные акции. Узнай первым!
Узнай первым!
Поделитесь со всем миром
Расскажите всем о Вандополисе и его чудесах.
Поделиться Wonderopolis
Wonderopolis Widget
Хотите делиться информацией о Wonderopolis® каждый день? Хотите добавить немного чуда на свой сайт? Помогите распространить чудо семейного обучения вместе.
Добавить виджетТы понял!
ПродолжитьНе совсем!
Попробуйте еще разСтирание частей изображения в Adobe Photoshop
Руководство пользователя Отмена
Поиск
Последнее обновление: 24 мая 2023 г., 04:46:04 по Гринвичу
- Руководство пользователя Photoshop
- Знакомство с Photoshop
- Мечтай. Сделай это.
- Что нового в Photoshop
- Отредактируйте свою первую фотографию
- Создание документов
- Фотошоп | Общие вопросы
- Системные требования Photoshop
- Перенос предустановок, действий и настроек
- Знакомство с Photoshop
- Photoshop и другие продукты и услуги Adobe
- Работа с иллюстрациями Illustrator в Photoshop
- Работа с файлами Photoshop в InDesign
- Материалы Substance 3D для Photoshop
- Photoshop и Adobe Stock
- Используйте встроенное расширение Capture в Photoshop
- Библиотеки Creative Cloud
- Библиотеки Creative Cloud в Photoshop
- Используйте сенсорную панель с Photoshop
- Сетка и направляющие
- Создание действий
- Отмена и история
- Photoshop на iPad
- Photoshop на iPad | Общие вопросы
- Знакомство с рабочим пространством
- Системные требования | Фотошоп на iPad
- Создание, открытие и экспорт документов
- Добавить фото
- Работа со слоями
- Рисовать и раскрашивать кистями
- Сделать выделение и добавить маски
- Ретушь ваших композитов
- Работа с корректирующими слоями
- Отрегулируйте тональность композиции с помощью Кривых
- Применение операций преобразования
- Обрезка и поворот композитов
- Поворот, панорамирование, масштабирование и сброс холста
- Работа с текстовыми слоями
- Работа с Photoshop и Lightroom
- Получить отсутствующие шрифты в Photoshop на iPad
- Японский текст в Photoshop на iPad
- Управление настройками приложения
- Сенсорные клавиши и жесты
- Сочетания клавиш
- Измените размер изображения
- Прямая трансляция во время создания в Photoshop на iPad
- Исправление недостатков с помощью Восстанавливающей кисти
- Создание кистей в Capture и использование их в Photoshop
- Работа с файлами Camera Raw
- Создание смарт-объектов и работа с ними
- Отрегулируйте экспозицию ваших изображений с помощью Dodge and Burn
- Photoshop в Интернете, бета-версия
- Общие вопросы | Photoshop в Интернете, бета-версия
- Введение в рабочее пространство
- Системные требования | Photoshop в Интернете, бета-версия
- Сочетания клавиш | Photoshop в Интернете, бета-версия
- Поддерживаемые типы файлов | Photoshop в Интернете, бета-версия
- Открытие и работа с облачными документами
- Применение ограниченных правок к вашим облачным документам
- Сотрудничать с заинтересованными сторонами
- Генеративный ИИ
- Откройте для себя будущее Photoshop с генеративной заливкой
- Облачные документы
- Облачные документы Photoshop | Общие вопросы
- Облачные документы Photoshop | Вопросы по рабочему процессу
- Управление и работа с облачными документами в Photoshop
- Обновление облачного хранилища для Photoshop
- Невозможно создать или сохранить облачный документ
- Устранение ошибок облачного документа Photoshop
- Сбор журналов синхронизации облачных документов
- Делитесь доступом и редактируйте свои облачные документы
- Делитесь файлами и комментируйте в приложении
- Рабочее пространство
- Основы рабочего пространства
- Настройки
- Учитесь быстрее с панелью Photoshop Discover
- Создание документов
- Разместить файлы
- Сочетания клавиш по умолчанию
- Настройка сочетаний клавиш
- Инструментальные галереи
- Параметры производительности
- Использовать инструменты
- Предустановки
- Сетка и направляющие
- Сенсорные жесты
- Используйте сенсорную панель с Photoshop
- Сенсорные возможности и настраиваемые рабочие области
- Превью технологий
- Метаданные и примечания
- Сенсорные возможности и настраиваемые рабочие пространства
- Поместите изображения Photoshop в другие приложения
- Линейки
- Показать или скрыть непечатаемые дополнения
- Укажите столбцы для изображения
- Отмена и история
- Панели и меню
- Позиционные элементы с привязкой
- Положение с помощью инструмента «Линейка»
- Дизайн веб-сайтов, экранов и приложений
- Photoshop для дизайна
- Артборды
- Предварительный просмотр устройства
- Копировать CSS из слоев
- Разделение веб-страниц
- Опции HTML для фрагментов
- Изменить расположение фрагментов
- Работа с веб-графикой
- Создание фотогалерей в Интернете
- Основы изображения и цвета
- Как изменить размер изображения
- Работа с растровыми и векторными изображениями
- Размер изображения и разрешение
- Получение изображений с камер и сканеров
- Создание, открытие и импорт изображений
- Просмотр изображений
- Недопустимая ошибка маркера JPEG | Открытие изображений
- Просмотр нескольких изображений
- Настройка палитр цветов и образцов
- Изображения с высоким динамическим диапазоном
- Сопоставьте цвета на вашем изображении
- Преобразование между цветовыми режимами
- Цветовые режимы
- Стереть части изображения
- Режимы наложения
- Выберите цвет
- Настройка индексированных таблиц цветов
- Информация об изображении
- Фильтры искажения недоступны
- О цвете
- Цветовые и монохромные настройки с использованием каналов
- Выберите цвета на панелях «Цвет» и «Образцы»
- Образец
- Цветовой режим или Режим изображения
- Цветовой оттенок
- Добавить условное изменение режима к действию
- Добавить образцы из HTML CSS и SVG
- Битовая глубина и настройки
- Слои
- Основы слоев
- Неразрушающий монтаж
- Создание и управление слоями и группами
- Выбрать, сгруппировать и связать слои
- Поместите изображения в рамки
- Непрозрачность слоя и смешивание
- Слои маски
- Применение смарт-фильтров
- Композиции слоев
- Переместить, сложить и заблокировать слои
- Слои-маски с векторными масками
- Управление слоями и группами
- Эффекты слоя и стили
- Редактировать маски слоя
- Извлечение активов
- Отображение слоев с помощью обтравочных масок
- Создание ресурсов изображения из слоев
- Работа со смарт-объектами
- Режимы наложения
- Объединение нескольких изображений в групповой портрет
- Объединение изображений с помощью Auto-Blend Layers
- Выравнивание и распределение слоев
- Копировать CSS из слоев
- Загрузить выделение из границ слоя или маски слоя
- Knockout для отображения содержимого других слоев
- Подборки
- Начало работы с подборками
- Сделайте выбор в композите
- Рабочее пространство «Выбор и маска»
- Выберите с помощью инструментов выделения
- Выберите с помощью инструментов лассо
- Настройка выбора пикселей
- Перемещение, копирование и удаление выбранных пикселей
- Создать временную быструю маску
- Выберите диапазон цветов в изображении
- Преобразование между путями и границами выделения
- Основы канала
- Сохранить выделение и маски альфа-канала
- Выберите области изображения в фокусе
- Дублировать, разделять и объединять каналы
- Расчет канала
- Начало работы с подборками
- Настройки изображения
- Замена цветов объекта
- Деформация перспективы
- Уменьшить размытие изображения при дрожании камеры
- Примеры лечебных кистей
- Экспорт таблиц поиска цветов
- Настройка резкости и размытия изображения
- Понимание настроек цвета
- Применение регулировки яркости/контрастности
- Настройка деталей теней и светлых участков
- Регулировка уровней
- Настройка оттенка и насыщенности
- Настройка вибрации
- Настройка насыщенности цвета в областях изображения
- Быстрая настройка тона
- Применение специальных цветовых эффектов к изображениям
- Улучшите изображение с помощью настройки цветового баланса
- Изображения с высоким динамическим диапазоном
- Просмотр гистограмм и значений пикселей
- Подберите цвета на изображении
- Обрезка и выравнивание фотографий
- Преобразование цветного изображения в черно-белое
- Корректирующие слои и слои-заливки
- Регулировка кривых
- Режимы наложения
- Целевые изображения для прессы
- Настройка цвета и тона с помощью пипеток «Уровни» и «Кривые»
- Настройка экспозиции и тонирования HDR
- Осветлить или затемнить области изображения
- Выборочная настройка цвета
- Adobe Camera Raw
- Системные требования Camera Raw
- Что нового в Camera Raw
- Введение в Camera Raw
- Создание панорам
- Поддерживаемые объективы
- Эффекты виньетирования, зернистости и удаления дымки в Camera Raw
- Сочетания клавиш по умолчанию
- Автоматическая коррекция перспективы в Camera Raw
- Радиальный фильтр в Camera Raw
- Управление настройками Camera Raw
- Открытие, обработка и сохранение изображений в Camera Raw
- Исправление изображений с помощью инструмента Enhanced Spot Removal Tool в Camera Raw
- Поворот, обрезка и настройка изображений
- Настройка цветопередачи в Camera Raw
- Версии процесса в Camera Raw
- Внесение локальных корректировок в Camera Raw
- Исправление и восстановление изображений
- Удаление объектов с фотографий с помощью Content-Aware Fill
- Content-Aware Patch and Move
- Ретушь и исправление фотографий
- Исправить искажение изображения и шум
- Основные действия по устранению неполадок для устранения большинства проблем
- Улучшение качества изображения и преобразование
- Замена неба на изображениях
- Преобразование объектов
- Настройка кадрирования, поворота и размера холста
- Как обрезать и выпрямить фотографии
- Создание и редактирование панорамных изображений
- Деформация изображений, форм и путей
- Точка схода
- Контентно-зависимое масштабирование
- Преобразование изображений, форм и контуров
- Рисунок и живопись
- Симметричные узоры красками
- Рисование прямоугольников и изменение параметров обводки
- О чертеже
- Рисование и редактирование фигур
- Малярные инструменты
- Создание и изменение кистей
- Режимы наложения
- Добавить цвет к путям
- Редактировать пути
- Краска с помощью кисти-миксера
- Наборы кистей
- Градиенты
- Градиентная интерполяция
- Выбор заливки и обводки, слоев и контуров
- Рисование с помощью инструментов «Перо»
- Создание шаблонов
- Создание рисунка с помощью Pattern Maker
- Управление путями
- Управление библиотеками рисунков и пресетами
- Рисовать или рисовать на графическом планшете
- Создание текстурированных кистей
- Добавление динамических элементов к кистям
- Градиент
- Нарисуйте стилизованные мазки с помощью Art History Brush
- Краска с рисунком
- Синхронизация пресетов на нескольких устройствах
- Текст
- Добавить и отредактировать текст
- Единый текстовый движок
- Работа со шрифтами OpenType SVG
- Символы формата
- Формат абзацев
- Как создавать текстовые эффекты
- Редактировать текст
- Интервал между строками и символами
- Арабский и еврейский шрифт
- Шрифты
- Устранение неполадок со шрифтами
- Азиатский тип
- Создать тип
- Добавить и отредактировать текст
- Фильтры и эффекты
- Использование фильтра «Пластика»
- Использовать галерею размытия
- Основы фильтра
- Ссылка на эффекты фильтра
- Добавить световые эффекты
- Используйте адаптивный широкоугольный фильтр
- Используйте фильтр масляной краски
- Используйте фильтр «Пластика»
- Эффекты слоя и стили
- Применить определенные фильтры
- Размазать области изображения
- Использование фильтра «Пластика»
- Сохранение и экспорт
- Сохранение файлов в Photoshop
- Экспорт файлов в Photoshop
- Поддерживаемые форматы файлов
- Сохранять файлы в графических форматах
- Перемещение дизайнов между Photoshop и Illustrator
- Сохранение и экспорт видео и анимации
- Сохранение файлов PDF
- Защита авторских прав Digimarc
- Сохранение файлов в Photoshop
- Управление цветом
- Понимание управления цветом
- Поддержание согласованности цветов
- Настройки цвета
- Дуотоны
- Работа с цветовыми профилями
- Документы с управлением цветом для онлайн-просмотра
- Управление цветом документов при печати
- Импортированные изображения с управлением цветом
- Пробные цвета
- Дизайн веб-сайтов, экранов и приложений
- Photoshop для дизайна
- Артборды
- Предварительный просмотр устройства
- Копировать CSS из слоев
- Разделение веб-страниц
- Опции HTML для фрагментов
- Изменить расположение фрагментов
- Работа с веб-графикой
- Создание фотогалерей в Интернете
- Видео и анимация
- Видеомонтаж в Photoshop
- Редактировать слои видео и анимации
- Обзор видео и анимации
- Предварительный просмотр видео и анимации
- Красить кадры в слоях видео
- Импорт видеофайлов и последовательностей изображений
- Создать анимацию кадра
- Creative Cloud 3D-анимация (предварительная версия)
- Создание анимации временной шкалы
- Создание изображений для видео
- Печать
- Печать 3D-объектов
- Печать из фотошопа
- Печать с управлением цветом
- Контактные листы и презентации в формате PDF
- Печать фотографий в макете пакета изображений
- Плашечные цвета для печати
- Печать изображений на коммерческой типографии
- Улучшение цветных отпечатков из Photoshop
- Устранение проблем с печатью | Фотошоп
- Автоматизация
- Создание действий
- Создание графики, управляемой данными
- Сценарий
- Обработать пакет файлов
- Воспроизведение и управление действиями
- Добавить условные действия
- О действиях и панели действий
- Инструменты записи в действиях
- Добавить условное изменение режима к действию
- Набор инструментов пользовательского интерфейса Photoshop для подключаемых модулей и сценариев
- Подлинность контента
- Узнайте об учетных данных контента
- Идентичность и происхождение для NFT
- Подключить учетные записи для атрибуции креативов
- Photoshop 3D
- Photoshop 3D | Распространенные вопросы о снятых с производства 3D-функциях
Стереть с помощью инструмента «Ластик»
Инструмент «Ластик» изменяет пиксели либо на цвет фона, либо на
прозрачный. Если вы работаете с фоном или слоем с
прозрачность заблокирована, пиксели меняют цвет фона;
в противном случае пиксели стираются до прозрачности.
Если вы работаете с фоном или слоем с
прозрачность заблокирована, пиксели меняют цвет фона;
в противном случае пиксели стираются до прозрачности.
Вы можете также используйте ластик, чтобы вернуть затронутую область в выбранное состояние на панели История.
- Выберите инструмент «Ластик».
Установите цвет фона, который вы хотите применить, если вы стирание в фоновом режиме или слой с заблокированной прозрачностью.
На панели параметров выберите параметр «Режим». Кисть и Карандаш заставил ластик действовать как эти инструменты. Блок бескомпромиссный, квадрат фиксированного размера без возможности изменения непрозрачности или потока.
Для режимов «Кисть» и «Карандаш» выберите предустановку кисти и установите Непрозрачность и Поток на панели параметров.
Непрозрачность 100% полностью стирает пиксели. Более низкая непрозрачность частично стирает пиксели.
 См. Краска
опции инструмента.
См. Краска
опции инструмента.Чтобы стереть до сохраненного состояния или снимка изображения, нажмите левый столбец состояния или моментального снимка на панели «История» и затем выберите «Стереть в историю» на панели параметров.
Примечание:Чтобы временно использовать инструмент «Ластик» в режиме «Стереть в историю», удерживайте нажатой клавишу «Alt» (Windows) или «Option» (Mac OS) при перетаскивании изображения.
Проведите пальцем по области, которую хотите стереть.
Photoshop выполняет интеллектуальное сглаживание мазков кисти. Просто введите значение (0–100) для параметра «Сглаживание» на панели параметров при работе с одним из следующих инструментов: «Кисть», «Карандаш», «Микс-кисть» или «Ластик». Значение 0 соответствует устаревшему сглаживанию в более ранних версиях Photoshop. Чем выше значение, тем больше степень интеллектуального сглаживания применяется к вашим штрихам.
Сглаживание штрихов работает в нескольких режимах. Щелкните значок шестеренки (), чтобы включить один или несколько из следующих режимов:
Режим вытянутой струны
Рисует только тогда, когда струна натянута. Движения курсора в радиусе сглаживания не оставляют следов.
Наверстать инсульт
Позволяет краске продолжать догонять курсор, пока вы приостановили обводку. Отключение этого режима останавливает нанесение краски, как только прекращается движение курсора.
Наверстать упущенное в конце инсульта
Завершает штрих от последней позиции рисования до точки, в которой вы отпустили управление мышью/стилусом.
Отрегулировать масштаб
Предотвращает дрожание движений за счет регулировки сглаживания. Уменьшает сглаживание при увеличении документа; увеличивает сглаживание при уменьшении масштаба.
Измените похожие пиксели с помощью Инструмент «Волшебный ластик»
При щелчке слоя с Инструмент «Ластик» делает все похожие пиксели прозрачными. Если вы работаете со слоем с заблокированной прозрачностью, пиксели изменить цвет фона. Если щелкнуть в фоновом режиме, он преобразуется в слой, и все похожие пиксели становятся прозрачными.
Вы можно стирать только смежные пиксели или все похожие пиксели на текущем слое.
Пример стирания похожих пикселей- Выберите инструмент «Волшебный ластик» .
Выполните следующие действия на панели параметров:
- Введите значение допуска, чтобы определить диапазон цветов, которые можно стереть. Низкий допуск стирает пиксели внутри диапазон значений цвета, очень похожий на пиксель, по которому вы щелкаете. Высота допуска расширяет диапазон цветов, которые будут стерты.
- Выберите «Сглаживание», чтобы сгладить края области.
 ты стираешь.
ты стираешь.
- Выбрать Смежные, чтобы стереть только пиксели, смежные с тем, который вы щелкнули, или снимите флажок, чтобы стереть все похожие пиксели на изображении.
- Выберите «Образец всех слоев», чтобы сэмплировать стертый цвет. используя объединенные данные со всех видимых слоев.
- Укажите непрозрачность, чтобы определить силу стирание. Непрозрачность 100% полностью стирает пиксели. Более низкая непрозрачность частично стирает пиксели.
Щелкните часть слоя, который вы хотите стереть.
Сделать пиксели прозрачными с помощью инструмент «Ластик фона»
Инструмент «Ластик фона» стирает пиксели слоя до прозрачности при перетаскивании. Вы можете стереть фон, сохранив при этом края объекта на переднем плане. Указав различные параметры выборки и допусков, вы можете управлять диапазоном прозрачности и резкостью границ.
Примечание: Если вы хотите стереть фон
объекта со сложными или тонкими краями используйте QuickSelect.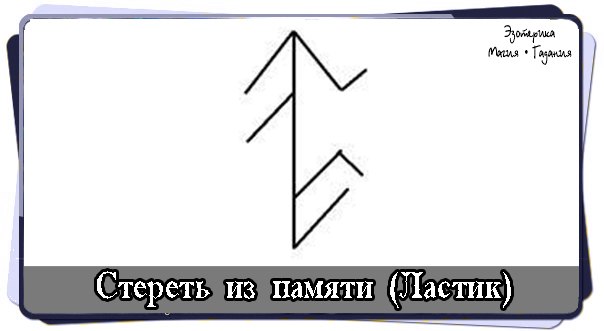
Фоновый ластик выбирает цвет в центре кисти, также называемом горячей точкой, и удаляет этот цвет везде, где он появляется внутри кисти. Он также выполняет извлечение цвета на краях любых объектов переднего плана, чтобы цветовые ореолы не были видны, если объект переднего плана позже будет вставлен в другое изображение.
Примечание:Ластик фона переопределяет прозрачность блокировки настройка слоя.
В на панели «Слои» выберите слой, содержащий области, которые вы хотите стереть.
- Выберите инструмент «Ластик для фона» . (Если инструмент не виден, нажмите и удерживайте инструмент «Ластик» и выберите Фоновый ластик во всплывающем меню.)
Щелкните образец кисти на панели параметров и установите кисть. параметры на всплывающей панели:
- Выберите настройки диаметра, твердости,
Параметры «Интервал», «Угол» и «Округлость» (см.
 варианты формы наконечника).
варианты формы наконечника).
- Если вы используете чувствительный к давлению оцифровщик планшете выберите параметры в меню «Размер» и «Допуск», чтобы изменить размер и допуск фонового ластика в течение курса инсульта. Выберите «Нажим пера», чтобы основать вариацию на основе пера. давление. Выберите Stylus Wheel, чтобы основать вариацию на положении колесико пера. Выберите «Выкл.», если вы не хотите изменять размер или толерантность.
- Выберите настройки диаметра, твердости,
Параметры «Интервал», «Угол» и «Округлость» (см.
На панели параметров выполните следующие действия:
- Выберите режим ограничения для стирания: Discontigious стереть выбранный цвет везде, где он встречается под кистью; Смежный для стирания областей, содержащих выбранный цвет и соединенных для другого; и «Найти края», чтобы стереть связанные области, содержащие выбранный цвет при лучшем сохранении четкости формы края.
- В поле Допуск введите значение или перетащите ползунок.
Низкий допуск ограничивает стирание областями, которые очень похожи на
выбранный цвет.
 Высокий допуск стирает более широкий диапазон цветов.
Высокий допуск стирает более широкий диапазон цветов.
- Выбрать Защитите цвет переднего плана, чтобы предотвратить стирание областей, соответствующих цвету переднего плана на панели инструментов.
- Выберите вариант выборки: Непрерывная выборка цветов непрерывно по мере перетаскивания; Один раз, чтобы стереть только области, содержащие цвет, который вы нажимаете первым; и Образец фона, чтобы стереть только области содержащий текущий цвет фона.
- Перетащите через область, которую вы хотите стереть. Фон Указатель инструмента «Ластик» выглядит как кисть с перекрестием, указывающим горячая точка инструмента .
Автоматическое стирание с помощью инструмента «Карандаш»
Параметр «Автостирание» для инструмента «Карандаш» позволяет закрашивать фон. цвет над областями, содержащими цвет переднего плана.
Укажите цвета переднего плана и фона.
 Став ластик: Став Ластик: назначение, вид, правила использования
Став ластик: Став Ластик: назначение, вид, правила использования

 Его наносят первым.
Его наносят первым. См. Краска
опции инструмента.
См. Краска
опции инструмента.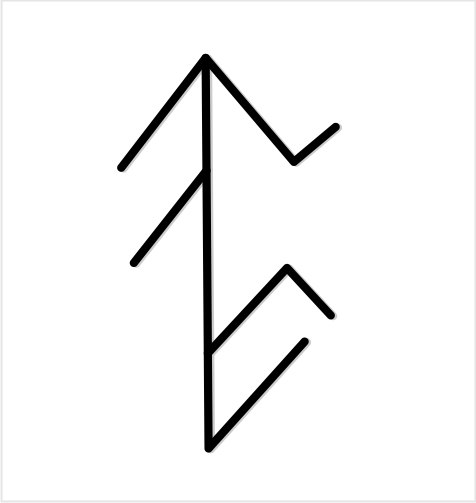 ты стираешь.
ты стираешь.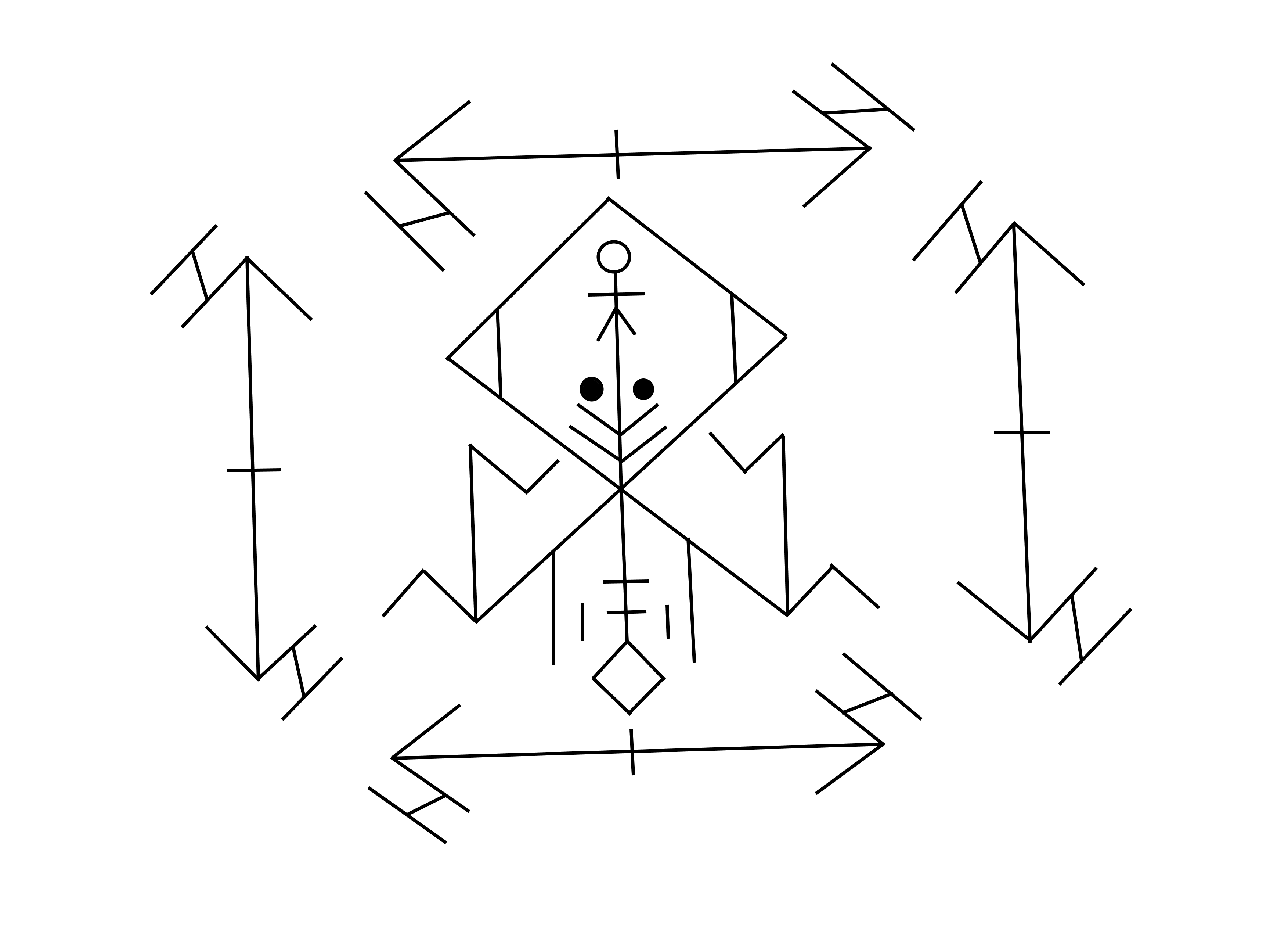 варианты формы наконечника).
варианты формы наконечника).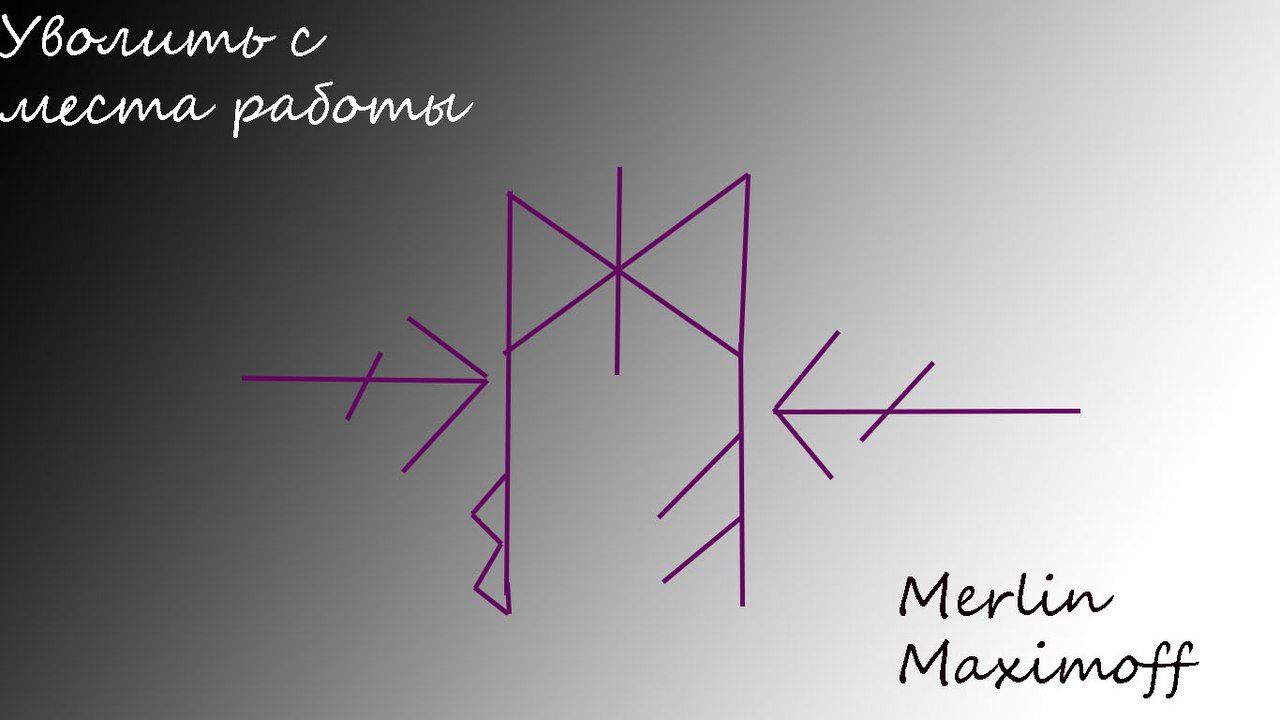 Высокий допуск стирает более широкий диапазон цветов.
Высокий допуск стирает более широкий диапазон цветов.