Фокус-стекинг при макросъемке с рук
Фокус-стекинг при съемке с рук – отличное решение для многих ситуаций. Это избавит вас от проблем, связанных с использованием макро-рельс в полевых условиях, и обеспечит максимальную гибкость. Всякий раз, когда вам нужно увеличить глубину резкости, этот метод обеспечит нужный результат.
Посмотрите на следующий набор фотографий: все они сняты с рук. Небольшие сдвиги перспективы всё же есть, но в конечном счете этого заметно не будет. Первая фотография – результат стекинга, а под ней расположены снимки, из которых она была скомпонована.
Конечно, соревноваться с профессиональными макро-рельсами – очень амбициозная задача, но немного попрактиковавшись и выбрав правильную технику, сделать хороший фокус-стекинг с рук станет проще простого, а результат будет отличным даже при огромных коэффициентах увеличения.
1. Оборудование
Типичный набор оборудования, который я использую для фокус-стекинга в полевых условиях – это камера со скоростным режимом непрерывной съемки и вспышка с модификатором.
Вспышка обеспечивает правильное освещение и помогает устранить размытие движения. Весь окружающий свет должен отсекаться, ведь мы будем водить камеру вперед-назад. Сделайте тестовый снимок без вспышки и убедитесь, что он абсолютно черный. В идеале мощность вспышки должна равняться 1/16 или ниже. Это, вместе с дополнительным комплектом на 8 батареек, обеспечит достаточно короткую перезарядку. Вспышка должна устанавливаться на скорость синхронизации камеры, обычно 1/200 или 1/250 секунды.
2. Техника
Удачный фокус-стекинг при съемке с рук полностью полагается на устойчивое положение тела. Чтобы получить набор фотографий, которые будет легко склеить, нужно свести к минимуму лишние движения. В идеале камера должна двигаться только по одной оси: вперед и назад.
По мере того, как вы медленно двигаете камеру вдоль фокусной зоны, держите затвор зажатым, чтобы сделать как можно большее количество снимков. Если карта памяти заполнится или вспышке нужна будет перезарядка, задержите дыхание и постарайтесь не двигаться до тех пор, пока оборудование не будет снова готово.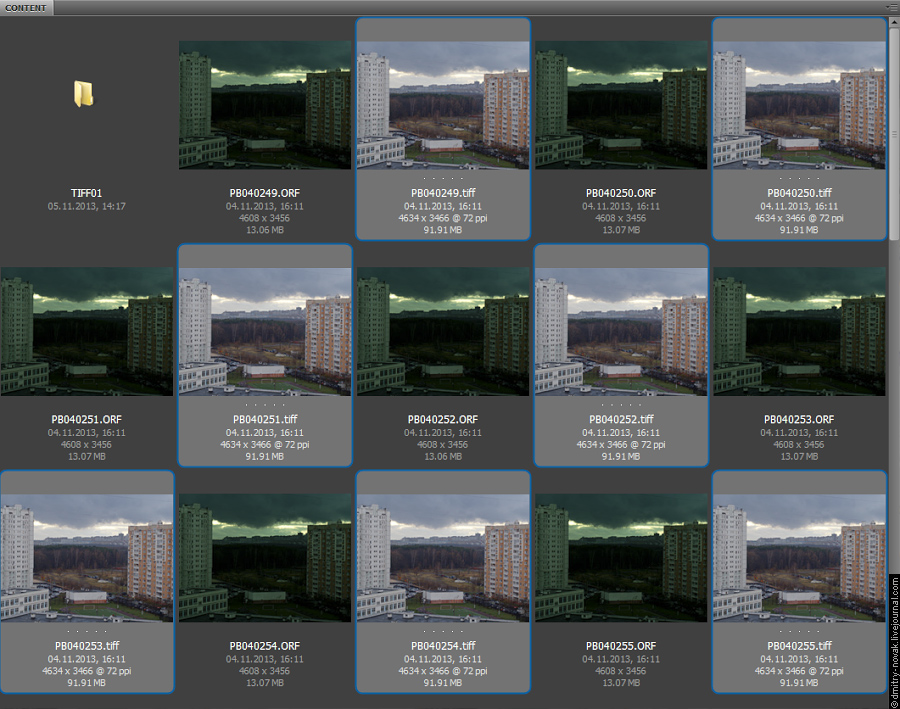
Стабильное положение тела – ключ к успешному фокус-стекингу
Чтобы этого не произошло, используйте свое тело как штатив.
Я обычно приседаю или прислоняюсь к дереву (если есть возможность), прижимая локти к торсу или упирая в колено. Если объект находится низко, а земля сухая, я ложусь и упираюсь руками в землю. Затем я плотно прислоняю камеру к лицу обоими руками, чтобы обеспечить её устойчивое положение. Для движения камеры вперед-назад я стараюсь использовать только шею.
Не всегда удается фотографировать лежа на земле, но это самое устойчивое положение для съемки.
Большинство природных объектов подвержены размытию в движении, если только вам не удалось поймать удачный момент и на улице нет ветра. Четкость одного снимка можно обеспечить при помощи вспышки и короткой выдержки, но это всё равно может повлиять на фотографии в стеке. Если объект пошевелится между снимками, придется начинать сначала. Хороший способ этого избежать – придерживать объект (или его основание, если объектом является насекомое) рукой, которая не держит камеру.
Хороший способ этого избежать – придерживать объект (или его основание, если объектом является насекомое) рукой, которая не держит камеру.
Чтобы стабилизировать одновременно и камеру, и объект, я держу стебель растения между пальцами, а объектив опираю на запястье или промежуток между указательным и большим пальцем.
Осталось упомянуть одну важную вещь: делайте больше фотографий, чем нужно. Никогда нельзя быть полностью уверенным в том, что вы захватили каждый кусочек ГРИП, необходимый для полноценного стекинга. Лучший способ избежать риска – сделать 100 снимков вместо 10.
Конечно, количество снимков зависит от степени увеличения и используемой диафрагмы, но понимание этого приходит во время просмотра полученного стека. Даже если вы сделали всего два снимка прежде, чем субъект улетел прочь, это удвоит глубину резкости финального изображения.
Один кадр
Композитный снимок из двух кадров
3. Постобработка
Прежде, чем переходить к склейке, советую обработать RAW файлы в Camera Raw и сохранить их в формате JPEG.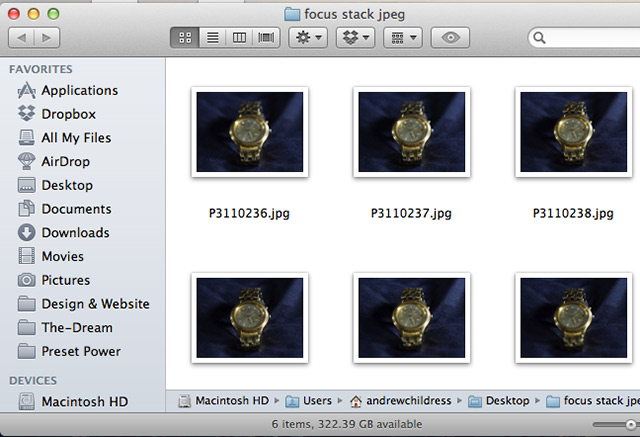 Это обеспечит максимальное качество фотографий и ускорит последующий процесс.
Это обеспечит максимальное качество фотографий и ускорит последующий процесс.
Загрузите файлы в стек
Далее нужно загрузить все обработанные снимки и поместить их в один документ как слои. Для этого перейдите в меню Файл
Не ставьте галочки в полях диалогового окна, если только у вас не полностью черный или размытый фон. Иногда структура фона может ввести Photoshop в заблуждение, и он неправильно выравнивает снимки.
Когда все слои будут загружены, нужно их сгруппировать. Теперь дублируйте получившуюся папку (Ctrl + J), чтобы получить запасную копию на случай, если в последствии нужно будет что-то поправить.
Автовыравнивание слоев
Прежде, чем мы позволим Photoshop выровнять слои за нас, нужно убедиться, что фон не введет его в заблуждение.
Создайте грубое выделение вокруг субъекта и убедитесь, что субъект помещается в него целиком на всех слоях. Затем инвертируйте выделение (Ctrl + Shift + I) и удалите выделенный участок на всех слоях.
Затем инвертируйте выделение (Ctrl + Shift + I) и удалите выделенный участок на всех слоях.
В результате у вас должно получиться две папки: исходная «Группа 1″ внизу и » Группа 1 копия» с изолированным субъектом над ней.
Выделите группу, с которой только что работали, перейдите в меню Редактирование > Автоматически выравнивать слои (Edit > Auto-Align Layers) и в появившемся окне выберите Авто (Auto).
Photoshop поместит выровненные слои в верхний левый угол документа. Чтобы вернуть их на место, выделите всю группу и нажмите Ctrl + T. Затем сократите непрозрачность до 50% и поместите её обратно на место.
Верните непрозрачность и оцените, насколько аккуратно выровнялись слои. Некоторые сдвиги вполне приемлемы, но чем ровнее получилось, тем легче будет следующий шаг.
Смешивание слоев
Дублируйте группу еще раз. Затем деактивируйте отображение новой копии, выделите «Группа 1 копия» и перейдите в меню  В открывшемся диалоговом окне выберите Стековые изображения (Stack) и убедитесь, что установлена галочка Плавные переходы цвета и тона (Seamless Tones and Colors).
В открывшемся диалоговом окне выберите Стековые изображения (Stack) и убедитесь, что установлена галочка Плавные переходы цвета и тона (Seamless Tones and Colors).
Когда Photoshop закончит, объедините группу в один слой и зуммируйте, чтобы детально оценить результат. Велика вероятность, что Photoshop в чем-то промахнется и это не всегда сразу заметно, поэтому будьте внимательны. Если всё в порядке, можете пропустить следующий шаг; если же в результате появились неточности или артефакты, их нужно будет устранить вручную.
В моем случае Photoshop справился достаточно неплохо. Есть несколько неточностей, но их нетрудно будет исправить.
Коррекция
Теперь пора подкорректировать снимок. Для этого мы будем проявлять кусочки из нашей запасной группы, используя маски слоев.
Выберите «Группа 1 копия 2» и деактивируйте все слои кроме самого нижнего. Создайте для него маску, удерживая нажатой клавишу Alt и кликнув по значку маски в нижней части панели слоев.
Используйте сочетание Ctrl + I, чтобы инвертировать маску и определить, какие участки слоя должны быть видны в финальном изображении. Затем установите черный цвет маски и используйте кисть с примерно 50% жесткости, чтобы проявить участки. Перейдите к следующему слою и повторите процесс до тех пор, пока не будете довольны результатом.
Когда закончите, останется только избавиться от грубых краев вокруг субъекта. Чтобы сгладить их, создайте белую маску слоя для всей группы и закрасьте участки мягкой кистью черного цвета.
Так выглядит мой проект на данном этапе.
Прежде, чем экспортировать снимок, я удаляю лишние слои – в этом случае «Группа 1». Затем я дублирую все слои и объединяю их в смарт-объект. Последний шаг – применить фильтр Camera Raw и выполнить несколько небольших коррекций.
Готово!
Вот так выглядит финальный снимок. Сделать его при помощи макро-рельсы было бы гораздо сложнее – длительный процесс установки, ветреность и ограниченные возможности работы со штативом в поле только усложняют съемку.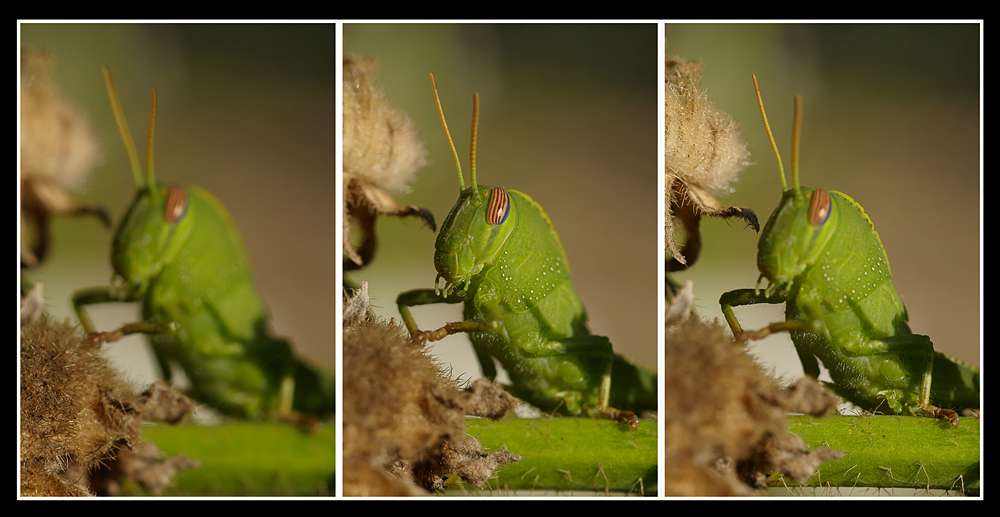 Фокус-стекинг при съемке с рук гораздо практичнее в плане гибкости и необходимого оборудования.
Фокус-стекинг при съемке с рук гораздо практичнее в плане гибкости и необходимого оборудования.
Единственный недостаток этой техники – на постобработку уходит больше времени. Довольно справедливо, как по мне.
Ручной фокус-стекинг – довольно простая техника, которая с небольшой долей практики открывает множество новых возможностей.
Стрекоза, сфотографированная в процессе откладывания яиц в мелкой воде. Снимок сделан с 400мм объективом и склеен из 17 отдельных кадров.
Автор: Maximilian Simson
kapankov.ru — Композитинг, стекинг, брекетинг.
Композитинг — это техника совмещения (комбинирования) нескольких изображений в одно. Создание коллажей, замена фона (съемка прогноза погоды на фоне хромакея) или предметов на другие — это все композитинг.
В пленочную эпоху (да и сейчас в некоторых цифровых камерах есть) использовалась техника мультиэкспозиции, когда на один и тот же кадр экспонировались разные сцены для создания оригинального изображения. К композитингу относится и панорамная техника, когда несколько кадров соединяют друг с другом для увеличения области кадра.
К композитингу относится и панорамная техника, когда несколько кадров соединяют друг с другом для увеличения области кадра.
Также к композитингу относят технику стекинга. Стекинг — это техника совмещения нескольких изображений с одинаковой областью кадра (композиционная составляющая не изменяется), но различающимися параметрами съемки, в одно, что позволяет заменить в итоговом изображении нежелательные области информацией из удачных кадров.
Самым ярким примером стекинга является съемка с брекетингом экспозиции для создания изображений с широким динамическим диапазоном (HDR). Брекетинг — это сдвиг одного из параметров настроек, в частности экспозиции. В большинстве случаев используется автоматический брекетинг, встроенный в камеру. Часто при этом кадры снимаются с различной выдержкой, реже с различной чувствительностью ISO. Далее эти кадры нужно соединить, например в Photoshop.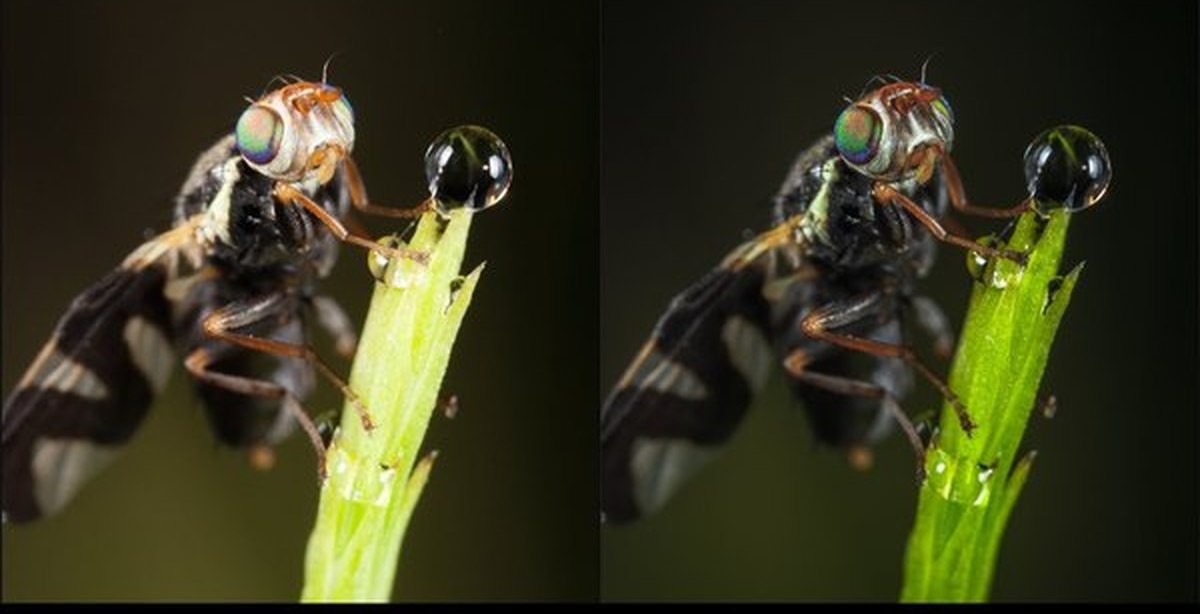 Можно использовать встроенный механизм Photoshop через File->Automate->Merge to HDR Pro, можно воспользоваться сторонним плагином каким-нибудь. А можно все сделать руками, используя технику Exposure Fusion. Поскольку я планирую посвятить теме HDR отдельную большую статью, здесь лишь кратко рассмотрим два способа совмещения фотографий через Exposure Fusion.
Можно использовать встроенный механизм Photoshop через File->Automate->Merge to HDR Pro, можно воспользоваться сторонним плагином каким-нибудь. А можно все сделать руками, используя технику Exposure Fusion. Поскольку я планирую посвятить теме HDR отдельную большую статью, здесь лишь кратко рассмотрим два способа совмещения фотографий через Exposure Fusion.
Exposure Fusion через яркостные маски. Идея очень простая. Размещаем полученные фотографии на слоях, внизу самый темный и чем выше слой, тем светлее экспозиция. Я предпочитаю открывать из Lightroom через Edit In->Open as Layers in Photoshop, выделив сразу все необходимые фотографии. Далее необходимо выровнять слои относительно друг друга даже если съемка велась со штатива, Edit->Auto Align layers. Выбираем самый верхний слой, переключаемся на палитру Channels, зажимаем Ctrl и щелкаем по иконке композитного канала (RGB). Далее щелкаем на иконку создания маски слоя в палитре Layers. Полученную маску нужно инвертировать (Ctrl+I).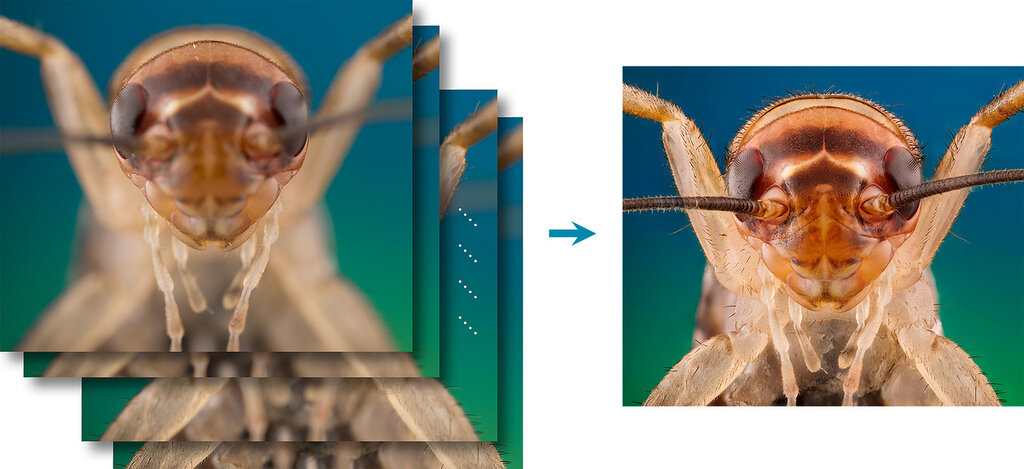 Таким образом мы взяли с верхнего слоя всю детализацию в тенях и проигнорировали света. Теперь выбираем текущий слой с маской и нижележащий слой и через Ctrl+G объединяем в группу. Проделываем снова тоже самое уже с полученной группой и так до тех пор пока не останется один нижележащий (самый темный слой). Далее можно поиграться с прозрачностью слоев для получения желаемого результата. Вместо композитного канала в ряде случаев стоит выбирать какой-либо из каналов, но стоит избегать использовать шумные каналы, например, синий при дневном свете.
Таким образом мы взяли с верхнего слоя всю детализацию в тенях и проигнорировали света. Теперь выбираем текущий слой с маской и нижележащий слой и через Ctrl+G объединяем в группу. Проделываем снова тоже самое уже с полученной группой и так до тех пор пока не останется один нижележащий (самый темный слой). Далее можно поиграться с прозрачностью слоев для получения желаемого результата. Вместо композитного канала в ряде случаев стоит выбирать какой-либо из каналов, но стоит избегать использовать шумные каналы, например, синий при дневном свете.
Exposure Fusion через функцию Blend If. Подход тот же самый, только теперь маска скрыта в настройках слоя. Располагаем слои также, как и в предыдущем способе. Дважды щелкаем по вехнему слою. В разделе Blend If для текущего слоя (This Layer) точку белого через зажатый Alt нужно разделить на две части и увести левую часть до точки черного. Тем самым мы проявляем светлые области из нижележащего слоя (более темного). Затем объединяем текущий слой с нижележащим в группу и уже для группы повторяем те же действия с Blend If. Проделываем снова тоже самое уже с полученной группой и так до тех пор, пока не останется один нижележащий (самый темный слой).
Проделываем снова тоже самое уже с полученной группой и так до тех пор, пока не останется один нижележащий (самый темный слой).
Нужно понимать, что такой способ снижает контраст в изображении, поэтому далее необходимо этот контраст восстановить. Мне не нравятся картинки с явным сюрреалистическим «HDR-эффектом», поэтому я прибегаю к плагинам из Color Efex Pro от Nik Software: Detail Extractor + Pro Contrast. В Pro Contrast двигаю Diynamic Contrast в максимум.
Съемка с брекетингом фокуса или съемка с фокус-стекингом используется для расширения зоны резко-изображаемого пространства. Причем, используется эта техника не только в макро-фотографии. С таким же успехом она используется и в пейзажной съемке, и в других жанрах. Рассмотрим эту технику на примере. Тренироваться будем на кошках (С). Композиционные и прочие художественные аспекты не обсуждаем. Я даже конвертировать из RAW решил с умолчательными установками, без изменений.
Снимок сделан с очень близкой дистанции, ввиду чего даже если зажать в максимум диафрагму, зона резко-изображаемого пространства все равно не будет вмещать всех кошек.![]() Выход заключается в съемке нескольких кадров, постепенно смещая фокус в ту и другую сторону, а затем эти кадры будут объединены в один средствами Photoshop или других программных средств. Итак, снимаем пять кадров.
Выход заключается в съемке нескольких кадров, постепенно смещая фокус в ту и другую сторону, а затем эти кадры будут объединены в один средствами Photoshop или других программных средств. Итак, снимаем пять кадров.
Далее открываем Photoshop и через File->Scripts->Load Files into Stack открываем сделанные снимки. Сразу следует поставить галочку Attempt to Automatically Align Source Images, которая выровняет снимки относительно друг друга. Эту опцию следует использовать даже если при съемке использовался штатив. Но иногда выравнивание вредит и если стек собирается достаточно плохо, а съемка производилась со штатива с предварительно поднятым зеркалом и используя спусковой тросик, то можно попробовать собрать стек без выравнивания.
Затем выбираем все полученные слои и открываем диалог сборки стека через Edit->Auto-Blend Layers.
Указываем опцию Stack Images и жмем OK. В результате у каждого слоя создается маска.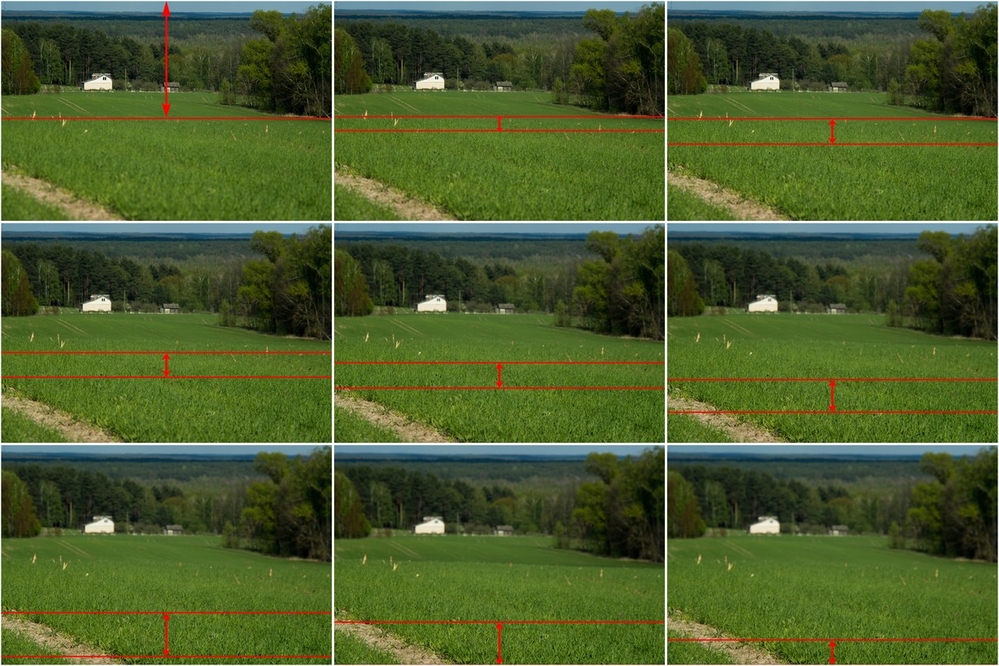 Получим следующий результат.
Получим следующий результат.
Обратите внимание на границы между кошками, особенно между ближайшей и следующей за ней. Видны ореолы. Суть проблемы в следующем. Зона резко изображаемого пространства в данном случае колеблется в пределах 4-6 мм. Соответственно в данном случае необходимо было сделать не 5, а гораздо больше снимков, полагаю порядка 30, чтобы добиться хорошего результата.
Техника фокус-стекинга применима для относительно статичных объектов. Вполне можно обходиться без штатива, снимая с рук в режиме серийной съемки проворачивая при этом кольцо фокусировки. Но для этого нужна тренировка, поэтому не надейтесь, что с первого раза у Вас получится такой фокус.
Помимо Photoshop на рынке имеются достаточно продвинутые программные продукты для сборки фокус-стекинга: Helicon Focus и Zenere Stacker. Желающие могут почитать мнение Дмитрия Евтифеева об этих программных продуктах (ссылка ниже).
Техника стекинга используется также для снижения шума на фотографиях. Но об этом поговорим как-нибудь в следующий раз.
Но об этом поговорим как-нибудь в следующий раз.
Дополнительные материалы:
Александр Войтехович. HDR и с чем его едят
Сергей Ершов. Exposure fusion
Максим Подтопельный. Exposure fusion
Преимущества стекинга
Разные виды стекинга. Уменьшение шумов с помощью стекинга средствами Photoshop.
Д. Евтифеев — Стекинг: программные методы «сшивки» изображений
Стекинг по фокусу для съёмки натюрморта макрообъективом по шагам
Стекинг по фокусу — основной способ добиться необходимой глубины резкости натюрморта, снятого на макрообъектив. Эту же технику называют техникой совмещённого фокуса, брекетингом и фокусной «вилкой». Рассмотрим этот способ по шагам и с примерами.
Главные особенности макрообъективов
Макрообъективы обладают тремя главными особенностями:
- Способны снимать очень близко к объекту съёмки
- Рисуют очень резко
- Снимают с малой глубиной резкости.
Перевожу на русский: с помощью макрообъектива вы можете подробно показать текстуру и мельчайшие детали объекта съёмки в максимально доступном разрешении и размере. Но в зоне резкости при съёмке вплотную будет лишь очень узкая полоска в несколько миллиметров. Даже при прикрытой диафрагме. Это очень обидно, но таковы законы физики.Так выглядит натюрморт, снятый на макрообъектив вплотную к объекту съёмки. Фокусировка — на маковой головке.Чтобы выйти за пределы этого ограничения, используем стекинг по фокусу (брекетинг по фокусировке). Иными словами, надо отснять несколько кадров, в каждом из которых точка фокусировки смещается от самой дальней точки, которая должна быть резкой, до самой ближней. Или от ближней к дальней, неважно. Просто нужно снять несколько кадров, из которых можно в предназначенных для этого программах создать такое композитное изображение, где будет резкой не узенькая полоска, а всё, что нужно.Так выглядит стекинг по фокусу из 27 кадров (см. пример выше).
Но в зоне резкости при съёмке вплотную будет лишь очень узкая полоска в несколько миллиметров. Даже при прикрытой диафрагме. Это очень обидно, но таковы законы физики.Так выглядит натюрморт, снятый на макрообъектив вплотную к объекту съёмки. Фокусировка — на маковой головке.Чтобы выйти за пределы этого ограничения, используем стекинг по фокусу (брекетинг по фокусировке). Иными словами, надо отснять несколько кадров, в каждом из которых точка фокусировки смещается от самой дальней точки, которая должна быть резкой, до самой ближней. Или от ближней к дальней, неважно. Просто нужно снять несколько кадров, из которых можно в предназначенных для этого программах создать такое композитное изображение, где будет резкой не узенькая полоска, а всё, что нужно.Так выглядит стекинг по фокусу из 27 кадров (см. пример выше).
Что такое стекинг по фокусу
Стекинг по фокусу происходит от английского stack — «стопка», «кучка», в русском языке иногда используют термины «сшивание», «фокусная вилка» или «фокусный брекетинг». «Вилка» бывает экспозиционной, фокусной, компоновочной, и используют её соответственно, чтобы получать панорамные изображения, HDR, или просто в затруднительных условиях, когда одного кадра для получения приличной картинки не хватает. Съёмка натюрморта с большой глубиной резкости — как раз такой случай.
«Вилка» бывает экспозиционной, фокусной, компоновочной, и используют её соответственно, чтобы получать панорамные изображения, HDR, или просто в затруднительных условиях, когда одного кадра для получения приличной картинки не хватает. Съёмка натюрморта с большой глубиной резкости — как раз такой случай.
Для получения такого натюрморта нам понадобятся:
- Какие-нибудь объекты съёмки
- Фотоаппарат
- Макрообъектив
- Штатив
- Соответствующие программы
Думаю, с объектами, камерой и оптикой вопросов нет. А вот для сшивания стека понадобится соответствующая программа. Таких программ на сегодняшний день не очень много. Можно использовать привычный Adobe Photoshop, но лично я результатами его «сшивания» недоволен, и рекомендую использовать более подходящие программы. Наиболее известны Helicon Focus и Zerene Stacker. Здесь будет показана работа в Helicon Focus, но вам ничто не мешает проделать то же самое в других программах, принцип действия у них общий.
Съёмка натюрморта макрообъективом для стека
Для съёмки натюрморта я воспользовался оказией: Екатерина снимала свои баночки-цветочки и кремы, и мне не пришлось выкладывать что-то своё. Не ищите в моём примере композицию, смысл и художественное содержание, это исключительно техническая съёмка. Задача этой статьи — показать, как совместить несколько кадров с малой глубиной резкости, снятых на макро-объектив, для получения одной, с увеличенной глубиной резкости.
Устанавливаем камеру на штатив, выбираем точку съёмки, переводим фокусировку на ручное управление, и начинаем снимать, потихоньку, миллиметр за миллиметром, смещая фокус. Чем меньше шаг и больше кадров — тем больше шансов получить идеально резкое изображение с большой глубиной резкости.
Важно!
При съёмке стека для совмещения фокуса лучше перестраховаться, сделав больше кадров. Если какая-то зона в стеке окажется вне фокуса, итоговый кадр будет испорчен, и ретушь уже не поможет.Подпишитесь на наш канал в Telegram, чтобы не пропустить новые статьи и рецепты!
@aromaesthetica
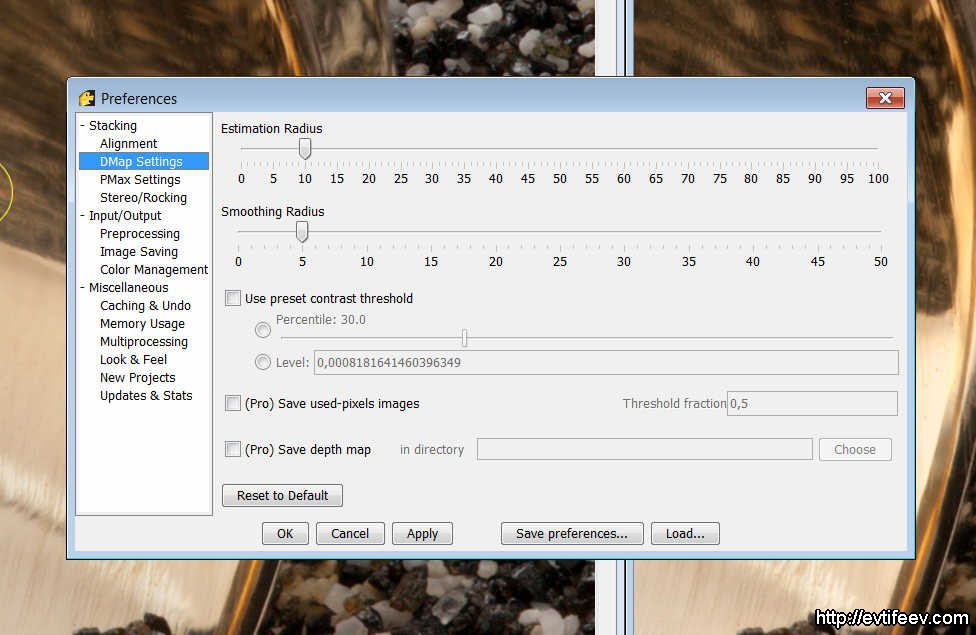 Результат — катастрофа. Попробуйте-ка восстановить такое в «Фотошоп»!Снимки я делаю с экспозицией -1 EV или даже -1.5, потому что восстановить детали в тенях проще, чем вернуть выбитые света. Для съёмки стекла стоило бы накрутить на объектив поляризационный фильтр, чтобы избавиться от блика у горлышка флакона, но мне было лень.
Результат — катастрофа. Попробуйте-ка восстановить такое в «Фотошоп»!Снимки я делаю с экспозицией -1 EV или даже -1.5, потому что восстановить детали в тенях проще, чем вернуть выбитые света. Для съёмки стекла стоило бы накрутить на объектив поляризационный фильтр, чтобы избавиться от блика у горлышка флакона, но мне было лень.Мой стек из примера ниже состоит из десятка кадров, хотя реально можно было обойтись 5−7 кадрами. На одном из скриншотов ниже видно, что подготовил я даже 11 кадров, но один из кадров «Фотошоп» по неведомой причине отверг, и в стекинг по фокусу вошло лишь 10 кадров.
Итак, снимки сделаны. Экспозиция одна и та же, точка съёмки не менялась, все отличия — лишь сдвиг фокуса от ближней точки до самой дальней. Пора подготовить стек для последующей компоновки.
Подготовка изображений в Adobe Photoshop
Я снимаю в RAW, и чтобы получить готовые для сшивания снимки, надо конвертировать RAW в более подходящий формат изображений. В принципе можно обойтись тем же Lightroom с пакетной обработкой, если вам это привычнее.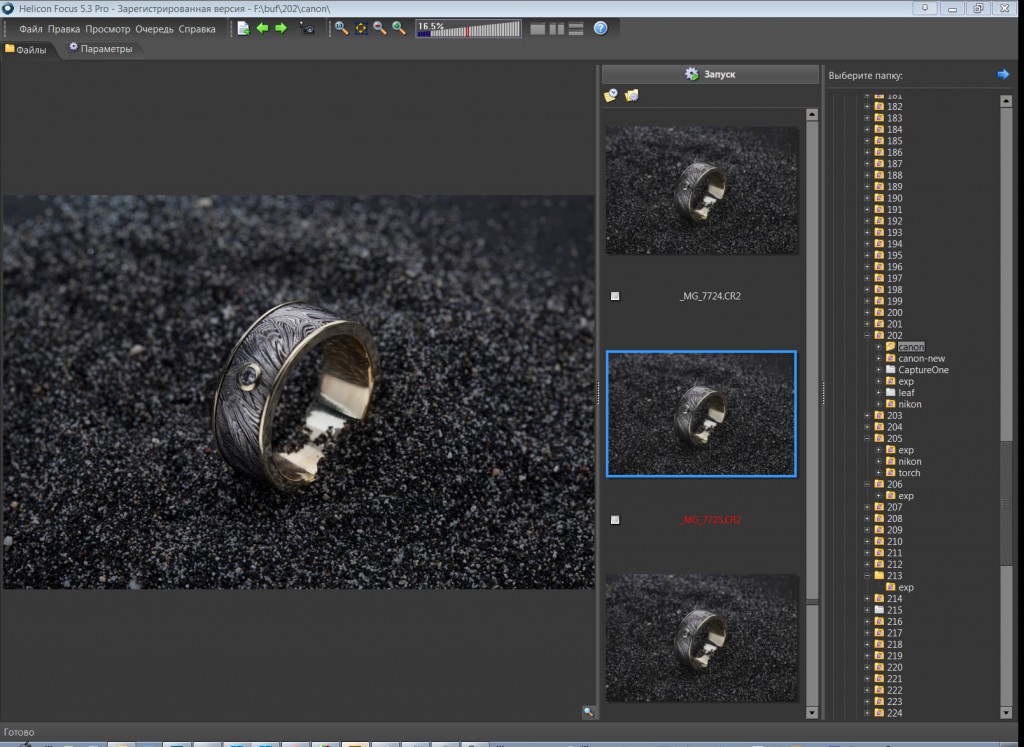 Я использую Adobe Bridge, Adobe Camera RAW и Image Processor.
Я использую Adobe Bridge, Adobe Camera RAW и Image Processor.
В Adobe Bridge выделяем нужные изображения, и в меню Stack группируем.Выделяем изображения стека и группируем их в Adobe BridgeПосле этого в меню Tools выбираем Photoshop — Image Processor.Сгруппированные в стек изображения отправляем в Image ProcessorВ Image Processor устанавливаем свои настройки, выбираем папку назначения, формат, и запускаем процессор.Настраиваем формат и папку назначения для фотографий стекаПоскольку я снимал в RAW, настройки всех кадров Image Processor выполняет аналогично настройкам конвертации самого первого кадра. Как правило, я ставлю все настройки в 0, кроме экспозиции и небольшой коррекции цветовой температуры.Окно Adobe Camera RAW с настройками стека фотографий в формате RAWСпустя минуту сконвертированные в TIFF снимки готовы для дальнейшего «сшивания». Время запускать Helicon Focus!
«Сшиваем» фотографии стека в Helicon Focus
Загружаем в Helicon Focus подготовленные изображения.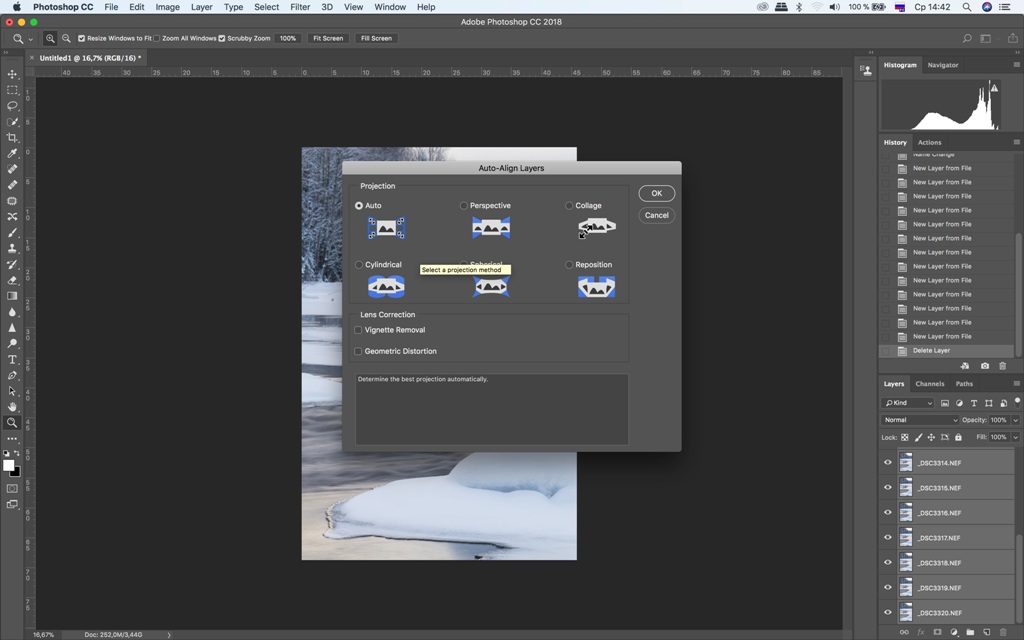 Главное окно Helicon Focus после загрузки стекаПосле того, как вы убедились, что ни одна фотография из стека не пропала, жмите кнопку Render.Маска фотографий из стека с различной фокусировкойНесколько секунд — и Helicon Focus просчитывает маску, по которой генерирует композитное изображение, где собраны важные детали из всех фотографий в стеке.Результат стекинга фотографий в Helicon FocusГотовое изображение можно подретушировать непосредственно в Helicon Focus по маске, выбрав соответствующий источник из стека. После этого остаётся сохранить результат. Готовую картинку, сгенерированную с помощью стекинга по фокусу, я подкорректировал в Adobe Photoshop, результат — на заглавном изображении статьи и ниже.
Главное окно Helicon Focus после загрузки стекаПосле того, как вы убедились, что ни одна фотография из стека не пропала, жмите кнопку Render.Маска фотографий из стека с различной фокусировкойНесколько секунд — и Helicon Focus просчитывает маску, по которой генерирует композитное изображение, где собраны важные детали из всех фотографий в стеке.Результат стекинга фотографий в Helicon FocusГотовое изображение можно подретушировать непосредственно в Helicon Focus по маске, выбрав соответствующий источник из стека. После этого остаётся сохранить результат. Готовую картинку, сгенерированную с помощью стекинга по фокусу, я подкорректировал в Adobe Photoshop, результат — на заглавном изображении статьи и ниже.
Вот для сравнения снимок на макрообъектив с фокусировкой на этикетке флакона. Бутон пиона, лепестки и листья на переднем плане вне зоны резкости. На снимке справа все сюжетно важные объекты натюрмотра прорисованы резко.Сравнение кадра, сделанного на макрообъектив, с результатом стекинга по фокусу в Helicon FocusВот фрагменты переднего плана для сравнения в большем разрешении:Обратите внимание на чётко прорисованную зону резкости, узкую на кадре слева и более широкую — справа. Отмечу, что Helicon Focus умеет работать непосредственно с файлами RAW, но в этом случае настраивает конвертацию в автоматическом режиме. Почему автоматическая конвертация в RAW — грех, рассказано в статье о детальности и резкости изображений.
Отмечу, что Helicon Focus умеет работать непосредственно с файлами RAW, но в этом случае настраивает конвертацию в автоматическом режиме. Почему автоматическая конвертация в RAW — грех, рассказано в статье о детальности и резкости изображений.
Резюме
Название статьи
Стекинг по фокусу при съёмке натюрмортов макрообъективом
Описание
Пошаговое описание техники стекинга по фокусу для съёмки натюрмортов макрообъективом в Helicon Focus
Автор
Виктор Петров
Издатель
aromaesthetica.ru
Стекинг снимков с брекетингом фокусировки
Всем знакома техника получения HDR — это совмещение снимков, сделанных с различной экспозицией с целью передачи максимального количества деталей. Сегодня пойдет речь о совмещении снимков, сделанных с различной фокусировкой. Фотография, на переднем плане которой макрофокусировка с мельчайшими деталями, а на заднем плане пейзаж и глубокое небо, которые находятся в резкости, выглядит интересно и необычно. Как выполнить стекинг снимков с брекетингом фокусировки, расскажет наша статья.
Как выполнить стекинг снимков с брекетингом фокусировки, расскажет наша статья.
Прежде всего, нужно найти два кадра, которые были сделаны с одной точки, но с различной фокусировкой. В нашем случае один кадр сфокусирован на капли, покрывающие листья на переднем плане, а второй сфокусирован на бесконечность, что позволяет добиться фокусировки на дальних объектах, но резкость близких объектов оставляет желать лучшего.
В Лайтруме к снимкам можно применить следующие настройки:
Тоновую кривую, насыщенность и резкость не стоит трогать, если цвета кадра изначально нормальные. Эти параметры убивают оригинальные цвета. Трогать их нужно только при крайней необходимости. Можно немного уменьшить яркость неба. Также стоит убрать виньетирование и хроматические абберации.
Нажав кнопку Y можно посмотреть результат До и После. Еще можно добавить два градиента: первый повышает контраст неба и уменьшает его яркость, а второй увеличивает яркость земли.
Вот так выглядят два кадра с различной фокусировкой на переднем плане. Для того, чтобы передний план был в резкости, нужно сшить два кадра.
Снимки нужно перенести в Фотошоп. Экспорт лучше делать в формате tiff, так как он позволит сохранить максимальное количество информации.
Если сложить два кадра и уменьшить непрозрачность верхнего, видно, что они не стыкуются Это произошло из-за того, что снимки сделаны немного со смещением точки съемки
Выполним автоматическое совмещение:
Снимок всё равно не совместился идеально. Придется рисовать маску. Нужно оставить траву переднего плана от снимка с хорошей резкостью на каплях, а задний и средний план от второго снимка.
Маска должна получиться примерно такого вида:
В итоге получился пейзаж с элементами макро. Сверкающие капли дождя на листьях придают снимку совершенно новый, необычный вид.
Сверкающие капли дождя на листьях придают снимку совершенно новый, необычный вид.
На основе материалов с сайта: http://satorifoto.livejournal.com/
Фокус-стекинг для пейзажной фотографии
Многие пейзажные фотографы заинтересованы в фокус-стекинге — объединении в одну фотографию нескольких изображений одной и той же сцены, в каждом из которых фокусировка на разном расстоянии. Это полезный инструмент, поскольку он позволяет делать снимки в большем количестве ситуаций, чем вы могли бы.
Например, если элементы вашей фотографии находятся очень близко к камере, фокус-стекинг может быть единственным способом получить резкий снимок. В этой статье фотограф Спенсер Кокс (Spencer Cox) расскажет об этом инструменте в контексте пейзажной фотографии, включая пошаговые инструкции, как его использовать в Photoshop.
Что такое фокус-стекинг?
Фокус-стекинг позволяет сделать несколько снимков пейзажа с фокусом в разных точках и объединить их в максимально резкое изображение. Например, вы можете сделать три снимка определенной сценs: один с фокусировкой на переднем плане, другой — на среднем плане, а третий — на заднем плане. Затем вы можете взять лучшие части каждой фотографии и объединить их в полностью сфокусированное изображение. Это можно делать с любым объективом и камерой, но вам нужно иметь правильное ПО для постобработки, чтобы объединить фотографии вместе.
Например, вы можете сделать три снимка определенной сценs: один с фокусировкой на переднем плане, другой — на среднем плане, а третий — на заднем плане. Затем вы можете взять лучшие части каждой фотографии и объединить их в полностью сфокусированное изображение. Это можно делать с любым объективом и камерой, но вам нужно иметь правильное ПО для постобработки, чтобы объединить фотографии вместе.
Зачем использовать фокус-стекинг?
Во-первых, вы сможете фотографировать пейзаж с большой глубиной. Другими словами, когда некоторые части сцены расположены слишком близко к камере, они будут не в фокусе, если вы сделаете только один снимок. Просто невозможно захватить сфокусированный передний и задний план за один снимок (даже при малых значениях диафрагмы, например, f/16).
Вы также столкнетесь с проблемами резкости при использовании телеобъективов для пейзажной фотографии. Поскольку у них такая малая глубина резкости, телеобъективы будут вызывать некоторую размытость практически на всех пейзажах, кроме самых отдаленных.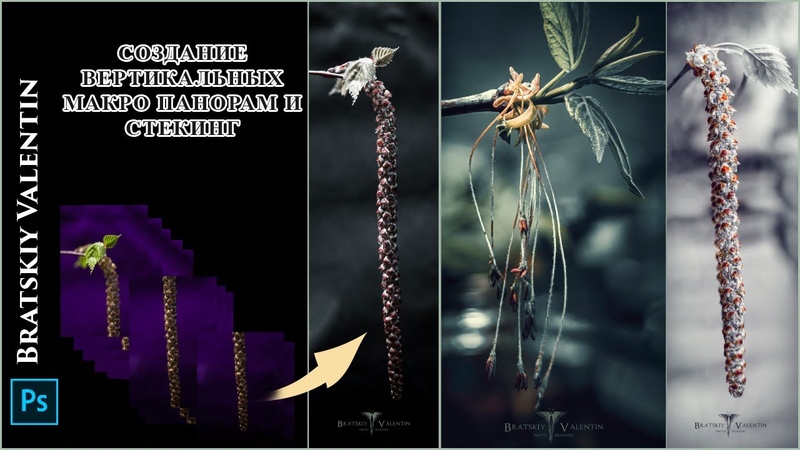 Опять же, даже диафрагма f/16 может не дать вам достаточной глубины резкости.
Опять же, даже диафрагма f/16 может не дать вам достаточной глубины резкости.
Однако есть и вторая причина, по которой некоторые фотографы используют фокус-стекинг. Поскольку у всех линз есть идеальное место, где может быть полечено максимально резкое фото. Для многих объективов это золотое пятно будет где-то от f/4 до f/8. К сожалению, эти диафрагмы не всегда обеспечивают достаточную глубину резкости, поэтому приходится идти на компромисс.
Еще одна причина использовать фокус-стекинг: если вам нужно максимально высокое качество изображения для данного пейзажа, вы можете использовать самую резкую диафрагму своего объектива и складывать столько снимков, сколько вам нужно. Обратной стороной, конечно же, является то, что придется делать несколько фотографий одной сцены, чтобы запечатлеть всю глубину резкости.
В конце концов, вам следует использовать фокус-стекинг только в том случае, если требуется больше деталей, чем камера может захватить на одной фотографии.
Когда можно использовать фокус-стекинг?
С одной стороны, по сравнению с одной фотографией, фокус-стекинг требует больше времени и места на карте памяти. Кроме того, не все пейзажи в принципе подходят для съемки таким методом.
Кроме того, не все пейзажи в принципе подходят для съемки таким методом.
Например, представьте себе волну, накатывающуюся на берег. Сделать один снимок — не проблема, но использовать фокус-стекинг практически невозможно — волна будет слишком заметно перемещаться от кадра к кадру.
Это верно для многих пейзажей с быстро движущимися объектами. Чем быстрее меняется сцена, тем сложнее фокусировать стек. Однако если пейзаж не слишком сильно меняется, проблем возникнуть не должно. Конечно, это верно только в том случае, если вы хотите сделать несколько снимков одновременно. Чем чаще вы фокусируетесь, тем больше времени нужно тратить на работу над каждым снимком — как в процессе съемки, так и при постобработке. Если вы используете фокус-стекинг 100% времени, у вас закончится свободное место на карте памяти намного быстрее, чем обычно.
Не нужно избегать его только потому, что он требует времени; в конце концов, для определенных сцен это стоит усилий.
Как использовать фокус-стекинг пейзажных фотографий
Фокус-сеткинг несложен, но определенно требует больше усилий, чем когда вы делаете просто отдельные снимки. Для начала вам необходимо делать фотографии так, чтобы ваше ПО их легко распознало.
Для начала вам необходимо делать фотографии так, чтобы ваше ПО их легко распознало.
Во-первых, следует использовать штатив. Хотя снимать с рук можно, это повысит вероятность трудностей при постобработке. Во-вторых, убедитесь, что вы не слишком сильно меняете фокус от кадра к кадру. Например, если вы сделаете только два снимка — один сфокусирован на переднем плане, а второй — на заднем, то середина снимка может быть размытой! Даже если ваше ПО для постобработки все еще совмещает снимки, конечное изображение не будет выглядеть идеально.
Лучше всего на предыдущем изображении сфокусироваться на том месте, где резкость сначала начинает снижаться. Возможно, вам придется увеличить масштаб в режиме реального времени, чтобы сделать это правильно.
Прежде чем открывать фотографии в Photoshop, необходимо убедиться, что они готовы к объединению. В частности, проверьте, что яркость всех фотографий одинакова, иначе они не сольются должным образом. Обычно это не проблема, но иногда вы все же можете заметить разницу в яркости, если свет быстро менялся от кадра к кадру. Фотография ниже (вместе с шестью другими фотографиями, сфокусированными на разных расстояниях) является частью стека, который рассматривается в этой статье. Фотограф сделал эти изображения при диафрагме f/5.6, чтобы легче было увидеть тонкую глубину резкости.
Фотография ниже (вместе с шестью другими фотографиями, сфокусированными на разных расстояниях) является частью стека, который рассматривается в этой статье. Фотограф сделал эти изображения при диафрагме f/5.6, чтобы легче было увидеть тонкую глубину резкости.
NIKON D800E + 70-200 мм f/4 @ 92 мм, ISO 100, 1/8, f/5,6
Вот результат фокус-стекинга (неотредактированный — окончательная версия внизу статьи), где все невероятно четкое.
Это неотредактированная версия окончательного стека фокуса. Вы можете увидеть, насколько оно резче, чем предыдущая фотография
Контрольный список для фокус-стекинга
Список вам поможет, если вы используете Lightroom и Photoshop.
- Сначала откройте все изображения в Photoshop. Вы можете сделать это, войдя в Lightroom, выделив каждый снимок и нажав «Открыть как слои», как показано ниже.
- Когда ваши фотографии будут в Photoshop, выберите все слои и нажмите Edit> Auto-Align Layers. В следующем окне вы можете оставить режим наложения Auto.

- Теперь нажмите Edit> Auto-Blend Layers, а затем Stack Images, как показано ниже.
- Щелкните Layers> Flatten Image. Сохраните фотографию, нажав Control + S (Windows) или Command + S (Mac), или просто File> Save. Это отправляет законченную версию обратно в Lightroom.
- Снова откройте Lightroom. Теперь вам нужно обрезать фотографию, чтобы она хорошо выглядела. Часто по краям изображения будут большие участки, которые очень размыты — их нужно обрезать. Вот как это выглядело для этого конкретного фокус-стекинга.
- Наконец, когда вы закончите кадрирование, просто очистите изображение и отредактируйте его, как хотите!
Заключение
Хотя фокус-стекинг — это не то, что следует делать постоянно, это важный инструмент, который нужно иметь в своем распоряжении. Иногда вы можете использовать телеобъектив, и у вас возникнут трудности с получением нужного фокуса. Или у вас может быть пейзаж, который простирается так далеко, что даже f/16 не дает достаточной глубины резкости. Наконец, если вас не интересует ничего, кроме максимальной резкости, вы можете сфокусировать пейзаж, просто, чтобы использовать самую резкую диафрагму своего объектива (например, f/5,6 или f/8), а не меньшую диафрагму, которая имеет дифракцию.
Или у вас может быть пейзаж, который простирается так далеко, что даже f/16 не дает достаточной глубины резкости. Наконец, если вас не интересует ничего, кроме максимальной резкости, вы можете сфокусировать пейзаж, просто, чтобы использовать самую резкую диафрагму своего объектива (например, f/5,6 или f/8), а не меньшую диафрагму, которая имеет дифракцию.
Нет никаких правильных или неправильных причин использовать фокус-стекинг, но имейте в виду, что нужно довести эту технику до уровня, который позволит получить отличные изображения, стоящие всех потраченных усилий.
Загрузить файлы в стек фотошоп. Урок фотошопа
Чего только не умеет эта замечательная программа. Это тот редкий случай, когда мега-комбайн неплохо справляется с тысячей задач. За это мы платим некоторыми глюками и зависаниями в процессе работы и иногда нестабильными версиями.
Например, версия Adobe Photoshop CS6 в плане стекинга абсолютно корректно работает.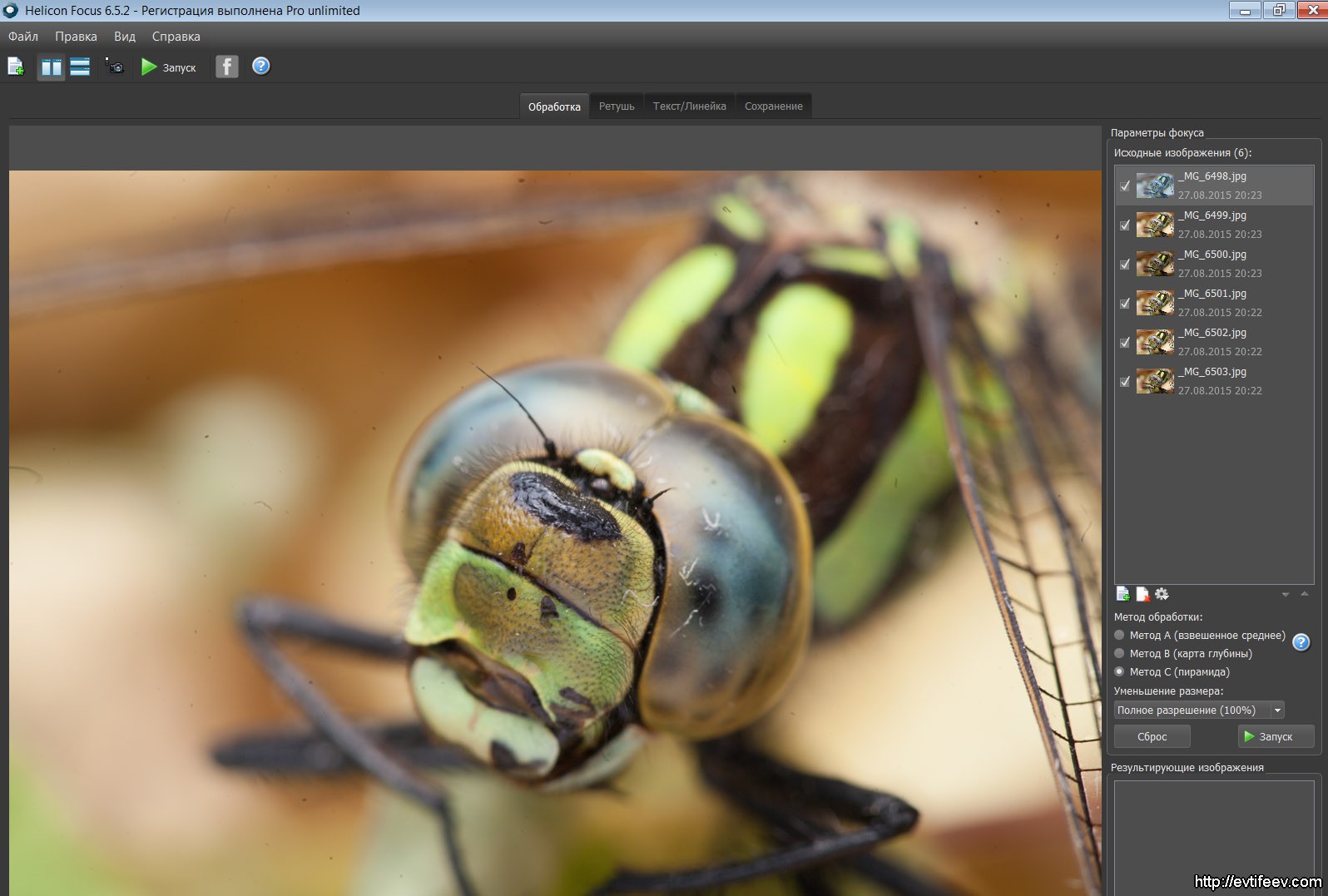 А в версии фотошопа Adobe Photoshop CC 2014 время от времени функция стекинга не срабатывает как надо.
А в версии фотошопа Adobe Photoshop CC 2014 время от времени функция стекинга не срабатывает как надо.
Пример использования Adobe Photoshop для стекинга
Итак, мы имеем два изображения фотокамеры Canon , которые мы сделали в предыдущей статье. В одном кадре фокус на объектив, а в другом на «тушку» самой камеры. Зачем мы так сделали я объяснил опять же в предыдущей статье.
Сейчас мы сошьем эти изображения.
Оба изображения у меня сняты в RAW формат, но это не так и важно. Открываем оба в Adobe Photoshop без коррекции горизонта и проч. в RAW-конвертере (это может вызвать проблемы при сшивке, потому снимайте сразу хорошо). Баланс белого вполне можно выставить.
Идём в меню File->Scripts->Load files into stack
Если вы просто открыли файлы и сразу пошли в меню, то можно двигаться дальше. Если произвели какие-то манипуляции в фотошопе, но фотошоп предложит вам пересохранить файлы.
Здесь мы выбираем «Add opened files» , чтобы фотошоп заполнил список для стекинга открытыми файлами (предполагаю, что у вас открыты только изображения, которые вы будете использовать для сшивки).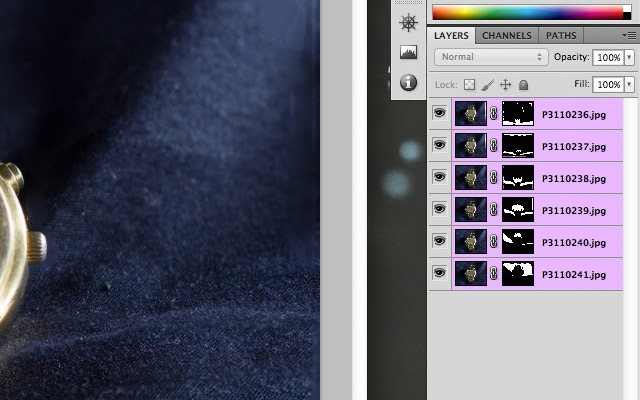 В списке появляются ваши 2 изображения.
В списке появляются ваши 2 изображения.
Ставим галочку в пункте «Attempt to automatically align source images» . Эта галочка говорит фотошопу, что в процессе соединения файлов с одном нужно их постараться выровнять по размеру и по другим искажениями.
Если вы делали снимки аккуратно, не шатали штатив и не меняли ракурс в процессе съемки, то, как правило, Adobe Photoshop идеально выравнивает изображения.
Вы нажимаете «ОК», фотошоп «задумывается» ненадолго, создаёт отдельный файл, грузит туда два ваших изображения, выравнивает их по всем параметрам и передаёт вам управление обратно.
Обязательно пощёлкайте слои, отключая верхние и подключая. Убедитесь, что объект и его более размытая копия правильно совмещены. Они должны быть одинаковыми по размеру и форме. В реальном стекинге слоёв может быть очень много.
Если всё нормально, то вы выделяете все слои и идёте в меню: Edit->Auto-blend layers->stack
Это уже непосредственно сам процесс стекинга (сшивки изображений).
Как видите, вариантов сшивания изображений два. Один — это панорама, т.е. сшивание в один длинный снимок. А второй — стекинг, сшивание по фокусу.
Как-нибудь мы с вами обсудим и неизвестные широкой публике возможности первого пункта, а сейчас далее про стекинг.
Нажимаем «ОК» и в зависимости от размера файлов и их количества получаем результат быстро или ждем какое-то время.
В результате работы функции «Auto-blend» мы получили к нашим слоям маски, которые проявляют те места, где резко в данном слое и скрывают те места, где нерезко. Это в идеале, а программа может и неверно определить эти места.
Соответственно, те места где резко в маске оставлены белыми, чтобы открыть эту часть слоя, а те места, где нерезко, закрашены чёрным, т.е. скрыты. В результате скрытия некоторых нерезких частей верхнего слоя под ними проявляются резкие части нижнего слоя и мы видим общую картинку, где все резко.
Вот такую маску создал фотошоп для моего примера.
В данном случае маска проявляет переднюю линзу объектива и скрывает нерезкий корпус камеры. Маска нижнего слоя делает наоборот.
Маска нижнего слоя делает наоборот.
Обратите внимание, что маска несколько «топорная» и не повторяет в точности форму передней линзы объектива.
Ваша задача — проанализировать, что на самом деле должно быть резким и поправить маску, если нужно, порисовав на ней с помощью чёрной и белой кисти.
Черная — полностью скрывает участок
Белая — полностью открывает участок
Серая — частично скрывает. прозрачности кисти можно регулировать.
Ну и результирующий кадр, который я уже выкладывал.
А также вот пример из моей практики предметного фото.
Кольца из дамасской стали, имеющие сложный мелкий рисунок, который прорабатывается только фокусировкой во всех возможных местах и сшивкой потом в единый кадр.
В нашем списке это будет первый программный специализированный продукт для стекинга (сшивки изображений по фокусу).
Поскольку я лицо не аффилированное к Helicon Focus , то могу свободно о нём написать.
Во-первых, в сети лежит вполне рабочая версия Helicon Focus 5. 3 , которую, при желании, вы можете опробовать. Когда встал вопрос и программе для стекинга это первое, что я сделал. Хотелось сначала определиться, что мне больше подходит: Helicon Focus или его конкурент Zerene Stacker .
3 , которую, при желании, вы можете опробовать. Когда встал вопрос и программе для стекинга это первое, что я сделал. Хотелось сначала определиться, что мне больше подходит: Helicon Focus или его конкурент Zerene Stacker .
Я сначала расскажу о версии, которая лежит в сети, а потом о новейшей версии Helicon Focus , которую я приобрел, поняв, что это хороший продукт.
Первым делом вы снимаете несколько кадров одного объекта с фокусом в разных местах. Открываете папку с кадрами в Helicon Focus .
Сначала следует бурная радость — справа есть список директорий и файлов, где можно удобно отмечать файлы, которые вы выбираете для сшивки.
Helicon Focus 5.3 уже понимает RAW файлы.
Но тут как раз наступает некоторое разочарование — Helicon Focus не даёт возможности задать баланс белого, а без этой архи-полезной функции возможность читать RAW файлы оказывается полностью бесполезной по той причине, что править баланс белого в результате сшивки недеструктивным методом уже невозможно т. к. результат сшивки — это уже в лучшем случае tiff, не RAW.
к. результат сшивки — это уже в лучшем случае tiff, не RAW.
Тем не менее, если перевести файлы в JPG с правильным балансом белого, то далее их можно корректно обработать в Helicon Focus 5.3 .
В программе есть три варианта стекинга (разные математические методы, которые могут давать разный по качеству результат в зависимости от сюжета):
Метод A — средневзвешенное
Метод B — карта глубин
Метод C — пирамидальный
Все три метода — это лучшее на сегодняшний день, что существует и обычно этого достаточно. Выбираете, пробуете и если результат не устраивает — переключаетесь на другой метод. Программа работает довольно шустро.
Программа способна создать 3д-модель вашего объекта, где вы увидите как ваш объект на плоскости поворачивается на заданный угол по разным осям. Интересная функция.
Крайне полезная функция, реализованная в программе — ретушь изображения. Это не ретушь в традиционном смысле, а скрытие и открытие различных частей выбранного изображения на результате сшивки.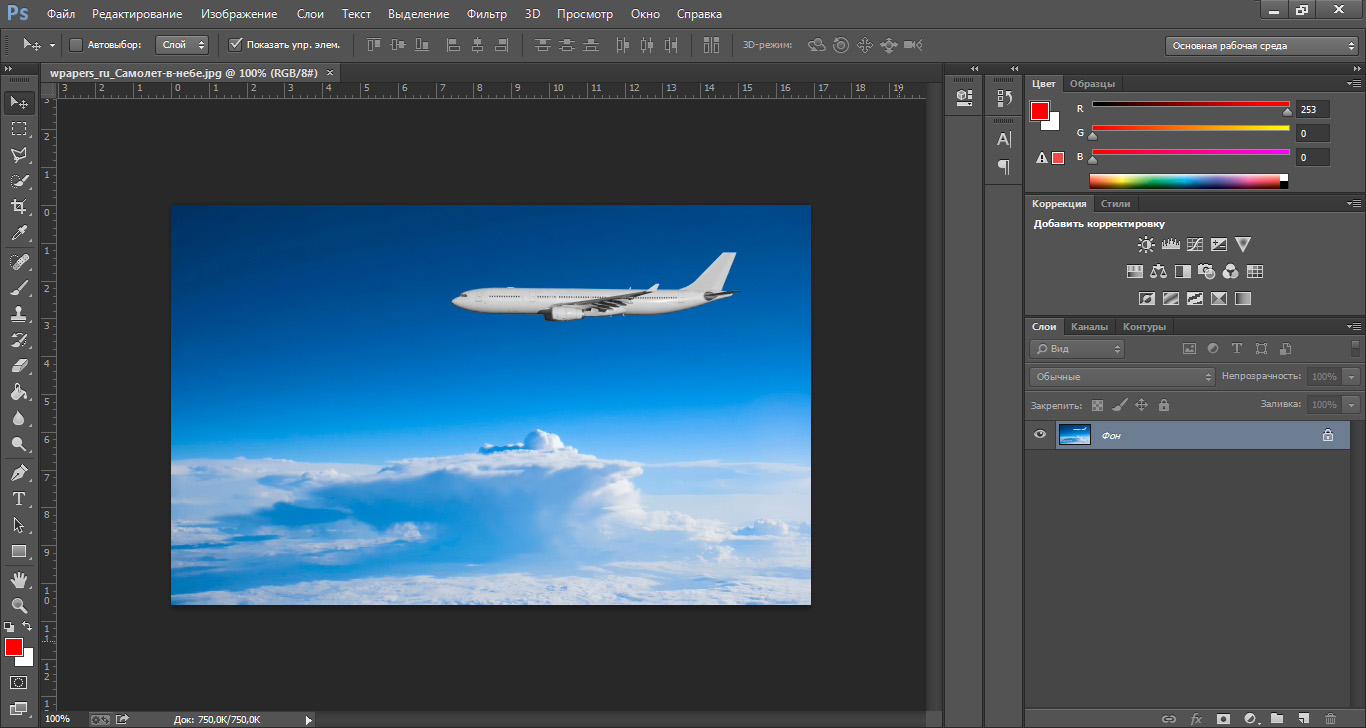 Т.е. если программа где-то неправильно выбрала резкий участок, вы можете одним движением восстановить справедливость и взять резкий участок с того изображения, в котором он вам кажется лучше.
Т.е. если программа где-то неправильно выбрала резкий участок, вы можете одним движением восстановить справедливость и взять резкий участок с того изображения, в котором он вам кажется лучше.
Справа, в списке изображений, вы переключаетесь между исходными изображениями-донорами, а слева имеете два окна, в одном — изображение-донор, а в другом результат сшивки.
Настраиваемой по жесткости кисточкой вы прорабатываете проблемные участки, визуально контролируя какие участки в изображении-доноре лучше, чем у результата сшивки.
Сам принцип здесь остается как у Adobe Photoshop при использовании масок, но визуально все более наглядно.
В следующей вкладке «текст/линейка» вы можете добавить некий текст на результат сшивки, например, ваш копирайт или картинку линейки, которая позволит зрителю оценить масштаб изображения. Очень удобно при съемке особо мелких насекомых и деталек.
Теперь поговорим о новейшей версии Helicon Focus 6.2.2 .
Она встречает нас еще более дружелюбно. Нам предлагается просто перетащить в окно исходные снимки.
Нам предлагается просто перетащить в окно исходные снимки.
Встроенный пример даёт хорошее представление, как организован процесс.
По сути в организации самого процесса мало что изменилось (в демонстрации программа нам намекает, что она хороша для фотосъемки минералов).
Но в сопутствующую программу Helicon Remote добавилась такая полезная функция как: «Disable live view during shooting», которая позволяет снимать со вспышкой. Иначе в режиме LiveView студийная вспышка по радиосинхронизатору не запускалась.
Кроме того, появилась возможность сохранять проекты и возвращаться к их ретушированию позже.
Появились некоторые настройки RAW конвертации, но я так и не понял, где же выставить баланс белого. Есть только два варианта: 1) из камеры, 2) автоматически.
Оба варианта установки ББ меня не устраивают. Хочется ставить цветовую температуру вручную. Может чего-то упустил и разработчики меня поправят.
Helicon Remote
К программе прилагается дополнение — программа Helicon Remote , которая позволяет осуществлять съемку прямо на компьютер.
Слово разработчику (Александр Зубрицкий):
В программе реализованы два алгоритма съемки со стекингом, а именно:
1) смещение плоскости фокусировки путем вращения фокусировочного кольца макрообъектива (работает только с автофокусными объективами),
2)смещение плоскости фокусировки путем линейного перемещения каретки автоматизированных макрорельсов StackShot (производитель — фирма Cognisys ) либо каретки самодельных рельсов (в качестве привода используется шаговый двигатель производства Trinamic ).
Первый способ имеет те предпочтения,что не нужно ничего дополнительно докупать, достаточно иметь любой зеркальный фотоаппарат (правда производства только Canon или Nikon ),поддерживающий функцию Liveview , и автофокусный объектив. Кроме того, этот способ позволяет осуществлять стекинг не только для макросъемки, но и для пейзажа. Главный минус этого способа — невозможно практически реализовать смещение плоскости резкости на достаточно маленькие и одинаковые расстояния (шаг смещения).
Второй способ (чаще всего используемый в реальной макросъемке — здесь можно очень четко и очень точно реализовать линейное смещение плоскости резкости) имеет те достоинства, что позволяет использовать не только автофокусные макрообъективы, но и любые схемы — объективы с ручной фокусировкой, перевернутые объективы, микроскопные объективы и т.п.). При этом в случае с управлением макрорельсами StackShot все заданные настройки в штатном (идущем в комплекте с рельсами) блоке управления блокируются, а взамен их в самой программе Helicon Remote задаются самые важные настройки — точки начала и конца резкости, размер шага стекинга (в мм) и пауза после шага съемки (в секундах). Такие же настройки задаются и при подключении шагового двигателя Trinamic .
Переключение между этими режимами (первым и вторым) в программе происходит полуавтоматически — при подключении макрорельсов StackShot в интерфейсе программы появляется надпись — StackShot и кроме того нужно ставить галочку напротив окна «StackShot» (только в последней версии программы)
От себя добавлю, что мне понравилось, что LiveView в программе Helicon Remote сделан на весь экран, что на 27″ даёт очень хороший обзор.
Резюме по программе Helicon Focus
Программа Helicon Focus очень шустрая, стабильная и эргономически продуманная. Для того, чтобы начать в ней работать не нужно даже читать инструкцию. Программа выдаёт неплохой результат стекинга.
Есть пара минусов — это невозможность установки баланса белого для RAW Файлов, который делает их использование бессмысленным.
Второе — программа может работать совместно с программой-сателлитом Helicon Remote , которая позволяет контролировать процесс съемки изображений для стека, но почему-то не использует информацию о положении каретки электрических фокусировочных рельсов, с которыми работает (рельсы подключаются по USB).
Потенциал программы очень большой, надеюсь он будет реализован в будущем.
На данный момент получается тоже весьма неплохо.
Zenere Stacker является аналогом Helicon Focus и принцип работы здесь такой же.
Я поставил последнюю на 12 марта 2015 версию Zenere Stacker 1.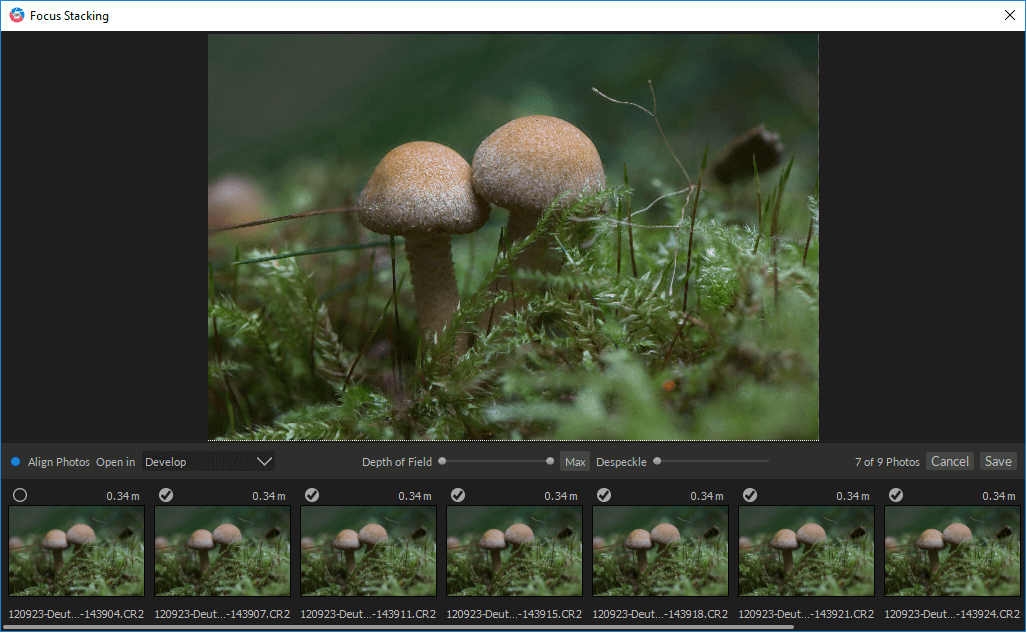 04 Build T201411272115. В такой нумерации версий легко запутаться…
04 Build T201411272115. В такой нумерации версий легко запутаться…
Стоит отметить, что как Helicon Focus , так и Zerene Stacker предлагают бесплатный триал-режим.
Т.е. вы можете поставить себе продукт и в течение 30 дней попробовать. Если понравится, то купить.
Меню в Zerene Stacker организовано классически. «Файл», «Edit», «Stack», «Tools»… Стоит ли говорить, что вариант Helicon Focus кажется более современным, где файлы можно просто перетащить в окно.
Кстати, стоит отметить одну немаловажную деталь. Helicon Focus разрабатывается на Украине группой программистов, а Zerene Stacker в США, одним человеком, признанным в США гуру-«макрушником» Rik Littlefield. Его работы вы можете поискать в форуме, где он постоянно присутствует .
Возможно, Рику не хватает сил, чтобы кроме части программы непосредственно отвечающей за стекинг сделать и современный интерфейс. Ну да это не главное в подобных программах, если есть преимущество по качеству стекинга. Посмотрим, есть ли оно…
Посмотрим, есть ли оно…
Я сложил свой стек несколькими способами (PMax и DMap с разными параметрами).
В Zerene Stacker нужно обратить внимание на нижнее окно в процессе ретуширования.
Здесь вы увидите стек собранный двумя разными методами PMax (пирамидальный метод, есть в Helicon Focus ) и DMap (карта глубин, также есть в Helicon Focus ). Один собирает лучше плавные градиенты, а другой — мелкие контрастные детали. Оба этих изображения можно использовать как изображения-доноры при ретушировании результирующего изображения. Это позволяет обработать мелкие ворсинки на насекомых и проч. мелкие контрастные детали.
В Helicon Focus тоже можно использовать результирующие изображения, построенные разными методами как исходные. Для этого нужно выбрать их в меню «Использовать результат»
В процессе ретуши в Zenere Stacker вы можете перемещаться по исходным изображениям, зажав клавишу SHIFT и искать наиболее подходящее изображение-донор.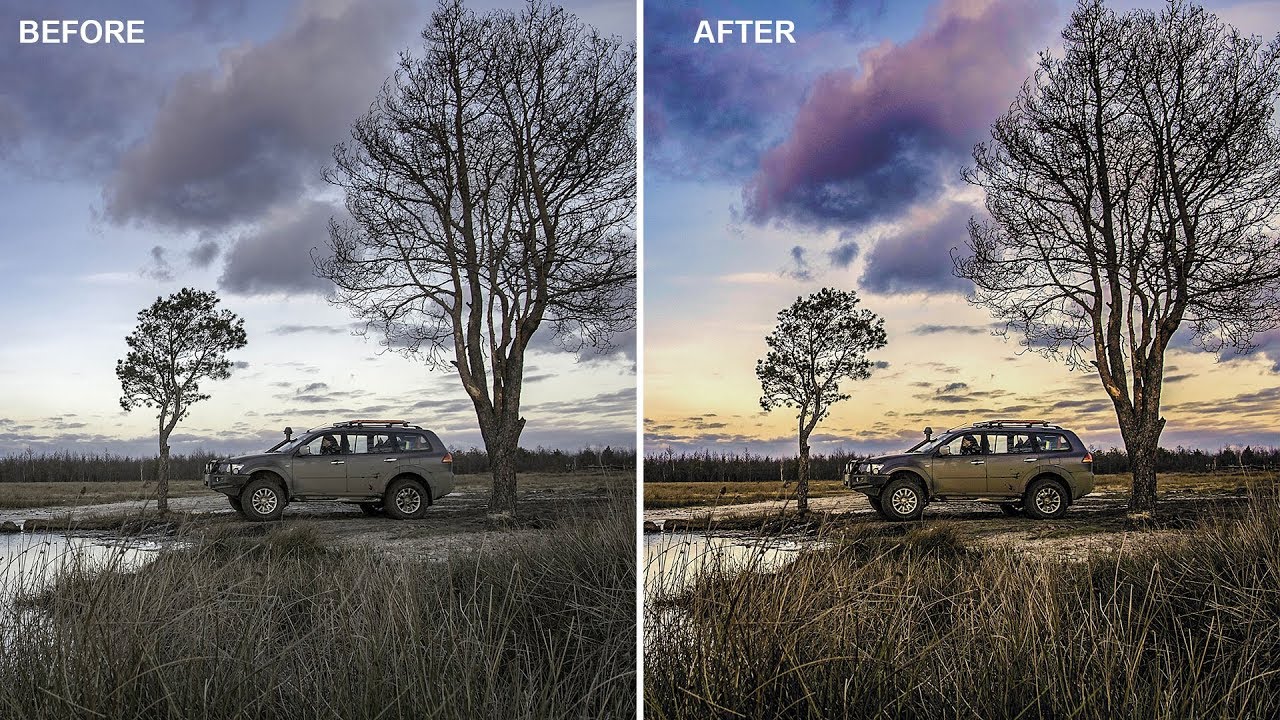
Кроме того через меню, во вкладке Preferences есть настройки для метода DMap , которые позволяют лучше проработать контрастные границы объектов (можно создать несколько результирующих изображений и всех их задействовать в процессе ретуши).
Ретуширование организовано аналогично Helicon Focus . Справа в списке выбирается изображение-донор и его участки могут наноситься кисточкой на результирующее изображение.
Есть регулировки кисти. Только в Zerene Stacker дополнительные кисти скрыты под лейблом «Pro» и использовав кисть «Pro» начинается 30-дневный триал кисти в обычной версии программы. Потом функция отключается.
Вот аналогичное меню от Helicon Focus .
Программа также позволяет управлять электрическими рельсами Stackshot, но эту функцию мне проверить не удалось, т.к. она относится к Pro версии, а у меня обычная.
1. Программа работает весьма неплохо. Собирает стек качественно
2. Я не нашёл заметных преимуществ по сборке стека по сравнению с Helicon Focus .
3. Программы реализованы настолько похоже, что явно видно кто-то делал с оглядкой на другого. Для нас это важно только в плане удобства перехода из одной программы в другую при необходимости совмещения результатов. И именно в этом плане меня радует, что программы похожи.
Удивлён, что ни в Zerene Stacker , ни в Helicon Focus не реализовано уменьшение/увеличение изображения по Ctrl+»+». На мой взгляд имело смысл перенять «горячие клавиши» фотошопа. Тем более, что Zerene -таки перенял увеличение/уменьшение кисти по квадратным скобкам.
Интерфейс программы Combine ZP выглядит следующим образом:
После этого в пустом поле снизу появляется изображение первого файла.
2) Выравнивание загруженных файлов
Выбираем в окошке панели задач Align and Balance Used Frames (обычно оно уже установлено по умолчанию) и нажимаем зеленую клавишу GO :
3) Сшивка выровненных файлов Выбираем в окошке панели задач Do Stack и нажимаем зеленую клавишу GO :
4) Сохранение сшитых файлов
Для сохранения полученного файла со сшитыми изображениями необходимо нажать клавишу SAVE .
В целом результат программа выдаёт неплохой.
Но с некоторыми артефактами. Также не избавлена программа и от «глюков». Вылетала в процессе работы несколько раз.
Если говорить только о стекинге, то артефакты непосредственно объекта съемки имеет такие же, как и коммерческие программы.
Но функции ретуши здесь нет.
Дополнение по программе Combine ZP от читателя блога Клапауций
Несколько замечаний про CombineZP, может быть начинающим пользователям поможет, ибо не самая удобная в обращении программа.
Режимов выравнивания (Align and Balance Used Frames) у неё два, Quick (и Thorough. Быстрый выбран по умолчанию, но даёт худший результат.
Алгоритмов стекинга в ней несколько — пять, если не ошибаюсь. В принципе, выбираемый по умолчанию Do Stack, даёт лучший результат в большинстве случаев, но иногда стоит попробовать и другие. Можно запустить все сразу (пункт All Methods) и выбрать из результатов наилучший.
Вообще, там довольно много тонких настроек и режимов. К примеру, выравнивание можно делать вручную, задавая контрольные точки самостоятельно. И т.п. Но все пользователи, кого я знаю, применяют только основные автоматические режимы. Я не исключение
К примеру, выравнивание можно делать вручную, задавая контрольные точки самостоятельно. И т.п. Но все пользователи, кого я знаю, применяют только основные автоматические режимы. Я не исключение
Пара неочевидных минусов. Главный — нельзя поменять последовательность сборки пачки, она задаётся только алфавитным порядком имён входных файлов. Ситуация, когда отсняли серию, просмотрели её, обнаружили, что в середине не хватает слоя (или просто брак попался), и просто досняли недостающий кадр — не работает. Приходится переименовывать файлы таким образом, чтобы восстановить порядок следования фокусировки. На длинных сериях это удручает.
Второе, менее грустное — стекинг можно запустить только один раз. Теоретически потом можно загрузить и обработать следующую пачку, но практически — программа всегда при этом «вылетает». Так что после каждой сборки нужно выходить из программы и запускать её снова.
Краткое резюме по Combine ZP
Я рад, что такие бесплатные программы существуют и дают возможность любителям попробовать возможности сшивки изображений, причём даже продвинутыми методами.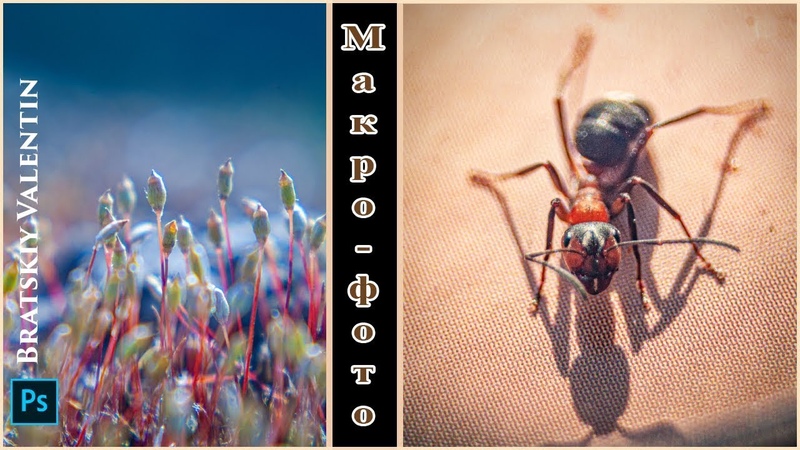 При должном усердии можно получить результаты не хуже, чем на коммерческих программах (правда, с привлечением Adobe Photoshop для ретуши снимков). С другой стороны, если смотреть на данную программу с точки зрения профессионала, то выгоднее купить сразу коммерческую. Не так дорого она стоит и работать в ней намного удобнее.
При должном усердии можно получить результаты не хуже, чем на коммерческих программах (правда, с привлечением Adobe Photoshop для ретуши снимков). С другой стороны, если смотреть на данную программу с точки зрения профессионала, то выгоднее купить сразу коммерческую. Не так дорого она стоит и работать в ней намного удобнее.
Все три метода позволяют достичь высоких результатов. Adobe Photoshop является самым дешевым, понятным, но и самым неудобным методом стекинга.
Helicon Focus и Zerene Stacker дают сходный инструментарий по работе со стеком. Качество сшивки у них мне показалось близким и больше зависящим от опытности сшивающего, какие параметры он поставит.
Helicon Focus определенно удобнее в плане работы.
Обеим программам не хватает реализации функции «линейка». В Zenere Stacker её просто нет, а в Helicon Focus её присутствие скорее формальное. Хотелось бы возможности поставить начальную и конечную точку объекта, чтобы вбить его размер, а впоследствии программа могла давать размеры всем остальным объектам в кадре просто протяжкой линейки, как в медицинских программах.
А в целом мы имеем более чем достаточный инструментарий, чтобы творить и творить…
Пусть вас не ограничивает ваше воображение. Метод стекинга может быть использован не только в макросъемке, но и в пейзаже, расширяя границы возможного!
здесь траву на переднем плане я снимал отдельно и «сшил» со скалами на заднем плане. Это , Cliffs of Moher
Внимание! Метод подходит только для съемки статичных объектов!
Урок актуален для Adobe Photoshop CS3 Extended и выше!
Думаю вы не раз сталкивались с таким неприятным явлением, как цифровой шум. Бывает так хочется снять что-то красивое, но, как назло, штатив не влез в карман джинсов, да и топовой зеркалки, которая бы дико не шумела на высоких ISO, тоже нету.
Тем не менее, это еще не повод впадать в отчаяние! В некоторых случаях вам может помочь прием с использованием смарт-объектив.
Если вы обращали внимание, шум никогда не бывает одинаковым на двух фото. Я сделал несколько одинаковых снимков подряд, давайте взглянем на два из них при 100% увеличении.
Как видите шум на изображениях совершенно разный. Логика подсказывает, что если проанализировать отличия между изображениями, то можно перекрыть шумные участки одного изображения бесшумными другого. Но как? Не сидеть же целый день и попиксельно рисовать маски слоя!
С данной задачей нам помогут справится Stack Modes. Теперь давайте по порядку:
Что же делать?
1. Для начала включите серийную съемку на вашем фотоаппарате или телефоне.
2. Переключитесь в режим M и настройте экспозицию. Диафрагма – в зависимости от сюжета, который вы снимаете. Выдержка – максимально длинная не вызывающая смазывания из-за шевеленки. ISO – задираем вверх насколько не хватиило предыдущих параметров.При съемке на мыльницу или телефон не используйте режим “Ночная съемка”! Как правило этот режим подразумевает автоматическую установку длинной выдержки, что ведет к шевеленке. Можно использовать коррекцию экспозиции, можно вручную задать ISO чуть повыше, если это позволяет ваша камера.
3. Делаем 5-8 кадров в режиме серийной съемки, стараяся не шевелиться.
4. Делаем предварительную подготовку и правильно открываем изображения. Предлагаю вариант через Lightroom и сразу через Photoshop, на ваш выбор:
4.1 Lightroom.
Добавляем папку с изображениями в библиотеку.
В разделе Develop, во вкладке Basic настраиваем балланс белого, если нужно.
Во вкладке Detail отключаем шарпинг, чтобы не усиливать и без того сильный шум. И полностью отключаем шумоподавление, чтобы не замыливать детали вместе с шумом.
Включаем коррекцию геометрических искажений на вкладке Lens Correction. Это очень важный пункт! Так как съемка производится с рук, смещение кадров относительно друг друга, пусть и небольшое, неизбежно. А раз так, то дисторсия в разных кадрах будет затрагивать разные части фотографируемого объекта. Это приведет к проблемам при наложении в дальнейшем. Наша цель добиться идеального совпадения кадров, потому исправляем искажения установкой галочки Enable Profile Correction.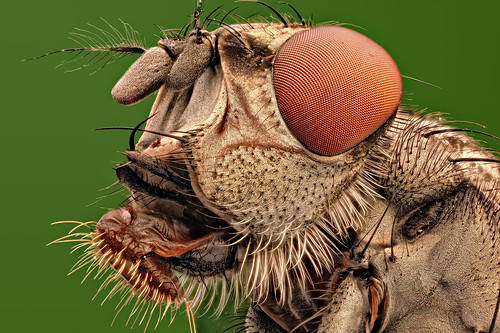
Нажимаем комбинацию клавиш Ctrl+Shift+C или правой кнопкой кнопкой мыши по миниатюре, Develop Settings -> Copy Settings.
В появившемся диалоговом окне отметьте пункт Lens Profile Correction. После этого нажмите Copy.
Теперь нужно применить такие же настройки к остальным изображениям серии. Для этого выделяем первое изображение, нажимаем Shift, выделяем последнее изображение. Все фото между ними должны выделиться автоматически. Нажимаем правой кнопкой мыши на них, Develop Settings -> Paste Settings.
При всё еще выделенных всех кадрах, кликаем снова правой кнопкой мыши, выбираем Edit In -> Open as Layers in Photoshop.
Выбранные изображения подгрузятся в фотошоп на отдельные слои нового файла.
Выделяем все слои комбинацией Alt+Ctrl+A или используя Shift и мышку.
Запускаем функцию Edit -> Auto-Align Layers…
На этом этапе можете всецело доверится электронным мозгам Фотошопа и оставить режим Auto, подтверждите запуск нажатием на красную кнопку. Еще немного, и у шумов не останется ни единого шанса!
Еще немного, и у шумов не останется ни единого шанса!
Теперь можете переходить к пункту 5, так как пункт 4.2 является альтернативой тому, что мы только что сделали.
4.2 Photoshop
Если вы не пользуетесь Lightroom, то после шага 3 производите обработку непосредственно через Фотошоп:
Загружаем изображения на слои при помощи File -> Scripts -> Load Files into Stack
В появившемся диалоговом окне нажимаем Browse, выбираем серию снимков. Ставим галочку Attempt to Automatically Align Source Images. Нажимаем OK.
Как и в варианте с Лайтрумом, файлы должны подгрузиться на отдельные слои.
5. Выделяем все слои, кликаем правой кнопкой мыши, выбираем пункт Convert to Smart Object
Все слои превратятся в один смарт-объект. О том, что это смарт-объект свидетельствует значек в углу превью слоя.
Меняем Stack Mode на Median или Mean. Layer -> Smart Objects -> Stack Mode -> Median (или Mean)
Большая часть шума успешно ушла. Теперь остается убрать оставшийся шум обычными методами, провести обработку и повысить резкость.
Теперь остается убрать оставшийся шум обычными методами, провести обработку и повысить резкость.
Вот результат до использования этого метода и после:
Дополнительно
Теперь по поводу разных режимов Stack Mode:
Коротко: Mean – при съемке со штатива, Median – при съемке с рук. Почему читаем дальше.
В нашем случае Mean и Median будут успешно бороться с шумами, но разница всё-же есть.
Mean лучше работает, если при съемке камера была хорошо зафиксирована. В этом случае исходные снимки идеально совпадают и к ним даже не нужно применять Auto-Align Layers. Однако при съемке с рук, Auto-Align работает хорошо, но не идеально. В результате изображения накладываются не идеально. Режим Mean начинает их компоновать и усреднять и на выходе получаем мыло.
Median возможно совсем немного хуже справляется с шумом, но грубо говоря выбирает только те кадры, которые совпадают лучше всего и накладывает уже их. Потому результат получается более резким.
Сравниваем Mean (слева) и Median (справа). (Если наложить изображения друг на друга, видно лучше)
(Если наложить изображения друг на друга, видно лучше)
Как видите, режим Median выдал более резкую картинку. Потому при съемке с рук этот режим – наш лучший друг.
Во время макросъёмки, глубина резкости может быть настолько малой, что не удаётся получать достаточную часть объекта в фокусе. Даже с закрытой диафрагмой макросъёмка существенно ограничивает глубину резкости. Сегодня мы рассмотрим сочетание фотосъёмки со специальной техникой Фотошопа для повышения глубины резкости сверх того, что можно получить в единичной фотографии.
ПодготовкаТо, чем мы займёмся сегодня, называется стекингом. Эта техника состоит в съемке нескольких кадров на разных расстояниях фокусировки с дальнейшим их объединением. То есть мы снимем несколько фотографий, сфокусированных на разных участках объекта съёмки, а затем объединим эти участки в одном кадре. Результатом будет фотография, на которой в фокусе будет гораздо больше чем можно было сделать за один снимок.
Мы выбрали камеру Olympus OM-D, стандарта Микро 4:3 с объективом Nikon 55 мм. Micro-NIKKOR, подсоединенным с помощью адаптера. Этот объектив имеет эффективное фокусное расстояние 110 мм. с учетом кроп-фактора 2х. Создание кадра, в котором часы полностью будут в фокусе потребует использования техники стекинга, которую мы рассматриваем.
Эта техника особенно полезна при использовании макро-объективов. Я выбрал старый объектив Nikon 55 мм. Micro-NIKKOR f/3.5 и камеру Olympus OM-D. Этот комплект делает невероятно резкие макро фотографии. Я использовал адаптер для крепления объектива Nikon на OM-D. Единственное, что следует отметить: OM-D представляет собой камеру стандарта Микро 4:3 с кроп-фактором 2х, удваивая эффективное фокусное расстояние нашего объектива до 110 мм. Это длинное фокусное расстояние также уменьшает глубину резкости, поэтому техника стекинга особенно полезна в данной ситуации.
Я выбрал часы, чтобы проиллюстрировать возможности увеличения глубины резкости с помощью стекинга.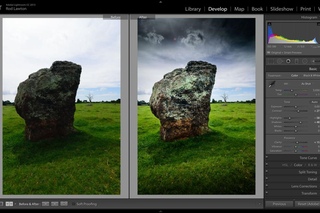 Так как часы лежат на столе, сцена имеет некоторую глубину. От ближней точки браслета до дальней его части мы не можем поместить в зону резкости все часы за один снимок. Познакомимся с возможностями стекинга.
Так как часы лежат на столе, сцена имеет некоторую глубину. От ближней точки браслета до дальней его части мы не можем поместить в зону резкости все часы за один снимок. Познакомимся с возможностями стекинга.
Я хотел подсветить часы и применил для этого недорогие прожектора (вместо вспышек), аккуратно расставив их вокруг съёмочной площадки. Я использовал синюю ткань для максимального контраста между объектом и фоном, и маленький кусочек ленты велкро (липучки) для поддержки часов в выгодном положении. Это недорогие часы, но они вполне подойдут для нашего урока.
Простые прожектора и кусок синей материи в качестве фона позволили нам построить простую съёмочную площадку на кухонном столе.
Наконец, когда это возможно, я настоятельно рекомендую съёмку камерой, синхронизированной с компьютером. Наша камера это не поддерживает, но использование компьютера с синхронизированной камерой позволяет просматривать снимаемые изображения сразу на мониторе компьютера. Это гарантирует, что вы получите в фокусе ту часть кадра, которую вы хотите.
Это гарантирует, что вы получите в фокусе ту часть кадра, которую вы хотите.
Съёмка
Для демонстрации преимуществ стекинга, я использовал часы в качестве объекта. Когда часы были установлены так как вы часто видите на рекламных фотографиях, от ближнего края их браслета до дальнего края изображение имеет заметную глубину. Как я уже упоминал ранее, большое фокусное расстояние объектива и режим макросъемки приводят к сокращению глубины резкости, и потому использование техники стекинга дает великолепные результаты.
Эта фотография показывает, что наша глубина резкости слишком мала. В конце урока будет продемонстрировано, как техника стекинга позволяет получить больше, чем укладывается в фокус.
После некоторых консультаций и проб, я решил, что потребуется шесть фотографий для правильного охвата глубины резкости, которой я хотел достичь. Моей задачей было сделать отдельные кадры с различными частями часов в фокусе, а затем объединить их в процессе постобработки.
В конце концов, я убедился, что я сделаю шесть кадров с различными частями часов в фокусе. Использование стекинга в Фотошопе даст мне один объединенный файл со всеми часами в фокусе.
Делая кадры необходимые для объединения, я начал с фокусировки на переднем крае часов, постепенно перемещая фокус к задней их части. Я сделал два кадра переднего фрагмента браслета, два кадра циферблата, а затем два кадра задней части браслета.
Первый сделанный кадр также показывает, что каждый кадр не включает все часы в фокусе. Здесь мы видим в резкости только передний фрагмент браслета часов.
Ещё раз, идея в том, что каждый кадр отдельно не дает достаточной глубины резкости, но шесть объединённых кадров могут дать нам воспроизведение неограниченной глубины резкости. Получение достаточного количества кадров в процессе съёмки — необходимое условие для успешной пост-обработки. Фотографии были сделаны с диафрагмой f/5.6, чтобы добавить исходным снимкам чёткости и немного глубины резкости, но даже использование больших значений диафрагмы при макросъемке часто не достаточно для увеличения глубины резкости до приемлемого уровня.
Необходимо использовать штатив и стремиться минимизировать перемещения камеры во время съемки серии кадров. Фотошоп имеет большие возможности по согласованию наших изображений, но всегда нужно стремиться получить исходные снимки как можно более высокого качества и согласованности уже во время съёмки.
Пост-обработка
Помимо множества других жизненно важных опций, Фотошоп имеет большие возможности стекинга. В течение всего нескольких минут, мы можем собрать итоговое изображение с увеличенной глубиной резкости.
Прежде всего, убедимся, что все необходимые фотографии есть на компьютере и лежат в одной папке. Я помещаю каждую серию фотографий для объединения в свою отдельную папку.
Далее, запускаем Фотошоп и можем начать процесс стекинга. В меню «Файл» (File), перейдите в раздел «Автоматизация» (Automate), а затем выберите «Фотомонтаж» (Photomerge). Эта команда откроет все наши фотографии в одном документе в Фотошопе.
В меню Фотомонтаж выберите вариант «Авто» для разметки, а также убедитесь, что ни один из квадратов внизу не отмечен.
Когда появляется меню «Фотомонтаж», укажите папку, где хранятся ваши фотографии. Оставьте флажок в значении «Авто» в левом меню, а затем снимите флажки из нижних квадратов если они отмечены. После нажатия кнопки «OK», Фотошоп займется работой, согласует и сведет изображения в одном документе.
Может потребоваться несколько минут для работы Фотошопа, но после завершения обработки вы получите новый документ, в котором все ваши исходные изображения будут расположены в виде отдельных слоев. Остался всего один шаг до получения объединенного изображения.
Сначала выделите все слои. Вы можете выбрать любой слой, а затем нажать кнопки Ctrl + A чтобы выбрать их все (на Mac вместо Ctrl+А нажимайте Command + A, в обоих случаях имеется в виду английская «A»), или вы можете с нажатой кнопкой Ctrl кликнуть по каждому слою чтобы выбрать их все. После того как все слои выбраны, перейдите в меню «Правка» (Edit) и выберите «Автоматическое наложение слоев» (Auto Blend Layers).
Убедившись, что все наши слои выбраны, используем Edit> Auto Blend Layers, чтобы открыть меню стекинга.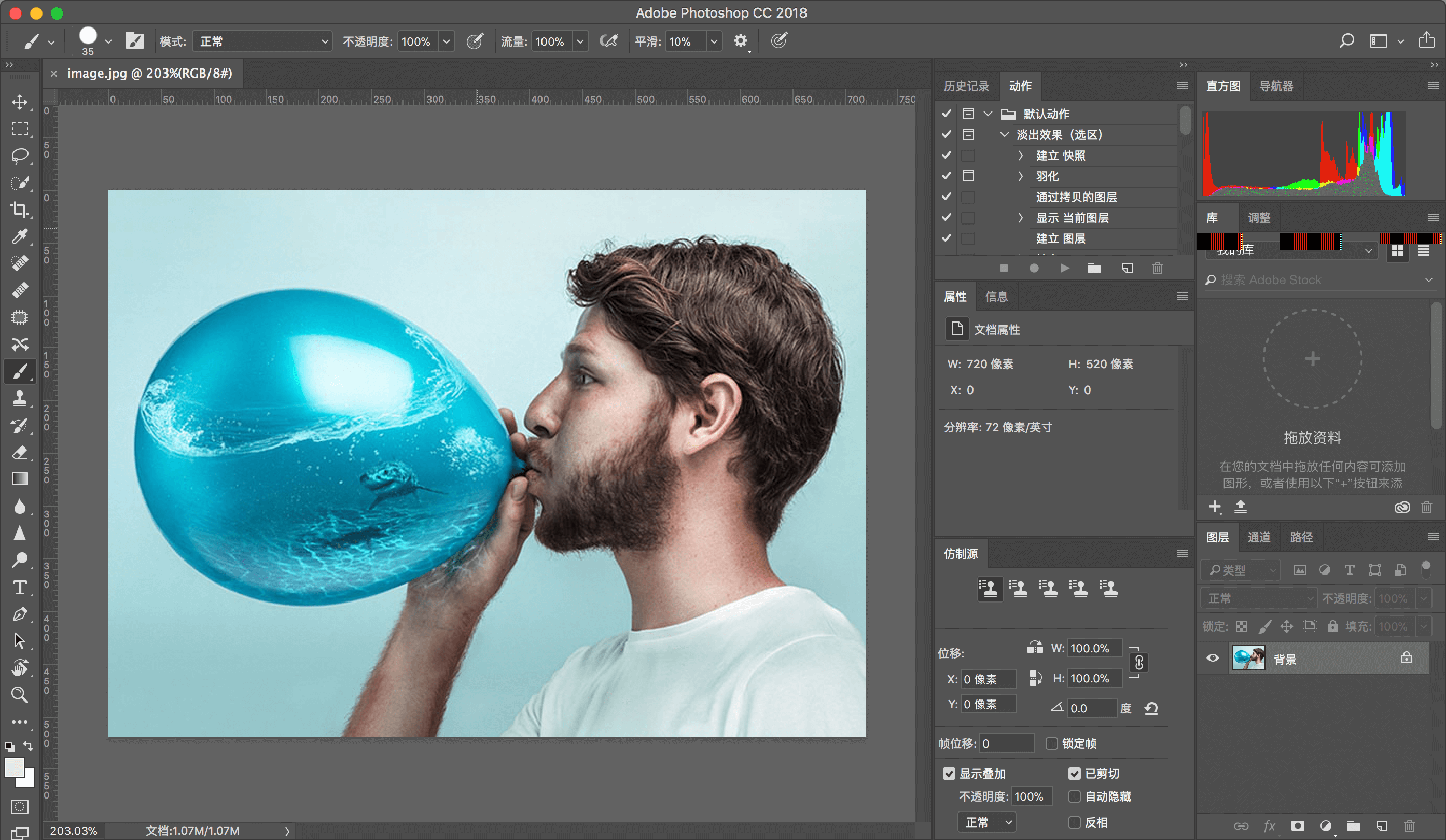 Оставляем отметку на «Stack Images» и он автоматически проводит процесс стекинга.
Оставляем отметку на «Stack Images» и он автоматически проводит процесс стекинга.
В меню «Автоматическое наложение слоев» (Auto Blend Layers) выберите «Стековые изображения» (Stack Images). Снова нажмите «ОК» и Фотошоп сделает всю необходимую работу по стекингу для нас. После того, как обработка будет завершена, вы увидите её результаты как в виде итогового изображения, так и в виде слоёв справа в окне Фотошопа. Вы увидите, что маски автоматически выровнялись и Фотошоп разумно отобрал, какие части слоев замаскировать в итоговом изображении.
Итоговое изображение представляет собой хороший пример возможностей стекинга. По сравнению с предыдущими изображениями, здесь все часы в фокусе, а не небольшие фрагменты. Стекинг позволяет нам увеличивать глубину резкости с помощью компьютерной обработки.
Фотошоп опирается на маски чтобы выделять фокусированные части каждого изображения. Автоматическая обработка отлично подготовила слои изображения с отрисованными масками. Фотошоп разумно отобрал сфокусированные части на исходных фотографиях, а затем объединил их.
Фотошоп разумно отобрал сфокусированные части на исходных фотографиях, а затем объединил их.
Фотошоп делает почти всю работу, связанную с процессом стекинга. Единственный недостаток в том, что если вы недовольны результатом, трудно настроить автоматическую оценку, которую он выполняет. Тем не менее, я думаю, что встроенные возможности являются чрезвычайно мощными и, возможно, это лучший способ увеличить глубину резкости с помощью компьютерной обработки.
Заключение
Стекинг — это уникальная технология, которая позволяет нам получить, казалось бы, невероятную глубину резкости. С серией фотографий и небольшой магии пост-обработки в Фотошопе, достижение дополнительной глубины резкости легко выполнимо с помощью всего лишь нескольких щелчков мыши. Фотошоп является продвинутым приложением, которое может разумно объединить наши изображения и автоматически создать и применять маски.
Желательно, чтобы кадр был статичен.Устанавливаем камеру на штатив, режим непрерывной съемки, делаем несколько одинаковых снимков.
 Чем больше снимков, тем лучше будет заметен эффект.
Чем больше снимков, тем лучше будет заметен эффект.Обработка в Photoshop:
Шаг 1. В программе Photoshop через главное меню выбираем Фаил -> Сценарии -> Загрузить файл в стек… В открывшемся меню “Загрузить слои”, либо выбираем отдельные файлы, либо загружаем папку с файлами. Устанавливаем галку в чекбоксе “Попытаться автоматически выровнять исходные изображения” нажимаем кнопку “ОК”.По окончании этой операции все выбранные файлы будут загружены в отдельные слои.
Шаг 2. Переобразуем слои в смарт – объект. Для этого выделяем на палитре слоев все слои, зажав клавишу Shift . Не сходя курсором с выделенных слоев, нажимаем правую кнопку мыши и выбираем пункт меню “Преобразовать в смарт — объект”. При этом из всех слоев должен образоваться один смарт — объект.
Шаг 4. По окончании усреднения смарт-объект нужно преобразовать в растровое изображение. Для этого через главное меню выбираем: “Слой -> Смарт — объект -> Растрировать”
В результате данной операции мы получили изображение с минимальными шумами и максимальной информацией о деталях, теперь остается поднять резкость изображения
известными нам способами (например, выбираем из главного меню “Фильтр -> Усиление резкости ->и далее любой из пунктов”. Для сравнения можете увеличить на такой
же уровень резкость в любом из исходных изображении и убедиться в том, что уровень шумов в нем окажется значительно выше.
Для сравнения можете увеличить на такой
же уровень резкость в любом из исходных изображении и убедиться в том, что уровень шумов в нем окажется значительно выше.
Пост про большое и бюджетное макро я решил разбить на две части. Первая будет посвещена, собственно съемке стека, а вторая — его сборке. Это в общем-то два независимых друг от друга процесса, поэтому нет смысла сваливать их в одну кучу. Снимать можно по-разному, и собирать можно по разному. Для тех, кто сейчас хлопает глазами и пытается прочесть предыдущие предложения еще раз, я описал немного теории под катом.
Так что же такое стекинг, и зачем он нужен?
Законы оптики устроены таким образом, что чем большее увеличение при съемке вы получаете, тем короче область резкости на фотографии. По-научному она называется ГРИП – глубина резкости изображаемого пространства. Все что не попадает в эту область, будет размыто, и возникает то самое «шикарное бокэ», которое приводит в неописуемый восторг вчерашних владельцев мыльниц, только что пересевших на зеркалку. Чем больше размер матрицы фотоаппарата, чем шире диафрагма объектива и чем больше его увеличение, тем глубина резкости меньше, а размытие больше. Понятно, что по этим параметрам зеркалки серьезно уделывают мыльницы. Для портретной съемки это хорошо, но вот для макро с большим увеличением уже не очень. Глубина резкости падает до десятых, а иногда и до сотых долей миллиметра и становится «бритвенной». Только узкая полоска на модели остается резкой, а все остальное получается размытым.
Чем больше размер матрицы фотоаппарата, чем шире диафрагма объектива и чем больше его увеличение, тем глубина резкости меньше, а размытие больше. Понятно, что по этим параметрам зеркалки серьезно уделывают мыльницы. Для портретной съемки это хорошо, но вот для макро с большим увеличением уже не очень. Глубина резкости падает до десятых, а иногда и до сотых долей миллиметра и становится «бритвенной». Только узкая полоска на модели остается резкой, а все остальное получается размытым.
Пересесть назад на мыльницы не получится, у них слабая, с гораздо меньшим увеличением оптика, и матрицы, оставляющие желать лучшего. Закрутить диафрагму по максимуму тоже не выйдет. Сработает дифракционный предел оптики, и качество снимков начнет стремительно падать. Подробнее об этом малоизвестном эффекте можете почитать в статье Владимира Медведева , а увидеть его разрушающую силу при макросъемке, в моем .
И что же делать? Всем, кто начинает снимать «большое» макро, достаточно быстро приходит в голову светлая мысль: наснимать кучу кадров смещая фокус каждый раз так, чтобы полоски резкости постепенно проходили по всей модели, а потом из полученных снимков сделать один, где только эти резкие полоски и будут. Так и появился стекинг, или брекетинг по фокусу. Первая часть этого процесса называется съемкой стека, а вторая — сборкой стека.
Так и появился стекинг, или брекетинг по фокусу. Первая часть этого процесса называется съемкой стека, а вторая — сборкой стека.
При съемке стека «двигать» фокус по модели можно двумя способами, либо с каждым кадром смещая фотоаппарат в сторону модели на доли миллиметра, либо чуть-чуть проворачивая кольцо фокусировки, при неподвижном фотоаппарате.
Первый способ потенциально гораздо более высокоточный, но для него нужны специальные макрорельсы. При этом даже плохие рельсы достать тяжело, а хорошие к тому же еще и стоят конских денег . Второй способ отличается сравнительно малой точностью и не даст вам снимать совсем уж с микроскопным увеличением, зато вам не понадобятся никакие дополнительные приспособления, кроме фотоаппарата с объективом.
Сборка стека не зависит от способа съемки стека, и делается почти автоматически в специальных программах. Самые известные из них это Helicon Focus и Zerene Stacker . Мне больше нравится последняя, потому что в ней, грубо говоря, есть всего одна кнопка «Попробовать сделать шедевр», и у нее неплохо получается. А если шедевр вышел с косяками, то там есть достаточно простой и мощный инструмент для ретуши.
А если шедевр вышел с косяками, то там есть достаточно простой и мощный инструмент для ретуши.
В первой части статьи про большое и бюджетное макро я опишу как снять стек вращая фокусировочное кольцо реверсивно подключенного китового объектива, а во второй, как собрать получившийся стек в Zerene Stacker и довести его до ума в Фотошопе.
Оставайтесь с нами. Будет интересно.
Фотошкола Университета Альтшу | Глубина резкости в макрофотографии. Совмещение по резкости или стекинг
Глубина резкости в макрофотографии. Совмещение по резкости или стекинг
Когда начинаешь учиться фотографировать и понимаешь, как управлять глубиной резкости, то приходит осознание того, насколько мощный инструмент у тебя в руках. Мы часто видим, как многие их наших учеников становятся крайне довольны, когда у них получаются в кадре резкие объекты с красиво размытым фоном. И действительно, размыть задний фон – простой, эффективный и к тому же эффектный способ «убрать» ненужные отвлекающие детали на фоне. Некоторые фотографы даже излишне злоупотребляют этим способом.
Некоторые фотографы даже излишне злоупотребляют этим способом.
Однако есть вид съёмки, при котором глубина резкости становится жуткой головной болью. Этим видом съёмки является макрофотография. Представьте себе, вы фотографируете голову жука, и получаете резким даже не глаз, а только часть глаза. Для того, чтобы увеличить глубину резкости вы хотите уменьшить отверстие диафрагмы и вдруг понимаете, что уменьшать-то уже и некуда.
Что же в таких случаях делают макрофотографы? Они применяют совмещение фотографий по фокусу или стекинг (от английского stacking). Для этого нехитрого приёма вам сначала потребуется сделать несколько фотографий с различной фокусировкой.
Далее полученные изображения необходимо будет склеить в специальной программе (например, для этих задач подойдёт Photoshop), которая выберет из каждой фотографии резкие участки и вставит их в итоговое совмещённое изображение. Вот и вся наука. Давайте попробуем проделать это в программе Photoshop.
Для начала, откроем все получившиеся фотографии так, чтобы каждое изображение оказалось в отдельном слое. Выбираем в меню File > Scripts > Load Files into Stack…
Выбираем наши файлы в Browse…, затем ставим галочку около пункта Attempt to Automaticaly Align Source Images (программа автоматически выровняет все изображения, чтобы устранить возможные смещения). Затем выделяем все слои (вручную или комбинацией клавиш Alt+Ctrl+A). Жмём ОК.
Ну и последний этап – сам стекинг. Для этого идём в пункт меню Edit > Auto-Blend Layers…
И выбираем пункт Stack Images.
После некоторых раздумий Photoshop выдаст вам конечный результат:
Несмотря на всю свою популярность в макрофотографии стекинг может быть полезен, например, в натюрморте или пейзаже. Предположим, у вас нет при себе широкоугольного объектива, что часто делает невозможным съёмку с большой ГРИП. Помочь может стекинг. Или ещё пример: широкоугольный объектив у вас есть, но вот штатив вы забыли и выходит, что диафрагму не закрыть, так как появится шевелёнка (ведь выдержку придётся увеличить).
Ну и последний пример. Вы хотите сфотографировать ветку цветущего дерева при диафрагме 2.0:
Фон размыт, как вы и планировали, однако цветки в нижней части кадра хотелось бы тоже видеть резкими. Для этого вы уменьшаете отверстие диафрагмы до значения 4.0:
Для большей наглядности приводим анимированную картинку, где совмещены фотография, снятая на диафрагме 4.0 и фотография, снятая на 2.0 со стекингом:
Таких примеров может быть масса и применимость стекинга ограничивается лишь вашей фантазией. Желаем удачных экспериментов!
Автор статьи: Алексей Колдунов
Как сложить фотографии в виде звездочек для уменьшения шума в Photoshop
Процесс наложения изображений в фотографии темного неба — не новая техника. Астрофотографы применяют эту технику уже более десяти лет, особенно для получения изображений дальнего космоса, используя телескопы для фотографирования далеких галактик, туманностей и созвездий. В последние годы моего собственного изображения ночного неба я стал чрезвычайно одержим получением более чистого конечного изображения, сопоставимого по качеству с моими другими дневными изображениями.Непростая задача в астрофотографии, поскольку она, как правило, заключается в том, чтобы выйти за пределы возможностей сенсора камеры. Можно было бы предложить снимать с помощью держателя слежения (устройства, которое перемещает камеру по звездам), поэтому вы можете использовать более низкое значение ISO при более длительной выдержке, чтобы получить «более чистые» изображения. Иногда я использую крепление для отслеживания, но в некоторых ситуациях или при определенных временных ограничениях это невозможно, поэтому здесь на помощь приходит наложение изображений.
В последние годы моего собственного изображения ночного неба я стал чрезвычайно одержим получением более чистого конечного изображения, сопоставимого по качеству с моими другими дневными изображениями.Непростая задача в астрофотографии, поскольку она, как правило, заключается в том, чтобы выйти за пределы возможностей сенсора камеры. Можно было бы предложить снимать с помощью держателя слежения (устройства, которое перемещает камеру по звездам), поэтому вы можете использовать более низкое значение ISO при более длительной выдержке, чтобы получить «более чистые» изображения. Иногда я использую крепление для отслеживания, но в некоторых ситуациях или при определенных временных ограничениях это невозможно, поэтому здесь на помощь приходит наложение изображений.
Основная причина наложения изображений — уменьшение видимого шума и, в свою очередь, создание более чистого изображения.Например, при фотосъемке ночного неба с использованием высокого ISO мы увидим больше деталей, но некоторые более тусклые звезды могут быть ошибочно приняты за шум. Поскольку шум является случайным по своему внешнему виду, если бы мы сделали другое изображение, тогда некоторые из этих ранее скрытых звезд теперь были бы визуализированы в кадре, а шум покрыл бы другие звезды в другом месте изображения. Таким образом, чем больше фотографий вы сделаете, тем более равномерным становится фоновый шум, позволяя выделить больше звезд и деталей. Затем, делая множество изображений одной и той же сцены, совмещая их вместе и накладывая одно на другое, начинается удаление случайного шума (зернистость и цвета), оставляя сцену полной звезд, деталей и, в конечном итоге, более чистого изображения.
Поскольку шум является случайным по своему внешнему виду, если бы мы сделали другое изображение, тогда некоторые из этих ранее скрытых звезд теперь были бы визуализированы в кадре, а шум покрыл бы другие звезды в другом месте изображения. Таким образом, чем больше фотографий вы сделаете, тем более равномерным становится фоновый шум, позволяя выделить больше звезд и деталей. Затем, делая множество изображений одной и той же сцены, совмещая их вместе и накладывая одно на другое, начинается удаление случайного шума (зернистость и цвета), оставляя сцену полной звезд, деталей и, в конечном итоге, более чистого изображения.
В целом, этот процесс открывает совершенно новый стиль съемки, позволяя фотографу снимать с более короткими выдержками (получение более резких звезд и борьба со следами звезд) и с более высокими ISO (захватывается больше информации) — победа, победа!
Подробнее: полное руководство по звездной фотографии
Уменьшение шума путем объединения фотографий звезд в Photoshop
Важно убедиться, что вы знаете весь процесс укладки звездных фотографий до того, как вы отправитесь на съемку. Таким образом, вы можете сделать все необходимые изображения, а затем поиграть в свое удовольствие, когда вы вернетесь домой и в тепле. Ниже показан процесс наложения изображений в Photoshop и Lightroom. Некоторые из этого руководства действительно требуют хорошего понимания маскировки слоев, режимов наложения и в целом знания программ.
Таким образом, вы можете сделать все необходимые изображения, а затем поиграть в свое удовольствие, когда вы вернетесь домой и в тепле. Ниже показан процесс наложения изображений в Photoshop и Lightroom. Некоторые из этого руководства действительно требуют хорошего понимания маскировки слоев, режимов наложения и в целом знания программ.
Прежде всего, нужно выбрать снимки. В зависимости от того, какой тип снимка вы сделали, зависит от того, сколько использовать. В широкоугольных изображениях / пейзажах не всегда лучше; так что я бы рекомендовал около 5–10 в качестве хорошей суммы.Это должно дать вам широкий спектр шума, захваченного в кадре, который, надеюсь, будет удален в процессе наложения. Это означает, что вам нужно снимать количество кадров подряд, когда вы снимаете камеру.
Шаг 1. Найдите рамки
Для начала я использую Lightroom, поэтому здесь я выберу свои 9 кадров. Выделив их все, щелкните правой кнопкой мыши и выберите «Редактировать в> Открыть как слои в Photoshop».
Photoshop должен ожить, или, если это не так, откройте Photoshop, и изображения будут загружены в слои.
Шаг 2: замаскируйте передний план
Поскольку Земля вращалась, когда мы снимали нашу последовательность, вы заметите, пролистывая слои / изображения, что пейзаж остается в том же положении, в то время как звезды смещаются в каждом кадре. Не желая, чтобы звездные следы при наложении на них накладывались друг на друга, нам нужно совместить один с другим. Кроме того, поскольку у нас есть передний план в кадре, нам нужно замаскировать его для процесса выравнивания, который мы рассмотрим позже.
Выберите верхний слой и нажмите «Добавить маску» — если вы не знакомы с масками слоев, то в основном все, что вы рисуете белым, остается, а области, закрашенные черным, скрываются от просмотра.Но они не стираются; просто спрятан.
Возьмите кисть, нажав «B» на клавиатуре, щелкните правой кнопкой мыши в любом месте изображения и измените размер кисти на подходящий вам. Для получения более острых краев используйте «твердость» до 100%.
Для получения более острых краев используйте «твердость» до 100%.
Теперь просто начните щелкать и закрашивать область ландшафта, чтобы замаскировать ландшафт, пока он не станет похож на этот.
Шаг 3: Скопируйте маску
Далее нам нужно скопировать эту маску на другие слои — вы делаете это, удерживая Ctrl (или Cmd на Mac) и щелкая по маске в слое.Это вызывает марширующих муравьев, показывающих выбор.
Сделав выбор, вы хотите выбрать слой ниже и снова нажать кнопку «Добавить маску». Затем это маскирует этот слой тем же выделением.
Проделайте этот процесс для каждого слоя, пока не получите что-то похожее на это:
Шаг 4. Оставайтесь организованным
Чтобы все было в порядке, вы можете выбрать все слои и поместить их в группу, если хотите, нажав Ctrl + G на ПК / Cmd + G на Mac — и переименовать эту группу в «Небо» (или что-то подобное) с помощью двойной щелчок по названию группы.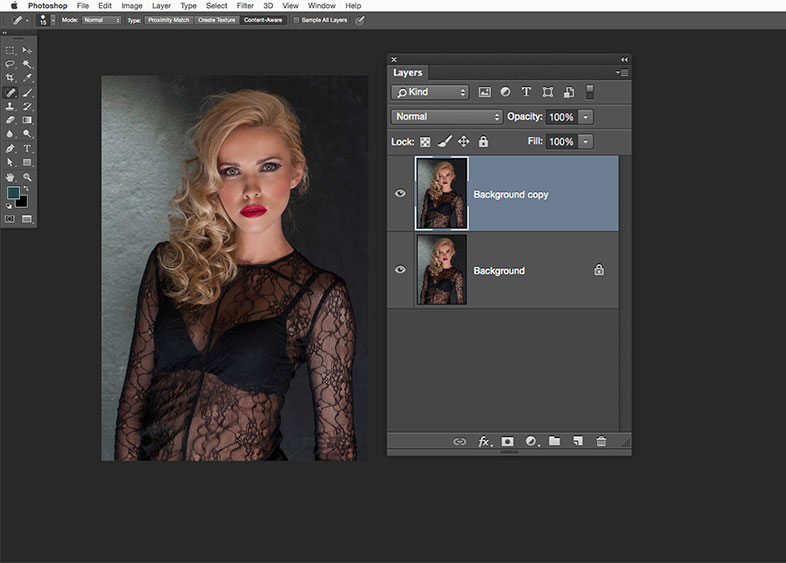
Что я обычно делаю на этом этапе, так это дублирую группу, щелкая правой кнопкой мыши группу и выбирая «дублировать группу». Переименуйте этот групповой слой в «Земля» и скройте его видимость, щелкнув значок глаза.
Шаг 5: Выровняйте слои
Откройте группу Sky и выберите все слои, щелкнув верхний слой, удерживая Shift и щелкнув нижний слой.
Чтобы выровнять их, перейдите в «Правка> Автоматическое выравнивание слоев». Убедитесь, что установлен флажок «Автоматическая проекция», и при необходимости выберите «Удаление виньетки» и «Геометрическое искажение», если вы использовали чрезвычайно широкоугольные объективы.Как правило, я оставляю эти два флажка неотмеченными и при необходимости исправляю это позже.
Время выравнивания будет зависеть от скорости вашего компьютера, но в конце концов процесс завершится. Вы заметите, что размер холста немного изменился, чтобы учесть движение по слоям.
Шаг 6: Снимите маску
Теперь удалите маски слоя для каждого слоя, щелкнув правой кнопкой мыши по каждой из масок и выбрав «Удалить маску слоя». Земля должна снова появиться на всех слоях.
Земля должна снова появиться на всех слоях.
Шаг 7: Смешайте слои
Снова выберите все слои неба, щелкните любой слой правой кнопкой мыши и выберите «Преобразовать в смарт-объект». После того, как это будет обработано, все, что останется, — это последний этап их объединения. Опять же, с выделенным слоем, перейдите к «Слой> Смарт-объекты> Режим стека> Медиана».
После обработки выходных данных вы сразу заметите, насколько чистым выглядит небо с простыми сияющими звездами и уменьшенным видимым шумом.
Как вручную выровнять слои при наложении звездных фотографий
Однако, если некоторые области наложенного слоя с группой «Небо» не резкие, это связано с ошибками на этапе автоматического выравнивания, поэтому нам придется вернуться к истории и выровнять их вручную. Процесс немного сложнее, но в конечном итоге мы должны получить лучший результат.
Шаг 8: отменить изменения
Используя панель «История», отмените изменения и вернитесь к шагу 2 — выберите слой над базовым слоем и измените его режим наложения на «Разница».
Изображение изменится на черно-белую версию, подчеркнув разницу между этим слоем и слоем под ним.
Шаг 9: Выровняйте слой
Если вы перемещаете разностный слой с помощью мыши или перемещая слой с помощью клавиш со стрелками на клавиатуре, вы заметите, как изображение меняется, а в некоторых случаях изображение становится полностью черным. Это означает, что разностный слой идеально выровнен с базовым слоем под ним, и это именно то, что мы хотим.
Чтобы получить правильное выравнивание, я бы рекомендовал преобразовать разностный слой, нажав Ctrl + T на ПК или Cmd + T на Mac, а также вращая, деформируя и наклоняя слой, чтобы выровнять слои. Вы заметите, когда он выровнен, так как не увидите белого цвета.
Обязательно осмотритесь вокруг изображения, чтобы примерно выровнять слой Difference с базовым слоем под ним. Нажмите Enter на клавиатуре, чтобы принять изменения.
Шаг 10: повторить процесс
Измените режим наложения разностного слоя обратно на «Нормальный», затем измените режим наложения слоя выше этого на «Различный» и повторите тот же процесс для каждого слоя. Обязательно выровняйте каждый слой со слоем под ним , используя режим смешивания Difference.
Обязательно выровняйте каждый слой со слоем под ним , используя режим смешивания Difference.
По завершении повторите шаг 7 — преобразование всех слоев в смарт-объект, а затем изменение режима наложения на средний. Теперь с Небом нужно покончить!
Как вы можете видеть в приведенном ниже примере сравнения, Auto-Align проделал достойную работу. Однако в области вокруг дерева и справа от кадра звезды стали размытыми, потеряв свою яркость. Когда мы вручную выровняли небо, детализация значительно улучшилась — так что, хотя потребовалось немного больше работы, это намного лучший результат.
Сложение и резкость переднего плана
Вот и небо сложено. Но вы заметите, что пейзаж также размыт, поэтому, если вы хотите, чтобы небо и пейзаж были резкими, вам нужно будет замаскировать только группу «Земля» поверх слоя «Небо».
Шаг 11: сложите землю
Используя группу «Земля», которую мы создали ранее, разверните группу, выберите все слои и преобразуйте их в смарт-объект и снова выполните шаг 7.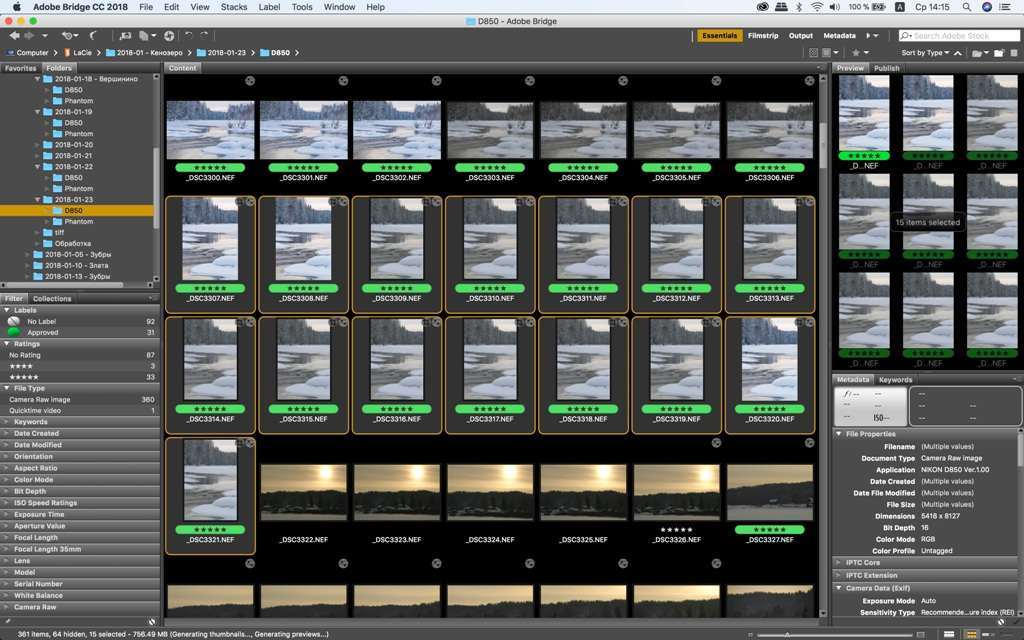 У вас будет следующее:
У вас будет следующее:
Шаг 12: Маска прочь от неба
Добавьте маску слоя к слою с землей и закрасьте небо черной кистью, как мы это делали на шаге 2 выше.
Шаг 13: Завершение работы
Теперь включите видимость группы Sky, чтобы открыть группу Sky внизу.
Обрезать нужным образом, нажав C и используя мышь, чтобы удалить пустые края — и все готово.
Вот подробное сравнение сложенного изображения и одного исходного изображения.
Как видите, большая часть видимого шума была удалена, остались только звезды на гладком фоне.Помните, что это результат до дальнейшей обработки или улучшения исходного изображения. Нажав «Сохранить», мы повторно импортируем его обратно в Lightroom, где вы сможете внести дополнительные коррективы и, приложив немного усилий, улучшить изображение до чего-то вроде этого.
Таким образом, можно сказать, что этот способ обработки требует больше работы, однако выгода перевешивает усилия, поскольку он дает более чистое, красивое изображение, улучшая эстетику ваших изображений.
Другие программы для уменьшения шума путем объединения фотографий звезд
За годы использования этой техники для астрофотографов были запущены специальные программы звезд / ночного неба.Популярный среди пользователей Mac, Starry Landscape Stacker, очень хорош, и я много о нем слышал.
Однако до недавнего времени не существовало дружественной к Windows программы, когда появилась бесплатная программа под названием Sequator. Я использовал его ненадолго за последние пару месяцев, и мне кажется, что это отличная программа. Вы буквально помещаете в него изображения, определяете область или область неба, а программное обеспечение делает все остальное. Он даже правильно смешивает передний план!
Есть несколько опций и настроек смешивания / выравнивания, которые можно настроить и поэкспериментировать, но пока это кажется многообещающим.Даже в этом случае, когда возникают ошибки, вы не можете победить «старомодный» способ вручную сделать это в Photoshop, поэтому я призываю всех поэкспериментировать и посмотреть, что работает для вас.
Дополнительная литература: как получить четкие и сфокусированные звезды на фотографиях звездного пейзажа
Как сфокусировать набор изображений в Photoshop
Недавно я арендовал объектив Nikon 105mm VR Macro на выходные и хотел поэкспериментировать с различными типами макросъемки.
Одна из вещей, которые меня больше всего интересовали, была с наложением фокуса .Видите ли, есть проблема с макросъемкой в том, что вы имеете дело с глубиной резкости, измеряемой в миллиметрах, при воспроизведении изображений с соотношением сторон 1: 1, даже с диафрагмой f / 8 или f / 11. И, желая избежать дифракции при более высоких значениях диафрагмы, невозможно получить прямо из камеры изображение 3D-объекта, резкое спереди назад.
Я часто фотографирую крупным планом одноплатный компьютер Raspberry Pi. Вы можете увидеть проблему, сделав всего одно фото:
Размытые передний план и задний план могут быть хорошим эффектом, если вы этого хотите. … но если вы хотите получить четкое представление обо всем продукте — скажем, для каталога или для научных целей — это не то. Этот снимок был сделан при f / 5,6 и выдержке 1/25 секунды при ISO 800 (с использованием доступного света).
… но если вы хотите получить четкое представление обо всем продукте — скажем, для каталога или для научных целей — это не то. Этот снимок был сделан при f / 5,6 и выдержке 1/25 секунды при ISO 800 (с использованием доступного света).
Фотосъемка для изображения со стеком фокусировки
Итак, чтобы решить эту проблему, мы создадим «стопку» изображений с областью в фокусе, перекрывающейся от кадра к кадру. При диафрагме f / 5,6 глубина этой области составляет около 0,8 см, поэтому я установил камеру в режим ручной фокусировки и экспозиции, зафиксировал ее на штативе и сфокусировался только на переднем крае:
Далее я вручную отрегулировал фокус только дальше, на порте HDMI и второй группе цепей:
И так далее и тому подобное, пока я не сосредоточился только на задней части платы (металлические порты USB):
Теперь, когда у меня есть набор из 7 фотографий с перекрывающимися областями в фокусе, я могу импортировать их и завершить постобработку в Photoshop. (Обратите внимание, что я обычно настраиваю экспозицию и баланс белого в Lightroom или Photos, прежде чем экспортировать набор JPEG для работы в Photoshop).
(Обратите внимание, что я обычно настраиваю экспозицию и баланс белого в Lightroom или Photos, прежде чем экспортировать набор JPEG для работы в Photoshop).
Простое наложение фокуса в Photoshop
- В Photoshop перейдите в меню «Файл»> «Сценарии»> «Загрузить файлы в стек» …
- Выберите фотографии, которые вы только что импортировали, затем перед созданием стопки установите флажок «Попытка автоматически выровнять исходные изображения».
- После того, как Photoshop создаст изображение со всеми слоями, используйте Shift, чтобы выбрать все слои в палитре «Слои».
- Перейдите в Edit> Auto-Blend Layers …
- Убедитесь, что выбран параметр «Стек», и нажмите «ОК».
Примерно через минуту (в зависимости от разрешения и количества изображений в стопке) Photoshop покажет вам конечный результат, который в моем случае выглядит следующим образом:
Примечание. Существует много ситуаций, когда при таком наложении фокуса , а не будут получены идеальные результаты.
В некоторых случаях, особенно с более сложной растительностью, вам может потребоваться немного времени на настройку масок на каждом из слоев, прежде чем вы сможете получить приемлемо резкое изображение без странных артефактов размытия из-за наложения объектов (например,г. лист, который идет впереди и позади лозы).
Как создать стек фокусировки в Photoshop
Знаете ли вы, что Photoshop имеет встроенную функцию наложения фокуса? В этой статье объясняется, как это работает и как извлечь из этого максимальную пользу.
Причина, по которой Photoshop — отличный инструмент для наложения изображений, заключается в невероятной гибкости, которую он обеспечивает. Он не только дает вам полный контроль над всем процессом, но и очень прост в плане юстировки, что делает его идеальным программным обеспечением для ручного наложения фокуса.
Следующее сложенное изображение было снято с рук и вручную объединено в PhotoShop, несмотря на небольшие сдвиги перспективы между 10 полными снимками:
Шаг № 1: Конвертируйте файлы RAW
Прежде чем вы начнете, я рекомендую разработать файлы . RAW в Camera Raw и сохранить их как файлы .jpeg. Таким образом вы гарантированно получите изображение наилучшего качества, и это ускорит процесс. Обработка файлов RAW в PhotoShop может занять некоторое время, особенно с большими стопками.Откройте все изображения в Camera Raw и настройте параметры проявления одинаково для всех из них.
RAW в Camera Raw и сохранить их как файлы .jpeg. Таким образом вы гарантированно получите изображение наилучшего качества, и это ускорит процесс. Обработка файлов RAW в PhotoShop может занять некоторое время, особенно с большими стопками.Откройте все изображения в Camera Raw и настройте параметры проявления одинаково для всех из них.
Совет : При увеличении резкости в Camera Raw увеличьте масштаб до 100% или 200% и удерживайте клавишу «alt», регулируя ползунки для достижения наилучших результатов.
«Сохраните изображения» как файлы JPEG, когда закончите.
Шаг № 2: Создайте стек
На следующем шаге мы загрузим все файлы нашего стека как слои в новый документ.Для этого перейдите в «Файлы»> «Сценарии»> «Загрузить файлы в стек».
Добавьте все необходимые изображения в открывшееся окно и установите флажок «Попытка автоматического выравнивания слоев».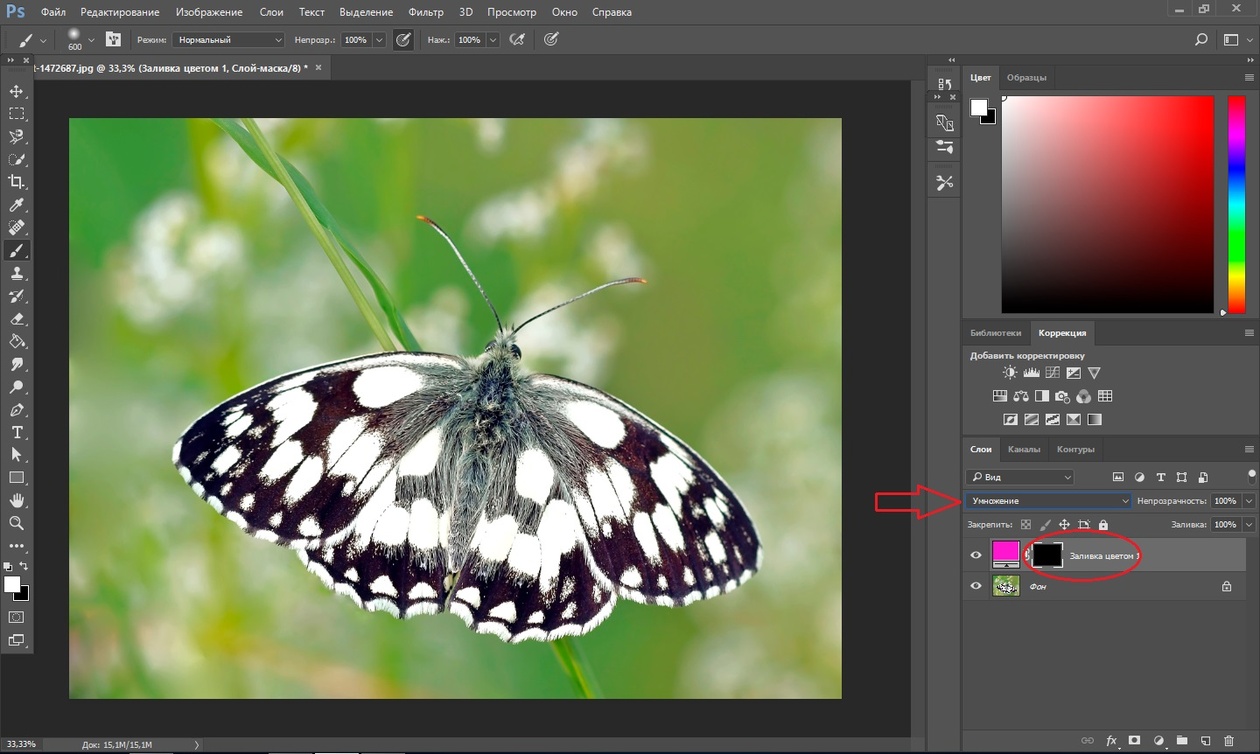 Поступая так, PS попытается выровнять слои и исправить любые сдвиги в перспективе. Как правило, эта функция работает на удивление хорошо, хотя PS может запутаться, если между кадрами с портативными стеками слишком много перемещений.
Поступая так, PS попытается выровнять слои и исправить любые сдвиги в перспективе. Как правило, эта функция работает на удивление хорошо, хотя PS может запутаться, если между кадрами с портативными стеками слишком много перемещений.
На следующем шаге мы объединим все слои в группу.Затем мы продублируем папку (Ctrl + J), чтобы создать резервную копию на случай, если Photoshop сделает ошибку на следующем шаге.
Шаг № 3: Автоматическое смешивание слоев
Деактивируйте новую группу и выберите исходную стопку. Войдите в меню «Редактировать» и выберите «Автоматическое смешивание слоев…»
В появившемся диалоговом окне выберите «Стек» и отметьте флажками «Бесшовные тона и цвета» и «Заливка прозрачных областей с учетом содержимого», затем нажмите «ОК».
Когда Photoshop будет готов, увеличьте масштаб и просмотрите результат.Иногда случаются ошибки, поэтому тщательно отсканируйте сложенное изображение.
Если все хорошо, поздравляем! Все, что вам нужно сделать, это удалить пыль с сенсора (если она есть) и, возможно, немного обрезать изображение.
Шаг № 4: Подправьте результаты
Но если что-то пошло не так, например, в моем случае, мы можем исправить это с помощью нашей деактивированной резервной группы.
Волосы на переднем плане запутали Photoshop и привели к размытой области.Чтобы исправить это, мы будем использовать нашу резервную группу, активируя слой за слоем, пока вы не найдете правильные фрагменты, которые пропустил Photoshop.
Для этого активируйте группу резервного копирования и откройте папку. Выберите нижний слой группы и нажмите «alt», одновременно щелкая значок глаза рядом с этим слоем. Теперь виден только этот слой. Затем добавьте к нему маску черного слоя и активируйте базовый слой под названием «Группа 1 (объединенный)» в примере с ударом.
Теперь виден только этот базовый слой. Уменьшите масштаб и инвертируйте маску слоя с помощью «Ctrl» + «I», чтобы определить, пропустил ли PS что-то в этом слое. Если нет, снова установите маску слоя на черный и переходите к следующему слою.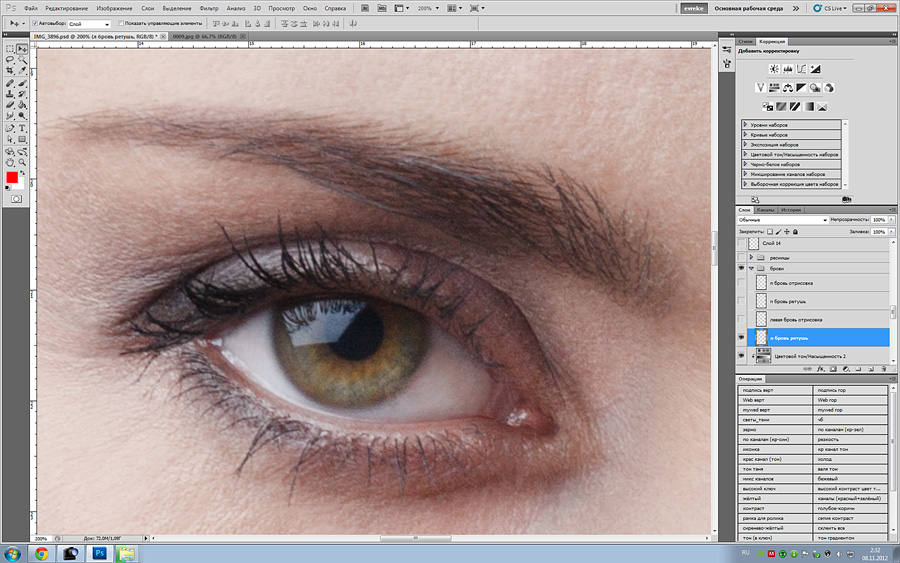 Проделайте это с каждым слоем, пока не найдете недостающий бит.
Проделайте это с каждым слоем, пока не найдете недостающий бит.
Как только вы это сделаете, установите маску слоя на черный и используйте полутвердую кисть на белом, чтобы нарисовать то, что пропустил PhotoShop. Повторите процесс со всеми необходимыми слоями.
Когда вы закончите, у вас должен быть идеальный стек фокуса без каких-либо артефактов.
Шаг № 5: Наслаждайтесь сфокусированным изображением!
Об авторе : Максимилиан Симсон — лондонский портретист и фотограф мероприятий, который также занимается изобразительным искусством и макросъемкой.Чтобы увидеть больше его работ, посетите его веб-сайт. Эта статья также была опубликована здесь и переиздается с разрешения.
Как сделать наложение фокуса в Photoshop для кажущейся бесконечной глубины резкости
Каждый раз, когда вы делаете макросъемку или снимаете крупным планом, вам обычно нужно очень тщательно выбирать, что вы хотите сохранить в фокусе. Это также может произойти, когда вы хотите снять пейзаж и хотите включить близкий к вам элемент, но в итоге вы получаете размытый фон.
Это также может произойти, когда вы хотите снять пейзаж и хотите включить близкий к вам элемент, но в итоге вы получаете размытый фон.
Таким образом, кажется, что неважно, большой вы или маленький, вам всегда приходится идти на компромиссы в отношении глубины резкости. Тем не менее, есть способ пост-продакшн, оставайтесь со мной, и я покажу вам, как делать наложение фокуса!
Во-первых, что такое глубина резкости?
Глубина резкости, обычно называемая DoF, относится к расстоянию между первым и последним объектом, который появляется в фокусе или резкости на изображении. Он покрывает пространство перед и за фокальной плоскостью, другими словами, на котором вы фокусируетесь.
Насколько велико это пространство или расстояние, можно определить разными факторами: диафрагмой, фокусным расстоянием объектива и физическим расстоянием между камерой и объектом.
Даже если у вас есть эти три фактора, которые нужно изменить, чтобы увеличить глубину резкости, существуют определенные условия, которые просто не позволят вам получить столько глубины резкости, сколько вам нужно. Именно здесь на помощь приходит Photoshop, когда вам нужно добиться невозможной или кажущейся бесконечной глубины резкости.
Именно здесь на помощь приходит Photoshop, когда вам нужно добиться невозможной или кажущейся бесконечной глубины резкости.
Хотя это пост-продакшн, вам нужно обдумать и реализовать его на этапе съемки, так как это не то, чего вы можете добиться, исправляя фотографию позже.Вам нужно подготовить несколько фотографий, которые вы сложите вместе, чтобы создать одно полностью сфокусированное изображение.
Итак, в основном вам нужно снимать изображение с разными частями в фокусе. Все остальное должно оставаться неизменным, это означает то же кадрирование и настройки, и вы ТОЛЬКО настраиваете фокус на каждом снимке.
Несколько приемов съемки изображений для наложения фокуса
- Для достижения наилучших результатов при постобработке лучше иметь хороший материал для работы, поэтому я рекомендую использовать штатив, чтобы кадрирование на каждом изображении было одинаковым.
- Отрегулируйте фокус вручную и по порядку (например, от самого близкого к дальнему), чтобы не сбиться с пути и сделать снимок, где каждая область фотографии в какой-то момент во время съемки была нечеткой.
 Думайте об этом как о брекетинге фокуса.
Думайте об этом как о брекетинге фокуса. - Чем больше фотографий вы сделаете, тем лучше Photoshop будет иметь достаточно информации для формирования вашего окончательного изображения.
Начало работы
Хорошо, когда вы вернетесь на домашнюю базу, загрузите свои фотографии в компьютер. Первое, что вам нужно сделать, это открыть их все в одном файле в Photoshop.Вы можете сделать это, перейдя в Меню> Файл> Сценарии> Загрузить файлы в стеки.
Во всплывающем окне настройте его на использование файлов, а затем с помощью кнопки «Обзор» выберите набор сделанных фотографий. Установите флажок «Попытка автоматически выровнять исходные изображения», особенно если вы не использовали штатив. Но даже если вы это сделали, полезно держать его включенным, чтобы компенсировать «дыхание» фокуса, которое представляет собой изменение масштаба при повторной настройке фокуса для каждой фотографии.
Когда у вас есть все, просто нажмите «Открыть», и Photoshop загрузит их в один файл, каждый на отдельном слое. Имена файлов станут именами каждого из слоев.
Имена файлов станут именами каждого из слоев.
Примечание: Если вы забыли установить флажок «Попытка автоматического выравнивания исходных изображений» на предыдущем шаге, вы всегда можете сделать это, выбрав слои и выбрав «Меню»> «Правка»> «Автоматическое выравнивание».
Смешивание слоев
Теперь выберите все ваши слои. Вы можете сделать это, щелкнув первый слой, затем, удерживая Shift + Click, щелкните последний слой. Таким образом, будет выбрано и все, что находится между ними.Теперь перейдите в Menu> Auto-Blend Layers. Появится всплывающее окно, отметьте опцию «Сгруппировать изображения» и оставьте также отмеченными «Бесшовные тона» и «Цвета».
Оттуда Photoshop сделает всю работу, так что вам просто нужно набраться терпения.
Я рекомендую вам увеличить масштаб и проверить края, так как вы можете найти некоторые проблемные области, которые могут потребовать копирования пасты из исходных файлов для точной настройки, например:
После того, как Photoshop склеит изображение, вы можете перейти в «Меню»> «Слой»> «Свести изображение», чтобы сжать все слои в один. Наконец, внесите необходимые изменения в экспозицию или контраст, чтобы получить окончательный результат.
Наконец, внесите необходимые изменения в экспозицию или контраст, чтобы получить окончательный результат.
Это лучший способ совмещения фокуса в Photoshop. Однако, если вы окажетесь вне студии, без штатива и неподготовленным, вы все равно можете попробовать. Просто постарайтесь оставаться максимально устойчивым, иначе вы не добьетесь желаемого результата.
Например, я сделал два снимка: на одном была сфокусирована небольшая скульптура головы на переднем плане, а на другом — на заднем плане.Это было сделано без штатива и без каких-либо забот, оставив все для исправления Photoshop, и, как вы можете видеть, он не смог их выровнять.
Однако в этих примерах я также использовал только два снимка и без штатива, но я был очень осторожен и старался не двигаться вообще, за исключением двух пальцев, поворачивающих кольцо фокусировки. Конечно, на самом деле сделать это невозможно, но этого было достаточно для Photoshop, чтобы добиться приемлемого результата на моих изображениях.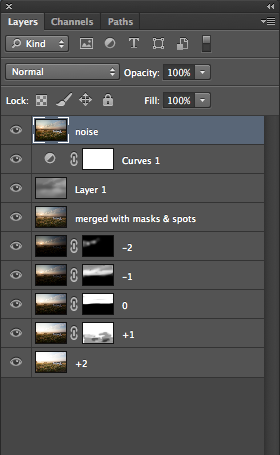
Так что это не идеально, но это возможно, никогда не мешайте себе пытаться!
Уменьшите шум на ваших астрофотографических изображениях с помощью Photoshop
Учебное пособие по астрофотографии: наложение изображений в Photoshop
Если вы когда-либо делали астрофотографию ночного неба с большой выдержкой, используя камеру DSLR с высоким значением ISO, вы знаете все о негативных эффектах шума.Изображение, которое отлично выглядело на экране камеры, может выглядеть совершенно иначе, если вы посмотрите на него с близкого расстояния на экране компьютера.
К счастью, существуют проверенные способы снижения шума при съемке с низкой освещенностью и длинной выдержкой. Уловка (не такая уж секретная) состоит в том, чтобы сделать несколько снимков одной и той же области ночного неба и совместить их вместе, используя технику, называемую наложением.
Когда вы уменьшаете количество шума в ваших изображениях, вы получаете улучшенное соотношение сигнал / шум. Сложенное изображение будет иметь более «гладкий» фон и в целом улучшенное качество изображения.
Сложенное изображение будет иметь более «гладкий» фон и в целом улучшенное качество изображения.
Это действительно может облегчить вашу жизнь при обработке астрофотографического изображения, поскольку позволяет выполнять агрессивную настройку кривой и уровня без разрушения или обрезки данных.
Существует несколько программных инструментов, которые автоматически выравнивают и складывают ваши изображения вместе, включая мой личный фаворит DeepSkyStacker.
Однако вы также можете выполнить эту технику с помощью Adobe Photoshop вручную или с помощью встроенного скрипта наложения.
Техника шумоподавления, которую я опишу на этой странице, включает ручной метод, при котором вы будете выравнивать и размещать каждую экспозицию друг на друга слоями.
Хотя этот метод может занять немного больше времени, это отличное упражнение в понимании отношения сигнал / шум, и вы полностью контролируете каждый шаг на этом пути.
Мультиэкспозиция «Звездное наложение» улучшает качество вашего окончательного изображения.
Как сложить изображения астрофотографии в Photoshop
Первое программное обеспечение, которое я буду использовать в этом руководстве, — это Adobe Bridge для организации и выбора файлов.Для изображений астрофотографии DSLR в формате RAW вам будет сложно найти средство просмотра изображений лучше, чем Bridge.
Adobe Bridge позволяет мне просматривать основные детали каждого снимка, включая все настройки камеры и объектива, использованные для этого снимка. Это удобный способ быстро просмотреть большую коллекцию изображений RAW. (Adobe Lightroom также отлично справляется с этим.)
После того как я просмотрел и отсортировал экспозиции изображений, которые я хотел бы сложить, я переношу изображения в Adobe Photoshop для дальнейшей обработки.
В видео ниже я объясню, как применить настройки к изображениям астрофотографии с помощью Adobe Camera Raw. Некоторые настройки действительно могут помочь вашей фотографии выделиться из толпы. На мой взгляд, наибольшее влияние имеют ползунки Contrast , dehaze и vibrance .
На мой взгляд, наибольшее влияние имеют ползунки Contrast , dehaze и vibrance .
Для письменного описания методов, использованных в видео, продолжайте чтение ниже.
Adobe Camera Raw
Сначала просмотрите изображения, которые вы планируете наложить в Adobe Bridge.Для успешного сеанса обработки я рекомендую складывать минимум 10-12 кадров. В этом примере каждая индивидуальная экспозиция была снята при ISO 3200 и составляла 30 секунд каждая.
Это типичная длина экспозиции и ISO для любого изображения ночной фотографии. Фотографии были сделаны с помощью цифровой зеркальной камеры Canon EOS 70D и объектива Canon 17-40mm F / 4L.
Важно, чтобы все изображения были сняты с одинаковой ориентацией.
Примените желаемые настройки к одному из изображений в наборе изображений. (Не сходите с ума с шумоподавлением — мы позаботимся об этом позже). Когда вы будете довольны видом одного кадра, вы можете скопировать настройки и применить их ко всем остальным кадрам в наборе.
(Не сходите с ума с шумоподавлением — мы позаботимся об этом позже). Когда вы будете довольны видом одного кадра, вы можете скопировать настройки и применить их ко всем остальным кадрам в наборе.
В Adobe Bridge щелкните обработанное изображение правой кнопкой мыши и выберите Develop Settings> Copy Settings.
Затем щелкните правой кнопкой мыши каждое изображение в наборе, к которому вы хотите применить настройки. Это фактически даст вам группу экспозиций с точно такими же настройками. Это файлы, которые вы будете выравнивать и складывать в Adobe Photoshop.
Ваш первый кадр изображения будет очень зашумленным, так как мы еще не объединили с ним какие-либо изображения. Наложив изображение на несколько других, вы увеличите отношение сигнал / шум .
Это означает, что сигнал (звезды на изображении) останется ярким, а шум (пиксельное фоновое небо) станет более мягким и менее хрустящим.
Следующим шагом будет открытие второго файла изображения в группе в Photoshop.Затем выберите весь холст, скопируйте его и вставьте поверх своего первого изображения. Может быть полезно дать название вашему исходному слою внизу.
Продолжайте копировать и вставлять каждый кадр изображения из набора в однослойный файл.
После того, как вы объединили все файлы изображений в виде слоев в один файл, вы можете начать регулировать непрозрачность каждого слоя. Это ключ к хорошо смешанному мастер-файлу.
Рекомендуемые настройки слоя
- Слой 7 — Непрозрачность 10%
- Слой 6 — Непрозрачность 20%
- Слой 5 — Непрозрачность 30%
- Слой 4 — Непрозрачность 40%
- Слой 3 — Непрозрачность 50%
- Слой 2 — Непрозрачность 70%
- Слой 1 — Непрозрачность 90%
- Фоновый слой
Конечно, количество используемых кадров изображения будет различным.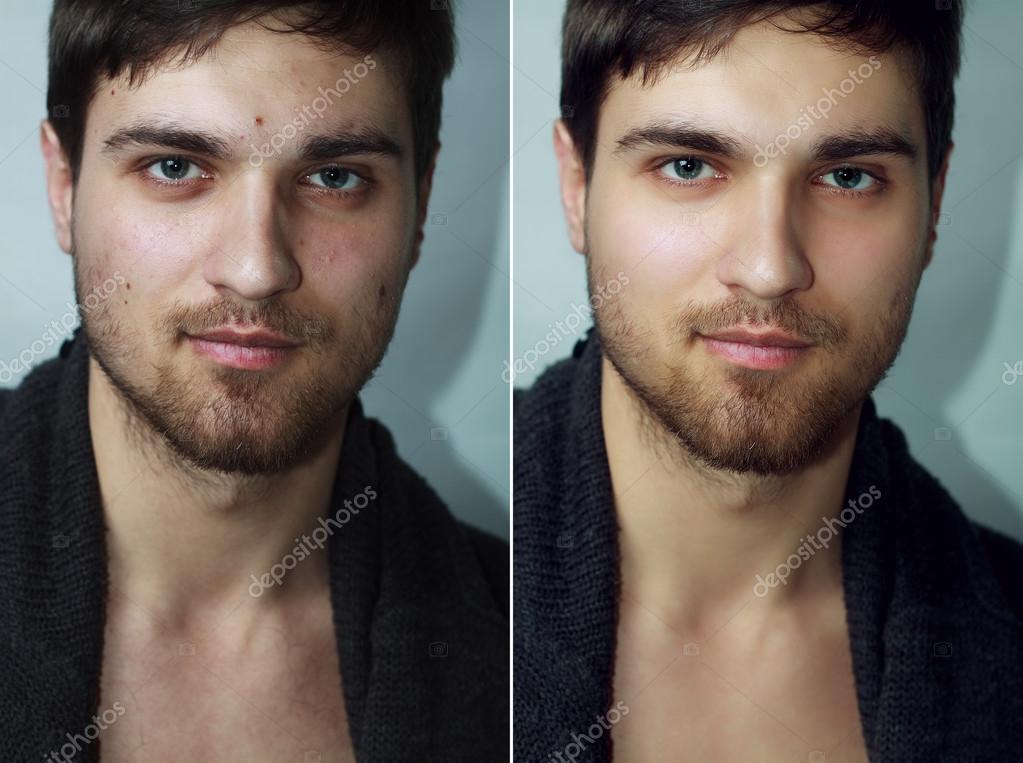 Идея состоит в том, чтобы постепенно уменьшать экспозицию, пока не дойдете до верхнего слоя. Таким образом, свет, улавливаемый сенсором камеры, сохраняется, а фоновый шум практически исчезает.
Идея состоит в том, чтобы постепенно уменьшать экспозицию, пока не дойдете до верхнего слоя. Таким образом, свет, улавливаемый сенсором камеры, сохраняется, а фоновый шум практически исчезает.
Достаточно взглянуть на разницу в стеке:
Раньше:
После:
После настройки непрозрачности слоя вы можете сгладить изображение для дальнейшей обработки.
Целесообразно также сохранить файл Layered Photoshop на случай, если позже вы захотите внести какие-либо изменения.Если вы избегали каких-либо элементов пейзажа на вашем изображении (только неба), ваше изображение должно приближаться к завершению.
Однако, если ваша фотография содержит объекты на переднем плане, такие как горы, деревья или дороги, ваш ландшафт резко изменился!
Чтобы исправить это, вам нужно отделить небо от переднего плана . Если область между небом и Землей слишком сложная, вы можете оставить ее как есть.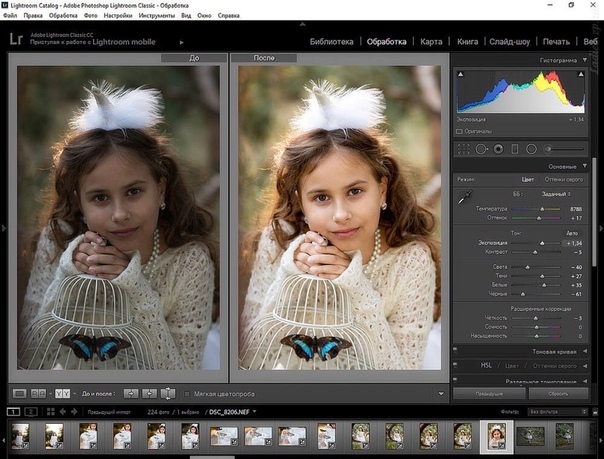
Так осталось много красивых астрофотографий.В нашем примере удаление размытых деревьев — простая задача. Затем мы можем добавить один слой для линии деревьев, который будет резким и не размытым.
Выберите один кадр из набора изображений и обработайте его с помощью Adobe Camera Raw. Цель состоит в том, чтобы создать черно-белую силуэтную версию линии дерева. Чем более динамичный контраст между деревьями и небом, тем легче будет вписаться в ваше изображение.
Вырежьте эту область своей черно-белой версии и вставьте ее поверх многослойного мастер-файла.На данный момент отключите этот слой, так как нам нужно сначала удалить существующие размытые деревья.
С помощью инструмента лассо нарисуйте на изображении деревья или размытый от движения пейзаж. Используйте методы заливки с учетом содержимого или лечебной кисти , описанные в видео, чтобы удалить деревья.
Content-Aware Fill Method
Выбрав содержимое, выберите Правка > Заливка > ОК (при условии, что содержимое с учетом содержимого является вашим предварительно заданным содержимым)
Лечебная кисть, метод
Выберите инструмент «Восстанавливающая кисть». Передайте клавишу Alt и щелкните область неба, которую хотите воспроизвести. Не удерживая клавишу alt, щелкните инструментом лечебной кисти в области, которую вы хотите заменить.
Передайте клавишу Alt и щелкните область неба, которую хотите воспроизвести. Не удерживая клавишу alt, щелкните инструментом лечебной кисти в области, которую вы хотите заменить.
После удаления области переднего плана мы можем вставить сплошное черное изображение силуэта дерева, которое мы создали ранее. Обязательно закройте все странные области, созданные в процессе удаления переднего плана.
На этом заканчивается урок о том, как вручную складывать экспозиции в Adobe Photoshop. Я надеюсь, что вам понравился этот пример, и теперь вы лучше понимаете предмет.Следите за обновлениями AstroBackyard на Facebook, чтобы получать самую свежую информацию и фотографии.
Похожие сообщения:
Фотография Джона Танни | Наложение фокуса с помощью Photoshop и Elements
Наложение фокуса с помощью Photoshop и Elements
Наложение фокуса позволяет увеличить глубину резкости за счет объединения нескольких изображений, каждое из которых относится к одной и той же сцене, но с другой точкой фокусировки. У Photoshop и Elements есть свой способ объединения нескольких изображений в одну фотографию.
У Photoshop и Elements есть свой способ объединения нескольких изображений в одну фотографию.
Съемка изображения
Каждое из изображений должно совпадать с другими. Итак, первым делом назовите кадр на штатив. Установите диафрагму на f-16 или на максимальное значение диафрагмы, которое вы можете, в зависимости от освещения. Установите камеру на ручную фокусировку. Переключение в режим Live View может облегчить фокусировку. Сфокусируйтесь на месте рядом с камерой. Сделай снимок. Затем сделайте несколько снимков, каждый из которых сфокусирован на точке, расположенной дальше по объекту. Как вам нужны мужские кадры? Это зависит от предмета.Попробуйте сфокусироваться на каждой отдельной плоскости в поле зрения.
Наложение фокуса с помощью Photoshop
- Поместите каждое изображение на отдельный слой.
— Либо сделайте это вручную, открыв eachniamge и скопируйте его в новый слой на одном изображении, либо…
— В Bridge выберите изображения и, выделив все изображения, перейдите в Инструменты> Photoshop> Загрузить файлы в слои Photoshop . Это загрузит все изображения в отдельные слои сигнального изображения.
Это загрузит все изображения в отдельные слои сигнального изображения. - В Photoshop перейдите в меню «Правка»> «Автоматическое выравнивание слоев».Это выстраивает все слои.
- В Photoshop перейдите в Edit> Auto-Blend Layers
- Выберите «Стек» и нажмите «ОК»
Наложение фокуса с помощью Photoshop Elements
- Обработайте все изображения в Camera Raw.
- Открыть изображение sin Elements
- Нажмите на подборку фотографий (левый нижний угол)
- Выберите два изображения
- Выберите «Улучшение»> «Photomerge»> «Групповой снимок Photomerge»
- Поместите одно изображение в окно источника и одно в окно финала
- Выберите инструмент «Карандаш», следуйте инструкциям и нарисуйте границу вокруг области в окне «Источник», которую вы хотите объединить с окончательным окном.
- Щелкните Готово.
- Если у вас есть более двух изображений для объединения, перейдите в подборку фотографий, выберите новое объединенное изображение и следующее изображение в последовательности и повторите процесс Photomerge.

# #
Руководство для начинающих по наложению фокуса в Photoshop
Хотите создавать идеально сфокусированные и резкие макро- и пейзажные изображения?
Вот пошаговое руководство по наложению фокуса, оно поможет вам создавать идеально четкие изображения.
Шаги, описанные в статье, помогут вам сфотографировать изображения для совмещения фокуса. Это также поможет вам применить наложение фокуса с помощью Adobe Photoshop.
Итак, приступим.
Вот шаги, которые вы узнаете в этом посте —
- Как фотографировать изображения для наложения фокуса
- Как применить наложение фокуса в Adobe Photoshop
Чтобы создать изображение с наложением фокуса, сначала сфотографируйте несколько наборов кадров с разными областями фокусировки изображения.
Второй шаг — это пост-обработка нескольких изображений в Adobe Photoshop для создания четкого изображения.
Начнем с первого шага.
1. Как фотографировать изображения для Focus Stacking
- Для создания изображений с наложением фокуса сфотографируйте не менее трех кадров.
- В одном кадре передний план должен быть в фокусе; во втором кадре центральная область должна быть в фокусе, а в третьем кадре фон должен быть в фокусе.
- Вы можете фотографировать несколько кадров; Тем не менее, я рекомендую сфотографировать не менее трех кадров.
- Установите камеру / объектив на устойчивый штатив. Это важный шаг для фотографирования нескольких кадров.
- Переключитесь на ручную фокусировку. Просмотр в реальном времени будет вам полезен.
- Отрегулируйте желаемую экспозицию. Используя режим live view и ручную фокусировку, сфокусируйтесь на переднем плане и сделайте первый кадр. Точно так же сосредоточьтесь на средней области и фоне. Снимите 2-й и 3-й кадры для средней области и фона.
- Некоторые камеры имеют функцию брекетинга фокуса.Если у вашей камеры есть функция брекетинга фокуса, обратитесь к руководству камеры и используйте ее.

- Теперь у вас есть три кадра: один с резким передним планом, второй с резкостью в средней части изображения и третий с резким фоном.
- Вот пример изображения. Я сфотографировал три кадра с красивыми цветами Senecio в сезон дождей. На первом изображении вы можете заметить, что цветы на переднем плане сфокусированы. На втором изображении в фокусе средние цветы. На третьем изображении сфокусированы цветы на заднем плане.
Первое изображение с фокусировкой на переднем плане
Второе изображение с фокусировкой средней области
Третье изображение с фокусировкой на заднем плане
Изображения сделаны с помощью Nikon D500, объектива Nikon 80-200 f / 2.8 и штатива Gitzo.
Поскольку у нас есть три готовых кадра, пришло время применить наложение фокуса в Adobe Photoshop.
Давайте узнаем, как применить наложение фокуса в Adobe Photoshop.
2. Как применить наложение фокуса в Adobe Photoshop
- Если вы используете Adobe Lightroom, импортируйте несколько кадров, которые вы сфотографировали.
- Выберите кадры и> щелкните правой кнопкой мыши> Правка> Открыть как слои в Photoshop
- Три изображения будут открыты в Adobe Photoshop как слои
- Если вы открываете изображения непосредственно в Adobe Photoshop, тогда в Adobe Photoshop выберите «Файлы»> «Сценарии»> «Загрузить файлы в стопки».
- Выберите и откройте файлы как слой в Adobe Photoshop
- После открытия файлов как слоя выберите «Правка»> «Автоматическое выравнивание слоев».
- В разделе «Автоматическое выравнивание проекции слоя» выберите «Авто». Снимите флажок Параметры коррекции объектива. Щелкните ОК.
- Теперь выберите Edit> Auto-Blend Layers
- В разделе «Автоматическое наложение слоев» выберите «Сгруппировать изображения». Выберите «Бесшовные тона и цвета». Щелкните ОК.
- Теперь вы видите, Adobe Photoshop автоматически смешивает три кадра. Photoshop смешивает три слоя так, чтобы были видны области каждого кадра, которые были сфокусированы.
- Выберите «Слои»> «Свести изображение»
- Отлично! Ваше изображение с фокусировкой готово.
- Теперь используйте Adobe Photoshop, Adobe Camera raw (в качестве фильтра) или Adobe Lightroom для настройки цвета и тона. Я использую Adobe Lightroom для дальнейшей настройки изображения.
Вот пошаговое руководство по постобработке изображений с помощью Adobe Lightroom
.- Вот окончательное изображение.Обратите внимание, как три кадра объединяются для создания единого изображения, на котором большинство цветов резкие.
Вот еще один пример наложения фокуса.
Я сфотографировал прекрасного Коринандрафа с тремя изображениями. На первом изображении в фокусе передняя часть цветка.
Изображение # 1
На втором изображении в фокусе находится средняя область.
Изображение # 2
А на третьем изображении в фокусе задняя часть цветка.
Изображение № 3
Вот окончательное сложенное изображение в фокусе. Вы можете видеть, что все области цветка в фокусе и резкие.
Сложенное изображение в фокусе
Примечание: — У нас может возникнуть соблазн увеличить диафрагму до значения f / 16 или f / 22, чтобы получить правильно сфокусированное изображение. Однако увеличение числа диафрагмы может не обеспечить идеальной резкости изображения.
Если вы хотите получить идеально сфокусированное и резкое изображение от переднего до заднего плана, наложение фокуса — отличный вариант.
Техника наложения фокуса поможет вам создавать идеально сфокусированные и резкие изображения макрообъектов. Вы найдете эту технику чрезвычайно полезной и для пейзажных изображений.
Как вы сосредоточите свои изображения или какие-либо мысли по этой статье?
В любом случае, дайте мне знать, оставив комментарий ниже прямо сейчас.
Об авторе
Шреяс С. Ядав — инженер, фотограф дикой природы из Индии. Он также писатель и исследователь приключений на протяжении всей жизни.В своих трудах он учит о цифровой постобработке и фотографии природы. Он делится на своем веб-сайте полевыми методами фотографии природы, постобработки и фотоисторий дикой природы.
Вы также можете подписаться на Шреяса в социальных сетях: Instagram, Facebook и 500px. Эта статья также была опубликована здесь и предоставлена с разрешения.
.

 Думайте об этом как о брекетинге фокуса.
Думайте об этом как о брекетинге фокуса. Это загрузит все изображения в отдельные слои сигнального изображения.
Это загрузит все изображения в отдельные слои сигнального изображения.
