Размеры фотографий для печати — ITLang
Сейчас можно напечатать фотографию любого размера, в том числе нестандартного.
Но имеет значение качество изначального цифрового изображения, то есть как и на какую оптику оно снималось — если изображение плохое, то на большом листе будет смотреться еще хуже.
Откуда появились форматы
И хотя напечатать можно всё, есть наиболее популярные размеры, под которые выпускаются рамки. Откуда взялись эти размеры? Они связаны с форматами матриц фотоаппарата и распространенными размерами бумаги.
Соотношение сторон матрицы фотоаппарата
Дело в том, что матрицы фотоаппаратов чаще всего имеют формат 3:2 или 4:3 (отношение ширины к высоте, 3:2 встречается чаще). Сразу из фотоаппарата, без обработки изображение чаще всего имеет такое соотношение сторон:
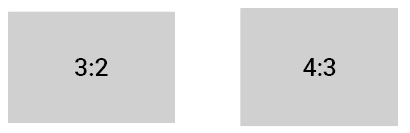 Форматы матрицы фотоаппарата
Форматы матрицы фотоаппаратаХотя его можно отредактировать в фоторедакторе, в том числе и обрезать, так что соотношение сторон поменяется.
Размеры бумаги в международном стандарте ISO
Кроме того, есть международные стандарты размеров бумаги — A1, A2, A3, А4 и так далее, о которых все слышали. A4 кладут обычно в принтер. Соотношение сторон у всех этих листов 1,4:1 — это между 3:2 и 4:3.
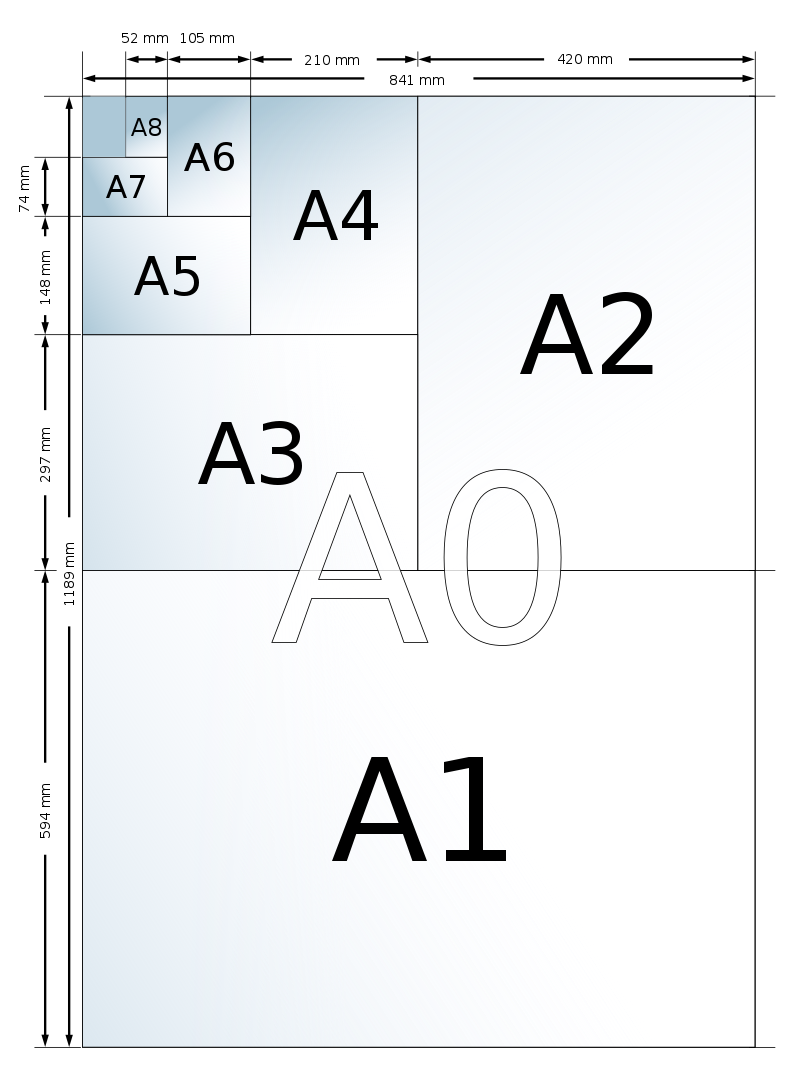 Размеры бумаги в стандарте ISO
Размеры бумаги в стандарте ISOЕсли скомбинировать соотношение сторон матрицы и стандартные абсолютные размеры бумаги, то получим стандартные размеры фотографий для печати.
Стандартные размеры фотографий
То есть соотношение сторон для печати берут принятое для фотографии, а не бумаги,а именно 3:2 или 4:3 (а не 1: 1,4). Фоторамки тоже кстати делают по этим пропорциям.
А вот абсолютный размер как раз берется близкий к A3, A4 и так далее.
Так что стандартный размер это комбинация указанных двух факторов с небольшим запасом:
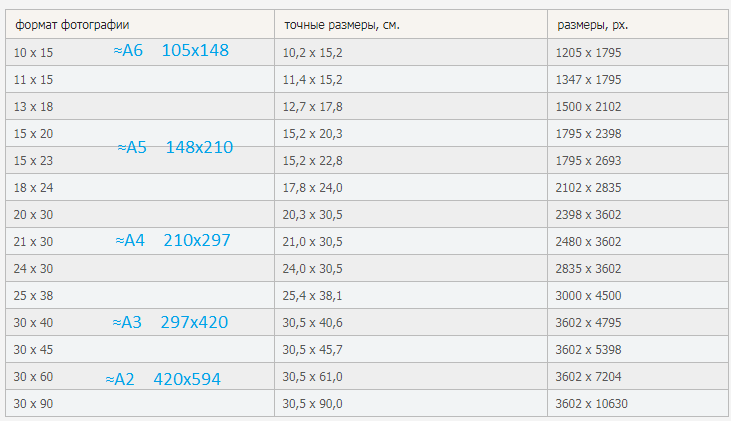 Размеры фотографий для печати при разрешении 300dpi Видно, что стандартные размеры примерно соответствуют размерам стандартных листов. А в руке они смотрятся примерно так:
Размеры фотографий для печати при разрешении 300dpi Видно, что стандартные размеры примерно соответствуют размерам стандартных листов. А в руке они смотрятся примерно так: 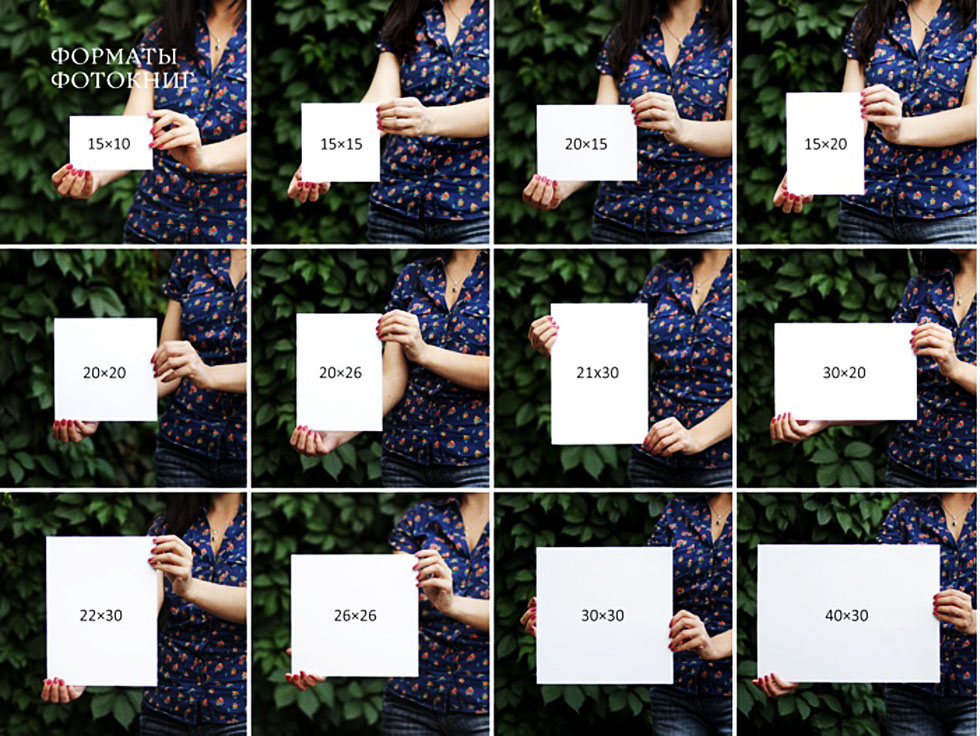 Размеры фото в руке
Размеры фото в рукеОбратите внимание на второй столбец точных линейных размеров, ширина рулонов фотобумаги выпускается именно такой, с небольшим (несколько миллиметров) запасом. То есть фотография 10×15 сантиметров в реальности печатается на бумаге шириной 10,2, то есть реальный размер отпечатка – 10,2 на 15,2 сантиметра.
С размером отпечатка в сантиметрах разобрались. Теперь встает вопрос, а каким же должно быть изображение в пикселях, чтоб его можно было напечатать на такую площадь. Это третий столбец таблицы.
Тут всплывает понятие DPI (dots per inch), или же количество точек на дюйм.
Размер в пикселях и размер в сантиметрах
Бесполезно гадать, какой размер в пикселях должен быть у вашего фото без учета Dpi. Если фотография художественная и важно качество, можно узнать в фотолаборатории Dpi принтера.
Что такое Dpi
DPI – характеристика печатающего устройства, она показывает, сколько точек на дюйм может напечатать данное устройство. Достаточным считается 300Dpi.
Но дело в том, что в отснятой цифровой фотографии пикселей может не хватить на заданную площадь печати. Давайте посчитаем, можно ли растянуть наше фото на площадь 10 на 15 сантиметров.
Преобразование сантиметров в пиксели с учетом Dpi
Допустим, мы хотим напечатать фотографию 10 на 15 сантиметров (на самом деле чуть больше с учетом ширины рулона – 10,2 см на 15.2 см).
1 см=0.393701 дюйма. На дюйм печатается 300 пикселей.
Умножаем, получается что
10,2 * 0.393701 * 300 = 1205 точек (то есть пикселей) требуется по высоте.
И по ширине требуется:
15,2 * 0.393701 * 300 = 1795 пикселей.
То есть наш размер:
1205 на 1795, что и написано в правом столбце.
Быстро вычислить на калькуляторе требуемое количество пикселей можно тут.
Только не забудьте сразу выбрать сантиметры, а не дюймы. И там еще можно выбрать Dpi, у нас 300:
То есть наша фотография должна быть размеров не менее 1205 на 1795 пикселей (можно больше).
itlang.ru
Форматы фотоизображений, фотобумага и фотопечать / Habr
Прочитал статью о том, откуда есть пошел знаменитый формат A4, и там в комментариях возник вопрос, откуда пошли нынешние форматы фотографической печати.Для начала скажу, с какими форматами вообще могли столкнуться читатели «Хабра» и «Гиков».
-1*1 (79*79 мм) — такие снимки делали камеры Polaroid 600-й серии
Практически у каждого был или до сих пор пылится на антресолях такой аппарат
а вот кассеты к нему долго не хранились…
-3*2 — такие снимки делают все фотоаппараты, использующие пленку 35 мм
-4*3 — этот формат появился с приходом цифровой фотографии, поэтому практически любая цифровая мыльница и смартфон делают снимки именно с таким соотношением сторон.
Формат 1*1 оказался очень удобным того, чтобы в него как раз влезала голова. Любители селфи, этот ваш Инстаграм не первый, кто решил использовать квадратный кадр.
Формат 3*2 появился не случайно и задолго до появления фотографии как таковой. На протяжении многих веков, для построения гармоничных композиций художники пользуются понятием так называемого золотого сечения.
Золотое сечение — деление отрезка АС на две части таким образом, что большая его часть АВ относится к меньшей ВС так, как весь отрезок АС относится к АВ (т.е. АВ: ВС=АС: АВ). Это отношение равно примерно 5:8.
Построим сначала квадрат (выделен розовым цветом).Затем разобьем основание квадрата пополам ( точка X). Будем считать точку Х центром окружности, одной из точек которой является вершина квадрата Y. Затем построим окружность до пересечения с продолжением нижней стороны квадрата (точка Z), и построим через точку Z прямоугольник. В результате мы получим прямоугольник с соотношением сторон 5:8. Отношение величин отрезка А к отрезку С, такое же как отрезка В к отрезку А. Отношение 5:8 очень близко к отношению сторон стандартного кадра (34:36 мм = 5:7,5=2:3).
Построив такой прямоугольник, проведем линию из верхнего левого угла в правый нижний, а затем линию по направлению к точке Y (из предыдущего рисунка) до пересечения с делящей на две части прямоугольник линией.
Этот прямоугольник можно поворачивать как угодно, и если кадр будет скомпонован так, чтобы три разных объекта примерно располагались в этих секторах, то композиция будет выглядеть гармоничной.
Другим примером использования правила золотого сечения — расположение основных компонентов кадра в особых точках — зрительных центрах, Таких точек всего четыре, и расположены они на расстоянии 3/8 и 5/8 от соответствующих краев плоскости. Человек всегда акцентирует свое внимание на этих точках, независимо от формата кадра или картины.
А вот, как это выглядит на практике:
В формате 4*3 интересного ничего нет, он просто адаптирован для просмотра на мониторе, и отсюда выходят «классические» разрешения:
640*480 — так снимают мобильные камеры 0.3 мегапикселя
1280*960 — примерно 1.3 МП
1600*1200 и 1632*1224 — 2 МП
2048*1536 — 3.2 МП и т. д.
Цифровые зеркальные и системные фотоаппараты в дань традиционного пленочного фото за некоторым исключением также используют формат 3*2. Кстати говоря, «кропнутые» матрицы формата APS-С (22,3*14,9 мм) также подчиняются законам золотого сечения, поскольку ровно в 1.6 раза меньше, чем полный кадр 24*36 мм.
Из классического пленочного соотношения сторон выходят и стандартные размеры фотобумаги: 10*15 (оно же примерно соответствует 4*6″), 13*18 (ну почти пленочное, от длинной стороны «съедается» 1.5 мм), 20*30 (что характерно, почти соответствует A4) и т. д.
А теперь поговорим о физическом разрешении изображений и о том, как они будут выглядеть при печати.
Физическое разрешение — это разрешение изображения X на Y точек или, как измеряют производители фотоаппаратов, в количестве мегапикселей.
Существует также разрешение, измеряемое в количестве точек на дюйм (points per inch, PPI).
Так например стандартное разрешение экрана монитора и отпечатков, предназначенных для рассматривания издали составляет 72 PPI, то есть на расстоянии в 1 дюйм в ряд помещается 72 точки.
150 PPI — достаточно высокое разрешение для того, чтобы можно было различить отдельные точки.
300 PPI и более — фотографическое качество отпечатка.
Таким образом, для того, чтобы распечатать снимок формата 10*15 без потерь в качестве, необходимо изображение размером 2.1 мегапикселя:
15/2,54*300=1772
1181*1772=2092732
Принтеры не способны передать цвет одного пикселя одной точкой. Вместо этого принтер использует комбинацию из очень мелких точек разных цветов (чаще всего голубого, малинового, желтого и черного, иногда добавляются светло-голубой, светло-розовый, светло-серый, зеленый и т. д.). Поэтому разрешения изображения в PPI и DPI (dots per inch) — совершенно разные вещи.
Существует общепринятое правило: Разрешение в PPI = разрешение принтера в DPI, деленное на количество используемых цветов (для цветовой модели CMYK — 4).
Соответственно если на принтере написано, что он печатает с разрешением в 1200 DPI, то он сможет без потерь качества распечатать картинку в 300 PPI.
Отсюда в свою очередь выходят общепринятые разрешения матриц: так например, чтобы распечатать пиксель-в-пиксель изображение формата A4 с разрешением 300PPI, необходима камера с матрицей 8-9 МП (или в 12, с учетом обрезки краев из-за несовпадения соотношений сторон), для журнального разворота требуется в 2 раза больше (18-24 МП), а для настенного календаря формата A2 — 36 МП.
habr.com
ФОТОПРОЕКТ — формат фотографий
Для подготовки файлов к печати в одном из стандартных форматов (от 10х15 до 30х90 см) вы можете воспользоваться этой таблицей.
| название формата | линейные размеры, см | размеры файла в пикселях | ||
| 300 dpi | 320 dpi | |||
| 10 x 15 | 1795 х 1205 | 1915 х 1285 | ||
| 11 x 15 | * | 15.2 х 11.0 | 1795 х 1299 | 1915 х 1386 |
| 15 x 15 | 15.2 х 15.2 | 1795 х 1795 | 1915 х 1915 | |
| 15 x 20 | * | 20.2 х 15.2 | 2386 х 1795 | 2545 х 1915 |
| 15 x 22 | 22.4 х 15.2 | 2646 х 1795 | 2822 х 1915 | |
| 20 x 30 | 30.5 х 20.3 | 3602 х 2398 | 3843 х 2557 | |
| 21 x 30 | 30.5 х 21.0 | 3602 х 2480 | 3843 х 2646 | |
| 30 x 30 | 30.5 х 30.5 | 3602 х 3602 | 3843 х 3843 | |
| 30 x 40 | * | 40.3 х 30.5 | 4760 х 3602 | 5077 х 3843 |
| 30 x 45 | 45.7 х 30.5 | 5398 х 3602 | 5757 х 3843 | |
| 30 x 90 | 90.0 х 30.5 | 10630 х 3602 | 11339 х 3843 | |
* Звёздочкой отмечены форматы с соотношением сторон 4:3. Снимки с цифровых фотокамер могут обладать соотношением сторон как 4:3, так и 3:2 — в зависимости от фирмы-производителя и характеристик отдельных моделей.
Размеры файлов в пикселях рассчитаны исходя из разрешения печати оборудования, на котором выполняется печать стандартных форматов, — 320 dpi.
Срочная фотопечать и печать фотокниг выполняются с разрешением 300 dpi.
Обратите внимание:
Незначительная часть изображения всегда будет уходить за обрез вне зависимости от значений параметра «кадрирование». Это связано с техническими допусками печатных машин на люфт бумаги. Мы не рекомендуем размещать значимые фрагменты изображения (например, подписи) ближе 2 мм от его края.
В тех случаях, когда соотношение сторон изображения и выбранного формата отпечатка совпадают, мы рекомендуем выбирать режим кадрирования «в обрез (без полей)». Это позволит избежать появления узких белых полосок по краям отпечатка, которые могут возникнуть из-за естественного люфта при подаче бумаги.
Для того, чтобы напечатать изображение «пиксель в пиксель», без масштабирования, необходимо выбрать режим кадрирования «real size». В этом случае, для компенсации люфта бумаги мы рекомендуем готовить файлы с запасом по ширине и высоте, но не больше, чем плюс 60 пикселей по каждой из сторон.
www.fotoproekt.ru
Размеры и форматы фотографий для печати
| Название | Формат | Размер в px | Размер в мм |
|---|---|---|---|
| 10×15см | Классическая печать фотографий | 1205х1795 | 102х152 |
| 15×21см | Классическая печать фотографий | 1795х2551 | 152х216 |
| 20×30см | Классическая печать фотографий | 2398х3602 | 203х305 |
| 8×10см | Ретро печать фотографий | 1004х1205 | 85х102 |
| 12×15см | Ретро печать фотографий | 1512х1795 | 128х152 |
| 10×10см | Квадратная печать фотографий | 1205х1205 | 102х102 |
| 15×15см | Квадратная печать фотографий | 1795х1795 | 152х152 |
*Размеры в пикселях расчитаны с учётом DPI=300
DPI — аббревиатура от англ. dots per inch (точек на дюйм) параметр указывающий количество пикселей на дюйм при печати.
Для того чтобы перевести сантиметры в пиксели нужно разделить значение пикселях на dpi получится размер изображения в дюймах после чего это значениие умножаем на 2,54 получается размер в сантиметрах. Или можно воспользоваться автоматическим расчетом в программе Adobe photoshop в пункте меню Image —> Image Size:.
300 DPI это то количество пикселей которое человеческий глаз уже не способен различить, в результате чего изображение становится однородным. Глянцевые журналы и фотокниги имеют именно такое разрешение печати. При этом, при печати наружных рекламных плакатов (билбордов) большого размера (3 х 6 метра) используют разрешение около 50 DPI так-как смотреть на него будут с достаточного расстояния, не так, как на журнал.
Мы советуем использовать минимальное значение в рамках 150 DPI. Именно при таком значении в нашем фоторедакторе появляется предупреждающий знак
spbprinter.ru
Печать маленьких и квадратных фото для скрапальбома — подготовка в Photoshop
Сегодня хочу рассказать, как я готовлю фотографии к печати.
Часто бывает такое, что фотографий очень много, а делать слишком толстый альбом не хочется и перед вами стоит задача уместить как можно больше фотографий на страничке. Или вы делаете миник, возможно даже из тегов, тогда уж точно обычные форматы для печати 9х13 см или 10х15 см вам не подойдут!
В салонах фотопечати вам могут напечатать, но обычно за эту услугу (размещение нескольких фото на одном формате) берут дополнительные деньги, а еще могут сделать криво (у меня так один раз было), оно вам надо? Лучше самим все подготовить заранее, чтобы в фото салоне просто распечатать.
Я расскажу вам свой метод, есть и другие способы, но мне этот кажется удобным и быстрым. Нам понадобится программа Photoshop, у меня стоит 5-й на английском языке. Урок этот длинный, потому что очень подробный, не пугайтесь, тут все просто! Итак начнем, открываем Photoshop, выбираем вкладку File — New (Файл — Новый):
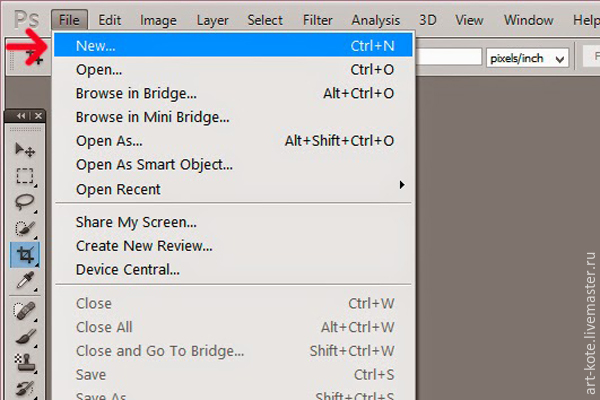
Теперь нам нужно задать размеры нашего макета. Единицу измерения выбираем сантиметры (см), ширину ставим 10 см, высоту 15 см. Таким образом мы создаем лист 10х15 см. Разрешение ставим не меньше 300 пикс/дюйм.
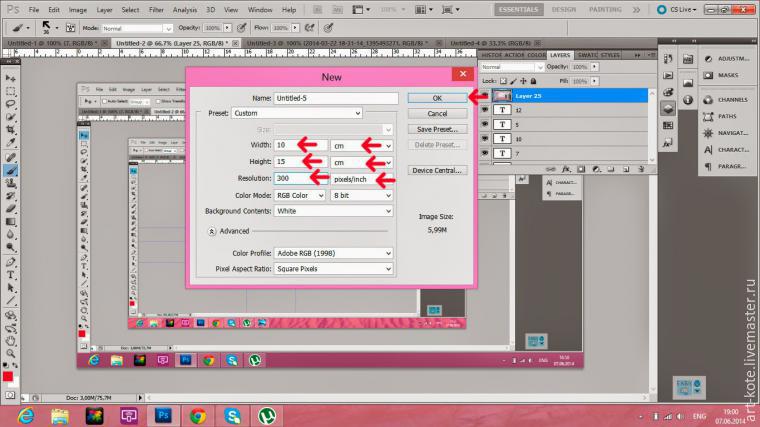
Теперь нам надо задать направляющие для удобства. Выбираем вкладку View (Вид) — New Guide (Новая направляющая):
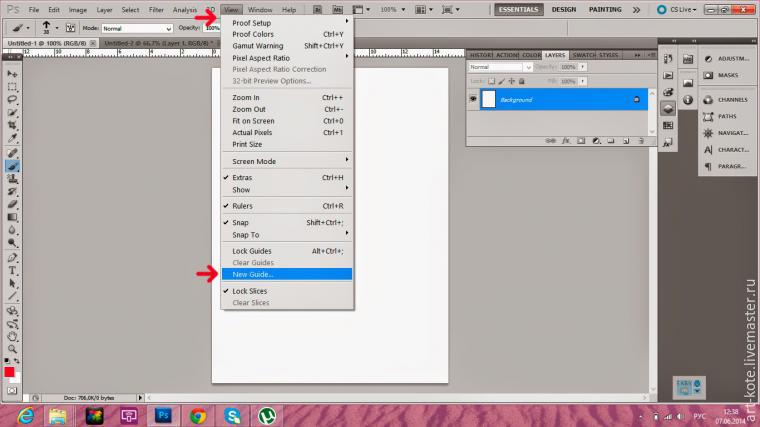
В появившемся окошке сначала задаем размер для горизонтальной направляющей — 7,5 см (обратите внимание, что нужно поставить именно «,» , а не «.»):
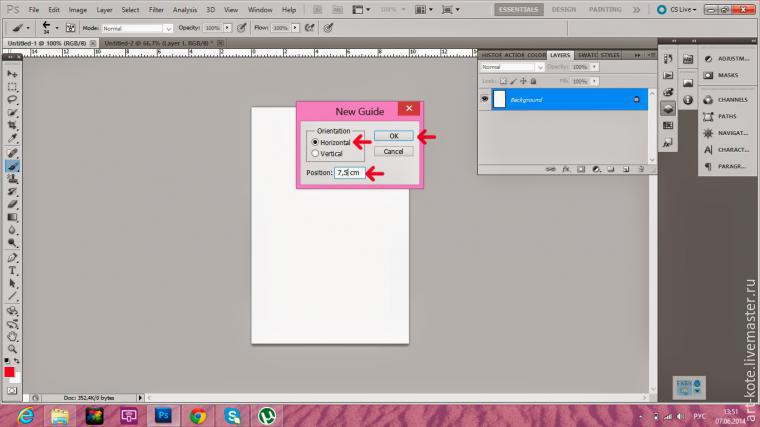
Появилась вот такая линия, которая делит наш лист ровно пополам по горизонтали:
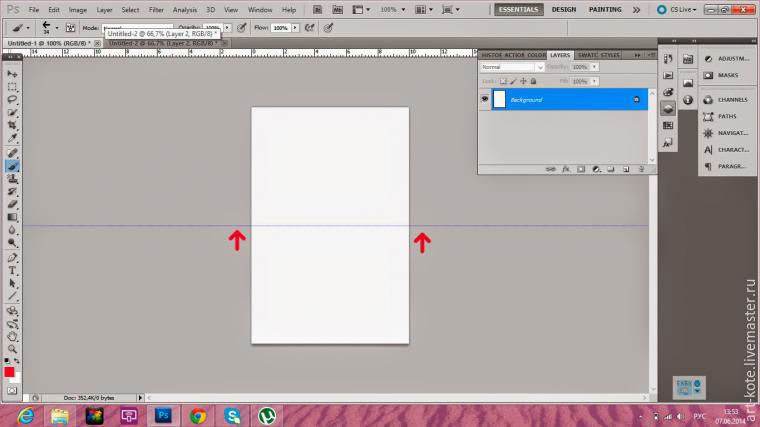
Затем повторяем те же шаги, только теперь задаем вертикальную направляющую — 5 см.
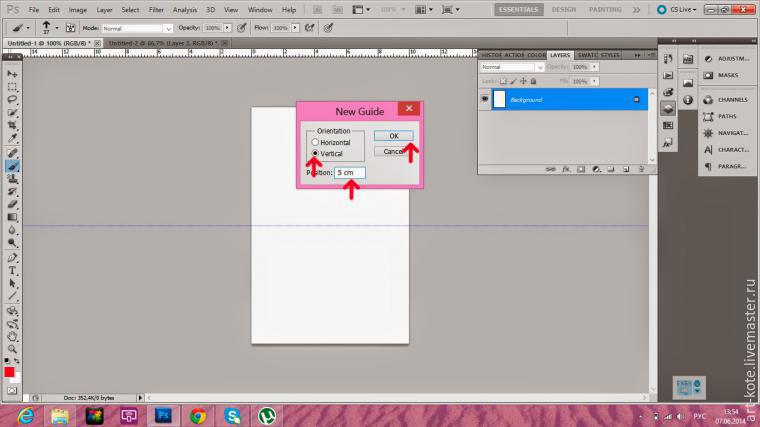
Вот так теперь выглядит наш макет. Эти шаги нам нужно сделать всего один раз, мы сохраним макет, и дальше вы будете просто открывать его и вставлять фотографии.
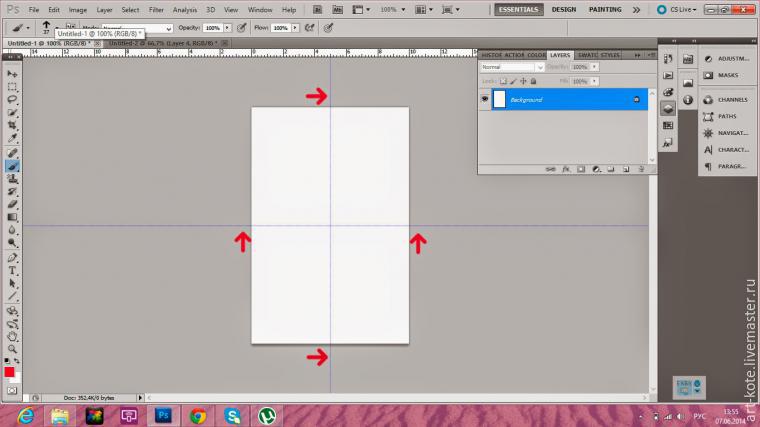
Теперь откроем папку с фото, выберем мышкой нужную и не отпуская левой кнопки мышки, перетащим фото на наш макет:
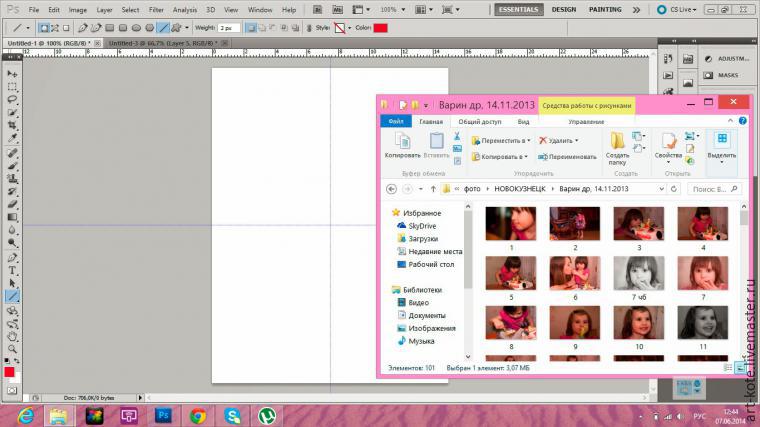
Вот таким образом она вставилась, нажимаем Enter, когда исчезнут линии на фото, можно продолжать работу:
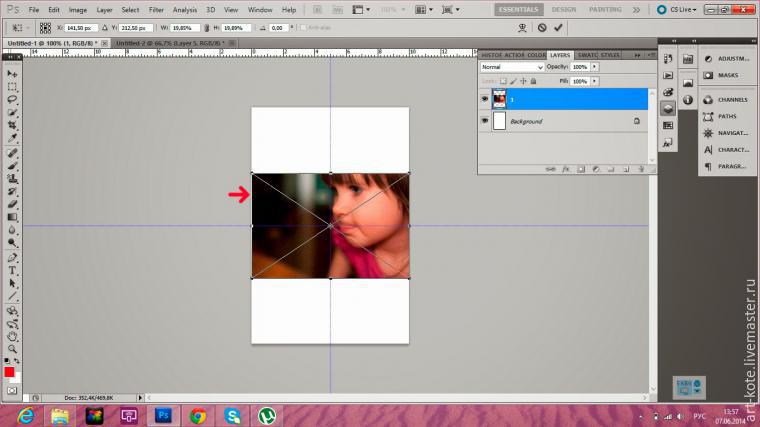
Двигаем фото вверх, равняем по горизонтальной линии:
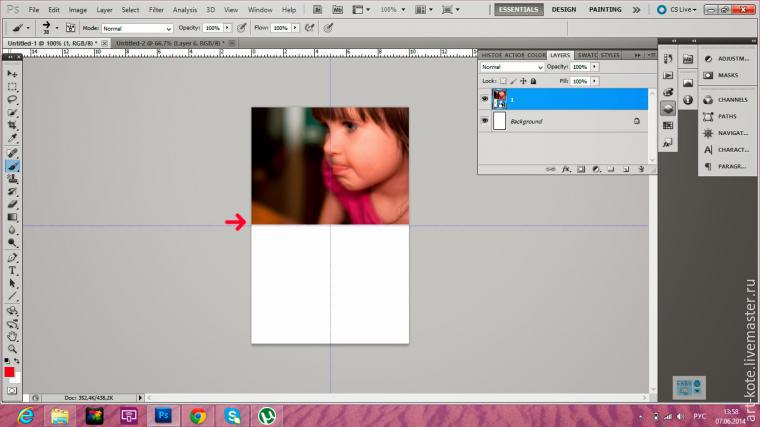
Открываем снова папку с фото и повторяем все то же самое:
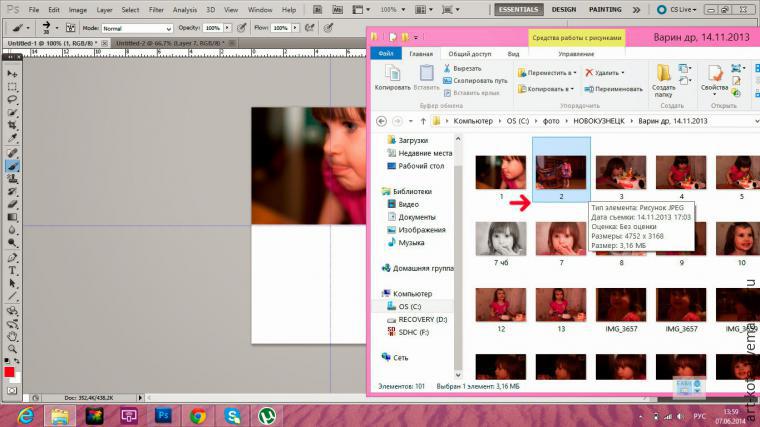
Перенесли фото, нажали Enter:
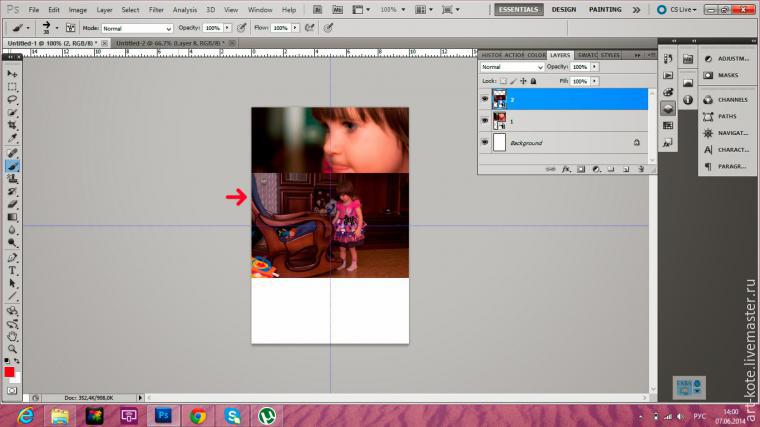
Передвинули фото вниз, иногда остается небольшой зазор, на него можно не обращать внимание, вы же потом по этой линии как раз будете разрезать фото, но если он слишком большой и беспокоит вас, надо его убрать:
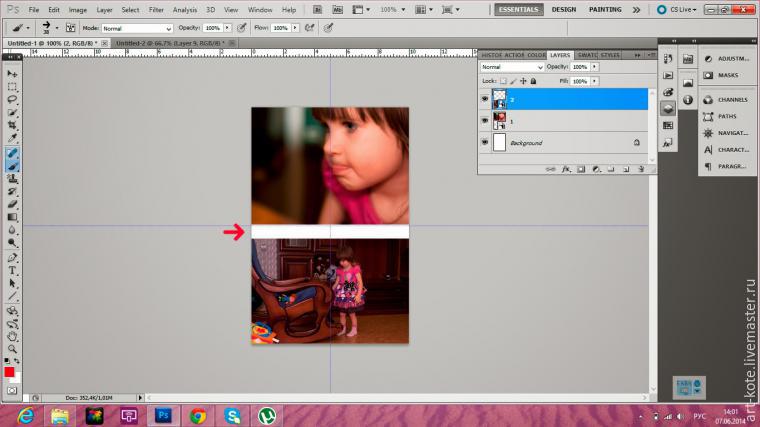
Нажимаем Ctrl+T (свободное трансформирование), появляются направляющие на фото, зажимаем Shift и тянем за квадратик в углу по диагонали. Если вы не зажмете при этом Shift, фотография будет увеличиваться не пропорционально:
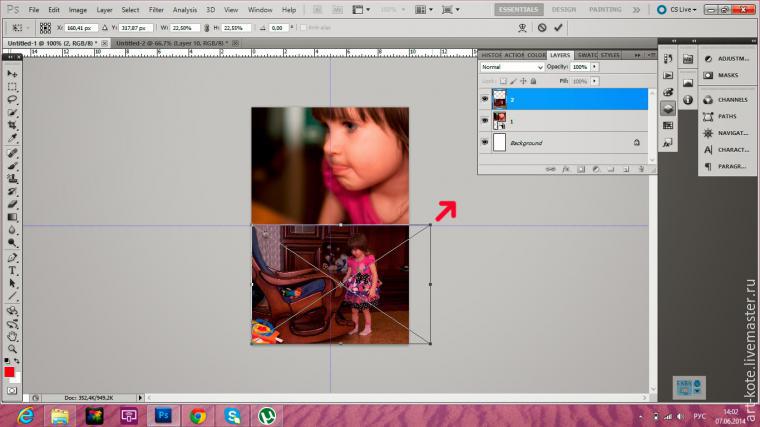
Таким образом мы получили 2 фотографии размером 10х7,5 см
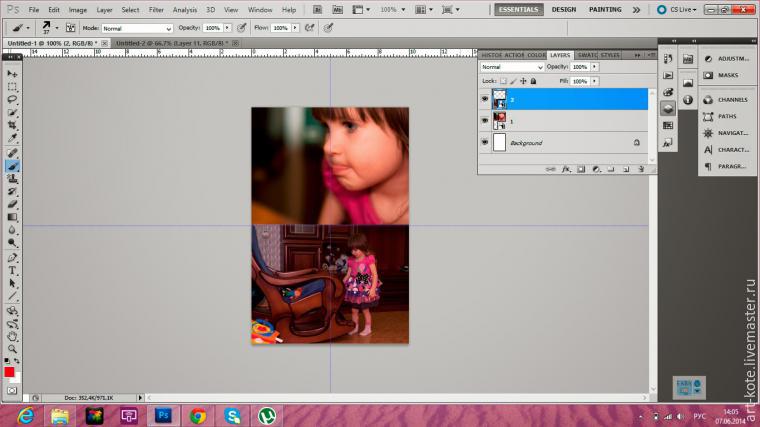
Сбоку есть панелька со слоями (Layers), если мы уберем «глазки» напротив слоев с нашими фото, то они исчезнут и мы можем добавлять новые фото:
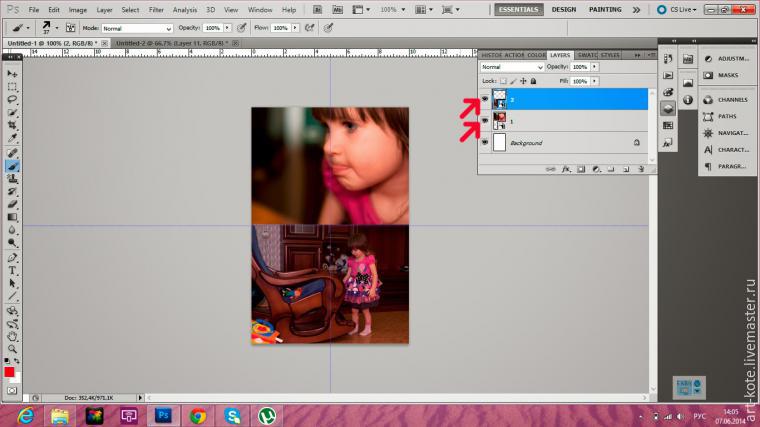
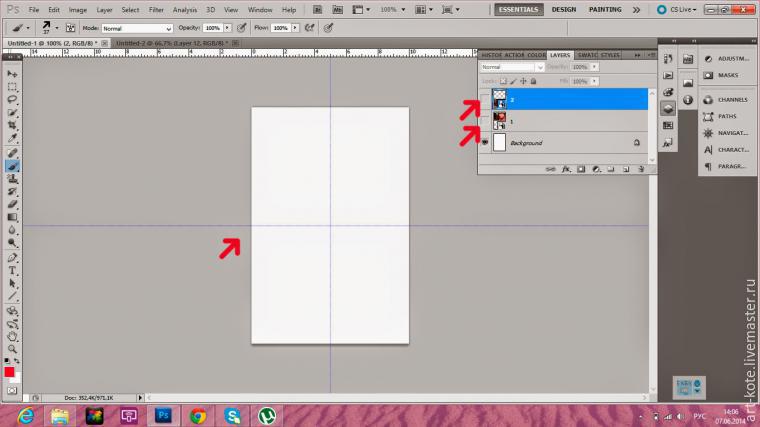
Теперь попробуем уместить 4 фотографии на формате 10х15 см. Снова открываем папку и перетаскиваем фото, оно появится по центру, перед тем как нажать Enter вверху напишем 90 (это угол поворота нашего фото):
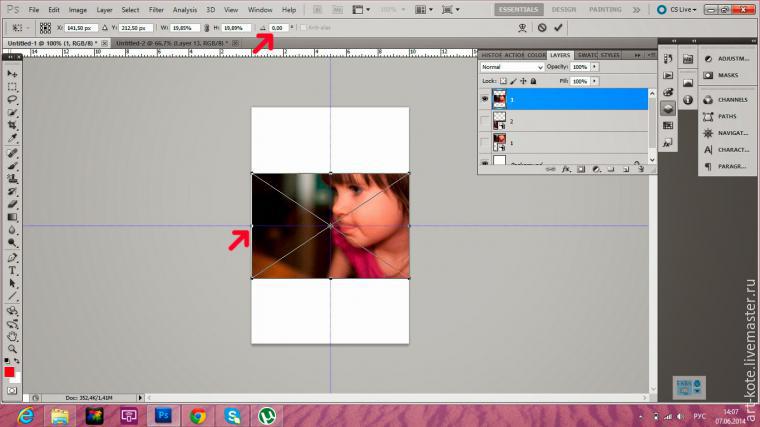
После того, как фото повернулось, можно нажать Enter, направляющие на фото должны исчезнуть:
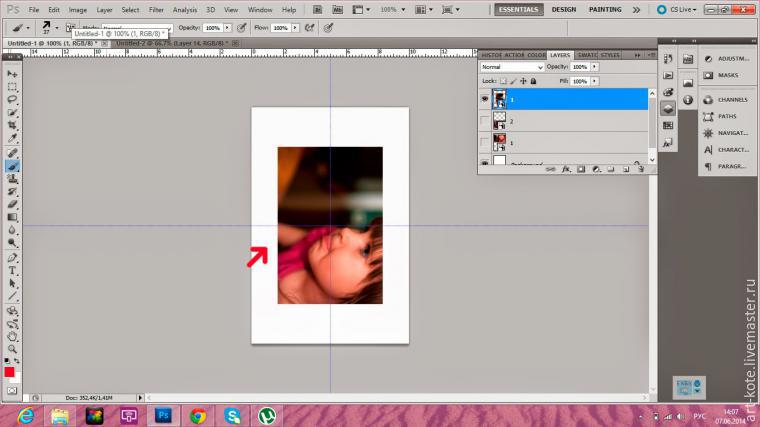
Передвигаем фото в уголок, нажимаем Ctrl+T, зажимаем Shift и тянем за квадратик по диагонали, пока наше фото не поравняется с горизонтальной направляющей макета:
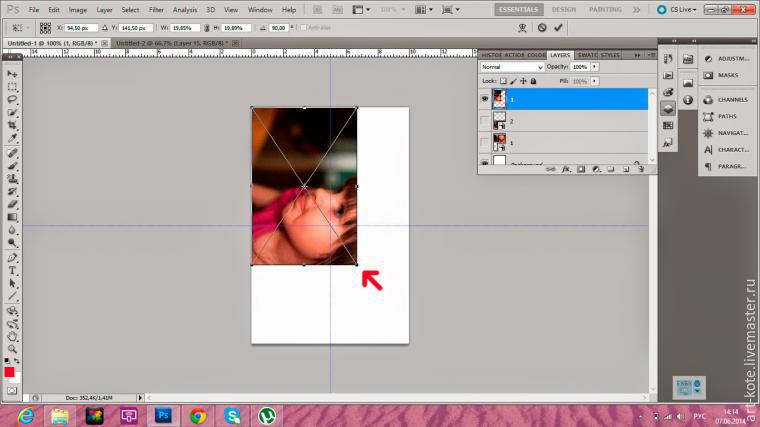
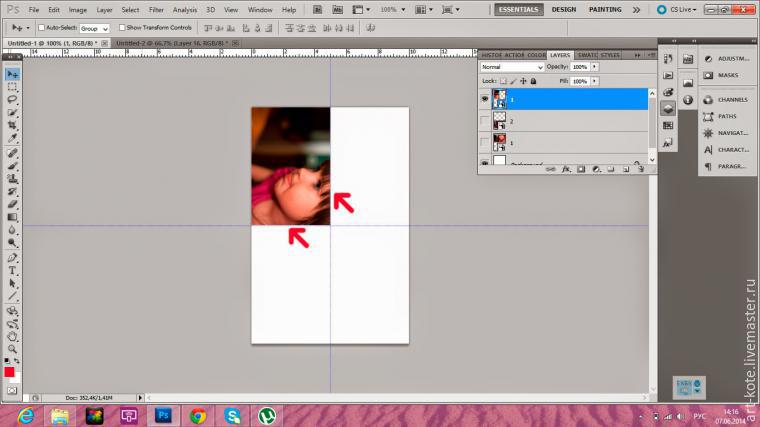
Вставляем второе фото, так же его переворачиваем, перетаскиваем к правому уголку, нажимаем Ctrl+T, зажимаем Shift и тянем за квадратик по диагонали, пока наше фото не поравняется с горизонтальной направляющей макета:
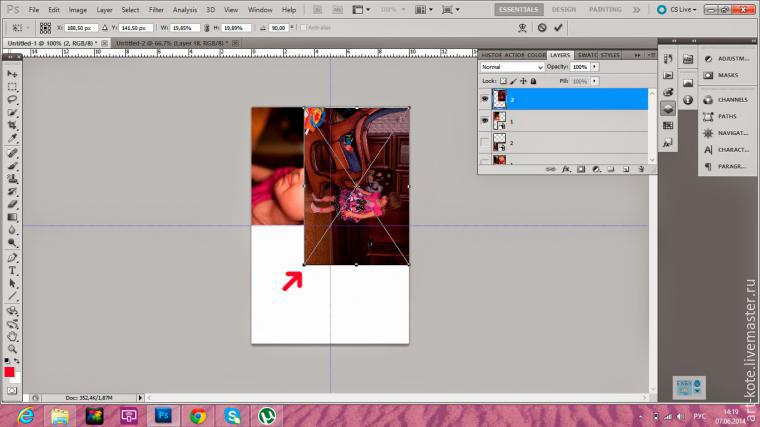
Таким образом мы получили 4 фото размером 7,5х5 см:
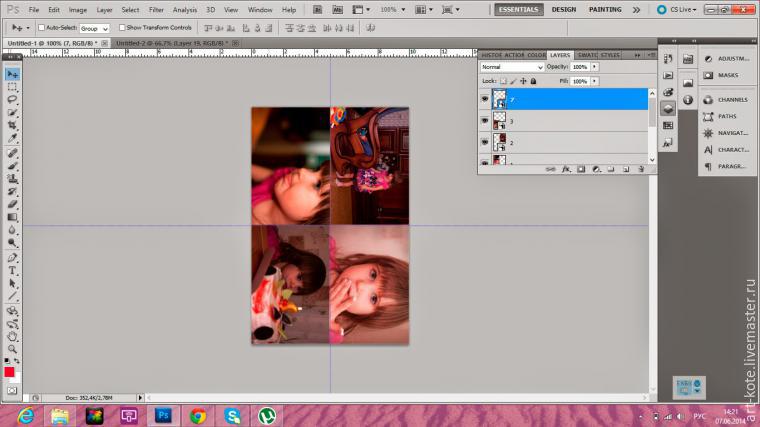
Для удобства вам нужно создать 2 таких макета, один 10х15 см, другой 15х10 см (т.е. вертикальный и горизонтальный), чтобы не переворачивать фото каждый раз, как мы делали сейчас. А если наоборот у вас больше вертикальных фото, то вам такой макет как раз подойдет!
Теперь нам надо сохранить получившийся коллаж для печати. Нажимаем File-Save As (Файл — сохранить как), печатаем название (у меня «4 фото на 10х15»), формат выбираем jpg и нажимаем «сохранить», в появившемся окошке выбираем качество от 8 (у меня 10) и сохраняем.
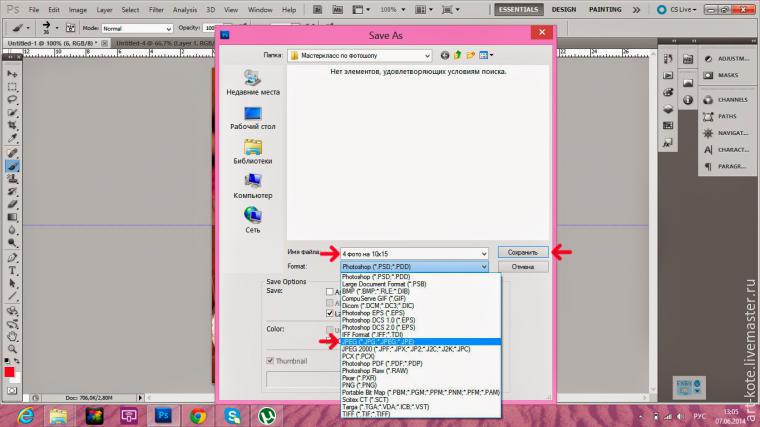
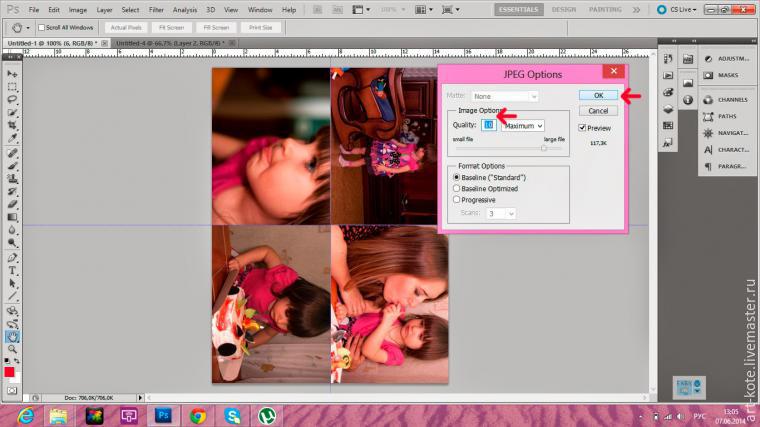
Следующий макет, который мы создадим 13х18 см. Вы можете самостоятельно сделать по аналогии макет 9х13 см. На этот раз сделаем горизонтальный макет (высота 13, ширина 18 см). Не забываем про разрешение (300 пикс/дюйм):
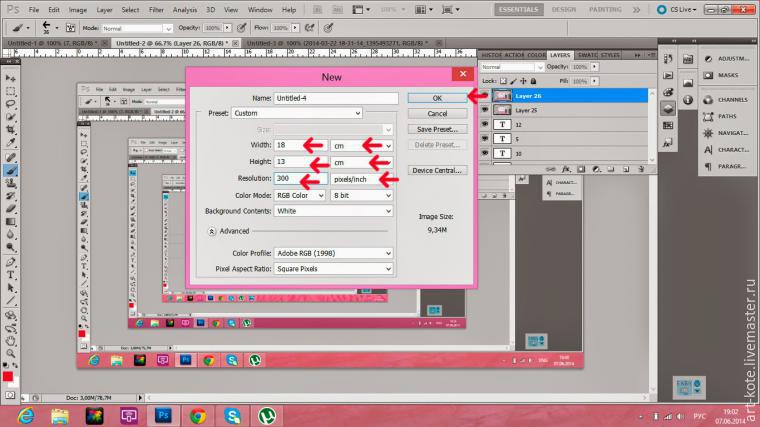
Создаем направляющие:
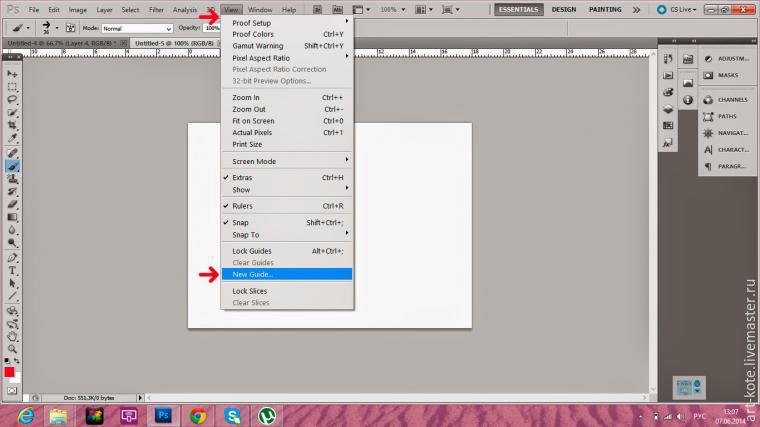
Горизонтальная направляющая 6,5 см, вертикальная 9 см:
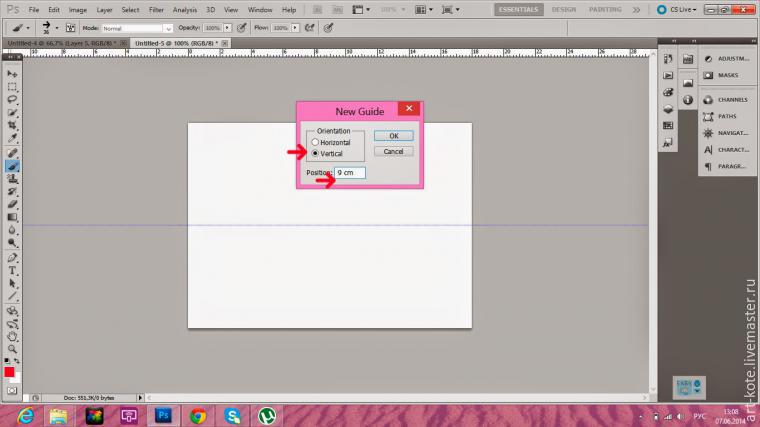
Перетаскиваем фото, вверху поворачиваем на 90 градусов, затем нажимаем Enter:
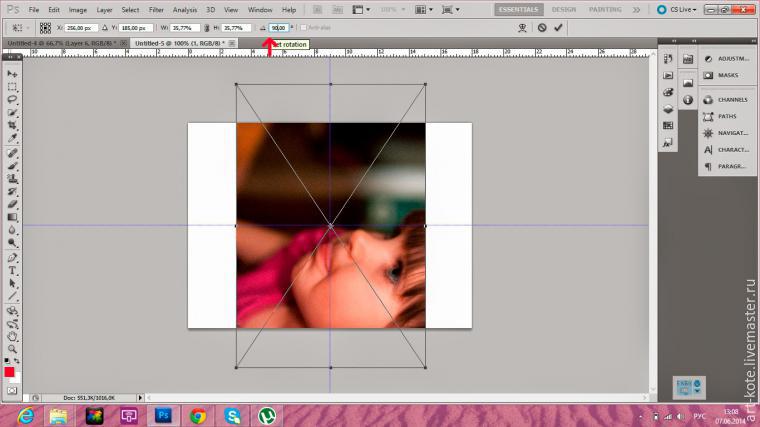
Сдвигаем фото влево, нажимаем Ctrl+T, зажимаем Shift и тянем за квадратик, пока фото не поравняется с направляющими. Перетаскиваем второе фото, его уже не переворачиваем, опускаем в нижний правый квадрат, иногда так получается, что фото выходит за пределы макета, если в этой части нет ничего важного, то смело можно оставить так, а если вам все-таки нужна вся фотография целиком, то уменьшайте ее при помощи Ctrl+T, равняя по вертикальным направляющим.
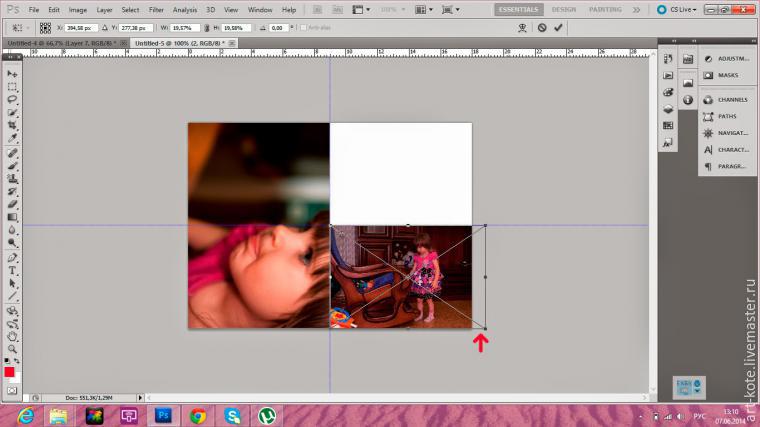
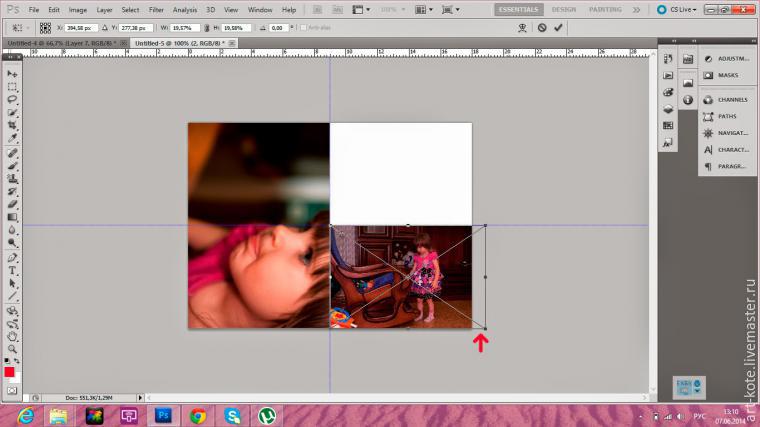
Здесь опять фото вылезло за пределы «своей территории», только на этот раз не справа, где мы могли так ее и оставить, а слева, где теперь она наслаивается на другое фото. Открываем слои (Layers) и двигаем слой с этим фото в самый низ (нажимаем на слой и перетаскиваем его):
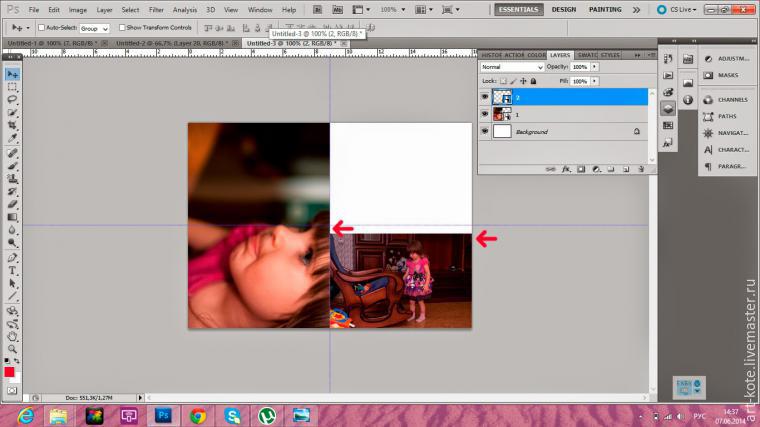
Теперь этот слой самый первый и наш ненужный кусочек фотографии оказался под большим фото:
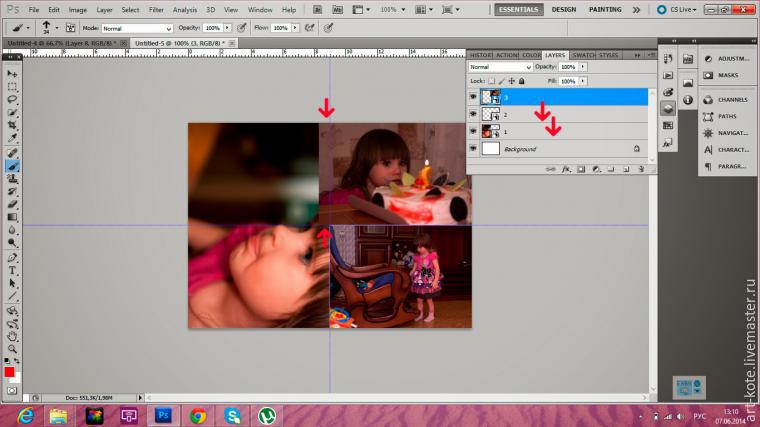
Таким образом у нас получилось одно фото 9х13 см и 2 фото 9х6,5 см.
Как сохранить макет? Надо было это сделать в самом начале, когда мы его создавали, но можно и сейчас. Убираем глазки напротив всех слоев, кроме первого (очищаем наш макет) или можем вообще удалить эти все слои, перетащив их в мусорку:
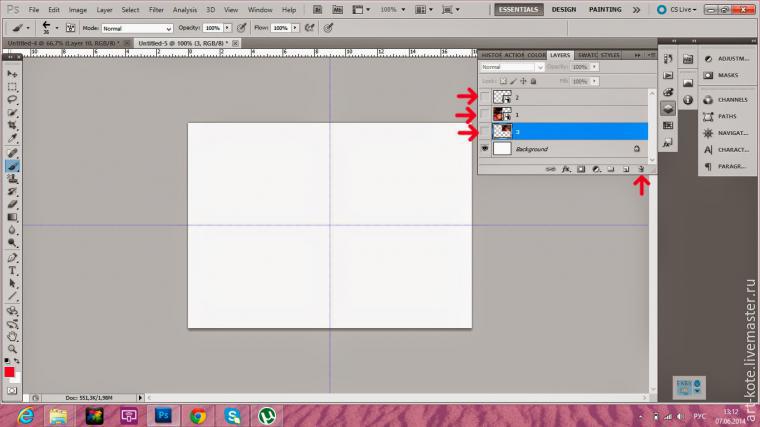
Затем File-Save As, называем наш макет, сохраняем в формате PSD (он у вас будет стоять по умолчанию), чтобы потом мы могли открыть в фотошопе наш макет и готовить фотографии для следующего альбома:
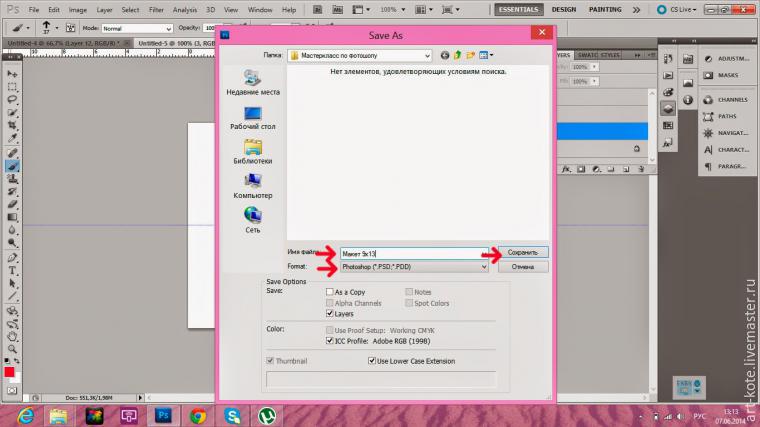
А если Вы хотите фото определенного размера, то помогут нам направляющие! Ими можно очертить любой квадрат (5х5 или 7х7 или любой другой):
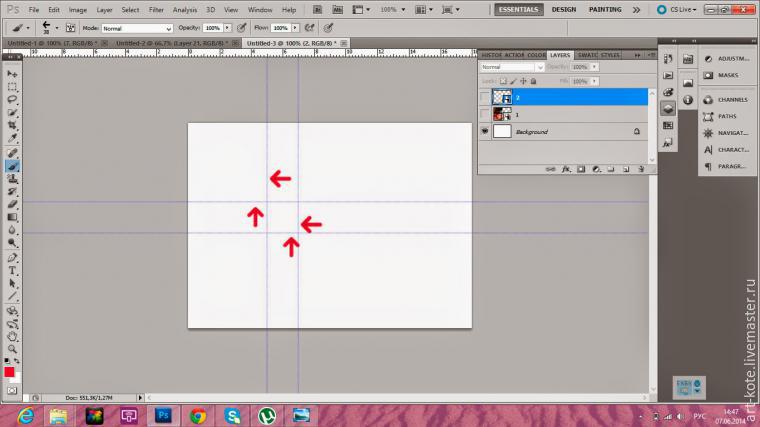
А вот пример, как уместить «квадартики» разного размера. Создаем сначала направляющие: горизонтальную 5 см и вертикальную 5 см, помещаем туда наше фото. Затем добавляем вертикальную 12 (5+7 см) и горизонтальную 7 см, таким образом рядышком поместилось фото 7х7 см. Можем добавить еще горизонтальную 10 см, и внизу поместится еще один квадратик 5х5 см:
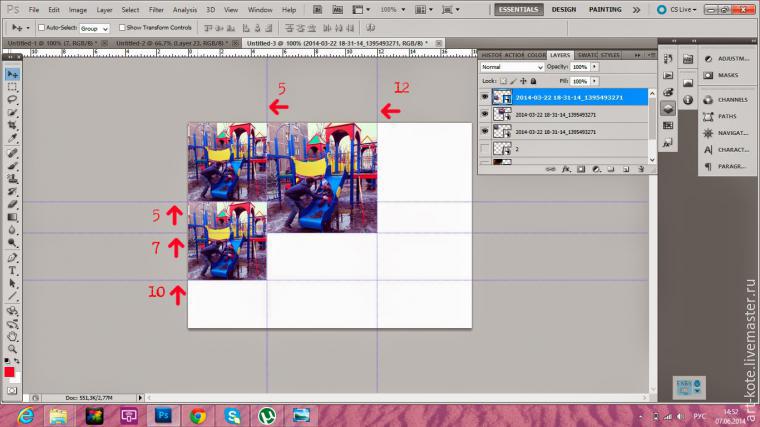
Вот и все хитрости, старалась рассказать очень подробно, чтобы всем было понятно, надеюсь, это урок будет полезным!
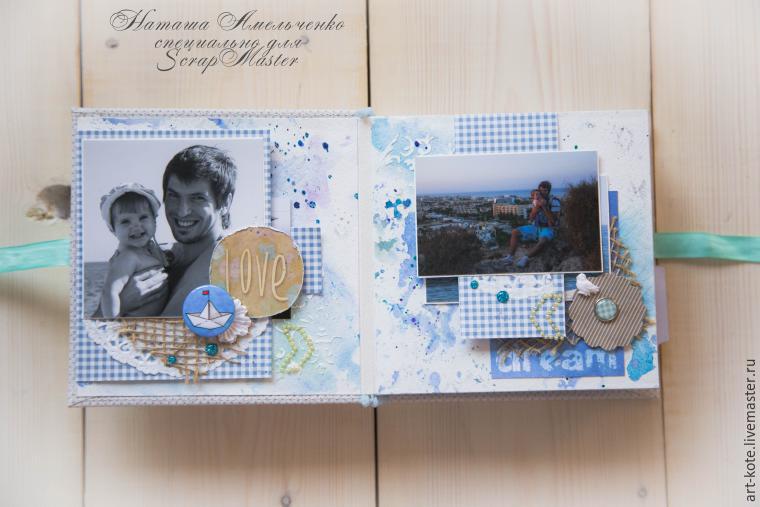
 .
.
www.livemaster.ru
Печать фото — формат печати фото, размеры фото для печати – ФотоКто
Какие существуют способы печати фотографий?
Что такое минилабы?
В каком максимальном размере можно напечатать файл?
В чем разница между 10 х 15 и 11 х 15?
Кадр в обрез или целиком — как задать режим печати?
Как управлять резкостью на отпечатке?
Какую бумагу выбрать — матовую или глянцевую?
Как сделать так, чтобы отпечаток соответствовал картинке на мониторе?
Что такое цветокоррекция при печати и зачем она нужна?
Как узнать параметры цветокоррекции, которую внес оператор при печати?
Можно ли напечатать настоящее ч/б?
КАКИЕ СУЩЕСТВУЮТ СПОСОБЫ ПЕЧАТИ ФОТОГРАФИЙ?
Наиболее распространенные на сегодняшний день технологии:
фотопечать в химическом процессе;
струйная цифровая печать.
В первом случае картинка проецируется в темноте на фотобумагу; далее отпечаток поступает в химический
процесс — проявка, отбелка, фиксаж, промывка. Все как в старые добрые времена, вплоть до сушки. Только глянцевателей теперь нет, а отражающие свойства поверхностей реализованы в самих материалах — это матовая, глянцевая, тисненая бумага, а также бумага с металлизированным покрытием (metallic), пленка на просвет (duratrans) и др.
Во втором случае картинка формируется краской. Список материалов струйной печати огромен: это не только обычная бумага, но и холст, джинса, сетчатые ткани, прозрачные и металлические пленки, виниловые баннеры, акварельные бумаги и многие другие материалы, вплоть до экзотических.
Оба способа печати представляют большой интерес для фотографирующей аудитории. Каждая из технологий обладает своими особенностями, достоинствами и недостатками. Обычно при сравнении рассматривают такие параметры, как формат печати, спектр материалов, себестоимость отпечатка, его износостойкость, скорость печати, оперативность вывода, цветовой охват, стоимость оборудования, требования к площадям и условиям эксплуатации, стабильность параметров печати, возможности тиражирования, последующей финишной обработки (покрытия лаком, ламинирования, накатки на основу) и т. д. Сложно назвать струйную печать и фотопечать конкурирующими технологиями. Для разных задач используются разные возможности.
По экспертным оценкам, доля химической фотопечати на сегодняшний день составляет 85—90% от общего объема фотоотпечатков, появляющихся на бумаге. Например, PMA (Photo Marketing Association) в отчете за 2005 г. приводит цифру 90%, а мнения участников российского рынка, согласно исследованиям The Boston Consalting Group, проведенным в сентябре 2007-го, склоняются к 85—95%. Остальные отпечатки приходятся в основном на домашнюю струйную печать. В рамках этой статьи речь пойдет о самом распространенном способе печати — химической фотопечати. Хотя большинство рассмотренных вопросов вполне применимы и для струйной, а также для других способов печати.
fotokto.ru
Большие фотографии. Предпечатная подготовка файла — Ferra.ru
Что же это получается, обладателям младших моделей остаётся только пересылать свои фото по электронной почте, а хозяевам многочисленных 6-мегапиксельных цифрозеркалок – довольствоваться только форматом В5?
Конечно же, нет. Практика показывает, что при печати вполне хватает разрешения 150-200 dpi, это во-первых, а во-вторых, при разглядывании фотографии важную роль играет не линейный, а угловой размер объекта.
В самом деле, фото 10х15 вы рассматриваете с расстояния примерно 35 см, 15х20 – уже примерно с 45, фотографии 20х30 и 30х40, если держать их в руках, мы разглядываем примерно с 50-55см, а вот если они висят на стене – то с 70-80 и далее. Вот и получается, что для всех фотографий привычным является расстояние восприятия, равное полутора-двум диагоналям снимка и более.
Значит ли это, что мы можем напечатать плакат, используя даже 2-мегапиксельное изображение? И да, и нет.
Здесь вступают в игру факторы, которые, помимо разрешения, составляют качество снимка: цветовой и яркостной диапазоны, детализация, шумы матрицы.
На постер можно взглянуть и поближе – именно детальки посмотреть. И вот тут, если вместо деталек будут видны артефакты, впечатление от снимка будет испорчено.
Детализация у разных фотоаппаратов, несмотря на примерно равное количество пикселей, разумеется, будет разная. Но на эту тему написано немало статей, посвящённых выбору фотоаппарата. В общих чертах: чем больше физический размер матрицы, тем больше на неё падает света, соответственно, различимее детали и меньше шумов.
Достаточно вспомнить первые профессиональные одномегапиксельные цифрозеркалки. Снимки, сделанные ими, публиковались в разных, в том числе и больших, форматах.
Если говорить про бытовое фото, то формат А4 и А3 сейчас может быть напечатан практически с любого 3- и более мегапиксельного фотоаппарата. Но просто так увеличить фото мы не можем – нужны алгоритмы сглаживания, выделения деталей и сокрытия шумов.
Для фотошопа существует немало плагинов, в которых такие алгоритмы реализованы.
Здесь будет описана работа с Neat Image – программой для удаления шумов, и с плагином Genuine Fractals, который позволяет растянуть изображение до большого размера.
Возьмём простую учебную задачку. У нас есть исходный снимок.
www.ferra.ru
