Неприступный Synology: настройка безопасности
По умолчанию, все сетевые системы хранения данных (NAS) Synology уже с производственных мощностей обеспечивают достаточно высокий уровень безопасности, обеспечивая сохранность данных. Более того, недавно у компании в состав операционной системы DSM был включен пакет Security Advisor, который сканируя настройки устройства, указывает вам на слабые места с точки зрения безопасности и предлагает где-то сменить пароль, где-то изменить настройки, чтобы защититься от потенциальных угроз. Для домашнего или даже SOHO-офиса этого более чем достаточно, но… Безопасность никогда не бывает лишней!
Современный NAS-сервер способен защитить себя от большинства атак и гарантировать непрерывность работы и неприкосновенность хранимых данных. Даже при осуществлении минимальных настроек и следованию рекомендаций производителя, NAS-сервер может стать труднопреодолимой крепостью для злоумышленника, настолько надежной, что вы можете подключать устройство напрямую к сети Интернет без Firewall, будучи совершенно уверенным, что ваши данные не окажутся в руках конкурентов и не будут слиты в сеть.
На хранилищах Synology по умолчанию отключен терминальный доступ, а веб-интерфейс вынесен на порт 5000.
Чтобы защититься от подбора пароля администратора, первым делом необходимо отключить учетную запись admin / administrator, с назначением функций администратора вновь созданному пользователю. В настройках пользователя можно задать политику для пароля, хотя настроек по умолчанию будет достаточно (это 8 символов разного регистра + цифры + спец. символы).
NAS (Network Attached Storage) может интегрироваться не только в доменную службу Domain/LDAP, но и выступать как единое средство аутентификации, чтобы пользователь мог коннектиться в другие приложения через Synology, как это сделано через Facebook и Google на различных веб-сайтах. Такой подход позволяет централизованно хранить учетные данные пользователя и снизить область атаки для похищения логина/пароля в сторонних приложениях. Двухфакторная аутентификация реализуется средством приложения Synology SignIn, и является альтернативой для беспарольного входа. Для настройки производятся все те же шаги, что описаны выше, с той лишь разницей, что вместо подтверждения пароля, приложение на смартфоне генерирует 6-значный код, который нужно ввести в дополнении к вводу пароля при доступе в веб-интерфейс. На случай поломки/утери телефона необходимо указать электронный адрес для аварийного восстановления доступа.
Для настройки производятся все те же шаги, что описаны выше, с той лишь разницей, что вместо подтверждения пароля, приложение на смартфоне генерирует 6-значный код, который нужно ввести в дополнении к вводу пароля при доступе в веб-интерфейс. На случай поломки/утери телефона необходимо указать электронный адрес для аварийного восстановления доступа.
Двухфакторная и беспарольная аутентификации работают только в пределах web-интерфейса Synology.
Двухфакторная и беспарольная аутентификации работают только в пределах web-интерфейса Synology. Это полезно для таких встроенных приложений, как web-почта, календарь, офисный пакет приложений или тот же чат. Запуск данных сервисов в пределах одного NAS избавит вас от зависимости от интернет-сервисов. Однако, протоколы файлового и терминального доступа остаются зависимы только от пары логин/пароль, поэтому защита от перебора остается важным шагом в настройке безопасности. В устройствах SMB-класса поддерживаются функции проброса сетевого порта в виртуальную машину, запущенную на NAS через Virtual Machine Manager.
Для каких-то особых ситуаций развертывания инфраструктуры рекомендуется просто устанавливать в виртуалку PFSense или OPNSense, чтобы можно было пользоваться признанным во всем мире ПО для сетевой безопасности. Но, если такой возможности нет, встроенный Firewall не стоит сбрасывать со счетов.
Как правило, VPN-туннели реализуют с помощью программных или аппаратных шлюзов доступа, но каждый NAS от Synology может выступать как клиентом, так и сервером VPN: без зависимости от стороннего ПО, без лицензий и сложных настроек командной строки. Рекомендуется максимально заворачивать внешний трафик через VPN, даже если соединение защищено. В серверной части поддерживаются устаревший PPTP, быстрый и эффективный L2TP/IPsec и универсальный OpenVPN, который можно использовать не только по UDP, но и по TCP транспорту. Для максимальной безопасности не забываем изменить стандартный порт 1194 на произвольный.
Включение файловых протоколов SMB или CIFS, которые используются для подключения общих сетевых папок с NAS на компьютеры под управлением Windows и MacOS, поддерживает сквозное кодирование каждого запроса.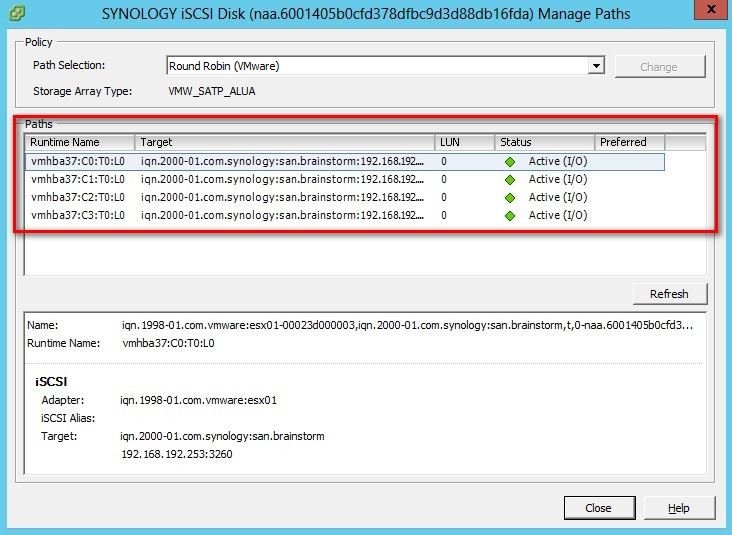 На сервере Windows Server 2022 и в ОС Windows 11 применяются пакеты средств криптографической защиты AES-256-GCM и AES-256-CCM для защиты SMB 3.1.1. Windows будет автоматически согласовывать этот более сложный метод кодирования при подключении к другому компьютеру, который его поддерживает. Кроме того, этот метод можно сделать обязательным с использованием в групповой политике.
На сервере Windows Server 2022 и в ОС Windows 11 применяются пакеты средств криптографической защиты AES-256-GCM и AES-256-CCM для защиты SMB 3.1.1. Windows будет автоматически согласовывать этот более сложный метод кодирования при подключении к другому компьютеру, который его поддерживает. Кроме того, этот метод можно сделать обязательным с использованием в групповой политике.
Windows 10 и Windows Server 2016/2019 по-прежнему поддерживают AES-128-GCM и AES-128-CCM для протокола SMB 3.0. Современные процессоры, на которых построены NAS Synology, поддерживают аппаратное ускорение операций кодирования, поэтому влияние на производительность минимальное.
Протокол NFS, часто используемый для Linux клиентов и гипервизоров VMware ESXi, также по умолчанию не защищен. В закладке NFS Permissions это можно настроить индивидуально для каждой папки и диапазона IP-адресов. Здесь вам необходимо создать определенное правило, в котором обязательно выбрать поле Kerberos privacy и отключить тип авторизации AUTH_SYS. После этого вам нужно импортировать ключи Kerberos, общие для всей службы NFS. Для файлового обмена с простыми устройствами включаем FTPs (кодирование поверх FTP) и SFTP (передача данных по защищенному SSH туннелю).
После этого вам нужно импортировать ключи Kerberos, общие для всей службы NFS. Для файлового обмена с простыми устройствами включаем FTPs (кодирование поверх FTP) и SFTP (передача данных по защищенному SSH туннелю).
Для того, чтобы ваш NAS мог выступать средством хранения бэкапов с других Linux устройств, обязательно включаем протокол RSync, который также работает по SSH. Здесь каждый функционал по умолчанию использует кодирование, поэтому никаких дополнительных настроек делать не нужно.
Следующий шаг — получение сертификата Let’s Encrypt для корректной работы web-интерфейса устройства через HTTPs. Для этого в локальной сети вам нужно настроить доступ к NAS через домен, так, чтобы NAS отзывался на запрос по 80 и 443 портам, для чего можно использовать поддомен третьего уровня вида nas.mycompany.com. Вы можете создать самозаверенный (самоподписанный) сертификат или импортировать существующий. Практически, на этом защита «данных на лету» может считаться оконченной, и время перейти к следующему, не менее важному, элементу настройки.
Итак, мы достаточно защитили все собственные сервисы Synology, запускаемые на NAS, но теперь пришло время позаботиться о сторонних программах, которые вы можете перенести в гипервизор Virtual Machine Manager. В NAS, построенных на базе процессоров Intel, сохраняется опасность выполнения эксплоитов Meltdown и Spectre, благодаря чему зараженная виртуалка может получить доступ к данным в памяти другой виртуальной машины. Для предотвращения такой возможности компанией Intel внесены изменения в микрокод процессора, серьезно замедляющие операции случайного чтения с дисковой подсистемы.
Следующий шаг, шифрование различных резервных копий, которые могут храниться на NAS-сервере.
Поскольку Synology DSM состоит из ядра и приложений, то за снэпшоты отвечает одно приложение (Snapshot Replication), за резервные копии между NAS-серверами или в облако — другое (Hyper Backup), а за резервирование серверов, виртуальных машин и рабочих мест — третье (Active Backup for Business). Соответственно, механизмы защиты у каждого из приложений свои.
Обо всем по порядку.
Внутри снимков закодированных папок так же находятся закодированные данные, так что даже при репликации на удаленный сервер, открыть данные без ключа невозможно. Вы не можете просматривать содержимое снэпшотов закодированных папок, что конечно осложняет задачу типа “вытащить нужный файл за вчера с 7-00 до 15-00”. Незащищенные папки имеют доступные снэпшоты, и для их защиты можно использовать защищенное соединение при репликации на удаленный сервер.
Резервирование содержимого вашего NAS на другой NAS-сервер или в облако с помощью программы Hyper Backup поддерживает защиту как при передаче, так и для хранения. Ключ задается единожды для задачи резервирования, то есть у вас могут быть разные пароли для сохранения данных в Google и на Synology C2.
В программе резервирования Active Backup for Business кодирование реализовано наиболее удобным способом: каждая задача бэкапа может использовать собственное хранилище (папку верхнего уровня на дисковом томе), которой совершенно не обязательно находиться в смонтированном состоянии, чтобы на нее можно было бэкапиться.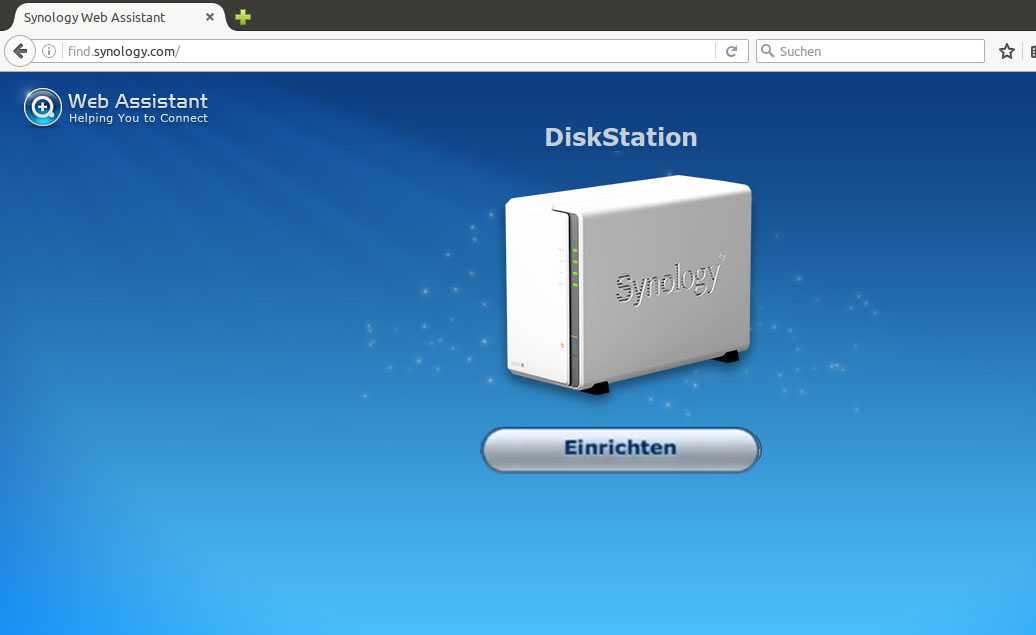 Да, вы можете создавать новые задачи или удалять старые, используя защищенную папку, ключ от которой знаете только вы. И таких папок может быть сколько угодно. Подключить закрытую папку вводом пароля придется при восстановлении бэкапа или для автоматической проверки целостности копий. Дополнительно, в настройках хранилища можно ввести автомонтирование закрытого хранилища и указать, на каком именно разделе NAS должен хранить ключи доступа, подгружая их после перезагрузки.
Да, вы можете создавать новые задачи или удалять старые, используя защищенную папку, ключ от которой знаете только вы. И таких папок может быть сколько угодно. Подключить закрытую папку вводом пароля придется при восстановлении бэкапа или для автоматической проверки целостности копий. Дополнительно, в настройках хранилища можно ввести автомонтирование закрытого хранилища и указать, на каком именно разделе NAS должен хранить ключи доступа, подгружая их после перезагрузки.
После всего описанного, мы максимально защитили наш NAS Synology от DoS-атак, попыток подобрать пароль, кражи пароля генератором ключей, физическим похищением всего устройства или его дисков, а также от снифферов всех мастей. При грамотной настройке привилегий для доступа к общим папкам, NAS превращается в неприступный сейф, вскрыть который не под силу даже специалистам Synology.
Впереди защита от самого непредсказуемого фактора — человеческого!
Шаг первый, настраиваем антивирусное сканирование внутреннего пространства NAS бесплатным пакетом Antivirus Essential, либо платным McAfee Antivirus.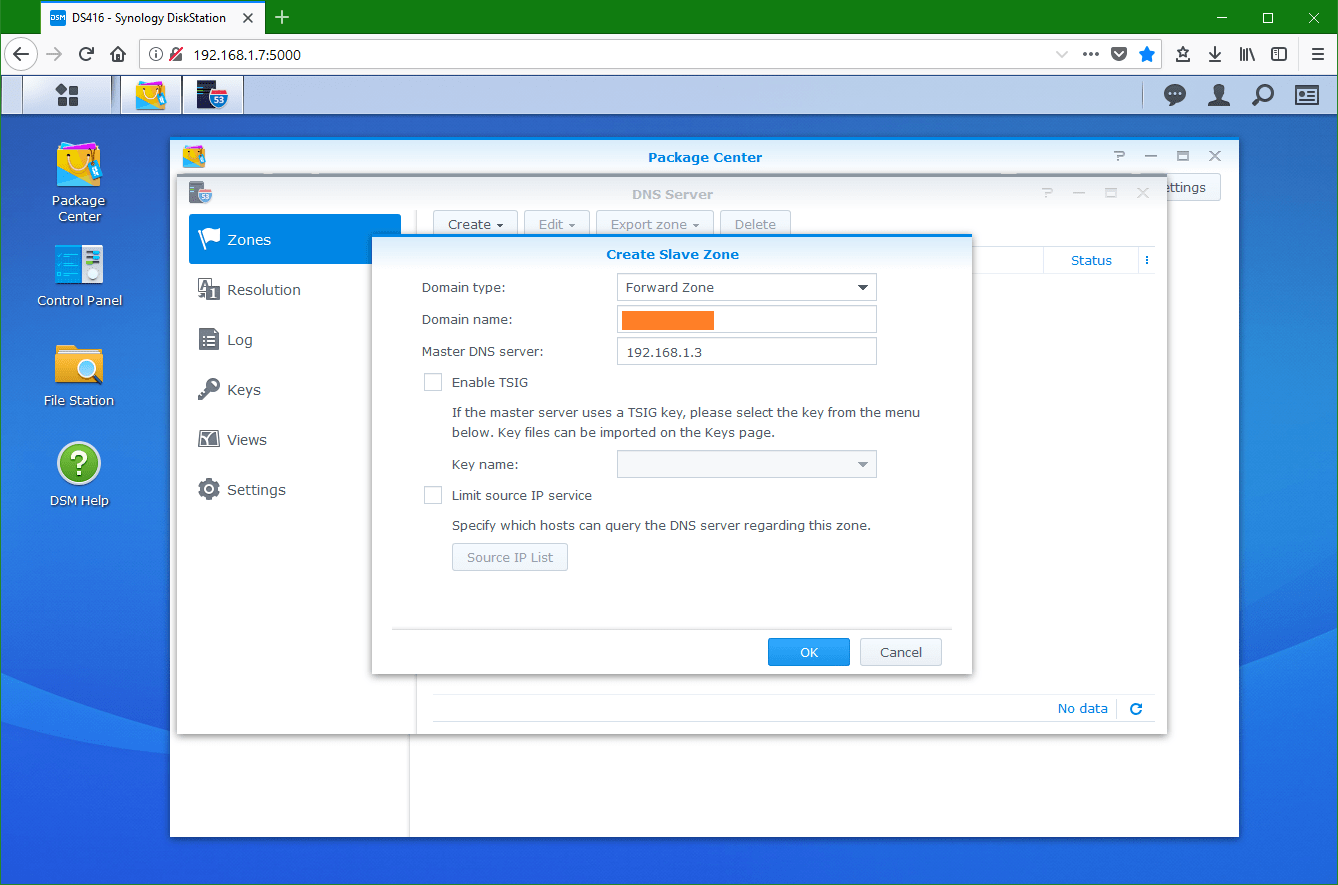 Оба решения идентичны по параметрам, и включаем еженедельное сканирование настроек безопасности средством Security Advisor.
Оба решения идентичны по параметрам, и включаем еженедельное сканирование настроек безопасности средством Security Advisor.
Шаг второй, настраиваем резервирование всего NAS-сервера в облачную службу Synology C2. Это недорого, практично и удобно. Дополнительный немаловажный плюс — Synology никогда не продаст ваши персональные данные ‘рекламщикам’.
Как настроить доступ к файлам Synology DiskStation
Чтобы настроить доступ к файлам Synology DiskStation, необходимо использовать специальное расширение HTTP-протокола. WebDAV — дает пользователям возможность редактирования и непосредственного управления файлами, которые хранятся на удаленных серверах.. При эксплуатации службы Synology DiskStation Manager, любые программы, которые поддерживают WebDAV без каких-либо проблем получат доступ в удаленном режиме к сетевым дискам Synology NAS, который ничем не отличается от доступа локального типа. Перед началом процедуры, необходимо прежде всего настроить Synology NAS и установить на него DSM (DiskStation Manager).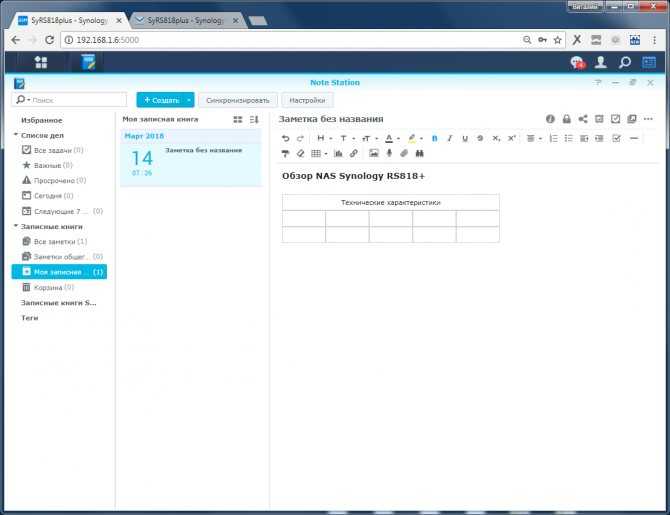 Также убедитесь в том, что черег глобальную сеть Интернет можно получить доступ к Synology NAS.
Также убедитесь в том, что черег глобальную сеть Интернет можно получить доступ к Synology NAS.
Изначально, включите службу WebDAV. Это выполняется при непосредственном входе в DSM под администраторской учетной записью. Выбрав из всего перечня центр пакетов WebDAV Server произведите его установку. По окончанию операции, нажмите на «галочку» напротив функции «Включить HTTP». Кликните по кнопке «Применить» для успешного сохранения настроек и переходите к следующему этапу. Если вы хотите избежать возможных ошибок кодировки при обращении с WebDAV службами, настоятельно рекомендуется эксплуатировать версию клиента, которая поддерживает UTF-8 кодировку данных.
В том случае, когда вы используете операционную систему Windows, специалисты рекомендуют эксплуатировать NetDrive. Это абсолютно бесплатное приложение, которое поможет вам подключить диски и использовать их на протяжении 2х месяцев. При этом, чтобы выполнить подключение сетевого диска в OC Windows (для использования протокола WebDAV в файлах Synolody NAS) у вас должен быть SSL сертификат и настроен доступ к Synology устройству, которое обязано выполняться непосредственно через HTTPS подключение.
Используя программу Finder вы можете подключиться к Synology NAS на любом Mac компьютере. Зайдите в меню и кликните на кнопку «Перейти», а затем на «Подключиться к серверу». В появившемся окне введите IP-адрес для Synology NAS. В противном случае, вы также можете заполнить имя домена, прописав http-префикс и постфикс с кодировкой «5005». После нажатия кнопки «Подключиться» перед вами откроется окно, в котором необходимо заполнить поле «Имя» и «Пароль». После выполнения всех перечисленных операций, перед вами откроются общие папки Synology NAS. Помимо этого, их можно запросто найти на боковой панели программы Finder, перейдя в раздел «Общее».
Вас также может заинтересовать:
- Преимущества аренды 1С сервера – ключевые аспекты
- Как настроить импортирование сертификатов в автоматическом режиме?
- Как изменить права доступа к записи и чтению SMPT при неудачной попытке залогиниться?
- Блокировка вложений Outlook: в чем суть проблемы и как с ней бороться?
- С Depohost быть в теме очень просто.
 О хостинге и аренде сервера
О хостинге и аренде сервера
Возврат к списку
Настройка Synology DS220+ NAS: пошаговое руководство
Поиск
Содержание
1. Настройка NAS
2. Настройка Synology Admin
3. Настройка Synology Quick Connect
4. Создание тома
узнайте, как настроить недавно купленный Synology DS220+ . Настройка NAS очень проста и может занять около 10 минут. После распаковки NAS
- Положите NAS на ровную поверхность
- Вытащите лоток (лотки) для дисков и установите жесткий диск (диски)
- Подключите один конец кабеля LAN к NAS
- Подключите другой конец кабеля локальной сети к маршрутизатору WiFi
- Включите NAS с помощью прилагаемого адаптера
- Нажмите кнопку питания на NAS, чтобы загрузить устройство
Убедившись, что маршрутизатор и NAS подключены правильно, откройте любой веб- браузере на вашем ПК и введите find. synology.com . Это займет несколько секунд, и вы увидите сведений о вашем NAS , а также номер модели , Mac-адрес , IP-адрес и статус . Обратите внимание, что существует также официальное приложение Synology Assistant , которое поможет вам настроить NAS. Я бы по-прежнему рекомендовал установку на основе браузера, поскольку она выполняется быстро и не требует дополнительных загрузок.
synology.com . Это займет несколько секунд, и вы увидите сведений о вашем NAS , а также номер модели , Mac-адрес , IP-адрес и статус . Обратите внимание, что существует также официальное приложение Synology Assistant , которое поможет вам настроить NAS. Я бы по-прежнему рекомендовал установку на основе браузера, поскольку она выполняется быстро и не требует дополнительных загрузок.
Примечание: Убедитесь, что вы подключены к тому же WiFi-маршрутизатор , к которому подключен ваш DS220+. Вы можете подключить свой ПК или ноутбук к маршрутизатору с помощью кабеля LAN или WiFi . Режим LAN даст вам большую скорость, а Wi-Fi позволит вам подключиться к NAS без дополнительных проводов, но с меньшей скоростью.
Теперь пришло время установить DSM (ОС). Нажмите Подключить и Принять Лицензионное соглашение. Теперь нажмите на Настройка . Теперь вам будет предложено установить ДСМ . Нажмите « Установить сейчас ». Во время установки все данные на вашем жестком диске (1) будут удалены, и вам нужно выбрать OK во всплывающем окне, чтобы продолжить установку.
Теперь нажмите на Настройка . Теперь вам будет предложено установить ДСМ . Нажмите « Установить сейчас ». Во время установки все данные на вашем жестком диске (1) будут удалены, и вам нужно выбрать OK во всплывающем окне, чтобы продолжить установку.
- Пользовательский соглашение
- Настройка
- Установка DSM
- Форматирование жесткого диска
- Процесс установки DSM
- Перезагрузка
Теперь Synolog0006 со своих серверов. Этот процесс автоматический и займет несколько минут в зависимости от скорости вашего интернет-соединения. NAS перезапускается автоматически после завершения загрузки.
Настройка Synology Admin Следующий шаг включает создание элементов управления администратора . Вам будет предложено создать имя пользователя и пароль , которые будут использоваться для доступа и управления вашим DS220+.
- Имя сервера : Введите уникальное имя (например, Server1, Server_Office)
- Имя пользователя : Введите любое имя (это не что иное, как ваше имя пользователя для входа в систему)
- Пароль : Введите пароль в виде строки (его можно изменить в любое время)
- Подтвердите пароль : Повторите пароль
После ввода необходимых данных нажмите Далее . Убедитесь, что вы помните имя пользователя и пароль . Вам необходимо вводить их каждый раз, если вы хотите получить доступ к NAS или управлять им.
Настройка Synology Quick Connect ID QuickConnect — это служба Synology, которая позволяет вам получить доступ к NAS через Интернет с помощью любого приложения, такого как Audio Station, Video Station, Download Station, Surveillance Station, Photo Station, File Station и т. д. Если вы настроили QuickConnect, нет необходимости настраивать правила переадресации портов (игнорируйте, если не понимаете). Этот шаг не является обязательным, и вы можете настроить QuickConnect даже после установки или в любое время, когда вам это нужно.
д. Если вы настроили QuickConnect, нет необходимости настраивать правила переадресации портов (игнорируйте, если не понимаете). Этот шаг не является обязательным, и вы можете настроить QuickConnect даже после установки или в любое время, когда вам это нужно.
В окне регистрации QuickConnect введите следующие данные:
- Адрес электронной почты — введите свой идентификатор электронной почты
- Пароль — создайте очень надежный пароль
- Подтвердите пароль 9002 еще раз Регион — выберите свой регион
- QuickConnect ID — введите идентификатор (например, YourName, YourName123 и т. д.)
Теперь нажмите Next . Убедитесь, что вы помните Идентификатор QuickConnect ID и Пароль . Они понадобятся вам при настройке приложений Synology на смартфоне или при доступе к NAS, когда вы находитесь вне дома.
Обратите внимание, что учетная запись администратора Synology и учетная запись QuickConnect отличаются. Учетная запись администратора Synology предназначена для доступа к вашему NAS в домашней сети, где QuickConnect помогает вам получить доступ к NAS за пределами дома через Интернет или мобильные данные.
- Принять политику конфиденциальности
- QuickConnect ID
- Путеводитель
- Пользовательский интерфейс рабочего стола
Сейчас Примите политику конфиденциальности -> Подтвердите свой идентификатор QuickConnect ID и выберите Перейти . Теперь все готово для первого доступа к NAS.
Главный экран DSM DSM — это не что иное, как ОС, такая же, как Windows 10 или macOS. Вы увидите рабочий стол с приложениями — Центр пакетов , Панель управления , File Station и Справка DSM . Есть System Health 9Виджет 0006, размещенный в правом нижнем углу, показывает использование ЦП, ОЗУ, а также некоторые другие сведения.
Перед изучением последней важной задачи является создание тома. Тома обеспечивают базовое пространство хранения на вашем DS220+. Все ваши данные, такие как общие папки, документы и т. д., хранятся на томах. Итак, прежде чем вы начнете хранить что-либо на Synology NAS, вам необходимо создать том . Если вы новичок и мало знаете о файловой системе, просто выполните следующие шаги. Чтобы создать том:
- Нажмите на Главное меню и выберите Центр хранения
- Нажмите на Том -> Создать том
- Выберите режим
6 Если вы не знаете
5 – Быстро выберите
5 делает. Пользовательский режим рекомендуется для опытных пользователей.
- Выберите Raid Type как SHR и нажмите Next .
Примечание: Одно из ключевых отличий между SHR и RAID — это комбинация жестких дисков, которую вы можете использовать. SHR позволяет использовать жесткие диски разных размеров. Это означает, что вы можете комбинировать диск емкостью 4 ТБ с диском емкостью 8 ТБ, что невозможно в RAID. Поэтому SHR полезен при обновлении жестких дисков разной емкости. RAID имеет свои преимущества, такие как скорость, улучшенная производительность и т.д. Также нельзя перейти на SHR с RAID без форматирования жестких дисков. Поэтому рекомендуется использовать SHR .
SHR позволяет использовать жесткие диски разных размеров. Это означает, что вы можете комбинировать диск емкостью 4 ТБ с диском емкостью 8 ТБ, что невозможно в RAID. Поэтому SHR полезен при обновлении жестких дисков разной емкости. RAID имеет свои преимущества, такие как скорость, улучшенная производительность и т.д. Также нельзя перейти на SHR с RAID без форматирования жестких дисков. Поэтому рекомендуется использовать SHR .
- Шаг 1
- Шаг 2
- Шаг 3
- Шаг 4
- Выберите жесткий диск — Вы можете выбрать один жесткий диск или оба. Во время тестирования я использовал только один жесткий диск, поэтому здесь показан только один жесткий диск.
- Вы получите предупреждение об удалении данных — выберите Да
- Выберите файловую систему — выберите BTRFS (рекомендуется)
- Подтвердите настройки — выберите Применить
- Шаг 5
- Шаг 6
- Шаг 7
- Шаг 8
- Установите все диски в слоты отсеков вашего устройства
- Разместите NAS в нужном месте
- Подключить NAS к источнику питания
- Подключение к NAS к сети (скорее всего, через кабель LAN от устройства NAS к коммутатору или маршрутизатору)
- Включите устройство, и через несколько минут вы услышите первый звуковой сигнал
- Из Центра загрузок Synology
- Выберите свою модель и загрузите:
- Последняя версия Synology Disk Station Manager (DSM) для вашей модели
- Ассистент Synology
-
- Выберите свою модель и загрузите:
Теперь NAS создаст Новый том , и это займет несколько секунд.
Также обратите внимание, что во время проверки вы можете использовать NAS, но производительность NAS может снизиться из-за процесса проверки в фоновом режиме. Поэтому рекомендуется оставить NAS бездействующим до завершения процесса проверки.
После завершения проверки статус жесткого диска изменится на Healthy . Вот и все, теперь ваш Synology DS220+ готов к использованию. Теперь вы можете устанавливать приложения, копировать файлы и т. д. Дайте мне знать в разделе комментариев, если вам нужна помощь.
Вот и все. Если у вас есть какие-либо вопросы, дайте мне знать в комментариях или отправьте электронное письмо по адресу admin@gizarena. com . Подпишитесь на GizArena в Facebook и Twitter, чтобы быть в курсе последних обновлений.
com . Подпишитесь на GizArena в Facebook и Twitter, чтобы быть в курсе последних обновлений.
Последнее обновление:
Synology Disk Station Manager — руководство по первоначальной настройке
Synology Disk Station Manager (DSM) — это операционная система (ОС), работающая на устройстве Synology. В этом руководстве описаны основные шаги по настройке устройства Synology и выполнению исходных настроек конфигурации DSM.
Если вы предпочитаете видео, а не письменный формат, соответствующее видео для этого обзора можно посмотреть ниже:
1. Конфигурация Synology NAS
2.
 Включите Synology NAS
Включите Synology NAS3. Загрузите необходимые файлы
4. Установите Synology Assistant
Это простая установка с помощью мастера — следуйте инструкциям для завершения установки
5. Используйте Synology Assistant, чтобы «найти» вашу NAS Station
Если ваше устройство Synology включено и подключено к вашей сети, оно, скорее всего, получит IP-адрес от вашего маршрутизатора или другого устройства, выполняющего функции DHCP.
Synology Assistant может сканировать вашу сеть и обнаруживать все устройства Synology, позволяя вам взаимодействовать с NAS для выполнения некоторых первоначальных настроек.
6. Установите Synology Disk Station Manager
С помощью Synology Assistant найдите свой NAS, щелкните правой кнопкой мыши и выберите Установить.
Укажите местоположение DSM, которое вы ранее загрузили Мастер, похоже, указывает, что DHCP предпочтительнее, вам следует настоятельно рассмотреть возможность установки статического IP-адреса. Многие функции, предлагаемые устройством Synology, лучше всего работают со статическим набором IP-адресов. Кроме того, если вы когда-либо планируете получать доступ к своему устройству Synology извне (например, когда вы находитесь вдали от дома), вам придется установить здесь статический IP-адрес.
Укажите параметры обновления. Обратите внимание: если вы выберете «Установить автоматически», новые версии DSM будут применены автоматически, и ваш NAS перезагрузится. Для большинства домашних пользователей этот вариант подходит.
QuickConnect — это запатентованное решение Synology для доступа к вашему устройству NAS извне вашей сети без необходимости иметь дело с переадресацией портов или DDNS. Вам определенно не нужен QuickConnect, но он упрощает доступ к вашему NAS вдали от дома, поэтому не стесняйтесь создать его прямо сейчас.
Вам определенно не нужен QuickConnect, но он упрощает доступ к вашему NAS вдали от дома, поэтому не стесняйтесь создать его прямо сейчас.
Запишите адрес и запишите его или скопируйте куда-нибудь
7. Проверьте информацию о системе
Сейчас самое время проверить конфигурацию системы, чтобы убедиться, что все сообщает о работоспособности и соответствует ожиданиям
Панель управления – Информационный центр – Общие
Убедитесь, что информация о системе отображается нормально, а параметры ОЗУ/спецификации соответствуют приобретенным
Панель управления – Информационный центр – Хранилище
Убедитесь, что DSM видит все установленные диски и что они сообщают о здоровом
8. Создайте системный том
С помощью Storage Manager настройте свои диски в системный том. Здесь вы настроите диски в желаемую конфигурацию RAID. Если вы еще этого не сделали, я предлагаю взглянуть на Synology RAID Calculator . Он предоставляет быстрый и простой интерфейс, который делает решения RAID довольно простыми.
Он предоставляет быстрый и простой интерфейс, который делает решения RAID довольно простыми.
Примечание по SHR: SHR — это собственное решение Synology, похожее на RAID. По использованию он больше всего напоминает RAID 5, но имеет несколько отличий. Мое исследование этого решения (которое настраивается с помощью быстрой опции) заключается в том, что его лучше всего использовать в ситуациях, когда ваше устройство Synology не содержит подходящих дисков. Итак, если вы только что установили несколько дополнительных дисков, которые у вас лежали без дела, SHR может быть для вас лучшим решением. Однако, если у вас есть соответствующее оборудование, вам, вероятно, лучше подойдет RAID.
Примечание по созданию тома: В зависимости от размера ваших дисков и типа сконфигурированного вами RAID, создание RAID может занять более 24 часов. Ваше устройство Synology можно использовать в течение этого периода времени, но оно будет работать намного медленнее:
Проверка соответствия четности в настоящее время выполняется на томе 1 и может повлиять на общую производительность системы.
9. Создайте общую папку
Общая папка будет существовать на томе, который вы только что создали, и будет служить пространством содержимого, с которым вы или ваши пользователи будете взаимодействовать. Например, вы можете создать Videos Shared Folder и предоставьте себе доступ для чтения/записи, а остальным пользователям в вашей семье доступ только для чтения. Вы можете создать дополнительную общую папку, Private , и предоставить только себе доступ для чтения/записи к этому местоположению.
Панель управления — Общая папка — Создать новую общую папку
Введите имя, описание и настройте параметры. Мастер проведет вас через этот процесс, или вы можете посмотреть, как я прохожу его в связанном видео выше.
10. Проверьте доступ к вашей новой общей папке
С устройства MAC теперь вы сможете использовать Finder для перехода к вашему устройству Synology и просмотра общей папки. Если пользователь на MAC-адресе имеет правильные разрешения, он теперь сможет читать/записывать в это место.
