Как изменить размер сразу нескольких изображений?
- Изменение размера изображений через Windows
- Программы для изменения размера картинок
- Редактирование изображений онлайн
- Облачное хранилище
При работе с большим количеством фотографий часто возникает необходимость обработки на компьютере сразу нескольких изображений. Изменить размер, качество и разрешение каждой картинки можно отдельно, но придется потратить массу времени. Для облегчения и ускорения процесса существует несколько способов, которые помогут обрабатывать несколько изображений одновременно.
Перед началом работы с картинками, создайте новую папку и переместите туда копии фотографий, которые будут редактироваться. Так будет гарантия сохранения исходных файлов.
Изменение размера изображений через Windows
Первый стандартный способ работы с изображениями через приложение, входящее в состав пакета Microsoft Office. Программа Microsoft Office Picture Manager используется для работы с картинками, отобранными в отдельную папку. Делаем это так:
Делаем это так:
- Правой кнопкой мышки кликаем по изображению.
- Выбираем «Открыть с помощью».
- Жмем на Microsoft Office Picture Manager.
- В левом верхнем углу выбираем опцию «Представление эскизов».
- Выбираем картинку, которые будем изменять.
- Нажимаем «Изменить рисунки».
- В правом нижнем углу выбираем «Изменение размера».
- В высветившимся окне отмечаем «Произвольные длину и высоту».
- В пустые поля вписываем необходимые данные в пикселях.
- Далее «Ок».
- Сохраняем, нажав «Файл» — «Сохранить все».
Программы для изменения размера картинок
Есть масса программ, которые осуществляют пакетную обработку файлов. Рассмотрим несколько таких вариантов.
XnView — специальная бесплатная программа, которая используется для редактирования изображений. Это очень удобная и простая в управлении утилита работает с высокой скоростью и имеет русскоязычную версию.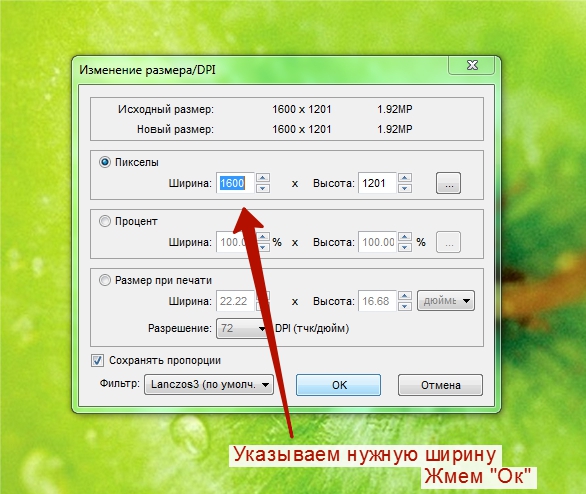
- Открываем папку с фото, которые будем редактировать с использованием клавиш Ctrl+O.
- Через Ctrl + А выделяем все файлы.
- Жмем на «Преобразование».
- В «Пакетной обработке» укажите папку для последующего сохранения измененных файлов.
- Нажимаем «Преобразование».
- Выбираем необходимый параметр, например, «Изменения размера».
- Жмем кнопку «Добавить».
- В правом окне задаем параметры изменения (ширину и высоту). Сделать это можно самостоятельно или выбрав из предложенных программой (в этом случае не забудьте снять галочку возле «поменять высоту с шириной»).
- Нажимаем «Выполнить».
- После завершения процесса проверяем результат в конечной папке.
Fast Stone Image Viewer — еще одна бесплатная программа, которая позволяет изменять изображения и сохранять их в «облаке», создавая виртуальные архивы. Софт имеет массу дополнительных возможностей, легко устанавливается и управляется:
- Открываем папку с отобранными фотографиями в программе.

- Выделяем картинки, которые будут редактироваться через «преобразовать выбранное».
- Из высветившихся с левой стороны файлов, которые есть на компьютере, выбираем и перетаскиваем в правое окно путем нажатия «добавить» те, которые необходимы для обработки (чтобы редактировать все файлы, можно сразу нажать «Добавить все»).
- Далее выбираем настройки.
- Выбираем «Изменить настройки и размеры» «дополнительно».
- Выбираем «Изменить размер» и ставим отметку.
- Устанавливаете необходимые параметры в открывшемся окне.
- Предварительный просмотр с помощью значка с изображением листика с лупой.
- Нажимаем «Старт».
Отредактированные файлы сохранятся в указанной в настройках папке.
IrfanView обладает широкими возможностями пакетной обработки. Пользуется большой популярностью, очень компактная, работает с хорошей скоростью и переведена на русский язык. Для редактирования изображений с помощью IrfanView необходимо сделать следующее:
Для редактирования изображений с помощью IrfanView необходимо сделать следующее:
- Запустите программу и откройте меню File.
- Выбираем Batch conversion.
- В левом верхнем углу поставьте отметку на batch conversion.
- Выберите формат, в котором будут сохранены файлы.
- Определите параметры редактирования.
- Выберите папку для сохранения готовых фото.
- Нажмите Start Batch.
Программа сама отредактирует и сохранит в выбранной папке все выбранные картинки.
Редактирование изображений онлайн
Существует масса онлайн сервисов, используя которые можно в считанные секунды отредактировать изображения, без установки каких-либо дополнительных приложений на компьютер. Для этого требуется перетащить картинку в окно соответствующего сервиса и произвести настройку. Один из таких сайтов — iloveimg.com.
Еще один онлайн ресурс, с помощью которого можно обработать фото — photo-resizer.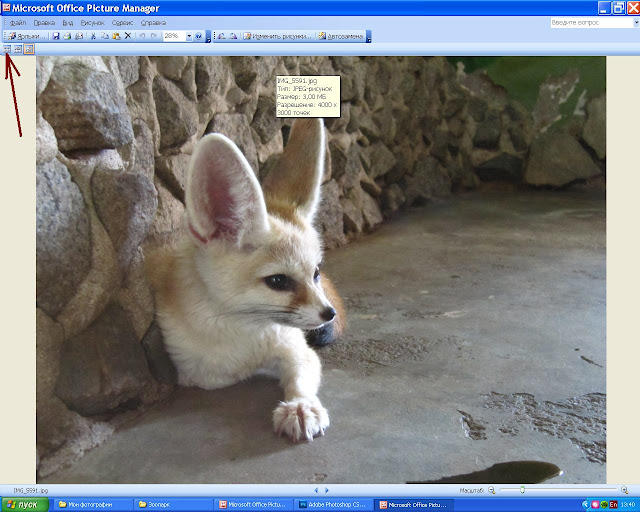 ru. Его панель управления выглядит так:
ru. Его панель управления выглядит так:
В интернете достаточно много таких «помощников». Подобрать можно по своему усмотрению. Принцип их работы практически одинаковый:
- Загружаете фото в окно.
- С помощью панели управления устанавливаете необходимые параметры.
- Нажимаете «Создать».
- Готовую картинку скачиваете на компьютер.
Облачное хранилище
Любой носитель информации в виде DVD диска, флешки или жесткий диск, может со временем выйти из строя или просто устареть. Это приведет к потере, хранящейся на нем информации, в числе которой может быть и ваш семейный архив. Для того чтобы обезопасить себя, рекомендуем делать копии и размещать их на виртуальном сервере. Таких предложений сегодня достаточно много Dropbox, Яндекс-Диск, Google Диск, Облако Mail.ru. Вы получаете большое по объему (на некоторых серверах до 16 ГБ) хранилище бесплатно.
Как это работает, предлагаем рассмотреть на примере Облака Mail.![]() ru.
ru.
- Регистрируем себе почтовый ящик на mail.ru
- На главной странице mail.ru заходим во вкладку «Все проекты» «Облако»
- Для удобства работы, устанавливаем на компьютер приложение «Облако@mail.ru»
- Вход осуществляем, используя свою почту и пароль
- Выбираем папку, в которой будем сохранять фото для облака.
- Заходим в созданную папку и перемещаем туда наши измененные картинки.
- Ждем синхронизации папки с виртуальным сервером.
В итоге, наши фото хранятся одновременно и на жестком диске, и на виртуальном. При этом если случайно, по каким- то причинам они исчезнут с жесткого диска, их всегда можно будет получить с облака, ведь там они сохранены.
Программы для сжатия фотографий без потери качества
- FastStone Image Viewer
- Caesium
- FILEMinimizer Pictures
- Light Image Resizer
- ImageCompression.SB
- RIOT
- Image Tuner
Чтобы сэкономить память компьютера, поделиться снимками с друзьями и «залить» их в облачное хранилище, можно уменьшить размер фотографий и других изображений. Чтобы выполнить сжатие файлов без потери качества картинки, необходимо воспользоваться специальными графическими редакторами.
Чтобы выполнить сжатие файлов без потери качества картинки, необходимо воспользоваться специальными графическими редакторами.
FastStone Image Viewer
FastStone Image Viewer — программа для просмотра, редактирования и конвертирования фотографий и графических изображений. С помощью утилиты можно изменить размеры картинки, удалить лишние фрагменты и водяные знаки, уменьшить размер без серьезной потери качества. Приложение в работает со всеми популярными форматами файлов: jpeg, png, bmp, gif, pcx и т.д.
Программа полностью совместима с операционной системой Windows XP и новее (32 и 64 бит). Для установки досутпна полностью русская версия ПО. Модель распространения редактора изображений FastStone Image Viewer — бесплатная.
После запуска утилиты необходимо перейти открыть фотографии для редактирования. Для этого нужно перейти в раздел на компьютере, где расположены изображений. Сделать это можно с помощью встроенного в приложение проводника, который находится в левой части интерфейса главного окна.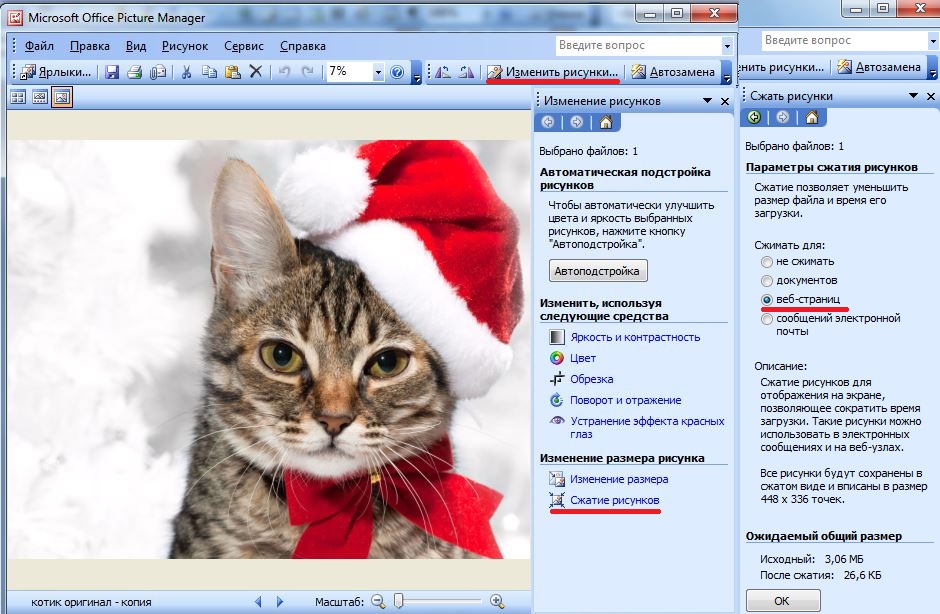
Все файлы, которые расположены в выбранной папке, отобразятся в окне справа. Чтобы выполнить сжатие фотографии с минимальными потерями качества, необходимо выбрать нужный файл из списка и нажать правой кнопкой мыши. В открывшемся меню следует перейти в раздел «Сервис» — «Пакетное преобразование».
Запустится инструмент для редактирования изображений. В правом окне находятся выбранные файлы для преобразования. При необходимости пользователи могут добавить дополнительные файлы из левого окна для обработки сразу нескольких файлов одновременно. Перед тем, как начать сжатие, следует выбрать выходной формат из списка. Далее — выбрать папку для сохранения фотографии на компьютере.
Также можно изменить имя файла. Следующий этап — установка параметров для выходного файла. Для этого необходимо выбрать инструмент «Установки». В открывшемся окне нужно выбрать качество, установить фотометрию, субдискретизацию цвета, сглаживание. По завершению всех установок необходимо нажать «ОК».
После этого можно приступать к процессу сжатия выбранной фотографии.
Преимущества FastStone Image Viewer:
- бесплатная модель распространения программы;
- большой набор инструментов для редактирования изображений;
- готовый файл можно отправить по электронной почте;
- простой и удобный интерфейс с поддержкой русского языка.
Недостатки:
- нет инструментов для создания новых изображений.
Скачать FastStone Image Viewer
Caesium
Caesium — небольшая утилита для оптимизации графических изображений. Программа дает возможность уменьшить размер фотографии на 90% и удалить метаданные. Исходный файл после сжатия сохраняет оригинальное качество.
Приложение полностью совместимо с операционной системой Windows XP и новее (32/64 бит) и переведено на русский язык. Модель распространения графического редактора Caesium — бесплатная.
После запуска утилиты откроется главное окно.
Загруженный файл отобразится в списке. Программа предоставляет информацию о файле: размер, разрешение, полный путь к изображению. Чтобы начать сжатие фотографии, необходимо воспользоваться инструментами, которые расположены в нижней части интерфейса главного окна утилиты Caesium.
Здесь пользователям нужно установить качество (основной параметр для сжатия) и выбрать формат. Также есть возможность изменения размеров фотографии: ширина и высота. В завершении настроек нужно выбрать папку для вывода получившегося изображения на компьютер.
Чтобы запустить процесс сжатия, необходимо воспользоваться функцией «Выполнить сжатие» на верхней панели инструментов. Полученный результат будет сохранен на компьютере в указанной ранее папке.
Преимущества программы Caesium:
- простой интерфейс на русском языке;
- сжатие картинок без потери качества;
- бесплатная модель распространения.
Недостатки:
- нет возможности применения дополнительных эффектов для фотографий.
Скачать Caesium
FILEMinimizer Pictures
FILEMinimizer Pictures — небольшая утилита, которая используется для работы с графическими изображениями. С помощью программы можно уменьшить размер фотографии без потери качества. Приложение позволяет работать как с одним файлом, так и с несколькими изображениями одновременно.
Утилита имеет полную совместимость с операционной системой Windows XP и свежее (32/64 бит). Язык интерфейса — английский, русская версия не поддерживается.Модель распространения FILEMinimizer Pictures — бесплатная.
После запуска программы необходимо добавить файл для оптимизации. Для этого нужно воспользоваться функцией «Open Files» на панели инструментов.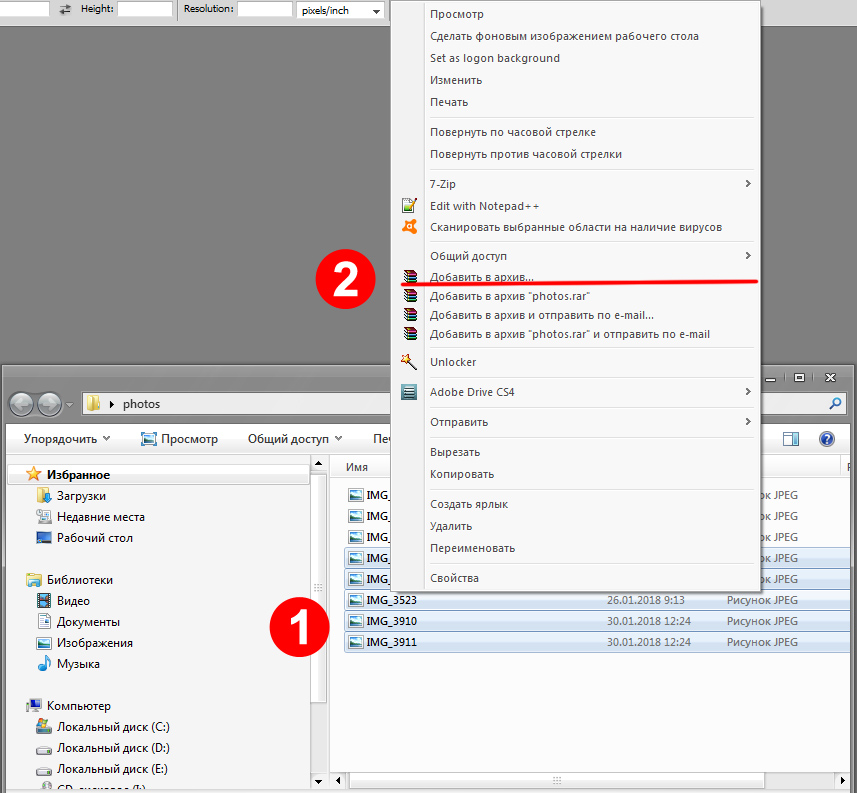
После того, как файл добавлен в приложении, нужно выбрать папку для сохранения исходного файла. Далее пользователям необходимо выбрать уровень сжатия в строке «Compression Settings». Здесь доступно три уровня сжатия:
- Web/E-mail. Позволяет сжимать фотографии для отправки по электронной почте или загрузке на сайты и форумы.
- Standard. По заверению разработчиков — самый оптимальный вариант для сжатия изображений без потери качества. Подходит для решения любых задач.
- Low/Print. Используется для сжатия фотографий, которые будут распечатаны на принтере.
Также пользователи могут установить пользовательские настройки сжатия. Для этого необходимо установить галочку возле пункт «Custom Settings» и открыть раздел параметров. Здесь необходимо выбрать разрешение для фотографии и отметить галочкой пункт, который отвечает за сохранение оригинального качества. Далее следует установить сжатие в процентах.
По завершению установок всех параметров сжатия необходимо выбрать функцию «Optimize Files» на верхней панели инструментов.
Преимущества:
- простой и удобный интерфейс;
- бесплатная модель распространения;
- возможность выбора готовых шаблонов для сжатия фотографий.
Недостатки:
- нет официальной поддержки русского языка.
Скачать FILEMinimizer Pictures
Light Image Resizer
Light Image Resizer — приложение, которое используется для оптимизации изображений: сжатие файлов без потери качества, применение эффектов, добавление водяных знаков. Утилита поддерживает все популярные форматы фотографий.
Программа совместима с операционной системой Windows XP и новее (32/64 бит). Для загрузки доступна полностью русская версия ПО. Модель распространения приложения Light Image Resizer — условно-бесплатная. Чтобы получить полную версию, необходимо купить лицензию. Стоимость полной версии составляет 20 долларов. Доступна бесплатная Trial-версия с ограничениями: пользователи могут обработать не более 100 изображений.
На начальном этапе работы с утилитой необходимо загрузить графические файлы. Для этого нужно воспользоваться инструментом «Файлы» и выбрать фотографии, расположенные на компьютере.
После загрузки фотографии необходимо нажать «Вперед». Откроется окно с настройками. Здесь пользователи могут выполнить следующие действия:
- Изменить разрешение изображения.
- Выбрать режим: обрезать, растянуть, подогнать, по центру.
- Установить папку для сохранения файла.
- Применить эффекты и фильтры.
- Перевернуть изображение.
В строке Compression нужно указать качество сжатия в процентах. Альтернативный вариант — пользователи могут указать желаемый размер файла. В этом случае программа Light Image Resizer автоматически подберет нужное качество для фотографии в соответствии с установленным размером. Чтобы запустить процесс необходимо нажать «Выполнить».
Преимущества:
- удобный интерфейс с поддержкой русского языка;
- возможность применения эффектов для фотографии;
- поддерживается возможность пакетной обработки изображений;
- пользователи могут указать точный размер файла для сжатия.

Недостатки:
- нет возможности создания слайд-шоу.
Скачать Light Image Resizer
ImageCompression.SB
ImageCompression.SB — утилита для быстрого пакетного сжатия графических изображений. С помощью утилиты можно уменьшить размер файла без потери качества. Итоговый результат можно отправить по электронной почте. Приложение поддерживает все основные форматы изображений: png, bmp, jpeg, gif, tiff и т.д.
Утилита имеет полную совместимость с операционной системой Windows XP и новее (32 и 64 бит). Для комфортной работы с программой требуется ОС Windows XP и новее. Доступна русская версия для скачивания. Модель распространения ImageCompression.SB — бесплатная.
После запуска утилиты необходимо открыть фотографию для редактирования. Для этого пользователям следует нажать «Выбрать» в строке выбора папки с изображением.
После того, как папка с файлами выбрана, можно приступать к процессу редактирования. Работа с фотографиями выполняется в разделе «Настройки сжатия». Здесь пользователям необходимо задать следующие параметры:
Работа с фотографиями выполняется в разделе «Настройки сжатия». Здесь пользователям необходимо задать следующие параметры:
- Максимальная высота/ширина.
- Название папки, в которую будут размещены исходные файлы.
- Отметить галочкой форматы изображений, которые будет обрабатывать утилита ImageCompression.SB.
- Установить качество с помощью ползунка: лучшее сжатие или лучшее качество.
По завершению всех настроек пользователи могут сохранить созданный профиль. Благодаря этому можно применять эти настройки в дальнейшем. Для этого необходимо нажать кнопку «Профили настроек сжатия» — «Сохранить текущие настройки как профиль» — «Новый».
По завершению установки нужных параметров сжатия и сохранения профиля необходимо начать рабочий процесс. Для этого следует выбрать пункт «Начать обработку» в главном окне приложение ImageCompression.SB
Преимущества:
- простой и удобный интерфейс с поддержкой русского языка;
- наличие возможности для пакетной обработки файлов;
- бесплатная модель распространения;
- возможность сохранения настроек сжатия в отдельный профиль.

Недостатки:
- отсутствуют инструменты для применения различных эффектов для фотографий.
Скачать ImageCompression.SB
RIOT
RIOT (Radical Image Optimization Tool) — удобное приложение для оптимизации изображений. Программа работает с файлами форматов png, gif и jpg. Есть возможность настройки яркости, контрастности и гаммы. Поддерживается функция пакетной обработки фотографий.
Приложение имеет полную совместимость с операционной системой Windows XP и актуальнее (32 и 64 бит). Язык интерфейса — английский, русская версия не поддерживается. Загрузить и установить утилиту можно абсолютно бесплатно.
После запуска приложение RIOT необходимо открыть графическое изображение для редактирования. Для этого следует воспользоваться функцией «Open», которая расположена на панели инструментов.
Загруженное изображение отобразится в окне «Initial image». В окне «Optimized image» отображается итоговый результат оптимизации фотографии. Для настройки файла используется панель инструментов, которая расположена в нижней части интерфейса главного окна программы RIOT. В процессе редактирования фотографий формата PNG необходимо выполнить основные настройки:выбрать внешний инструмент для оптимизации, алгоритм для установки качества, цвет, тип сжатия (низкий, средний, высокий или максимальный).
Для настройки файла используется панель инструментов, которая расположена в нижней части интерфейса главного окна программы RIOT. В процессе редактирования фотографий формата PNG необходимо выполнить основные настройки:выбрать внешний инструмент для оптимизации, алгоритм для установки качества, цвет, тип сжатия (низкий, средний, высокий или максимальный).
При работе с JPEG файлами выполняются другие настройки: установка качества в процентах, формат кодирования и и т.д.
По завершению всех настроек можно посмотреть размер итогового файла в строке «Optimized image». Далее нужно сохранить полученный файл. Для этого используется функция «Save», которая расположена на верхней панели инструментов.
Преимущества:
- простой и удобный интерфейс;
- бесплатная модель распространения;
- возможность просмотра результатов сжатия в реальном времени.
Недостатки:
- поддержка только 3 форматов изображений: jpeg, png, gif.

Скачать RIOT (Radical Image Optimization Tool)
Image Tuner
Image Tuner — небольшое приложение для обработки фотографий. С помощью утилиты можно обработать сразу несколько изображений. Есть возможность конвертирования файлов из одного формата в другой. Доступна функция для добавления водяных знаков на графические изображения и фотографии.
Приложение имеет полную совместимость с операционной системой Windows XP и новее (32/64 бит). Язык интерфейса — английский, русская версия не поддерживается. Модель распространения ПО Image Tuner — бесплатная.
На первом этапе работы с приложением необходимо добавить фотографии. Для этого необходимо воспользоваться функцией «Add Images» на панели инструментов.
Пользователи могут добавить сразу несколько файлов для дальнейшей обработки. После того, как фотография добавлена, можно приступать к процессу оптимизации изображения. Далее необходимо добавить задачу в правом окне интерфейса утилиты Image Tuner.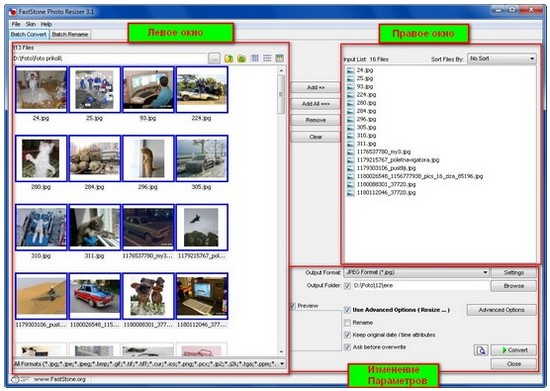 В открывшемся окне задач следует выбрать «Resize».
В открывшемся окне задач следует выбрать «Resize».
Также здесь можно применить эффекты, изменить название файла, добавить водяной знак и т.д. В открывшемся окне инструмента «Resize» необходимо указать желаемый размер файла в процентах. Также есть возможность изменения разрешения.
Чем ниже показатель качества — тем меньше итоговый размер редактируемого файла. По завершению всех настроек необходимо нажать «ОК». Чтобы запустить процесс оптимизации фотографии пользователям нужно выбрать пункт «Process» на панели инструментов утилиты Image Turn.
Преимущества:
- простой интерфейс;
- возможность применения различных эффектов к фотографиям;
- работа со всеми популярными форматами графических файлов;
- поддержка функции пакетной обработки изображений;
- бесплатная модель распространения.
Недостатки:
- отсутствует официальная поддержка русского языка;
- нельзя создать слайд-шоу из фотографий.

Скачать Image Tuner
Чтобы сжать изображения без потери качества, можно воспользоваться специальными графическими редакторами.
Как изменить размер нескольких изображений одновременно
В наши дни почти у всех нас есть сотни, если не тысячи, цифровых фотографий, хранящихся на наших телефонах, планшетах и компьютерах. Не все эти изображения могут быть того размера, который нам нужен для печати или обмена. Изменение размера такого количества снимков по одному может занять у вас целый день… или даже несколько дней! К счастью, есть несколько вариантов пакетного изменения размера нескольких фотографий одновременно! Вы можете использовать Windows, macOS или любой из множества бесплатных онлайн-редакторов фотографий.
В этой статье я покажу вам, как выполнять пакетное изменение размера с помощью Windows и Mac, а также двух отдельных бесплатных онлайн-программ для редактирования фотографий. Давайте приступим!
Как изменить размер нескольких изображений одновременно в Windows
Самое приятное в этом то, что не только изменится фактический размер ваших фотографий, но и уменьшится размер файла.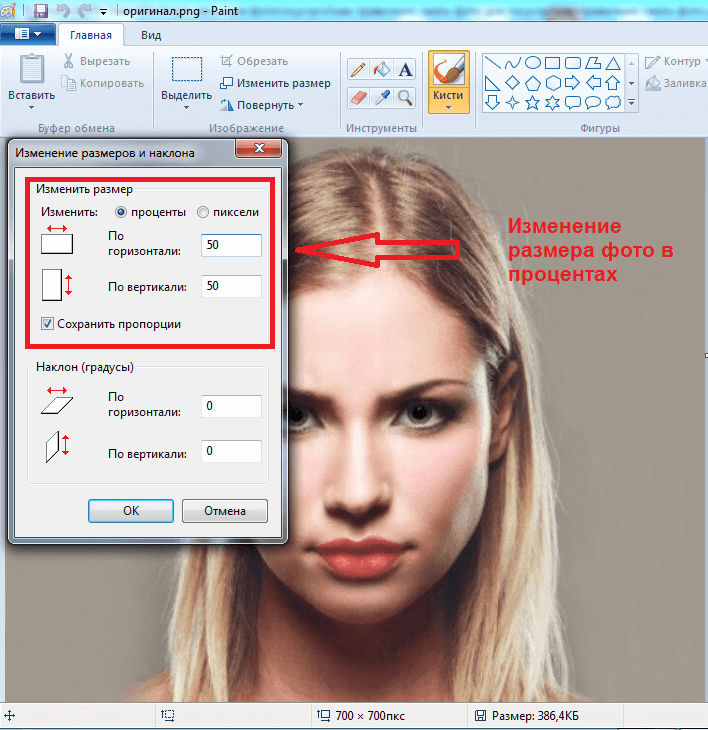 Это экономит место на любом носителе, на котором они хранятся.
Это экономит место на любом носителе, на котором они хранятся.
Проще всего это сделать, если все фотографии, размеры которых вы хотите изменить, находятся в одной папке. Щелкните правой кнопкой мыши на рабочем столе (или в папках «Документы» или «Фотографии») и выберите 9.0011 «Новая папка» и дайте ей имя.
Зайдите в свои фотографии и выберите все, размер которых вы хотите изменить. Если вы не знаете, как выбрать сразу несколько фотографий, не бойтесь! Нажмите на первую фотографию, затем, удерживая нажатой клавишу «CTRL» , продолжайте нажимать один раз на каждую фотографию, размер которой вы хотите изменить. После того, как вы выбрали их все в определенной папке, отпустите кнопку CTRL, щелкните правой кнопкой мыши любую из фотографий и выберите «Копировать» .
Теперь вернитесь на рабочий стол и дважды щелкните мышью, чтобы открыть созданную папку. Когда он откроется, щелкните правой кнопкой мыши в любом месте и выберите «Вставить» , чтобы фотографии, которые вы только что скопировали, автоматически отображались там!
Если у вас есть фотографии в других папках, размер которых вы хотите изменить в этом пакете, выполните описанные выше шаги, пока все, что вам нужно, не окажется в новой папке. Теперь…
Теперь…
Открыв новую папку, щелкните ОДНУ фотографий. Затем удерживайте «CTRL» и нажмите кнопку «A» . Это позволит быстро выбрать все фотографии для вас. Теперь щелкните правой кнопкой мыши одну фотографию, выберите «Отправить» , а затем «Получатель почты» . Не волнуйтесь — на самом деле мы не отправляем их по электронной почте!
Появится маленькое окно для прикрепления файлов. Выберите размер, который вы хотите изменить фотографии здесь.
В окне будет показан быстрый прогресс, а затем, скорее всего, появится окно с сообщением о том, что программа не связана с использованием. Ничего страшного — нам это не нужно! Если вы используете Outlook, Thunderbird или другую программу электронной почты, игнорируйте ее, когда она открывается.
Перейдите в окно поиска в Windows и введите %temp% . Вы увидите возможность открыть временную папку.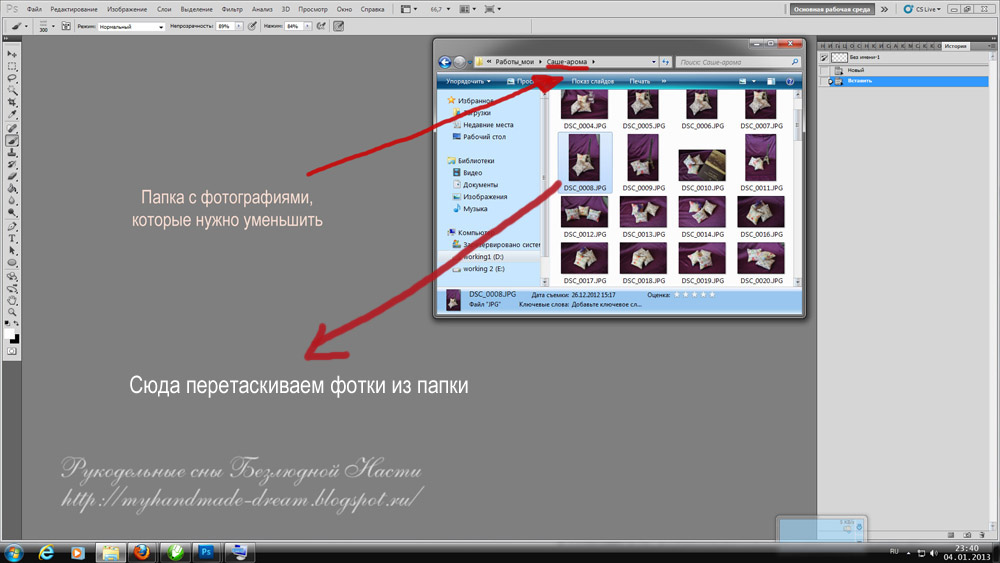 Нажмите на нее и вуаля! Ваши измененные фотографии прямо там!
Нажмите на нее и вуаля! Ваши измененные фотографии прямо там!
Как изменить размер нескольких изображений одновременно с помощью Mac
- Выберите все фотографии, размер которых нужно изменить.
- Щелкните их правой кнопкой мыши и выберите «Открыть с предварительным просмотром» .
- Когда вы находитесь в режиме предварительного просмотра, нажмите «Редактировать» , а затем выберите «Выбрать все» .
- После выбора всех изображений перейдите к «Инструменты» и выберите «Настроить размер» .
- Установите флажок «Масштабировать пропорционально» , чтобы ваши фотографии не выглядели криво.
- Введите размеры, которые вы хотите использовать для своих снимков.
- Нажмите «Сохранить» , а затем просто закройте все, и все готово!
Как изменить размер нескольких изображений одновременно с помощью PicResize
PicResize делает изменение размеров нескольких фотографий таким простым! Перейдите на сайт и нажмите «Пакетное изменение размера» вверху страницы или «Несколько фотографий» справа.
Теперь нажмите «Добавить несколько изображений» .
Выберите все нужные фотографии и нажмите «Добавить» . Затем вы увидите следующее окно… вам нужно нажать «Загрузить файлы» .
После того, как все они будут загружены (время, которое это займет, зависит от количества загружаемых фотографий, а также от скорости вашего Интернета), вам нужно будет выбрать размер, до которого вы хотите их уменьшить, а также формат готовый продукт (например, .JPG или .PNG). Как только вы сделаете свой выбор, нажмите на этот красивый синий «Готово! Изменить размер моих фотографий!» Кнопка .
Теперь вы увидите процесс изменения размера. ВАЖНОЕ ПРИМЕЧАНИЕ: на этой странице, прямо под индикатором выполнения, вы увидите, что все ваши фотографии будут немедленно удалены, а также ссылку на политику конфиденциальности. Вам не нужно беспокоиться о том, что веб-сайт будет размещать ваши изображения в Интернете, чтобы другие могли их увидеть и использовать.
Последним шагом будет окно, которое откроется, сообщая вам, что все снимки были успешно изменены. Теперь вы можете загрузить на свой компьютер заархивированный файл, повторно отредактировать то, что вы только что сделали (чтобы изменить тип или размер файла), создать совершенно новый пакет, а затем немедленно удалить его с серверов.
Готово!
Как изменить размер нескольких изображений одновременно, используя массовое изменение размера
Это еще один бесплатный веб-сайт, который позволяет быстро изменять размер большого количества изображений, и последний метод, который я покажу вам сегодня. Это мой личный фаворит в использовании, потому что он такой простой и быстрый, и даже не загружает ваши изображения на веб-сайт или сервер. Фотографии меняются прямо на вашем компьютере!
Перейдите к Bulk Resize , и тогда вы сразу же нажмете зеленую Кнопка «Выбрать изображения» .
Папка с изображениями откроется, и вы сможете выбрать все, что вам нужно.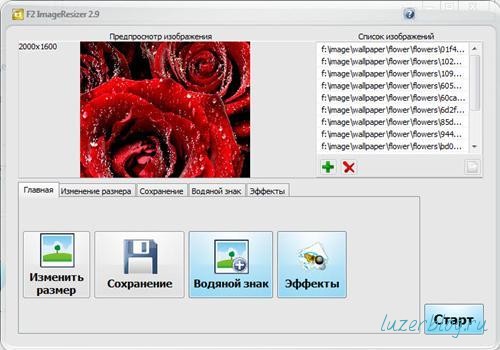 Затем вы попадете на следующую страницу:
Затем вы попадете на следующую страницу:
Здесь вы можете выбрать один из нескольких вариантов. Первый — «Шкала» . Позволяет просто уменьшить фотографии на любой процент, который вы выберете. Далее идет «Размер файла» . Эта опция используется только в том случае, если вы беспокоитесь об экономии места на вашем компьютере или устройстве. Третий вариант «Точные размеры» . Имейте в виду, что эти размеры указаны в пикселях, а не в дюймах! Вы также можете использовать один из трех последних вариантов, если вам удобнее манипулировать изображениями. Тем не менее, я настоятельно рекомендую использовать здесь первый или третий вариант. Как только вы нажмете кнопку «Перейти», размер ваших фотографий изменится, и появится окно с вопросом, где на вашем компьютере сохранить готовый продукт, который будет в заархивированной папке.
Какой ваш любимый способ изменения размера фотографий? Какие еще вопросы по работе с изображениями у вас есть?
Удачных фотосессий!
Как изменить размер и сжать несколько изображений в Интернете (одновременно)
Не знаете, как сжать и изменить размер нескольких изображений в Интернете одновременно?
Если у вас много изображений, вы, вероятно, не захотите заниматься ручным изменением размера и сжатием каждого изображения по одному. Это пустая трата времени и просто невозможно, если вы имеете дело с сотнями изображений.
Это пустая трата времени и просто невозможно, если вы имеете дело с сотнями изображений.
К счастью, есть несколько замечательных инструментов, которые могут помочь вам автоматически изменять размер и сжимать несколько изображений одновременно. Все, что вам нужно сделать, это загрузить изображения, позволить инструментам творить чудеса, и вы получите сжатые изображения идеального размера, готовые к использованию.
В этом посте мы покажем вам несколько различных стратегий, которые вы можете использовать для одновременного массового изменения размера и сжатия фотографий онлайн с помощью различных инструментов:
- WordPress — если ваша цель — добавить изображения в ваш WordPress сайте вы можете найти несколько отличных плагинов, которые автоматически изменяют размер и сжимают изображения при их загрузке в WordPress (, а также позволяют массово оптимизировать существующие изображения ).
- Веб-сайты/оптимизация в браузере — если вы не используете WordPress, вы можете найти веб-сайты, которые позволяют загружать изображения и массово изменять их размер или сжимать.
 Это замечательно, если вы работаете с менее чем 50-100 изображениями или около того, но может быть громоздким, если у вас есть сотни изображений.
Это замечательно, если вы работаете с менее чем 50-100 изображениями или около того, но может быть громоздким, если у вас есть сотни изображений. - Программное обеспечение для настольных компьютеров — если вы имеете дело с сотнями или тысячами изображений и используете WordPress, а не , вы, вероятно, захотите использовать программное обеспечение для настольных компьютеров для изменения их размера и сжатия вместо онлайн-инструмента.
Давайте рассмотрим все методы и покажем вам, как они работают!
Как сжать несколько изображений и изменить их размер одновременно с помощью WordPress
Если вы планируете загружать изображения на веб-сайт WordPress, самый простой способ массового сжатия и изменения размера нескольких изображений — с помощью плагина оптимизации изображений, такого как Imagify.
С Imagify все, что вам нужно сделать, это установить плагин и выбрать некоторые параметры, такие как:
- Максимальное разрешение, до которого вы хотите изменить размер изображений.

- Уровень сжатия, который вы хотите использовать.
Затем Imagify будет:
- Автоматически оптимизировать новые изображения, когда вы загружаете их в WordPress.
- Предоставляет возможность массовой оптимизации существующих изображений WordPress.
Вот как его использовать…
1. Установите и активируйте плагин Imagify
Для начала перейдите на свой сайт WordPress, установите и активируйте бесплатный плагин Imagify с WordPress.org.
После активации вам будет предложено создать учетную запись и ввести ключ API Imagify. Получить ключ API Imagify можно бесплатно — вам просто нужно зарегистрировать учетную запись здесь.
Ваш бесплатный ключ API позволит вам изменять размер и сжимать изображения объемом 20 МБ в месяц. После этого вы можете платить 4,99 доллара в месяц за 500 ГБ или 9,99 доллара в месяц за неограниченное использование.
Когда у вас есть ключ API, вам просто нужно ввести его в настройки плагина Imagify:
2.
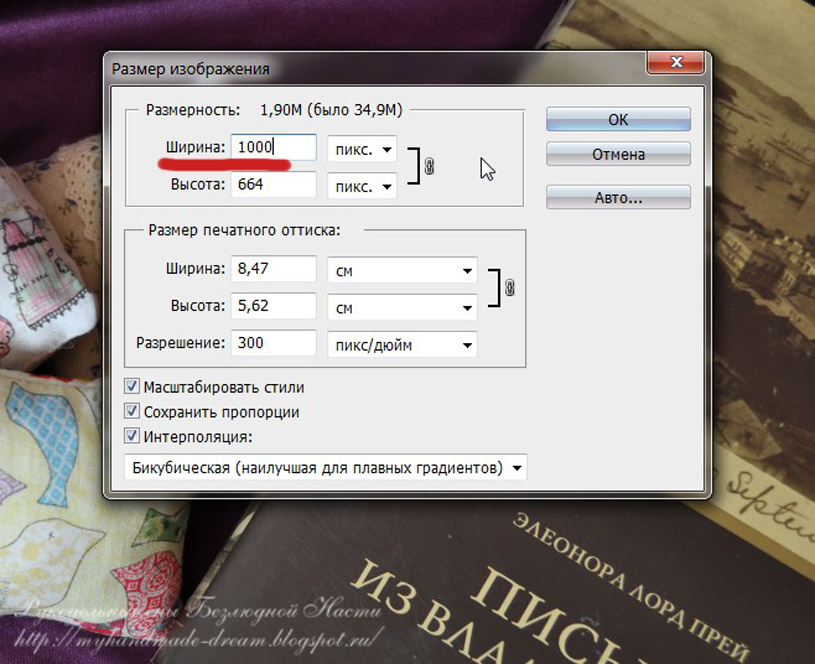 Настроить параметры изменения размера и сжатия
Настроить параметры изменения размера и сжатияЗатем вы можете перейти в Настройки → Imagify , чтобы выбрать, как вы хотите изменить размер и сжать несколько изображений. Imagify предлагает три разных уровня сжатия:
- Нормальный — сжатие без потерь.
- Агрессивный – сжатие с потерями.
- Ultra — еще более агрессивное сжатие с потерями для максимальной экономии файлов.
Для большинства людей Агрессивный является лучшей отправной точкой — вы можете использовать инструмент визуального сравнения, чтобы увидеть, как различные уровни сжатия влияют на качество изображения:
Ниже на странице вы можете использовать Изменение размера больших изображений настройка автоматического изменения размера изображений до определенного максимального размера. Например, если вы установите максимальное значение 1200 пикселей, Imagify изменит размер всех изображений, размер которых превышает 1200 пикселей, до 1200 пикселей (), но не будет увеличивать изображения меньшего размера, так как это ухудшит качество ):
3.
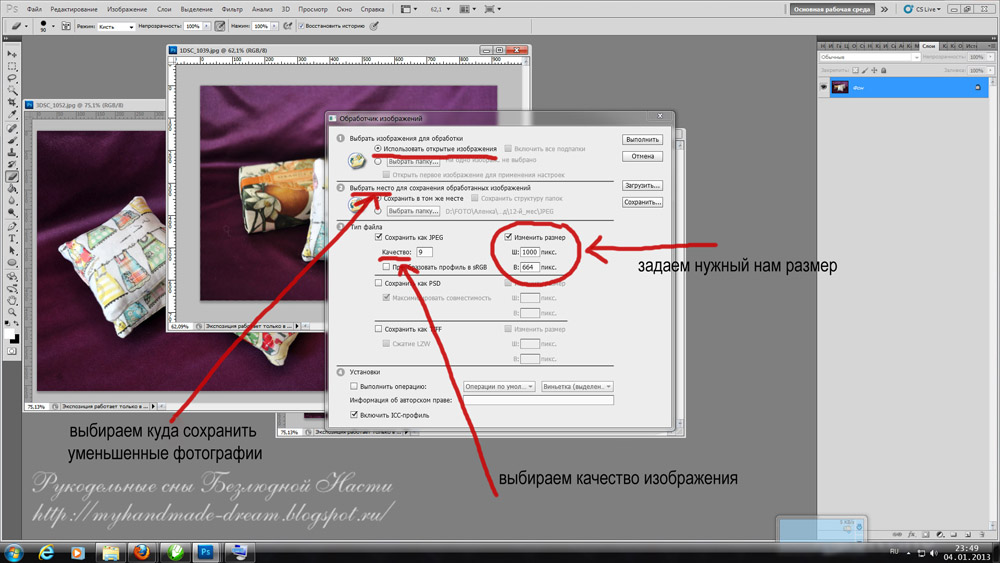 Оптимизируйте свои изображения
Оптимизируйте свои изображенияТеперь Imagify автоматически оптимизирует любые новые изображения, которые вы загружаете на свой веб-сайт WordPress.
Если вы хотите массово изменить размер и сжать существующие изображения вашего сайта, вы можете перейти к Мультимедиа → Массовая оптимизация , чтобы оптимизировать некоторые или все изображения вашего сайта одним щелчком мыши:
Как изменить размер и сжать несколько изображений в Интернете с помощью Веб-сайты (облачные инструменты)
Если вы не используете WordPress, вы можете найти бесплатные и платные веб-сайты, которые позволяют массово изменять размер и сжимать изображения.
Как правило, если вы хотите использовать бесплатные инструменты, вам нужно использовать отдельные веб-сайты для изменения размера и сжатия изображений. Или вы также можете использовать веб-приложение Imagify для сжатия и изменения размера изображений из единого интерфейса (, но вам, возможно, придется заплатить в зависимости от вашего использования ).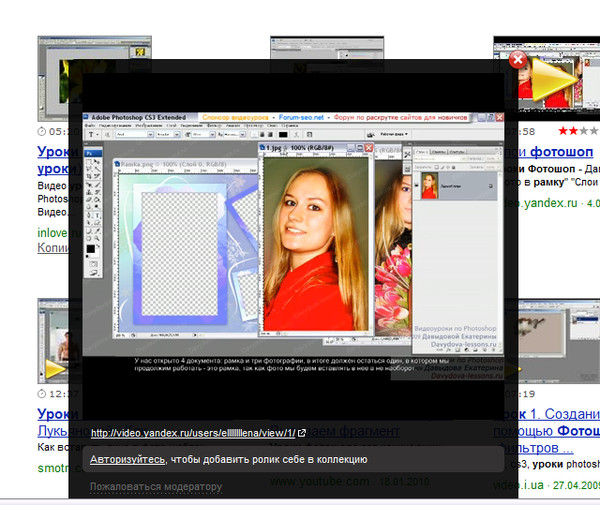
Давайте сначала рассмотрим бесплатные опции, а затем мы покажем вам, как это работает с Imagify.
1. Используйте инструмент массового изменения размера
Во-первых, вам нужно изменить размер нескольких изображений до нужных размеров. У вас есть несколько хороших вариантов здесь:
- BIRME (Bulk Image Resizing Made Easy) — это инструмент, который я использую и который я покажу вам на скриншотах ниже.
- Массовое изменение размера фотографий — еще один похожий инструмент.
С обоими инструментами все происходит в вашем браузере ( с использованием JavaScript ), поэтому нет необходимости загружать и скачивать файлы со стороннего сервера. Это означает, что даже если вы изменяете размер более 50 изображений, вам не нужно ждать загрузки/выгрузки файлов, потому что все это происходит локально.
Для начала вы можете добавить изображения, размер которых вы хотите изменить, перетащив их в интерфейс. Затем вы можете использовать параметры сбоку, чтобы управлять изменением размера изображений.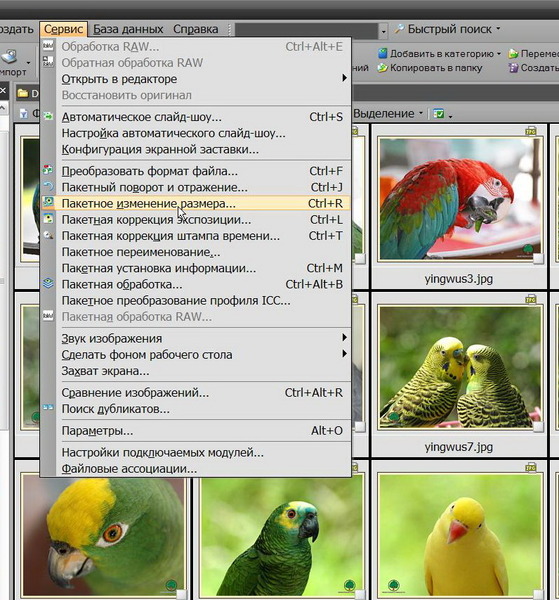
Если вы просто хотите установить новую максимальную ширину при сохранении того же соотношения сторон, вам следует:
- Установите Ширину равной желаемой максимальной ширине.
- Установите флажок Автоматическая высота , чтобы инструмент сохранял то же соотношение сторон для этой ширины.
Вы также можете использовать настройки Формат изображения и качество для преобразования изображений в JPEG или WebP, если это необходимо.
Если вы довольны настройками, нажмите кнопку СОХРАНИТЬ КАК ZIP , чтобы сохранить zip-файл со всеми изображениями с измененными размерами:
2. Используйте инструмент массового сжатия
используйте другой инструмент для их массового сжатия с использованием сжатия с потерями или без потерь.
Вы можете найти множество опций, позволяющих массово загружать несколько изображений и загружать ZIP-файлы со сжатыми файлами. Некоторые хорошие:
- Веб-интерфейс Kraken — это хорошо, потому что вы можете выбирать между уровнями сжатия с потерями, без потерь или экспертными уровнями.
 С помощью «эксперта» вы можете ввести свой собственный уровень качества. Размер отдельных изображений не может превышать 1 МБ, хотя .
С помощью «эксперта» вы можете ввести свой собственный уровень качества. Размер отдельных изображений не может превышать 1 МБ, хотя . - TinyJPG и TinyPNG — эти инструменты позволяют использовать сжатие с потерями — без потерь вариант отсутствует. Вы можете загружать только 20 изображений за раз, размер отдельных изображений не может превышать 5 МБ.
- Пакетное сжатие — сжатие происходит непосредственно в вашем браузере ( , как инструменты изменения размера ). Этот хорош тем, что нет необходимости загружать файлы на сторонний сервер, но он не позволяет выбирать разные уровни сжатия.
С Kraken все, что вам нужно сделать, это выбрать желаемый уровень сжатия. Затем вы можете загрузить изображения, размер которых вы изменили на предыдущем шаге.
После завершения сжатия вы можете загрузить ZIP-файл, содержащий все файлы:
Экономьте время с помощью Imagify — сжимайте и изменяйте размер с одного веб-сайта
Преимущество использования отдельных веб-сайтов для изменения размера и сжатия изображений заключается в том, что вы можете использовать бесплатные инструменты для неограниченного использования.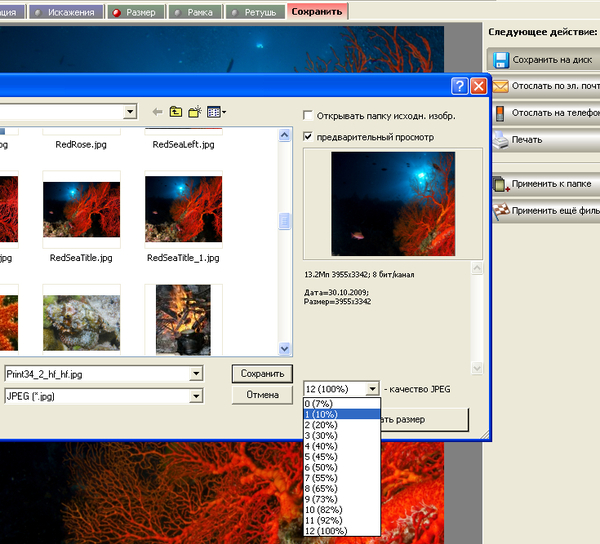 Однако это, несомненно, неудобно, потому что вы фактически удваиваете работу ( , так как вам нужно использовать два сайта ).
Однако это, несомненно, неудобно, потому что вы фактически удваиваете работу ( , так как вам нужно использовать два сайта ).
Если вы хотите сэкономить время, Imagify также включает веб-интерфейс, который позволяет сжимать и изменять размер нескольких изображений из одного интерфейса.
Как и в случае с плагином Imagify для WordPress, вы можете бесплатно оптимизировать 20 МБ изображений в месяц. После этого вы можете заплатить 4,9 доллара.9 в месяц за 500 МБ или 9,99 долларов за неограниченное использование.
Чтобы начать, перейдите в веб-приложение Imagify. Затем установите желаемый уровень сжатия и установите флажок Изменить размер изображений , чтобы автоматически изменять размер изображений до максимального размера или на определенный процент.
Сделав эти выборы, просто перетащите изображения в поле справа, чтобы автоматически изменить их размер и сжать. После завершения сжатия вы можете загрузить их в виде ZIP-файла:
Как изменить размер и сжать несколько изображений с помощью программного обеспечения для настольных ПК
Если вы не используете WordPress и имеете дело с сотнями или тысячами изображений, использование одного из облачных инструментов может не подойти, поскольку загрузка всех исходных версий, а затем загрузка сжатых версий может быть проблемой .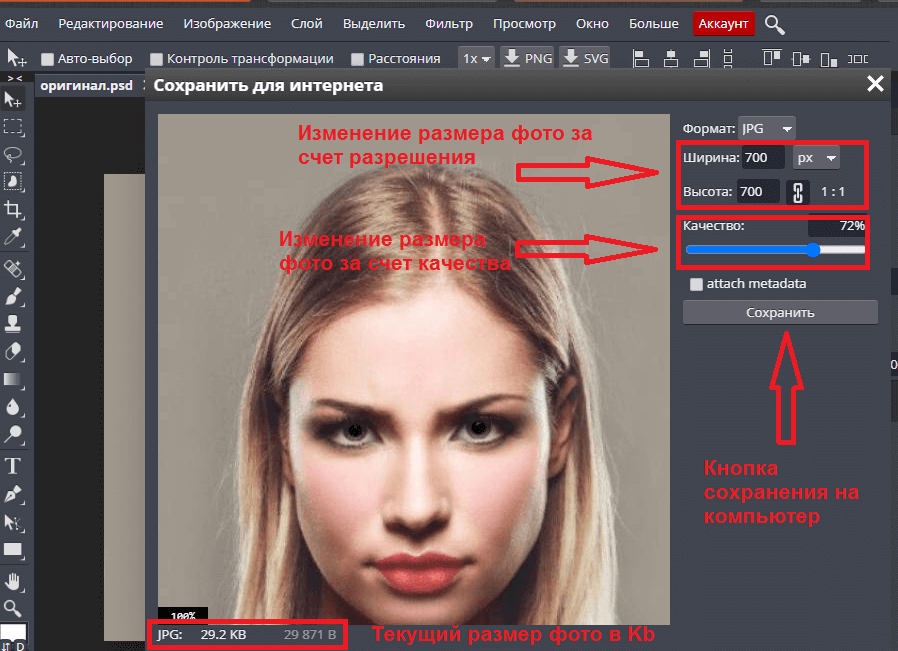
В этом случае вам может понадобиться программное обеспечение для настольных компьютеров, чтобы вы могли делать все на своем компьютере.
Вот некоторые популярные бесплатные и платные варианты:
- IrfanView — популярный и давно зарекомендовавший себя инструмент для работы с изображениями для Windows.
- Optimage — простое в использовании программное обеспечение только для macOS.
- RIOT (инструмент радикальной оптимизации изображений)
Или вы также можете использовать один из веб-сайтов, который выполняет всю свою обработку в вашем браузере с помощью JavaScript, поскольку эти веб-сайты устраняют необходимость фактической загрузки изображений на сторонний сервер. . Хорошей комбинацией здесь может быть использование BIRME для изменения размера изображений, а затем пакетного сжатия для их сжатия.
Начните экономить время за счет массового сжатия и изменения размера изображений
Изменение размера и сжатие изображений помогает уменьшить их, чтобы они занимали меньше места.



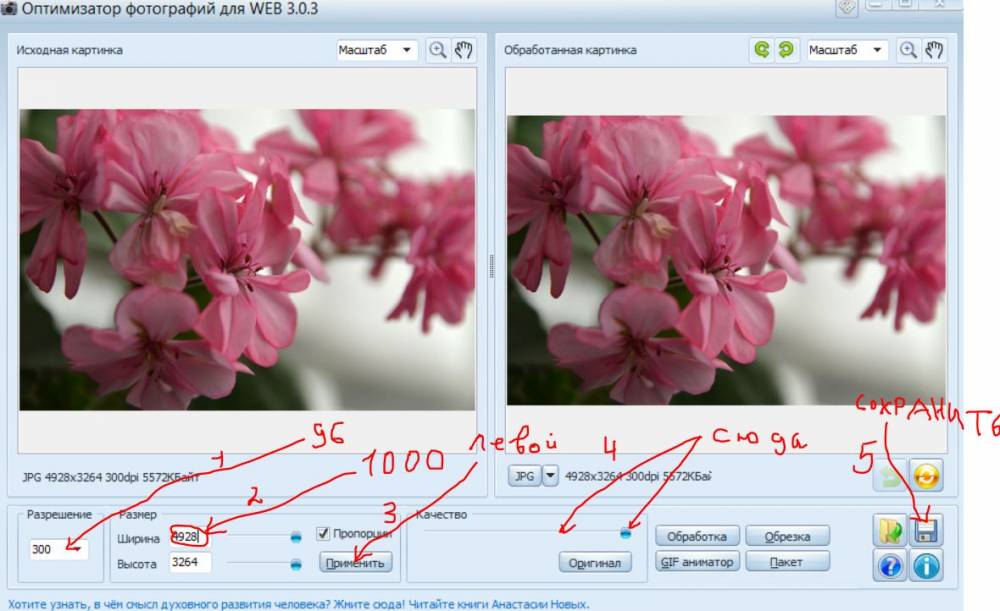

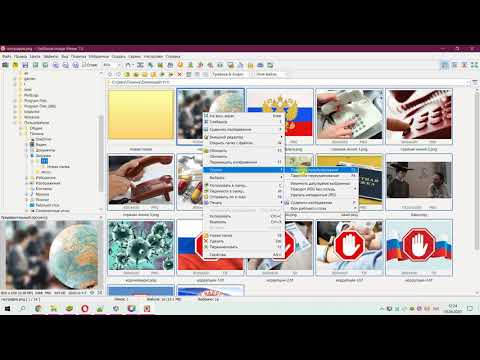
 Это замечательно, если вы работаете с менее чем 50-100 изображениями или около того, но может быть громоздким, если у вас есть сотни изображений.
Это замечательно, если вы работаете с менее чем 50-100 изображениями или около того, но может быть громоздким, если у вас есть сотни изображений.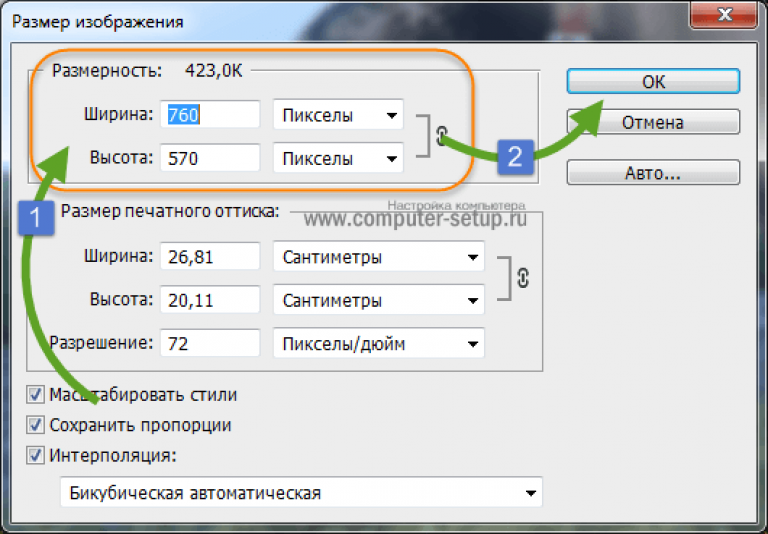
 С помощью «эксперта» вы можете ввести свой собственный уровень качества. Размер отдельных изображений не может превышать 1 МБ, хотя .
С помощью «эксперта» вы можете ввести свой собственный уровень качества. Размер отдельных изображений не может превышать 1 МБ, хотя .