Тонируем фотографию в Photoshop
Начинающие фотографы или простые пользователь программ, редактирующих фото, часто, глядя на удачно сделанные и обработанные снимки моделей, задаются вопросом: как отретуширована и обработана та или другая фотография. Конечно, у каждого есть свои хитрости на этот случай. Но мы попробуем пошагово объяснить один из методов ретуши портретов, называемый тонированием фотографии.
Описанный ниже способ едва ли претендует на оригинальность, добиться похожих результатов можно и при помощи других инструментов, но мы выберем кратчайший и простейший из возможных путей. Многие профессиональные фотографы из-за большого объема работ, чаще всего имеют уже готовые корректирующие слои и лишь применяют их к разным фото, изменяя и регулируя их настройки.
Итак, в классической интерпретации весь процесс ретуши состоит из двух последовательных этапов, первым из которых является ретушь недостатков кожи, а вторым – непосредственно тонирование снимка.
Шаг первый – откройте фотографию в Camera Raw и по собственному усмотрению проведите небольшую цветокоррекцию, поиграйте с яркостью, контрастностью и насыщенностью снимка. А теперь откройте исправленное фото в программе Photoshop в режиме smart-объекта, чтобы во время тонирования можно было исправлять при необходимости, цвет, яркость и другие составляющие. Если у вас имеются заготовки корректирующих слоев, то на этом этапе можно наложить их и посмотреть, что мы будем иметь в итоге, при необходимости можно вернуться на этап цветокоррекции и продолжить редактирование.
Итак, шаг второй, наше фото открыто в режиме smart-объекта, поэтому никакую коррекцию недостатков кожи и пластику провести не удастся. Здесь мы проводим максимальное тонирование фотографии.
Берем наше практически сырое фото, и используем корректирующие слои.
Сверху наложим фильтр hue/saturation со значениями hue 0, saturation +20, lightness оставляем нетронутым, равным 0.
Сверху наложим имитацию пленочного зерна, сделать это довольно просто. Создайте новый слой и задайте для него заливку gray 50%. Далее двигаемся в фильтры texture – grain и устанавливаем contrast на уровне 40, а intensity – 70. Имейте ввиду, что подобная зернистость делается для с нимков с достаточно большим разрешением, например, 5990×3994. Созданный шум нужно обесцветить в состоянии серого и задать режим наложения для этого слоя overlay с 50% непрозрачностью. Теперь копируем слой с зерном и для более равномерного наложения зерна поворачиваем его на 180 градусов. Теперь склеиваем оба слоя и слегка тонируем в теплый цвет при помощи фильтра hue/saturation – colorize.
Следующий шаг направлен на придание фотографии более теплых оттенков, легкого обесцвечивания и повышения контрастности. Для этого используем еще один слой — gradient map и слегка варьируем положения ползунков до получения приемлемого результата.
Для этого используем еще один слой — gradient map и слегка варьируем положения ползунков до получения приемлемого результата.
Следующие несколько слоев любят использовать в своей работе многие fashion-ретушеры. Принцип их создания тоже несложен. Создайте два одинаковых слоя с идентичным цветом #09004f, при этом для одного из слоев используйте режим наложения substract и 40% непрозрачность, а для другого – lighten и 50%. Теперь изменяйте непрозрачность слоев до получения фотографии с нужным оттенком. Будьте осторожны, не переборщите с фиолетовым цветом. Чтобы избавиться от желто-зеленого оттенка на коже модели, можно слегка обработать ее ластиком по слою substract.
Если результат вас устраивает, в принципе, на этом этапе можно остановиться, если же нет – двигаемся дальше.
Создаем дополнительный слой hue/saturation. Чтобы придать благородную потертость снимку, накладываем слой fotofilter с 40% непрозрачностью в режиме наложения light и заливкой sepia.
При регулярном использовании такой методики, все шаги занимают всего несколько кликов. Теперь отключаем все слои, растрируем smart-слой кликом правой кнопки мыши на rasterize. В процессе ретуши к нему можно постоянно возвращаться,чтобы играть с цветами.
Теперь осталось избавиться от недостатков кожи и ретушь можно считать законченной. Добавим, что данный способ нельзя возводить в абсолют и применять для всех снимков. Варьировать значения ползунков придется так или иначе, а описанные инструменты все же считаются базовыми для тонирования фотографий.
На основе материалов с сайта: http://review.lospopadosos.com
Статьи о цифровой фотографии
Как сделать красивые снимки во время путешествия?
Разное
Разное
История российского современного искусства в действующих лицах
Высшая школа «Среда обучения» запустила образовательный проект «ИСТОРИЯ РОССИЙСКОГО СОВРЕМЕННОГО ИСКУССТВА В ДЕЙСТВУЮЩИХ ЛИЦАХ».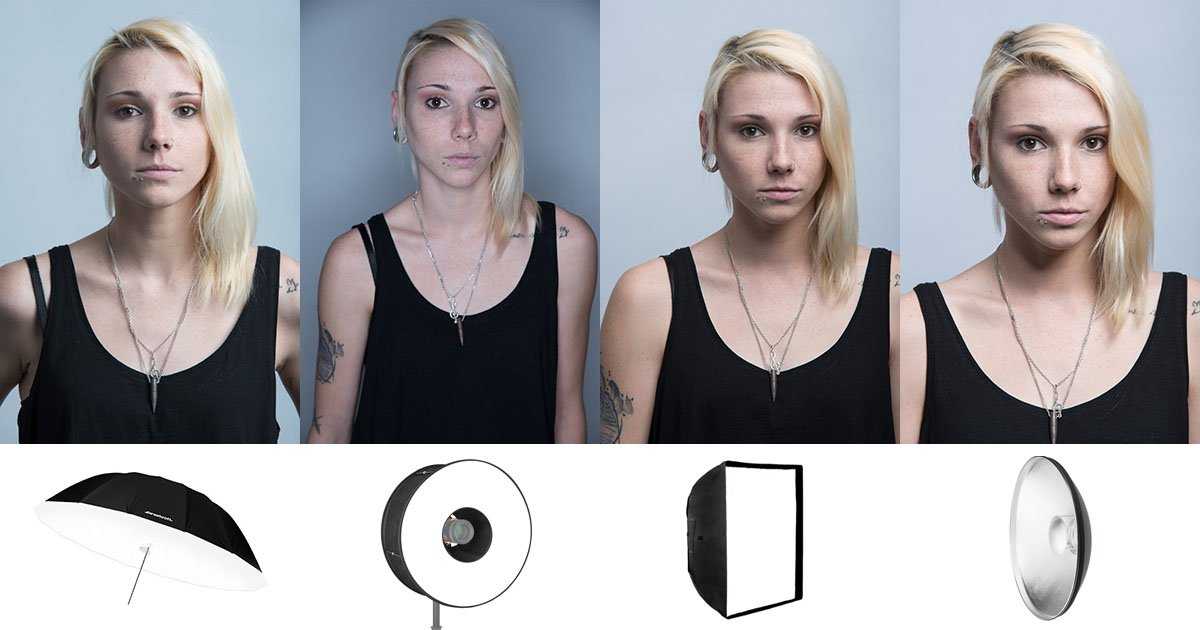 Это серия открытых встреч и мастерских с художниками, кураторами и коллекционерами
Это серия открытых встреч и мастерских с художниками, кураторами и коллекционерами
16.04.2018 21:39
Маленький здоровячок. Tamron 70-210mm F4 Di VC USD
Обзоры фототехники
Обзоры фототехники
Sony а7 III. Первый обзор
Недавно Sony представила свою новую беззеркальную камеру a7 III. Эта модель позиционируется как базовая в своей линейке полнокадровых камер, наряду с a7R III, имеющей высокое разрешение и а9, профессиональной полнокадровой беззеркалкой.
19.03.2018 19:46
10 советов, которые поднимут пейзажные фотографии на новый уровень
Теория фотографии
Обзоры фототехники
Что нужно знать о Canon EOS M50
Canon EOS M50 является флагманом начального уровня среди беззеркальных камер Canon. Новая модель расположилась над сравнительно компактной EOS M100. Оба устройства имеют датчики изображения формата APS-C и отдельные диски для регулирования настроек, но М50 дополнительно оборудована электронным видоискателем
23.
Портреты через разбитое стекло
Своими руками
Обзоры фототехники
Tokina Opera 50mm F/1.4 для Canon и Nikon и новый FíRIN 20mm
Kenko Tokina объявила о выпуске нового объектива Tokina Opera 50mm F/1.4. Это премиальная полнокадровая оптика для высококлассных зеркалок Canon и Nikon. Этот объектив является первым в новом семействе объективов Tokina. Серия называется «Opera».
29.03.2018 22:51
Первый взгляд на Sigma 105mm F1.4 ART и 70mm Macro
Обзоры фототехники
Обзоры фототехники
Обзор Panasonic Lumix DC-TZ200
Panasonic Lumix DC-TZ200 является интересной камерой в мире 1-дюймовых карманных устройств. Он расположился рядом с моделью TZ100, который имеет объектив 24-360mm F3.3-6.4 эквив. зум по сравнению с 25-250mm F2.8-5.9 экв.
14.03.2018 18:07
Что не так с Panasonic Lumix DC-GX9
Обзоры фототехники
Видеоуроки
7 Советы и хитрости для Nikon камер
Фотограф Steve Perry создал короткое видео, помогающее начинающим фотографам, работающим с камерами Nikon, освоить возможности своей камеры и эффективно их использовать.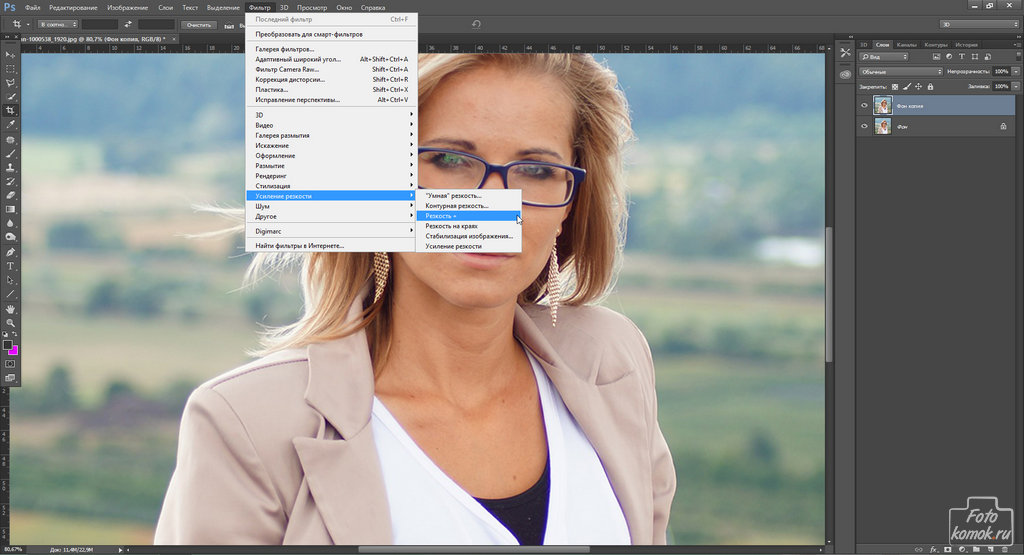
10.03.2018 14:53
Большой модификатор из пенопласта за копейки
Своими руками
Обработка фотографий
Секретный слайдер для выделения в Photoshop
Хотите улучшить свои навыки работы с инструментом выделения в Photoshop? Вот 8-минутное видео, которое показывает некоторые «секретные» настройки в Adobe Photoshop, которые помогут вам сделать быстрое, точное и гладкое выделение.
25.02.2018 21:07
Сравнение Fujifilm X-h2 и X-T2
Обзоры фототехники
API ImageCapture: takePhoto | Могу ли я использовать… Таблицы поддержки для HTML5, CSS3 и т. д.
Могу ли я использовать
Поиск?
API ImageCapture: takePhoto
Глобальное использование
74,33% + 0,08% знак равно 74,41%
IE
- 16% — Not supported»> 6–10: не поддерживается
- 11: не поддерживается
Edge
- 12 — 18: Not supported
- 79 — 107: Supported
- 108: Supported
Firefox
- 2 — 106: Not supported
- 107: Not supported
- 108 — 109: Not supported
Chrome
- 4 — 58: Not supported
- 59: Partial support
- 60 — 107: Supported
- 108: Supported
- 109 — 111: Supported
Safari
- 65% — Not supported»> 3.1 — 16.1: Not supported
- 16,2: не поддерживается
- 16,3: не поддерживается
- TP: поддержка неизвестна
Opera
- 10–45: не поддерживается
- 46: частичная поддержка
- 47 — :::
Safari на iOS
- 3,2 — 16,1: не поддерживается
- 16,2: не поддерживается
- 16,3: Не поддерживается
Opera Mini
- Все: поддержка Unknown
- 96% — Support unknown»> All: поддержка Unknown
- .0013
- 2.1 — 4.4.4: Not supported
- 108: Supported
Opera Mobile
- 12 — 12.1: Not supported
- 72: Supported
Chrome for Android
- 108: Supported
Firefox для Android
- 107: не поддерживается
UC Browser для Android
- 13.4: поддержка неизвестна
Samsung Internet
- 4–9014: не поддерживается0137 7.2: Partial support 06% — Supported»> 8.2 — 18.0: Supported
- 19.0: Supported
QQ Browser
- 13.1: Support unknown
Baidu Browser
- 13.18: Support unknown
KaiOS Browser
- 2.5 : поддержка неизвестна
TakePhoto не обрезается в соответствии с настройками
Ответы Lightrun были разработаны, чтобы уменьшить постоянное гугление, связанное с отладкой сторонних библиотек. Он собирает ссылки на все места, на которые вы могли бы обратить внимание, выискивая опасную ошибку.
И, если вы все еще застряли в конце, мы будем рады позвонить, чтобы узнать, как мы можем помочь.
См. исходную проблему GitHub
Описание проблемы
Я запускаю предварительный просмотр камеры с длинным прямоугольником:
cameraPreviewOpts: CameraPreviewOptions = {
х: (окно. экран.ширина-150)/2,
у: высота окна.экрана*0,05,
ширина: 150,
высота: окно.экран.высота*0,9,
камера: «задняя»,
tapPhoto: ложь,
tapToFocus: правда,
превьюПеретаскивание: правда,
назад: ложь,
альфа: 1
};
экран.ширина-150)/2,
у: высота окна.экрана*0,05,
ширина: 150,
высота: окно.экран.высота*0,9,
камера: «задняя»,
tapPhoto: ложь,
tapToFocus: правда,
превьюПеретаскивание: правда,
назад: ложь,
альфа: 1
};
Это хорошо, но когда я его фотографирую, изображение имеет совершенно другое измерение, даже если конфигурация такая же:
const pictureOpts: CameraPreviewPictureOptions = {
ширина: 150,
высота: окно.экран.высота*0,9,
качество: 100
};
that.cameraPreview.takePicture(pictureOpts).then((imageData) => {
that.picture = 'данные: изображение/jpeg; base64,' + imageData;
}, (ошибка) => {
Это камера ВКЛ (так я и хочу)
Это снимок, который он делает
Аналитика проблем
Результатов не найдено
Самые популярные результаты из Интернета
Как обрезать прямоугольник изображения при предварительном просмотре камеры в CameraX
Я нашел простой и прямой способ сделать это с помощью конфигурации camerax. Получите высоту и ширину вашего прямоугольника…
Получите высоту и ширину вашего прямоугольника…
Подробнее >
ImagePicker — Expo Documentation
Вы можете настроить expo-image-picker с помощью встроенного плагина конфигурации, если вы используете… Обрезка нескольких изображений не поддерживается — этот вариант…
Подробнее >
Фотосъемка с помощью getUserMedia() — веб-API | MDN
В этой статье показано, как использовать navigator.mediaDevices.getUserMedia() для доступа к камере на компьютере или мобильном телефоне с поддержкой getUserMedia() и получения …
Вставка фотографий и отсканированных изображений с помощью Continuity Camera на Mac
Выбрать «Файл» > «Вставить с iPhone или iPad», затем выберите «Сделать фото» или «Сканировать документы». … или приложение, которое вы используете, может не…
Подробнее >
Камера внезапно перестала фотографировать — Nikon D3000 — iFixit
Моя камера периодически не снимала, т.

 экран.ширина-150)/2,
у: высота окна.экрана*0,05,
ширина: 150,
высота: окно.экран.высота*0,9,
камера: «задняя»,
tapPhoto: ложь,
tapToFocus: правда,
превьюПеретаскивание: правда,
назад: ложь,
альфа: 1
};
экран.ширина-150)/2,
у: высота окна.экрана*0,05,
ширина: 150,
высота: окно.экран.высота*0,9,
камера: «задняя»,
tapPhoto: ложь,
tapToFocus: правда,
превьюПеретаскивание: правда,
назад: ложь,
альфа: 1
};