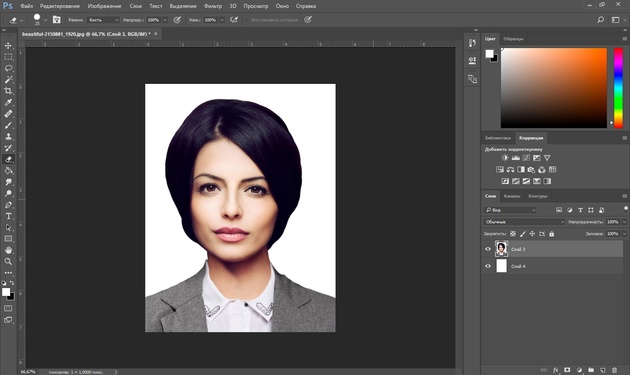HDR в Photoshop CS6
Фотография с высоким динамическим диапазоном улавливает наибольшее количество света из данной сцены, выставляя кадр так, чтобы от самых темных до самых светлых деталей. Наличие этих деталей в теневых и светлых областях вашей фотографии делает ее реалистичной и точной. Если все сделано правильно, HDR-фотографии впечатляют и могут вернуть вас к тому, как вы изначально видели сцену. Известные приложения, такие как Photoshop и Aurora HDR, вероятно, лучше всего подходят для этой задачи.
Aurora HDR 2017 — лучший плагин Photoshop CS6 для HDR-фотографии.
Попробуйте Aurora HDR со скидкой 10% →
Как сделать изображение HDR в Photoshop CS6
После того, как вы подготовили фотографии для обработки, запустите Photoshop CS6 и объедините их, выполнив следующие действия:
Запустить Фотошоп. Щелкните раскрывающийся список File , найдите Automate и выберите Merge to HDR Pro 9.
Если вы хотите узнать, как легко улучшить HDR-изображение с помощью плагинов Photoshop CS6, читайте ниже.
Создавайте и улучшайте фотографии HDR с помощью плагина Aurora HDR
Редактор фотографий Aurora HDR — это запатентованный механизм обработки изображений, разработанный исключительно для того, чтобы помочь вам создавать удивительные, волшебные фотографии HDR. Загрузите и установите его на свой Mac или воспользуйтесь бесплатной пробной версией Aurora HDR перед покупкой.
Запустить Photoshop, открыть фотографию и щелкнуть по ней правой кнопкой мыши . Найдите Skylum Software и выберите Aurora HDR Pro . Нажмите Создать HDR и Применить.
Тонирование HDR в Photoshop
Мы используем Adobe Photoshop для преобразования 32-битных изображений и файлов HDR-16 или 8-битных LDR с помощью тональной компрессии.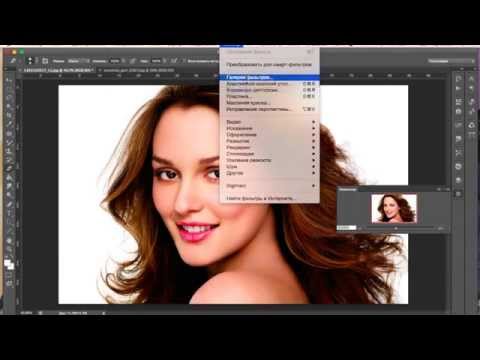 Тип тонального отображения подбираем в зависимости от сюжетов и распределения яркости на картинке.
Тип тонального отображения подбираем в зависимости от сюжетов и распределения яркости на картинке.
Начните преобразовывать изображение в обычное 16-битное изображение (Изображение → Режим → 16 бит/канал), и вы увидите элементы управления HDR Toning. Вы можете выбрать один из четырех методов отображения тонов, как описано ниже.
Экспозиция и гамма
Этот метод дает вам возможность вручную настраивать экспозицию и гамму, которые соответственно изменяют яркость и контрастность, аналогично тому, как это можно сделать в таких альтернативах, как HDR Expose.
Сжатие выделения
Этот метод не имеет настроек, он использует уникальную тоновую кривую, которая значительно снижает контрастность ярких участков, чтобы осветлить и сохранить контраст в остальной части изображения.
Выравнивание гистограммы
Этот метод выравнивания гистограммы пытается перераспределить гистограмму HDR в диапазоне контрастности обычного 16- или 8-битного изображения.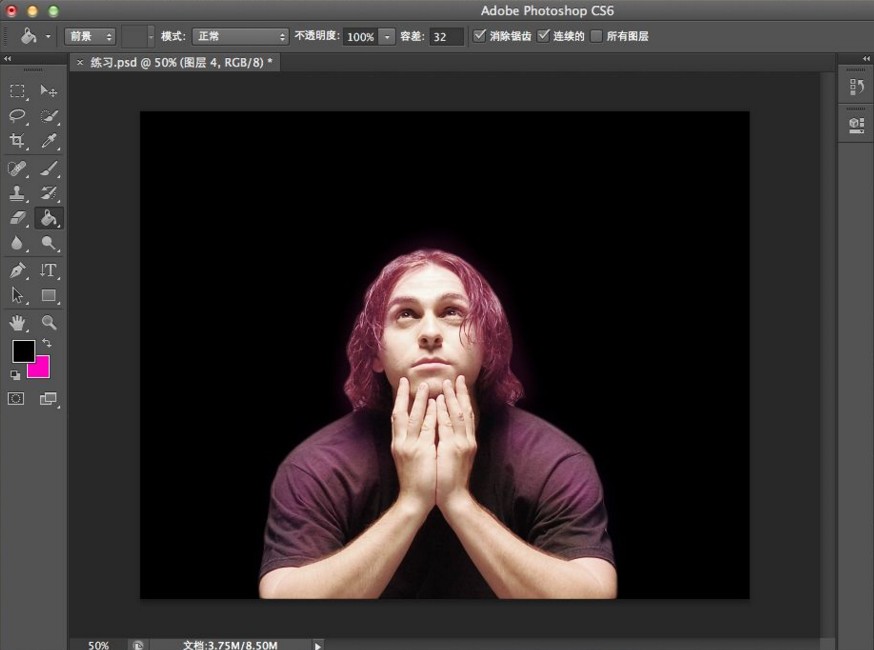
Локальная адаптация
Локальная адаптация — наиболее гибкий метод и, вероятно, чаще всего используемый фотографами. В отличие от трех предыдущих, этот метод изменяет яркость экрана попиксельно (аналогично увеличению локальной контрастности). Этот метод позволяет изменить тоновую кривую для улучшения изображения.
Восстановить старую фотографию в Photoshop Elements
У вас есть старые фотографии, которым нужно немного нежной любви и заботы? С Photoshop Elements вы можете восстановить старую фотографию за считанные минуты.
Люди часто говорят, что в Photoshop CC есть все, что есть в Photoshop Elements, и даже больше. Хотя у PSCC есть много функций, которых нет в Photoshop Elements (пока!), есть одно место, где PSE просвечивает; Управляемые правки.
В этом видео я демонстрирую одну из новых функций Photoshop Elements — редактирование старых фотографий.
Для тех из вас, кто предпочитает письменный учебник, вот шаг за шагом.
Начните с открытия Photoshop Elements 13 и нажатия Управляемое редактирование.
На правой панели инструментов выберите Touchups.
Нажмите Откройте и перейдите к фотографии, которую вы хотите восстановить.
После открытия фотографии выберите Восстановить старую фотографию на правой панели инструментов. Выполните шаги управляемого редактирования в указанном порядке.
Первое, что вы сделаете, это обрежете фотографию.
Затем вы воспользуетесь инструментом Spot Healing Tool , чтобы исправить разрывы, складки или пятна на фотографии.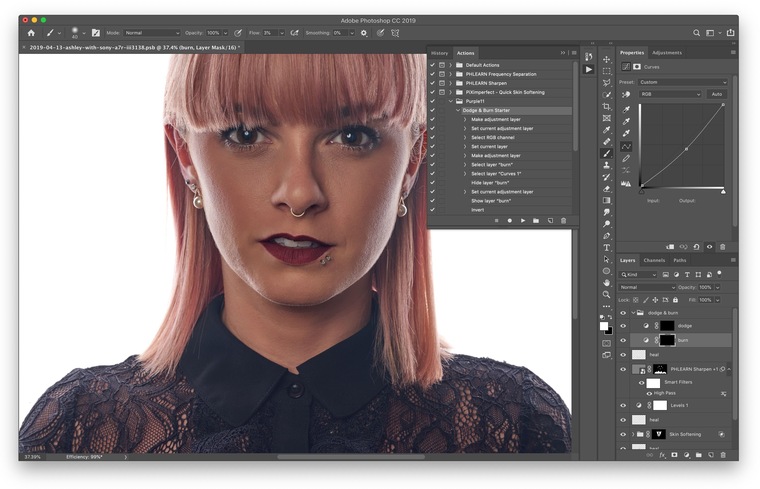
Щелкните и перетащите область, которую вы пытаетесь исправить. Инструмент будет пробовать цвет вокруг вашего пятна, чтобы исправить изображение.
Нажмите на инструмент «Размытие» , чтобы исправить пыль и царапины на изображении. Он предлагает уровень размытия по умолчанию, но вы можете настроить его по мере необходимости. Нажмите и удерживайте кнопку мыши, чтобы увидеть, что было до, а затем отпустите, чтобы увидеть, что было после.
Следующим шагом будет автоматическая настройка цвета фотографии. Сначала щелкните Auto Levels . Вы можете видеть, как это осветляет фотографию.
Далее нажмите Автоконтраст . Это вернет вашему изображению немного контраста.
Теперь пришло время нажать Автокоррекция цвета . Обратите внимание, как это немного охлаждает фотографию.
Вы даже можете преобразовать фотографию в черно-белую с помощью Кнопка Преобразовать в черно-белый .