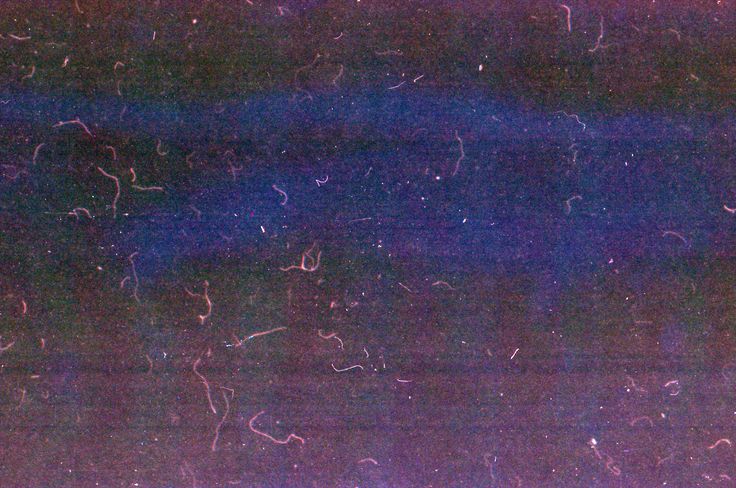Как добавить реалистичную текстуру зернистости пленки в Photoshop
Вы хотите добавить больше текстуры в свои фотографии? Или, может быть, вы хотите, чтобы изображение имело более значительную эмоциональную эстетику? Добавление зернистости пленки к цифровой фотографии в Photoshop – отличный способ добиться этих и других эффектов!
Сегодня я расскажу вам, как добавить зернистость пленки на ваши изображения. Это простая техника Фотошопа, которая может занять менее 5 минут. Я фотографировал множество различных пленок, поэтому я покажу вам, как получить наиболее реалистичный эффект в Photoshop.
Что такое зернистость пленки?
Зернистость пленки – это текстура, возникающая при кинофотографии. Зернистость вызывается мелкими металлическими частицами серебра, используемыми для запечатления фотографии.
Пленки с разным ISO имеют разный размер зерна. Более низкие числа ISO имеют меньшее зерно, а более высокие числа ISO имеют более заметную зернистость.
Как правило, чем меньше зерно пленки, тем лучше в пленочной фотографии. Это связано с тем, что зерно пленки жертвует качеством изображения. Однако фотография – это вид искусства, и эстетика зернистости имеет уникальное и винтажное ощущение. Именно поэтому многие фотографы предпочитают снимать с этой эстетикой.
Это связано с тем, что зерно пленки жертвует качеством изображения. Однако фотография – это вид искусства, и эстетика зернистости имеет уникальное и винтажное ощущение. Именно поэтому многие фотографы предпочитают снимать с этой эстетикой.
Зернистость пленки похожа на цифровой шум. Зернистость пленки органична и часто напоминает классические фотографии, которые мы видели у наших родителей.
Различия между зернистостью и шумом
Чтобы сделать разницу между зерном и шумом более понятной, я опишу ее просто. Зерно – это текстура пленки. При внимательном рассмотрении пленки вы увидите непоследовательные узоры. Шум возникает в цифровой фотографии, когда сенсор не имеет достаточно информации для заполнения определенных областей. В результате камера добавляет визуальные артефакты в эти области.
Так что это говорит нам о том, что зерно присуще пленочной фотографии. В отличие от этого, шум возникает из-за недостатка чего-либо (обычно света).
Зачем добавлять зернистость пленки в цифровое изображение?
Добавление зернистости пленки к цифровой фотографии почти противоречит прогрессу фотографии. Невероятно, как далеко продвинулись технологии, но эстетика, созданная на основе слабых сторон технологии, все еще востребована.
Невероятно, как далеко продвинулись технологии, но эстетика, созданная на основе слабых сторон технологии, все еще востребована.
Органическая текстура зерна придает изображениям сентиментальную ценность. Я думаю, это происходит потому, что мы видим старые фотографии с похожей эстетикой. Поэтому зерно пленки придает фотографиям ощущение вневременности.
Эффект зернистости пленки также позволяет изображению казаться более текстурированным и тактильным. Вы, как зритель, можете представить, что держите в руке, поскольку снимок похож на текстуру бумаги.
Как добавить зернистость пленки в Photoshop
Сейчас я расскажу вам пошаговый метод добавления зернистости к вашим цифровым фотографиям.
Шаг 1 Подготовка изображения
Во-первых, откройте изображение в Photoshop. Для этого примера я взял фотографию с сайта стокового фото Unsplash.
Как всегда, не забудьте продублировать свой фоновый слой.
Перейдем к верхней панели инструментов в Photoshop.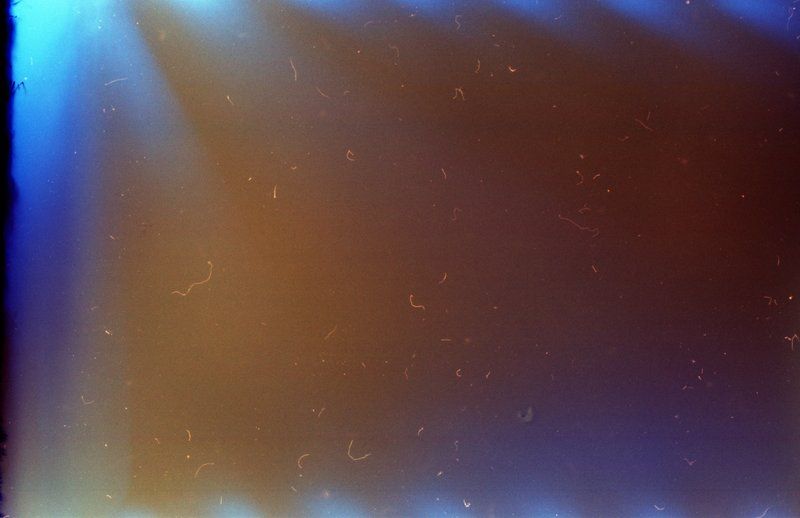 Перейдите в меню Слой > Новый > Слой.
Перейдите в меню Слой > Новый > Слой.
Вы должны увидеть диалоговое окно, как показано ниже. Переименуйте новый слой в “зернистость пленки”, чтобы его можно было легко отличить от других. Теперь перейдите в папку “Режим” и выберите “Наложение”. Под ним щелкните на поле с надписью “Заливка нейтральным цветом”.
Так теперь будет выглядеть ваша панель слоев.
У вас есть кнопка меню в правом верхнем углу панели слоев.
Нажмите на нее, и у вас появится выпадающее меню. Здесь нажмите на Convert To Smart Object. Мы преобразуем этот слой в слой смарт-объекта, чтобы редактировать любые корректировки после их установки.
Чтобы убедиться, что слой с зерном является смарт-объектом, на его миниатюрке появится этот маленький значок.
Шаг 2 Добавление эффекта зернистости
Выбрав слой с зерном, перейдите на верхнюю панель инструментов и найдите Фильтр. В фильтре выберите пункт Шум > Добавить шум.
Сейчас у вас появится диалоговое окно, как показано ниже. Здесь вы сами решаете, насколько сильную зернистость вы хотите видеть на своем изображении. В качестве примера я выбрал довольно экстремальный вариант. Убедитесь, что вы выбрали поле Gaussian вместо Uniform.
Здесь вы сами решаете, насколько сильную зернистость вы хотите видеть на своем изображении. В качестве примера я выбрал довольно экстремальный вариант. Убедитесь, что вы выбрали поле Gaussian вместо Uniform.
После применения этого фильтра вот как должно выглядеть ваше изображение.
Следующим шагом мы добавим Размытие к Шуму. Снова перейдите на верхнюю панель инструментов и выберите Фильтр > Размытие > Гауссово размытие.
Сейчас вы столкнетесь с этим простым диалоговым окном. Я бы предложил радиус шириной от 0,5 до 1 пикселя.
После применения фильтров “Размытие” и “Шум” вот как должно выглядеть ваше изображение.
Этап 3 Доработка
Поскольку мы сделали слой “зернистость пленки” смарт-объектом, мы можем вернуться назад и настроить каждый из фильтров. Мне кажется, что зернистости слишком много, поэтому я дважды щелкну на фильтре “Шум”
Это снова вызовет окно, где я могу уменьшить количество шума в изображении.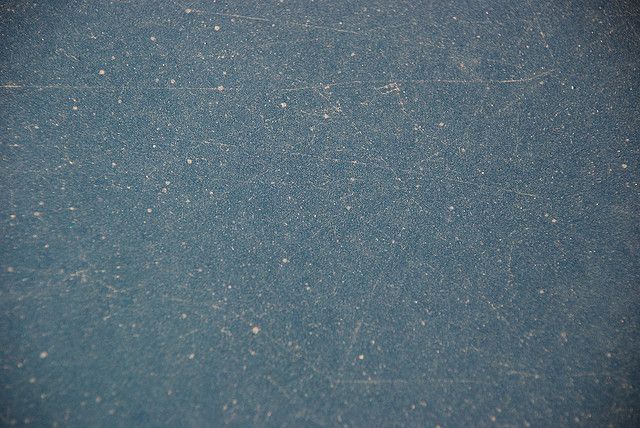
После применения этого я доволен своей правкой и тонким эффектом зернистости.
Заключение
Теперь вы знаете, как добавить зернистость в Photoshop! Следуйте этим инструкциям, и в первый раз у вас уйдет не более 5 минут. Процесс быстро станет привычным, чем больше вы будете его выполнять, так что начинайте практиковаться.
Если вы хотите еще больше усовершенствовать свои навыки, изучите старые пленочные негативы и визуальный эффект, который они дают. Затем вернитесь к своему файлу в Photoshop и отредактируйте фильтры “Шум” и “Размытие”, чтобы посмотреть, насколько близко вы можете подойти к тому же эффекту.
Вам также может быть интересно
Урок «Обработка фото под плёнку в Photoshop»: делаем вместе | Урок | Фото, видео, оптика
Чтобы сделать фотографию «винтажной» и «под старину», совершенно необязательно покупать плёночную камеру и стрессовать во время съёмки, не зная, какой результат получится после проявки.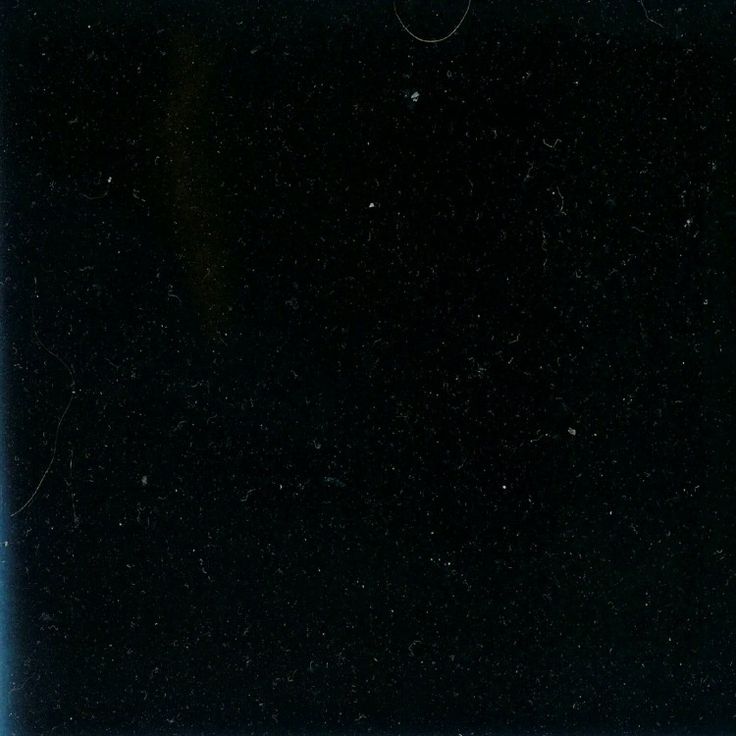 Обработать фотографию под плёнку можно и в Photoshop, причём это займёт всего пару минут, а получившиеся слои можно будет перебрасывать на другие снимки, чтобы быстро обработать серию.
Обработать фотографию под плёнку можно и в Photoshop, причём это займёт всего пару минут, а получившиеся слои можно будет перебрасывать на другие снимки, чтобы быстро обработать серию.
Рассказываем и показываем, как быстро обработать фото «под плёнку», а также приглашаем присоединиться к нам и поделиться своими результатами.
Плёночная обработка сделает фотографию более атмосферной и добавит эффект винтажности / Иллюстрация: Елизавета Чечевица, Фотосклад.Эксперт / Фото: pixabay.com
Откройте фотографию и оцените, насколько снимку подойдёт винтажная обработка. Важно понимать, что эффект «плёночности» создают не только тонировки, но и локация, образ модели в кадре — если на футуристичный город будущего из космического боевика добавить зерна и приглушить цвета, это будет выглядеть странно, а не винтажно.
Мы выбрали снимок, по антуражу подходящий к дальнейшей обработке, поэтому приступаем к первому пункту плана.
1. Откройте фотографию.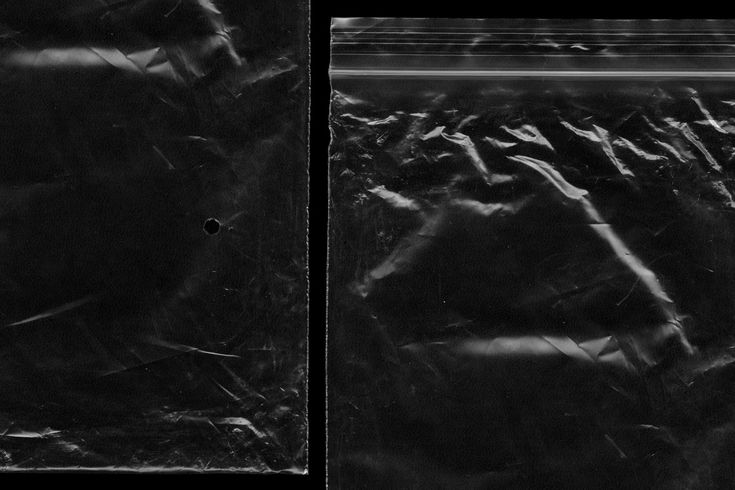 Для этого подхватите её левой кнопкой мыши и прямо из папки перенесите на открытое окно Photoshop. Другой вариант открыть фото в Photoshop — зайдите в меню Файл / File — Открыть / Open (горячие клавиши Ctrl + 0).
Для этого подхватите её левой кнопкой мыши и прямо из папки перенесите на открытое окно Photoshop. Другой вариант открыть фото в Photoshop — зайдите в меню Файл / File — Открыть / Open (горячие клавиши Ctrl + 0).
2. В палитре Слои / Layers создайте корректирующий слой Кривые / Cruves. Для этого нажмите на чёрно-белый круг и найдите нужный слой.
С помощью этого слоя Кривых нужно сделать тени более светлыми и не такими глубокими, то есть — понизить контраст. Это создаст эффект «выцветшей» старой фотографии. Для этого подхватите левой кнопкой мыши крайнюю точку на кривой (её ещё называют точкой чёрного — она отвечает за самые тёмные участки на фотографии), упирающуюся в нижний угол квадрата, и поднимите её наверх.
Фотография сильно посветлеет. Чтобы приглушить яркость и ещё сильнее опустить контраст, поставьте точку в левой половине кривой и опустите её вниз. Если при этом повысится насыщенность — ничего, это можно убрать в дальнейшем.
Теперь осталось приглушить света. Для этого возьмите крайнюю точку на кривой справа (её называют точкой белого) и опустите немного вниз. Света и блики станут более блёклыми.
Для этого возьмите крайнюю точку на кривой справа (её называют точкой белого) и опустите немного вниз. Света и блики станут более блёклыми.
3. Добавляем в тени зеленоватый оттенок, а в света — красный. Это придаст фотографии эффект тонировки плёночного фото. Для этого даже не нужно создавать отдельный слой! Находясь в меню кривой, нажмите на выпадающий список RGB и выберите Зелёный / Green. После этого чуть поднимите точку чёрного в зелёном канале.
Плёнки бывают разные и могут давать совершенно разные цвета, поэтому вы также можете дополнительно «пройтись» по красному и синему каналу, по-разному тонируя фотографию. Например, добавить в тени ещё и красного цвета, перейдя в Красный канал.
4. Теперь время работать с цветом! Первое, что хочется сделать — приглушить насыщенность цветов, чтобы они были более блёклыми. Для этого в корректирующих слоях найдите Цветовой тон/Насыщенность / Hue/Saturation. В этом слое в первую очередь убираем Насыщенность / Saturation, уводя ползунок влево, чтобы получить отрицательные значения. Дополнительно можно также слегка убрать Яркость / Lightness.
Дополнительно можно также слегка убрать Яркость / Lightness.
5. Теперь поработаем с отдельными цветами. Сейчас самый насыщенный цвет — Голубой / Cyans. Кликните выпадающему списку Master и найдите Голубой. У него уберите насыщенность, а также при желании можете дополнительно поиграть с его оттенком. Например, увести в более зелёный. Для этого сдвигайте ползунок Тон / Hue.
6. Теперь добавим тонировку — воспользуемся готовым встроенным в Photoshop пресетом. Для этого создайте ещё один корректирующий слой Цветовой тон/Насыщенность, кликните на выпадающий список Пресеты / Preset и выберите Сепия / Sepia. Вся фотография станет чёрно-белой и затонируется в коричневатый цвет.
С помощью ползунка Насыщенность цвет тонировки можно сделать более постельным или — наоборот — ярким.
Дальше существует два пути:
- Если вас устраивает такая тонировка, переходите к пункту 7.
- Если вы хотите, чтобы проглядывали первоначальные цвета, опустите непрозрачность созданного слоя, а далее переходите к пункту 7.

7. Добавим на снимок зерно.
Для этого сначала создайте объединённую копию всех слоёв. Для этого встаньте на самый последний верхний слой (Цветовой тон/Насыщенность с сепией) и нажмите сочетание клавиш Ctrl + Shift + Alt + E.
Встаньте на новый получившийся слой и зайдите в Фильтр / Filter — Шум / Noise — Добавить шум / Add Noise.
Поставьте визуально приятные для вас настройки и нажмите Ок.
8. Теперь добавим виньетку и — при желании — ещё зерна. Для этого создайте дубликат слоя с шумом (Ctrl + J или правой кнопкой мыши Создать дубликат слоя / Duplicate Layer) и зайдите в Фильтр / Filter — Camera Raw.
Там справа наверху выберите иконку Базовые / Basic и в появившемся меню найдите выпадающий список Эффекты / Effects. Если вы будете сдвигать ползунок Виньетирование / Vignetting влево, виньетка будет чёрной, а если вправо — белой.
После того, как получите нужный вам эффект, нажмите Ok.
9. Почти готово! Остался последний штрих — текстура царапин и пыли, как будто эту старую фотографию только что отсканировали с распечатанного оригинала.
Для этого найдите в поисковике текстуру с царапинами. Можно так и вбивать в поисковой строке — «царапины текстура» или «scratches texture». Желательно, чтобы это была чёрно-белая текстура, где царапины и грязь на тёмном/чёрном фоне. Тогда, при нужном режиме наложения, вы получите текстуру без фона.
10. Скачайте изображение и перенесите его на вашу обрабатываемую фотографию. Если окажется, что она не покрывает всю площадь снимка, растяните её. Для этого нужно потянуть левой кнопкой мыши за уголки изображения и совместить их с краями исходного снимка.
Чтобы растянуть текстуру, тяните за любой из белых квадратиков вокруг неё.
11. Стоя на слое с текстурой, кликните по выпадающему списку Нормальный / Normal на палитре слоёв. Выберите режим наложения. Здесь подойдут, например, Перекрытие / Overlay, Мягкий свет / Soft Light, Замена светлым / Color Dodge. Экспериментируйте с разными и выберите тот вариант, который вам понравится больше всего.
Экспериментируйте с разными и выберите тот вариант, который вам понравится больше всего.
12. Чтобы воздействие текстуры было более аккуратным, уменьшите непрозрачность слоя.
13. Последний необязательный шаг. Встаньте на слой с текстурой, создайте объединённую копию всех слоёв (Ctrl + Shift + Alt + E) и перейдите в Фильтр / Filter — Размытие / Blur — Размытие по Гауссу / Guassan Blur. Размойте фотографию буквально на 0,3-0,7 пикселей, чтобы сбить резкость и усилить эффект плёночной фотографии.
Как добавить зернистость в Photoshop (реалистичный вид)
Ник КонстантА- А+
Скачать как PDF
Подпишитесь ниже, чтобы скачать статью немедленно
Вы также можете выбрать свои интересы для бесплатного доступа к нашему обучению премиум-класса:
Основы бизнеса
Шпаргалки
Детская фотография
Красочные городские пейзажи
Состав
Творческая фотография
Креативные концепции портрета
Цифровые фотоколлажи
Сказочная портретная фотография
Фотография еды
Интерьерная фотография
Редактирование ландшафта
Пейзажная фотография
Обработка Lightroom
Пресеты Lightroom
Длинная выдержка
Макрофотография
Фотография Млечного Пути
Моя камера и фотография
Домашние животные
Фотография товара
Фотография неба
Социальные сети
Натюрморт
Интервальная съемка
Туристическая фотография
Городская фотография
Фотография дикой природы
Ваша конфиденциальность в безопасности.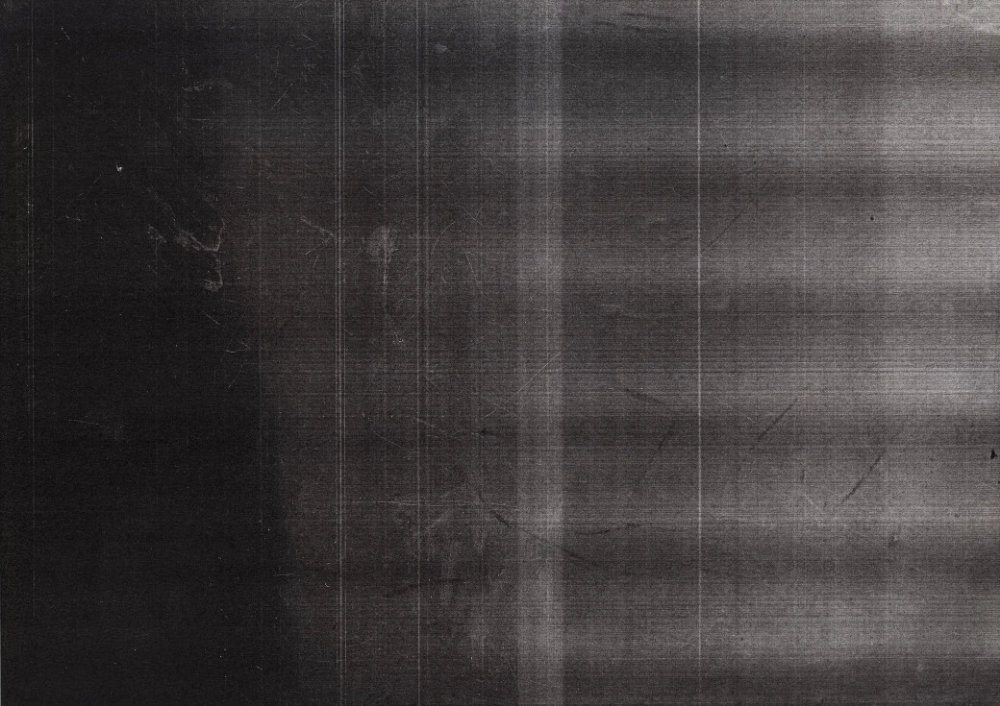 Я никогда не поделюсь вашей информацией.
Я никогда не поделюсь вашей информацией.Есть много способов добавить зернистость в Photoshop, и в этом уроке мы покажем вам три лучших из них. Мы также дадим вам несколько советов о том, как получить максимальную отдачу от каждого метода.
Опыт работы с текстурами
Креативные концепции портрета
Хотите улучшить свою технику и добавить зернистость в Photoshop для реалистичного вида? Наши электронные книги и шпаргалки на основе проектов помогут вывести ваши портреты на новый уровень благодаря уникальным концепциям и подробным инструкциям.
Магазин Предложения
Проверить цену наКупить у
НедоступноКак добавить зернистость в Photoshop: что такое зернистость пленки?
Зернистость пленки — это текстура, полученная при съемке на пленку. Зернистость возникает из-за мелких частиц металлического серебра, используемых для фотографирования.
Различные пленки ISO имеют разную зернистость. При более низких значениях ISO зернистость меньше, а при более высоких значениях ISO зернистость более заметна.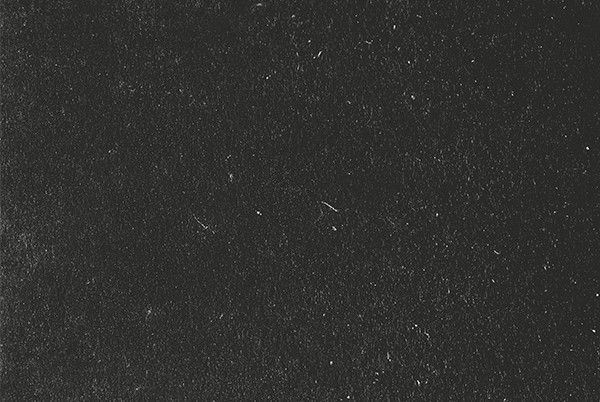
Как правило, чем меньше зернистость пленки, тем лучше пленочная фотография. Это связано с тем, что зернистость пленки снижает качество изображения. Тем не менее, фотография — это форма искусства, и эстетика зернистости пленки имеет уникальный и винтажный вид. Вот почему многие фотографы предпочитают снимать с зернистой эстетикой.
Зернистость пленки похожа на цифровой шум. Поскольку цифровой шум создается компьютером, его эстетика слишком «цифровая», чтобы придать вашей фотографии новое качество. Зернистость пленки органична и часто напоминает классические фотографии наших родителей, сделанные «наведи и снимай».
Различия между зернистостью пленки и шумом
Чтобы сделать разницу между зернистостью и шумом более ясной, я опишу ее просто. Зерно находится в текстуре пленки. При внимательном рассмотрении пленки вы увидите противоречивые закономерности. Шум возникает в цифровой фотографии, когда датчику не хватает информации для заполнения определенных областей.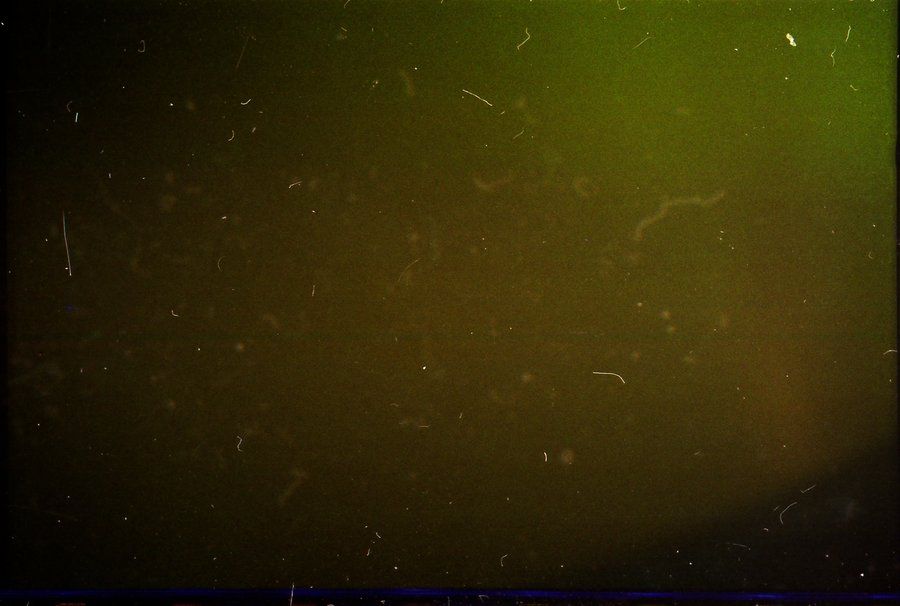 Затем это приведет к тому, что камера добавит визуальные артефакты в эти области.
Затем это приведет к тому, что камера добавит визуальные артефакты в эти области.
Итак, это говорит нам о том, что зернистость присуща пленочной фотографии. Напротив, шум возникает из-за недостатка чего-то (обычно света).
Зачем добавлять зернистость пленки к цифровому изображению?
Добавление зернистости пленки к цифровой фотографии почти противоречит прогрессу фотографии. Невероятно, как далеко продвинулись технологии, но эстетика слабых сторон технологии по-прежнему востребована.
Органическая текстура зерна придает изображениям сентиментальную ценность. Я думаю, это потому, что мы видим старые фотографии с похожей эстетикой. Таким образом, зернистость пленки придает вашим снимкам вневременной вид.
Эффект зернистости пленки также делает изображение более текстурированным и тактильным. Вы, как зритель, можете почти представить, что держите отпечаток в руке, поскольку зернистость пленки похожа на текстуру бумаги.
Как добавить зернистость пленки в Photoshop
Теперь я покажу вам пошаговый метод добавления зернистости на ваши цифровые фотографии.
Шаг 1. Подготовьте изображение
Прежде всего, откройте изображение в программе Photoshop. Для этого примера я взял изображение с сайта стоковых фотографий Unsplash.
Как всегда, обязательно продублируйте фоновый слой.
Теперь давайте перейдем к верхней панели инструментов в Photoshop. Перейдите в Слой > Новый > Слой.
Теперь вы должны увидеть такое же диалоговое окно, как показано ниже. Переименуйте новый слой в «зернистость пленки», чтобы его было легко отличить от других. Теперь перейдите в раскрывающийся список «Режим» и выберите «Наложение». Внизу щелкните поле с надписью «Заполнить нейтральным цветом с наложением».
Теперь панель слоев будет выглядеть так.
У вас есть кнопка меню в правом верхнем углу панели слоев.
Щелкните здесь, и вы получите раскрывающееся меню. Здесь нажмите «Преобразовать в смарт-объект». Мы преобразуем его в слой смарт-объекта, чтобы редактировать любые корректировки после того, как они были установлены.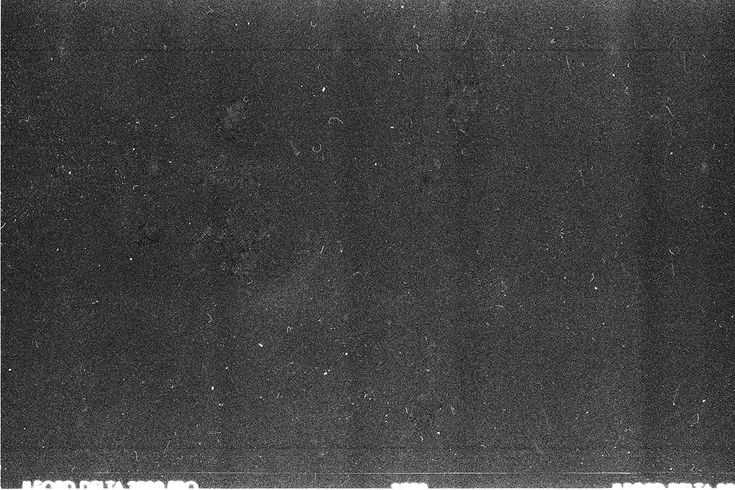
Чтобы убедиться, что ваш слой «зернистость пленки» является смарт-объектом, он будет иметь этот маленький значок над миниатюрой.
Шаг 2. Добавление эффекта зернистости
Выбрав слой «зернистость пленки», перейдите на верхнюю панель инструментов и найдите «Фильтр». В фильтре выберите «Шум» > «Добавить шум».
Теперь вы получите диалоговое окно, подобное показанному ниже. Здесь вам решать, сколько зернистости вы хотите на своем изображении. Я пошел довольно экстремально в качестве примера. Убедитесь, что вы выбрали поле «Гаусс» вместо «Униформа».
После применения этого фильтра ваше изображение должно выглядеть так.
Далее мы добавим размытие к шуму. Снова перейдите на верхнюю панель инструментов и выберите «Фильтр» > «Размытие» > «Размытие по Гауссу».
Теперь вы столкнетесь с этим простым диалоговым окном. Я бы предложил иметь радиус от 0,5 до 1 пикселя в ширину.
С применением фильтра «Размытие и шум» ваше изображение должно выглядеть так.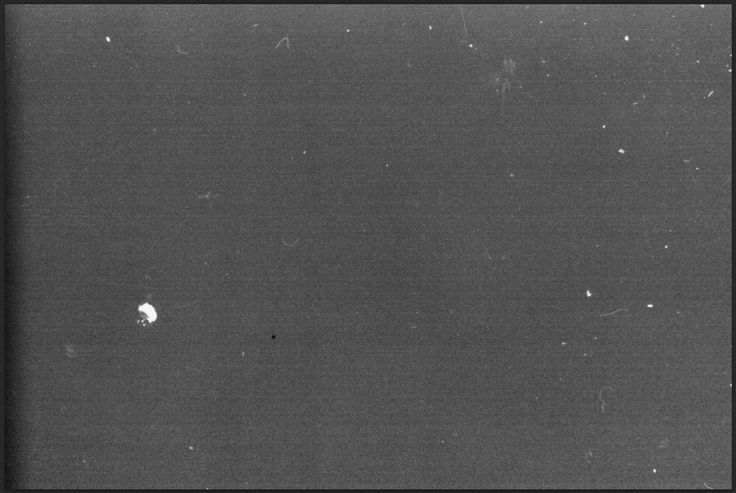
Шаг 3. Уточнение вашего редактирования
Поскольку мы сделали слой «зернистость пленки» смарт-объектом, мы можем вернуться и настроить каждый из фильтров. Я думаю, что здесь слишком много зерна, поэтому я дважды щелкну фильтр «Шум».
Это снова вызовет диалог, где я могу уменьшить количество шума в изображении.
После применения этого я доволен своим редактированием и тонким эффектом зернистости пленки.
Заключение
Теперь вы знаете, как добавить зернистость в Photoshop! Следуйте этим инструкциям, и это займет у вас менее 5 минут в первый раз. Чем больше вы этим занимаетесь, тем быстрее процесс станет вашей второй натурой, так что потренируйтесь.
Если вы хотите еще больше улучшить зернистость пленки, изучите старые негативы пленки и визуальный эффект, который они производят. Затем вернитесь к своему файлу в Photoshop и отредактируйте фильтры «Шум» и «Размытие», чтобы увидеть, насколько близко вы можете получить тот же эффект.
Если вы хотите поэкспериментировать с другими эффектами, чтобы добавить их к своим фотографиям, ознакомьтесь с нашей коллекцией пресетов!
Опыт работы с текстурами
Креативные концепции портрета
Хотите улучшить свою технику и добавить зернистость в Photoshop для реалистичного вида? Наши электронные книги и шпаргалки на основе проектов помогут вывести ваши портреты на новый уровень благодаря уникальным концепциям и подробным инструкциям.
Магазин Предложения
Проверить цену наКупить у
НедоступноЛучшие способы создания эффекта зернистости пленки — Блог RetouchMe
Опубликовано: 21.04.2023
Обновлено: 21.04.2023
Время прочтения: 5 минут
- Фильтр зернистости шума в Photoshop урок 9 0221
- Шумовой фильтр с размытием по Гауссу
- Пленочный зерновой фильтр
- RAW-фильтр камеры
- Галерея размытия
- Текстура винтажной пленки Real Grain
Наверняка вы видели старые фильмы, снятые на 35-мм пленку, или фотографии того же рода и замечали различные огрехи на изображении, которые буквально говорят о том, как давно оно было сделано.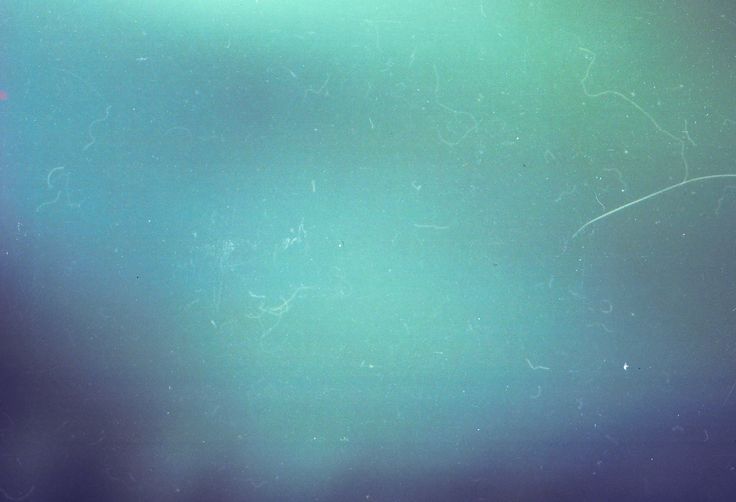
Сегодня мы научимся легко создавать текстуру зернистости пленки в Adobe Photoshop, которая поможет придать вашим фотографиям и произведениям искусства более состаренный и тактильный вид.
Фильтр зернистости шума в учебнике Photoshop
Большинство людей используют фильтр для добавления шума или зернистости к изображению с помощью основного эффекта «Фильтр» > «Шум» > «Добавить шум». Если вы отметите опцию «Монохроматический», она уберет уродливые точки, похожие на ISO, но выглядит не очень убедительно.
По сути, это просто россыпь идеально сформированных пикселей, так что давайте искать другие варианты.
Шумовой фильтр с размытием по Гауссу
Шумовой фильтр на самом деле выглядит не так уж плохо, если вы объедините его с некоторыми дополнительными шагами, чтобы помочь решить некоторые проблемы, связанные с использованием только этого фильтра. Одна из этих проблем заключается в том, что он применяется к изображению деструктивно, то есть вы не можете вернуться и изменить или удалить эффект. Добавьте новый слой поверх изображения, установленного в качестве фона, и перейдите в Edit > Fill. Выберите 50% Gray из выпадающего списка, затем измените режим наложения этого слоя на Overlay. Щелкните слой правой кнопкой мыши и выберите «Преобразовать в смарт-объект». Это позволит вам вернуться и настроить параметры фильтра. Добавьте эффект «Фильтр» > «Шум» > «Добавить шум» и выберите подходящую фигуру в зависимости от того, насколько тонким должен быть эффект зернистости. Результат точно такой же, как и раньше, но один дополнительный шаг, чтобы сделать его немного более реалистичным, — это добавить небольшое количество Gaussian, чтобы убрать этот жесткий край с пикселей зерна. Что-то между 0,5 и 1px отлично работает.
Результат точно такой же, как и раньше, но один дополнительный шаг, чтобы сделать его немного более реалистичным, — это добавить небольшое количество Gaussian, чтобы убрать этот жесткий край с пикселей зерна. Что-то между 0,5 и 1px отлично работает.
Отличительной особенностью этого метода по сравнению с исходным является то, что вы можете вернуться и отредактировать эти значения для точной настройки эффекта.
Фильтр «Зернистость пленки»
Все мы знаем о фильтре «Шум» в Adobe Photoshop, но знаете ли вы, что в него также встроен эффект «Зернистость пленки»? Преобразуйте свое изображение в смарт-объект, чтобы оно не подвергалось деструктивному редактированию. Затем посмотрите на верхнюю часть окна проекта, перейдите в Filter -> Filter Gallery. Вы можете быстро найти эффект Film Grain из списка. Этот параметр имеет несколько дополнительных настроек, чем базовый Noise Filter, но ему все еще не хватает реализма фактической текстуры царапин на пленке.
Фильтр Camera RAW
Одним из лучших способов добавления реалистичной зернистости пленки является использование фильтра Camera RAW. Этот набор инструментов отлично подходит для обработки вашего изображения в целом, но есть определенный набор эффектов, предназначенных только для добавления зернистости пленки. Преобразуйте свое изображение в смарт-объект, затем выберите > Фильтр > Фильтр Camera Raw. Вы найдете настройки зернистости, в частности, на вкладке FX. Здесь вы найдете несколько полезных настроек для количества зерна, размера и шероховатости. Это позволяет выполнить точную настройку для создания идеального эффекта зернистости для изображений всех размеров, что часто является проблемой при работе с изображением с высоким разрешением, когда основные шумовые эффекты этих предыдущих пикселей часто теряются в общем размере изображения.
Этот набор инструментов отлично подходит для обработки вашего изображения в целом, но есть определенный набор эффектов, предназначенных только для добавления зернистости пленки. Преобразуйте свое изображение в смарт-объект, затем выберите > Фильтр > Фильтр Camera Raw. Вы найдете настройки зернистости, в частности, на вкладке FX. Здесь вы найдете несколько полезных настроек для количества зерна, размера и шероховатости. Это позволяет выполнить точную настройку для создания идеального эффекта зернистости для изображений всех размеров, что часто является проблемой при работе с изображением с высоким разрешением, когда основные шумовые эффекты этих предыдущих пикселей часто теряются в общем размере изображения.
Уникальное текстурирование эффекта зернистости Camera Raw Filter — одно из наиболее точных воспроизведений подлинного зернистости пленки. Применение к смарт-объекту означает, что у вас также есть возможность тонкой настройки или полного удаления эффекта.
Галерея размытия
Другим фильтром, создающим более реалистичный эффект зернистости, является любой из параметров галереи размытия. Чтобы применить это, вам сначала нужно добавить слой 50% серого над вашей иллюстрацией, иначе фактический эффект размытия повлияет на ваше изображение. Добавьте слой 50% серого и установите режим наложения на наложение, затем преобразуйте изображение в смарт-объект, все эти шаги такие же, как мы делали для фильтра шума с размытием по Гауссу. Поскольку размытие применяется к пустому серому слою, оно не имеет никакого эффекта, но дополнительные настройки на вкладке «Шум» будут видны на исходной фотографии. Здесь у вас также есть ползунки «Количество», «Размер» и «Резкость», с которыми можно поиграть, которые также можно сбалансировать в зависимости от степени размытия.
Чтобы применить это, вам сначала нужно добавить слой 50% серого над вашей иллюстрацией, иначе фактический эффект размытия повлияет на ваше изображение. Добавьте слой 50% серого и установите режим наложения на наложение, затем преобразуйте изображение в смарт-объект, все эти шаги такие же, как мы делали для фильтра шума с размытием по Гауссу. Поскольку размытие применяется к пустому серому слою, оно не имеет никакого эффекта, но дополнительные настройки на вкладке «Шум» будут видны на исходной фотографии. Здесь у вас также есть ползунки «Количество», «Размер» и «Резкость», с которыми можно поиграть, которые также можно сбалансировать в зависимости от степени размытия.
Текстура винтажной пленки Real Grain
Существует еще один прием, который можно использовать для добавления реалистичных эффектов зернистости пленки к вашим изображениям, а именно наложение реальной текстуры зернистости пленки. Вот ссылка на этот набор бесплатных текстур Film Grain от Аркадия Улицкого. Он содержит ряд реалистичных текстур с эффектом зернистости, от тонкого шума до ярких цветовых эффектов.