Урок: Как сделать 3D текстуру в Adobe Photoshop для 3ds Max. Уроки 3D Master
- Открытые уроки 3D Master
- Уроки Photoshop
Как сделать 3D текстуру в Adobe Photoshop? Как избежать тайлинга текстуры? Как правильно кадрировать? Как подготовить 3d текстуру для карты Bump? Ответы на эти вопросы в уроке ниже.
В качестве исходных материалов для растровых 3D-текстур годится практически любое изображение.
Причем не страшно даже если плоскость текстуры сильно наклонена или неравномерно освещена.
Например, возьмем для этого Photoshop-урока такое изображение плетеной текстуры:
На картинке заметное перспективное искажение и неравномерность в освещении.
Первым делом нужно кадрировать достаточно однородный фрагмент текстуры. Берем инструмент кадрирования и растягиваем прямоугольник рамки
Для того чтобы убрать перспективные искажения включаем опцию Perspective и выставляем
углы рамки по возможности в края прямоугольного фрагмента. Например, здесь в качестве
ориентиров можно использовать середины черных отверстий в плетенке.
Например, здесь в качестве
ориентиров можно использовать середины черных отверстий в плетенке.
Как уже говорилось, желательно, чтобы текстура для 3D была квадратной, но если у текстуры есть естественный шаг, то квадрат может не получиться — не страшно. Если вам повезет, то кадрированный фрагмент — уже готов для использования. Проверить можно либо в 3ds Max, либо прямо в Adobe Photoshop.
Проверим выбранный кусок в качестве текстуры.
Командой Select > All (или Ctrl+A) выделяем все изображение целиком.
Вызываем в нем команду Edit > Define Pattern, которая определяет изображение как шаблон для заливки.
Теперь создаем новый документ большого размера, скажем 1024х1024.
Вызываем команду Edit > Fill и выбираем образец для заливки.
В данном случае нам повезло и швы между повторами текстуры почти не видны.
Для начала применим к кадрированному квадратику фильтр Filter > Other > Offset.
В поля диалогового окошка вводим примерно половину размера картинки, хотя если просто подергать ползунки, то не составит труда
загнать стыки в середину изображения.
Использование штампа для ретуши стыков демонстрировались в другом уроке, посвященном работе с 3d текстурами, на этот раз воспользуемся заплаткой (Patch tool).
Выделяем инструментом стык, и перетаскиваем на подходящий участок слева или справа. Аналогично расправляемся с
горизонтальным швом. Результат вполне удовлетворителен.
Полученная текстура вполне годится для использования, но при попытке заполнить ею большую площадь появляется неприятный эффект от чередующихся светлых и темных участков. 3D-шники в таких случаях говорят «текстура тайлится» (от англ. texture tiling) — т.е. виден шаг текстуры.
Для устранения неоднородности в освещенности текстуры мы воспользуемся весьма необычным способом. Идея метода в том, что детали текстуры — это высокочастотная составляющая изображения, а освещенность — низкочастотная.
Сначала дублируем слой текстуры и назначаем дубликату режимн наложения Luminosity (Яркость).
Далее для выделения ВЧ мы применяем к изображению фильтр высокой частоты Filter > Other > High Pass. Радиус фильтрации подбираем наибольший(!),
при котором сохраняются детали, но освещенность остается однородной по площади.
Результат будет выглядеть ужасно, поскольку контраст значительно уменьшится.
Продолжаем работать с дублированным слоем — осветляем его и увеличиваем контраст (используем
команду Image > Adjustment > Levels и двигаем черный и белый ползунки к середине,
а средний влево, чтобы осветлить общий уровень),
добиваясь желаемого вида однородной текстуры. Вот что получилось.
Вот что получилось.
Если теперь заполнить текстурой большой фрагмент, то тайлинг почти незаметен. Обычно еще приходится делать небольшую цветовую коррекцию, но это уже частности. Не забудьте сохранить подготовленную плитку текстуры в отдельном растровом файле.
В заключение подготовим текстуру рельефа, так называемую карту бамп (Bump map).
Карта Bump используется для создания иллюзии рельефа и значительно улучшает вид 3D-материалов.
Изображение для карты Bump должно быть черно-белым и обладать сильным контрастом.
Части материала, которым в карте Bump соответствует белый кажутся выступающими,
а черным — вдавленными. Чтобы создать такую карту изображение текстуры надо сначала перевести
в черно-белый режим Grayscale командой
И значительно поднимаем контраст, опять-таки используем команду Image > Adjustment > Levels
Таким образом, в ходе этого урока мы научились делать текстуру для 3ds Max буквально
из любого образца фактуры.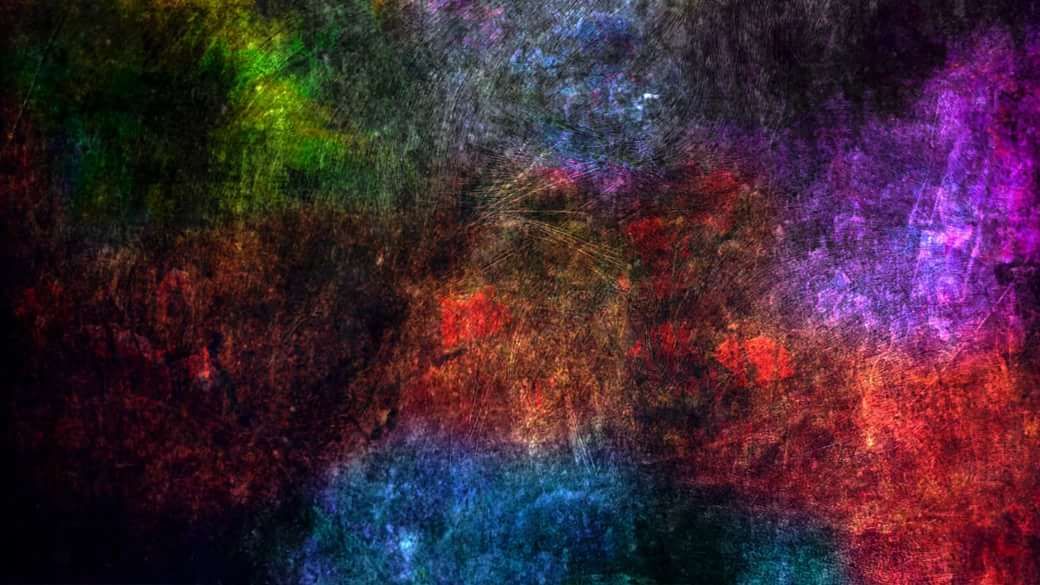 Слева сама текстура, справа — карта Bump для нее.
Слева сама текстура, справа — карта Bump для нее.
Читайте также урок по созданию бесшовных 3d текстур
Как наложить текстуру в Фотошопе на объект или фото
Сегодня вы узнаете о простом, но в то же время эффективном способе сделать снимок интересным и уникальным с помощью наложения текстуры. Вам понадобится: Adobe Photoshop, исходная фотография и желание творить. Рассмотрим два примера.
Содержание
Пример 1 — наложение текстуры на объект
1. Открываем объект, на который будем накладывать текстуру. В данном случае это будет футболка.
2. Используем инструмент «Быстрое выделение», чтобы выделить футболку. Затем уточняем края.
3. Копируем объект и вставляем в новом слое. Первый базовый слой с футболкой скрываем. Продолжаем работать с новым.
4. Если объект у вас цветной, то его необходимо обесцветить. Для этого заходим в верхнюю панель в «Изображение», где выбираем «Коррекция» и «Обесцветить».
5. Открываем текстуру, которую хотим наложить на объект. В этом случае это картинка с главными героями фильма «Мстители».
Открываем текстуру, которую хотим наложить на объект. В этом случае это картинка с главными героями фильма «Мстители».
6. Перемещаем картинку с героями на новый слой и уменьшаем ее непрозрачность. Корректируем размер, чтобы она полностью закрыла футболку, а главные герои были в центре.
7. Кликаем правую кнопку мыши и выбираем «Создать обтравочную маску».
8. Текстура приняла контур объекта после примененной опции. Однако, следует улучшить результат.
9. Для этого выбираем режим «Умножение» для слоя с картинкой героев фильма.
10. Можем заметить значительную разницу: проявились складки и объекты футболки, но цвет текстуры значительно стал темнее. Для этого значительно увеличим яркость.
11. Также подкорректируем уровни, чтобы цвет стал ярче и контрастнее. В итоге получим прекрасный результат.
12. Добавим воротник и заднюю часть спинки футболки, которые не будут окрашены в текстуру. Для этого перейдем в первый слой и выделим верхнюю часть одежды. Подкорректируем края.
Подкорректируем края.
13. Копируем и вставляем на новый слой. Перемещаем его в самый верх.
14. Вот такой результат получаем после небольших действий в Photoshop.
Пример 2 — текстура на фото
Загрузите оригинал фотографии, которую мы будем обрабатывать.
Вторым снимком откройте изображение-текстуру, которую вы будете накладывать поверх фотографии.
Открыв изображение-текстуру, нажмите сочетание клавиш на клавиатуре Ctrl+A, которое позволит выделит изображение все полностью. Вокруг картинки появится тонкая пунктирная рамка.
Скопируйте изображение в буфер обмена, нажав сочетание клавиш Ctrl+C. Откройте фотографию, на которую будете накладывать текстуру и нажмите Ctrl+V. Photoshop автоматически вставит текстуру в отдельный слой.
Откройте вкладку «Редактирование» и выберите «Свободное трансформирование». Данная функция позволяет урегулировать параметры текстуры таким образом, чтобы они совпадали с фотографией. Закончив регулирование, нажмите клавишу Enter.
Активируйте инструмент «Перемещение». Дело в том, что при определенных инструментах некоторые функции Photoshop могут быть не доступны. Для того чтобы они заработали, мы и выбираем «Перемещение».
Перейдите в опцию смешивания слоев. По умолчанию там стоит параметр «Обычные». Здесь содержится список параметров, которые будут изменять степень интенсивности текстуры, наложенной поверх фотографии. Просмотрите каждую опцию, чтобы найти наиболее подходящий вариант.
Теперь вы можете переходить к изменению степени насыщенности текстуры. Если вы хотите, чтобы на фотографии были видны лишь очертания текстуры, тогда вам стоит ее обесцветить. Для этого перейдите в меню «Изображение» – «Коррекция» – «Обесцветить». По сути эта функция делает вашу текстуру черно-белой. Это можно заметить, если посмотреть на панель слоев и увидеть миниатюрное изображение слоя с текстурой. В некоторых случаях фотография может смотреться интереснее с цветной текстурой, поэтому не бойтесь экспериментировать.
Еще один интересный эффект, который дает возможность «поиграться» с текстурой – это инвертирование, т.е. смена цветов на противоположные. Для этого перейдите в меню «Изображение» – «Коррекция» – «Инверсия».
Заключительным этапом настроек является снижение непрозрачности текстуры. На панели слоев располагается соответствующий пункт, где в процентах указана степень непрозрачности (100% – полностью непрозрачная текстура). Регулируя бегунок, вы добьетесь наиболее подходящего результата, чтобы наложенная текстура смотрелась более деликатно.
И чтобы изображение смотрелось более естественно, снизим цветовую насыщенность снимка. Для этого нажмите в самом низу панели инструментов на миниатюрный значок в виде кружочка, одна половинка которого белая, а другая черная. Данный параметр создаст корректирующий слой-маску. В появившемся списке выберите пункт «Яркость/Контрастность» и с помощью ползунка отрегулируйте эти показатели, пока результат вас не удовлетворит.
На этом все! Теперь вы знаете основы работы с текстурами с помощью режимов смешивания.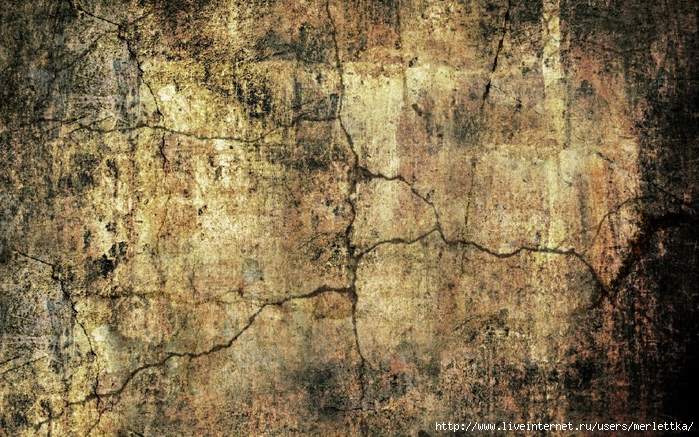
- Как устранить ошибку MSVCR100.dll, MSVCR110.dll, MSVCR120.dll и где их скачать
- MSI Afterburner — программа для разгона и контроля над видеокартой
- Как включить экранную клавиатуру
- Как узнать характеристики компьютера на Windows
- Как убрать пароль при входе в Windows 8.1 и 10
- Как открыть Jar файл
- Как убрать автозагрузку программ Windows
- Как сделать темную тему в ВК и не только
- Как изменить цвет панели задач windows 10
- Как заблокировать рекламу в Google Chrome, Mozilla Firefox, Яндекс.Браузера, Opera, Vivaldi, Microsoft Edge
3 простых совета для качественных текстур в Photoshop — PhotoDrum.com — сайт дизайнера
Текстуры — это ценнейший дизайнерский ресурс, которые могут быть использованы в качестве фона для вашей работы или быть вставленные в виде наложений, чтобы добавить драматических тонов в вашу композицию. Любой человек с камерой, можно собрать свою маленькую, или не очень маленькую, коллекцию текстур, даже с помощью камеры смартфона можно делать текстуры достаточного разрешения.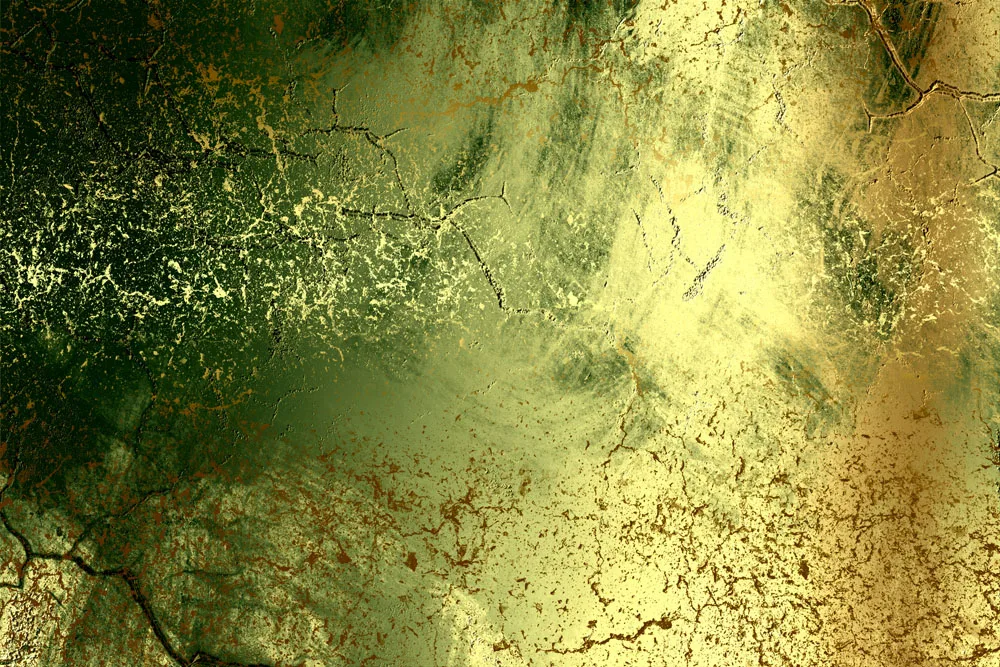 Правда, для этого придется сделать несколько снимков, чтобы захватить большую площадь объекта для текстуры. Но, наиболее удобный способ получения текстур, все же является Photoshop. В сегодняшнем посте я дам вам 3 важных совета, которые помогут превратить ваши стандартные фотографии в качественные текстуры.
Правда, для этого придется сделать несколько снимков, чтобы захватить большую площадь объекта для текстуры. Но, наиболее удобный способ получения текстур, все же является Photoshop. В сегодняшнем посте я дам вам 3 важных совета, которые помогут превратить ваши стандартные фотографии в качественные текстуры.
Содержание
- 1 Выравнивание и настройка тона
- 2 Исправление оптических искажений
- 3 Выпрямление текстуры
- 3.1 Похожие уроки и статьи
Одна общая проблема с изображениями получаемыми камерой — это изменение в тоне цвета по всему изображению. Этот может вызвать некоторые серьезные ограничения на то, как текстура может быть использована. Каждый раз, когда вы будете накладывать текстуру на вашу работу разница в тоне будет также применяться к вашему дизайну, и это будет полностью исключать использование такой текстуры при любом вида 3D-моделирования.
Откройте ваш текстуру в Photoshop и продублируйте фоновый слой дважды с помощью клавиш Ctrl + J .
Выберите первый дубликат (средний слой) и перейдите к Filter> Blur> Average .
Нажмите на второй дубликат слоя (самый верхний слой) Затем перейдите в Filter> Other> High Pass. Переместите ползунок на значение 250 px .
Измените режим смешивания слоя High Pass к Linear Light , чтобы наши тоны смешались с размытым слоем.
В результате, вероятно, будет слишком высокой контраст, для этого можно уменьшить непрозрачность слоя до тех пор, пока текстура не станет соответствовать тону оригинала.
Эти простые шаги полностью сгладят разницу в тоне текстуры и позволят использовать ее в более широком спектре работ. В зависимости от характера текстуры, возможно потребуется несколько корректирующих слоев Levels или Saturation , чтобы вернуть часть контраста, которая была потеряна.
Исправление оптических искаженийЕсли вы не работаете с дорогой оптикой для фотоаппарата, то вы не можете выбрать идеальный объектив для съемки текстуры и ваше изображение, вероятно, будет зависеть от дисторсии объектива, которая дает фотографии эффект «рыбьего глаза». Это искажение не всегда заметно, пока вы не начнете сравнивать изображение, до, и после, этой маленькой корректировки.
Это искажение не всегда заметно, пока вы не начнете сравнивать изображение, до, и после, этой маленькой корректировки.
Выберите Lens Correction в меню Filter в Photoshop. Это откроет окно настроек коррекции объектива.
Там уже будет ряд пресетов для большинства моделей камер, сохраненных в инструмент Lens Correction .Выберите тот, который соответствует вашему фотоаппарату, или выберите Adobe Lens Profile Creator , чтобы создать идеальное совпадение. В противном случае меню пользовательских настроек позволяет вручную настроить все корректировки геометрических искажений в горизонтальное и вертикальной перспективе.
Инструмент Lens Correction будет установлен в Auto Scale по умолчанию, но увеличение изображения будет влиять на его качество. Для достижения наилучших результатов оставляйте по краям прозрачность и впоследствии вручную обрезайте инструментом Crop вашу текстуру до нужного размера.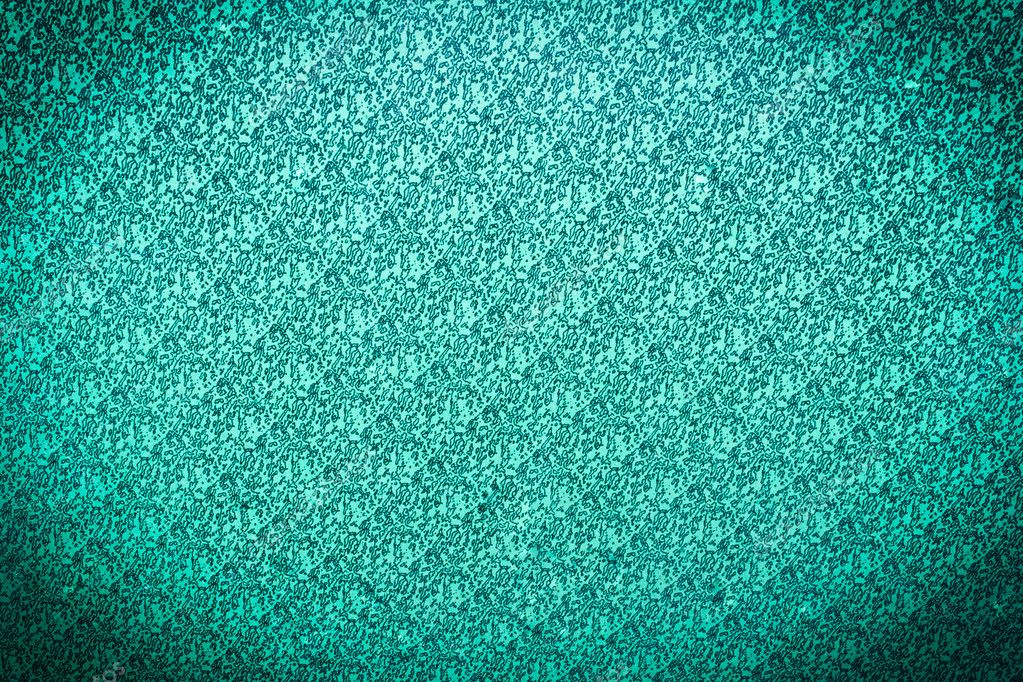
Разница между текстурой после Lens Correction и оригиналом минимальна, но эти изменения заметны, когда их сравнивают в непосредственной близости. Это исправление наиболее подходит для текстур или фотографий, которые могут содержать горизонтальные или вертикальные линии или объекты, которые искривляется под действием «рыбьего глаза», вызванного объективом камеры.
Выпрямление текстурыТекстуры, которые включают в себя волокна древесины, кирпича или что-либо с линейным рисунком всегда выиграет от коррекции выпрямления. Я имел обыкновение делать эту операцию вручную, долго и муторно поворачивая изображение, пока я не узнал эту простую уловку.
Выберите инструмент Ruler на панели инструментов Photoshop. Эта маленькая вещь, спрятана в той же категории, что и пипетки.
Нарисуйте линию поперек вашего изображения Ruler Tool , после любых линий на вашей текстуре и изображение будет скорректировано.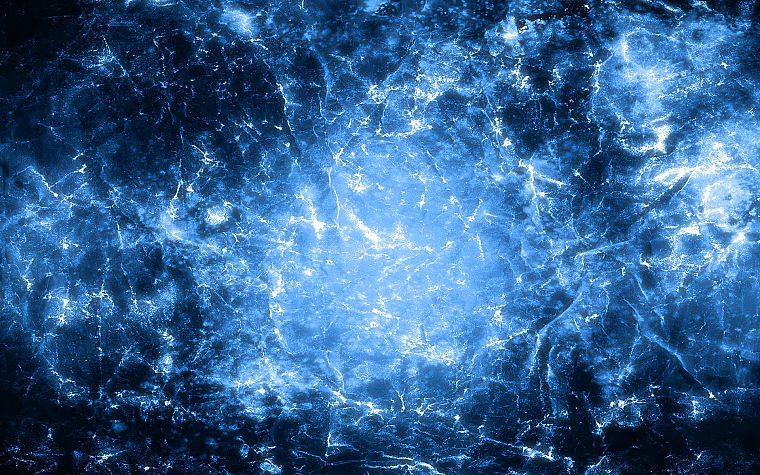 Затем перейдите к Image> Image Rotation>Arbitrary .
Затем перейдите к Image> Image Rotation>Arbitrary .
Требуется угол поворота будет установлен благодаря линии, которую мы нарисовали с помощью инструмента Ruler Tool . Просто нажмите кнопку ОК, чтобы применить корректировку.
После корректировки появятся прозрачные края, которые можно как всегда обрезать инструментом Crop .
Выпрямленная текстура будет немного меньше оригинала, из-за подрезки краев, но зато смотреться в вашем дизайне будет гораздо приятнее.
Вот и все, что я хотел вам рассказать о небольших хитростях при подготовке текстур и изображений для вашей работы.
Автор здесь.
Оценка посетителей
[Всего: 3 Среднее: 5]
лучших бесплатных и платных текстур Photoshop для ваших дизайнов
Поделиться на фейсбуке
Поделиться на Linkedin
Поделиться в твиттере
Поделитесь в WhatsApp
Поделиться по электронной почте
Поделиться на Reddit
Поделиться на Pinterest
Пакет платных и бесплатных текстур Photoshop, представленный в этой статье, является результатом сотрудничества Ben Heine и FixThePhoto. com. Они были созданы, чтобы помочь пользователям улучшить качество своих фотографий и картинок несколькими щелчками мыши. Применяя их, можно подчеркнуть детали в кадре и придать им креативный вид. Вы можете использовать эти текстуры, чтобы добавить интересный рисунок листа или камня, создать облака в небе, деревянную поверхность, ржавое пятно и т. д.
com. Они были созданы, чтобы помочь пользователям улучшить качество своих фотографий и картинок несколькими щелчками мыши. Применяя их, можно подчеркнуть детали в кадре и придать им креативный вид. Вы можете использовать эти текстуры, чтобы добавить интересный рисунок листа или камня, создать облака в небе, деревянную поверхность, ржавое пятно и т. д.
Текстуры доступны в формате JPG. Вы можете применить их к файлам RAW и JPG. Они совместимы со всеми версиями Photoshop, начиная с CS4, и синхронизируются с Adobe Creative Cloud.
Как работать с текстурами Photoshop
Чтобы применить эти текстуры Photoshop к снимкам, выполните следующие действия.
Шаг 1 . Выберите текстуру и скопируйте ее
Откройте текстуру Photoshop на вкладке рядом с исходной фотографией. Найдите меню «Выбрать» в верхней части экрана, откройте его и нажмите «Все». Таким образом, вы выберете всю текстуру. Вы увидите контур вокруг него. Затем откройте меню «Правка» в верхней части экрана и нажмите «Копировать».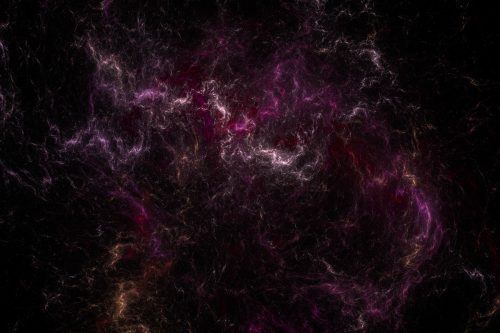
Шаг 2 . Вставьте текстуру в документ с вашей фотографией
Теперь найдите окно с фотографией и перейдите в меню «Редактировать». Нажмите «Вставить». Текстура будет вставлена в новый слой, расположенный над фотографией.
Шаг 3 . Измените размер, если это необходимо. y
Используйте команду «Свободное преобразование», чтобы размеры фотографии и текстуры совпадали.
Шаг 4 . Переключение между режимами наложения
В левом верхнем углу панели «Слои» вы найдете функцию смешивания слоев. Стандартный режим выбран по умолчанию. Если вы нажмете «Обычный», вы увидите список параметров (Экран, Умножение, Наложение). Протестируйте режимы наложения, чтобы увидеть, как они работают, и выберите тот, который вам больше всего нравится.
Шаг 5 . Уменьшить насыщенность цвета текстуры
Если вам необходимо сохранить исходную цветовую гамму снимка, следует уменьшить насыщенность.
Шаг 6 . Уменьшите непрозрачность текстуры
Вы также можете уменьшить непрозрачность слоя, если примененная текстура Photoshop выглядит слишком броско. Перейдите на панель «Слои», вы найдете эту функцию напротив режимов наложения.
В приведенном ниже списке вы найдете платные и бесплатные текстуры Photoshop, которые можно применять к различным снимкам, включая портреты, уличные фотографии, фотографии недвижимости и пейзажи.
1. Бесплатный набор текстур для Photoshop
Сделайте ваши фотографии более привлекательными, добавив бесплатную и безупречную текстуру. Он может имитировать мраморную поверхность или траву, все, что вы захотите добавить, чтобы выглядело по-настоящему реалистично. Это отличный способ подчеркнуть конкретный объект в кадре.
СКАЧАТЬ ЗДЕСЬ
2. Бесплатные драматические текстуры Photoshop
Эта текстура Photoshop выглядит оригинально и увлекательно. Используйте его, чтобы сделать ваши снимки атмосферными и драматичными. Кроме того, вы можете добавить акценты в кадр. Вы можете экспериментировать с этими текстурами, применяя их к фотографии недвижимости, интерьера или продукта.
Кроме того, вы можете добавить акценты в кадр. Вы можете экспериментировать с этими текстурами, применяя их к фотографии недвижимости, интерьера или продукта.
СКАЧАТЬ ЗДЕСЬ
3. Гранжевые текстуры Photoshop
Этот набор включает в себя 34 текстуры с разным уровнем зернистости и грязи. Применяйте их, чтобы добавить приглушенные тона, мрачные оттенки и царапины на изображения. Так вы добьетесь эффекта старения. Эти гранжевые текстуры могут служить фоном или маской. Они добавят гранжевый вид вашим проектам.
СКАЧАТЬ ЗДЕСЬ
4. Текстуры воды Photoshop
Набор текстур воды для Photoshop включает 50 привлекательных эффектов, которые сделают ваши снимки из отпуска более эффектными. Применяя их, вы сделаете свои изображения более привлекательными и драматичными. В набор входят различные текстуры воды, отличающиеся по цвету и рисунку.
Эффекты улучшают воду в кадре, делая ее небесно-голубой, чистой и прозрачной (вы можете добиться прозрачности, регулируя ползунки непрозрачности).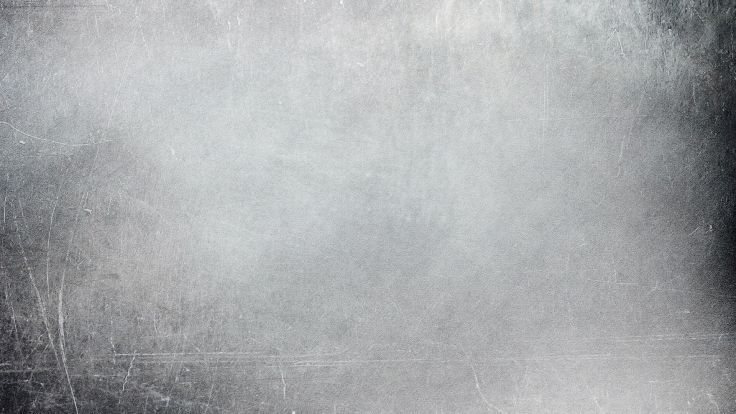
СКАЧАТЬ ЗДЕСЬ
5. Текстуры кирпичной стены Photoshop
В набор входит 30 стилей кирпича, начиная с классического красного и белого и заканчивая бордовым и черным. Этот набор текстур Photoshop идеально подходит для интерьерных снимков, лайфстайл-фотографии и уличной фотографии.
СКАЧАТЬ ЗДЕСЬ
6. Акварель Фуксия Текстуры Photoshop
В эту коллекцию входят 20 ярких текстур, которые помогут улучшить внешний вид книг, ваз, посуды, мебели и стен. Текстура может служить интересным фоном или украшать объект. Вы также можете регулировать яркость и насыщенность оттенка.
СКАЧАТЬ ЗДЕСЬ
7. Текстуры Photoshop с зеленой травой
Этот набор текстур Photoshop отлично подходит для изображений, содержащих траву. Эффекты делают траву более четкой и детализированной. Более того, вы можете применять эти текстуры для исправления плохих зон на снимках ландшафта, недвижимости или дикой природы. Благодаря высокому разрешению они не будут выглядеть слишком растянутыми или размытыми на ваших снимках. h4 8. Натуральные текстуры песка Photoshop
h4 8. Натуральные текстуры песка Photoshop
СКАЧАТЬ ЗДЕСЬ
8. Натуральные текстуры песка Photoshop
Эти текстуры Photoshop делают изображение более мягким, добавляя к кадру эффекты песка. В наборе представлены разные типы песка, такие как текстура песка пустыни, песок дюн, текстура белого песка и т. д. В комплекте 40 текстур, которые можно легко применить к фотографиям в разных жанрах.
СКАЧАТЬ ЗДЕСЬ
9. Текстуры Photoshop для современной ткани
Если вы хотите украсить свои изображения текстильными эффектами, этот комплект — именно то, что вам нужно. Набор предлагает стильные фактуры ткани, имитирующие хлопок, джинсовую ткань, лен, лайкру, шелк и т. д. Вы можете поэкспериментировать с эффектами 30 Ps, чтобы создать в кадре утонченный вид. Коллекция может быть полезна стрелкам, ремесленникам, моде и веб-дизайнерам.
СКАЧАТЬ ЗДЕСЬ
10. Натуральные текстуры дерева Photoshop
Хотите, чтобы ваши изображения выглядели драматично? Ознакомьтесь с набором из 100 текстур деревьев, которые помогут вам подчеркнуть основной объект и детали.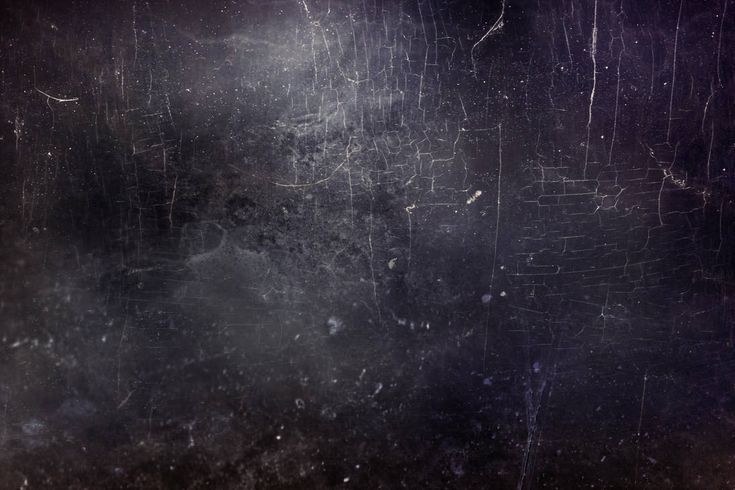
СКАЧАТЬ ЗДЕСЬ
11. Текстуры Photoshop, нарисованные вручную
Этот комплект идеально подходит для портретной съемки. Применяйте эти текстуры, чтобы улучшить свои фотографии творческими штрихами. Вы можете украсить одежду или раскрасить предмет в рамке. Инструменты предлагают разные цвета, начиная с мягких и ярких и заканчивая холодными и грубыми.
СКАЧАТЬ ЗДЕСЬ
12. Винтажные бумажные текстуры Photoshop
Если вам нравится экспериментировать с винтажными эффектами, эта коллекция — именно то, что вам нужно. Он содержит более 30 текстур винтажной бумаги, имитирующих старые книги и другие изношенные вещи. Применяя их, вы состарите свою фотографию и подчеркнете ее подлинность. Комплект — идеальное решение для фона, визиток, печатной рекламы или приглашений.
БЕСПЛАТНОЕ СКАЧИВАНИЕ
ПОЛНАЯ КОЛЛЕКЦИЯ
Бен Хайне
Поделиться на фейсбуке
Поделиться на Linkedin
Поделиться в твиттере
Поделитесь в WhatsApp
Поделиться по электронной почте
Поделиться на Reddit
Поделиться на Pinterest
Другие статьи
Поиск
Последние статьи
Каким должно быть решение ИТ-инфраструктуры для вашего бизнеса?
8 октября 2022 г.
7 преимуществ использования веб-инструментов для электронного обучения
3 октября 2022 г.
Что такое маркетинг текстовых сообщений и как он работает?
1 октября 2022 г.
Действия по устранению неполадок, чтобы исправить Funimation, не работающую в Chrome
29 сентября 2022 г.
Маркетинг бренда каннабиса: советы по увеличению вашей видимости в Интернете
28 сентября 2022 г.
3490 Текстуры, совместимые с Adobe Photoshop
3490 Textures Compatible with Adobe PhotoshopRefine by
Clear
Categories
Backgrounds
5,582
Textures
3,490
Social
4,533
Узоры
3050
Иконки
14 764
Объекты
11 695
Иллюстрации
19 485
Applications Supported
Adobe Photoshop
3,490
Adobe Illustrator
2,408
Figma
788
Sketch
1,840
Affinity Designer
1,984
File Types
JPG
2,834
PNG
1,195
Свойства
Вектор
551
Слоистый
829
Плитка0004
515
Refine by
Clear
Categories
Backgrounds
5,582
Textures
3,490
Social
4,533
Patterns
3,050
Icons
14,764
Objects
11 695
Иллюстрации
19 485
Поддерживаемые приложения
Adobe Photoshop
3 490
Adobe Illustrator
2,408
Figma
788
Sketch
1,840
Affinity Designer
1,984
File Types
JPG
2,834
PNG
1,195
Properties
Вектор
551
Слоистый
829
Мозаичный
515
Тренд:
Popular:
- background
- logo
- pattern
- abstract
- 3d
Sort by PopularNew
Voronoi Diagram Vector Backgrounds
By Vackground
Add to collection
Download
50 Абстрактный сетчатый фон
Автор: micromove
Добавить в коллекцию
Скачать
Ринду
Автор: Шастра
Add to collection
Download
100 Snow Overlays
By M-e-f
Add to collection
Download
«Spring & crows» bundle
By MikiBith
Add to collection
Download
Vintage Grit Textures
By ghostlypixels
Добавить в коллекцию
Скачать
Solar Marble Texture Vol.
 1
1By Digital_infusion
Add to collection
Download
The Simple Chic
By hellomartco
Add to collection
Download
Super Hi Res Textures — A0
By CollectiveOffset
Add to collection
Скачать
Винтажные эффекты для фото или проектов
от Cruzine
Добавить в коллекцию
Скачать
Акварельные текстуры + бонус
от ivanrosenberg
Добавить в коллекцию
Скачать
СПАСИБО НАБЛЮДА. Автор designloverstudio
Добавить в коллекцию
Скачать
30 Бесшовных вязаных текстур
Автор helga_helga
Добавить в коллекцию
Download
White wedding digital paper pack
By dandelionery
Add to collection
Download
10 Concrete Grunge Textures
By Layerform
Add to collection
Download
Lino Print Текстуры – Paint & Paper
By wjfranklin
Добавить в коллекцию
Загрузить
Stone Wall Textures / Backgrounds
от Vasaki
Add to Collection
Скачать
Натуральные фруктовые соки бесшовные узоры Vol2
от Wutip
Add to Collection
Download
- 55
The Waterlory Goodslory Goodslory.
 коллекция
коллекцияСкачать
Canvas Texture Background
By Mihis_Design
Добавить в коллекцию
Скачать
Винтажные значки для серфинга и дизайн футболки / летний логотип
от JEKSONJS
Добавить в коллекцию
Скачать
Animalles Zone
.
By BNIMIT
Добавить в коллекцию
Скачать
12 Раскрашенные фоны в стиле гранж
By gaidukdesign
Add to collection
Download
Watercolor Seamless Textures — Brown Pack
By CreativeForm
Add to collection
Download
Sun Lights Abstract Background
By MaamounAlbibi
Add to collection
Download
Текстуры и рисунки восковых мелков
Автор:wingart
Добавить в коллекцию
Скачать
Художественная студия: Acrylic Toolkit
от Veila
Add to Collection
Скачать
Акварельная мытья пучка 1
от DesignPanoply
Add To Collection
Download
415 15.
 1000. в коллекцию
1000. в коллекциюСкачать
Brush Marks
By elzbieta_malyska
Добавить в коллекцию
Скачать
20 Текстуры каменного пола
от CCPRESET
Добавить в коллекцию
Скачать
Текстуры деревенских стен.
Добавить в коллекцию
Скачать
Летние английские розы
By yello_illustration
Добавить в коллекцию
Скачать
75 Набор накладок Rainbow Prism
By Integnity
Добавить в коллекцию
Скачать
Глитч | Geometric Transparent PNG Error Shapes 01
By devotchkah
Add to collection
Download
Brownie Invitation Textures
By NassyArt
Add to collection
Download
10 Halftone Textures
Автор: MographMotions
Добавить в коллекцию
Скачать
50 постимпрессионистских мозаичных фонов — Vol.
 2
2от Eldamar_Studio
Добавить в коллекцию
Скачать
Бит -битва 2
от Hughadams
Add to Collection
Downly
- 9
vorenge 9025.
Скачать
Floral Backgrounds
By VProxy
Add to collection
Download
Array Boxes Backgrounds
By StrokeVorkz
Add to collection
Download
8K UltraHD Seamless Cloudy Pattern Background
By SinCabeza
Добавить в коллекцию
Скачать
Фоны Туманности Том 4
Автор FreezeronMedia
Добавить в коллекцию
Download
Color Bokeh Overlays V3
By betoalanis
Add to collection
Download
Featured Graphics
Abstract Vector Textures Kit
By CollectiveOffset
Add to collection
Download
Ржавчина, царапины и трещины на металле Фоны
By vasaki
Добавить в коллекцию
Скачать
20 бетонные фоны / текстуры
от Vasaki
Добавить в коллекцию
Скачать
Ghost Town Grunge Pack Том 1
By DesignPanoply
Добавить в коллекцию
252.

By SmartDesigns_eu
Добавить в коллекцию
Скачать
Orange Abstract Ink Textures
Автор M-e-f
Добавить в коллекцию
Скачать
10 Grunge Texture Pack.
Начать 7-дневную бесплатную пробную версию
Более 20 крутых текстур Photoshop для улучшения вашей работы
Вы когда-нибудь использовали какие-нибудь крутые текстуры в своем проекте графического дизайна? Это сделает ваши изображения более интерактивными и удобными для пользователя, чем другие. Проще говоря, это создаст атмосферу среди пользователей.
Мы украшаем наши проекты и усердно работаем, чтобы вывести их на новый уровень. Некоторые отличные бесплатные и платные текстуры доступны в Интернете, и вы можете реализовать их в своем следующем проекте.
Когда мы начнем работу над проектом веб-разработки, потребуются крутые текстуры, которые, несомненно, подчеркнут красоту интерфейса.

Мы используем текстуру не только для украшения, но и для отправки сообщений пользователям. В этой статье мы обсудим более 20 крутых текстур Photoshop, которые помогут улучшить вашу работу.
Содержание
Мы используем текстуры, чтобы вызывать у нас разные чувства. Это напомнит нам о чем-то, имеющем отношение к нашей повседневной жизни. Некоторые стандартные текстуры, которые мы часто используем, такие как грубые и грубые, имеют визуальную привлекательность, привлекающую зрителей.
Мы часто используем натуральные и деревянные текстуры, которые оказывают эстетическое воздействие на публику. Когда мы разрабатываем инфографику, брошюру, баннер и т. д., добавление красивой текстуры может стать преимуществом для дизайнеров. Как дизайнер, ваши клиенты будут быстро привлечены, что в конечном итоге увеличит ваш доход.
Текстуры Photoshop приятны для глаз, удобны в использовании, динамичны и содержательны. Короче говоря, это оказывает значительное влияние на ваш проект.

Позвольте мне поделиться некоторыми крутыми идеями текстур Photoshop, которые помогут улучшить ваш дизайн.
Мы знаем, что чаще всего мы используем черно-белые текстуры. Это сильно повлияет на ваш имидж. При использовании этой текстуры попробуйте использовать жирный шрифт, чтобы он не сливался с фоном. Вы можете использовать эту текстуру на своем баннере или обложке в социальных сетях.
Ледяная текстура может быть отличным выбором, если вы любите делать что-то драматическое и хотите, чтобы ваша аудитория чувствовала, что вы делаете для них что-то особенное. Мы будем часто использовать его для различных типов сообщений в социальных сетях.
Как дизайнер, вы должны реализовать различные идеи и попытаться сделать различные визуализации. Текстура льда становится хорошим выбором для дизайнеров.
Использование натуральной текстуры всегда приятно. Вы можете легко соединиться с природой.
 Самое интересное, что это успокаивает глаза и никогда не надоедает.
Самое интересное, что это успокаивает глаза и никогда не надоедает.Мы можем использовать естественную текстуру по-разному, например, в качестве фонового изображения для ваших сообщений в социальных сетях, и это может быть фантастический баннер, в журнале, в лайфстайл-фотографии и т. д. Натуральная текстура является одним из самых распространенных и популярных дизайнерских решений идеи текстуры.
Например, это может быть лист, луна, океан, деревья, пустыня и т. д. Вы можете использовать практически все, что имеет отношение к вашему объекту.
Текстура огня Photoshop используется для создания различного типа интересного контента. Создатели контента YouTube часто используют эту текстуру для создания захватывающего контента. Мы часто используем его для обработки фотографий, создания интересных эффектов и т. д.
Текстура огня может быстро привлечь внимание пользователя, и зрители превратятся в ваших клиентов. Это также может быть отличным кинематографическим эффектом.

Текстуры животных
Это захватывающая концепция, которую можно применить в своей дизайнерской карьере. Когда мы пишем книгу, различные блоги о моде, индустрия электронной коммерции и новостные платформы часто используют эту текстуру, что оказывает на них существенное влияние.
Люди всех возрастов любят эту текстуру, и она создаст красивый внешний вид в различных дизайнах. Некоторые люди рисуют текстуры кожи животных с именами.
Отличная идея. Еще одна увлекательная анималистическая поделка — это текстуры животных в Майнкрафте. Такая текстура нравится детям. При разработке книги для детей этот выбор может быть разумным выбором.
Текстуры боке
Дети любят эту текстуру, несомненно. Он обладает успокаивающей и приятной для глаз атмосферой и вызывает у пользователей ощущение свежести и иллюзии. Естественно, эту текстуру мы видим в мобильных обоях, обоях рабочего стола и т.
 д.
д. Это бесплатная текстура, которую каждый может использовать в своей профессиональной деятельности. Вы можете создать эти обои, используя различные типы цветов и форм.
Текстуры ткани
Текстуры ткани могут быть разных цветов и форм. На данный момент существуют тысячи текстур ткани. С ними можно создавать различные иллюзии, например, 3D-текстуры ткани, которые популярны среди молодого поколения.
Как и предыдущие текстуры, текстуры ткани могут быть разных цветов и форм. Невероятно наблюдать за дизайнером. Это также бесплатная текстура; как дизайнер, вы можете создать его, используя свои достоинства.
Иногда текстуры старой бумаги могут быть самым выдающимся художественным оформлением. Посмотрите внимательно на картинку выше! Это выглядит великолепно.
В последнее время доступны тысячи шероховатых текстур старой бумаги, и вы можете использовать любую из них.
 Не все из них можно использовать бесплатно. Если вам нужна качественная текстура старой бумаги, за нее нужно платить.
Не все из них можно использовать бесплатно. Если вам нужна качественная текстура старой бумаги, за нее нужно платить.Это может быть разумным выбором, если вы ищете старомодный дизайн.
Текстура кожи
Вы ищете уникальные текстуры для создания захватывающего шаблона? Текстура кожи — это то, что можно разместить где угодно. На онлайн-платформе вы можете найти тысячи различных текстур кожи.
Большинство из них темные, а яркость низкая. Если вам нужен темный фон, используйте эту текстуру, чтобы отобразить обложку в Adobe Photoshop.
Текстуры кожи имеют элегантный дизайн; если на эту текстуру что-то наложить, то сочетание будет отличное.
Самое интересное, что текстуру кожи можно найти в различных дизайнах. Вы также можете найти тысячи бесплатных текстур.
Жидкие текстуры
Жидкие текстуры — экзотические и захватывающие.
 Это может быть отличная обложка журнала. Жидкие поверхности могут быть реализованы в различных типах фэшн-блогов. Это может быть иллюзией для пользователей.
Это может быть отличная обложка журнала. Жидкие поверхности могут быть реализованы в различных типах фэшн-блогов. Это может быть иллюзией для пользователей.Жидкие текстуры можно использовать в качестве обоев, фоновых обложек, тематических изображений и т. д. Мы можем экспериментировать с различными цветами, формами и рисунками в Adobe Photoshop.
Здесь мы можем использовать тысячи цветов, и в зависимости от вашей ниши вы можете их модифицировать.
Металлические текстуры
Металлическая текстура может быть разумным выбором, если вы хотите использовать уникальную текстуру в качестве фона вашего дизайна. Это не очень популярная текстура, как другие. Шаблон дизайна почти такой же, и вы можете использовать его для различных цветов.
Металлические текстуры разные и уникальные. Это может быть хорошим вариантом, если вы любите экспериментировать с чем-то неуклюжим.
Органические текстуры
Органической текстурой может быть дерево, лист, животное, пруд и т.
 д. Все, что связано с природой, называется органической текстурой. Это распространенная текстура дизайна, используемая с древних времен.
д. Все, что связано с природой, называется органической текстурой. Это распространенная текстура дизайна, используемая с древних времен.Выглядит свежо и аутентично. Если вы делаете блог о еде или пишете что-то близкое к еде или природе, то мы будем использовать там органическую текстуру.
Органические текстуры — идеальный выбор для любого кулинарного журнала или блога о путешествиях.
Текстуры стен — одни из самых распространенных, которые мы почти ежедневно используем в различных обоях, баннерах и обложках.
7 популярных текстур стен: гребень, попкорн, апельсиновая корка, нокдаун, песчаный вихрь, кисть и кисть. Мы также можем использовать похожие текстуры стен в различных программах для проектирования. Текстуры стен отлично подходят для креативного дизайна.
Текстуры шерсти исключительны, и мы использовали их в очень немногих дизайнах. Текстуры шерсти используются в швейной и текстильной промышленности.

Этот эффект поможет нам создать интеллектуальный дизайн при разработке обложки журнала. Вам нравится избавляться от монотонной текстуры и извращать свою стратегию? Используйте текстуры шерсти.
Текстура битого стекла — это эстетичный, отвратительный, привлекательный и приятный для глаз дизайн. Один из наиболее распространенных типов текстур битого стекла приведен ниже.
- Битое стекло треснуло на простом черном фоне.
- Стрельба из разбитого стекла
- Разбитые стеклянные рамы с трещинами.
- Ветровое стекло
Это может быть 3D-текстура и использоваться на различных игровых платформах. При поиске 3D-текстур первое, что приходит на ум, это текстуры битого стекла. Это создаст иллюзию среди пользователей.
Это стандартная текстура, которую мы часто используем на разных платформах.
 Простыми словами, фактуры картона элегантны и радуют глаз.
Простыми словами, фактуры картона элегантны и радуют глаз.В Adobe Photoshop или Illustrator мы используем его для создания уникальной инфографики, баннеров, дизайна обложек и т. д. Текстуры картона могут быть отличным примером постов в социальных сетях. Большинство текстур картона имеют простой цвет. В результате мы можем сочетать с ним любой цвет.
Вы можете скачать тысячи бесплатных золотых текстур на Unsplash. Это впечатляет и будет соответствовать любому контенту, который вы используете. Золотые текстуры — одни из самых знаковых текстур, которые мы часто используем. Над этой текстурой мы будем использовать разные кисти Photoshop и менять их по своему желанию.
Иногда мы используем 2 или более золотых текстур и в конечном итоге смешиваем их в режиме наложения Photoshop. Нравится ли вам добавлять визуальные эффекты для пользователей? Золотые текстуры будут прекрасным примером того, как это сделать.
Акварельная текстура
Текстуры акварели отличаются от предыдущих.
 Он выглядит фантастически и быстро сочетается с любым смелым цветом.
Он выглядит фантастически и быстро сочетается с любым смелым цветом.Если хотите, вы можете создать иллюзию для пользователей с помощью шаблона оформления акварельной текстуры. Дизайн и вибрация отличаются от других. В конце концов, он перенесет вас в другой мир.
Акварельная текстура может быть мудрой, если вы любите оптические иллюзии и 3D-текстуры.
Текстуры дерева почти аналогичны текстурам картона, и внешний вид сильно отличается друг от друга.
В нашей дизайнерской практике мы часто используем деревянные текстуры с превосходной чистой формой, которая привлечет внимание зрителей. В мультипликации и полиграфии нам нужно много экспериментировать, и поэтому использование деревянной текстуры становится популярным день ото дня.
См. соответствующую статью :
Скачать текстуры дерева для фотошопа бесплатно с лучших сайтов
Красочные текстуры
Любите экспериментировать с настроением пользователя? Вы можете использовать красочную текстуру в качестве фона вашего произведения искусства.
 Это трехмерная текстура, и вы можете почувствовать каждое измерение.
Это трехмерная текстура, и вы можете почувствовать каждое измерение.Думая о красочном баннере или плакате, мы можем легко использовать эту текстуру, чтобы убедить аудиторию. Он может состоять из сотен цветов, и все они комбинируются для создания определенного настроения.
- Текстура зеленого листа | Кожистые, волосатые, гладкие и блестящие
Вам нравится работать над экологическим проектом? Текстура зеленого листа особенно полезна для тех, кто работает на природе.
Интерфейс и внешний вид этой текстуры завораживают, и в ней тоже есть смысл. Он будет нести множество информации для пользователей.
Ознакомьтесь с последней статьей :
Лучшие идеи Photoshop для наложения блесток для фоторедакторов
Последние несколько слов | Крутые текстуры Photoshop
На онлайн-платформе доступны тысячи бесплатных и платных текстур. Теперь вам нужно выбрать лучший для вашей отрасли.
 Не всегда у вас будет бесплатная текстура для использования. Если вам нужны какие-либо услуги премиум-класса, вы должны их купить.
Не всегда у вас будет бесплатная текстура для использования. Если вам нужны какие-либо услуги премиум-класса, вы должны их купить.Этот список текстур Photoshop, вероятно, будет полезен для ваших дизайнерских целей. Если вам нужна дополнительная информация о текстурах Photoshop или других хитростях, напишите нам по адресу [email protected].
Часто задаваемые вопросы
Это одна из самых древних форм текстур, которые мы используем в своей карьере дизайнера.
- Почему текстуры важны для дизайна?
Текстура ассоциируется с чувством и в конечном итоге вызывает эмоции у зрителя. Для привлечения пользователей мы используем различные типы текстур.
Добавление наложения текстуры поможет изображению выделиться.
- Шаг 1: Во-первых, мы должны открыть его в Photoshop. Откройте целевое изображение и изображение текстуры в Adobe Photoshop.
- Шаг 2: Теперь вам нужно изменить размер слоя текстуры.
 Текстуры фотошоп: Скачать бесплатно текстуры (фоны) для Фотошопа
Текстуры фотошоп: Скачать бесплатно текстуры (фоны) для Фотошопа

 1
1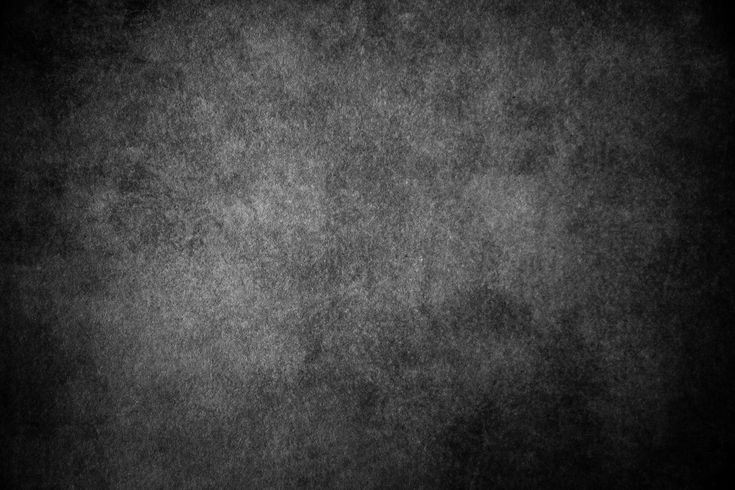 коллекция
коллекция 1000. в коллекцию
1000. в коллекцию 2
2


 Самое интересное, что это успокаивает глаза и никогда не надоедает.
Самое интересное, что это успокаивает глаза и никогда не надоедает.
 д.
д.  Не все из них можно использовать бесплатно. Если вам нужна качественная текстура старой бумаги, за нее нужно платить.
Не все из них можно использовать бесплатно. Если вам нужна качественная текстура старой бумаги, за нее нужно платить. Это может быть отличная обложка журнала. Жидкие поверхности могут быть реализованы в различных типах фэшн-блогов. Это может быть иллюзией для пользователей.
Это может быть отличная обложка журнала. Жидкие поверхности могут быть реализованы в различных типах фэшн-блогов. Это может быть иллюзией для пользователей. д. Все, что связано с природой, называется органической текстурой. Это распространенная текстура дизайна, используемая с древних времен.
д. Все, что связано с природой, называется органической текстурой. Это распространенная текстура дизайна, используемая с древних времен.
 Простыми словами, фактуры картона элегантны и радуют глаз.
Простыми словами, фактуры картона элегантны и радуют глаз.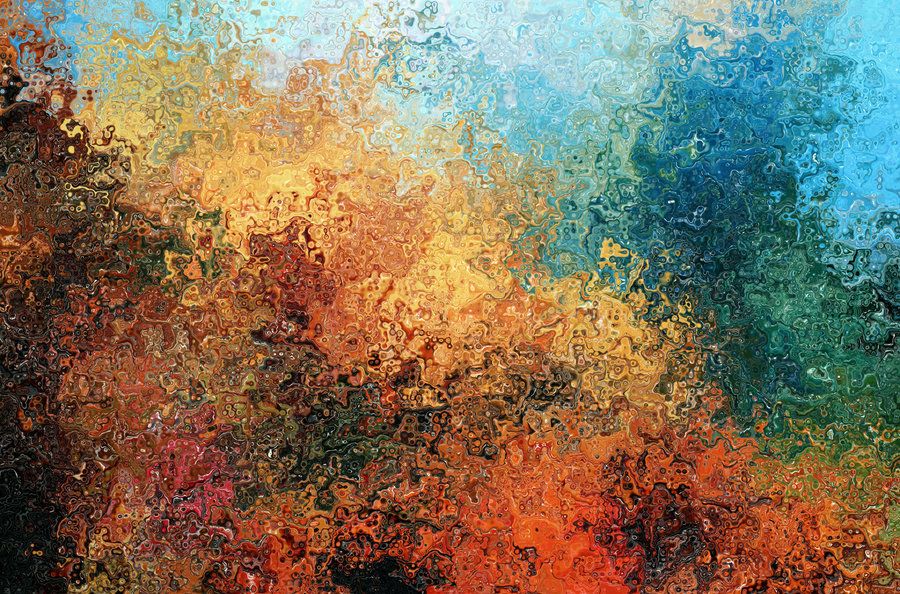 Он выглядит фантастически и быстро сочетается с любым смелым цветом.
Он выглядит фантастически и быстро сочетается с любым смелым цветом.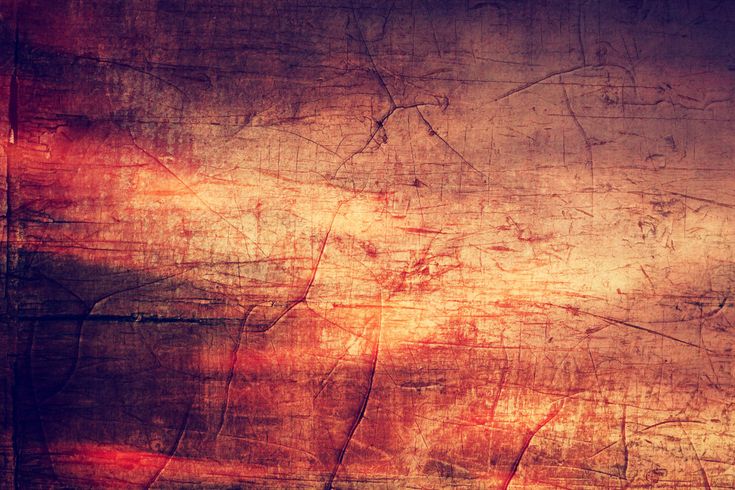 Это трехмерная текстура, и вы можете почувствовать каждое измерение.
Это трехмерная текстура, и вы можете почувствовать каждое измерение. Не всегда у вас будет бесплатная текстура для использования. Если вам нужны какие-либо услуги премиум-класса, вы должны их купить.
Не всегда у вас будет бесплатная текстура для использования. Если вам нужны какие-либо услуги премиум-класса, вы должны их купить.