Таймлапс – это просто!
Таймлапс – это последовательно сделанные, с определенным интервалом фотографии, сведенные в последствии в видеоряд.
Создание таймлапса включает в себя два с половиной этапа:
- Непосредственно съемка.
- Постобработка и сведение в видео.
- Публикация своего шедевра в видеохранилищах, с целью похвалиться перед родственниками, друзьями и знакомыми.
В настоящее время практически все зеркальные и беззеркальные фотоаппараты, компакты последнего поколения и даже некоторые смартфоны имеют функцию “съемка с интервалом”. Так что, на какое-то время отложили статью и открыли инструкцию своего аппарата в поисках заветной функции.
Я покажу ее на примере своего фотоаппарата Nikon D5200. Выбираем данную функцию:
Затем определяемся, начнем мы делать снимки непосредственно сейчас или в конкретное время. Второй пункт обычно используется, когда у вас на руках есть точное время восходов и закатов. Чаще же всего пользуются первым пунктом — раз уж вышли делать таймлапс, то сейчас и щелкать будем.
Далее выбираем интервал — т.е. с какой частотой будут делаться снимки. Минимальное значение 1 секунда.
- Из личного опыта: интервал в 1 секунду наиболее приемлем для движения людей, автомобилей, поездов и т.п. Интервал в 2 секунды более оптимален для движения облаков. Более длительные интервалы в таймлапсе встречаются очень редко, хотя мне попадались и такие. Например, съемка движения тумана над рекой использовала интервал в 28 секунд.
Следующее окно спрашивает, сколько снимков мы хотим сделать. Расчет для этого окна прост. Допустим, мы хотим сделать 10-секундный ролик таймлапс, с частотой 24 кадра в секунду. Соответственно: 24 х 10 = 240 кадров. Именно такую цифру мы и выставляем в этом окне.
Ну, и наконец заключительное окно — непосредственно запуск. При выборе опции “Сейчас”, съемка начнет выполняться через 3 секунды после нажатия на кнопку “ОК”.
Итак, я думаю, что вы уже изучили инструкцию своего аппарата. И, если функция “съемка с интервалом” вами обнаружена, то можете вздохнуть спокойно. Но что делать, если ваш фотоаппарат “не обучен” этому?
Но что делать, если ваш фотоаппарат “не обучен” этому?
Здесь возможны два варианта:
- Прикупить такую штучку под названием ИНТЕРВАЛОМЕТР. И совсем не обязательно она должна быть “фирменной”. Сейчас китайский рынок поставляет такой прибор, практически для всех моделей фотоаппаратов по вполне приемлемой цене 20-25 евро. А вообще, для товарищей, у которых руки растут откуда должны, в интернете можно найти множество вариантов самодельных интервалометров.
- Это “альтернативная прошивка”. Все дело в том, что производители аппаратов, для удешевления производства используют в различных по цене моделях одинаковые чипы и программное обеспечение, просто делая недоступными ряд функций в более дешевых моделях. Так что, установив альтернативную прошивку, например, на свой компакт, вы можете заставить его снимать не только с интервалом, но и получить еще ряд полезных функций: съемка в RAW- формате, создание HDR и т.д., вплоть до простеньких игрушек и чтения электронных книг.

Вот так профессионалы выезжают на съемки таймлапсов.
Но мы люди простые, поэтому давайте обойдемся минимумом. Все, что нам потребуется – это фотоаппарат и хороший штатив. Под словом “хороший” я понимаю такие штативы, которые не качаются от легкого ветерка и не вздрагивают на все три ноги после каждого щелчка затвора.
Статичный таймлапс смотрится “вяловато”. Поэтому было создано большое количество различных приспособлений (слайдеров), передвигающих фотоаппарат от снимка к снимку. Но цены на них… Ниже в статье, когда мы будем разбирать постобработку, я покажу, как можно имитировать передвижение. При этом мы не потратим ни копейки из своего бюджета.
Итак, мы выбрались на лоно природы, на крышу, на смотровую площадку, на обочину дороги. Установили штатив, поместили на него аппарат, выбрали ракурс. Теперь самое время поговорить о настройках фотоаппарата.
Установили штатив, поместили на него аппарат, выбрали ракурс. Теперь самое время поговорить о настройках фотоаппарата.
Указанные ниже параметры носят необязательный характер и описаны здесь больше для того, чтобы облегчить вам жизнь и постараться избежать элементарных ошибок.
- Из личного опыта: Будьте осторожны при съемке таймлапсов с обочины дороги. Почему-то все проезжающие мимо автомобилисты думают, что фотографируют именно их с любовницами или любовниками.
Переводим наш фотоаппарат в режим “М” (мануальный), т.е. полностью ручные установки. Делается это с целью, чтобы все кадры таймлапса были одинаковыми, не подверженными никаким катаклизмам (например, солнце зашло за тучку), а при просмотре избежать мерцания.
Если ваш объектив имеет переключатель между ручной и автоматической фокусировкой, не забудьте и его установить в режим “М”
Рекомендуется снимать на широком углу, для захвата как можно большей площади картинки. Однако оптимальным фокусным расстоянием для съемки таймлапсов считается 18-20 мм.
ISO. Если установлено на AUTO, то переключаем на конкретное значение. Не открою Америку, если порекомендую низкие значения 100-200. Однако встречал ночные таймлапсы значения ISO у которых доходило до 1600. Современные аппараты имеют качественное шумоподавление, так что при высоких значениях ISO, не забудьте его включить.
WB. Баланс белого также необходимо со значения AUTO переключить на конкретное значение (”солнце”, “облака”, “тень” и т.п.). Иначе в автоматическом режиме аппарат может делать небольшие сдвиги баланса белого, которые при просмотре готового видео будут давать мерцание.
Диафрагма. Рекомендуемые цифры от 9 до 11. При этих значениях легче добиться резкости как переднего плана, так и фона.
Выдержка. При дневных съемках желательны короткие и сверхкороткие выдержки. Резкость движущихся объектов — это та “фишка”, которая и отличает таймлапсы от видео. А вот для ночных съемок могут быть использованы и достаточно длительные выдержки. Например, когда вы хотите показать не сами автомобили, а только след движения фар и поворотников.
Например, когда вы хотите показать не сами автомобили, а только след движения фар и поворотников.
JPG или RAW? В каком формате снимать? Однозначного ответа на этот вопрос нет. Многие рекомендуют в RAW-формате, объясняя это тем, что позже на этапе постобработки можно поправить огрехи, “вытянуть” детали. Противниками их являются обладатели фотоаппаратов со старенькими медленными процессорами и небыстрыми картами памяти, JPG-файл ведь значительно меньше по объему. При хорошем освещении какой- либо разницы в итоговом результате таймлапса я не заметил. Если вы снимаете в формате JPG, обратите внимание на сжатие и размер картинки. Сжатие надо ставить минимальным (качество “Отличное” или “Fine”). Итоговый размер видео 1920 х 1080 пиксел. Чтобы иметь “люфт” при обработке (обрезка ненужного, имитация движения, исправление перспективы и пр.) не желательно устанавливать размеры JPG ниже чем 2500 х 1500 пиксел.
Фотоаппарат на штативе, настройки сделаны, резкость вручную навели — теперь самое время запустить функцию “съемка с интервалом” (или включить интервалометр).
Как уже мы вычисляли, для 10-секундного ролика с частотой 24 кадра/сек, нам потребуется сделать 240 кадров. При интервале 1 секунда время съемки займет 4 минуты (240 кадров делим на 60 секунд). При интервале 2 секунды, соответственно 8 минут и т.д.
- Из личного опыта: Во время съемки не отходите далеко от аппарата. Всегда найдутся прохожие, которые обязательно заглянут в объектив — “и чего это он там самостоятельно щелкает?”
Уф-ф-ф! Со съемкой закончено! Пришли домой и первым делом, сбрасывая итоги своей работы на компьютер, не забудьте поместить серию снимков для каждого таймлапса в отдельную папку.
Таймлапс занимает промежуточное состояние между фотографией и видео. И если раньше постобработка проводилась исключительно в видеоредакторах (Adobe Premiere Pro, Sony Vegas Pro и пр.), то теперь, это доступно и Adobe Photoshop, начиная с версии CS6. Здесь я покажу постобработку на примере русскоязычного Adobe Photoshop CC 2014.
Открываем программу, выбираем меню: Файл – Создать… В диалоговом окне, в выпадающем списке Набор выбираем “Фильмы и видео”, а в списке Размер — “HDTV 1080р/29,97”. В общем-то это не обязательно и все параметры можно ввести самому, просто мне, например, нравится в этом шаблоне уже подготовленные направляющие для экрана.
И еще чуть-чуть о стандартах таймлапса. “Де-юре” их нет. Так что можете выбрать шаблон 720р (просто для тренировки; если медленный компьютер; или если МНЕ так больше нравится). Стандарты для таймлапсов “де-факто” выглядят следующим образом: размеры – 1920 х 1080 пиксел, частота кадров — 24 в секунду, сжатие видео — кодеком h364.
Далее идем в меню: Окно – Шкала времени. Внизу появляется панель для работы с видео и анимированными GIF-файлами. Нажимаем на ней кнопку Создать шкалу времени для видео.
- Возврат к первому кадру
- Переход к предыдущему кадру
- Запуск воспроизведения видео
- Переход к следующему кадру
- Приглушение звука
- Настройка качества воспроизведения видео на этапе создания.
 Никак не влияет на окончательное качество видео
Никак не влияет на окончательное качество видео - Ножницы. Разрезаем видео- или аудиочасти
- Эффекты перехода от одного видео к другому
- Бегунок, указывающий какая часть файла в данный момент отображается на экране (можно перетаскивать и в ручную)
- Шкала секунд и кадров
- Выпадающее меню данной панели
- Данный треугольник открывает дополнительные возможности создания эффектов по ключевым кадрам (именно им мы впоследствии воспользуемся, чтобы создать эффект работы слайдера)
- Дополнительное меню для работы с видео
- Служит для добавления видео или аудиочастей на ту же самую дорожку. Имеет смысл при создании слайд-шоу и совсем не приемлемо для таймлапсов, если мы хотим использовать кнопку 12
- Меню для работы с аудио, служит в том числе и для добавления самой аудиодорожки
- Кнопка для преобразования видео в покадровую анимацию
- Вызывает диалоговое окно экспорта (создания) видео
- Точное время (до кадра), где в данный момент находится бегунок
- Указатель частоты кадров
- Шкала для увеличения/уменьшения видеочасти в панели
Пока не замучил склероз, самое время изменить частоту кадров, которое было на шаблоне (29,97) к более стандартному 24 кадра в секунду. Идем в меню панели времени (кнопка №11) и выбираем Задать скорость смены кадров на шкале времени… В появившемся диалоговом окне выбираем частоту кадров 24 и нажимаем ОК.
Идем в меню панели времени (кнопка №11) и выбираем Задать скорость смены кадров на шкале времени… В появившемся диалоговом окне выбираем частоту кадров 24 и нажимаем ОК.
Ну а теперь, когда мы познакомились с панелью видео, переходим к самому интересному –непосредственному созданию нашего таймлапса. Идем в меню: Слои – Слои видео – Новый видеослой из файла… В результате откроется стандартное диалоговое окно выбора файлов. Ищем нашу папку с фотографиями для таймлапса и выделяем самый первый файл. И нажимаем кнопку Открыть.
И вот мы уже видим, что в палитре слоев создан новый слой со значком кинопленки. Т.е. набор наших фотографий собран в видеоряд. Правда тут возникла одна “закавыка”. В связи с тем, что изначально размеры фотографий превышали размеры готового видео, то, естественно, все не уместилось. Для трансформации нам необходимо сначала преобразовать данный слой в смарт-объект.
Для этого идем в меню: Слои – Смарт-объект – Преобразовать в смарт-объект. Вот теперь порядок! Нажимаем комбинацию клавиш Ctrl+T для трансформации и уменьшаем до необходимых размеров, не забывая нажать клавишу Shift, для сохранения пропорций.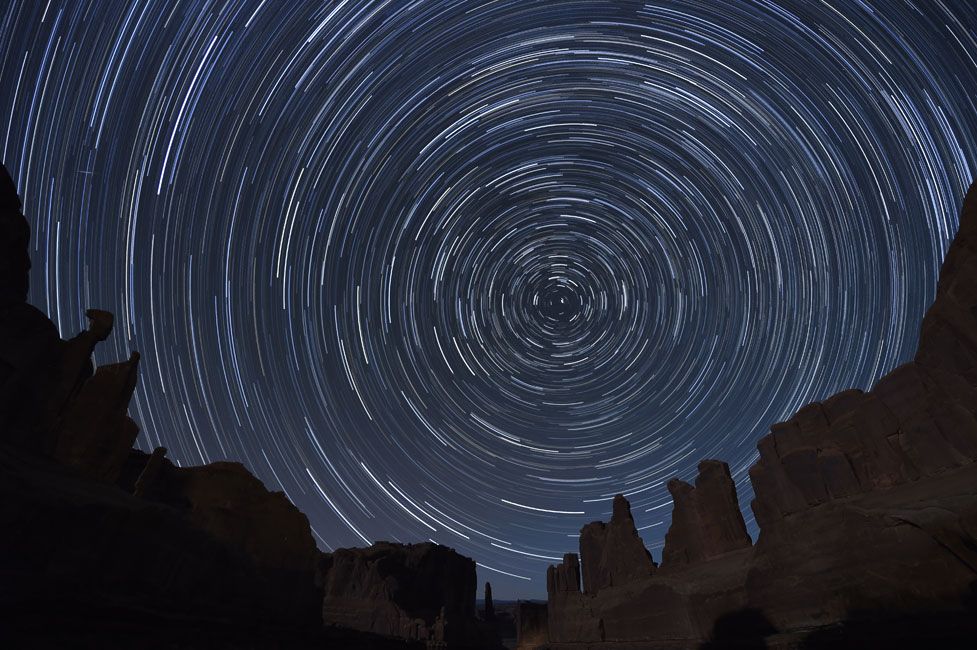
Не уменьшайте размер по ширине до размеров кадра, оставьте небольшой кусочек. Именно за счет него мы будем имитировать движение аппарата по слайдеру.
В общем-то, если нас все удовлетворяет, на этом мы можем закончить с обработкой и перейти к рендерингу для получения готового таймлапса. Но тем то и хороша обработка таймлапса в Photoshop’е, что позволяет проводить самые невероятные коррекции цвета, формы, шумоподавления и пр. Особо здесь радует, что мы будем все это проделывать со смарт-объектом, т.е. чего бы мы здесь не намудрили исходные файлы (фотографии) останутся в неприкосновенности.
Кроме того, все фильтры, примененные к смарт-объекту, можно вызвать повторно, кликнув на них в палитре слоев, и подкорректировать то, что вас в них не устраивает. Хотите соригинальничать — Галерея фильтров к вашим услугам. Вот пример применения фильтра “Свечение краев”. Ну разве не оригинально?
Лично мне нравится, появившийся в Photoshop CC, фильтр Camera Raw, позволяющий обрабатывать JPG-файлы так же, как и RAW’ы. В нем я насыщаю цвет облаков, давлю цифровой и цветовой шумы, исправляю перспективу, меняю температуру снимка и многое- многое другое. Если же вы любите все это делать с помощью других фильтров и инструментов — делайте! Photoshop позволяет это.
В нем я насыщаю цвет облаков, давлю цифровой и цветовой шумы, исправляю перспективу, меняю температуру снимка и многое- многое другое. Если же вы любите все это делать с помощью других фильтров и инструментов — делайте! Photoshop позволяет это.
Вот наконец-то мы и добрались до имитации движения фотоаппарата по слайдеру. Photoshop позволяет это сделать двумя способами: первый полностью автоматический (поэтому если у нас разгуляется фантазия — он будет ее ограничивать) и второй — произвольный (вот где можно разгуляться).
Начнем с простого. Когда мы изучали панель Видео, в конце видеослоя (под №13) имеется тре- угольничек, кликнув по которому, мы вызовем диалоговое окно “Движение”. В выпадающем списке выбираем “Панорамный вид” и указываем количество градусов. 0° — движение клипа будет справа- налево, 180° — слева-направо. Другое количество градусов заставит клип двигаться по наклонной, или вообще по вертикали (-90° и 90° соответственно).
А вот если мы захотим, чтобы сначала наш клип двигался по горизонтали, потом по вертикали, а в конце вообще перевернулся, то тут без второго способа не обойтись. На панели видео (под №12) Имеются треугольнички, нажав на которые, мы получаем доступ к управлению ключевыми кадрами.
На панели видео (под №12) Имеются треугольнички, нажав на которые, мы получаем доступ к управлению ключевыми кадрами.
Ключевые кадры — это фиксированные значения положения, непрозрачности, стиля и т.д. Все, что находится между ними, программа автоматически плавно переводит из одного в другой.
Чтобы создать ключевой кадр, необходимо вначале установить бегунок (№9) в нужное вам место. После этого нажать значок секундомера и изменить на необходимое нам значение.
Давайте рассмотрим на конкретном примере. Наш бегунок установлен на позиции первого кадра. Нажимаем значок секундомера в строчке “Перспектива”. Создан первый ключевой кадр.
Перемещаем бегунок, допустим, на позицию 5 секунд. После этого сдвигаем нашу картинку влево до границы. Автоматически создается второй ключевой кадр. За период от нулевой до пятой секунды Photoshop будет плавно передвигать картинку справа-налево.
Теперь перемещаем бегунок, например, в позицию 7 секунд и сдвигаем нашу картинку вверх. Создан третий ключевой кадр.
Создан третий ключевой кадр.
Итак, у нас между нулевой и пятой секундами изображение движется справа налево, а между пятой и седьмой секундами – снизу вверх.
Вообще-то таймлапс не подразумевает аудио сопровождения. Но мы же делаем для себя любимых.
В панели видео в строке аудиозапись вызываем меню (кнопка №15) и выбираем Добавить аудиофайл.
Ну, и напоследок, давайте изобразим “наезд” камеры. Устанавливаем бегунок в самый конец, нажимаем комбинацию клавиш Ctrl+T, и, удерживая Alt+Shift, пропорционально увеличиваем нашу картинку. Нажимаем Enter. Создан последний ключевой кадр.
Вот так все просто. И не надо никаких дорогостоящих слайдеров!
В стандартном диалоговом окне выбираем подготовленный нами трек, и нажимаем ОК.
- Из личного опыта: Photoshop прекрасно справляется с MP3-файлами, но почему-то начинает кривляться, когда ему подсовываешь ААС-файл.
В случае необходимости обрезки лишнего, устанавливаем бегунок (№9) туда, где мы хотим резать и нажимаем кнопку “Ножницы” (№7). Выделяем ненужный кусок и нажимаем клавишу Delete на клавиатуре. Кстати, аналогично режется и видеодорожка.
Выделяем ненужный кусок и нажимаем клавишу Delete на клавиатуре. Кстати, аналогично режется и видеодорожка.
Теперь, когда у нас все готово, можно Экспортировать наш таймлапс. Для этого выбираем меню: Файл –Экспортировать – Экспорт видео (или еще проще нажимаем кнопку №17 на панели видео).
Здесь мы можем изменить название файла и выбрать папку, где он будет сохранен. Все остальные пара- метры рекомендую оста- вить как есть. Нажимаем кнопку “Рендеринг” и идем пить кофе, курить, смотреть телевизор. На моем не самом медленном компьютере процесс для 10 сек. ролика занимает 7 минут.
А давайте создадим в нашем таймлапсе приход заката. Для этого в панели слоев создадим новый пустой слой и зальем его оранжевым цветом (#d8670c). Режим наложения для этого слоя сделаем “Перекрытие”. Правда побагровели не только облака, но и вся картинка. Для исправления этого добавляем к нашему слою маску. И по ней черной кисточкой большого размера (приблизительно 200-300 пиксел) с мягкими краями закрашиваем все, что не касается неба. Особой точности здесь не требуется.
Особой точности здесь не требуется.
Затем переходим на панель видео и открываем доступ к ключевым кадрам для этого нового слоя. Только теперь мы будем изменять не “Позицию”, а “Непрозрачность”. Устанавливаем бегунок в начало таймлапса, кликаем на значок секундомера в строке “Непрозрачность”. У нас добавился первый ключевой кадр. Возвращаемся в панель слоев и выставляем значение непрозрачности для данного слоя равным 0%. Вернулись в панель видео, переместили бегунок в конец таймлапса и снова в панель слоев — ставим непрозрачность равной 100%. Создан второй ключевой кадр. Теперь, при проигрывании таймлапса, небо из обычного вначале, будет медленно багроветь к концу.
Ах, да! Забыли что при закате надвигаются сумерки. Добавляем новый слой и делаем все точно так же, как и в предыдущем случае. Всего два различия: заливать слой будем темно-серым цветом (#323232), а маску можем не рисовать заново, а просто скопировать с предыдущего слоя и затем инвертировать ее.
Так что любители ложиться спать пораньше, теперь могут не страдать от неснятых закатов, а просто потом дорисовать его в Photoshop’е.
На этом я заканчиваю и желаю вам успехов в создании гениальных таймлапсов!
Автор: Михаил Эскин
* В статье использован ряд фотографий Colin Rich
01/04/2015 Просмотров : 150723 Источник: photo-monster.ru Автор: Михаил Эскин
Что такое Гиперлапс (hyperlapse) в камере телефона Samsung
Пользователи корейских смартфонов часто спрашивают о Гиперлапс Самсунг что это, как работает, и каким советам следовать для получения качественного видео. Первоначально Hyperlapse — приложение, созданное для Айфонов, которое впоследствии появилось в виде специального режима на смартфонах Андроид.
Что такое Hyperlapse?
Гиперлапс — приложение, разработанное для съемки и выдачи ускоренных видеороликов. К особенностям программы относится возможность стабилизации, а максимальная длина ролика не превышает 45 минут.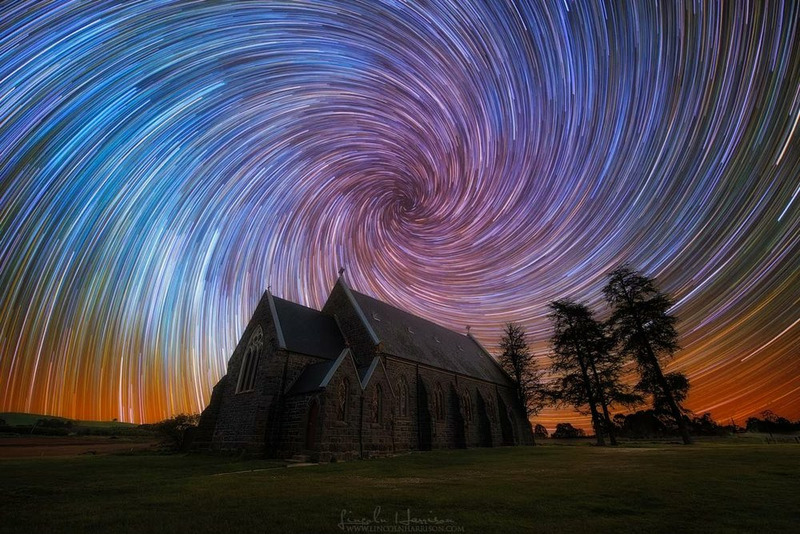 После завершения съемки пользователь может выбрать вариант ускорения ролика. Снимать видео можно с любой из камер (передней или задней) вне зависимости от положения (горизонтальное, вертикальное).
После завершения съемки пользователь может выбрать вариант ускорения ролика. Снимать видео можно с любой из камер (передней или задней) вне зависимости от положения (горизонтальное, вертикальное).
Первый фильм с помощью такой технологии снят в 1995 году, но сам термин «Hyperlapse» («Гиперлапс») активно применяется с 2012 года.
Приложение отличается простым интерфейсом, и не имеет кнопки настроек. Для вызова режима необходимо трижды нажать на дисплей четырьмя пальцами. В настройках можно выставить качество видео:
- разрешение — на 720 и 1080р;
- частота кадров — 24 и 30 кад/с;
- степень ускорения — 1-12 или 1-40 раз.
Приложение Гиперлапс применяется только на продукции компании Apple, которая поддерживает iOS. На Android и Windows Phone программа пока недоступна. При этом технология заинтересовала многих производителей. В частности, видео Гиперлапс можно снимать в некоторых моделях Самсунг, благодаря наличию специального режима съемки.
Что это в телефонах Samsung
Следующий вопрос, который интересует пользователей, что такое Гиперлапс в камере телефона Samsung. Это специальный режим, который уже встроен в телефон и позволяет снимать ускоренное видео указанном выше режиме со стабилизацией изображения. Владельцам смартфонов Самсунг теперь не нужно ставить дополнительную программу, ведь все необходимое уже на «борту». Это экономит время и позволяет воспользоваться полезной функций в любой момент без установки и настройки дополнительного ПО.
Как сделать запись в Самсунг
Следующий момент, с которым необходимо разобраться — как пользоваться Hyperlapse Samsung. В отличие от стандартных приложений здесь все проще. Пользователь может снимать видео с людьми, проезжающие авто и просматривать данные в ускоренном формате. Частота кадров настраивается самостоятельно с возможностью получения «плавного» ролика. Стоит учесть, что функция автоматической фокусировки может не работать в этом режиме.
Перед тем как снимать Гиперлапс на телефоне Самсунг, включите эту опцию в настройках камеры.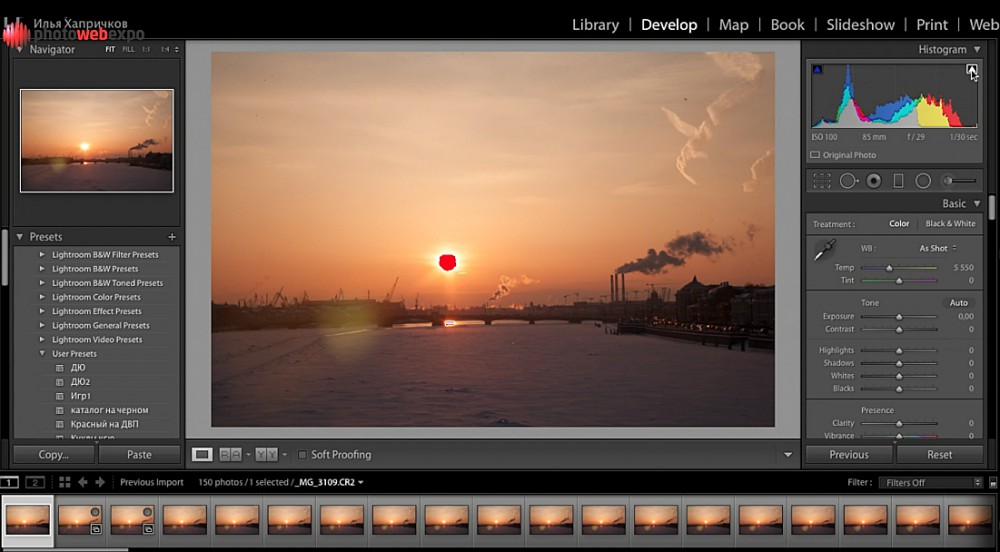 Далее сделайте такие шаги:
Далее сделайте такие шаги:
- Коснитесь специального значка и выберите частоту кадров. Если установлен показатель Авто, он настраивается в автоматическом режиме с учетом скорости смены сюжета.
- Жмите на кнопку записи, чтобы начался процесс фиксации видео в Самсунг.
- Кликните на символ Стоп для завершения записи.
- Прикоснитесь к миниатюре для предварительного просмотра, а после жмите на изогнутую стрелку для просмотра видеоролика.
Принцип настройки может немного отличаться в зависимости от модели Самсунг, но в целом алгоритм действий имеет именно такой алгоритм.
В чем отличие от Таймлапс?
Многие путают технологии Hyperlapse и Timelapse, считая их идентичными режимами. Это не так. Рассмотрим особенности Таймлапс и Гиперлапс, в чем разница. Отличия можно увидеть по определению:
- Таймлапс. Фотограф находится на одной точке, делает кадр раз в несколько секунд, а после эта информация складывается в одно видео.
 В частности, за одну секунду удается просмотреть 25 фото, поэтому несколько часов съемки может поместиться в очень короткий видеоролик. Такие видео часто применяются по отношению к облакам или звездному нему.
В частности, за одну секунду удается просмотреть 25 фото, поэтому несколько часов съемки может поместиться в очень короткий видеоролик. Такие видео часто применяются по отношению к облакам или звездному нему. - Гиперлапс. Здесь фотограф делает одно фото раз в несколько секунд, но при этом постоянно двигается, а не стоит в одной точке. При создании видео используются кадры за большой временной промежуток. В дальнейшем видео может занять несколько недель, а впоследствии прокрутиться в ускоренном виде.
Режим Гиперлапс на Самсунг — это упрощенная версия полноценного приложения, преобразованная в дополнительную опцию, но почти с идентичными возможностями. Что касается Таймлапс, пользователю придется качать дополнительное приложение, к примеру, Framelaps и другие.
Как работает Гиперлапс на телефоне: секреты съемки
Выше мы рассмотрели принципы работы и особенности Гиперлапс, что это, и в чем отличие режима на Самсунг от приложения. Но перед применением опции необходимо разобраться, как использовать функцию Гиперлапс в Самсунге на Андроид. Эксперты рекомендуют использовать такие советы:
Но перед применением опции необходимо разобраться, как использовать функцию Гиперлапс в Самсунге на Андроид. Эксперты рекомендуют использовать такие советы:
- Выбор объекта. Определитесь с областью, которая чаще всего будет в фокусе в процессе съемки. Это необходимо, чтобы обеспечить плавность и уменьшить число рывков.
- Траектория. Примите решение по поводу локации, в которой будет происходить съемка. Действуйте таким образом, чтобы движения были максимально плавными.
- Равномерность. Старайтесь не дергать телефон вверх и вниз, чтобы видео имело более высокое качество при разных уровнях ускорения.
Для большего эффекта рекомендуется, чтобы видео Гиперлапс в Самсунг имело большую продолжительность, а в кадре чаще менялась картинка.
Как установить Hyperlapse на Самсунг
В некоторых моделях опция уже предусмотрена, поэтому достаточно включить необходимый режим и снимать видео. Если такая функция отсутствует, необходимо знать, как установить Гиперлапс на Самсунг. Все, что требуется — найти в магазине Android специальное приложение под названием Microsoft Hyperlapse Mobile. Программа сглаживает тряску во время съемки и ускоряет видео до необходимого уровня. С помощью софта можно снимать новые или преобразовывать уже существующие видео. Второй вариант более предпочтителен, ведь он исключает появление случайных ошибок. По сути, это программа является аналогом режима Гиперлапс в Самсунг.
Если такая функция отсутствует, необходимо знать, как установить Гиперлапс на Самсунг. Все, что требуется — найти в магазине Android специальное приложение под названием Microsoft Hyperlapse Mobile. Программа сглаживает тряску во время съемки и ускоряет видео до необходимого уровня. С помощью софта можно снимать новые или преобразовывать уже существующие видео. Второй вариант более предпочтителен, ведь он исключает появление случайных ошибок. По сути, это программа является аналогом режима Гиперлапс в Самсунг.
Какие модели Самсунг поддерживают?
На сегодняшний день Гиперлапс есть не во всех моделях Самсунг. Среди аппаратов, которые поддерживают режим, стоит выделить Галакси А3, S7, S9+, S7 EDGE, S9 и другие. Кроме того, новая опция предусмотрена почти во всех последних смартфонах южнокорейского бренда. Во избежание разочарований от покупки этот момент нужно уточнять в характеристиках смартфона.
В чем разница между таймлапсом и ускоренным видео?
Выбор магазина
ЕН
- Калифорния (Франция)
Переключить навигацию
Поиск
Поиск
Помощь
- Служба поддержки
- Заказать демонстрацию
- Отслеживание заказа
- Тики Трейд в
- Видеоуроки
- Руководства пользователя
- Обновления
- Планировщик замедленной съемки
- Настройка 4G
- Доставка
- Связаться с нами
- сравнить продукты
Моя панель инструментов
Выбрать магазин
ЕН
- Калифорния (Франция)
Представляя статус проекта вашему клиенту, важно создать веховое видео проекта.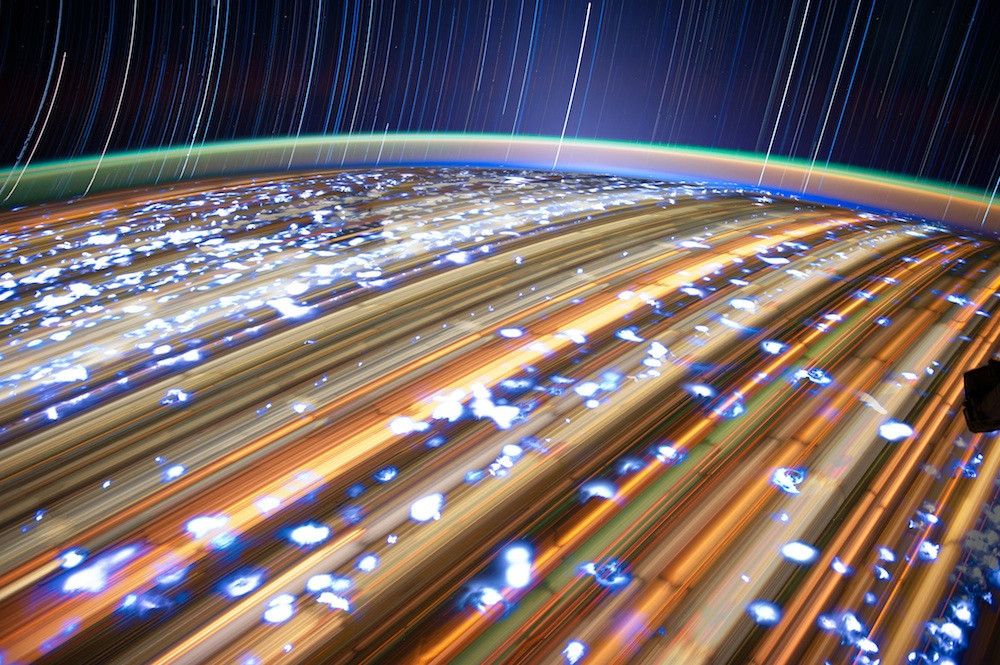 Эта веха проекта поможет клиенту и вам оценить доверие друг к другу и работать лучше. Теперь вам нужно понять разницу между покадровой съемкой и ускоренным видео, чтобы добиться лучших результатов в проекте.
Эта веха проекта поможет клиенту и вам оценить доверие друг к другу и работать лучше. Теперь вам нужно понять разницу между покадровой съемкой и ускоренным видео, чтобы добиться лучших результатов в проекте.
Разве вам не нравится смотреть замедленную съемку парящих облаков? Однако, если вы хотите попробовать сделать его самостоятельно и, скажем, создать идеальную покадровую съемку международного аэропорта в вашем городе, вам нужно управлять настройками камеры и знать, как работает интервальная съемка. В этой статье будут определены различия между замедленным видео и ускоренным видео.
Мы поговорим о различиях и применении обоих форматов.
Итак, сначала давайте немного обсудим каждый формат, а затем перейдем к различиям.
Что такое цейтраферное видео?
Интервальная съемка — это метод съемки, при котором камера записывает определенный кадр в стабилизированном режиме с фиксированной экспозицией. Результат, который вы видите, является ускоренной версией действия. Вы наверняка видели таймлапсы улиц оживленного города, переполненных дорог, пейзажей, восхода и заката.
Вы наверняка видели таймлапсы улиц оживленного города, переполненных дорог, пейзажей, восхода и заката.
Когда вы снимаете замедленное видео, количество кадров в секунду отличается от обычного видео. Это связано с тем, что частота кадров определяет количество кадров в секунду, которое имеет видео. Обычно таймлапс-видео снимается со скоростью 30 кадров в секунду.
Профессиональные таймлапсы, для которых требуется больше времени, предпочитают снимать изображения через определенные промежутки времени, а затем объединять их вместе для создания таймлапс-материала. Изображения занимают меньше места, чем видеофайлы, и их легче хранить.
До 2014 года вы могли создавать эти видео только с помощью приложений для редактирования, но затем Apple представила iPhone с функцией замедленной съемки в приложении камеры. Таким образом, вам просто нужно было нажать кнопку спуска затвора в приложении камеры, и ваш iPhone снимал отличное видео с интервальной съемкой с регулируемой скоростью.
Что такое ускоренное видео?
Это ускоренная версия видео, но она не работает как таймлапс. В ускоренном видео ваш кадр находится в движении. Итак, либо вы захватываете конкретный объект в кадре движения во время съемки, либо начинаете с кадра с движением и снимаете множество сцен для создания ускоренного видео.
На самом деле любой видеоматериал может быть ускоренным видео, если вы просто ускорите его движение. Во время ускоренной съемки вы можете просто держать камеру, но в движении полученное видео может быть обычным кадром, но воспроизводиться быстрее. Это не таймлапс. Таймлапсы начинаются и заканчиваются в одном и том же кадре, снимая все его детали, что дает нам обзор того, что происходит в кадре на протяжении всего времени съемки.
Отличия и области применения
В этом типе творческой видеосъемки большое значение имеют такие настройки, как управление экспозицией, выдержкой, движением, кадрами, скоростью и временем. Вы должны знать, какой интервал вы должны установить, сколько кадров в секунду следует установить, и правильные настройки камеры, которые помогут вам снимать отличные кадры с интервальной съемкой.
Вы должны знать, какой интервал вы должны установить, сколько кадров в секунду следует установить, и правильные настройки камеры, которые помогут вам снимать отличные кадры с интервальной съемкой.
Вы, должно быть, смотрели фильм, в котором есть как замедленная съемка, так и ускоренное видео. Это зависит от типа сцены. Например, вы можете увидеть таймлапс для аэропорта и ускоренное видео внутри города: вы можете снимать самолеты, приземляющиеся в аэропорту, в одном кадре, но вы не можете снимать погоню в городе в одном кадре.
Этот тип видео не может иметь большой интервал. Интервал зависит от типа фотографии и скорости затвора. Вам нужно изучить ситуацию и настроить выдержку и экспозицию, чтобы получить отличные кадры.
Если вы хотите фотографировать с размытием движения, вам нужно открыть настройки камеры и настроить экспозицию. Это связано с тем, что свет, попадающий на затвор вашей камеры, зависит от того, как долго открыт затвор вашей камеры.
Если вы хотите запечатлеть движущийся объект, вам придется использовать короткое время выдержки, что означает короткую выдержку. Это помогает запечатлеть движущееся транспортное средство или бегущее животное. Для сцены, где мало света, придется использовать большую выдержку, а значит длинную выдержку. Это позволяет большему количеству света попасть в объектив и помогает получить более качественные детали. При использовании длинной скорости затвора камеру необходимо держать в относительно стабильном положении. В противном случае это может привести к размытым фотографиям для вашего таймлапса.
Это помогает запечатлеть движущееся транспортное средство или бегущее животное. Для сцены, где мало света, придется использовать большую выдержку, а значит длинную выдержку. Это позволяет большему количеству света попасть в объектив и помогает получить более качественные детали. При использовании длинной скорости затвора камеру необходимо держать в относительно стабильном положении. В противном случае это может привести к размытым фотографиям для вашего таймлапса.
Итак, в следующий раз, когда вы побываете в аэропорту или в другом месте, имеющем отношение к цейтраферной фотографии, не забудьте проверить то, что вы узнали!
Независимо от того, есть ли у вас iPhone или цифровая зеркальная камера, чтобы улучшить свою работу, вы должны проявлять творческий подход, а для этого в вас должна быть страсть.
Приложение камеры в вашем телефоне может делать множество вещей, просматривайте их и пробуйте экспериментировать, где бы вы ни находились.
Другая информация, которая может вас заинтересовать
Что вы подразумеваете под ускоренным движением?
Что такое ускоренное движение, с примером на каждом этапе.
 Тема кажется сложной для понимания, но интересной. Читаем дальше
Тема кажется сложной для понимания, но интересной. Читаем дальше
Что такое интервальная съемка и как она работает?
В этой статье мы поможем вам понять некоторые основы таймлапса. Чтобы упростить восприятие, мы разделили контент на несколько разделов:
- Что такое таймлапс?
- Как работает интервальная съемка?
- Два способа создания таймлапсов
- Интервал таймлапсов: что нужно знать
Что такое таймлапс?
Видеопродюсеры и кинематографисты используют интервальную съемку, удивительный инструмент кинематографии, для сжатия времени.
Другими словами, всего за несколько секунд можно просмотреть событие, которое обычно занимает дни, месяцы, а иногда и годы. Это дает пользователю иллюзию того, что время движется вперед быстро и уходит. По сути, таймлапс — это замедленное движение в обратном направлении.
Это дает пользователю иллюзию того, что время движется вперед быстро и уходит. По сути, таймлапс — это замедленное движение в обратном направлении.
Интервальная съемка — отличный инструмент для демонстрации взросления детей, увядания цветов, людей, заполняющих стадионы, смены погодных условий и даже вращения Земли.
Как работает интервальная съемка?
Большинство людей знают, что видео на самом деле состоит из фотографий. Видео обычно имеют среднюю частоту кадров в секунду (fps) от 24 до 60 кадров в секунду. Это означает, что видео продолжительностью 1 секунда состоит из 24-60 изображений.
Интервальные видеоролики создаются путем съемки неподвижных изображений определенного события через определенные промежутки времени. Затем эти изображения объединяются для создания видео с использованием этого подхода.
Например, 13-секундное видео гниющей тыквы со скоростью 24 кадра в секунду означает, что оно состоит из 312 изображений. Зная это, мы можем предсказать, сколько дней обычно требуется тыкве, чтобы сгнить. Это время можно разбить на 31 часть и делать фотографии через определенные промежутки времени.
Последним шагом является загрузка всех изображений по порядку в видеоредактор, а затем объединение их для создания видео. Результат будет похож на видео, показанное выше. Этот подход наиболее популярен при создании таймлапс-видео.
Однако есть еще более простой способ создания таймлапс-видео. Как упоминалось ранее, этот вид таймлапса представляет собой замедленное движение в обратном направлении. В результате гораздо более простой способ получить тот же эффект — снять длинное видео, а затем ускорить его.
Два способа создания таймлапсов
Теперь вы знаете два основных метода создания таймлапс-видео. Съемка фильма и его «ускорение» во время постпродакшна — наиболее эффективный подход. Другой метод требует съемки неподвижных изображений в определенной последовательности, а затем в постобработке их объединения для создания видео.
Каждый метод имеет свои преимущества и недостатки. Теперь мы более подробно рассмотрим два метода:
#1. Съемка видео и его ускорениеЧтобы сделать клип с ускоренной перемоткой вперед, вы должны начать со съемки видео с нормальной частотой кадров, а затем воспроизвести его с более высокой скоростью в видеоредакторе.
Таким образом, если ваше видео имеет частоту 30 кадров в секунду, вы можете использовать все 30 кадров. Многие люди используют этот подход, если хотят перемотать фрагмент вперед, а затем вернуться к обычной скорости или, возможно, к замедлению в том же видеоклипе. Вы получите эти параметры, если будете снимать с полной частотой кадров или даже с более высокой частотой кадров, например 60 кадров в секунду. Этот метод также полезен при захвате звука, который можно использовать вместе с видео.
Вы получите эти параметры, если будете снимать с полной частотой кадров или даже с более высокой частотой кадров, например 60 кадров в секунду. Этот метод также полезен при захвате звука, который можно использовать вместе с видео.
Плюсы:
- Просто стрелять. Просто установите камеру и начните запись до конца события
- Простая обработка — просто перемотайте видеоклип вперед и опубликуйте его
Минусы:
- Качество видео — зависит качество вывода видео на камере и типе видеофайла
- Ограниченный выбор постобработки — при съемке вы должны получить правильную экспозицию и т. д.
- Ограничения по времени экспозиции — высокая частота кадров видео, ограничение параметров при слабом освещении и т. д.
- Ограничения по времени/памяти. Цифровые зеркальные камеры имеют ряд ограничений при видеосъемке. Съемка кадров и объединение их вместе
Напротив, интервальные съемки по-прежнему имеют гораздо более низкую частоту кадров.
 Вместо 30 кадров в секунду у вас есть возможность снимать кадр каждые 0,6 секунды (2 кадра в секунду), 1 кадр в секунду или, возможно, 1 кадр каждые 5, 10, 30 или 60 секунд. Видео будет выглядеть быстрее с более длинными интервалами.
Вместо 30 кадров в секунду у вас есть возможность снимать кадр каждые 0,6 секунды (2 кадра в секунду), 1 кадр в секунду или, возможно, 1 кадр каждые 5, 10, 30 или 60 секунд. Видео будет выглядеть быстрее с более длинными интервалами.Преимущество интервальной съемки заключается в том, что интервальные съемки можно снимать в течение более длительных периодов времени (при условии, что ваша камера имеет достаточную мощность), и вы не используете столько памяти, потому что вы просто снимаете один кадр в каждом интервале. Скажем, вы снимаете 1 кадр каждые 10 секунд; затем вы можете создать свое видео со скоростью 30 кадров в секунду в окончательной версии. Чтобы получить всего 1 секунду видео, вам придется снимать 5 минут (6 кадров в минуту x 5 минут = 30 кадров).
Плюсы
- Гораздо лучшее качество — у вас есть возможность фотографировать в формате RAW.
- Доступно значительно увеличенное время экспозиции
- Снижение риска ошибок при сохранении файла
- Кадры не пропущены
- Повышенная гибкость постобработки
- Обработка одиночных фотографий требует больше времени.

- Дополнительное программное обеспечение, необходимое для обработки файла RAW
Учебное пособие. Как снимать видео с интервальной съемкой с помощью iMovie
Интервал интервальной съемки: что нужно знать .Определите интервал, решив, сколько времени вы хотите сфотографировать или как долго вы хотите, чтобы готовое видео было. Вам также необходимо знать частоту кадров готового видео.
После этого вы можете рассчитать необходимый интервал.
Например, предположим, что вы ищете фотографии в течение 2 часов, и полученное видео воспроизводится с частотой 24 кадра в секунду, вы можете использовать следующую формулу для определения интервалов времени:
Помните, что воспроизведение видео будет 24 кадра в секунду, а 2-часовое видео будет сжато до 10 секунд.
- 24 FPS x 10 секунд = 240 кадров (кадров).
- 240 кадров ÷ 120 минут = 2 кадра в минуту или 30-секундный интервал.
Или, если вы определили продолжительность вашего таймлапса и общее представление о желаемой скорости видео, вы можете рассчитать продолжительность своей записи, используя ту же формулу.

Итак, если вы хотите видео с интервалом в 10 секунд со скоростью 30 кадров в секунду с интервалом в 15 секунд:
- 30 кадров в секунду x 10 секунд = 300 кадров (кадров).
- 300 кадров x 15-секундные интервалы = 4500 секунд
- 4500 секунд ÷ 60 секунд = 75 минут
Имейте в виду, что увеличение интервалов между фотографиями увеличивает скорость замедленной видеосъемки. Если видео кажется слишком быстрым, уменьшите временные интервалы кадров.
Краткое руководство по интервалам ниже поможет вам рассчитать время съемки для перечисленных проектов:
Узнайте больше о том, как интервалы влияют на результаты вашего замедленного видео, посмотрев это видео на YouTube, созданное экспертами The Slanted Lens .
Пол Калман
Привет, меня зовут Пол, приятно познакомиться 🙂 Я внештатный видеоредактор, который имеет более чем 4-летний опыт создания видео всех типов.
 Timelapse что это такое: Таймлапс — что это такое? Определение, значение, перевод
Timelapse что это такое: Таймлапс — что это такое? Определение, значение, перевод


 Никак не влияет на окончательное качество видео
Никак не влияет на окончательное качество видео В частности, за одну секунду удается просмотреть 25 фото, поэтому несколько часов съемки может поместиться в очень короткий видеоролик. Такие видео часто применяются по отношению к облакам или звездному нему.
В частности, за одну секунду удается просмотреть 25 фото, поэтому несколько часов съемки может поместиться в очень короткий видеоролик. Такие видео часто применяются по отношению к облакам или звездному нему. Тема кажется сложной для понимания, но интересной. Читаем дальше
Тема кажется сложной для понимания, но интересной. Читаем дальше Вместо 30 кадров в секунду у вас есть возможность снимать кадр каждые 0,6 секунды (2 кадра в секунду), 1 кадр в секунду или, возможно, 1 кадр каждые 5, 10, 30 или 60 секунд. Видео будет выглядеть быстрее с более длинными интервалами.
Вместо 30 кадров в секунду у вас есть возможность снимать кадр каждые 0,6 секунды (2 кадра в секунду), 1 кадр в секунду или, возможно, 1 кадр каждые 5, 10, 30 или 60 секунд. Видео будет выглядеть быстрее с более длинными интервалами.

