Цветокор и тонировка / Антон Ватман, фотограф
Класс цветокоррекции и тонировки
Этот класс предназначен для всех, кто хочет сделать свои фотографии более живыми, яркими, наполненными и, в итоге, коммерческими – такими, которые будут покупать. Он подойдет для начинающих стокеров, которые хотят увеличить свои продажи. Мы изучаем возможности Camera RAW – удивительно мощного и точного инструмент для предобработки снимков. После этого вам не понадобятся никакие лайтрумы и какие-то облегченные варианты настоящих профессиональных программ. Ну и конечно Adobe Photoshop – во всей его красе. также мы узучим разные способы тонирования фотографий.
ВНИМАНИЕ! Некоторые уроки класса предназначены для стокеров с начальным уровнем знания фотошопа.
Ну и как обычно – обратная связь и постоянная поддержка. В специальной учебной группе обучающиеся получают ответы на свои вопросы по теме и подробный разбор своих работ.
Список разделов Класса цветокоррекции и тонирования:
— Начинаем с Adobe Bridge
— Знакомство с Camera RAW
— Настройка цветового пространства и глубины
— 8 или 16 бит?
— Профиль объектива
— Camera RAW: базовая коррекция
— Примеры исправления неправильной экспозиции
— Домашнее задание
— Продолжаем знакомиться с Camera RAW
— Тоновые кривые
— HSL — коррекция отдельных цветов
— TAT — инструмент целевой коррекции
— Примеры коррекции HSL
— Раздельное тонирование и дымка
— Цветовое колесо
— Тонирование в современном кино
— Цветовое колесо в Photoshop
— Тонирование при помощи палитр
— Плагины для тонирования
— Тонирование стандартными средствами
— Лучший способ тонирования
— Цветокоррекция и тонирование в стоковой фотографии
Оплата
Для отправки заявки перейдите на страницу курсов watman.
Обратите внимание на то, что набор уроков в составе курса чаще всего будут гораздо дешевле такого же набора, собранного вручную. Внутри выбранного курса возможна замена урока на любой другой урок школы. Следите за рекламой: периодически проводятся акции и предоставляются скидки на разные курсы — скидки достигают 30-50% от базовой стоимости курса. На отдельные уроки и мастер-классы скидка не распространяется.
— в рублях для жителей России путем перевода на карты Альфа-банка;
— в USD или EUR банковской картой любой страны, кроме России — через систему Payoneer.
 Для этого не обязательно иметь кошелек Payoneer, списание будет происходить в валюте вашей карты по официальному курсу вашего банка.
Для этого не обязательно иметь кошелек Payoneer, списание будет происходить в валюте вашей карты по официальному курсу вашего банка.
Стоимость курсов и уроков в USD или EURO не привязана к курсу российского рубля и может отличаться от конвертированной цены курсов и уроков в рублях.
Внимание! Если это для вас первая покупка в онлайн-школе «Успех на фотостоках», рекомендуем до оплаты курса познакомиться с Политикой конфиденциальности и защиты информации.
Возможно, для проверки предоставленных данных мы затребуем от вас доказательства идентичности, например, паспортные данные.
Все возникшие вопросы вы можете задавать непосредственно мне, Антону Ватману:
Как тонировать фото в Camera Raw
Тонирование фото популярный приём обработки изображений, распространённый среди фотографов, снимающих практически во всех жанрах. О том, как провести такую обработку при помощи средств модуля Camera Raw расскажу в этой статье.
О том, как провести такую обработку при помощи средств модуля Camera Raw расскажу в этой статье.
Зачастую средства ACR дают лучший результат тонировки нежели обработка в фотошопе о которой написано тут. Однако ничего не мешает обработать файл в формате PSD в этом модуле соответствующим образом подготовив его.
Сделать это можно следующим образом: Обрабатывает файл в фотошопе затем на последнем этапе комбинацией клавиш Ctrl+Alt+E схлопываем результаты обработки на отдельный слой. Затем идем в меню «Фильтр» выбираем команду «Конвертировать для смарт фильтров»
В результате преобразования получим смарт объект, с которым можно смело работать в Camera Raw выполнив комбинацию Shift+Ctrl+A. Смарт объект я создал для того чтобы в случае необходимости была возможность поправить сделанные в ACR шаги по тонированию фото. На этом вступительная часть окончена давайте непосредственно обратимся к работе.
Создание чёрно белых фото в Camera Raw
Тонировать можно как чёрно белые, так и цветные фото в рамках этой статьи рассмотрим оба варианта.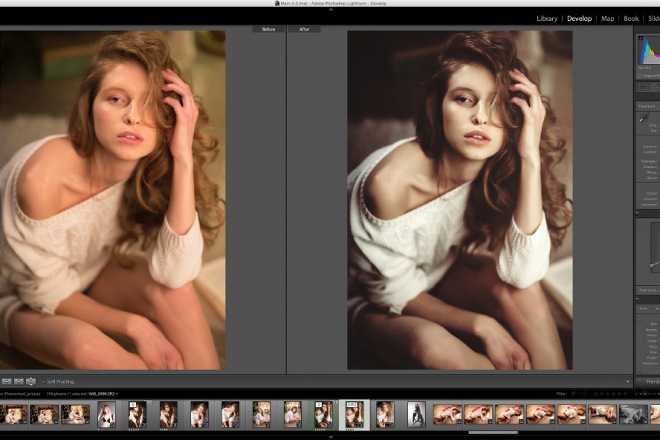 Вариант преобразования обычной картинки в ЧБ я показал в этой статье однако и в этом шаге лучшие результаты дает использование панели HSL/Grayscale модуля ACR.
Вариант преобразования обычной картинки в ЧБ я показал в этой статье однако и в этом шаге лучшие результаты дает использование панели HSL/Grayscale модуля ACR.
При выборе чек бокса Convert to Grayscale программа моментально преобразует фото в чёрно белое объединив каналы изображения. Клик по ссылке Auto применит пользовательские параметры преобразования на основе баланса белого установленного на вкладке Basic.
Плавное нажатие на Default приводит к сбрасыванию всех настроек на ноль. И конечно никто не запрещает пользоваться ползунками цветов в ручном режиме нежно дёргая за них и таская в разные стороны управляя их вкладом в яркость монохромного изображения. Например, чтобы сделать небо темнее нужно перетащить ползунки Aquas и Blues левее.
Настроив отдельные ползунки цветов рекомендуется вернуться на вкладки Basic (Основная) Tone Curve (Тоновые Кривые) для тонкой доводки чёрно белой картинки.
Использование режима HSL
Есть ещё один метод преобразования картинки в ЧБ – использование значений -100 для параметров Saturation
При этом ползунки из вкладки Luminance позволяют проводить такие же преобразования что и ползунки в режиме Grayscale рассмотренном выше. Плюс к этому в том что движки Saturation (Насыщенность) и Vibrance (Красочность), о которых я писал здесь, дают возможности недоступные при обычном преобразовании.
Плюс к этому в том что движки Saturation (Насыщенность) и Vibrance (Красочность), о которых я писал здесь, дают возможности недоступные при обычном преобразовании.
Тонирование фото на панели Split Toning Camera Raw
Итак, мы создали чёрно белую картинку тонировать которую можно при помощи средств, расположенных на панели Split Toning. Они позволяют раскрашивать различными цветами света и тени. Работает это хозяйство следующим образом:
Ползун Saturation создаёт эффект тонировки и управляет насыщенностью цвета, Balance регулирует распределение тонирования между светами и тенями. Ниже представлено фото с подкрашенными таким способом тенями.
Тонирование цветных фото
Инструменты панели Split Toning вполне пригодны для тонирования цветных фото. Исходное фото представлено ниже. На основной панели модуля я снизил значения для «Красочности» до -40. В процессе работы по сплит тонированию если этого окажется недостаточно можно всегда уменьшить или увеличить этот параметр.
На панели Split Toning регулировкой ползунков Hue и Saturation я добился показанного ниже эффекта. Ползунки Hue предназначены для независимой регулировки цвета светов и теней, Saturation настраивает их насыщенность.
Работая при нажатой клавише Alt, так же, как и при работе с резкостью пример здесь…, можно видеть получаемый эффект с полностью насыщенными цветами это позволяет точнее подобрать цвет не использую ползунок насыщенности.
Ниже представлены еще пара вариантов тонирования цветного фото, надеюсь этот приём обработки найдет применение в вашем арсенале.
Скрытые предустановки фотографического тонирования в Photoshop CS6
Photoshop CS6 содержит множество замечательных новых функций, но не все из них так очевидны или так легко найти, как другие. Некоторые из них практически скрыты, например, новые предустановки Photographic Toning для настройки изображения карты градиента, которые позволяют нам выбирать из коллекции эффектов тонирования и разделения тонирования профессионального качества для наших фотографий, основанных на реальных химических процессах.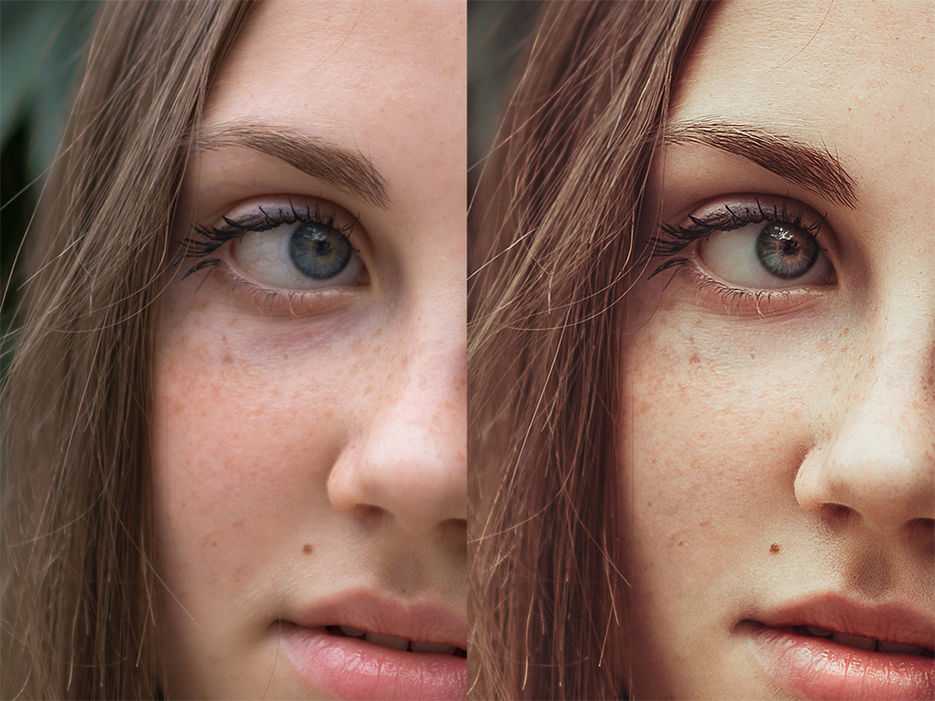 Эти новые пресеты даже не загружаются в Photoshop CS6 по умолчанию, поэтому в этом уроке мы узнаем, где их найти, как их загрузить и как использовать, чтобы быстро и легко добавлять великолепные эффекты тонирования к нашим изображениям. .
Эти новые пресеты даже не загружаются в Photoshop CS6 по умолчанию, поэтому в этом уроке мы узнаем, где их найти, как их загрузить и как использовать, чтобы быстро и легко добавлять великолепные эффекты тонирования к нашим изображениям. .
Вот фотография, которая у меня открыта на экране:
Исходная фотография.
Шаг 1: Добавьте корректирующий слой «Карта градиента»
Новые пресеты «Фотографическое тонирование» были добавлены к корректировке изображения «Карта градиента». Это означает, что сначала нам нужно добавить корректирующий слой «Карта градиента» в наш документ. Щелкните значок Gradient Map на панели Adjustments (крайний справа, нижний ряд):
Щелкните значок Gradient Map на панели Adjustments.
Это добавляет корректирующий слой Gradient Map над фотографией на панели «Слои»:
Панель «Слои», показывающая только что добавленный корректирующий слой Gradient Map.
Шаг 2.
 Откройте средство выбора градиента
Откройте средство выбора градиентаПараметры корректирующего слоя «Карта градиента» отображаются на панели «Свойства» (новое в CS6). Щелкните маленькую направленную вниз стрелку справа от панели предварительного просмотра градиента, чтобы открыть средство выбора градиента :
Щелкните стрелку справа от панели предварительного просмотра градиента.
Шаг 3: загрузка предварительных настроек фотографического тонирования
Когда появится средство выбора градиента, щелкните маленький значок шестеренки в правом верхнем углу:
Щелкните значок шестеренки.
Откроется меню с различными параметрами средства выбора градиента, а в нижней части меню находится список дополнительных наборов градиентов, которые мы можем загрузить в Photoshop. Здесь мы находим пресеты Photographic Toning. Нажмите на Photographic Toning для их загрузки:
Выбор пресетов Photographic Toning из меню.
Photoshop спросит, хотите ли вы заменить текущий набор градиентов новыми градиентами фотографического тонирования или просто хотите добавить новые градиенты к текущим. Я нажму OK , чтобы заменить текущие градиенты набором Photographic Toning. В конце урока я покажу вам, как легко вернуться к исходным градиентам по умолчанию в любое время:
Нажмите OK, чтобы заменить градиенты по умолчанию градиентами Photographic Toning.
Теперь, когда предустановки фотографического тонирования загружены в Photoshop, мы можем видеть миниатюры различных предустановок в средстве выбора градиента:
Средство выбора градиента, показывающее миниатюры предустановок фотографического тонирования.
Миниатюры могут выглядеть красиво, но трудно точно сказать, какая предустановка какая, просто взглянув на миниатюры. Нажмите еще раз на значок шестеренки в правом верхнем углу средства выбора градиента, чтобы еще раз открыть меню:
Повторное нажатие на значок шестеренки в палитре градиентов.
Затем в меню выберите вариант просмотра Small List или Large List . Я выберу «Маленький список»:
Выбор параметра «Маленький список» в меню «Выбор градиента».
Это позволяет нам видеть не только миниатюру для каждой предустановки, но и название каждой предустановки справа от миниатюры:
Средство выбора градиента теперь показывает и миниатюру, и имя каждой предустановки.
Вы можете увеличить размер средства выбора градиента, чтобы просмотреть больше пресетов без необходимости прокрутки, просто щелкнув и (удерживая нажатой кнопку мыши) перетащив нижний правый угол средства выбора градиента вниз:
Расширение градиента Средство выбора для одновременного просмотра большего количества пресетов.
Шаг 4. Щелкните пресет, чтобы применить его к изображению. нужно нажать на пресет из списка, чтобы Photoshop мгновенно применил его к изображению. Предустановки фотографического тонирования разделены на две группы.
 Верхняя половина, начиная с Платины вверху списка и заканчивая Медью 2 , — это пресеты , оттеняющие , что означает, что они применяют один тон ко всему изображению. Просто нажмите на любой из них, чтобы увидеть предварительный просмотр эффекта тонирования в окне документа. Например, я нажму на Platinum , чтобы выбрать его:
Верхняя половина, начиная с Платины вверху списка и заканчивая Медью 2 , — это пресеты , оттеняющие , что означает, что они применяют один тон ко всему изображению. Просто нажмите на любой из них, чтобы увидеть предварительный просмотр эффекта тонирования в окне документа. Например, я нажму на Platinum , чтобы выбрать его:Выбор предустановки оттенка Platinum.
Photoshop мгновенно применяет эффект к изображению. Поскольку здесь мы используем корректирующий слой, мы не вносим никаких постоянных изменений в фотографию, поэтому мы можем попробовать столько предустановок, сколько захотим:
Фотография с примененным пресетом Platinum.
Если я нажму на предустановку Sepia 1 в палитре градиентов:
Выбор другой предустановки из списка.
Предварительный просмотр в окне документа обновляется, чтобы показать мне, как выглядит эффект сепии. Есть несколько различных предустановок сепии на выбор:
Фотография с применением сепии 1.
И если я выберу Цианотип из списка в качестве третьего примера:
Выбор пресета Цианотипия.
Получаем другой результат тонирования:
Фотография с нанесенным цианотипом.
Вторая половина пресетов Photographic Toning, от Sepia-Selenium 1 до Cobalt-Iron 3 в нижней части списка, представляет собой градиентов с разделенным тонированием , которые применяют один тон к более светлым областям фотографии, а другой тон в более темных областях. Как и в случае с пресетами тонирования, все, что нам нужно сделать, это щелкнуть нужный из списка, и Photoshop мгновенно применит его к изображению. я выберу Предустановка Sepia-Cyan :
Выбор предустановки разделения сепия-голубой.
И здесь мы можем видеть эффект, с более светлыми областями, тонированными сепией, и более темными областями с голубым цветом:
С пресетами раздельного тонирования к более темным и светлым областям изображения применяются разные тона.
Для более сильного эффекта попробую Gold-Selenium 2 :
Выбор градиента Gold-Selenium 2.
И теперь у нас есть золотой тон, примененный к более светлым областям и селен к более темным областям:
Результат пресета Gold-Selenium 2.
И в качестве последнего примера я выберу пресет Медь-Сепия :
Выбор пресета Медь-Сепия.
И здесь мы получаем еще один интересный вид изображения. Всего в Photoshop CS6 доступно 38 различных предустановок фотографического тонирования (19 предустановок тонирования и 19 предустановок раздельного тонирования), поэтому обязательно попробуйте их все самостоятельно:
Эффект раздельного тонирования медь-сепия.
Восстановление градиентов по умолчанию
Если в какой-то момент вам нужно отключить предустановки фотографического тонирования и вернуться к исходным градиентам по умолчанию для настройки карты градиента, просто нажмите еще раз на значок шестеренки в правом верхнем углу. в средстве выбора градиента:
в средстве выбора градиента:
Щелкните значок шестеренки.
Затем, когда появится меню, просто выберите Сбросить градиенты из списка:
Выбор параметра Сбросить градиенты.
Photoshop спросит, хотите ли вы полностью заменить текущие градиенты набором по умолчанию. Нажмите OK , чтобы сказать «да», и градиенты по умолчанию снова станут доступны и готовы к использованию:
Нажмите «ОК», чтобы заменить текущие градиенты исходными.
И вот оно! Вот как загружать и использовать новые пресеты Photographic Toning для быстрого применения эффектов тонирования и разделения тонов к вашим изображениям с помощью Photoshop CS6! Загляните в наш раздел «Ретуширование фотографий», чтобы узнать больше об уроках по редактированию изображений в Photoshop!
Подпишитесь на нашу рассылку
Узнавайте первыми о появлении новых руководств!
Электронная почта *
Получите все наши уроки Photoshop в формате PDF! Загрузите их сегодня!
Тонирование HDR в Adobe Photoshop CS5
Большинство фотографов помнят случаи, когда динамический диапазон объекта был слишком широк для камеры. Если вы снимали необработанные файлы, вы обычно можете восстановить достаточное количество деталей в светах и тенях при обработке снимка в Adobe Camera Raw.
Если вы снимали необработанные файлы, вы обычно можете восстановить достаточное количество деталей в светах и тенях при обработке снимка в Adobe Camera Raw.
То же самое применимо, если вы записали последовательность HDR (высокий динамический диапазон), сделав три или более изображений с разными уровнями экспозиции. Эти изображения можно комбинировать в Photoshop для записи полного динамического диапазона сцены, беря правильно экспонированные участки из каждого снимка и используя тональную компрессию для их объединения. Однако до сих пор для слияния HDR требовалось несколько снимков одного и того же объекта. Единственным изменением является уровень воздействия. Если у вас есть только один снимок — и это изображение в формате JPEG — даже регулировка «Тени/Света» может не обеспечить достаточного контроля, чтобы подавить блики и усилить тени для получения естественного результата. Существует также постоянный риск постеризации, с которым приходится бороться. Новый инструмент в Photoshop CS5 помогает решить эти проблемы. Он также предоставляет фотографам несколько быстрых, простых и легко настраиваемых специальных эффектов. В этой функции мы рассмотрим новую функцию HDR Toning, которая позволяет фотографам расширять динамический диапазон в снимках JPEG с более высокой степенью контроля, чем предоставляет инструмент настройки теней/бликов. Этот инструмент предоставляет элементы управления для имитации функций тонального отображения, традиционно достигаемых в фотографиях HDR (высокий динамический диапазон), которые обычно достигаются путем объединения трех или более изображений, снятых с разными уровнями экспозиции. Шаг 1: Откройте изображение в Photoshop CS5 и выберите «Изображение» > «Коррекция» > «Тонирование HDT». HDR-тонирование-шаг-1475Шаг 2: Используя предустановку по умолчанию, изменяйте настройки до тех пор, пока изображение не станет таким, как вы хотите. HDR-Тонирование-Диалоговое окно475 Перетащите ползунки «Радиус» и «Интенсивность» влево, чтобы сохранить эти значения на низком уровне для получения естественного результата. Переместите ползунок «Гамма» влево, чтобы установить контрастность в диапазоне от 2,04 до 2,06. Используйте ползунки «Тень» и «Свет» для точной настройки темных и ярких областей изображения. Монохромное преобразование Специальные эффекты Некоторые примеры пресетов показаны на этой странице вместе с настройками по умолчанию в диалоговом окне для каждого эффекта. Тонирование фотошоп: Тонировка фото в фотошопе Пролистать наверх
|
