Тонирование в Lightroom в три прихлопа
Существует множество стилей обработки изображений, среди которых различные тонирования, dodge and burn и многие другие. Сегодня мы рассмотрим один из принципов тонирования в Lightroom. Открываем исходное изображение. Все настройки сброшены в нулевое положение.
Приступаем к редактированию тона изображения. Не следует трогать цвет до тех пор, пока не будет приведён в порядок контраст и яркость. Также следует поработать с отдельными тёмными и светлыми участками, высветлив затемнения и притемнив слишком яркие, выбивающиеся зоны. В каждом отдельном примере будут свои настройки. В данном примере они такие:
Для нормализации контраста пришлось уменьшить параметр Whites до значения -100. Это убирает слишком яркие блики. В тенях скрываются важные детали. Их мы сможем достать благодаря увеличению параметра Shadows. Увеличение локального контраста при помощи ползунка Clarity создаёт больше объёма.
Теперь перейдём к цвету. Снижам температуру цвета до 3600К. Изменяем Tint, сдвигая его ближе к зелёному. Это компенсирует избыточный оттенок маджента. Он стал виден ,когда мы начали уменьшать температуру. На этом можно закончить подготовку. Работа с балансом белого закончена. Можно переходить к тонированию.
Далее выполняем снижение Насыщенность (Saturation) и тут же увеличиваем Сочность (Vibrance). Это снизит насыщенность теплых тонов. Затем мы всё вернём при помощи Split Toning. Для работы с цветом используем раздел Camera Calibration. Сдвинув цвета и насыщенность в красном и синем каналах мы возвращаем тепло коже. Зелёный канал регулирует цветовой баланс и возвращает общую насыщенность.
Слайдер Shadows Tint позволяет сделать тени зеленоватыми. Результат будет слегка похож на эффект от использования плёнки Fuji 160C. Также можно сдвигать тени в сторону мадженты, что мы и сделаем.
Результат будет слегка похож на эффект от использования плёнки Fuji 160C. Также можно сдвигать тени в сторону мадженты, что мы и сделаем.
Вот, что получилось на данном этапе:
Теперь отправляемся в раздел Split Toning. Ещё немного поработаем со светами и тенями. В тени немного добавим голубого, а в светлые участки – жёлтого.
Вот, что получается:
В завершении можно сделать рамку или любую другую доработку на своё усмотрение.
Сплит-тонирование в Lightroom. Часть 1
Одним из простейших и одновременно с этим очень полезным инструментом постобработки в Lightroom является скромная панель сплит-тонирования. Затерянный на боковой панели среди вкладок HSL и Detail, инструмент Split Toning нельзя назвать часто используемым большинством фотографов. Почему так сложилось? Возможно, потому, что Lightroom и без того предлагает несколько инструментов для работы с цветом изображения, включая его оттенки и насыщенность – это приводит к тому, что ещё один инструмент с подобными функциями может показаться лишним.
Что такое сплит-тонирование?
Упрощённо, сплит-тонирование можно представить как тонирование светов и теней на фотографии двумя разными цветами. Сплит-тонирование незначительно отличается от тонирования, при котором к изображению добавляется всего один цвет. Это различие можно легко заметить на практике:
К этому изображению применено обычное тонирование одним цветом – сепия, если быть точным. Тонирование коричневым отчётливо заметно и в светах, и в тенях. Таким образом, этот вид тонирования не «разделяет» тени и света.
А к этой фотографии, в отличие от первой, было применено сплит-тонирование. Хотя, в светах заметна сепия, такая же, как и на первой фотографии, тени получились серовато-синие. Поскольку на этой фотографии тени и света разных цветов, то можно говорить о «разделении» тонов.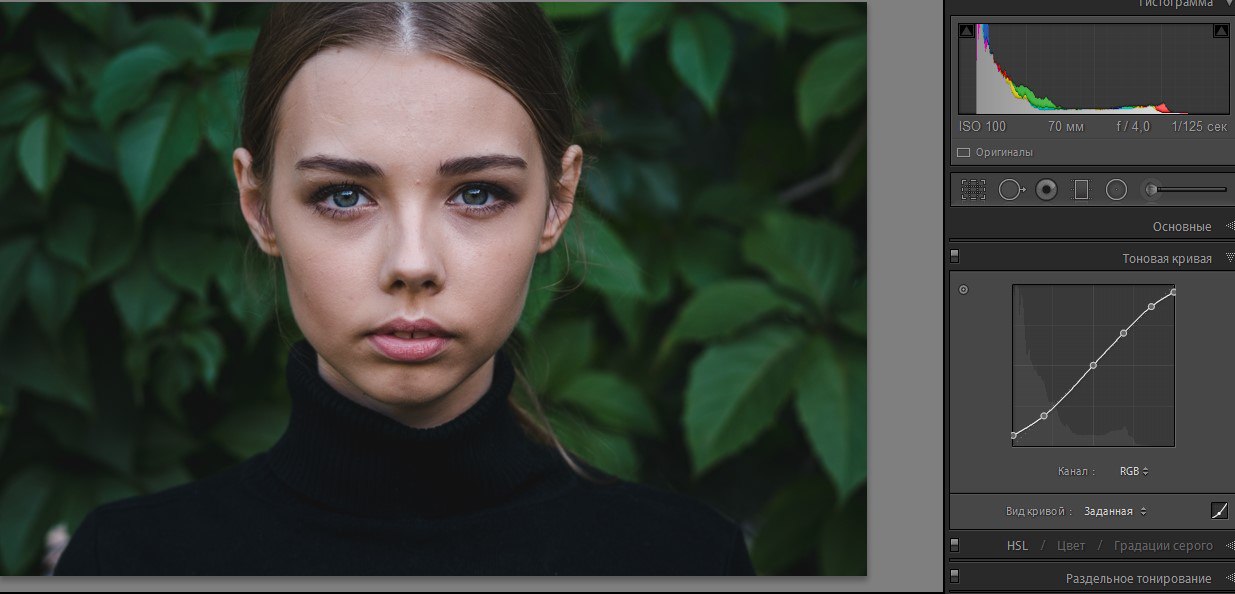
В рассмотренных выше примерах насыщенность цветов была намеренно увеличена для более наглядного представления эффекта сплит-тонирования.
Тонизирование появилось ещё на заре фотографии. Большинство старых фотографий выглядят подкрашенными либо из-за работы над ними фотографа в фотолаборатории, либо из-за пожелтения самого фотоснимка за многие годы, прошедшие с момента его печати. В последнее время тонировка – в том числе сплит-тонирование – стала популярной, во многом, благодаря приложениям для смартфонов, например, Instagram.
Современные фотолюбители с удовольствием придают своим фотографиям вид старых при помощи сепии, цианотипии и других видов тонировки.
Следует отметить, что чрезмерная популярность использования художественных фильтров, искусственно состаривающих фотографию, наносит вред репутации тонированных изображений. Многие фотографы от Эдварда Уэстона до Ника Брандта большинство своих работ представляли в сепии или аналогичных тонах, но их фотографии от этого не стали менее значимыми.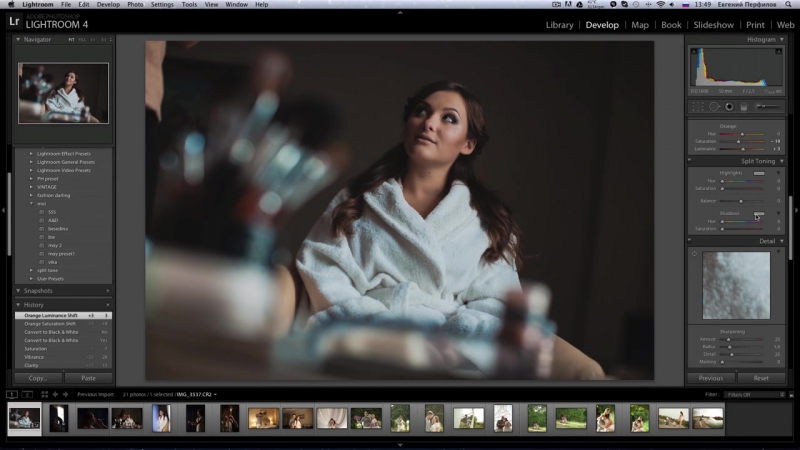 Однако, сейчас, к сожалению, тонированные изображения зрители связывают со снимками на камеру смартфона, не более. Многих фотографов такое положение вещей отталкивает от использования в своих работах этого инструмента.
Однако, сейчас, к сожалению, тонированные изображения зрители связывают со снимками на камеру смартфона, не более. Многих фотографов такое положение вещей отталкивает от использования в своих работах этого инструмента.
В действительности же, тонирование и сплит-тонирование могут занять достойное место в арсенале ваших инструментов, даже для обработки высококлассных профессиональных фотографий. Часто у фотографа может просто не быть никакой другой возможности, чтобы должным образом настроить цвета изображения. При помощи сплит-тонирования также можно стилизовать фотографии так, как это невозможно будет сделать ни одним другим инструментом.
Сплит-тонирование: Доступные настройки
В Lightroom настройки сплит-тонирования достаточно просты в использовании, и включают всего пять параметров, регулируемых посредством слайдеров: оттенок (Hue) и его насыщенность (Saturate) в области светов, баланс (Balance), оттенок и его насыщенность в области теней:
Эффект от изменения положения этих слайдеров достаточно нагляден и лёгок для понимания – обязательно проверьте его на своих фотографиях. Фактически, разделив редактирование светов и теней, Lightroom позволяет достичь эффекта полного сплит-тонирования – светлые и тёмные участки фотографии могут быть тонированы по-разному.
Фактически, разделив редактирование светов и теней, Lightroom позволяет достичь эффекта полного сплит-тонирования – светлые и тёмные участки фотографии могут быть тонированы по-разному.
Слайдер Saturate контролирует насыщенность тонировки изображения – чем выше насыщенность, тем сильнее проявляется оттенок, выбранный для тонировки. Слайдер Hue позволяет вам выбрать оттенок, которым вы будете тонировать изображение. Всё просто.
Баланс – достаточно хитрая опция, которая, однако, достаточно проста в использовании. По существу, она позволяет точно определить, какие уровни яркости соотнести с тенями, а какие – со светами. Если вы переместите ползунок слайдера в крайнее правое положение, то все области на фотографии будут тонироваться, как света; соответственно, ползунок в крайнем левом положении приведёт к тонированию всего изображения, как тень. Слайдер баланса позволяет точнее настроить сплит-тонирование изображения, как показано на примерах ниже.
На этой фотографии ползунок баланса установлен на «0».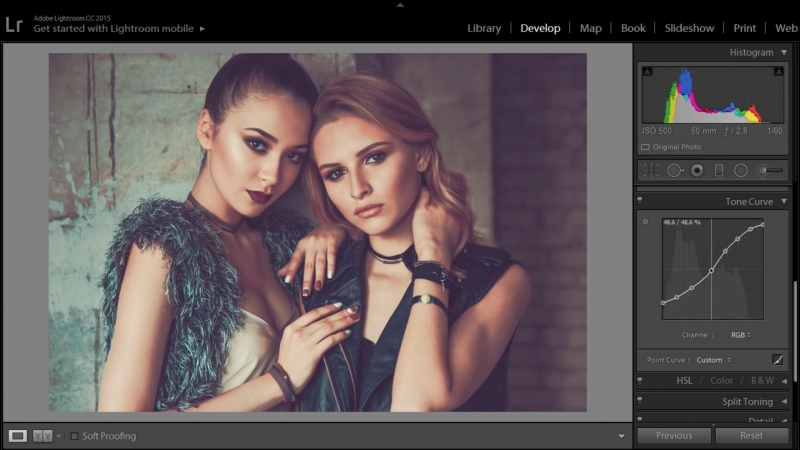 Как видите, светлые области (облака и дороги) имеет оранжево-красный оттенок, в то время, как более тёмная трава – лилово-синяя.
Как видите, светлые области (облака и дороги) имеет оранжево-красный оттенок, в то время, как более тёмная трава – лилово-синяя.
В этом примере ползунок установлен на значение «+100». Это означает, что Lightroom интерпретирует каждый оттенок фотографии, как светлую область, и как результат, окрашивает всё изображение оранжево-красным оттенком.
Теперь ползунок перемещён в положение «-100». Как видите, в этом случае Lightroom воспринимает всё изображение, как тень, и полностью заливает его лилово-синим.
На панели Split Toning также располагаются два элемента, о которых стоит сказать отдельно – это небольшие прямоугольники справа от надписей «Highlights» и «Shadows»:
Нажав на них, вы получаете доступ к меню настроек, которое первоначально скрыто. При помощи этого меню вы можете выбрать конкретный цвет в пределах широкого диапазона:
По сути, это меню объединяет в себе настройки, которые вы можете сделать при помощи слайдеров оттенка (Hue) и насыщенности (Saturation).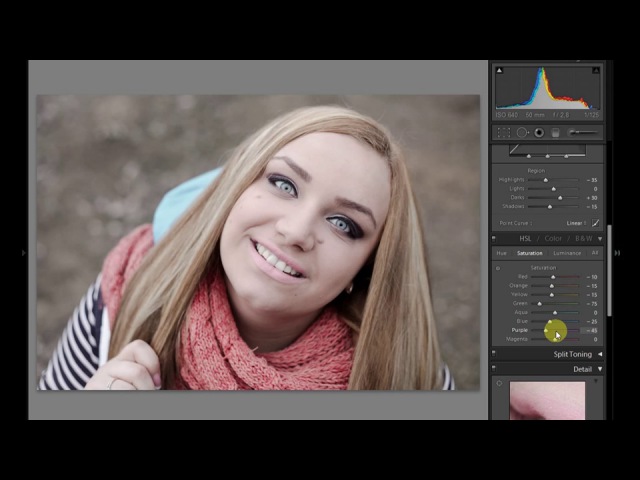
Сплит-тонирование в Lightroom: Часть 2 >
Автор и фото: Спенсер Кокс
Больше полезной информации и новостей в нашем Telegram-канале «Уроки и секреты фотографии». Подписывайся!Поделиться новостью в соцсетях Об авторе: spp-photo.ru « Предыдущая запись Следующая запись »
Как начать тонирование ваших фотографий в Lightroom
Adobe Lightroom — великолепная программа для редактирования фотографий, но что вы будете делать, когда вы изучите основы? Сплит-тонирование — это техника, которая может сделать ваши фотографии хорошими и великолепными. Эта статья объясняет все, что вам нужно знать, чтобы начать тонирование ваших фотографий в Lightroom.
Если у вас ограниченный бюджет, попробуйте эти альтернативы Lightroom без подписки
,
Что такое сплит-тонирование?
Теория раздельного тонирования достаточно проста. Это включает в себя манипулирование цветами в тенях и подсветки независимо друг от друга.
Возможно, из-за уличного освещения на вашей фотографии слишком много желтого. Возможно, ваши тени очень голубые из-за луж. Сплит тонировка позволяет настроить эти разделы индивидуально. Вы можете добавить больше синего в уличные фонари, не разрушая лужи в тени, так как они могут быть уже достаточно синими.
Кредит Фотографии: Тим Сэктон / FlickrВы можете использовать тонирование, чтобы ваши городские снимки действительно сияли. Или как насчет того, чтобы сделать потрясающую фотографию более винтажной?
Сплит-тонирование — это во многом творческий процесс. Не существует правильного или неправильного способа регулировки цвета, но определенные комбинации лучше работают вместе. К счастью, в Lightroom это очень легко изменить.
Начало работы с раздельным тонированием в Lightroom
Замечания: Я использую Adobe Lightroom Classic CC. Шаги могут немного отличаться для более старых версий Lightroom.
Прежде чем начать разделять тона фотографий, полезно, если вы импортировали их в Lightroom
и уже сделал некоторые начальные правки.
Перед тем, как мы начнем, нужно немного поработать. Нужно сделать превью 1: 1 до начала редактирования. Возможно, вы уже сделали это, но рендеринг ускоряет Lightroom.
Каждый раз, когда вы просматриваете фотографию в Lightroom, она должна генерировать предварительный просмотр, если это еще не сделано. Это «рендер» фотографии. Если вы отрисовываете все свои превью за один раз, Lightroom не будет делать это, когда вы запрашиваете каждую фотографию. Вам не нужно этого делать, но это действительно помогает ускорить процесс.
Начните с Библиотека модуль, доступ к которому можно получить из правого верхнего меню.
Выберите все фотографии, которые вы хотите редактировать, а затем перейдите к Библиотека в верхнем левом меню. выберите оказывать а потом Render 1: 1 Превью.
выберите оказывать а потом Render 1: 1 Превью.
Lightroom начнет отображать ваши превью. Это может занять некоторое время, но это зависит от вашего компьютера и количества изображений.
Вы увидите строку состояния в верхнем левом углу Lightroom. Подождите, пока этот процесс не завершится, прежде чем двигаться дальше.
Если вы просматривали предварительный просмотр, но проблемы с производительностью по-прежнему возникают, возможно, вы захотите ознакомиться с этими советами по производительности Lightroom.
,
Понимание разделенной панели тонировки
Теперь вы, наконец, готовы начать тонирование в Lightroom. Переключиться на развивать модуль из правой верхней панели меню.
Вам нужно открыть Сплит Тонировка панель. Это находится на правой стороне между HSL / Цвет / B W а также подробность.
Разверните его, нажав маленькую белую стрелку на правой стороне.
Сплит-тонирование — одна из более простых панелей Lightroom, но есть еще кое-что, что происходит.
Верхний раздел предназначен для управления Особенности. Здесь у вас есть ползунки для оттенок а также насыщение. Когда насыщенность равна нулю, это то же самое, что не вносить никаких изменений.
В правом верхнем углу слова «Основные моменты» находится маленькая цветная коробка. Это показывает определенный оттенок, который вы выбрали, но также служит второй цели. Нажмите на него один раз, чтобы вызвать комбинированный блок оттенка и насыщенности. Здесь вы можете отрегулировать оттенок, двигаясь горизонтально, и отрегулировать насыщенность, двигаясь вертикально.
Вы можете выбрать один из нескольких предопределенных оттенков, используя маленькие образцы цвета в верхней части.
Возвращаясь к основной панели разделенного тона, есть Остаток средств ползунок между бликами и тенями.
Сдвиньте это влево или вправо, чтобы изменить баланс тонировки. Вы можете использовать это для просмотра теней или бликов больше, чем другие. По умолчанию это посередине, что означает, что и тени, и изменения бликов одинаково видны.
Вы можете использовать это для просмотра теней или бликов больше, чем другие. По умолчанию это посередине, что означает, что и тени, и изменения бликов одинаково видны.
Наконец, нижняя часть предназначена для управления Тени. Элементы управления здесь такие же, как и для предыдущих элементов управления подсветкой.
Создание вашего редактирования
В этих примерах я использую эту фотографию из Перта, Австралия, сделанную пользователем Flickr Педро Секели:
Изображение предоставлено: Pedro Szekely / FlickrТеперь, когда вы знаете, как работает разделенная тонировочная панель, давайте рассмотрим пример. Используя образец изображения сверху, давайте начнем с основных моментов.
Это очень синее изображение прямо сейчас. Итак, давайте добавим немного золото в основные моменты:
Это оказало влияние на изображение. Отражения в нижней правой трети изображения теперь стали намного теплее, а меньшие здания посередине ярче.
Переходя к теням, давайте добавим темно-синий в смесь:
Теперь вы можете думать, что это изображение выглядит ужасно, но Баланс Слайдер где вещи действительно меняются. Простое перемещение ползунка баланса к основным моментам (вправо) оказывает огромное влияние на изображение:
Простое перемещение ползунка баланса к основным моментам (вправо) оказывает огромное влияние на изображение:
Как вы можете видеть, сияющее золотое отражение теперь вернулось, а большое отражение внизу стало фиолетовым. Хотя это преувеличенный пример, он служит для иллюстрации того, чего вы можете достичь с помощью панели тонированного разделения в Lightroom.
Однако, лучший способ научиться этому — играть. Сойти с ума, установите насыщенность на 100 или ноль. Установите все ползунки на максимум, а затем снова вернитесь. Делая это, вы действительно почувствуете, что работает хорошо и чего можно достичь.
Если вы ищете идеи раздельного тонирования, цветное колесо — отличное место для старта. Используя один цвет в ваших бликах, а затем дополнительный цвет в ваших тенях, вы можете добиться замечательных результатов. Просто не заходи слишком далеко!
Помочь вам достичь совершенства
В этой статье мы показали, как простое изменение цвета на фотографии может оказать большое влияние, и как это довольно просто достичь. Так что теперь все, что вам нужно сделать, это попробовать сами! Выберите фотографию и запустите Lightroom, чтобы начать тонирование.
Так что теперь все, что вам нужно сделать, это попробовать сами! Выберите фотографию и запустите Lightroom, чтобы начать тонирование.
Если у вас уже есть навыки редактирования в Lightroom, но вы хотите улучшить свои навыки фотографии, почему бы не взглянуть на наши советы по фотографии для начинающих
или наш гид по цифровой фотографии
, И то, и другое поможет вам лучше снимать фотографии, прежде чем вы начнете редактировать.
Лайтрум тонирование. Раздельное тонирование в Lightroom
Есть фотографии, к которым можно применить множество разных обработок. Это как раз тот самый случай, и поэтому было решено сделать популярное нынче коричневое тонирование. Как видим, получилось очень даже ничего! С помощью кривой и ползунка Shadows осветлил тени, а также, приглушил цвет при помощи Saturation . Все остальные настройки можете сами посмотреть в пресете.
Tilt Shift эффект
Вернемся к фотографиям с маленькими моделями реальных предметов. Это происходит из-за оптического обмана. Такой глубины резкости никогда не добиться при съемке с большого расстояния обычным широкоугольным объективом! Вот поэтому нам и кажется, что съемка производилась с близкого расстояния, а все объекты — миниатюры!
Это происходит из-за оптического обмана. Такой глубины резкости никогда не добиться при съемке с большого расстояния обычным широкоугольным объективом! Вот поэтому нам и кажется, что съемка производилась с близкого расстояния, а все объекты — миниатюры!
Вариант сочной тонировки
Вашему вниманию предлагаю очередной пресет для тонирования снимков. После применения пресета фотография становится контрастнее и теплее. Такие цвета достигаются с помощью применения кривых. Для получения конечного результата я уменьшил экспозицию на пол тона, а вы отрегулируйте под себя.
Тонируем зимний пейзаж
Предлагаю скачать пресет для лайтрума, который преобразит ваш зимний пейзаж и придаст ему больше красочности и выразительности. В пресете реализовано тонирование в красивые сине-зелёные оттенки и повышение контраста. Рекомендую всем любителям зимней пейзажной съёмки.
Пресет для обработки изображений с цветами
Для того чтобы обработка цветов в лайтруме не отнимала много времени, чтобы ваши фотографии цветов получались яркими и красивыми можно воспользоваться данным пресетом. Насыщенность увеличена очень аккуратно, так чтобы цвета находились в рамках цветого пространства. По тону сделан уклон больше в теплые оттенки.
Насыщенность увеличена очень аккуратно, так чтобы цвета находились в рамках цветого пространства. По тону сделан уклон больше в теплые оттенки.
Два пресета для весенних фотографий на природе
Два ванильных пресета для обработки ваших солнечных весенних фотографий. Хотя ярка зеленая весенняя трава и без тонирования смотрится неплохо, все же мне этот кадр нравиться именно в такой обработке. Причем в какой больше, я до сих пор не могу определиться:) А вам какая обработка больше по душе?
Тонируем в красноватые оттенки
Пресет с интересным тонированием. Можно использовать для каких-угодно фотографий. Как вы видите я использовал его для обработки фотографии с животными. Что скажете о результате?
Как обработать портретное фото в холодных оттенках
Отличный пресет для придания фотографии холодных оттенков. Можно использовать для зимних портретов или для портретов в помещении, студии. Использовано тонирование в красно-голубых тонах. Поиграйте с ползунком Clarity для сглаживания кожи.
А «до» было лучше?
Ребят, а вот вы заметили, что сейчас пошла мода на обработку «без обработки», и всегда найдется умник, который скажет, что «до» было лучше? Таких индивидов не счесть… Я же хочу вам показать, как можно действительно улучшить снимок и передать совсем иное настроение, нежели чем на исходнике. Причем, сделать это таким образом, чтобы вас никто не упрекнул в переборе с обработкой.
Итак, меня зовут Артем Мокрожицкий и сегодня я с вами буду обрабатывать портрет в «медовой» тонировке.
Коротко хотелось бы рассказать о самой съемке, так как это немаловажный момент, а то и решающий, так что не поленитесь и послушайте! Фотографировал я на улице с естественным светом, снизу лицо модели подсветил отражателем для того, чтобы сделать красивые и живые блики в глазах, а тон кожи равномерным. Так как портрет мне показался несколько простым, я решил соорудить венок, состоящий из двух букетов, который впоследствии нужно будет откорректировать в фотошопе, так как есть просвет и на венок это не совсем похоже. К слову сказать, всякого рода венки, выходящие на передний план или кусты, создают невероятный объем и глубину в кадре, и этот действительно крутой прием, так что не забывайте им пользоваться!
К слову сказать, всякого рода венки, выходящие на передний план или кусты, создают невероятный объем и глубину в кадре, и этот действительно крутой прием, так что не забывайте им пользоваться!
А вот, собственно, с чем мы с вами будем работать и какого результата достигнем:
С чего начнем?
Подготовим фото в Adobe Lightroom:
- Начнем с регулировки баланса белого, хочется сделать фото наиболее теплым и подходящим по цвету
- Откадрируем фотографию используя правило золотого сечения
- Откорректируем экспозицию, тени и блики
- Добавим шум
- Работу начнем с очистки кожи и пластики модели
- Откорректируем венок на голове, добавим недостающую центральную часть из другой фотографии
- Сделаем виньетирование, для акцентировки модели
- Для тонирования воспользуемся плагином Color Efex Pro
- Применим дополнительно кривые и выборочную коррекцию цвета
- Добавим текстуру
Итак, приступим!
Шаг 1: Lightroom. Basic
Basic
Начинаю с Lightroom. Так как задача перед нами стоит сделать портрет в «медовой» тонировке, нам необходимо теплое фото, и баланс белого будет как раз тем инструментом, который нам поможет. Отрегулирую температуру в сторону желтого и по оттенку уведу в сторону зеленого, дабы избавится от небольших покраснений на коже. Тут же слегка увеличу контраст, четкость и приподниму точку черного, сделав тени светлее. Насыщенность в данном случае уменьшу, чтобы сделать зелень более приглушенной.
Шаг 2: Кадрирование это важно!
Теперь правильно откадрируем портрет, так как сейчас наш взгляд скользит по фотографии и ему не за что зацепиться. Воспользуемся правилом золотого сечения и расположим линию пересечения точек на уровне глаз, как показано на картинке. Да! теперь это больше похоже на портрет!
Шаг 3: Расширяем динамический диапазон
Для расширения динамического диапазона, а именно для «вытягивания» информации в тенях и светах я откорректирую фото соответственно в черной и белой точках, уведя их в плюс(все параметры приведены на фото ниже). Увеличение белой точки позволит подчеркнуть блики, а черной — вытянуть информацию в теневых участках. Я преднамеренно вытягиваю тени, так как хочу уменьшить экспозицию, для того, чтобы получить более объемную картинку. Далее добавлю сочности и немного шума, хотя больше мне нравится результат наложения шума через плагин Color Efex Pro, это вам на заметку.
Увеличение белой точки позволит подчеркнуть блики, а черной — вытянуть информацию в теневых участках. Я преднамеренно вытягиваю тени, так как хочу уменьшить экспозицию, для того, чтобы получить более объемную картинку. Далее добавлю сочности и немного шума, хотя больше мне нравится результат наложения шума через плагин Color Efex Pro, это вам на заметку.
Шаг 4: Переходим в Photoshop. Очистка кожи и пластика
Я всегда начинаю с очистки кожи и пластики модели. Убираю мелкие дефекты с помощью восстанавливающей кисти, чищу кожу от различных точек и морщинок. С помощью штампа копирую зуб, так как мне один из них кажется подозрительным. Далее создаю слой для ретуши при помощи зажатой кнопки Alt, и выбираю в появившемся окне режим наложения «мягкий свет» и ставлю галочку напротив «выполнить заливку нейтральным 50 % серым цветом» (как показано на картинке) и с помощью кисти 10-20% непрозрачности начинаю осветлять и затемнять неровные участки кожи модели (называется этот способ ретуши кожи Dodge and Burn).
Вот такие два серых слоя вышли у меня (первый с более мелкими дефектами, второй — прорисовка крупных пятен и объема).
Шаг 5: Немного коллажирования
Вырезаю с другой фотографии часть нашего псевдовенка и вставляю в наш портрет при помощи создания маски и прорисовки нужных участков, следующим образом:
Откорректирую венок по цветам, воспользовавшись выборочной коррекцией цвета, чтобы зелень, которая была «вставлена» совпадала с цветом уже затонированной фотографии, параметры на фото:
Шаг 6: Выделим модель и применим «медовую» тонировку
Для того, чтобы лицо модели было выразительнее и внимание было сосредоточено именно на нем, с помощью кривой я создаю виньетку. Для этого увожу кривую в тень, как мне удобно, не делая фото контрастным, создаю маску и прокрашиваю лицо модели:
Теперь воспользуюсь плагином Color Efex Pro и в нем выбираю фильтр Cross Balance, ставлю теплый тон 70%.
Повторно воспользуюсь плагином Color Efex Pro и в этот раз выберу фильтр Cross Processing, и в нем функцию
LO3 25%. Еще я воспользовался уровнями, чтобы сделать фото контрастнее,сдвину точку черного правее, а полутона левее, а также прорисую на маске нужные части.
Ставлю режим наложения экран, чтобы проявить искры.
Добавляю еще одну текстуру боке, перевожу ее в красный ближе к оранжевому цвету, ставлю также режим наложения экран и корректирую текстуру с помощью яркости и контраста, так, чтобы она слегка была заметна и не перекрывала наш портрет.
Далее добавляю зеленый фотофильтр 25% с 30% непрозрачности, затем увеличиваю резкость на фото, размываю фото по краям немного с помощью Alien Skin Bokeh , и все, фото готово!
После того как фото сделано нужно немного пойти отдохнуть и попить чайку! Чтобы через несколько минут прийти и по-новому взглянуть на фото, так как вы к нему привыкли, может нужно еще где-нибудь, что-нибудь
откорректировать, например, я еще раз воспользовался пластикой, слегка откорректировал губы, убрал красный цвет в тенях, добавил желтого в светах совсем чуть-чуть, все это сделал с помощью цветового баланса.
Итого, что вышло:
Разве это было сложно?
Как видите нет ничего плохого в использовании обработки, главное все делать с умом и придерживаться золотой середины. Напишите ваши впечатления от данной работы в комментариях, и если вам вдруг показалось что «до» было лучше, то немедленно напишите почему.
Был рад поделится с вами своим опытом, до новых встреч!
Сегодня мы с вами поговорим про тонировку зимних фотографий . Надеюсь, что у многих сейчас уже скопилось достаточно много зимних фотографий после нового года и просто зимних фотосессий. И в этом видео мы с вами поработаем в программе Lightroom и создадим пресет, который можно будет использовать уже в ваших фотографиях в будущем.
В нашем случае, мы хотим сделать фотографию необычной и сделать ее немного холодной. То есть добавить в нее нотки зимы. Нам просто нужно сделать что-то необычное, сделать ее не стандартной. То есть добавим немного холода в нашу фотографию и немного коричневых оттенков, которые сейчас популярны. Не знаю, будет ли популярно это через несколько месяцев, когда вы посмотрите данное видео, но сейчас это популярно и поэтому мы будем следовать тенденциям.
Не знаю, будет ли популярно это через несколько месяцев, когда вы посмотрите данное видео, но сейчас это популярно и поэтому мы будем следовать тенденциям.
Возвращаемся к уроку. Сейчас давайте уберем левую м верхнюю панель, чтобы они нам не мешали. Теперь все наше внимание на фотографии.
Первым шагом мы будем настраивать базовые настройки. Они достаточно простые.
Добавить немного холодных оттенков. Для этого нам нужно немного добавить синего цвета. На самом деле, мы не так много будем прибавлять этого синего цвета, потому что в дальнейшем мы будем все это корректировать в «Camera Сalibration». Настраиваем:
— «Температуру» (Temp) уменьшать в левую сторону где-то до -2;
— Настройку «Тон» (Tint) немного повышаем до +16;
— «Экспозицию» мы тоже немного добавим +0,3;
— «Highlights» мы уменьшим до -30;
— «Shadows» поднимаем до +30;
— «White» у нас будет примерно +70;
— «Black» тоже поднимем, примерно до +30;
— «Clarity» мы поднимем до +18;
— «Вибрацию» (Vibrance) поднимем до +27.
Посмотреть как было до настройки и после можно с помощью специального переключателя слева от названия настройки.
Теперь давайте опустимся пониже к «Сamera Сalibration» и кое-что подкорректируем. «Процесс» у нас будет 2012. Профиль у нас тут один, оставляем как есть. Выставляем настройки:
В Shadows настройка Tint пусть будет -2;
— В красном канале Hue +48, Saturation -20;
— В зеленом канале Hue +58, Saturation +66;
— В голубом канале Hue -84, Saturation -93.
Наша фотография становится уже получше, но нам нужно будет корректировать и другие параметры, которые сейчас мы будем добавлять. Переходим к нашей тоновой кривой «Tone Curve». Выберем RGB, поднимем точку белого чуть-чуть повыше. Также немного скорректируем другие точки.
Переходим к каналу «Red». Тоже немного изменяем кривую.
Смотрим на «Green», здесь тоже проводим небольшую коррекцию.
Переходим в RGB, переходим в настройки уже в ручном режиме.
«Shadows» уменьшим до -54.
Мы слегка вернули наш цвет на лице, это уже хорошо. Сейчас мы переходим в HSL и подкорректируем наши цвета уже индивидуально. Переходим в раздел «Hue». Red и Orange мы не трогаем. Настраиваем:
Yellow уменьшим его до значения -28;
— Green слегка уменьшим до -40. На фотографии есть зеленые елки и конечно же значение выбираете уже под вашу фотографию;
— Добавим немного голубого «Aqua» +89.
Переходим к «Saturation». Точно так же красный и оранжевый мы не трогаем. Настраиваем:
Yellow устанавливаем в значение -36;
— Green в значение -51.
Переходим к «Luminance». Так как у нас лицо стало слишком серым, мы должны все-таки вернуть ему цвет. Настраиваем:
Red ставим +28;
— Orange +19;
— Yellow +36.
Если посмотреть на текущий результат, то мы добавили немного красного оттенка, который популярный и в тот же момент у нас присутствуют на фотографии синие оттенки. Переходим в «SplitToning», нам сейчас нужно смешать некоторые цвета. Настройка, которая подходит для данного фото:
Переходим в «SplitToning», нам сейчас нужно смешать некоторые цвета. Настройка, которая подходит для данного фото:
Highlights. Hue — 199 и Saturation — 16;
— Shadows» Hue — 255 и Saturation — 6;
— Balance уменьшим до -16.
В данном случае синий цвет у нас преобладает и наша девушка, как раз, окрасилась так, как нам нужно. Остались совсем простые эффекты. Мы добавим немного деталей, чтобы наша девушка стала более четкой и мы визуально ее выделили. Работаем с настройкой «Detail». Для каждой фотографии они индивидуальны. На данной фотографии деталей много, к примеру, очень хорошо виден снег. В этом примере настройки:
Amount — 51;
— Radius — 1,5;
— Detail — 36;
— Color совсем немного — 25.
Теперь добавим эффекты с помощью «Кисти». Возьмем ее и выставим параметры:
Temp -3;
— Tint +19;
— Highlights +18;
— Shadows -2;
— Sharpness -52.
Включаем маску, чтобы было видно на каких участках мы применяем кисть и закрашиваем участок где у нас деревья.
При выходе из маски можно увидеть, что фон становится размытым и добавляется немного красного цвета, даже, наверное, больше коричневого. Этим мы добиваемся, чтобы внимания на девушку было все-таки больше.
«Коричневый тренд» в двух вариантах February 12th, 2013
Что-то у нас слишком популярен стал стиль обработки а-ля кадры по ссылке
Почему-то многие считают это приятным тонированием и называют его «обработка под пленку». Вероятно дело в том, что кадры похожи по контрасту на сканированную пленку, где черный — не черный, а белый — не белый. На этом сходства прекращаются.
Давайте получим эту коричневую «красоту» в Lightroom/ACR, так как она в основном там и рождается, потому что выдать хороший цвет Лайтрум способен только крехтя, пердя и кашляя. При этом нужно совершить немало магических пассов в виде дерганья не одного десятка ползунков.
Вариант 1
Порывшись у себя в архиве я нашел то, с чем будем работать:
Крутить буду в ACR версии 7. 2 (можно использовать Lightroom). Наметанный правый глаз мне подсказывает, что в обработанных подобным образом кадрах нет глубокого черного цвета и чисто белого, а следовательно, пойдем сразу в гости к кривым и нарисуем там нечто подобное
2 (можно использовать Lightroom). Наметанный правый глаз мне подсказывает, что в обработанных подобным образом кадрах нет глубокого черного цвета и чисто белого, а следовательно, пойдем сразу в гости к кривым и нарисуем там нечто подобное
В поканальных кривых делаем тени потеплее подняв в области теней красный и прибрав синий.
Так же чуть добавим пурпура в тенях, прибрав теневую область в зеленом канале. Естественно, этот шаг родился в моей голове не на данном этапе, а уже после того как я обработал картинку и допиливал мелочи.
Получим такую картинку.
Пока не очень похоже, но это потому что баланс белого мы еще не правили. Нам всего лишь нужно увести его в теплую область, где-то до 5500-6000К, а на улице может быть и больше — до 7000-10000. Установки баланса белого очень сильно зависят от освещения.
Уже ближе, но видим, что у нас слишком высокая насыщенность. Приберем ее через vibrance где-то на 30.
Вот, уже получилось на 80% близко к тому, что мы хотели получить
Вот что у нас вышло в итоге.
А если мы красную кривую оставим такой
то получим такой результат, без голубых оттенков в светах
Для проверки я создал пресет и натравил его на сотню фотографий, получив предсказуемый результат. Это хорошо. Должен заметить, что результат сильно зависит от экспозиции, контраста и баланса белого, поэтому применив пресет вам почти всегда нужно будет дорабатывать эти параметры.
Скачать пресет
Почти наверняка вам придется его доработать, потому что даже от камеры к камере результат его работы будет выглядеть по разному
Вариант 2
Исходное изображение
Композитная кривая практически такая же, просто тени чуть гуще и контраст чуть выше
Поканальные кривые пока не трогаем. Ползунок Blacks двигаем на +70 или до +100, vibrance на -65, баланс белого опять в теплый. При этом у нас оттенки кожи стали слишком бледными, поэтому заходим в HSL и добавляем оранжевой компоненте насыщенность и светлоту. Если в кадре будет голубое небо — приглушить его можно в том же HSL, в синей компоненте по тому же принципу.
Получаем в итоге вот что
Если же нам нужны более холодные света, просто опустим одну точку в кривой красного канала
Раздельное тонирование в Lightroom
Для многих объектов, будь то пейзажи или портреты, теплые тона делают фотографию более нежной, воздушной и даже милой. Поэтому сегодня мы и научимся делать фотографирую «тёплой».
Обычно для этого эффекта просто меняют баланс белого, делая фотографию теплее или холоднее, но есть и второй путь — раздельное тонирование или, как ещё говорят, сплит тонинг (Split Toning).
Почему раздельное тонирование?
Ведь увеличение температуры снимка с помощью изменения баланса белого и так хороший способ для того, чтобы сделать фотографию теплее. Так зачем же париться еще и с раздельным тонированием?
Во-первых, это дает немного другой эффект, нежели корректировка баланса белого. Этот эффект позволяет добавлять разные оттенки темным и светлым участкам. Что само по себе уже преимущество.
Во-вторых, копируя настройки раздельного тонирования можно быстро изменять огромное количество фотографий одновременно, т. к. настройки можно просто скопировать и вставить в другую фотографию. Что позволит изменять тысячи фотографий лишь в 3 клика: настроить, скопировать, вставить.
к. настройки можно просто скопировать и вставить в другую фотографию. Что позволит изменять тысячи фотографий лишь в 3 клика: настроить, скопировать, вставить.
Шаг первый — начальная корректировка
Первым делом перед тем, как сделать фотографию теплее, я сделал базовую корректировку контраста, яркости и насыщенности. Для начала я решил увеличить значение экспозиции на одну третью стопа, после чего выставил температуру снимка в 6200К. Я выбрал именно такую температуру, так как это нейтральный показатель, при котором фотография выглядит ни теплой, ни холодной.
Шаг второй — откройте панель «Split Toning»
После начальной коррекции фото зайдите в модуль Develop и прокрутите страницу вниз, пока не наткнетесь на надпись Split Toning, после чего нажмите на треугольник возле названия, чтобы открыть панель.
Шаг третий — выберите тон светлый участков
Для этого мы воспользуемся инструментом Highlights на панели Split Toning, который изменит оттенок светлых участков фотографии на тот, который вы выберите. Чтобы сделать это нажмите на прямоугольник возле надписи Highlight и выберите мягкий и теплый цвет. Какой именно зависит прежде всего от вашей фотографии и ваших предпочтений, поэтому могу лишь сказать, чтобы вы экспериментировали пока не найдете то, что нужно.
Чтобы сделать это нажмите на прямоугольник возле надписи Highlight и выберите мягкий и теплый цвет. Какой именно зависит прежде всего от вашей фотографии и ваших предпочтений, поэтому могу лишь сказать, чтобы вы экспериментировали пока не найдете то, что нужно.
Вот так выглядит моя фотография после того, как я изменил оттенок светлых участков с помощью Highlights:
Шаг четвертый — выберите оттенок темных участков
В принципе, после завершения предыдущего шага фотография уже выглядит теплой и приятной, но если добавить к ней еще и теплые тени, то результат будет намного лучше.
Для того чтобы изменить оттенок теней, надо сделать почти то же самое, что и в предыдущем шаге, а именно нажать на прямоугольник, но на этот раз возле надписи Shadows и выбрать нужный цвет, который опять же зависит от вашей фотографии.
После завершения третьего и четвертого шагов фотография «утеплена», как со стороны теней, так и со стороны светлых участков. А это дает намного лучший контроль над настройками, чем просто увеличение температуры баланса белого.
Шаг пятый — настройка баланса
Для финальной коррекции фотографии поэкспериментируйте над соотношением тех двух цветов, что вы выбрали. Для этого надо изменить значение Balance, которое находится на панели сплит тонинга, между Highlights и Shadows. По умолчанию его значение равно нулю, но при его изменении можно доиться лучших результатов. Например, уменьшая значение баланса, тона теней станут более заметными, а при увеличении более заметными станут оттенки светлых участков.
Шаг шестой — копировать и вставить!
Но самая заметная особенность этой техники состоит в том, что настройки раздельного тонирования можно копировать в другие фотографии, с помощью чего можно изменять тысячи фотографий в мгновение ока. А у нас как раз есть изображение с нужными нам настройками, которые надо лишь скопировать. Для этого в том же Develop модуле выберите вкладку Settings и затем Copy Settings, после чего вы увидите всплывающее окно со списком настроек. Убедитесь, что перед словами Split Toning висит галочка, если же ее нет, то поставьте ее.
Теперь нужно выбрать фотографии, которым вы хотите придать тёплые оттенки. Для этого в модуле Library выберите нужные фотографии, нажмите на вкладку Photo, затем Develop Settings, и выберите Paste Settings. Это скопирует настройки вашего сплит тонинга в выбранные фотографии.
На этом все. Теперь вы умеете делать изображения теплее, используя Adobe Lightroom и панель Split Toning, удачи!
Эта статья была автоматически добавлена из сообщества
Получение двухцветных изображений (с раздельным тонированием) в Lightroom
Поясню ситуацию. Прием применяется для получения замечательных двуцветных изображений, но я также описываю, как создать эффект раздельного тонирования, поскольку в обоих случаях используются одни и те же элементы управления. Двуцветное тонирование обычно начинается с создания черно-белого снимка, затем вы увеличиваете визуальную глубину изображения глубоким цветным оттенком. Раздельное тонирование заключается в том, что вы применяете один оттенок цвета для светлых, а другой — для теневых областей. Мы опишем сначала двухцветное тонирование, не только потому, что его делают чаще — оно чаще и выглядит лучше (я не большой фанат раздельного тонирования, но, на всякий случай, на одном примере с удовольствием покажу технику его создания).
Раздельное тонирование заключается в том, что вы применяете один оттенок цвета для светлых, а другой — для теневых областей. Мы опишем сначала двухцветное тонирование, не только потому, что его делают чаще — оно чаще и выглядит лучше (я не большой фанат раздельного тонирования, но, на всякий случай, на одном примере с удовольствием покажу технику его создания).
Шаг Один:
Хотя истинное двуцветное или раздельное тонирование создаются в панели Split Toning (Раздельное тонирование) (в правой области панелей), сначала вы должны бы преобразовать снимок в черно-белый. (Я говорю, «должны бы», потому что эффект раздельного тонирования можно применять прямо к цветной фотографии, но… ладно… всем всё понятно!) Начнем с панели Basic (Основные) (вверху правой области панелей) — в секции Treatment (Режим) щелкните надпись-кнопку Black & White (Градации серого), чтобы преобразовать снимок (как показано здесь.
Я также внес некоторые корректировки в Exposure (Экспозиция), Shadows (Тени) и Clarity (Четкость)).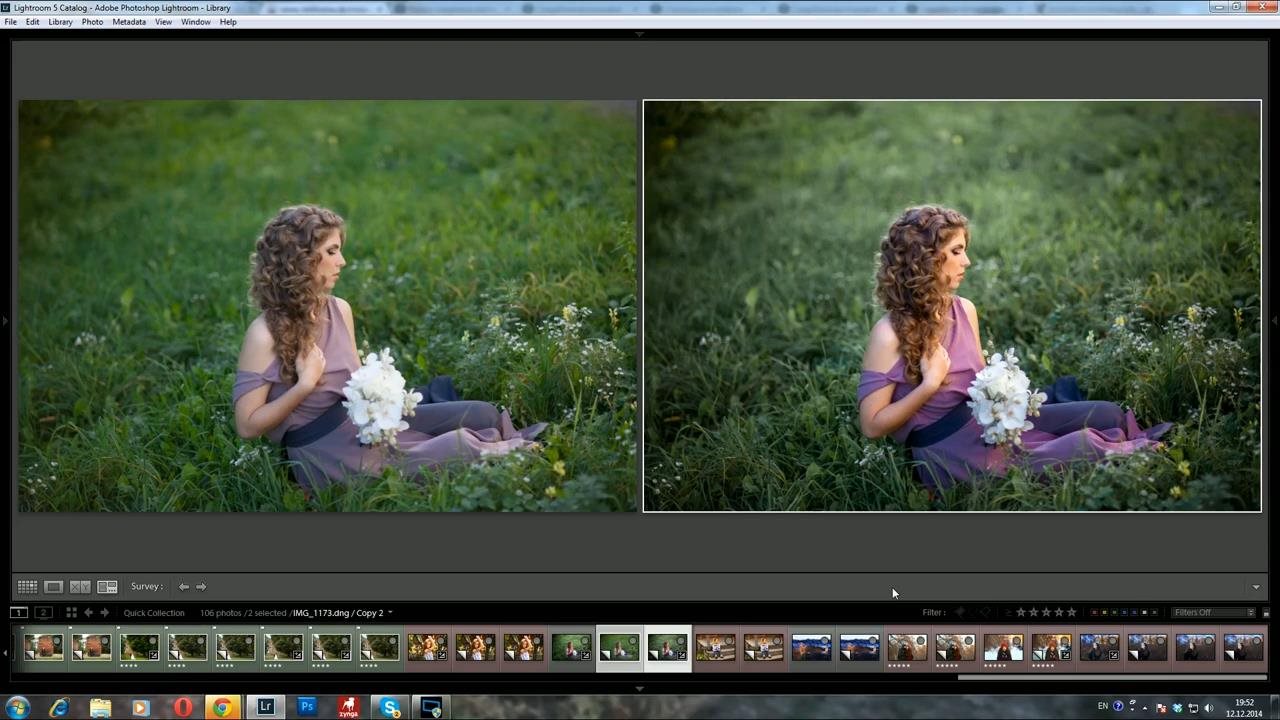
Шаг Два:
Прием создания двуцветных тонированных изображений на самом деле невероятно прост: вы просто добавляете цветной оттенок в тенях, а света оставляете нетронутыми. Итак, зайдите в панель Split Toning (Раздельное тонирование), в правой области панелей, и начните с перетаскивания ползунка Saturation (Насыщенность) секции Shadows (Тени) примерно в 25, таким образом, вы можете увидеть некий цветовой оттенок (он появляется, как только вы начинаете перетаскивать ползунок Saturation (Насыщенность), но, по умолчанию, оттенок имеет красноватый цвет). Чтобы получить более традиционный вид двуцветного тонирования, в той же секции Shadows (Тени) перетащите ползунок Hue (Оттенок цвета) в 41, a Saturation (Насыщенность) в 35 (как показано здесь). Вот и всё. Проще не бывает. Конечно, вы можете выбрать любой оттенок, какой хотите (этому я отдаю предпочтение в двуцветном тонировании). А теперь немного отвлекитесь от работы и посмотрите мультики онлайн .
СОВЕТ: Сброс настроек
Если вы хотите начать коррекцию заново, нажмите и держите нажатой клавишу Alt (Mac: Option), и надпись Shadows (Тени) в панели Split Toning (Раздельное тонирование) изменится на Reset Shadows (Сбросить Тени). Щелкните ее, чтобы сбросить настройки к их значениям по умолчанию.
Щелкните ее, чтобы сбросить настройки к их значениям по умолчанию.
Шаг Три:
Теперь о раздельном тонировании.
Чтобы создать эффект раздельного тонирования, начните с хорошо выглядящего черно-белого снимка (как преобразовать цветной снимок в черно-белый в панели Basic (Основные) вам уже известно). Затем вы делаете то же самое, что делали, создавая двуцветное тонирование, но выбираете один оттенок для светов, а другой — для теней. Вот и все (я говорил, что это просто). Здесь я установил ползунок Hue (Оттенок цвета) в 45 в секции Highlights (Света) и в 214 в секции Shadows (Тени). Затем я установил ползунок Saturation (Насыщенность) в 27 в секции Shadows (Тени) и в 50 (немного выше чем обычно, просто чтобы добавить больше цвета) в секции Highlights (Света).
СОВЕТ: Как увидеть оттенок цвета в превью
Чтобы облегчить выбор оттенка цвета, нажмите-и-держите-нажатой клавишу Alt (Mac: Option) и перетащите ползунок Hue (Оттенок цвета), и это временно покажет превью цветового оттенка, как если бы вы увеличили Saturation (Насыщенность) до 100 %.
Шаг Четыре:
Вы можете также выбрать цвета из селектора цвета: щелкните поле с образчиком цвета справа от надписи Highlights (Света), чтобы вызвать селектор цвета Highlights (Света). Вверху находится несколько общеупотребимых в раздельном тонировании цветов в светах. Для примера, щелкните бежевый образчик (третий слева), чтобы применить бежевый оттенок к светам (результат можно видеть в области превью). Чтобы закрыть палитру цветов, щелкните значок х в левом верхнем углу.
То же относится к выбору цвета в тенях. Ползунок Balance (Баланс) (расположенный между секциями Highlights (Света) и Shadows (Тени)) делает именно то, что можно подумать — он позволяет сбалансировать смешение цветов в светах и тенях. Например, чтобы распространить бежевый цвет в светах на большую область, нужно просто щелкнуть-и-перетянуть вправо ползунок Balance (Баланс). И наконец, создав конкретное двуцветное тонирование или комбинацию разделенных тонов, которые вам нравятся, сохраните их как пресет, зайдя в панель Presets (Параметры пресетов) и щелкая небольшую кнопку + (знак плюс) на правом конце заголовка панели.
Тонирование свадебных фотографий в лайтруме. Тонировка зимних фотографий в Lightroom
В этом уроке мы затронем тему сплит тонирования в Лайтрум, или иначе раздельного тонирования. Бывало ли у вас такое, что вы делаете фотографию, а потом чувствуете разочарование из-за того, что не уловили момент? Возможно она выглядит точно так же, как то, что вы видели, но рассматривая изображение, понимаете, что чего-то не хватает.
Это одна из самых сложных проблем, стоящих перед фотографами, — выразить чувство или видение в двухмерной среде. Одним из наиболее важных инструментов в наборе фотографа является цвет.
Пример теплого сплит тонирования в лайтрум.
Я говорю не о цвете предметов на вашей фотографии, как, например, красная машина или желтое платье. Я имею ввиду общий цветовой оттенок, тон вашего изображения, это также важно.
Цвет влияет на восприятие человека настолько, что существует целая наука об этом. Даже некоторые базовые знания теории цвета могут улучшить ваши фотографии.
Даже некоторые базовые знания теории цвета могут улучшить ваши фотографии.
Первое место, куда следует направляться, чтобы изменить оттенок, это баланс белого. Например, если это серый пасмурный день, вы можете переместить слайдер температуры в более теплую сторону, делая изображение желто-оранжевым или солнечным. Передвигайте его в противоположном направлении, и ваше изображение станет более холодным и голубым.
Пример холодного сплит тонирования .
Хотя изменение баланса белого полезно, оно по-прежнему является глобальной коррекцией и влияет на все изображение. Иными словами, редактирование оттенка фотографии только с помощью баланса белого подобно тому, как механик пытался бы починить двигатель кувалдой. Для такой работы это не подходящий инструмент.
Чтобы сделать более тонкую обработку и таким образом иметь больший контроль над общим настроением изображения, вам следует взглянуть на сплит тонирование.
Пурпурный и теплые тона.
Немного истории тонированияТонирование изначально было способом изменить цвет черно-белых фотографий. Например, в прошлом в процессе проявки добавлялись химикаты, чтобы придать снимкам тон сепии. Со временем стали использовать тонирующие химикаты других оттенков, как красный и синий.
Это может показаться сложным, но в современных цифровых фотолабораториях все сплит тонирование действительно означает добавление цвета в тенях, в светах или в обоих. Есть несколько способов сплит тонирования изображения. Одним из наиболее распространенных является добавление желтого в света и синего в тени, или наоборот. Однако, давайте посмотрим, как можно настроить один цвет, чтобы создать определенное настроение, используя для этого Adobe Lightroom (также возможен Photoshop и Bridge).
Вот так выглядят слайдеры сплит тонирования в Adobe Lightroom.
Пурпурный дзенПурпурный является моим любимым оттенком, который я добавляю в свои изображения. Как инь и янь, этот цвет (пурпурно-красный) представляет собой гармонию, баланс, любовь и личностный рост. Он имеет успокаивающий эффект, который стимулирует творчество и счастье.
Как инь и янь, этот цвет (пурпурно-красный) представляет собой гармонию, баланс, любовь и личностный рост. Он имеет успокаивающий эффект, который стимулирует творчество и счастье.
Используя пурпурный для сплит тонирования, я обычно применяю его или в тенях, или в светах. Я редко вношу изменения и там, и там, так как зачастую это слишком много. В основном я регулирую тени, так как обычно это недоэкспонированные темные части изображения, и я стараюсь осветлить их. Если снимок очень яркий, тогда я редактирую света.
Нет определенных правил, насколько далеко можно перемещать слайдеры. Однако, я предпочитаю перемещать слайдер Цветового оттенка где-то между 230-250, а Насыщенность между 10-20. Все зависит от изображения и интенсивности цветов, теней и светов. Вы также можете использовать пипетку для выбора цвета.
Еще один дополнительный бонус добавления немного пурпурного в том, что он имеет свойство сглаживать грубые края цветов. Коричневые, зеленые и желтые становятся более плавными, придавая изображению мягкий оттенок.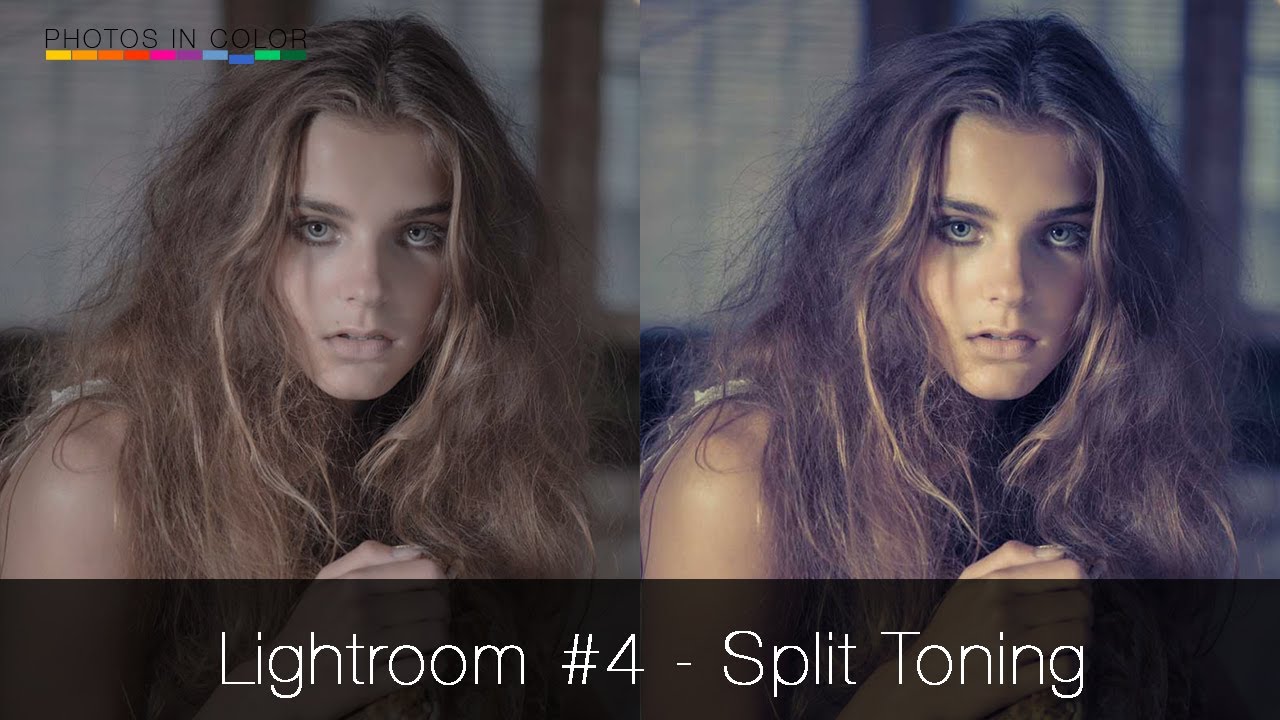
Есть несколько комбинаций клавиш на панели сплит тонирования в Lightroom, о которых вам следует знать.
Во-первых, вам может быть сложно выбрать правильных цвет при низкой насыщенности. Чтобы повысить цветовой тон до 100% насыщенности, просто нажмите и удерживайте Option для Mac (или Alt для Windows), затем перемещайте слайдер цветового оттенка в одну из сторон. Это покажет цвет в полную силу, так что вам легче будет его выбрать.
Во-вторых, чтобы проще было просматривать цвета в изображении, удерживайте Option/Alt и затем перемещайте слайдер Баланс на панели сплит тонирования.
ЭкспериментируйтеСплит тонирование – это гораздо больше, чем просто пурпурный. Попробуйте настроить теплые и холодные оттенки в ваших фотографиях с помощью панели сплит тонирования, а баланс белого используйте для чего-то другого. С помощью этого инструмента вы можете также придать вашим фотография вид кинематографа, старой пленки и многое другое. Получайте удовольствие, заряжайтесь креативом и ищите то, что вам подходит.
Получайте удовольствие, заряжайтесь креативом и ищите то, что вам подходит.
А «до» было лучше?
Ребят, а вот вы заметили, что сейчас пошла мода на обработку «без обработки», и всегда найдется умник, который скажет, что «до» было лучше? Таких индивидов не счесть… Я же хочу вам показать, как можно действительно улучшить снимок и передать совсем иное настроение, нежели чем на исходнике. Причем, сделать это таким образом, чтобы вас никто не упрекнул в переборе с обработкой.
Итак, меня зовут Артем Мокрожицкий и сегодня я с вами буду обрабатывать портрет в «медовой» тонировке.
Коротко хотелось бы рассказать о самой съемке, так как это немаловажный момент, а то и решающий, так что не поленитесь и послушайте! Фотографировал я на улице с естественным светом, снизу лицо модели подсветил отражателем для того, чтобы сделать красивые и живые блики в глазах, а тон кожи равномерным. Так как портрет мне показался несколько простым, я решил соорудить венок, состоящий из двух букетов, который впоследствии нужно будет откорректировать в фотошопе, так как есть просвет и на венок это не совсем похоже. К слову сказать, всякого рода венки, выходящие на передний план или кусты, создают невероятный объем и глубину в кадре, и этот действительно крутой прием, так что не забывайте им пользоваться!
К слову сказать, всякого рода венки, выходящие на передний план или кусты, создают невероятный объем и глубину в кадре, и этот действительно крутой прием, так что не забывайте им пользоваться!
А вот, собственно, с чем мы с вами будем работать и какого результата достигнем:
С чего начнем?
Подготовим фото в Adobe Lightroom:
- Начнем с регулировки баланса белого, хочется сделать фото наиболее теплым и подходящим по цвету
- Откадрируем фотографию используя правило золотого сечения
- Откорректируем экспозицию, тени и блики
- Добавим шум
- Работу начнем с очистки кожи и пластики модели
- Откорректируем венок на голове, добавим недостающую центральную часть из другой фотографии
- Сделаем виньетирование, для акцентировки модели
- Для тонирования воспользуемся плагином Color Efex Pro
- Применим дополнительно кривые и выборочную коррекцию цвета
- Добавим текстуру
Итак, приступим!
Шаг 1: Lightroom. Basic
Basic
Начинаю с Lightroom. Так как задача перед нами стоит сделать портрет в «медовой» тонировке, нам необходимо теплое фото, и баланс белого будет как раз тем инструментом, который нам поможет. Отрегулирую температуру в сторону желтого и по оттенку уведу в сторону зеленого, дабы избавится от небольших покраснений на коже. Тут же слегка увеличу контраст, четкость и приподниму точку черного, сделав тени светлее. Насыщенность в данном случае уменьшу, чтобы сделать зелень более приглушенной.
Шаг 2: Кадрирование это важно!
Теперь правильно откадрируем портрет, так как сейчас наш взгляд скользит по фотографии и ему не за что зацепиться. Воспользуемся правилом золотого сечения и расположим линию пересечения точек на уровне глаз, как показано на картинке. Да! теперь это больше похоже на портрет!
Шаг 3: Расширяем динамический диапазон
Для расширения динамического диапазона, а именно для «вытягивания» информации в тенях и светах я откорректирую фото соответственно в черной и белой точках, уведя их в плюс(все параметры приведены на фото ниже). Увеличение белой точки позволит подчеркнуть блики, а черной — вытянуть информацию в теневых участках. Я преднамеренно вытягиваю тени, так как хочу уменьшить экспозицию, для того, чтобы получить более объемную картинку. Далее добавлю сочности и немного шума, хотя больше мне нравится результат наложения шума через плагин Color Efex Pro, это вам на заметку.
Увеличение белой точки позволит подчеркнуть блики, а черной — вытянуть информацию в теневых участках. Я преднамеренно вытягиваю тени, так как хочу уменьшить экспозицию, для того, чтобы получить более объемную картинку. Далее добавлю сочности и немного шума, хотя больше мне нравится результат наложения шума через плагин Color Efex Pro, это вам на заметку.
Шаг 4: Переходим в Photoshop. Очистка кожи и пластика
Я всегда начинаю с очистки кожи и пластики модели. Убираю мелкие дефекты с помощью восстанавливающей кисти, чищу кожу от различных точек и морщинок. С помощью штампа копирую зуб, так как мне один из них кажется подозрительным. Далее создаю слой для ретуши при помощи зажатой кнопки Alt, и выбираю в появившемся окне режим наложения «мягкий свет» и ставлю галочку напротив «выполнить заливку нейтральным 50 % серым цветом» (как показано на картинке) и с помощью кисти 10-20% непрозрачности начинаю осветлять и затемнять неровные участки кожи модели (называется этот способ ретуши кожи Dodge and Burn).
Вот такие два серых слоя вышли у меня (первый с более мелкими дефектами, второй — прорисовка крупных пятен и объема).
Шаг 5: Немного коллажирования
Вырезаю с другой фотографии часть нашего псевдовенка и вставляю в наш портрет при помощи создания маски и прорисовки нужных участков, следующим образом:
Откорректирую венок по цветам, воспользовавшись выборочной коррекцией цвета, чтобы зелень, которая была «вставлена» совпадала с цветом уже затонированной фотографии, параметры на фото:
Шаг 6: Выделим модель и применим «медовую» тонировку
Для того, чтобы лицо модели было выразительнее и внимание было сосредоточено именно на нем, с помощью кривой я создаю виньетку. Для этого увожу кривую в тень, как мне удобно, не делая фото контрастным, создаю маску и прокрашиваю лицо модели:
Теперь воспользуюсь плагином Color Efex Pro и в нем выбираю фильтр Cross Balance, ставлю теплый тон 70%.
Повторно воспользуюсь плагином Color Efex Pro и в этот раз выберу фильтр Cross Processing, и в нем функцию
LO3 25%. Еще я воспользовался уровнями, чтобы сделать фото контрастнее,сдвину точку черного правее, а полутона левее, а также прорисую на маске нужные части.
Ставлю режим наложения экран, чтобы проявить искры.
Добавляю еще одну текстуру боке, перевожу ее в красный ближе к оранжевому цвету, ставлю также режим наложения экран и корректирую текстуру с помощью яркости и контраста, так, чтобы она слегка была заметна и не перекрывала наш портрет.
Далее добавляю зеленый фотофильтр 25% с 30% непрозрачности, затем увеличиваю резкость на фото, размываю фото по краям немного с помощью Alien Skin Bokeh , и все, фото готово!
После того как фото сделано нужно немного пойти отдохнуть и попить чайку! Чтобы через несколько минут прийти и по-новому взглянуть на фото, так как вы к нему привыкли, может нужно еще где-нибудь, что-нибудь
откорректировать, например, я еще раз воспользовался пластикой, слегка откорректировал губы, убрал красный цвет в тенях, добавил желтого в светах совсем чуть-чуть, все это сделал с помощью цветового баланса.
Итого, что вышло:
Разве это было сложно?
Как видите нет ничего плохого в использовании обработки, главное все делать с умом и придерживаться золотой середины. Напишите ваши впечатления от данной работы в комментариях, и если вам вдруг показалось что «до» было лучше, то немедленно напишите почему.
Был рад поделится с вами своим опытом, до новых встреч!
Раздельное
тонирование или
split toning
можно
сделать 2 способами: с помощью кривых и в одноимённой вкладке в модуле
develop.
Про работу с кривыми вы можете
посмотреть выпуск ссылку на который вы видите на экране, ну а про
split toning
мы поговорим поподробнее. Во
первых в нем имеется 5 бегунков — 4 для выбора цвета светлых и темных участков
(по 2 на каждый) и бегунок баланса, который регулирует зону воздействия каждого
из выбранных оттенков. Для того чтобы выбрать цвет тонирования можно либо
перемещать бегунки
hue
(оттенок)
и
saturation
(насыщенность).
Причем, если последний стоит на нуле, значит никакого тонирования нет, где бы
ни стоял бегунок
hue. Второй
способ выбора цвета это палитра, которую можно открыть кликнув по
прямоугольнику справа, по горизонтали располагается шкала оттенков, по
вертикали — насыщенности. Лично мне удобен первый способ, но это дело вкуса.
После того как мы выбрали цвет для светлых и темных участков изображения
необходимо настроить баланс между ними. Представим что темные участки это зло
(Ситхи), а светлые участки это добро (джедаи) и если баланс смещается в ту или
иную сторону, то соответствующий цвет будет преобладать на фото. В нашем
случае, если баланс уведем в сторону злого Вейдера (влево) картинка станет
красноватой, при уведении в сторону добра и Скайвокера карточка станет
синеватой. Для того чтобы понять в какие цвета лучше тонировать я бы
рекомендовал вам к почитать книгу Иоханесса Иттена — «Искусство цвета»,
но пока вы это не сделали можете поэкспериментировать с противоположными
(комплиментарными) цветами. Это цвета которые лежат друг напротив друга на
цветовом круге, т.е. значение оттенка отличается на 180 градусов.
Второй
способ выбора цвета это палитра, которую можно открыть кликнув по
прямоугольнику справа, по горизонтали располагается шкала оттенков, по
вертикали — насыщенности. Лично мне удобен первый способ, но это дело вкуса.
После того как мы выбрали цвет для светлых и темных участков изображения
необходимо настроить баланс между ними. Представим что темные участки это зло
(Ситхи), а светлые участки это добро (джедаи) и если баланс смещается в ту или
иную сторону, то соответствующий цвет будет преобладать на фото. В нашем
случае, если баланс уведем в сторону злого Вейдера (влево) картинка станет
красноватой, при уведении в сторону добра и Скайвокера карточка станет
синеватой. Для того чтобы понять в какие цвета лучше тонировать я бы
рекомендовал вам к почитать книгу Иоханесса Иттена — «Искусство цвета»,
но пока вы это не сделали можете поэкспериментировать с противоположными
(комплиментарными) цветами. Это цвета которые лежат друг напротив друга на
цветовом круге, т.е. значение оттенка отличается на 180 градусов. Например
красный и зеленый, оранжевый и голубой. Про различные цветовые сочетания я
сделаю отдельный выпуск в будущем.
Например
красный и зеленый, оранжевый и голубой. Про различные цветовые сочетания я
сделаю отдельный выпуск в будущем.
Однако и это ещё не всё! Помимо тонирования в 2 цвета мы также можем тонировать в один цвет. Например, можно добавить немного синего в тени. В этом случае мы можем контролировать насколько темные участки будут подвергнуты тонированию с помощью бегунка баланс. Я люблю смещать баланс довольно сильно вправо, при этом тонируются только самые темные участки.
На последок хочу дать небольшой совет — при тонировании в 2 цвета старайтесь ставить небольшие значения насыщенности, чтобы эффект был не нарочитый, а более плавный и естественный. Это касается в принципе любой обработки, она должна быть максимально не заметной, но при этом картинка должна радовать глаз. Чтобы натренировать этот самый глаз смотрите хорошее кино, ходите в музеи, а также вдохновляйтесь фотографиями признанных мастеров!
Существует множество стилей обработки изображений, среди которых различные тонирования, dodge and burn и многие другие. Сегодня мы рассмотрим один из принципов тонирования в Lightroom. Открываем исходное изображение. Все настройки сброшены в нулевое положение.
Сегодня мы рассмотрим один из принципов тонирования в Lightroom. Открываем исходное изображение. Все настройки сброшены в нулевое положение.
Приступаем к редактированию тона изображения. Не следует трогать цвет до тех пор, пока не будет приведён в порядок контраст и яркость. Также следует поработать с отдельными тёмными и светлыми участками, высветлив затемнения и притемнив слишком яркие, выбивающиеся зоны. В каждом отдельном примере будут свои настройки. В данном примере они такие:
Для нормализации контраста пришлось уменьшить параметр Whites до значения -100. Это убирает слишком яркие блики. В тенях скрываются важные детали. Их мы сможем достать благодаря увеличению параметра Shadows. Увеличение локального контраста при помощи ползунка Clarity создаёт больше объёма. Левая сторона снимка слишком яркая. Придётся её притемнить градиентным фильтром (GraduatedFilter). Значение Экспозиции (Exposure) установлено на — 0.9.
Теперь перейдём к цвету. Снижам температуру цвета до 3600К. Изменяем Tint, сдвигая его ближе к зелёному. Это компенсирует избыточный оттенок маджента. Он стал виден,когда мы начали уменьшать температуру. На этом можно закончить подготовку. Работа с балансом белого закончена. Можно переходить к тонированию.
Изменяем Tint, сдвигая его ближе к зелёному. Это компенсирует избыточный оттенок маджента. Он стал виден,когда мы начали уменьшать температуру. На этом можно закончить подготовку. Работа с балансом белого закончена. Можно переходить к тонированию.
Далее выполняем снижение Насыщенность (Saturation) и тут же увеличиваем Сочность (Vibrance). Это снизит насыщенность теплых тонов. Затем мы всё вернём при помощи Split Toning. Для работы с цветом используем раздел Camera Calibration. Сдвинув цвета и насыщенность в красном и синем каналах мы возвращаем тепло коже. Зелёный канал регулирует цветовой баланс и возвращает общую насыщенность.
Слайдер Shadows Tint позволяет сделать тени зеленоватыми. Результат будет слегка похож на эффект от использования плёнки Fuji 160C. Также можно сдвигать тени в сторону мадженты, что мы и сделаем.
Доброй ночи, друзья.
То, что я сейчас расскажу, многим из вас покажется банальным и очевидным, из серии «все это знают (но мало кто делает)». Но в комментах к последней карточке спрашивали, так что рассказываю, как это сделано.
Но в комментах к последней карточке спрашивали, так что рассказываю, как это сделано.
Во-первых строках сразу укажу на прекрасный сборник способов тонирования от моего друга Антона podakuni http://podakuni.livejournal.com/636612.html Но Антон про фотошоп рассказывает, а я немного а другом.
Итак, сегодняшний рассказ про split toning, а по русски — раздельное тонирование.
В инструменте, который нам дали дядьки из Adobe, — Lightroom начиная с версии 3.0, в явном виде появился чудесный инструмент — split toning. То. что раньше мы делали долго и муторно руками в Фотошопе, сейчас можно делать магией Девида Блейна в два движения в Lightroom.
Итак.
Исходная карточка.
это RAW с Nikon D700 без изменений. открываем в лайтруме.
первое, что просто mast have нужно сделать — заглянуть в закладку Color и значения Brightnes и Contrast поставить на 0 и 0.
Потому что хвала маркетологам Adobe кое-кто решил, что «пипл любит поцветастее и поконтрастнее» и по умолчанию эти значения задираются на +50 и +25 соответственно. И нафига мы точно возились со светом и экспозицией, спрашивается?
И нафига мы точно возились со светом и экспозицией, спрашивается?
Заклеиваем эти ползунки намертво скотчем — то бишь ставим из на 0 и 0. Вот, уже похоже на то, что мы видели и хотели снять.
Основной урок
Итак, вернули жизнь. Тут начинается магия самое простое.
Идем в закладку Split toning.
В чем суть раздельного тонирования? Как известно, свет и цвет снимка делится на «тени», » средние света» и «света». Тонирование же — это «подвижка» цветовой палитры снимка без изменения яркости. Имея в одной руке разложение на «тени» и «света», а в другой руке — возможность «двигать» палитру, грех было бы не додуматься до очевидной вещи — двигать палитру в тенях и светах независимо друг от друга. Головастые парни из Adobe до этого додумались к третьей версии Lighroom»a, за что им большое спасибо. Нам подарили инструмент Split Toning. *UPD. мне подсказали, что во второй версии тоже было.
Поскольку я, в основном, снимаю на пленку, то мне ближе тёплые ламповые пленочные света. Поэтому я увожу «тени» в сине-сереневое (правый квадратик), а «света» — в желто-зеленое (левый квадратик). Таким образом в какой-то мере имитирую пленку Fuji Provia — примерно так она бы себя вела в данных условиях съемки. Не забудьте приглушить процентов на 10-30 saturation еще раз говорим спасибо маркетологам Adobe !
Поэтому я увожу «тени» в сине-сереневое (правый квадратик), а «света» — в желто-зеленое (левый квадратик). Таким образом в какой-то мере имитирую пленку Fuji Provia — примерно так она бы себя вела в данных условиях съемки. Не забудьте приглушить процентов на 10-30 saturation еще раз говорим спасибо маркетологам Adobe !
Собственно всё, магия закончилась. остались последние ритуальные телодвижения
Бантики и украшательства
экспортируем в tiff, открываем в фотошопе, добавляем виньетирование (когда-то было обычным, сейчас — модным).
Как сделать? Элементарно. делаем новый слой с изображением, идем в Filter — Lens correction в закладку Custom, раздел Vignettie. Добавляем виньетку.
но у пленки виньетка немного не такая. поэтому идем в свойства смешивания слоев — правой мышкой по верхнему слою и в меню blending options и раздёргиваем (с зажатым alt) бегунок blend if в светах (правый) примерно так:
остались мелочи. добавляем stroke, уменьшаем, возвращаем резкость (на эту тему гигабайты уже написаны) и всё. =)
=)
Итак:
было до —
стало после —
Время на обработку — 1-3 мнуты. Вот и весь секрет. Удачи! =)
Лайтрум пресеты «тонирование» | LRPreset
Коричневое ретро
Есть фотографии, к которым можно применить множество разных обработок. Это как раз тот самый случай, и поэтому было решено сделать популярное нынче коричневое тонирование. Как видим, получилось очень даже ничего! С помощью кривой и ползунка Shadows осветлил тени, а также, приглушил цвет при помощи Saturation. Все остальные настройки можете сами посмотреть в пресете.
Tilt Shift эффект
Вернемся к фотографиям с маленькими моделями реальных предметов. Это происходит из-за оптического обмана. Такой глубины резкости никогда не добиться при съемке с большого расстояния обычным широкоугольным объективом! Вот поэтому нам и кажется, что съемка производилась с близкого расстояния, а все объекты — миниатюры!
Желтоватые ванильные цвета
Эту рекламную фотографию я решил обработать именно в таких цветах. Получилось что-то ванильно-плёночное. В этом пресете я полностью сохранил все установки, которые были использованы для обработки. Включая, баланс белого и тон. Можете отрегулировать эти параметры под себя или оставить как есть.
Получилось что-то ванильно-плёночное. В этом пресете я полностью сохранил все установки, которые были использованы для обработки. Включая, баланс белого и тон. Можете отрегулировать эти параметры под себя или оставить как есть.
Вариант сочной тонировки
Вашему вниманию предлагаю очередной пресет для тонирования снимков. После применения пресета фотография становится контрастнее и теплее. Такие цвета достигаются с помощью применения кривых. Для получения конечного результата я уменьшил экспозицию на пол тона, а вы отрегулируйте под себя.
Тонируем зимний пейзаж
Предлагаю скачать пресет для лайтрума, который преобразит ваш зимний пейзаж и придаст ему больше красочности и выразительности. В пресете реализовано тонирование в красивые сине-зелёные оттенки и повышение контраста. Рекомендую всем любителям зимней пейзажной съёмки.
Пресет Лайтрум для обработки изображений с цветами
Для того чтобы обработка цветов в лайтруме не отнимала много времени, чтобы ваши фотографии цветов получались яркими и красивыми можно воспользоваться данным пресетом. Насыщенность увеличена очень аккуратно, так чтобы цвета находились в рамках цветого пространства. По тону сделан уклон больше в теплые оттенки.
Насыщенность увеличена очень аккуратно, так чтобы цвета находились в рамках цветого пространства. По тону сделан уклон больше в теплые оттенки.
Красивые цвета
Еще один вариант интересного тонирования в оранжево-коричневые оттенки.
Два пресета Лайтрум для весенних фотографий на природе
Два ванильных пресета для обработки ваших солнечных весенних фотографий. Хотя ярка зеленая весенняя трава и без тонирования смотрится неплохо, все же мне этот кадр нравиться именно в такой обработке. Причем в какой больше, я до сих пор не могу определиться 🙂 А вам какая обработка больше по душе?
Тонируем в красноватые оттенки
Пресет с интересным тонированием. Можно использовать для каких-угодно фотографий. Как вы видите я использовал его для обработки фотографии с животными. Что скажете о результате?
Как обработать портретное фото в холодных оттенках
Отличный пресет для придания фотографии холодных оттенков.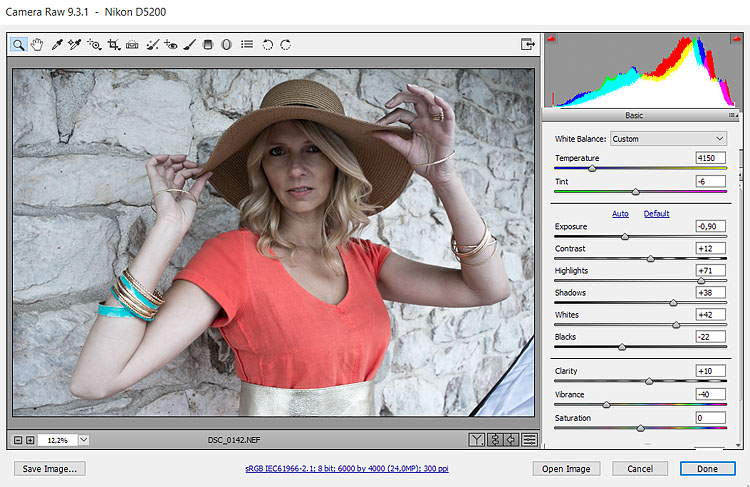 Можно использовать для зимних портретов или для портретов в помещении, студии. Использовано тонирование в красно-голубых тонах. Поиграйте с ползунком Clarity для сглаживания кожи.
Можно использовать для зимних портретов или для портретов в помещении, студии. Использовано тонирование в красно-голубых тонах. Поиграйте с ползунком Clarity для сглаживания кожи.
Обработка портрета в тёплых тонах
Для обработки портрета можете воспользоваться данным пресетом. Он добавит красок, немного расширит тоновый диапазон и придаст красивый солнечный жёлто-фиолетовый оттенок вашему фото. Для того, чтобы немного сгладить кожу, можете прокрутить ползунок Clarity в минус. Пользуйтесь на здоровье!
Осенние листья
Пресет, который позволит придать вашим осенним снимкам интересную цветовую гамму. В пресете доминируют холодные оттенки, а также сделано небольшое осветление и «вытягивание» теней.
Введение в цветокоррекцию
Здравствуйте и добро пожаловать в очередной выпуск серии блогов «From the ACR Team», в которой вы получите прямую информацию от команды, которая создает функции обработки изображений для Lightroom, Lightroom Classic, Lightroom для мобильных устройств, Adobe Camera Raw и фильтра Camera Raw. в фотошопе. Я ведущий инженер по новой функции цветокоррекции и очень рад представить ее вам сегодня! Я расскажу вам о новых элементах управления, поделюсь некоторыми советами и приемами и помогу вам приступить к цветокоррекции ваших изображений.
в фотошопе. Я ведущий инженер по новой функции цветокоррекции и очень рад представить ее вам сегодня! Я расскажу вам о новых элементах управления, поделюсь некоторыми советами и приемами и помогу вам приступить к цветокоррекции ваших изображений.
Я также продемонстрирую некоторые выдающиеся работы некоторых из наших первых опытных тестировщиков, включая изображение Паолы Франки выше! Мы стремились создать функцию, которая способна легко и интуитивно давать потрясающие результаты. Получение отзывов и наблюдение за работой этих экспертов во время разработки было очень полезным, и я благодарен за возможность поделиться с вами некоторыми из их изображений.
Вот некоторые изображения, которые пробуждают у вас аппетит. Если вы хотите перейти прямо к этому разделу, нажмите здесь.
Если вы уже знакомы с цветовыми кругами, вы будете как дома — вперед! Если нет, я вам начну — они забавны и просты в использовании. Как и в случае со всеми функциями обработки изображений, лучший способ научиться — экспериментировать.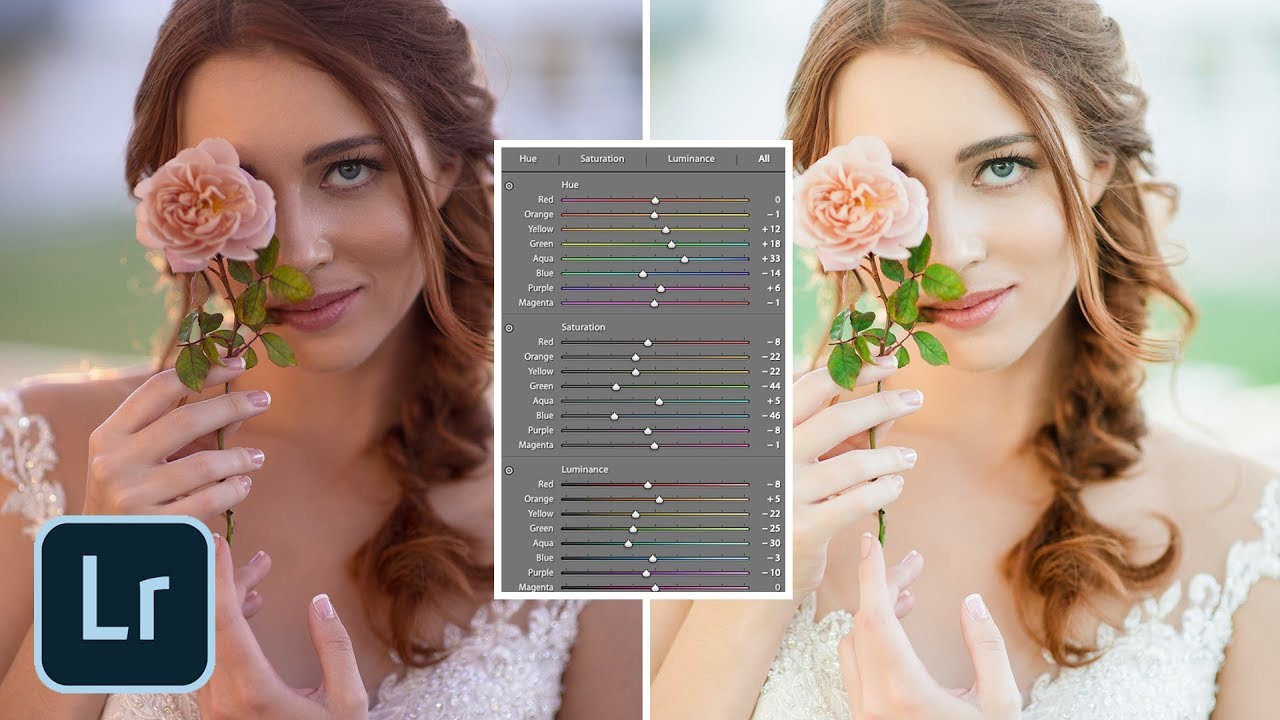 Отменить и сбросить можно всегда: экспериментируя здесь, вы ничему не повредите. Так что — загоняйте вещи слишком далеко, посмотрите, что произойдет, оттяните их назад — или оставьте их там! Если вы еще не играли с Color Grading, сделайте перерыв в чтении и попробуйте.
Отменить и сбросить можно всегда: экспериментируя здесь, вы ничему не повредите. Так что — загоняйте вещи слишком далеко, посмотрите, что произойдет, оттяните их назад — или оставьте их там! Если вы еще не играли с Color Grading, сделайте перерыв в чтении и попробуйте.
Adobe Lightroom
Ваши лучшие фото. Сделано еще лучше.
Узнать больше
От разделенного тонирования до цветокоррекции
Вы, наверное, заметили, что Split Toning исчез; он был заменен на Color Grading. Но не волнуйтесь: Color Grading на 100% совместим со старым Split Toning. Color Grading — это расширение Split Toning — оно может делать все, что делало Split Toning, а также многое другое. Ваши существующие изображения с настройками Split Toning будут выглядеть точно так же, как и раньше, ваши старые предустановки Split Toning также будут выглядеть так же, когда вы их примените, и вы все равно можете получить те же результаты, если у вас была знакомая отправная точка при выполнении Разделить тонирование вручную. Подробности мы рассмотрим в разделе «Совместимость с разделением тонов» ниже.
Подробности мы рассмотрим в разделе «Совместимость с разделением тонов» ниже.
Если вы никогда не использовали Split Toning или Color Grading, вот идея: вы можете применить цветовой оттенок к вашему изображению в зависимости от яркости пикселей: более светлые пиксели могут быть окрашены иначе, чем более темные. С помощью Color Grading вы также можете контролировать свои средние тона.
Это не новость в области обработки цифровых изображений; тонирование и сплит-тонирование — традиционные техники фотолаборатории. Раньше тонирование выполнялось путем отбеливания отпечатков с последующим нанесением тонера; разный внешний вид можно получить, применяя отбеливатель.Цифровая версия проще — хотя бы по той причине, что вы можете изменить тонировку, не делая еще один отпечаток — и определенно менее вонючая! (Я знаю, что сейчас есть тонеры без запаха — когда я изучал технику фотолаборатории, тонирование было очень неприятным занятием.)
Color Grading также долгое время был основным продуктом редактирования видео; В течение некоторого времени он также набирает популярность в неподвижной фотографии.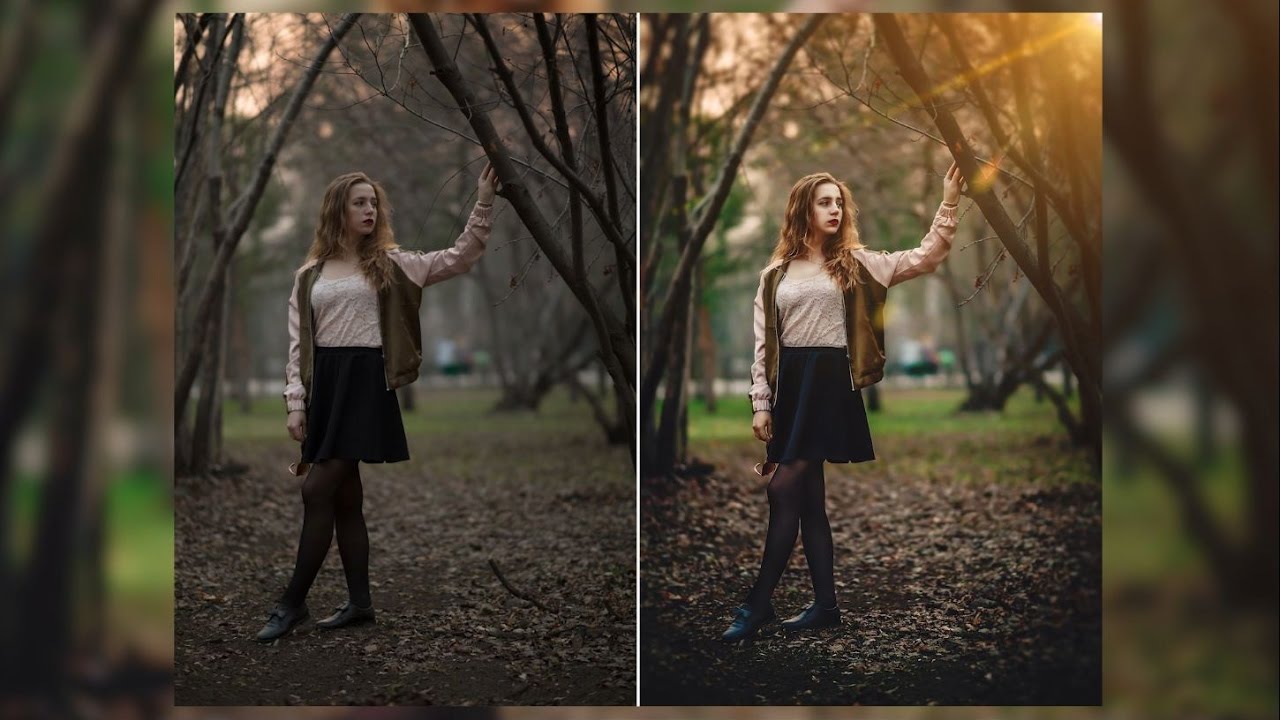
Что делает Color Grading, чего не делала Split Toning?
Колеса Цвета! Контроль средних тонов! Ползунок наложения! Ползунки яркости! Глобальный контроль! Экспоненциально больше контроля и власти! Хорошо, я сделаю это на ступеньку ниже.Ниже представлен обзор новых элементов управления с меньшим количеством восклицательных знаков:
Цветные диски
Наиболее очевидное отличие от Split Toning — это цветные диски. Цветовые круги — это стандартный отраслевой элемент управления, в том числе на панели Adobe Premiere Lumetri Color.
Интерфейс цветокоррекции, показывающий трехсторонний вид (слева) и подробный вид средних тонов (справа).
В верхней части панели вы увидите ряд значков для настройки вида.
В настольных приложениях первое представление — 3-стороннее, которое показывает все тени, средние тона и светлые участки в одном представлении. В мобильных приложениях нет трехстороннего обзора — он был бы слишком мал, чтобы быть полезным.
Следующие три значка перенесут вас в более крупный, «подробный» вид для каждого из диапазонов; изменения, которые вы вносите в колеса в 3-стороннем представлении, отражаются в соответствующих подробных представлениях и наоборот. Подробные виды — это просто увеличенные версии каждого цветового круга отдельно.
Последний значок предназначен для глобального цветового круга. Глобальный элемент управления немного отличается от трех колесиков диапазона, поэтому он не отображается в трехстороннем представлении. Подробнее о Global ниже.
Краткое описание цветовых кругов: ручка внутри колеса управляет как оттенком, так и насыщенностью. Расстояние от центра контролирует насыщенность. Когда ручка находится в центре колеса, насыщенность = 0 (без цветового оттенка). Когда ручка находится на краю колеса, насыщенность = 100.Точно так же угол наклона ручки на колесе задает оттенок. На краю колеса есть дополнительная ручка; это специальная ручка только для оттенков.
Чтобы увидеть связь между ползунками Split Toning и цветовыми колесами в очень конкретной форме, перейдите в одно из подробных представлений с одним колесом, щелкнув любой из значков в строке в верхней части панели. Затем откройте треугольник раскрытия под колесом, чтобы показать ползунки оттенка и насыщенности.
Затем откройте треугольник раскрытия под колесом, чтобы показать ползунки оттенка и насыщенности.
Сначала щелкните значок тени в кружке.Затем щелкните обведенный треугольник раскрытия, чтобы открыть ползунки «Оттенок» и «Насыщенность».
Перемещайте ползунок насыщенности вперед и назад, наблюдая за ручкой колеса. Вы увидите, что он движется по прямой от центра к краю, как спица на колесе.
Оставьте ручку где-нибудь посередине колеса и переместите ползунок оттенка таким же образом. Вы увидите, что при изменении оттенка ручка перемещается по кругу вокруг центра колеса.
Теперь щелкните колесико и переместите ручку вокруг себя: вы увидите, что оба ползунка перемещаются одновременно.Удобно! Вот почему раскрытия с ползунками по умолчанию закрыты — вы можете использовать колесо, чтобы быстрее выбирать цвета. Но если вам нравятся слайдеры, они вам доступны.
Использование цветового круга позволяет быстро и легко исследовать различные цвета для применения к изображению. В колеса встроено несколько помощников: Для получения дополнительной информации см. «Получение максимальной отдачи от цветовых колес».
В колеса встроено несколько помощников: Для получения дополнительной информации см. «Получение максимальной отдачи от цветовых колес».
Контроль средних тонов
Другим очевидным дополнением является регулятор Midtone.Split Toning позволяет применить один цветовой тон к теням и другой — к светлым. Color Grading добавляет возможность применять третий цветовой тон к полутонам. Света, полутона и тени вместе называются «трехсторонними» цветовыми кругами.
Используя Split Toning, вы можете перемещать разделение между двумя диапазонами с помощью ползунка «Баланс»; перемещение баланса влево заставляло большее количество пикселей обрабатываться как тени, перемещение вправо заставляло большее количество пикселей обрабатываться как светлые участки.Ползунок баланса по-прежнему устанавливает деления между диапазонами с тем же поведением влево / вправо, что и раньше. Какие пиксели следует считать полутонами, теперь также определяет ползунок «Баланс».
Найдите минутку и поэкспериментируйте с некоторыми из ваших изображений. Лучший способ понять это — экспериментировать и исследовать самостоятельно. Итак, сделайте перерыв, поиграйте с тремя колесами и ползунком баланса и посмотрите, что вы можете сделать!
Лучший способ понять это — экспериментировать и исследовать самостоятельно. Итак, сделайте перерыв, поиграйте с тремя колесами и ползунком баланса и посмотрите, что вы можете сделать!
Хорошо, надеюсь, вам было весело! Как видите, три колеса и ползунок баланса сами по себе очень эффективны, но с тремя диапазонами для управления ползунок баланса может использовать руку, чтобы обеспечить еще больший контроль.Перейдите к ползунку «Смешивание».
Смешивание
Blending позволяет вам контролировать, насколько три диапазона тонов перекрывают друг друга. На некоторых изображениях изменения наложения будут очень незначительными; на других это может быть довольно драматичным. Значение по умолчанию — 50, что дает хорошее сглаживание и независимость диапазонов.
Когда «Смешивание» установлено на 0, степень перекрытия минимизируется; это не резкая обрезка, все же есть перекрытия, чтобы сделать приятные переходы. Каждый диапазон в значительной степени свободен от других диапазонов; Если вы установите для средних тонов зеленый оттенок, вы увидите зеленый цвет независимо от того, какой оттенок вы установили для теней или светлых участков.
Если для параметра Blending установлено значение 100, все три диапазона перекрывают друг друга. Это обеспечивает очень гладкий вид, но все цветовые тона смешиваются и смешиваются вместе. Используя тот же пример «зеленых полутонов», что и раньше, зеленый будет смешиваться с тенью и тонированием светлых участков.
Это снова лучше всего понять, экспериментируя. Давайте вместе рассмотрим пример.
Начните с монохромного изображения. Цветовая градация, такая как Split Toning, хорошо подходит для тонирования черно-белых изображений.Начало здесь также позволяет нам увидеть эффекты цветокоррекции, не беспокоясь о каких-либо взаимодействиях с основным цветом.
Не стесняйтесь загрузить это изображение, чтобы поэкспериментировать, или выберите собственное черно-белое изображение (или и то, и другое!). Для достижения наилучших результатов во время обучения ищите изображения с областями теней, полутонов и светов, чтобы вы могли можно увидеть, как взаимодействуют три диапазона.
Начнем с установки Blending на 100; Оттенок тени до 240, насыщенность тени до 100, оттенок подсветки до 0 и насыщенность подсветки до 100.Оттенки не обязательно должны быть точными, просто сделайте их синим и красным.
Как видите, при Blending = 100 между тенями и светлыми участками много наложений. Они смешиваются с полутонами, создавая там диапазон пурпурных оттенков — еще не установив какой-либо оттенок полутонов.
Прежде чем добавлять оттенок полутонов, давайте посмотрим, что делает смешивание только с тенями и светами.
Переместите ползунок наложения до конца вниз до 0.
Как видите, пурпурный цвет исчезает.Тени синие, светлые участки — красные, а средние тона не окрашены, показывая исходные серые тона. Медленно перемещайте ползунок Blending взад и вперед от 0 до 100, чтобы увидеть, как синий и красный сочетаются в различных значениях Blending.
Примечание: может показаться, что более высокие значения смешивания «усиливают» оттенки теней и светов, делая их сильнее. Хотя эффекты от них становятся более выраженными, на самом деле они не нагнетаются. При увеличении смешивания оттенки теней и светов могут достигать большего количества областей изображения, поэтому вы видите большее количество пикселей, на которые они влияют.По мере уменьшения наложения они затрагивают меньшее количество пикселей, поэтому кажется, что они уменьшаются.
Хотя эффекты от них становятся более выраженными, на самом деле они не нагнетаются. При увеличении смешивания оттенки теней и светов могут достигать большего количества областей изображения, поэтому вы видите большее количество пикселей, на которые они влияют.По мере уменьшения наложения они затрагивают меньшее количество пикселей, поэтому кажется, что они уменьшаются.
Теперь сбросьте Blending на 0; пришло время добавить оттенок к полутонам. Установите Midtone Hue на 120 и Midtone Saturation на 100. Опять же, не важно, чтобы оттенок был ровно 120; просто сделай это зеленым.
С этими настройками вы можете четко видеть синие тени, зеленые средние тона и красные блики.
Теперь наблюдайте за изображением, когда вы перемещаете ползунок «Смешивание» на 100. Четко определенные цвета начинают смешиваться вместе, создавая смесь всех трех по всему изображению.
Как видно из сравнения этих двух изображений, наложение — очень мощный элемент управления, особенно при высокой насыщенности.
А теперь поэкспериментируйте самостоятельно. Переместите средние тона по всему колесу, чтобы увидеть, как они смешиваются с тенями и светами при Blending = 100, затем переместите Blending вниз до 50 (значение по умолчанию) и посмотрите, как это там работает.
Этот пример начался с полностью насыщенных теней и светов, чтобы сделать эффекты очень очевидными.Теперь попробуйте снизить насыщенность теней и светов и поэкспериментируйте с Смешиванием с более низкой насыщенностью; вы увидите, что различия не так значительны, как при более высокой насыщенности.
Смешивание работает одинаково для всех насыщенностей, но, как вы видели, это не всегда так очевидно, когда они ниже. По этой причине мы добавили отзыв на ползунок баланса. На рабочем столе удерживайте нажатой опцию (Mac) или alt (Windows) при использовании ползунка «Смешивание», чтобы временно увеличить насыщенность трех диапазонов до 100.Это позволяет вам быстро увидеть, как смешиваются ваши оттенки, когда вы настраиваете наложение. Отпускание кнопки opt / alt покажет ваши фактические настройки насыщенности.
Отпускание кнопки opt / alt покажет ваши фактические настройки насыщенности.
Вы можете сделать то же самое на мобильном устройстве, прикоснувшись к экрану вторым пальцем при использовании ползунка «Смешивание».
Регулировка яркости
Color Grading также добавляет возможность регулировать яркость для каждого диапазона. Под каждым цветовым кругом есть ползунок с диапазоном от -100 до 100. Изменения яркости можно применять даже без применения цветового оттенка.
Один из наиболее частых вопросов в ходе нашего раннего тестирования был: «Чем элементы управления яркостью отличаются от элементов управления на панели Basic или Light?
Один ответ основан на намерении. Ползунки яркости используются для внесения изменений, связанных с градацией цвета. То есть, если вы хотите поднять свои черные / тени для определенной обработки, вы можете сделать это здесь, оставив остальные настройки изображения такими, какими они были. Точно так же, если вы хотите значительно приглушить и тонизировать блики, это то место.
Кроме того, элементы управления «Экспозицией», «Светом» и «Тени» на панели «Базовый / Свет» намного сложнее, чем элементы управления яркостью для цветокоррекции. Если вы хотите восстановить выделение, используйте ползунок «Выделение». Элементы управления яркостью цветокоррекции предназначены для работы рука об руку с диапазонами оттенков цвета, перемещением и смещением с помощью функции наложения и баланса, поэтому они оптимизированы для этого, а не являются настройками основного изображения.
Примечание о применении оттенков к черным и белым пикселям: если вы примените цвет к черному или белому пикселю, он все равно будет черным или белым.Чтобы увидеть цвет на черном или белом, он сначала должен стать оттенком серого. Иногда вы хотите, чтобы черный оставался черным, а белый — белым, но иногда вы этого не делаете. Когда вы действительно хотите, увеличение яркости тени позволит вам сделать оттенок черным, а уменьшение яркости светлых участков позволит вам сделать белый оттенок.
Подняв яркость тени, я смог сделать черный фон синим. Я добавил черную рамку, чтобы сделать ее более заметной на белой странице блога.
На этом изображении вершина «дюны» была зеркально белой. Уменьшив яркость светлых участков, я смог подкрасить их вместе с остальными более светлыми тонами.
Глобальный контроль
Помимо трех основных цветовых колес, есть еще один новый: Global. Вы можете думать о трехпозиционных колесах как о разделенных тонах плюс средние тона; Точно так же глобальное колесо похоже на «Сплит-тонирование за вычетом сплита».
Глобальное колесо применяет настройку цветового оттенка и яркости ко всему изображению во всех диапазонах.Если вам нужно простое согревание или охлаждение (или любое другое цветовое тонирование) по всему изображению, Global сделает это легко.
Я хотел придать этому немного винтажного ощущения, поэтому добавил немного зеленого, используя колесо Global.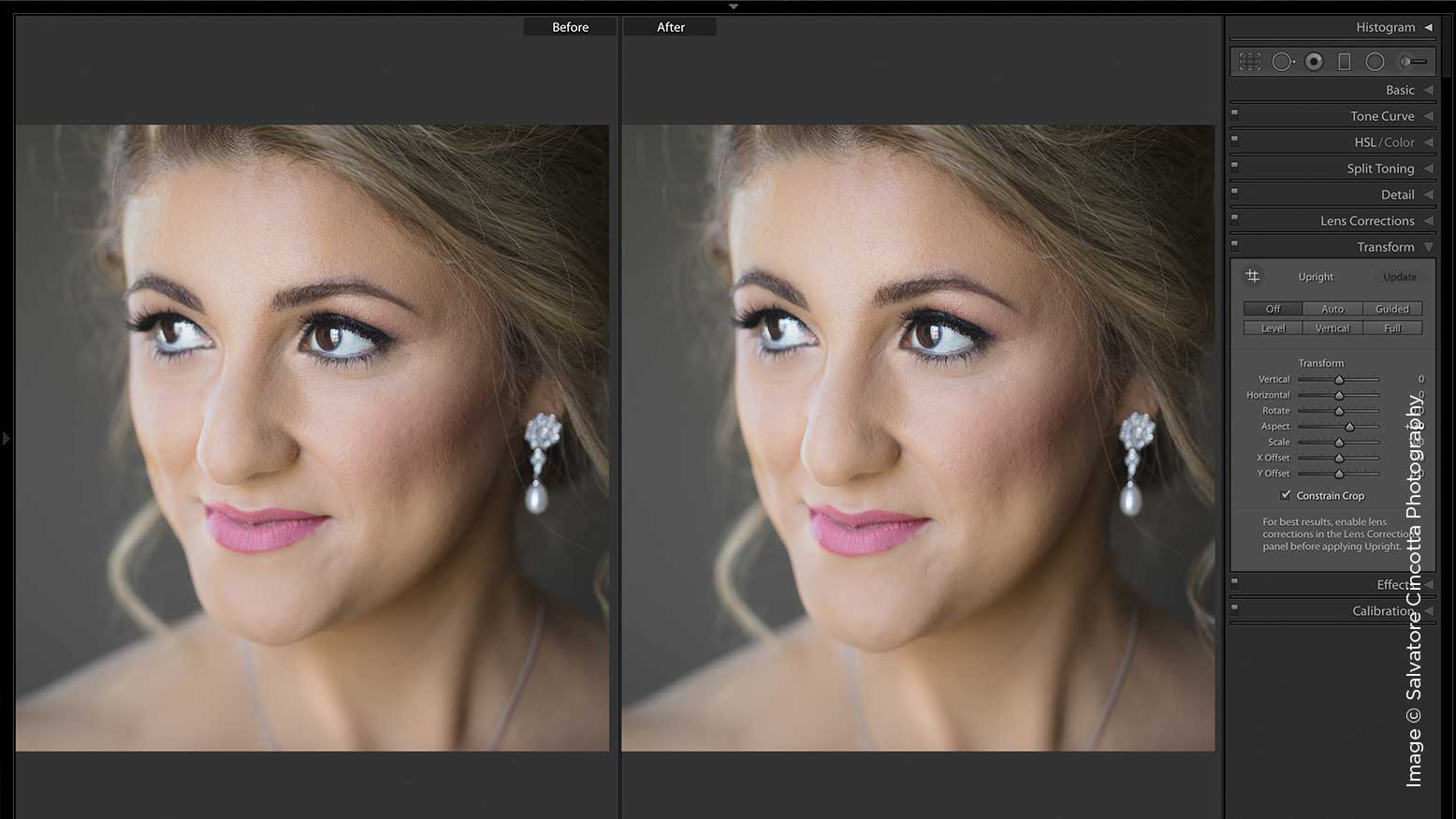
Global также может применяться поверх трехсторонней регулировки. Это отлично подходит для применения цветовой градации с желаемыми характеристиками к трехсторонним колесам, а затем для дополнительного тонирования всего изображения без изменения отношений между трехсторонним тонированием.
Смешивание и Баланс не влияют на тонировку, применяемую колесом Global.
Подходы к цветокоррекции
Вот несколько простых рекомендаций, которые могут быть вам полезны, когда вы научитесь использовать новые инструменты цветокоррекции. Я понимаю, что существует столько же рабочих процессов, сколько людей, поэтому, если у вас есть устоявшийся способ работы, не стесняйтесь игнорировать это.
Сначала сделайте базовую правку
Один из способов работы — отрегулировать общую тональность и получить изображение там, где вы хотите, прежде чем применять к нему цветокоррекцию.Если вы пытаетесь компенсировать размытые блики с помощью панели цветокоррекции, вы можете быть разочарованы. Ползунок Highlight — гораздо более эффективный инструмент для этого. То же самое относится ко всем; добейтесь хорошего баланса белого с помощью специальных инструментов баланса белого перед посещением панели цветокоррекции; отрегулируйте базовую контрастность в Basic / Light; перед применением цветокоррекции подберите определенные цвета к хорошей основе; пр.
Ползунок Highlight — гораздо более эффективный инструмент для этого. То же самое относится ко всем; добейтесь хорошего баланса белого с помощью специальных инструментов баланса белого перед посещением панели цветокоррекции; отрегулируйте базовую контрастность в Basic / Light; перед применением цветокоррекции подберите определенные цвета к хорошей основе; пр.
Если вам нужен очень стилизованный вид, вы, конечно, можете и должны использовать все имеющиеся в вашем распоряжении инструменты!
Необязательно использовать каждое колесо
Теперь есть три основных цветовых колеса, плюс Global! Необязательно использовать каждую из них на каждом изображении.Для простых задач вы можете просто использовать Глобальное колесо. Или, если вы привыкли к разделенному тонированию, вы можете продолжать применять только тени и блики. Другой вариант — использовать средние тона, как если бы вы использовали блики Split Toning, а затем оставить цветовое колесо светлых тонов в покое. Или просто нанесите тени. Сюда можно добраться разными способами, поэтому не стоит оставлять колесо нетронутым — это плохо. Все дело в твоем видении!
Сюда можно добраться разными способами, поэтому не стоит оставлять колесо нетронутым — это плохо. Все дело в твоем видении!
Попробуйте смешивание и балансировку
Значения по умолчанию для смешивания и баланса работают хорошо; люди часто забывают, что они могут изменить их, чтобы получить другой эффект.Когда вы чувствуете, что приближаетесь к цветокоррекции, попробуйте немного переместить ползунки «Смешивание» и «Баланс». Посмотрите на изображение и перемещайте ползунки, пока не почувствуете, что получили желаемый вид. Вы можете быть удивлены значениями, которые вы установили для ползунков! И снова, если вам это не нравится, вы всегда можете отменить изменение.
Попробуйте использовать Global поверх трехсторонней тонировки
Есть несколько очень тонких, но эффективных возможностей, которые можно найти, комбинируя трехстороннюю тонировку с колесом Global; попробуйте добавить немного Global тонировки и посмотрите, каково это.
Немного — долгий путь
Низкие настройки насыщенности могут сильно повлиять на изображение, даже если сам эффект неуловим. Восприятие цвета человеком может улавливаться небольшими изменениями!
Восприятие цвета человеком может улавливаться небольшими изменениями!
Не забывайте про фильтр Camera Raw
Вы можете применить цветокоррекцию к слоям и выделенным фрагментам Photoshop с помощью фильтра Camera Raw. Это очень удобный способ тонировать любые пиксели в Photoshop.
Adobe Photoshop
Марка.Полагать. Фотошоп.
Узнать больше
Когда вы хотите использовать что-то еще?
Color Grading — это прекрасно, но ни один инструмент не подходит для каждой ситуации. Итак, когда вам следует использовать что-то еще?
Регулировка / коррекция общего баланса белого
Вы получите наилучшие результаты от цветокоррекции, если сначала установите баланс белого. Попытка использовать цветокоррекцию для преодоления неустойчивого баланса белого, скорее всего, будет неприятной, поэтому сначала выберите хорошие настройки.Вы, конечно, по-прежнему можете использовать баланс белого в качестве творческого элемента управления и даже сочетать творческий баланс белого с цветокоррекцией, хотя, возможно, вам больше не придется делать это так часто.
Уменьшение насыщенности
Color Grading позволяет добавлять цвета только с разной степенью насыщенности. Это не может уменьшить насыщенность основного изображения.
Некоторые эффекты с градуировкой цвета используют пониженную насыщенность, поэтому, чтобы изучить это, перейдите в Базовый / Цвет для глобальных изменений насыщенности или инструменты локальной коррекции для локальных корректировок — и если вы используете Lightroom Classic или Camera Raw, не забывайте о маски диапазона! Вы также можете уменьшить насыщенность определенного цвета по всему изображению; Color Mixer — инструмент для этого.
Изменение определенного оттенка
Говоря о Color Mixer, это еще то место, где можно изменить оттенок. Да, вы можете изменить оттенок вашего неба с помощью Color Grading, но если вы хотите настроить таргетинг только на голубой цвет неба, Color Mixer — лучший выбор. Как только вы получите правильную основу для цветов вашего изображения, примените цветовую градацию. Еще один совет: если вы еще не исследовали относительно новую настройку локального оттенка в инструментах локальной коррекции, это мощный способ очень выборочного изменения оттенков.
Еще один совет: если вы еще не исследовали относительно новую настройку локального оттенка в инструментах локальной коррекции, это мощный способ очень выборочного изменения оттенков.
Получение максимальной отдачи от цветных дисков
Хотя цветовые круги довольно интуитивно понятны, они также снабжены множеством маленьких помощников, которые помогут вам действительно точно настроить цветовую градацию. Вот более подробное описание интерфейса.
(… И не стесняйтесь пропустить этот раздел и сразу перейти к фотографиям некоторых экспертов. Это все еще будет здесь в качестве справки для вас позже!)
Мягкое ограничение
Возможно, вы заметили, что можно щелкнуть или коснуться любого места на цветовом круге, чтобы ручка перескочила в указанное место.
Если вы щелкнете / постучите прямо по ручке, вы включите режим «мягкого ограничения». Пока вы перетаскиваете примерно один и тот же оттенок, ваши изменения будут применяться только к насыщенности. Как только вы перетащите достаточно далеко от оттенка, ограничение прерывается, и вы можете свободно перетаскивать.
Как только вы перетащите достаточно далеко от оттенка, ограничение прерывается, и вы можете свободно перетаскивать.
Дважды щелкните / коснитесь, чтобы сбросить
Двойной щелчок / касание маркеров сбросит значение этого элемента управления до значения по умолчанию.
Есть некоторые дополнительные инструменты для настольных приложений:
Жесткое ограничение
Удерживайте нажатой клавишу Shift, чтобы сохранить текущий оттенок и изменить только насыщенность.Это похоже на использование старого ползунка насыщенности.
Удерживайте нажатой клавишу command / control, чтобы сохранить текущую насыщенность и изменить только оттенок. Это похоже на использование старого ползунка оттенка.
Режим точной настройки
Удерживайте нажатой кнопку option / alt, чтобы включить режим точной настройки: ваши движения на колесе приведут к меньшим изменениям, что позволит вам вносить очень точные изменения.
Жесткие ограничения также доступны в режиме точной настройки.
Вы можете щелкнуть правой кнопкой мыши или двумя пальцами по цветовому кругу, чтобы открыть контекстное меню.Отсюда вы можете сбросить цветовое колесо, на котором вы щелкнули, 3-ходовые колеса, все колеса (3-ходовые плюс глобальные), а также скопировать настройки колеса, на котором щелкнули, или вставить настройки, скопированные с другого колеса.
«Приглушение» цветового круга
В Lightroom Classic и Camera Raw у каждого цветового круга есть маленькие значки в виде глаз.
Вы можете нажать и удерживать их, чтобы временно удалить эффект связанного цветового круга с изображения. Это очень полезно при оценке вашей работы; вы можете очень быстро увидеть, что конкретное колесо способствует общему эффекту.
Они появятся в Lightroom в будущей версии.
Совместимость с разделением тонов
Как я упоминал ранее, изображения с существующими настройками разделения тона и применение старых предустановок с настройками разделения тона сбрасывают настройки цветокоррекции, чтобы они отображались так же, как и раньше. Но что это на самом деле означает? Вот особенности:
Но что это на самом деле означает? Вот особенности:
Смешивание будет установлено на 100
Split Toning не контролировал смешивание и всегда использовал то, что мы теперь называем Blending = 100.Установив ползунок Blending на 100, мы получим старый вид Split Tone.
Все остальные новые элементы управления обнулены
Новые элементы управления не существовали в Split Toning, поэтому они будут установлены на ноль, чтобы показать тот же результат, что и раньше. К конкретным настройкам относятся: все элементы управления промежуточными тонами, все глобальные элементы управления и все элементы управления яркостью.
Если вы хотите работать только с элементами управления Split Toning, вы также можете сделать это самостоятельно. Из значений по умолчанию просто переместите Blending на 100, а затем внесите изменения только в оттенок и насыщенность тени и выделения.Это даст те же результаты, что и в старом интерфейсе Split Toning.
Примеры и вдохновение
В процессе разработки Color Grading мы сотрудничали с несколькими экспертами по цветовоспроизведению, чтобы убедиться, что мы создаем инструмент, который может помочь им в реализации их видений и стилей. Для меня было очень приятно видеть столько потрясающих работ, созданных с помощью Color Grading, и я рад поделиться с вами работами всего нескольких наших партнеров сегодня.
Для меня было очень приятно видеть столько потрясающих работ, созданных с помощью Color Grading, и я рад поделиться с вами работами всего нескольких наших партнеров сегодня.
Тодд Хидо
Веб-сайт: http: // www.toddhido.com/
Instagram: https://www.instagram.com/toddhido_/
«Я смог легко добиться различий в цветах, особенно между светлыми участками и тенями, которые были более неуловимыми при предыдущей настройке. Новая панель градации цвета действительно интуитивно понятна, а также позволяет очень легко увидеть, что происходит, когда вы просто играете с разными цветами, разными сочетаниями и балансами ».
Катрин Эйсманн
Веб-сайт: https: //www.katrin-eismann.com /
Instagram: https://www.instagram.com/katrin_eismann/
«Цвет изображения — это эмоция изображения, с эмоциями, варьирующимися от ярких, теплых, летних пастельных тонов до мрачных, приглушенных, более прохладных тонов и везде промежуточных. Я подхожу к каждому изображению, возвращаясь в уме к исходной фотосессии и вспоминая, почему я сделал это изображение. Что я видел и чувствовал и как теперь использовать обработку изображений, чтобы лучше всего выразить этот момент? После корректировки тона и экспозиции и добавления четкости и текстуры я делаю шаг назад, чтобы понять настроение сцены.Это тот момент, когда я экспериментирую с градацией цвета, чтобы выявить и изучить личную интерпретацию. В большинстве случаев я предпочитаю работать с дополнительными цветами, чтобы создать визуальный диалог между светлыми и темными значениями на изображении ».
Я подхожу к каждому изображению, возвращаясь в уме к исходной фотосессии и вспоминая, почему я сделал это изображение. Что я видел и чувствовал и как теперь использовать обработку изображений, чтобы лучше всего выразить этот момент? После корректировки тона и экспозиции и добавления четкости и текстуры я делаю шаг назад, чтобы понять настроение сцены.Это тот момент, когда я экспериментирую с градацией цвета, чтобы выявить и изучить личную интерпретацию. В большинстве случаев я предпочитаю работать с дополнительными цветами, чтобы создать визуальный диалог между светлыми и темными значениями на изображении ».
Никк Ла
Instagram: https://www.instagram.com/nikk_la/
«Мой подход к тонированию / градации заключается в обыгрывании вспомогательных цветов, которые уже есть на фотографии, и оттуда я использую цветовое колесо, чтобы улучшить эти конкретные цвета, добавляя дополнительные цвета.”
Паола Франки
Веб-сайт: https://www. monaris.me/
monaris.me/
Instagram: https://www.instagram.com/monaris_/
«Новый инструмент цветокоррекции Lightroom полностью меняет правила игры. Я считаю, что цветокоррекция — одна из самых важных частей рабочего процесса фотографа, и цветокоррекция — это именно то, что нам нужно. Я считаю, что этот инструмент помогает фотографам создать уникальный стиль, который будет служить брендом для их работы. А +! »
Расставания
Надеюсь, вам понравилось это введение в цветокоррекцию.Как упоминала Катрин выше, цвет действительно может помочь выразить эмоции в ваших изображениях, от ярких и солнечных до темных и угрюмых — или что-то среднее!
Как всегда, экспериментируйте и играйте с удовольствием. Хотя я определенно хотел, чтобы вы начали с правильного пути с некоторыми рекомендациями, лучший способ изучить инструмент — это использовать его.
Жду возможности увидеть то, что вы создаете!
Stream Adobe MAX
Загрузите мобильное приложение Creative Cloud сегодня, чтобы открыть для себя обучающие материалы и прямые трансляции, и вы будете готовы транслировать сеансы MAX Conference прямо со своего устройства.
Загрузить сейчас
Страница не найдена »ExpertPhotography
404 — Страница не найдена» ExpertPhotography404
Простите! Страница, которую вы искали, не найдена…
Он был перемещен, удален, переименован или, возможно, никогда не существовал. Пожалуйста, свяжитесь с нами, если вам понадобится помощь.
Мне нужна помощь с…
[type = ‘text’]
[type = ‘text’]
[type = ‘password’]
[type = ‘password’]
[‘rmockx.RealPlayer G2 Control’,
‘rmocx.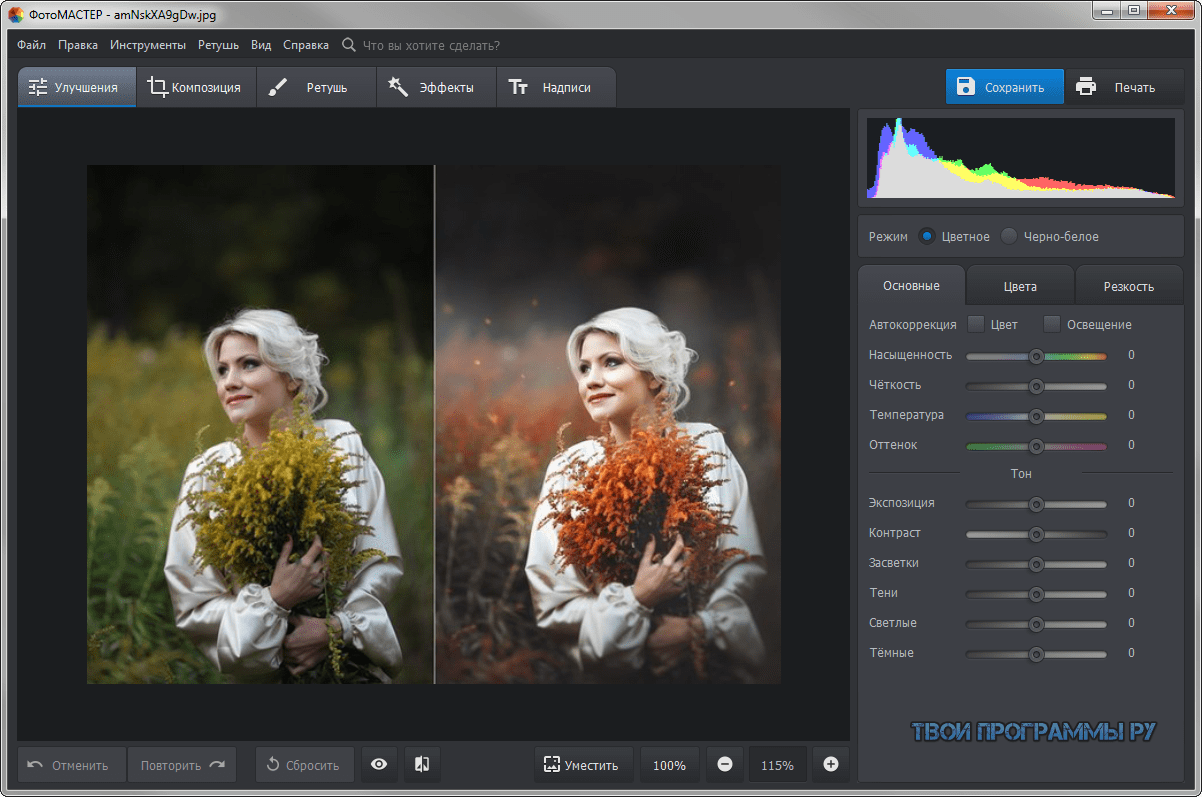 RealPlayer G2 Control.1 ‘,
‘RealPlayer.RealPlayer ™ ActiveX Control (32-бит)’,
‘RealVideo.RealVideo ™ ActiveX Control (32-бит)’,
‘RealPlayer’]
RealPlayer G2 Control.1 ‘,
‘RealPlayer.RealPlayer ™ ActiveX Control (32-бит)’,
‘RealVideo.RealVideo ™ ActiveX Control (32-бит)’,
‘RealPlayer’]
[‘rmockx.RealPlayer G2 Control’, ‘rmocx.RealPlayer G2 Control.1’, ‘RealPlayer.RealPlayer ™ ActiveX Control (32-бит)’, ‘RealVideo.RealVideo ™ ActiveX Control (32-бит)’, ‘RealPlayer’]
[type = ‘text’]
[type = ‘text’]
[type = ‘password’]
[type = ‘password’]
[‘rmockx.RealPlayer G2 Control ‘, ‘rmocx.RealPlayer G2 Control.1’, ‘RealPlayer.RealPlayer ™ ActiveX Control (32-бит)’, ‘RealVideo.RealVideo ™ ActiveX Control (32-бит)’, ‘RealPlayer’]
[‘rmockx.RealPlayer G2 Control’, ‘rmocx.RealPlayer G2 Control.1’, ‘RealPlayer.RealPlayer ™ ActiveX Control (32-бит)’, ‘RealVideo.RealVideo ™ ActiveX Control (32-бит)’, ‘RealPlayer’]
[type = ‘text’]
[type = ‘text’]
[type = ‘password’]
[type = ‘password’]
[‘rmockx. RealPlayer G2 Control ‘,
‘rmocx.RealPlayer G2 Control.1’,
‘RealPlayer.RealPlayer ™ ActiveX Control (32-бит)’,
‘RealVideo.RealVideo ™ ActiveX Control (32-бит)’,
‘RealPlayer’]
RealPlayer G2 Control ‘,
‘rmocx.RealPlayer G2 Control.1’,
‘RealPlayer.RealPlayer ™ ActiveX Control (32-бит)’,
‘RealVideo.RealVideo ™ ActiveX Control (32-бит)’,
‘RealPlayer’]
[‘rmockx.RealPlayer G2 Control’, ‘rmocx.RealPlayer G2 Control.1’, ‘RealPlayer.RealPlayer ™ ActiveX Control (32-бит)’, ‘RealVideo.RealVideo ™ ActiveX Control (32-бит)’, ‘RealPlayer’]
[type = ‘text’]
[type = ‘text’]
[type = ‘password’]
[type = ‘password’]
[‘rmockx.RealPlayer G2 Control ‘, ‘rmocx.RealPlayer G2 Control.1’, ‘RealPlayer.RealPlayer ™ ActiveX Control (32-бит)’, ‘RealVideo.RealVideo ™ ActiveX Control (32-бит)’, ‘RealPlayer’]
[‘rmockx.RealPlayer G2 Control’, ‘rmocx.RealPlayer G2 Control.1’, ‘RealPlayer.RealPlayer ™ ActiveX Control (32-бит)’, ‘RealVideo.RealVideo ™ ActiveX Control (32-бит)’, ‘RealPlayer’]
[type = ‘text’]
[type = ‘text’]
[type = ‘password’]
[type = ‘password’]
[‘rmockx. RealPlayer G2 Control ‘,
‘rmocx.RealPlayer G2 Control.1’,
‘RealPlayer.RealPlayer ™ ActiveX Control (32-бит)’,
‘RealVideo.RealVideo ™ ActiveX Control (32-бит)’,
‘RealPlayer’]
RealPlayer G2 Control ‘,
‘rmocx.RealPlayer G2 Control.1’,
‘RealPlayer.RealPlayer ™ ActiveX Control (32-бит)’,
‘RealVideo.RealVideo ™ ActiveX Control (32-бит)’,
‘RealPlayer’]
[‘rmockx.RealPlayer G2 Control’, ‘rmocx.RealPlayer G2 Control.1’, ‘RealPlayer.RealPlayer ™ ActiveX Control (32-бит)’, ‘RealVideo.RealVideo ™ ActiveX Control (32-бит)’, ‘RealPlayer’]
[type = ‘text’]
[type = ‘text’]
[type = ‘password’]
[type = ‘password’]
[‘rmockx.RealPlayer G2 Control ‘, ‘rmocx.RealPlayer G2 Control.1’, ‘RealPlayer.RealPlayer ™ ActiveX Control (32-бит)’, ‘RealVideo.RealVideo ™ ActiveX Control (32-бит)’, ‘RealPlayer’]
[‘rmockx.RealPlayer G2 Control’, ‘rmocx.RealPlayer G2 Control.1’, ‘RealPlayer.RealPlayer ™ ActiveX Control (32-бит)’, ‘RealVideo.RealVideo ™ ActiveX Control (32-бит)’, ‘RealPlayer’]
[type = ‘text’]
[type = ‘text’]
[type = ‘password’]
[type = ‘password’]
[‘rmockx. RealPlayer G2 Control ‘,
‘rmocx.RealPlayer G2 Control.1’,
‘RealPlayer.RealPlayer ™ ActiveX Control (32-бит)’,
‘RealVideo.RealVideo ™ ActiveX Control (32-бит)’,
‘RealPlayer’]
RealPlayer G2 Control ‘,
‘rmocx.RealPlayer G2 Control.1’,
‘RealPlayer.RealPlayer ™ ActiveX Control (32-бит)’,
‘RealVideo.RealVideo ™ ActiveX Control (32-бит)’,
‘RealPlayer’]
[‘rmockx.RealPlayer G2 Control’, ‘rmocx.RealPlayer G2 Control.1’, ‘RealPlayer.RealPlayer ™ ActiveX Control (32-бит)’, ‘RealVideo.RealVideo ™ ActiveX Control (32-бит)’, ‘RealPlayer’]
[type = ‘text’]
[type = ‘text’]
[type = ‘password’]
[type = ‘password’]
[‘rmockx.RealPlayer G2 Control ‘, ‘rmocx.RealPlayer G2 Control.1’, ‘RealPlayer.RealPlayer ™ ActiveX Control (32-бит)’, ‘RealVideo.RealVideo ™ ActiveX Control (32-бит)’, ‘RealPlayer’]
[‘rmockx.RealPlayer G2 Control’, ‘rmocx.RealPlayer G2 Control.1’, ‘RealPlayer.RealPlayer ™ ActiveX Control (32-бит)’, ‘RealVideo.RealVideo ™ ActiveX Control (32-бит)’, ‘RealPlayer’]
[type = ‘text’]
[type = ‘text’]
[type = ‘password’]
[type = ‘password’]
[‘rmockx. RealPlayer G2 Control ‘,
‘rmocx.RealPlayer G2 Control.1’,
‘RealPlayer.RealPlayer ™ ActiveX Control (32-бит)’,
‘RealVideo.RealVideo ™ ActiveX Control (32-бит)’,
‘RealPlayer’]
RealPlayer G2 Control ‘,
‘rmocx.RealPlayer G2 Control.1’,
‘RealPlayer.RealPlayer ™ ActiveX Control (32-бит)’,
‘RealVideo.RealVideo ™ ActiveX Control (32-бит)’,
‘RealPlayer’]
[‘rmockx.RealPlayer G2 Control’, ‘rmocx.RealPlayer G2 Control.1’, ‘RealPlayer.RealPlayer ™ ActiveX Control (32-бит)’, ‘RealVideo.RealVideo ™ ActiveX Control (32-бит)’, ‘RealPlayer’]
[type = ‘text’]
[type = ‘text’]
[type = ‘password’]
[type = ‘password’]
[‘rmockx.RealPlayer G2 Control ‘, ‘rmocx.RealPlayer G2 Control.1’, ‘RealPlayer.RealPlayer ™ ActiveX Control (32-бит)’, ‘RealVideo.RealVideo ™ ActiveX Control (32-бит)’, ‘RealPlayer’]
[‘rmockx.RealPlayer G2 Control’, ‘rmocx.RealPlayer G2 Control.1’, ‘RealPlayer.RealPlayer ™ ActiveX Control (32-бит)’, ‘RealVideo.RealVideo ™ ActiveX Control (32-бит)’, ‘RealPlayer’]
[type = ‘text’]
[type = ‘text’]
[type = ‘password’]
[type = ‘password’]
[‘rmockx. RealPlayer G2 Control ‘,
‘rmocx.RealPlayer G2 Control.1’,
‘RealPlayer.RealPlayer ™ ActiveX Control (32-бит)’,
‘RealVideo.RealVideo ™ ActiveX Control (32-бит)’,
‘RealPlayer’]
RealPlayer G2 Control ‘,
‘rmocx.RealPlayer G2 Control.1’,
‘RealPlayer.RealPlayer ™ ActiveX Control (32-бит)’,
‘RealVideo.RealVideo ™ ActiveX Control (32-бит)’,
‘RealPlayer’]
[‘rmockx.RealPlayer G2 Control’, ‘rmocx.RealPlayer G2 Control.1’, ‘RealPlayer.RealPlayer ™ ActiveX Control (32-бит)’, ‘RealVideo.RealVideo ™ ActiveX Control (32-бит)’, ‘RealPlayer’]
[type = ‘text’]
[type = ‘text’]
[type = ‘password’]
[type = ‘password’]
[‘rmockx.RealPlayer G2 Control ‘, ‘rmocx.RealPlayer G2 Control.1’, ‘RealPlayer.RealPlayer ™ ActiveX Control (32-бит)’, ‘RealVideo.RealVideo ™ ActiveX Control (32-бит)’, ‘RealPlayer’]
[‘rmockx.RealPlayer G2 Control’, ‘rmocx.RealPlayer G2 Control.1’, ‘RealPlayer.RealPlayer ™ ActiveX Control (32-бит)’, ‘RealVideo.RealVideo ™ ActiveX Control (32-бит)’, ‘RealPlayer’]
[type = ‘text’]
[type = ‘text’]
[type = ‘password’]
[type = ‘password’]
[‘rmockx. RealPlayer G2 Control ‘,
‘rmocx.RealPlayer G2 Control.1’,
‘RealPlayer.RealPlayer ™ ActiveX Control (32-бит)’,
‘RealVideo.RealVideo ™ ActiveX Control (32-бит)’,
‘RealPlayer’]
RealPlayer G2 Control ‘,
‘rmocx.RealPlayer G2 Control.1’,
‘RealPlayer.RealPlayer ™ ActiveX Control (32-бит)’,
‘RealVideo.RealVideo ™ ActiveX Control (32-бит)’,
‘RealPlayer’]
[‘rmockx.RealPlayer G2 Control’, ‘rmocx.RealPlayer G2 Control.1’, ‘RealPlayer.RealPlayer ™ ActiveX Control (32-бит)’, ‘RealVideo.RealVideo ™ ActiveX Control (32-бит)’, ‘RealPlayer’]
[type = ‘text’]
[type = ‘text’]
[type = ‘password’]
[type = ‘password’]
[‘rmockx.RealPlayer G2 Control ‘, ‘rmocx.RealPlayer G2 Control.1’, ‘RealPlayer.RealPlayer ™ ActiveX Control (32-бит)’, ‘RealVideo.RealVideo ™ ActiveX Control (32-бит)’, ‘RealPlayer’]
[‘rmockx.RealPlayer G2 Control’, ‘rmocx.RealPlayer G2 Control.1’, ‘RealPlayer.RealPlayer ™ ActiveX Control (32-бит)’, ‘RealVideo.RealVideo ™ ActiveX Control (32-бит)’, ‘RealPlayer’]
Страница не найдена »ExpertPhotography
404 — Страница не найдена» ExpertPhotography404
Простите! Страница, которую вы искали, не найдена.
 ..
..Он был перемещен, удален, переименован или, возможно, никогда не существовал. Пожалуйста, свяжитесь с нами, если вам понадобится помощь.
Мне нужна помощь с…
[type = ‘text’]
[type = ‘text’]
[type = ‘password’]
[type = ‘password’]
[‘rmockx.RealPlayer G2 Control’, ‘rmocx.RealPlayer G2 Control.1 ‘, ‘RealPlayer.RealPlayer ™ ActiveX Control (32-бит)’, ‘RealVideo.RealVideo ™ ActiveX Control (32-бит)’, ‘RealPlayer’]
[‘rmockx.RealPlayer G2 Control’, ‘rmocx.RealPlayer G2 Control.1’, ‘RealPlayer.RealPlayer ™ ActiveX Control (32-бит)’, ‘RealVideo.RealVideo ™ ActiveX Control (32-бит)’, ‘RealPlayer’]
[type = ‘text’]
[type = ‘text’]
[type = ‘password’]
[type = ‘password’]
[‘rmockx. RealPlayer G2 Control ‘,
‘rmocx.RealPlayer G2 Control.1’,
‘RealPlayer.RealPlayer ™ ActiveX Control (32-бит)’,
‘RealVideo.RealVideo ™ ActiveX Control (32-бит)’,
‘RealPlayer’]
RealPlayer G2 Control ‘,
‘rmocx.RealPlayer G2 Control.1’,
‘RealPlayer.RealPlayer ™ ActiveX Control (32-бит)’,
‘RealVideo.RealVideo ™ ActiveX Control (32-бит)’,
‘RealPlayer’]
[‘rmockx.RealPlayer G2 Control’, ‘rmocx.RealPlayer G2 Control.1’, ‘RealPlayer.RealPlayer ™ ActiveX Control (32-бит)’, ‘RealVideo.RealVideo ™ ActiveX Control (32-бит)’, ‘RealPlayer’]
[type = ‘text’]
[type = ‘text’]
[type = ‘password’]
[type = ‘password’]
[‘rmockx.RealPlayer G2 Control ‘, ‘rmocx.RealPlayer G2 Control.1’, ‘RealPlayer.RealPlayer ™ ActiveX Control (32-бит)’, ‘RealVideo.RealVideo ™ ActiveX Control (32-бит)’, ‘RealPlayer’]
[‘rmockx.RealPlayer G2 Control’, ‘rmocx.RealPlayer G2 Control.1’, ‘RealPlayer.RealPlayer ™ ActiveX Control (32-бит)’, ‘RealVideo.RealVideo ™ ActiveX Control (32-бит)’, ‘RealPlayer’]
[type = ‘text’]
[type = ‘text’]
[type = ‘password’]
[type = ‘password’]
[‘rmockx.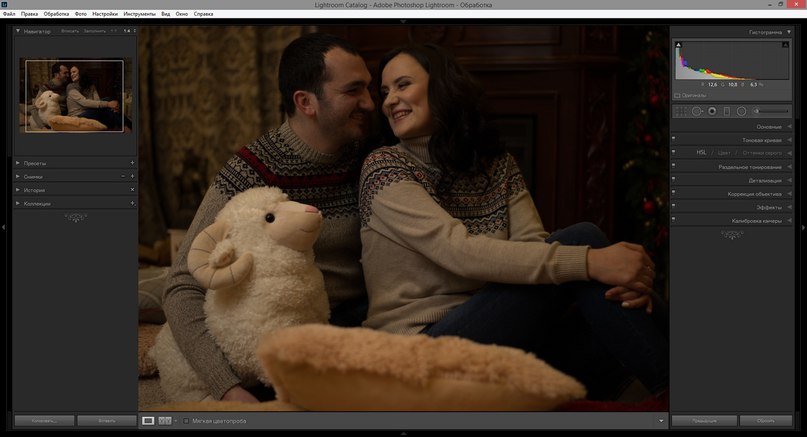 RealPlayer G2 Control ‘,
‘rmocx.RealPlayer G2 Control.1’,
‘RealPlayer.RealPlayer ™ ActiveX Control (32-бит)’,
‘RealVideo.RealVideo ™ ActiveX Control (32-бит)’,
‘RealPlayer’]
RealPlayer G2 Control ‘,
‘rmocx.RealPlayer G2 Control.1’,
‘RealPlayer.RealPlayer ™ ActiveX Control (32-бит)’,
‘RealVideo.RealVideo ™ ActiveX Control (32-бит)’,
‘RealPlayer’]
[‘rmockx.RealPlayer G2 Control’, ‘rmocx.RealPlayer G2 Control.1’, ‘RealPlayer.RealPlayer ™ ActiveX Control (32-бит)’, ‘RealVideo.RealVideo ™ ActiveX Control (32-бит)’, ‘RealPlayer’]
[type = ‘text’]
[type = ‘text’]
[type = ‘password’]
[type = ‘password’]
[‘rmockx.RealPlayer G2 Control ‘, ‘rmocx.RealPlayer G2 Control.1’, ‘RealPlayer.RealPlayer ™ ActiveX Control (32-бит)’, ‘RealVideo.RealVideo ™ ActiveX Control (32-бит)’, ‘RealPlayer’]
[‘rmockx.RealPlayer G2 Control’, ‘rmocx.RealPlayer G2 Control.1’, ‘RealPlayer.RealPlayer ™ ActiveX Control (32-бит)’, ‘RealVideo.RealVideo ™ ActiveX Control (32-бит)’, ‘RealPlayer’]
[type = ‘text’]
[type = ‘text’]
[type = ‘password’]
[type = ‘password’]
[‘rmockx. RealPlayer G2 Control ‘,
‘rmocx.RealPlayer G2 Control.1’,
‘RealPlayer.RealPlayer ™ ActiveX Control (32-бит)’,
‘RealVideo.RealVideo ™ ActiveX Control (32-бит)’,
‘RealPlayer’]
RealPlayer G2 Control ‘,
‘rmocx.RealPlayer G2 Control.1’,
‘RealPlayer.RealPlayer ™ ActiveX Control (32-бит)’,
‘RealVideo.RealVideo ™ ActiveX Control (32-бит)’,
‘RealPlayer’]
[‘rmockx.RealPlayer G2 Control’, ‘rmocx.RealPlayer G2 Control.1’, ‘RealPlayer.RealPlayer ™ ActiveX Control (32-бит)’, ‘RealVideo.RealVideo ™ ActiveX Control (32-бит)’, ‘RealPlayer’]
[type = ‘text’]
[type = ‘text’]
[type = ‘password’]
[type = ‘password’]
[‘rmockx.RealPlayer G2 Control ‘, ‘rmocx.RealPlayer G2 Control.1’, ‘RealPlayer.RealPlayer ™ ActiveX Control (32-бит)’, ‘RealVideo.RealVideo ™ ActiveX Control (32-бит)’, ‘RealPlayer’]
[‘rmockx.RealPlayer G2 Control’, ‘rmocx.RealPlayer G2 Control.1’, ‘RealPlayer.RealPlayer ™ ActiveX Control (32-бит)’, ‘RealVideo.RealVideo ™ ActiveX Control (32-бит)’, ‘RealPlayer’]
[type = ‘text’]
[type = ‘text’]
[type = ‘password’]
[type = ‘password’]
[‘rmockx. RealPlayer G2 Control ‘,
‘rmocx.RealPlayer G2 Control.1’,
‘RealPlayer.RealPlayer ™ ActiveX Control (32-бит)’,
‘RealVideo.RealVideo ™ ActiveX Control (32-бит)’,
‘RealPlayer’]
RealPlayer G2 Control ‘,
‘rmocx.RealPlayer G2 Control.1’,
‘RealPlayer.RealPlayer ™ ActiveX Control (32-бит)’,
‘RealVideo.RealVideo ™ ActiveX Control (32-бит)’,
‘RealPlayer’]
[‘rmockx.RealPlayer G2 Control’, ‘rmocx.RealPlayer G2 Control.1’, ‘RealPlayer.RealPlayer ™ ActiveX Control (32-бит)’, ‘RealVideo.RealVideo ™ ActiveX Control (32-бит)’, ‘RealPlayer’]
[type = ‘text’]
[type = ‘text’]
[type = ‘password’]
[type = ‘password’]
[‘rmockx.RealPlayer G2 Control ‘, ‘rmocx.RealPlayer G2 Control.1’, ‘RealPlayer.RealPlayer ™ ActiveX Control (32-бит)’, ‘RealVideo.RealVideo ™ ActiveX Control (32-бит)’, ‘RealPlayer’]
[‘rmockx.RealPlayer G2 Control’, ‘rmocx.RealPlayer G2 Control.1’, ‘RealPlayer.RealPlayer ™ ActiveX Control (32-бит)’, ‘RealVideo.RealVideo ™ ActiveX Control (32-бит)’, ‘RealPlayer’]
[type = ‘text’]
[type = ‘text’]
[type = ‘password’]
[type = ‘password’]
[‘rmockx. RealPlayer G2 Control ‘,
‘rmocx.RealPlayer G2 Control.1’,
‘RealPlayer.RealPlayer ™ ActiveX Control (32-бит)’,
‘RealVideo.RealVideo ™ ActiveX Control (32-бит)’,
‘RealPlayer’]
RealPlayer G2 Control ‘,
‘rmocx.RealPlayer G2 Control.1’,
‘RealPlayer.RealPlayer ™ ActiveX Control (32-бит)’,
‘RealVideo.RealVideo ™ ActiveX Control (32-бит)’,
‘RealPlayer’]
[‘rmockx.RealPlayer G2 Control’, ‘rmocx.RealPlayer G2 Control.1’, ‘RealPlayer.RealPlayer ™ ActiveX Control (32-бит)’, ‘RealVideo.RealVideo ™ ActiveX Control (32-бит)’, ‘RealPlayer’]
[type = ‘text’]
[type = ‘text’]
[type = ‘password’]
[type = ‘password’]
[‘rmockx.RealPlayer G2 Control ‘, ‘rmocx.RealPlayer G2 Control.1’, ‘RealPlayer.RealPlayer ™ ActiveX Control (32-бит)’, ‘RealVideo.RealVideo ™ ActiveX Control (32-бит)’, ‘RealPlayer’]
[‘rmockx.RealPlayer G2 Control’, ‘rmocx.RealPlayer G2 Control.1’, ‘RealPlayer.RealPlayer ™ ActiveX Control (32-бит)’, ‘RealVideo.RealVideo ™ ActiveX Control (32-бит)’, ‘RealPlayer’]
[type = ‘text’]
[type = ‘text’]
[type = ‘password’]
[type = ‘password’]
[‘rmockx. RealPlayer G2 Control ‘,
‘rmocx.RealPlayer G2 Control.1’,
‘RealPlayer.RealPlayer ™ ActiveX Control (32-бит)’,
‘RealVideo.RealVideo ™ ActiveX Control (32-бит)’,
‘RealPlayer’]
RealPlayer G2 Control ‘,
‘rmocx.RealPlayer G2 Control.1’,
‘RealPlayer.RealPlayer ™ ActiveX Control (32-бит)’,
‘RealVideo.RealVideo ™ ActiveX Control (32-бит)’,
‘RealPlayer’]
[‘rmockx.RealPlayer G2 Control’, ‘rmocx.RealPlayer G2 Control.1’, ‘RealPlayer.RealPlayer ™ ActiveX Control (32-бит)’, ‘RealVideo.RealVideo ™ ActiveX Control (32-бит)’, ‘RealPlayer’]
[type = ‘text’]
[type = ‘text’]
[type = ‘password’]
[type = ‘password’]
[‘rmockx.RealPlayer G2 Control ‘, ‘rmocx.RealPlayer G2 Control.1’, ‘RealPlayer.RealPlayer ™ ActiveX Control (32-бит)’, ‘RealVideo.RealVideo ™ ActiveX Control (32-бит)’, ‘RealPlayer’]
[‘rmockx.RealPlayer G2 Control’, ‘rmocx.RealPlayer G2 Control.1’, ‘RealPlayer.RealPlayer ™ ActiveX Control (32-бит)’, ‘RealVideo.RealVideo ™ ActiveX Control (32-бит)’, ‘RealPlayer’]
[type = ‘text’]
[type = ‘text’]
[type = ‘password’]
[type = ‘password’]
[‘rmockx. RealPlayer G2 Control ‘,
‘rmocx.RealPlayer G2 Control.1’,
‘RealPlayer.RealPlayer ™ ActiveX Control (32-бит)’,
‘RealVideo.RealVideo ™ ActiveX Control (32-бит)’,
‘RealPlayer’]
RealPlayer G2 Control ‘,
‘rmocx.RealPlayer G2 Control.1’,
‘RealPlayer.RealPlayer ™ ActiveX Control (32-бит)’,
‘RealVideo.RealVideo ™ ActiveX Control (32-бит)’,
‘RealPlayer’]
[‘rmockx.RealPlayer G2 Control’, ‘rmocx.RealPlayer G2 Control.1’, ‘RealPlayer.RealPlayer ™ ActiveX Control (32-бит)’, ‘RealVideo.RealVideo ™ ActiveX Control (32-бит)’, ‘RealPlayer’]
Страница не найдена »ExpertPhotography
404 — Страница не найдена» ExpertPhotography404
Простите! Страница, которую вы искали, не найдена…
Он был перемещен, удален, переименован или, возможно, никогда не существовал. Пожалуйста, свяжитесь с нами, если вам понадобится помощь.
Пожалуйста, свяжитесь с нами, если вам понадобится помощь.
Мне нужна помощь с…
[type = ‘text’]
[type = ‘text’]
[type = ‘password’]
[type = ‘password’]
[‘rmockx.RealPlayer G2 Control’, ‘rmocx.RealPlayer G2 Control.1 ‘, ‘RealPlayer.RealPlayer ™ ActiveX Control (32-бит)’, ‘RealVideo.RealVideo ™ ActiveX Control (32-бит)’, ‘RealPlayer’]
[‘rmockx.RealPlayer G2 Control’, ‘rmocx.RealPlayer G2 Control.1’, ‘RealPlayer.RealPlayer ™ ActiveX Control (32-бит)’, ‘RealVideo.RealVideo ™ ActiveX Control (32-бит)’, ‘RealPlayer’]
[type = ‘text’]
[type = ‘text’]
[type = ‘password’]
[type = ‘password’]
[‘rmockx.RealPlayer G2 Control ‘,
‘rmocx.RealPlayer G2 Control.1’,
‘RealPlayer.RealPlayer ™ ActiveX Control (32-бит)’,
‘RealVideo.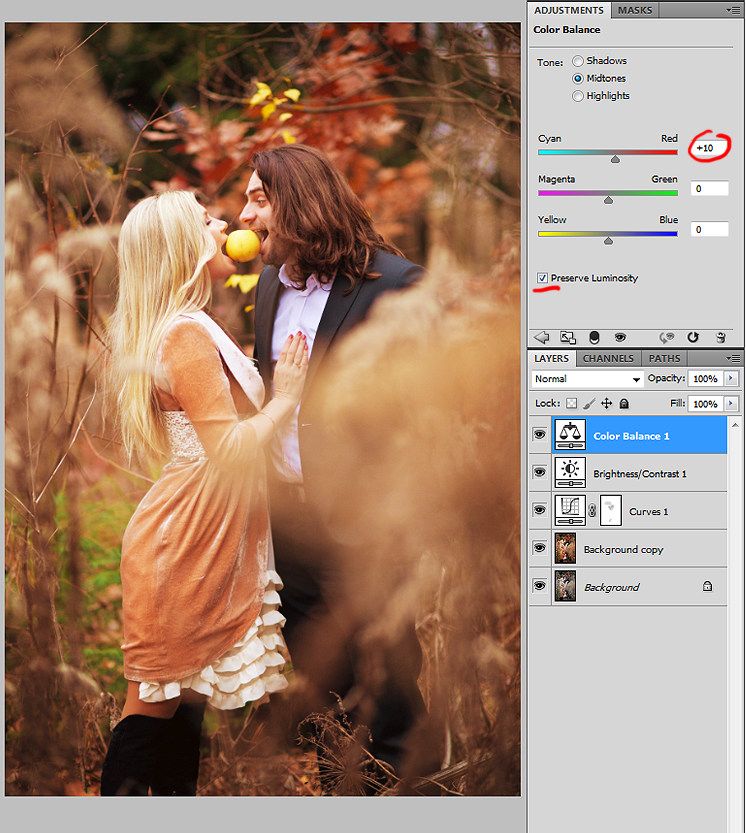 RealVideo ™ ActiveX Control (32-бит)’,
‘RealPlayer’]
RealVideo ™ ActiveX Control (32-бит)’,
‘RealPlayer’]
[‘rmockx.RealPlayer G2 Control’, ‘rmocx.RealPlayer G2 Control.1’, ‘RealPlayer.RealPlayer ™ ActiveX Control (32-бит)’, ‘RealVideo.RealVideo ™ ActiveX Control (32-бит)’, ‘RealPlayer’]
[type = ‘text’]
[type = ‘text’]
[type = ‘password’]
[type = ‘password’]
[‘rmockx.RealPlayer G2 Control ‘, ‘rmocx.RealPlayer G2 Control.1’, ‘RealPlayer.RealPlayer ™ ActiveX Control (32-бит)’, ‘RealVideo.RealVideo ™ ActiveX Control (32-бит)’, ‘RealPlayer’]
[‘rmockx.RealPlayer G2 Control’, ‘rmocx.RealPlayer G2 Control.1’, ‘RealPlayer.RealPlayer ™ ActiveX Control (32-бит)’, ‘RealVideo.RealVideo ™ ActiveX Control (32-бит)’, ‘RealPlayer’]
[type = ‘text’]
[type = ‘text’]
[type = ‘password’]
[type = ‘password’]
[‘rmockx.RealPlayer G2 Control ‘,
‘rmocx. RealPlayer G2 Control.1′,
‘RealPlayer.RealPlayer ™ ActiveX Control (32-бит)’,
‘RealVideo.RealVideo ™ ActiveX Control (32-бит)’,
‘RealPlayer’]
RealPlayer G2 Control.1′,
‘RealPlayer.RealPlayer ™ ActiveX Control (32-бит)’,
‘RealVideo.RealVideo ™ ActiveX Control (32-бит)’,
‘RealPlayer’]
[‘rmockx.RealPlayer G2 Control’, ‘rmocx.RealPlayer G2 Control.1’, ‘RealPlayer.RealPlayer ™ ActiveX Control (32-бит)’, ‘RealVideo.RealVideo ™ ActiveX Control (32-бит)’, ‘RealPlayer’]
[type = ‘text’]
[type = ‘text’]
[type = ‘password’]
[type = ‘password’]
[‘rmockx.RealPlayer G2 Control ‘, ‘rmocx.RealPlayer G2 Control.1’, ‘RealPlayer.RealPlayer ™ ActiveX Control (32-бит)’, ‘RealVideo.RealVideo ™ ActiveX Control (32-бит)’, ‘RealPlayer’]
[‘rmockx.RealPlayer G2 Control’, ‘rmocx.RealPlayer G2 Control.1’, ‘RealPlayer.RealPlayer ™ ActiveX Control (32-бит)’, ‘RealVideo.RealVideo ™ ActiveX Control (32-бит)’, ‘RealPlayer’]
[type = ‘text’]
[type = ‘text’]
[type = ‘password’]
[type = ‘password’]
[‘rmockx. RealPlayer G2 Control ‘,
‘rmocx.RealPlayer G2 Control.1’,
‘RealPlayer.RealPlayer ™ ActiveX Control (32-бит)’,
‘RealVideo.RealVideo ™ ActiveX Control (32-бит)’,
‘RealPlayer’]
RealPlayer G2 Control ‘,
‘rmocx.RealPlayer G2 Control.1’,
‘RealPlayer.RealPlayer ™ ActiveX Control (32-бит)’,
‘RealVideo.RealVideo ™ ActiveX Control (32-бит)’,
‘RealPlayer’]
[‘rmockx.RealPlayer G2 Control’, ‘rmocx.RealPlayer G2 Control.1’, ‘RealPlayer.RealPlayer ™ ActiveX Control (32-бит)’, ‘RealVideo.RealVideo ™ ActiveX Control (32-бит)’, ‘RealPlayer’]
[type = ‘text’]
[type = ‘text’]
[type = ‘password’]
[type = ‘password’]
[‘rmockx.RealPlayer G2 Control ‘, ‘rmocx.RealPlayer G2 Control.1’, ‘RealPlayer.RealPlayer ™ ActiveX Control (32-бит)’, ‘RealVideo.RealVideo ™ ActiveX Control (32-бит)’, ‘RealPlayer’]
[‘rmockx.RealPlayer G2 Control’, ‘rmocx.RealPlayer G2 Control.1’, ‘RealPlayer.RealPlayer ™ ActiveX Control (32-бит)’, ‘RealVideo.RealVideo ™ ActiveX Control (32-бит)’, ‘RealPlayer’]
[type = ‘text’]
[type = ‘text’]
[type = ‘password’]
[type = ‘password’]
[‘rmockx. RealPlayer G2 Control ‘,
‘rmocx.RealPlayer G2 Control.1’,
‘RealPlayer.RealPlayer ™ ActiveX Control (32-бит)’,
‘RealVideo.RealVideo ™ ActiveX Control (32-бит)’,
‘RealPlayer’]
RealPlayer G2 Control ‘,
‘rmocx.RealPlayer G2 Control.1’,
‘RealPlayer.RealPlayer ™ ActiveX Control (32-бит)’,
‘RealVideo.RealVideo ™ ActiveX Control (32-бит)’,
‘RealPlayer’]
[‘rmockx.RealPlayer G2 Control’, ‘rmocx.RealPlayer G2 Control.1’, ‘RealPlayer.RealPlayer ™ ActiveX Control (32-бит)’, ‘RealVideo.RealVideo ™ ActiveX Control (32-бит)’, ‘RealPlayer’]
[type = ‘text’]
[type = ‘text’]
[type = ‘password’]
[type = ‘password’]
[‘rmockx.RealPlayer G2 Control ‘, ‘rmocx.RealPlayer G2 Control.1’, ‘RealPlayer.RealPlayer ™ ActiveX Control (32-бит)’, ‘RealVideo.RealVideo ™ ActiveX Control (32-бит)’, ‘RealPlayer’]
[‘rmockx.RealPlayer G2 Control’, ‘rmocx.RealPlayer G2 Control.1’, ‘RealPlayer.RealPlayer ™ ActiveX Control (32-бит)’, ‘RealVideo.RealVideo ™ ActiveX Control (32-бит)’, ‘RealPlayer’]
[type = ‘text’]
[type = ‘text’]
[type = ‘password’]
[type = ‘password’]
[‘rmockx. RealPlayer G2 Control ‘,
‘rmocx.RealPlayer G2 Control.1’,
‘RealPlayer.RealPlayer ™ ActiveX Control (32-бит)’,
‘RealVideo.RealVideo ™ ActiveX Control (32-бит)’,
‘RealPlayer’]
RealPlayer G2 Control ‘,
‘rmocx.RealPlayer G2 Control.1’,
‘RealPlayer.RealPlayer ™ ActiveX Control (32-бит)’,
‘RealVideo.RealVideo ™ ActiveX Control (32-бит)’,
‘RealPlayer’]
[‘rmockx.RealPlayer G2 Control’, ‘rmocx.RealPlayer G2 Control.1’, ‘RealPlayer.RealPlayer ™ ActiveX Control (32-бит)’, ‘RealVideo.RealVideo ™ ActiveX Control (32-бит)’, ‘RealPlayer’]
[type = ‘text’]
[type = ‘text’]
[type = ‘password’]
[type = ‘password’]
[‘rmockx.RealPlayer G2 Control ‘, ‘rmocx.RealPlayer G2 Control.1’, ‘RealPlayer.RealPlayer ™ ActiveX Control (32-бит)’, ‘RealVideo.RealVideo ™ ActiveX Control (32-бит)’, ‘RealPlayer’]
[‘rmockx.RealPlayer G2 Control’, ‘rmocx.RealPlayer G2 Control.1’, ‘RealPlayer.RealPlayer ™ ActiveX Control (32-бит)’, ‘RealVideo.RealVideo ™ ActiveX Control (32-бит)’, ‘RealPlayer’]
[type = ‘text’]
[type = ‘text’]
[type = ‘password’]
[type = ‘password’]
[‘rmockx. RealPlayer G2 Control ‘,
‘rmocx.RealPlayer G2 Control.1’,
‘RealPlayer.RealPlayer ™ ActiveX Control (32-бит)’,
‘RealVideo.RealVideo ™ ActiveX Control (32-бит)’,
‘RealPlayer’]
RealPlayer G2 Control ‘,
‘rmocx.RealPlayer G2 Control.1’,
‘RealPlayer.RealPlayer ™ ActiveX Control (32-бит)’,
‘RealVideo.RealVideo ™ ActiveX Control (32-бит)’,
‘RealPlayer’]
[‘rmockx.RealPlayer G2 Control’, ‘rmocx.RealPlayer G2 Control.1’, ‘RealPlayer.RealPlayer ™ ActiveX Control (32-бит)’, ‘RealVideo.RealVideo ™ ActiveX Control (32-бит)’, ‘RealPlayer’]
[type = ‘text’]
[type = ‘text’]
[type = ‘password’]
[type = ‘password’]
[‘rmockx.RealPlayer G2 Control ‘, ‘rmocx.RealPlayer G2 Control.1’, ‘RealPlayer.RealPlayer ™ ActiveX Control (32-бит)’, ‘RealVideo.RealVideo ™ ActiveX Control (32-бит)’, ‘RealPlayer’]
[‘rmockx.RealPlayer G2 Control’, ‘rmocx.RealPlayer G2 Control.1’, ‘RealPlayer.RealPlayer ™ ActiveX Control (32-бит)’, ‘RealVideo.RealVideo ™ ActiveX Control (32-бит)’, ‘RealPlayer’]
[type = ‘text’]
[type = ‘text’]
[type = ‘password’]
[type = ‘password’]
[‘rmockx. RealPlayer G2 Control ‘,
‘rmocx.RealPlayer G2 Control.1’,
‘RealPlayer.RealPlayer ™ ActiveX Control (32-бит)’,
‘RealVideo.RealVideo ™ ActiveX Control (32-бит)’,
‘RealPlayer’]
RealPlayer G2 Control ‘,
‘rmocx.RealPlayer G2 Control.1’,
‘RealPlayer.RealPlayer ™ ActiveX Control (32-бит)’,
‘RealVideo.RealVideo ™ ActiveX Control (32-бит)’,
‘RealPlayer’]
[‘rmockx.RealPlayer G2 Control’, ‘rmocx.RealPlayer G2 Control.1’, ‘RealPlayer.RealPlayer ™ ActiveX Control (32-бит)’, ‘RealVideo.RealVideo ™ ActiveX Control (32-бит)’, «RealPlayer»]
Сплит-тонирование в Lightroom в 2021 году (ULTIMATE Guide)
Цветовая градация — также известная как сплит-тонирование — это отличный способ придать вашим фотографиям уникальный и стилизованный вид, добавив намек на цвет, который может создать определенное настроение или воспользуйтесь богатой историей фотографии, чтобы создать ощущение винтажности.
Если вы когда-нибудь спрашивали себя: «Как получить землистые тона или золотые тона кожи в Lightroom?», Это руководство даст вам идеальную платформу, с которой можно начать.
Разделение тонирования и цветокоррекции возможно в большинстве программ для редактирования, но в этом руководстве основное внимание будет уделено тому, как это можно сделать в Adobe Lightroom Classic и Adobe Lightroom CC.
Что такое сплит-тонирование в Lightroom?
Разделенное тонирование или цветокоррекция в Lightroom — это средство добавления оттенков цвета к теням или светлым участкам изображения.В последней версии Lightroom теперь вы также можете добавить цвет к полутонам, а также к изображению в целом.
Цветовая градация аналогична изменению баланса белого на фотографии, но у вас гораздо больший контроль, и результаты могут быть гораздо более тонкими и стилизованными. И хотя вы обычно устанавливаете баланс белого, когда начинаете редактировать изображение, разделенное тонирование и цветокоррекция обычно являются одним из последних шагов, дающих фотографии последний штрих.
Эта техника исходит из истории фотографии, когда при проявке пленки используются химические процессы, которые иногда вызывают небольшое, часто непреднамеренное изменение цвета изображения.
Термин «раздельное тонирование» происходит от идеи, что вы добавляете один цвет к теням, а другой — к светлым, эффективно «разделяя» тона фотографии.
Благодаря цифровому редактированию раздельное тонирование и цветокоррекция стали методом добавления драматизма или эмоции к фотографии и могут использоваться для создания личного стиля.
Он также является более сложным в цифровом виде: ранее ограниченный тенями и светами, Lightroom позволяет вводить цвета в полутона, а также в качестве глобального эффекта.
Наконец, сплит-тонирование — это идеальный способ добавить фильтр сепии к вашим черно-белым изображениям, позволяющий добавить оттенок и слегка изменить настроение ваших монохромных фотографий.
Параметры панели разделенного тонирования
Разделенное тонирование в Lightroom теперь находится под панелью цветокоррекции.
В 2020 году Lightroom изменил способ редактирования разделенных тонов, полностью изменив панель.
Вместо «Раздельное тонирование» панель в модуле «Разработка» теперь называется «Градация цвета» и включает в себя гораздо больше элементов управления и функциональности.
Панель Color Grading поначалу может показаться запутанной, в основном потому, что многие элементы управления дублируются. Как только вы поймете, где Lightroom увеличился вдвое (или утроился!) В отношении того, как можно изменять определенные элементы, становится намного легче понять.
Lightroom предоставляет вам три цветовых колеса, которыми можно управлять для введения цвета: тени, полутона и светлые участки. Вид по умолчанию — «3-сторонний», то есть показывает уменьшенные версии всех трех цветовых кругов.
Вы можете увидеть увеличенную версию отдельных цветовых кругов, щелкнув различные значки рядом со словом «Настроить» в верхней части панели.
Отдельные виды позволяют полностью контролировать каждую настройку тонирования, а трехсторонний вид позволяет увидеть, как все выбранные цвета соотносятся друг с другом.
Есть еще глобальное колесо, к которому мы вернемся позже.
Две ручки для каждого колесаКаждое колесо имеет две ручки: одну в центре и одну на краю.
Перетащите центральный маркер, чтобы выбрать цвет, или просто щелкните где-нибудь на цветовом круге. Чем дальше ручка от центра, тем выше насыщенность. (Вы также можете заметить ползунок оттенка и ползунок насыщенности внизу — мы поговорим об этом в отдельном разделе ниже.)
Чтобы изменить насыщенность, не беспокоясь об изменении оттенка, перетащите центральный маркер, удерживая Shift. Чтобы изменить только оттенок, перетащите ручку, удерживая Control (Windows) или Command (macOS).
Кроме того, ручка на краю круга позволяет вам точно настроить ваш выбор оттенка.
По мере того, как вы перемещаете ручки, вы заметите, что два числа — Hue и Sat — изменяются соответственно. При желании вы можете ввести свои собственные значения, чтобы установить оттенок и насыщенность.
В правом нижнем углу каждого колеса находится глаз. Нажмите и удерживайте, чтобы скрыть вносимые вами изменения и быстро сравнить их.
Swatch and Color GrabberЦветной квадрат находится слева внизу от колеса цветокоррекции.Нажмите на него, чтобы увидеть образец.
Если вы щелкните правой кнопкой мыши один из пяти образцов, вы можете сохранить свой текущий выбор оттенка / насыщенности, чтобы вернуться к нему позже.
Вы можете выбрать любой цвет на экране, щелкнув и перетащив пипетку, отпуская мышь, когда вы окажетесь над желаемыми пикселями. Это может быть полезно для получения цвета из другого программного обеспечения за пределами Lightroom.
Ползунки «Оттенок», «Насыщенность», «Яркость»Щелкните маленький треугольник справа, чтобы раскрыть ползунки «Оттенок» и «Насыщенность».
Под каждым трехсторонним цветовым колесом вы найдете ползунок «Яркость», который регулирует яркость цвета, который вы вводите в свое изображение.
100% черному и 100% белому нельзя присвоить цвет. По этой причине ползунок яркости Lightroom можно использовать для изменения этих 100% черного и белого цветов. Вот как это работает.
Под колесом цветокоррекции теней перетаскивание ползунка «Яркость» вправо поднимет точку черного, так что черные станут немного светлее и, следовательно, поглотят больше цвета, который вы вводите с помощью своей оценки.
Перетаскивание влево снижает черную точку, уменьшая количество цвета, которое вы вводите в самые темные части изображения.
Аналогичный эффект действует на ползунок «Яркость» для светлых участков: перетаскивание его влево уменьшает точку белого, делая любые белые менее белыми и, следовательно, способными принять вашу цветовую градацию. Перетаскивание вправо приведет к обратному.
Совет от профессионалов: При просмотре отдельных колес для теней, светлых участков и средних тонов вы обнаружите треугольник раскрытия, который расширяется, показывая ползунки оттенка и насыщенности рядом с яркостью, что дает вам еще больше средств настройки ваших настроек .Когда вы перетаскиваете эти ползунки, вы увидите, как ручки перемещаются на колесе.
Blending and BalanceBlending and Balance универсальны для различных разделенных тонирующих колес, независимо от того, смотрите ли вы на 3-сторонние, тени и т. Д. Они определяют, как взаимодействуют тени, средние тона и блики. друг с другом.
Наложение определяет, насколько цвета перекрываются между тенями, средними тонами и светлыми участками. При значении 100 все три области будут переходить друг в друга, создавая очень плавные переходы.
Перетаскивание ползунка «Баланс» влево указывает Lightroom обрабатывать большую часть изображения как тени, а при перетаскивании вправо большая часть изображения обрабатывается как светлые участки.
Совет от профессионалов: Удерживая нажатой клавишу «Alt» (Windows) или «Option» (macOS) во время перетаскивания ползунка «Баланс», вы временно увеличите насыщенность каждого цвета до 100, чтобы вы имели более четкое представление о том, как меняется ваше изображение.
GlobalВ дополнение к параметрам разделения тонирования для теней, светлых участков и средних тонов, Lightroom также дает вам возможность применить цвет глобально.
Это не слишком отличается от установки для всех теней, светлых участков и средних тонов одного цвета.
5 основных советов по разделению тонирования перед началом работы
1. Будьте прощеРазделение тонирования / цветокоррекции может быть неуклюжим инструментом, и, учитывая сложность того, как все оттенки и насыщенности могут перекрываться, часто это лучше всего чтобы все было просто.
К счастью, лучшие цветовые шкалы обычно именно такие: простые и эффективные, а не чрезмерные.Иногда намек на цвет в светлых участках — это все, что нужно.
А пока забудьте о ползунках «Яркость», «Смешивание» и «Баланс». Настройте несколько цветов, которые хорошо сочетаются друг с другом (это поможет освежить вашу теорию цвета — подробнее об этом ниже), а затем начните играть со всеми другими ползунками.
Если вы действительно хотите создать что-то более сложное, начните с прикосновения цветных теней, а затем попробуйте добавить что-нибудь к светлым участкам. Как только вы будете довольны балансом, подумайте о настройке средних тонов.
2. Будьте осторожны!Добавление градации цвета требует легкого прикосновения, и стоит помнить, что разделенное тонирование должно дополнять ваше изображение, а не доминировать над ним.
Иногда лучше применить цветовую градацию, а затем отказаться от редактирования изображения, чтобы вы могли вернуться к нему позже свежим взглядом.
И помните: если первое, что видит зритель, — это ваше редактирование, вы зашли слишком далеко!
3.Изучите теорию цветаЦветовой круг Буте из 1708.
Если вы планируете добавить более одного цвета к изображению, вы можете узнать, как определенные цвета хорошо сочетаются друг с другом (также известная как «теория цвета»).
Противоположные стороны цветового круга считаются дополнительными цветами, и это популярный выбор, о чем свидетельствует «оранжевый и бирюзовый» вид, который так часто можно увидеть в Instagram (см. Ниже).
Аналогичные цвета, т. Е. Цвета, которые находятся рядом на цветовом круге, также могут быть эффективными.Солнечный свет золотого часа можно усилить с помощью красного в тенях и оранжевого в светлых участках.
4. Попробуйте оранжевый и бирюзовыйЭто что-то вроде клише, но есть причина, по которой он так популярен! Добавление бирюзового цвета к теням и оранжевого к светлым участкам придаст вашим изображениям кинематографическое ощущение, которое по какой-то причине действительно хорошо работает в социальных сетях.
Эффект лучше всего работает в солнечную погоду с голубым небом и / или океаном.
Апельсин может сделать людей здоровыми и загорелыми, хотя легко зайти слишком далеко и создать впечатление, что они попали в аварию в солярии!
Поскольку это, вероятно, не тот вид, к которому вы стремитесь, оставьте его для тонких изменений светлых участков и теней и не слишком сильно изменяйте баланс белого.
Дополнительные советы можно найти в нашем руководстве по редактированию портретов с помощью Lightroom. или загрузите здесь набор бесплатных пресетов Adobe Lighroom, чтобы поэкспериментировать с этим видом.
5. Добавьте настроение черно-белым фотографиямОценка цвета — это не только цветные фотографии; он также отлично подходит для придания дополнительного настроения или драматизма черно-белому фото.
Это похоже на оттенок сепии в традиционной черно-белой печати, который традиционно используется для «исправления» отпечатка и предотвращения его выцветания с течением времени.
Вы можете добавить синий цвет к изображению, чтобы оно было холодным и безличным, или, возможно, попробуйте красный или оранжевый, чтобы придать ему немного тепла, что может быть хорошим видом для винтажной фотографии.
Вы можете разделить тона черно-белого изображения, используя светлые участки и тени, или применить глобальное тонирование.
Как использовать разделенное тонирование в Lightroom
Разделенное тонирование и цветокоррекция могут показаться немного хаотичными и непредсказуемыми, когда вы впервые начинаете экспериментировать. Эти советы помогут вам начать работу.
1. Сначала завершите все остальные операции редактирования.Градация цвета должна быть последней частью вашего творческого процесса при редактировании фотографии, позволяя вам внести дополнительный уровень утонченности и придать вашему изображению последний штрих.
Таким образом, вам следует выполнить все остальные изменения, включая экспозицию, баланс белого и т. Д., Прежде чем вы подумаете о добавлении разделенного тонирования.
Если вы не знаете, в каком направлении делать снимок, помните, что вы можете создать несколько виртуальных копий, чтобы сравнивать разные цветовые градации бок о бок.
2. Выберите оттенок и насыщенность для теней и светлых участковНа панели «Градация цвета» установите оттенок и насыщенность для теней и бликов, используя каждое колесо в качестве палитры цветов.
Если вам нужно больше контроля, переключитесь с 3-стороннего представления на одно из более крупных цветовых кругов, относящихся к теням, светлым участкам и т. Д.
После их настройки добавьте средние тона и / или глобальные цвета.
3. Установите смешивание, баланс и яркостьВыбрав оттенки и насыщенность, теперь поэкспериментируйте с смешиванием и балансом.Вы также можете вернуться к определенным цветовым кругам и отрегулировать яркость.
Как использовать разделенное тонирование в Lightroom CC?
Если вы используете мобильное приложение Adobe Lightroom, вы также можете воспользоваться функциями разделения тона.
- Откройте раздел Edit в Lightroom CC (нажмите E)
- Разверните «Color» и прокрутите вниз до Color Grading
- Отсюда перетащите ручки в центре каждого колеса, чтобы установить оттенок и насыщенность
- Используйте ползунок под каждым колесом для установки яркости
- После того, как вы набрали цвета, установите уровни баланса и смешивания, чтобы улучшить внешний вид разделенного тонирования
Заключительные слова
Существуют различные методы стилизации ваших изображений путем добавления тонов в тенях, полутонах и светлых участках, но панель цветокоррекции Adobe Lightroom делает этот процесс очень простым, если вы знаете, как различные цветовые колеса и ползунки взаимодействуют друг с другом.
Цветовая градация или раздельное тонирование могут придать вашим фотографиям индивидуальный стиль — так почему бы не поиграть и не посмотреть, каких результатов вы можете достичь?
Если вы все еще не знаете, как работает сплит-тонирование, или у вас есть какие-либо вопросы, оставьте комментарий ниже. Удачи!
Что такое сплит-тонирование и как его использовать в Lightroom? — Northlandscapes
У вас есть изображения, которые не оказывают желаемого визуального воздействия? Композиция солидная, а пейзаж великолепный.Возможно, погода или время суток были не идеальными.
Даже после корректировки баланса белого и редактирования тонов и контраста они не имеют той атмосферы, которую вы желаете. Некоторым фотографиям нужно немного внимания, чтобы они сияли и вызывали эмоции. Это может показаться очевидным. Но, возможно, не так очевидно знать, что может быть это дополнительное внимание. Как вы редактируете изображение, чтобы добиться желаемого драматического вида? Чтобы по-настоящему передать чувства и впечатления, которые у вас были, когда вы запечатлели эту сцену?
Отличная техника — сплит-тонирование.
Обратите внимание: : с последним обновлением Lightroom Classic (выпуск за октябрь 2020 г.) была представлена долгожданная функция цветокоррекции. Это новый тип цветокоррекции, заменяющий старый метод сплит-тонирования. Если вы используете Lightroom Classic версии 10.0 или более поздней, , эта статья представляет новую функцию цветокоррекции и ее преимущества.
→ Слева: Без разделения тонирования / справа: Применено разделенное тонирование
Что такое сплит-тонирование?
Для разделения тона фотографии вы вводите разные цвета в светлые и темные области изображения.Полностью белые и полные черные останутся без изменений.
Сплит-тонирование добавляет визуальной изысканности фотографии. Думайте угрюмо и кинематографично в качестве . Описание удачно, поскольку при цветокоррекции пленок регулярно используются техники раздельного тонирования для придания стиля и атмосферы.
Сплит-тонировка, конечно, не новая концепция. Эта техника существует еще со времен кино. Он широко использовался в черно-белой фотографии для придания изображению глубины и тонкой динамичности.В фотолаборатории это было достигнуто химическим способом в процессе печати. Чаще всего для светлых участков выбирается теплый желто-оранжевый оттенок, а для теней — более холодный синий. Его также можно использовать для создания эффектов сепии и имитации других процессов пленки.
Вы можете использовать его для более избирательной коррекции баланса белого, чем стандартные настройки цветовой температуры. Он может сделать акцент на определенных функциях и чудесно усилить естественный свет.
Это может показаться более сложным, чем есть на самом деле. Adobe Lightroom и Lightroom Classic делают разделение тонирования невероятно простым и интуитивно понятным для применения к вашим фотографиям. Богатое и драматическое небо или четкие контрасты между водой и сушей находятся всего в нескольких шагах от отеля.
Как применить сплит-тонирование в Lightroom
Вы увидите, что есть отдельная панель, называемая сплит-тонированием. Многие фотографы обходят это стороной, и этим мало пользуются. Однако он используется в огромном количестве пресетов и фильтров. Это ключевой ингредиент для достижения имиджа.
Разделенная панель тонирования состоит из трех разделов: Highlights, Balance и Shadows.
У вас есть по два ползунка для светлых и темных участков. Плюс один ползунок для управления балансом тонирования между светлыми участками и тенями.
Можно тонировать только светлые участки или только тени. Нет необходимости делать и то, и другое. В некоторых случаях немного тепла в светлых участках — это все, что нужно, чтобы придать снимку живость и глубину.
Есть два способа выбрать желаемый цвет.
Первый , вы можете просто перемещать ползунок оттенка, пока не найдете подходящий оттенок. Удерживая при этом alt (Windows) или option (Mac), вы увидите предварительный просмотр со 100% -ной насыщенностью. Это будет слишком сильно, но вы сможете четко увидеть, какой оттенок вы делаете.
Когда вы будете довольны оттенком, используйте ползунок насыщенности, чтобы увеличить интенсивность до приемлемого уровня. Лучшее значение будет зависеть от конкретного изображения, которое вы редактируете.
Второй метод — щелкнуть серое поле справа от слов Highlight или Shadow.Это показывает вам большую панель выбора цвета, где вы можете одновременно выбирать уровни оттенка и насыщенности. Есть также несколько удобных предустановленных цветов на выбор.
Немного поиграйте с ползунками и немного скользите вперед и назад, чтобы достичь нужных уровней.
Наконец, используйте ползунок баланса, чтобы установить, где вы хотите сделать акцент.
Одно изображение. Многочисленные возможности редактирования:
→ Изображения, отредактированные с помощью моих пресетов Dark & Dramatic Lightroom
Получение максимальной отдачи от сплит-тонирования
Сила сплит-тонирования заключается в его способности создавать самые разные образы.Вы действительно можете проявить творческий подход. Для начала вооружитесь базовыми знаниями теории цвета. Это очень поможет. Мастерский подбор оттенков позволяет получить сильную образность.
Причина того, что теплый оранжевый оттенок светлых тонов и холодный синий оттенок в тенях работают, заключается в том, что это взаимодополняющие цвета.
Они противоположны на цветовом круге. Вы также можете создать динамическую монохромную палитру или добавить очень тонкие сдвиги, чтобы выделить ключевые детали.
Работа с пресетами Lightroom — также отличный способ изучить разделенное тонирование.И вы мгновенно получаете качественные результаты. Пресеты My Lightroom созданы с учетом ландшафта, поэтому вы знаете, что общий вид подходит вам для улучшения вашего объекта. Чем больше вы используете разделенное тонирование в своих изображениях, тем лучше вы сможете увидеть, где можно сделать снимок. . Можно превратить относительно унылый пейзаж во что-то совершенно потрясающее.
Просмотрите свой архив или недавние съемки и выберите несколько сцен, чтобы начать экспериментировать с раздельным тонированием.Вы можете быть приятно удивлены и откроете для себя несколько новых ярких снимков.
→ Изображения, отредактированные с помощью моих пресетов Dark & Dramatic Lightroom
Другие статьи о фотографии и Lightroom
Самые популярные статьи : Как установить пресеты Lightroom | Что такое сплит-тонирование и как его использовать в Lightroom? | Ускорьте работу Adobe Lightroom и Lightroom Classic
Подпишитесь на мою рассылку … и не пропустите новые статьи!Об авторе — Ян Эрик Вайдер
Я визуальный художник и фотохудожник из Гамбурга.Моя работа сосредоточена на атмосферной и абстрактной пейзажной фотографии Севера: Норвегии, Исландии, Гренландии и других стран. — Узнайте больше обо мне, откройте для себя мою серию изобразительного искусства и пейзажей, купите репродукции изобразительного искусства или загрузите мои последние пресеты Lightroom для пейзажной фотографии.
Контакты | Подпишитесь на мою рассылку новостей | НОВИНКА: Коллекция NFT на фундаменте
8 профессиональных пакетов предустановок Lightroom для пейзажной и туристической фотографии
Откройте для себя полный комплект Lightroom Shop Bundle с 8 профессиональными пакетами пресетов для мрачных пейзажей, путешествий и аэрофотосъемки.Получите в общей сложности 362 пресета Lightroom со стоимостью магазина 278 долларов всего за 79 долларов! И лучшая часть: все будущие выпуски продуктов также включены!
79 $ | Откройте для себя комплект магазина
Входит в комплект Lightroom Shop:
Узнать больше
Если вы только начинаете или являетесь профессиональным фотографом, это идеальная коллекция предустановок для ускорения рабочего процесса редактирования.
Как использовать стиль разделенных тонов в Lightroom Mobile для согласованной ленты Instagram
Вы когда-нибудь видели изображение и сразу знали, кто его сделал? Это потому, что у фотографа уникальный стиль.
Если вы хотите, чтобы ваши собственные изображения были узнаваемы для ваших клиентов и подписчиков, вы можете попробовать стиль с разделением тонов.
Продолжайте читать, чтобы узнать, как это работает.
Снимок сделан с помощью приложения камеры по умолчанию на Redmi Note 8.Style
Вы можете создать свой собственный стиль с помощью множества различных элементов, от освещения и композиции до определенного способа постобработки.
Последний вариант — место, где подходит стиль разделенного тона.
Canon 50D | Сигма 28-300мм | 28мм | 1/800 сек | f / 3.5 | ISO 100Используя эту технику, вы можете сохранить единообразие ваших изображений. Таким образом, зритель чувствует, что все ваши изображения принадлежат друг другу, и ассоциирует изображения с вами и вашим брендом. Это работает для вашего портфолио, вашего веб-сайта и вашей ленты Instagram.
Сплит-тон
Когда вы назначаете определенный тон теням и другой тон светлым участкам, это называется разделенным тоном. Полностью белый и полностью черный всегда останутся нетронутыми. Но блики будут прохладными, а тени — теплыми.
Позвольте мне показать вам, что я имею в виду под этим градиентом:
Вы также можете изменить соотношение между светами и тенями. На следующих градиентах посмотрите, как одни и те же цвета разделенных тонов дают разный эффект при настройке баланса разделенных тонов:
Это всего лишь пример, но вы можете использовать любую комбинацию цветов, которая подходит вашему стилю и бренду. Для этого вы можете создать цветовую палитру.
Выберите цветовую палитру
Цветовая палитра — это диапазон цветов, используемых в определенном контексте.Эти цвета должны хорошо сочетаться друг с другом и подчеркивать ваш стиль.
Существуют разные теории, которые можно использовать для создания своей цветовой палитры. Вы можете выбрать монохромную схему или дополнительную. Если вы не уверены, есть несколько отличных инструментов, которые могут вам помочь. Вы можете попробовать Adobe Color или Color Hexa.
Так же, как и фильтр, на одних изображениях разные оттенки могут выглядеть лучше, чем на других. Наличие цветовой схемы дает вам возможность применять различные комбинации разделенных тонов, сохраняя при этом свой стиль.
Стиль с разделенными тонами
Практически каждая программа имеет функцию или способ разделения тонирования: ACR, Capture One, Photoshop, Luminar, Lightroom и т. Д. Кроме того, многие приложения позволяют выполнять разделенное тонирование на вашем телефоне: Photoshop Express, Lightroom Mobile и VSCO. Кэм. Выберите то, что лучше всего подходит для вашего рабочего процесса.
В большинстве случаев интерфейс раздельного тонирования одинаков от программы к программе. У вас будет два градиента: один для светлых участков, а второй — для теней. У вас также будет ползунок баланса.
Я собираюсь показать вам, как разделить тон в Lightroom Mobile, потому что это программа, которую я считаю наиболее удобной. Кроме того, потому что Lightroom Mobile позволяет сохранить эффект разделения тона в качестве предустановки.
В бесплатную версию Lightroom Mobile включены как разделенное тонирование, так и предустановленные функции, поэтому вы можете следить за ними, не оформляя подписку.
Сплит-тонирование в Lightroom Mobile
Когда ваше изображение открыто в Lightroom Mobile, вы можете увидеть меню внизу.Прокрутите вправо, пока не найдете Effects .
Когда вы откроете вкладку Effects , в правом верхнем углу вы увидите Split Tone . Это откроет градиенты для бликов и теней. Под этими градиентами вы найдете ползунок для управления балансом разделения тона.
Перемещайте блики, тени и балансируйте значения, пока не получите желаемый результат.
В разделе о цветовой палитре этой статьи я говорил вам, что есть разные способы разделения тона.Здесь вы можете увидеть пример разделения тонирования с использованием монохромной схемы (центральное фото) и другого, использующего дополнительные цвета (правое фото).
Сделать предустановкой
Чтобы сохранить согласованность стиля разделения тона без необходимости каждый раз запоминать конкретные значения, вы можете создать предустановку разделения тона. Таким образом, вы сможете редактировать каждую фотографию одним касанием.
Для этого нажмите на три точки в правом верхнем углу. Это откроет меню; оттуда выберите Create Preset .Убедитесь, что отмечена только опция Split Toning , которая находится внутри Effects . В противном случае в предустановке будут сохранены дополнительные изменения, которые вы, возможно, не захотите повторять на других фотографиях.
Затем назовите пресет и нажмите на значок галочки (вверху справа), чтобы сохранить.
В следующий раз, когда вы захотите применить эффект разделения тона к фотографии, просто откройте его в Lightroom Mobile, перейдите к Presets , затем User Presets и найдите нужную предварительную настройку разделения тона.
Вы также можете создавать различные предустановки разделения тона, использующие вариации из вашей цветовой палитры. Таким образом, вы можете использовать пресет, который лучше всего подходит для каждого изображения, сохраняя при этом общую эстетику.
Заключение
Использование стиля разделенных тонов поможет вам сохранить единообразный вид ваших изображений. Это сделает вашу учетную запись узнаваемой для ваших подписчиков и позволит вашим клиентам узнать, чего они могут ожидать от вашего бренда.
Неважно, какое приложение или программу вы используете; Важно то, что это легко включить в рабочий процесс.
Поделитесь своими рекомендациями и опытом в разделе комментариев.
.